If you don't use the stock clock app, you've probably run into an issue when using Google Assistant on Android. By default, it'll only use the clock app that came with your device to set timers and alarms, effectively ignoring your third-party clock. But there's a way to fix this.
Open the Google app, tap the microphone icon, then simply say "set a timer." Tap the clock icon or the three-dot menu on the right, then a list of clock apps from the expanded menu will appear.
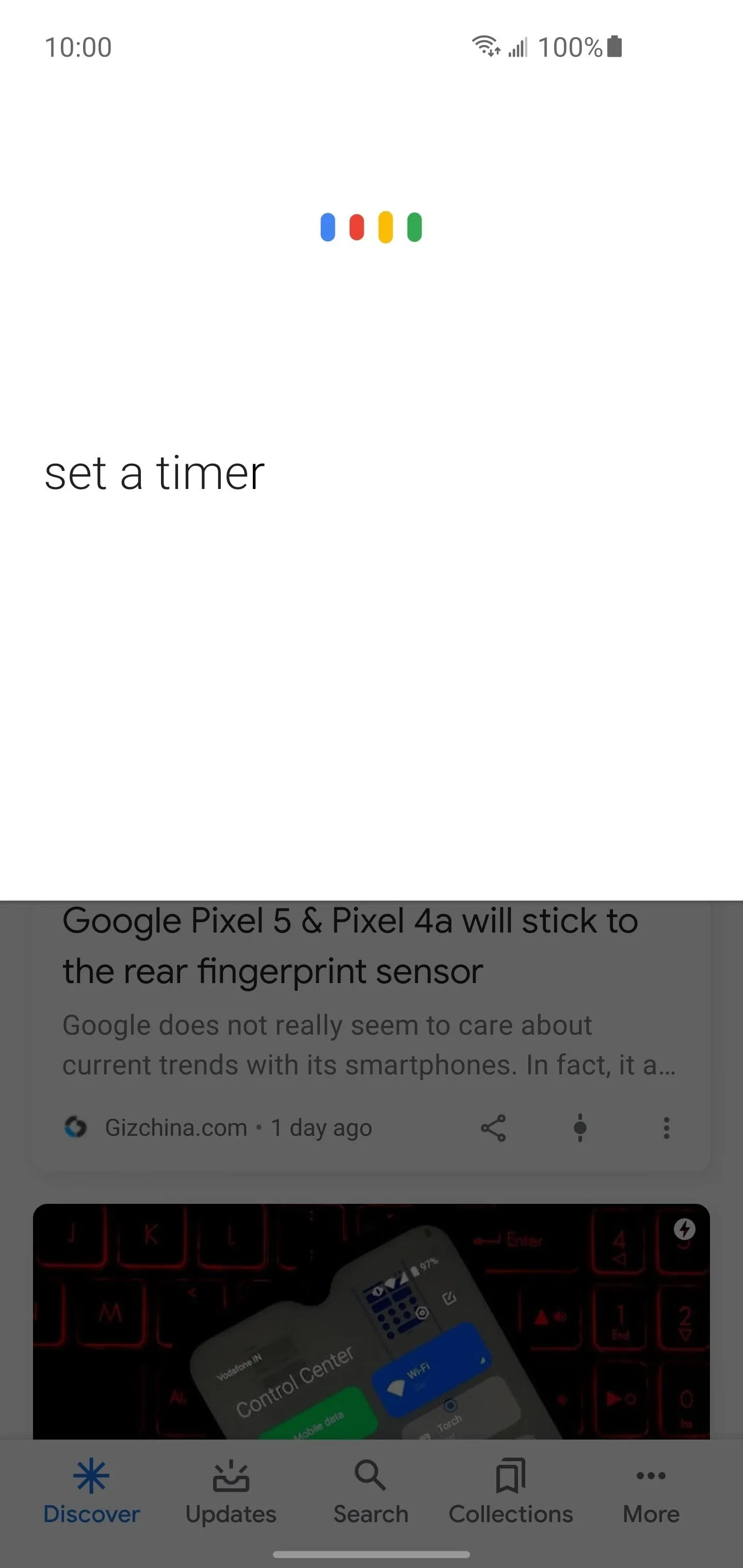

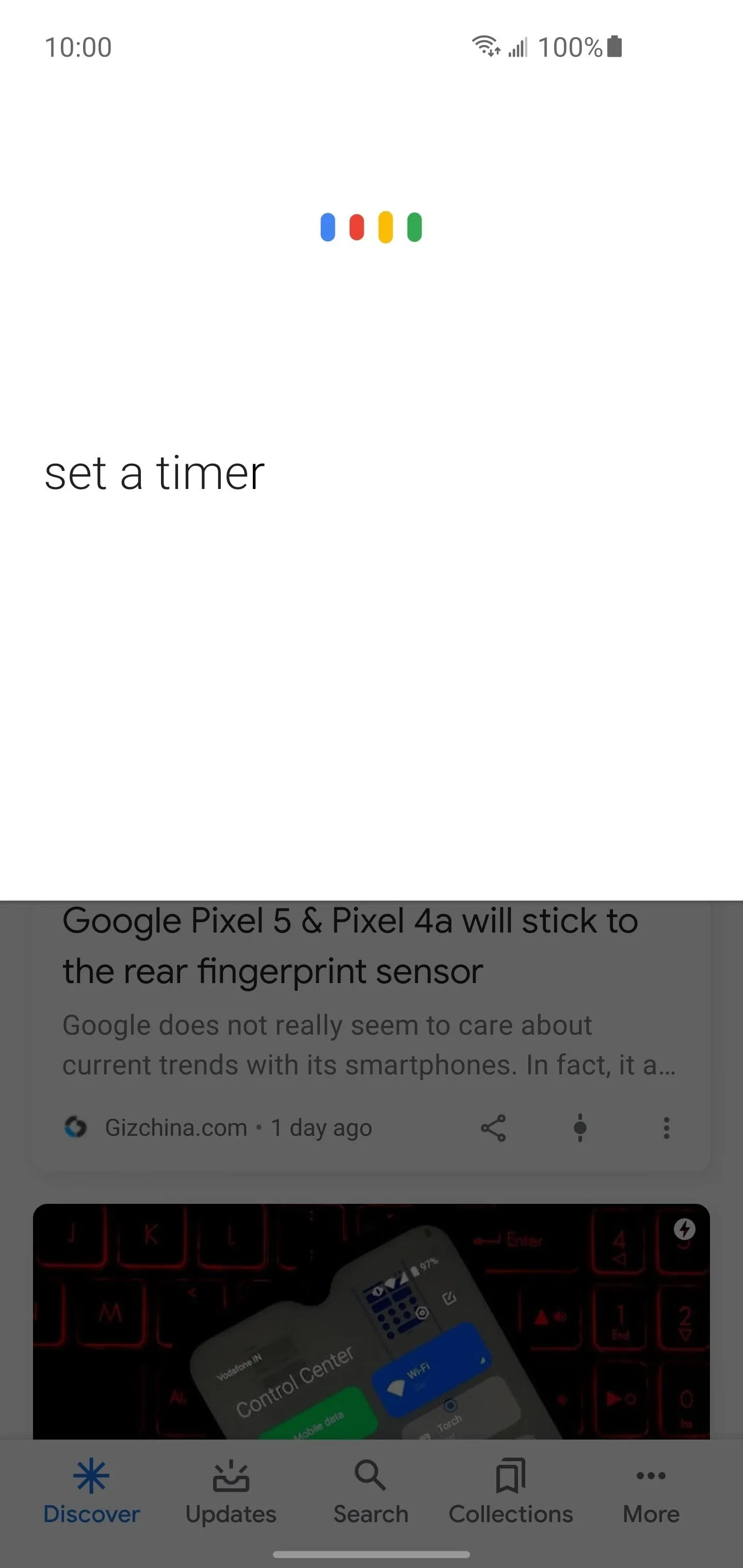

Tap the clock app you want to use by default for your timers, set the "Duration" for one minute, then hit "Done." Now press the timer icon at the bottom to begin the countdown, which updates your Google Assistant clock app settings at the same time. Check your notifications or open the clock app with the timer set for one minute, then cancel it to finish up here.
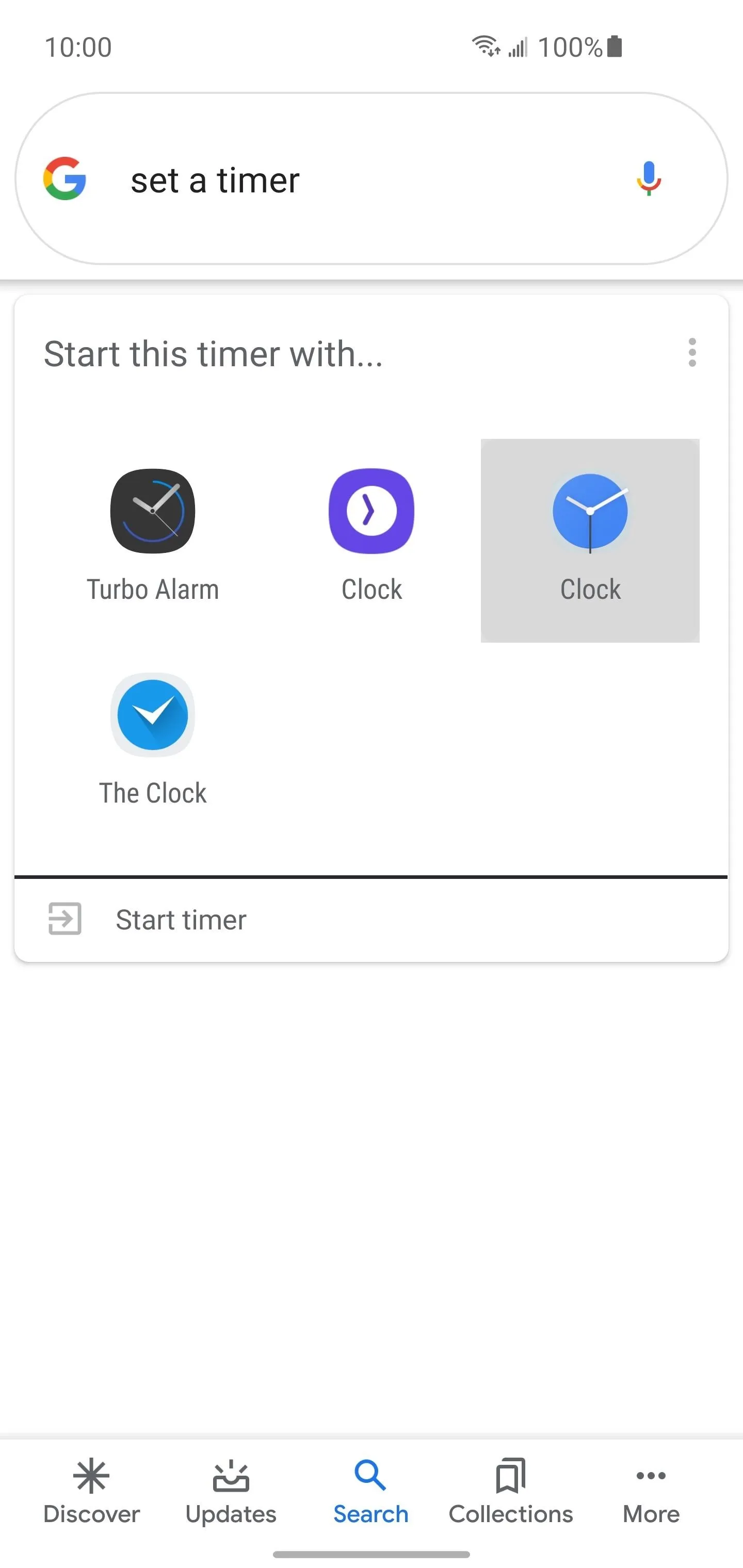
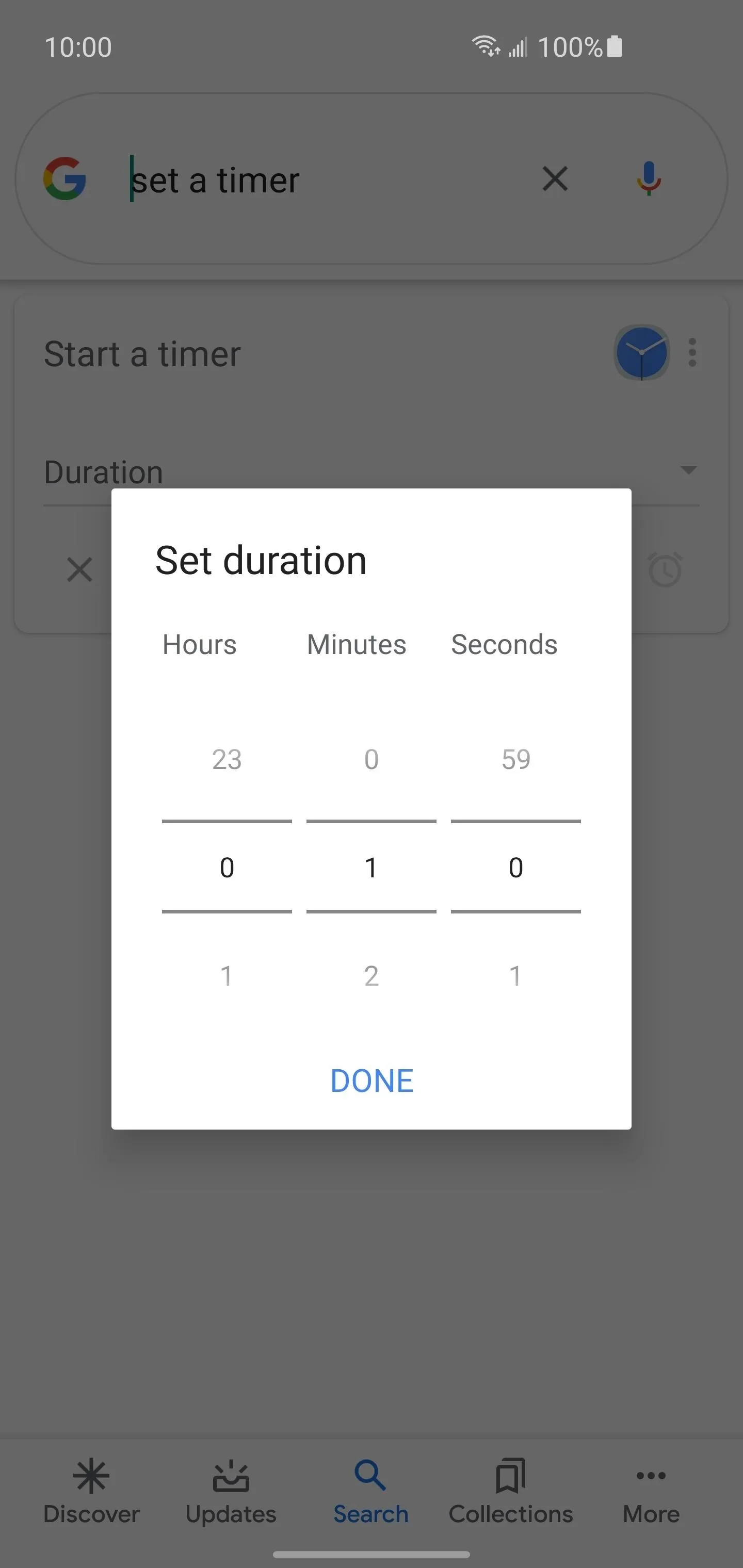

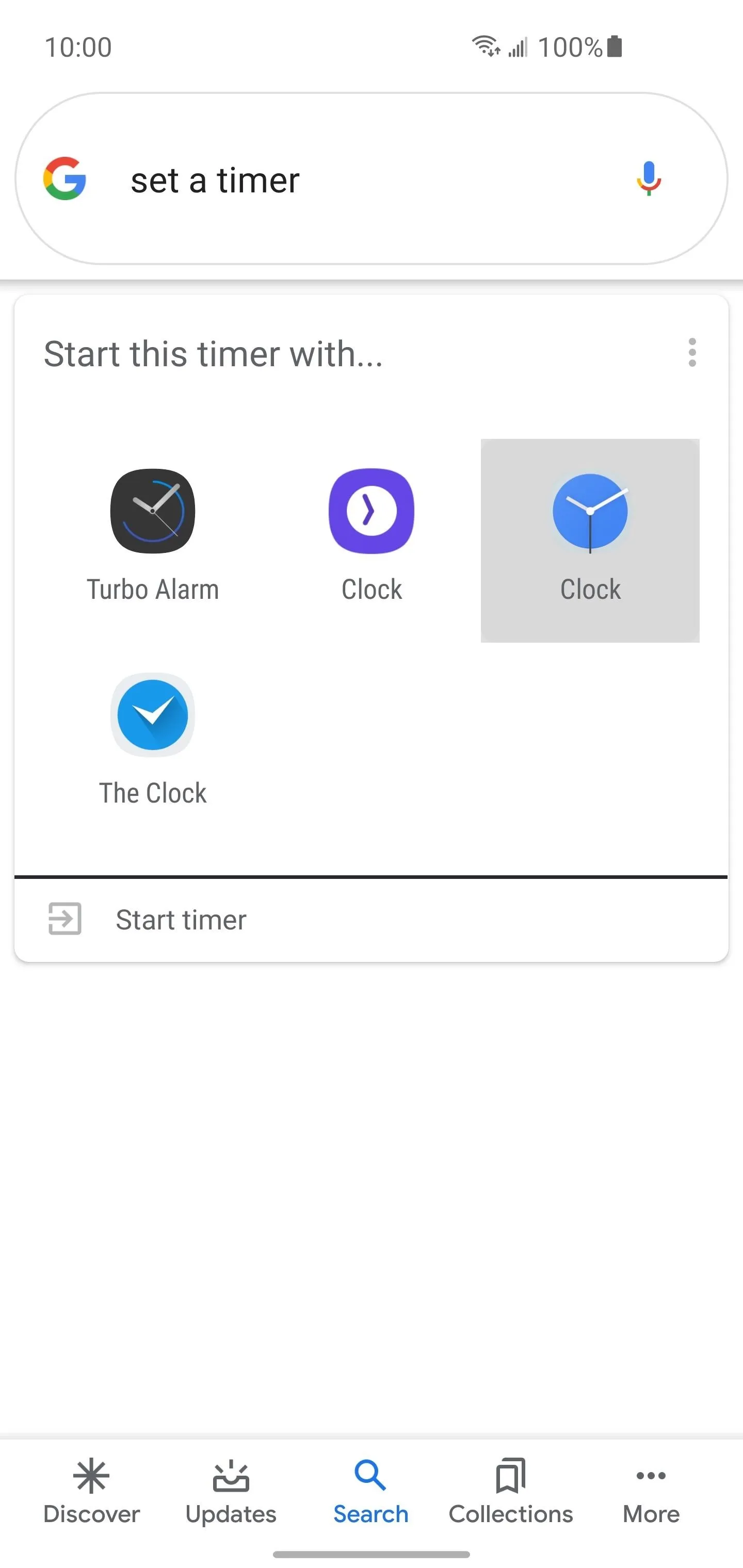
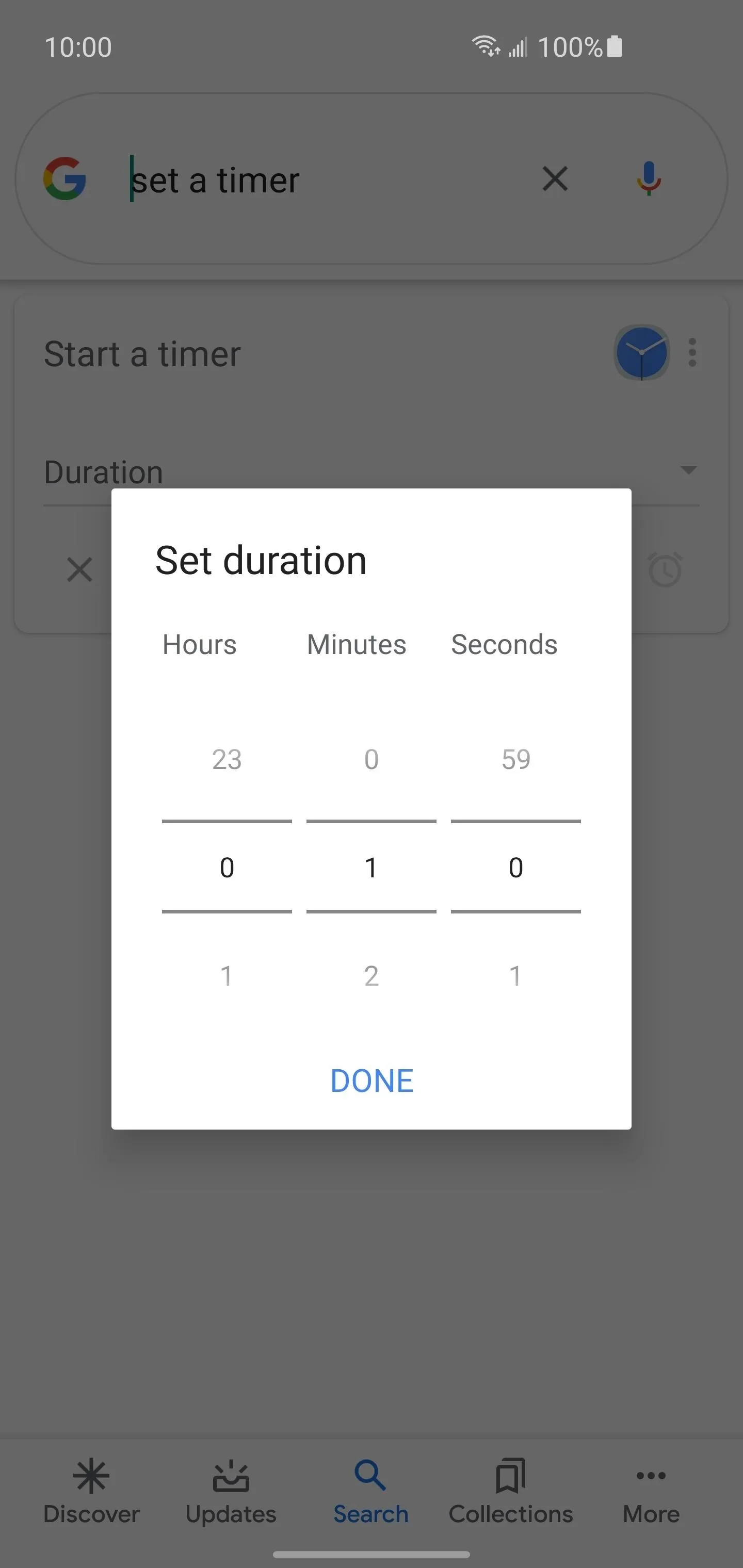

You can update this clock setting at any time using the Google app, but it applies universally to Google Assistant across your device. That means you don't have to keep going back to the Google app every time you want to set a timer — just fire up Google Assistant like usual, and you're all set!
Cover image and screenshots by Stephen Perkins/Gadget Hacks

























Comments
Be the first, drop a comment!