If your mechanical home button or capacitive navigation keys are on the fritz, doing something as simple as navigating your phone's interface becomes a tedious chore. In this situation, some users have turned to root mods that enable Android's software navigation bar to solve the problem, but not everyone is willing or able to root their device.
Thankfully, developer Daxia has created an app that enables on-screen navigation buttons without requiring root access. It's fairly simple to set up, too, so if your hardware buttons are broken, you can easily enable Android's nav bar and get soft keys in no time.
Install Virtual SoftKeys
To get this one going, start by installing an app called Virtual SoftKeys (no root) from the Google Play Store.
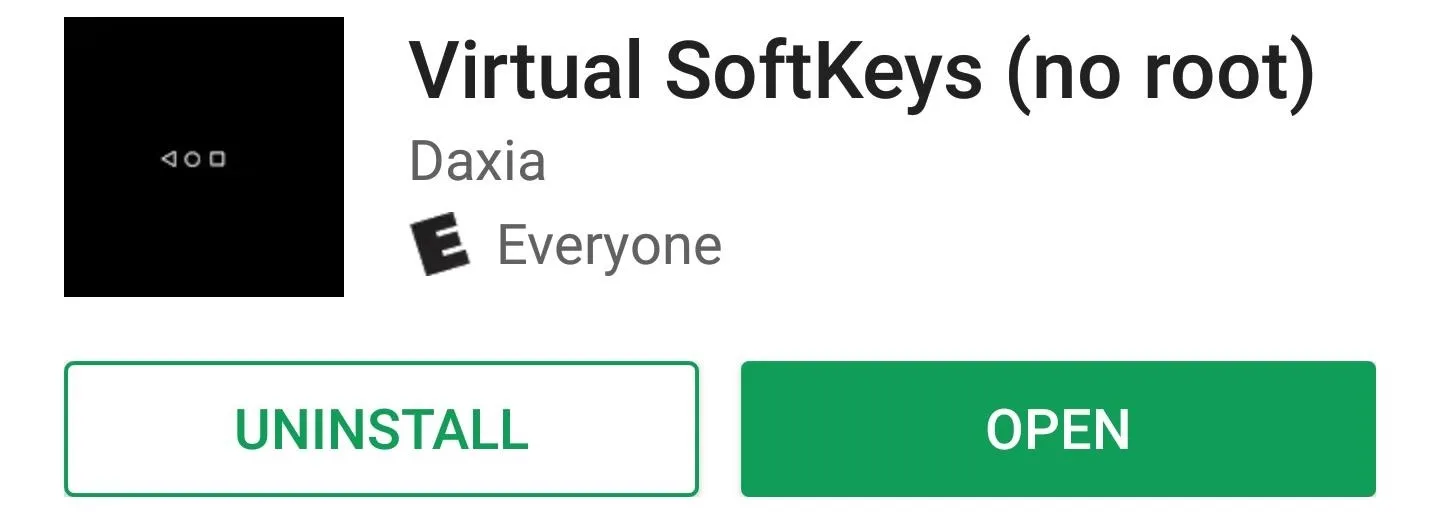
Enable Additional Permissions
Open the app, and you'll be prompted to grant a pair of additional permissions. For most users, the "Draw over other apps" permission should be enabled by default, but if it isn't, simply follow the prompts to get this feature turned on.
From there, tap the "Go to Settings" button on the popup that appears when you launch the app. Next, select the VirtualSoftKeys entry from Android's Accessibility menu, then enable the service using the switch at the top of the screen. Finally, press "OK" on the popup to confirm your choice.
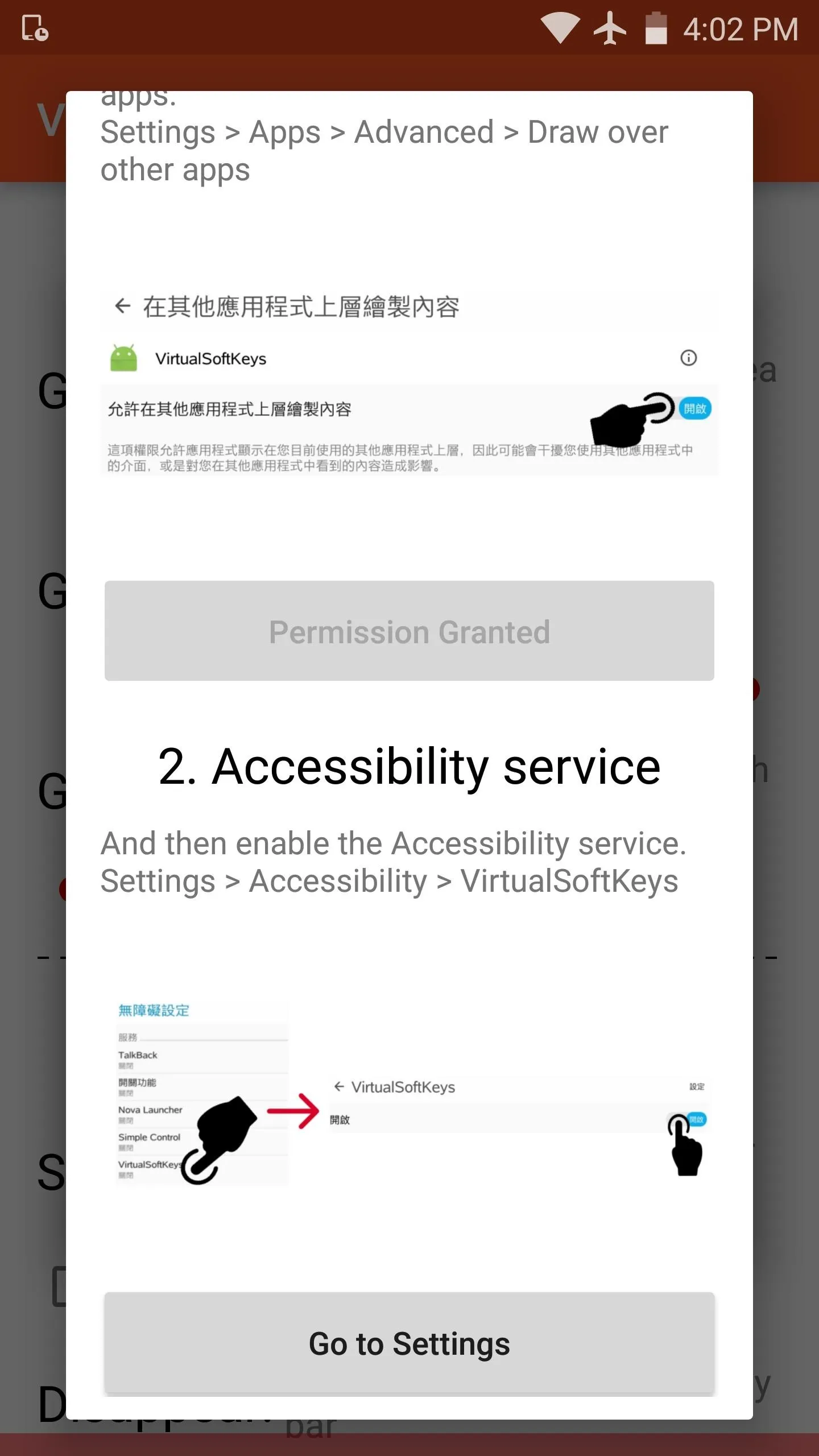
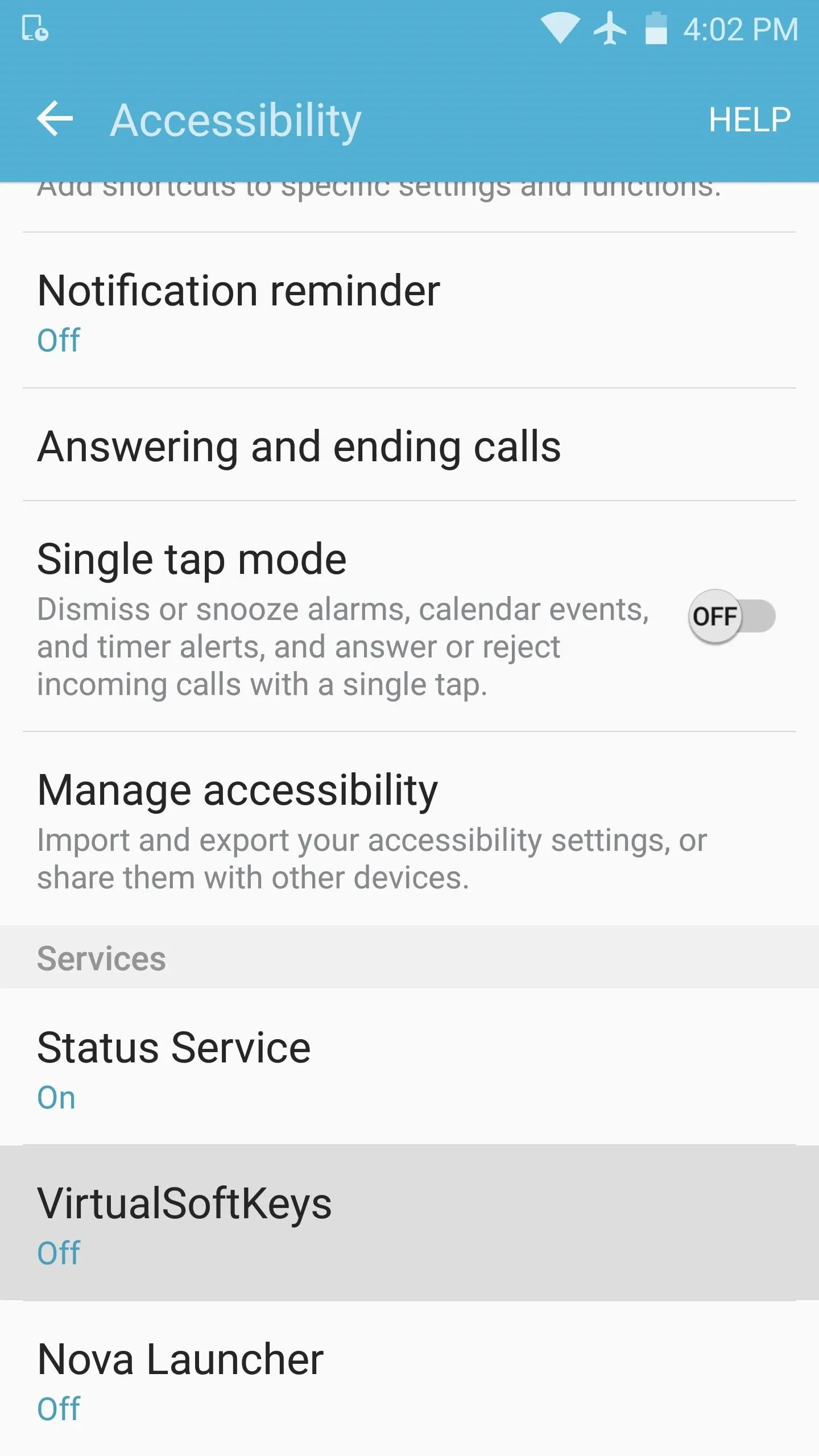
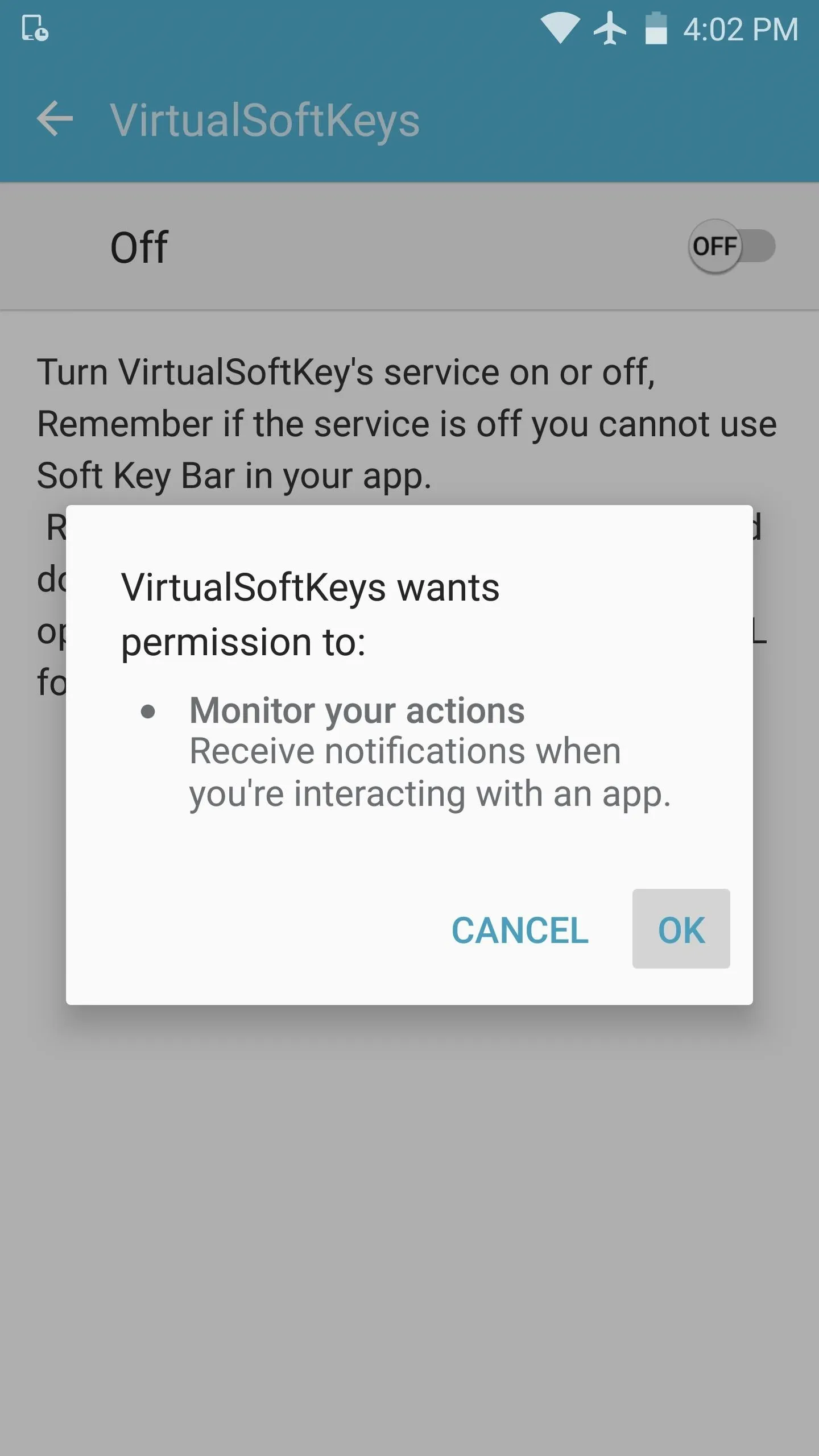
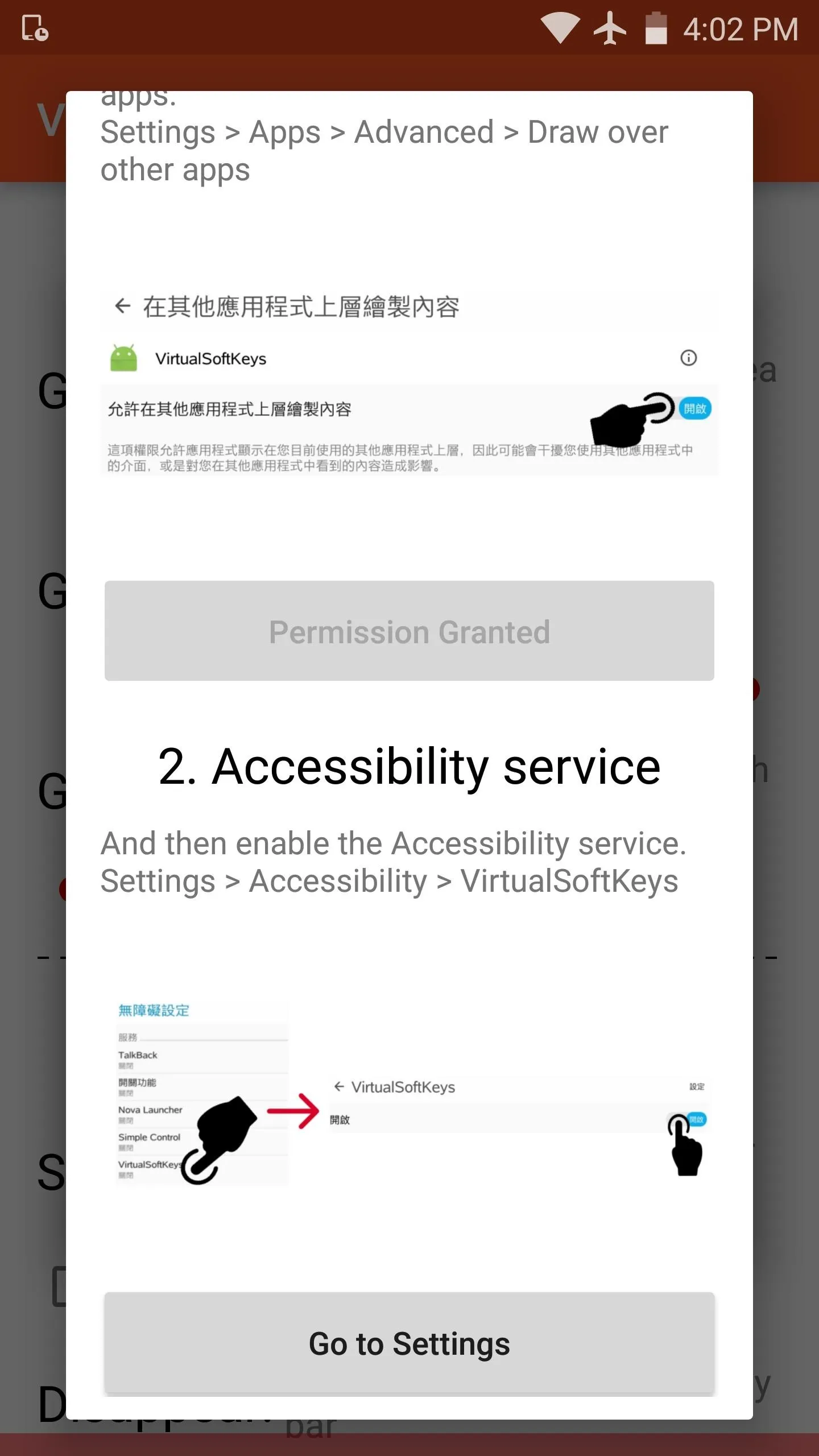
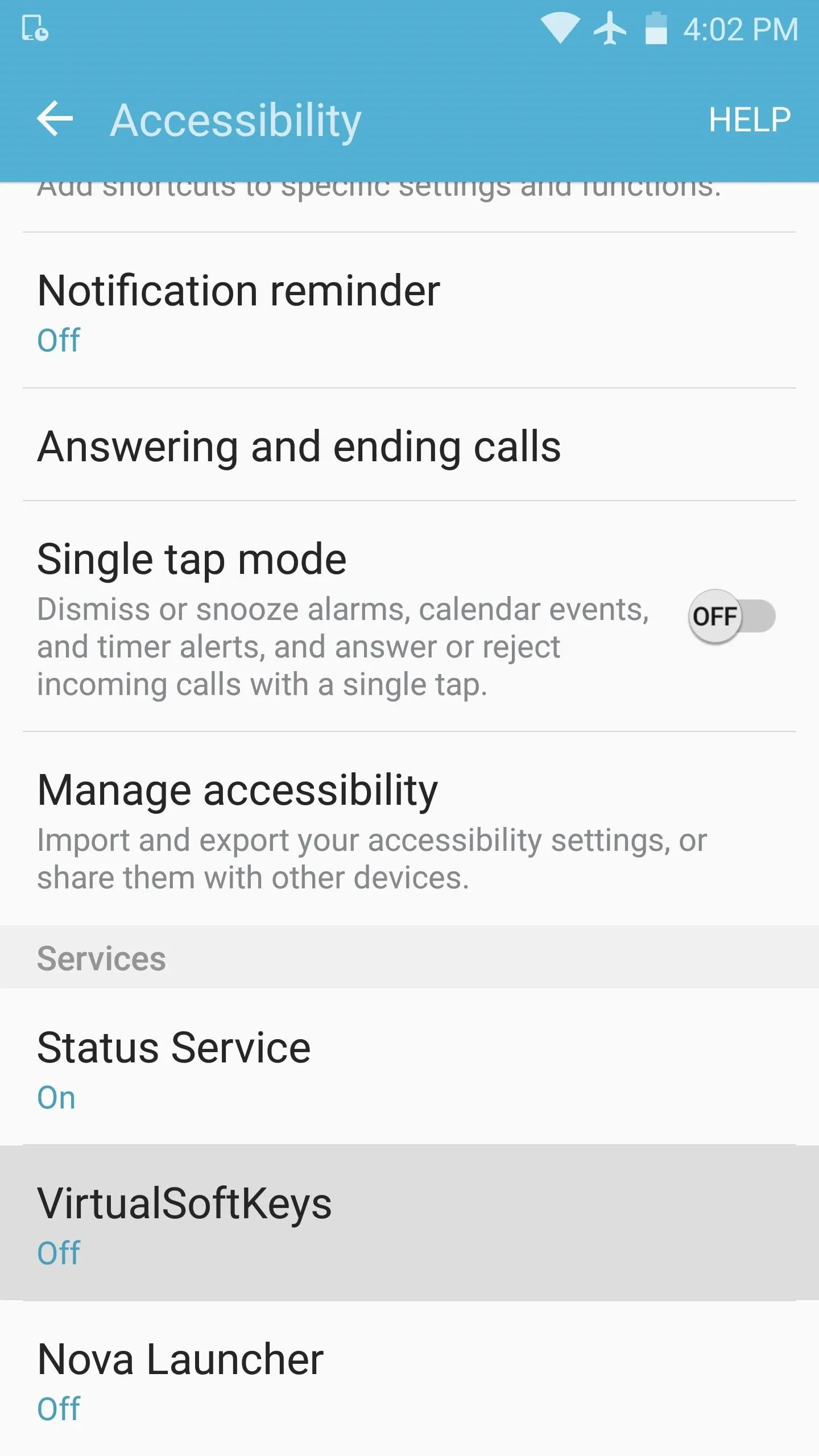
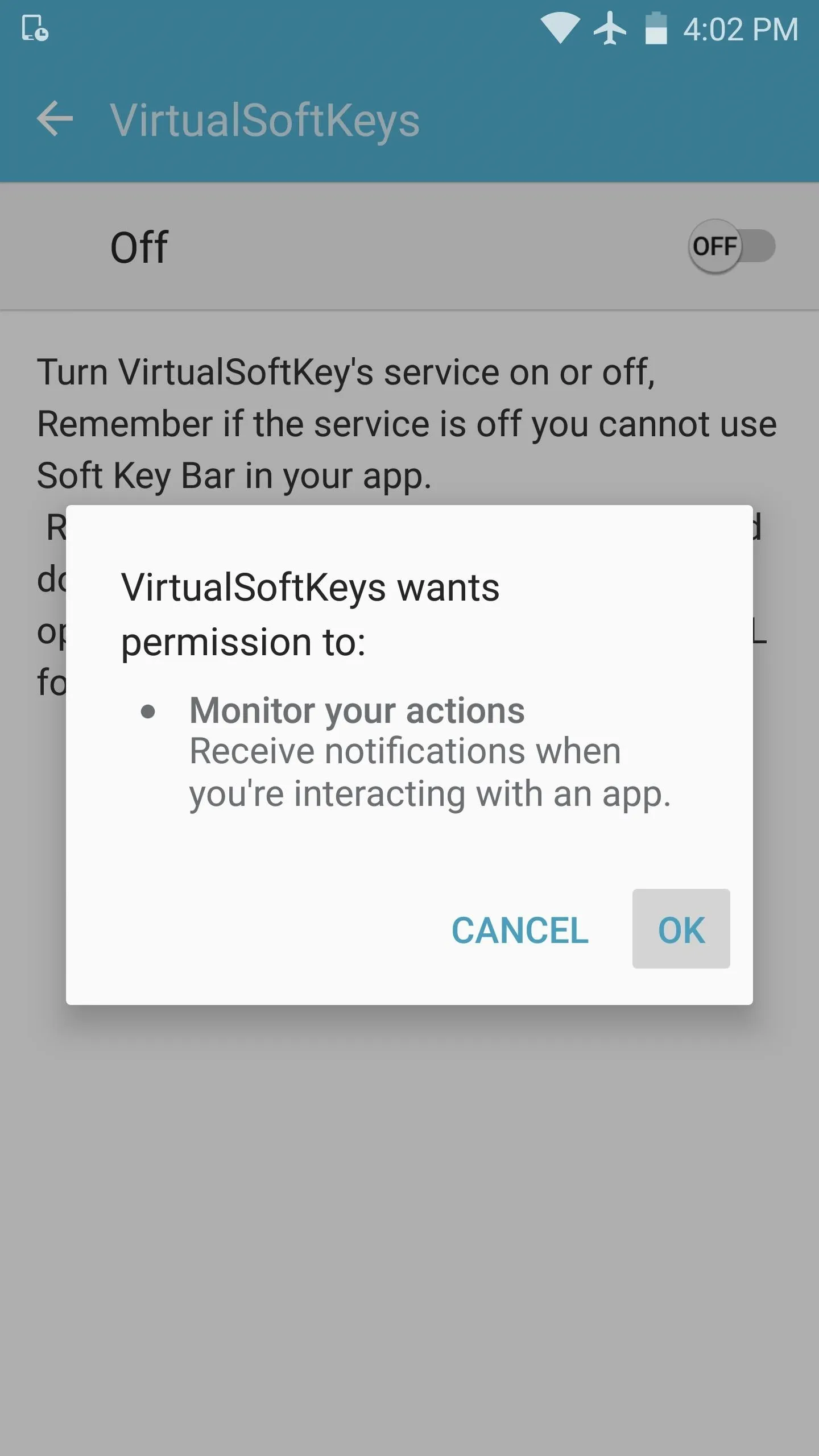
Adjust Settings for Your on-Screen Buttons
Head back to the Virtual SoftKeys app so that you can tweak the look and feel of your on-screen buttons. From here, you'll notice a semi-transparent red bar across the bottom of your screen—this is the trigger area for showing and hiding the soft keys. The keys appear when you swipe up on this area, then they disappear when you swipe down.
If you'd like to make this trigger area larger, use the "Gesture height" slider. Aside from that, there are a few other customization options worth checking out, but the main one I'd recommend changing is the one labeled "Smart hidden." With this turned on, the on-screen navigation buttons will auto-hide when you're using your keyboard, which means they won't cover up your space bar and the other buttons at the bottom of your keyboard.
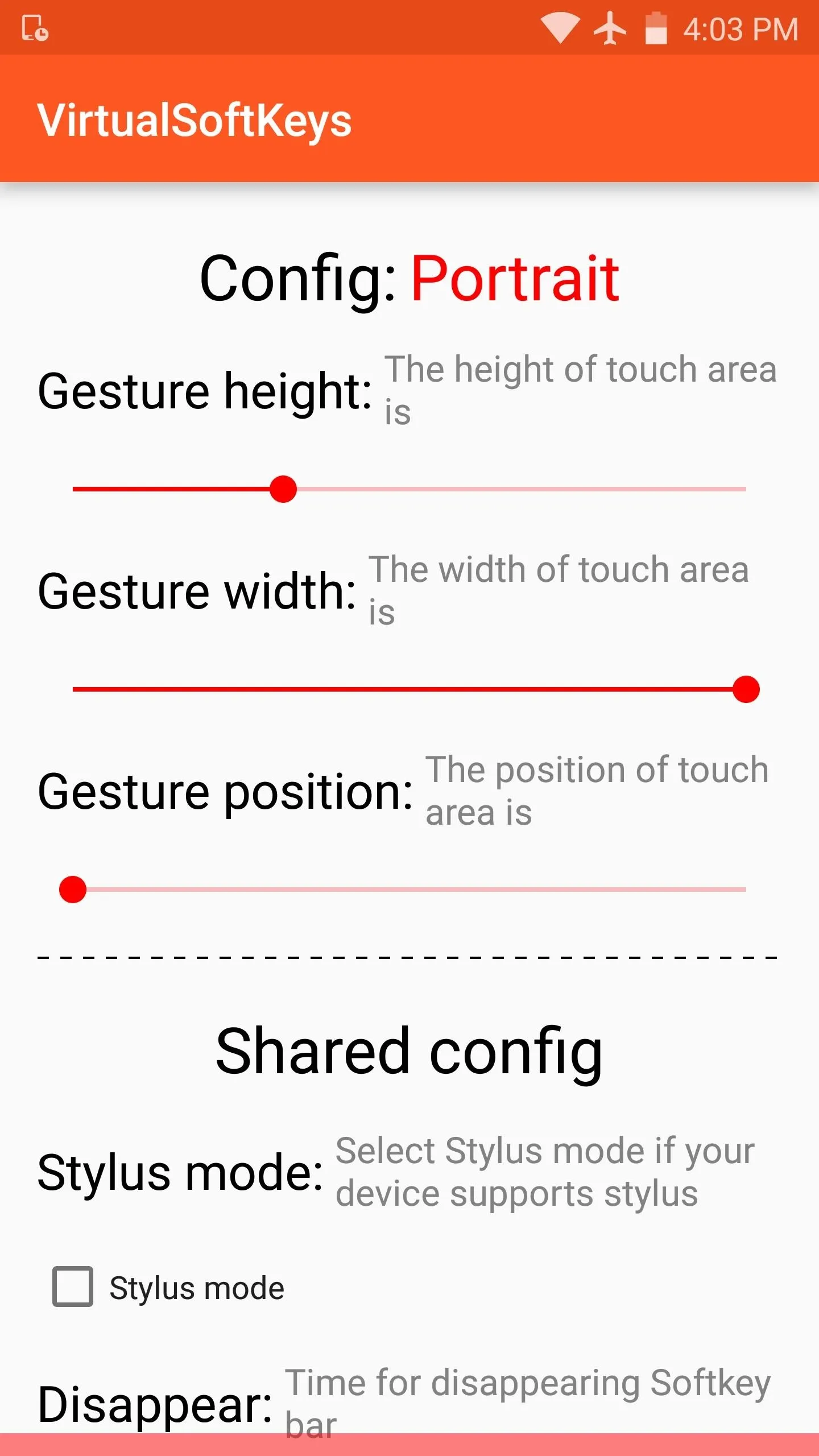
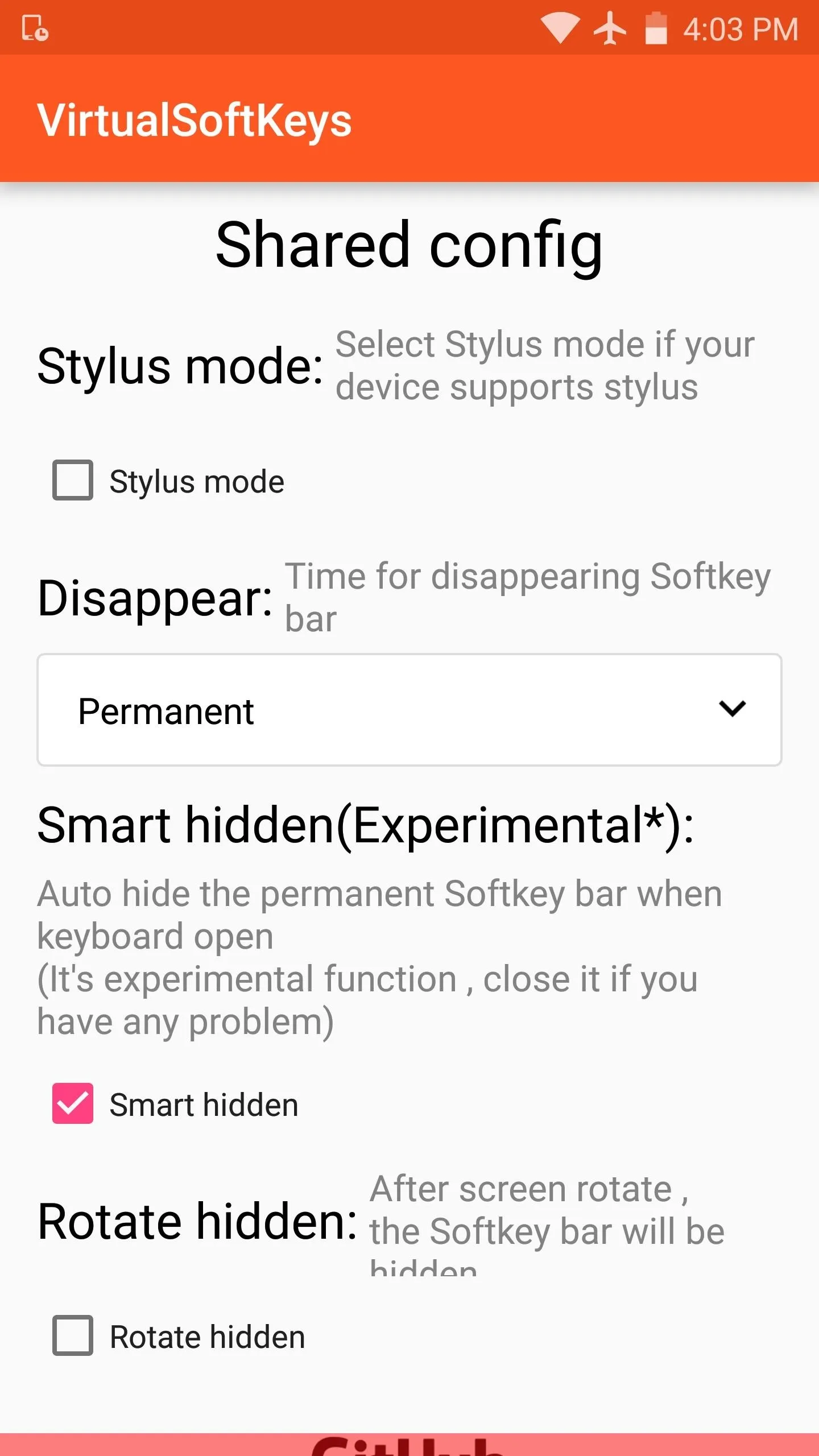
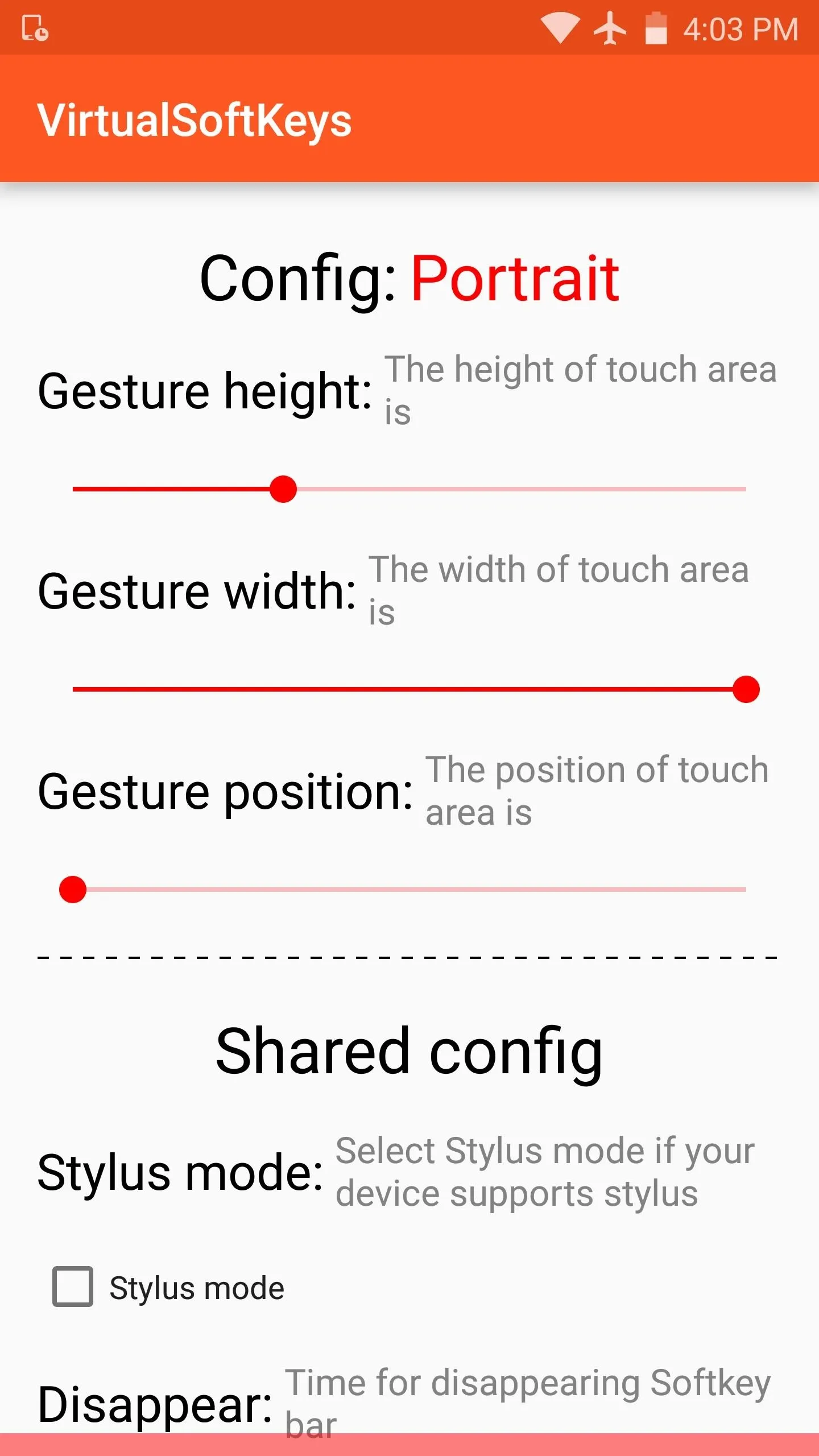
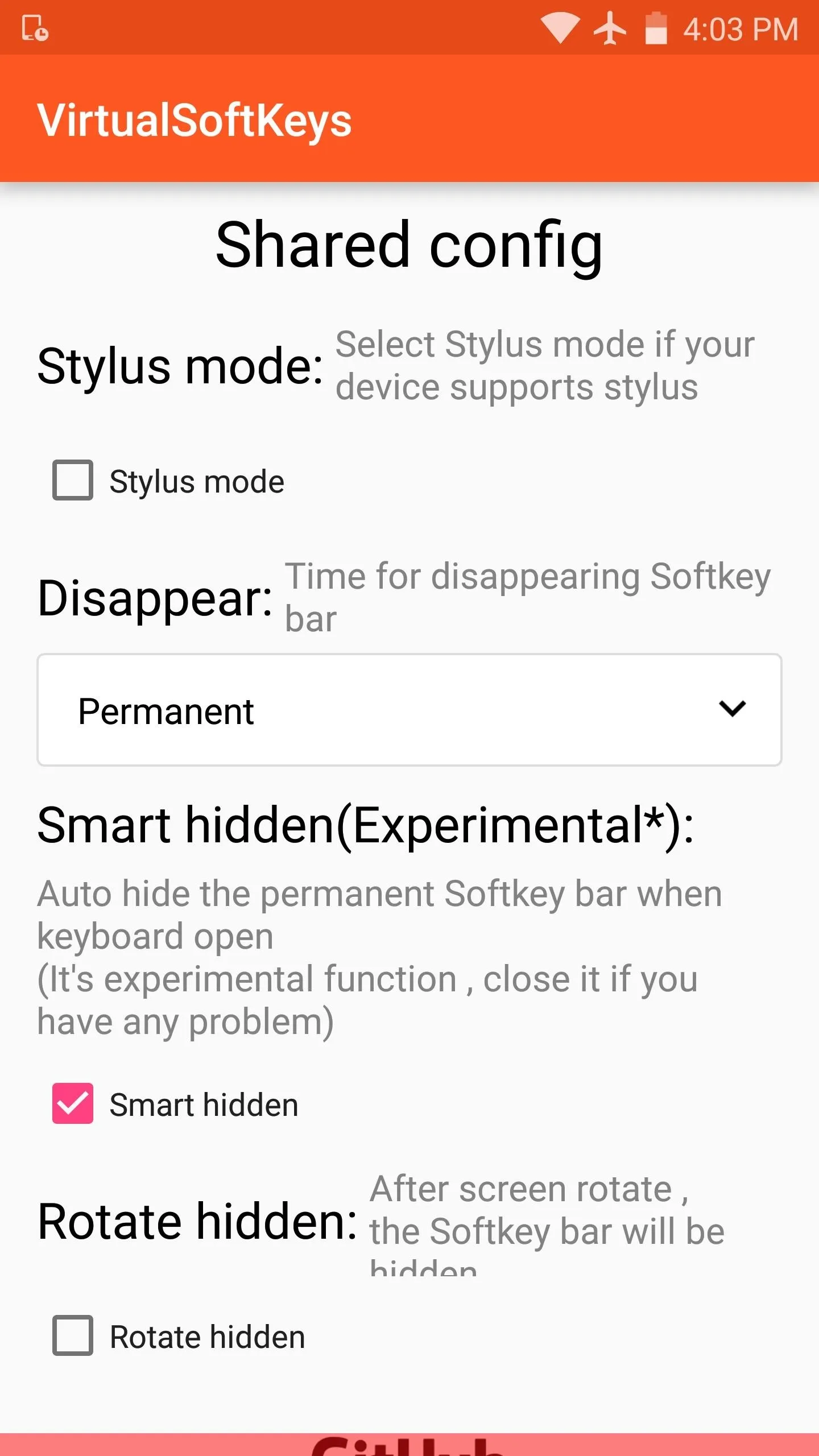
Navigate Your Phone with Software Keys
Once you've got everything configured to your liking, you're ready to navigate your phone using on-screen keys. Remember, just swipe up from the bottom edge of your display when you want to bring up the buttons, then you'll be able to use the back, home, and recent apps keys as if you had a device that came with software buttons. Then, when you need to get the buttons out of your way, just swipe down on the navigation bar, and they'll fade out immediately.
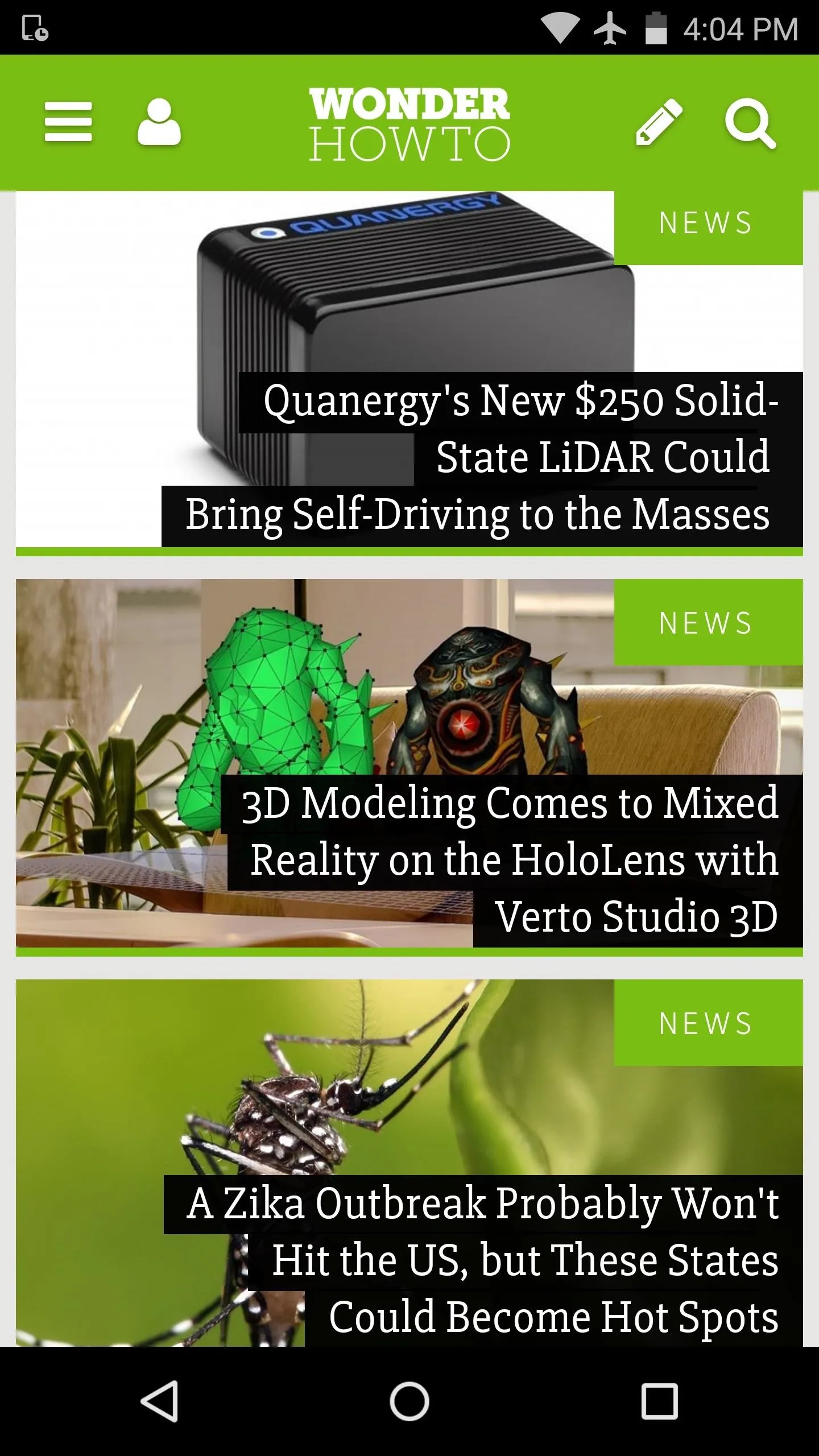
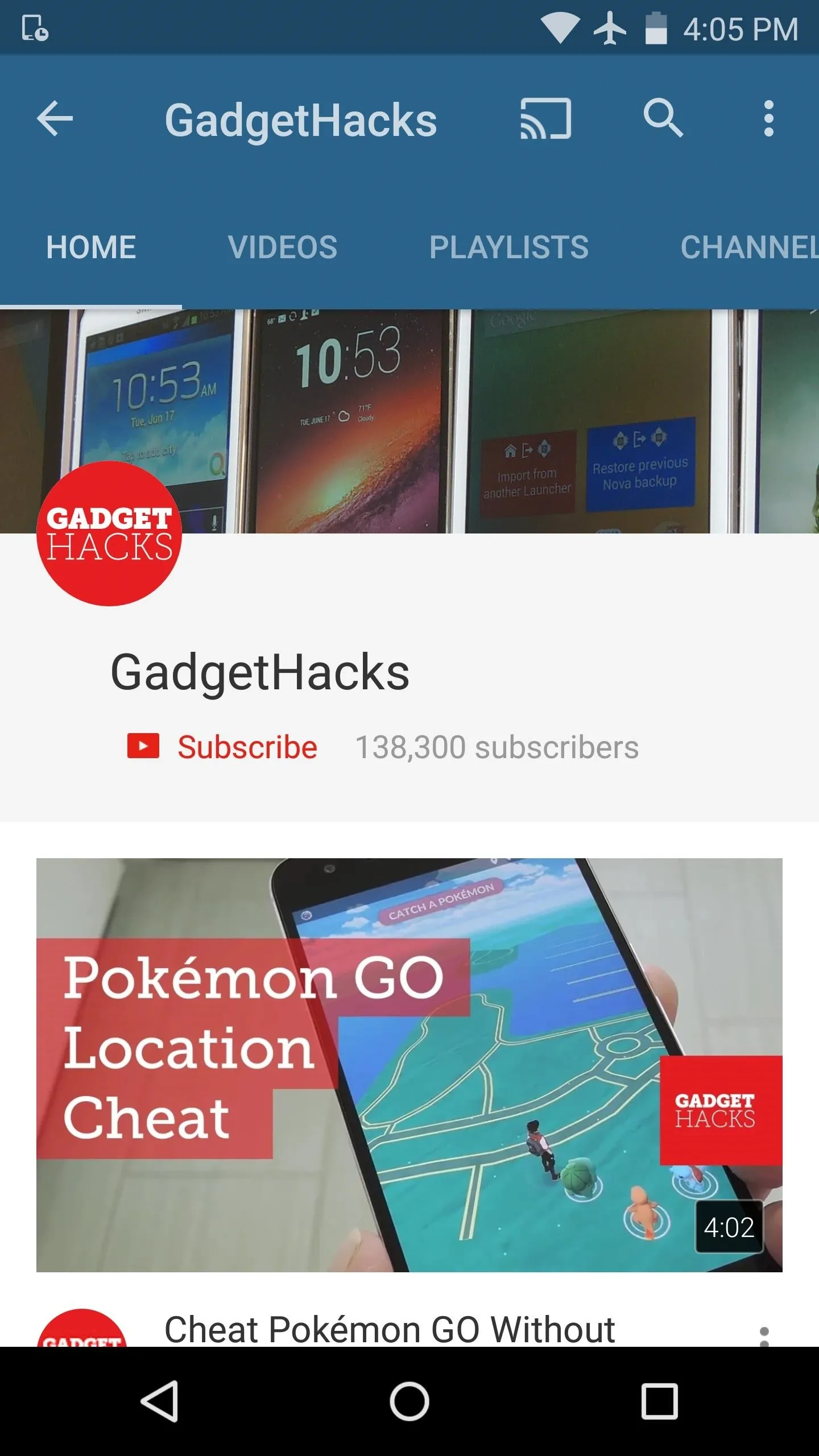
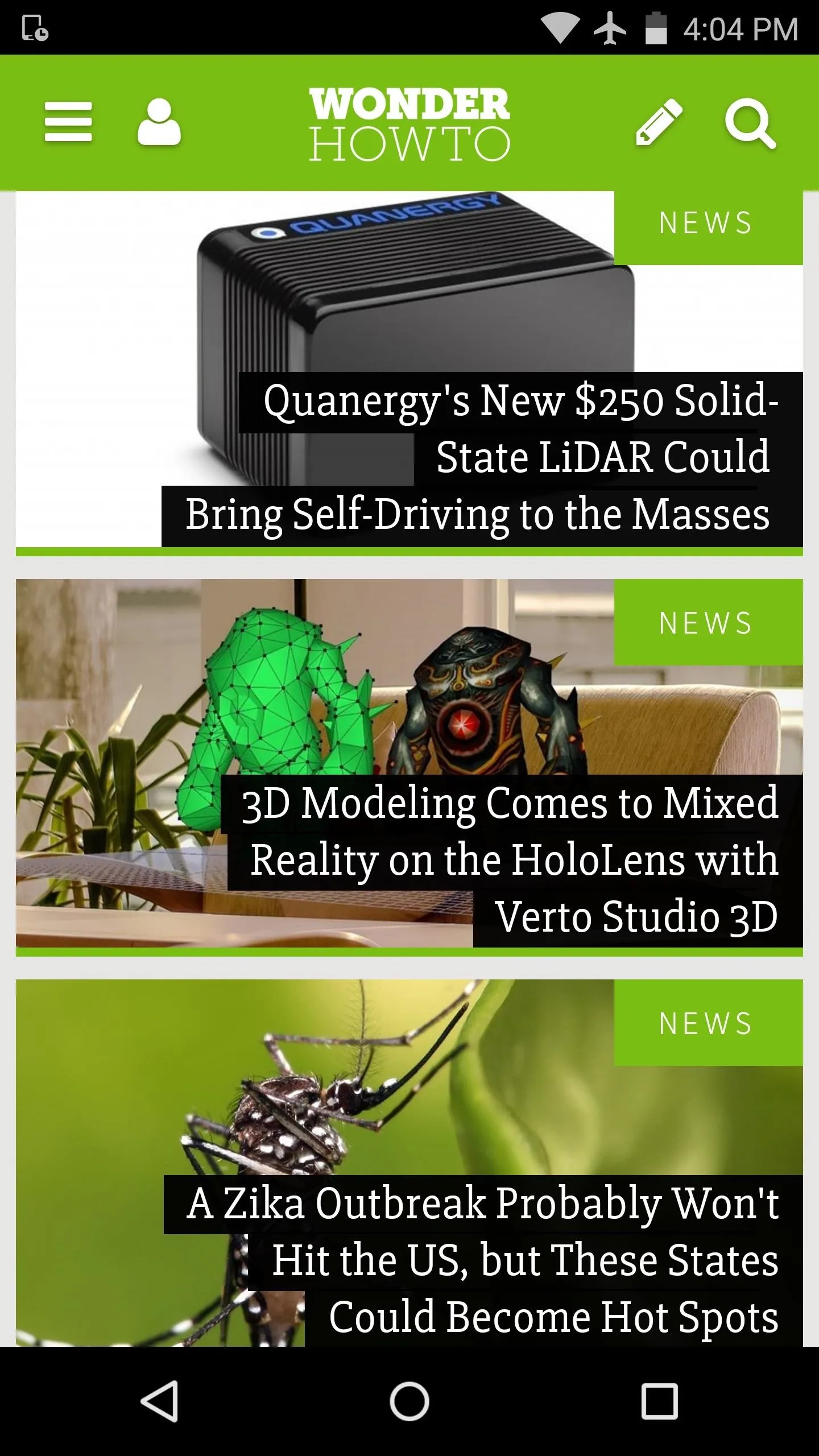
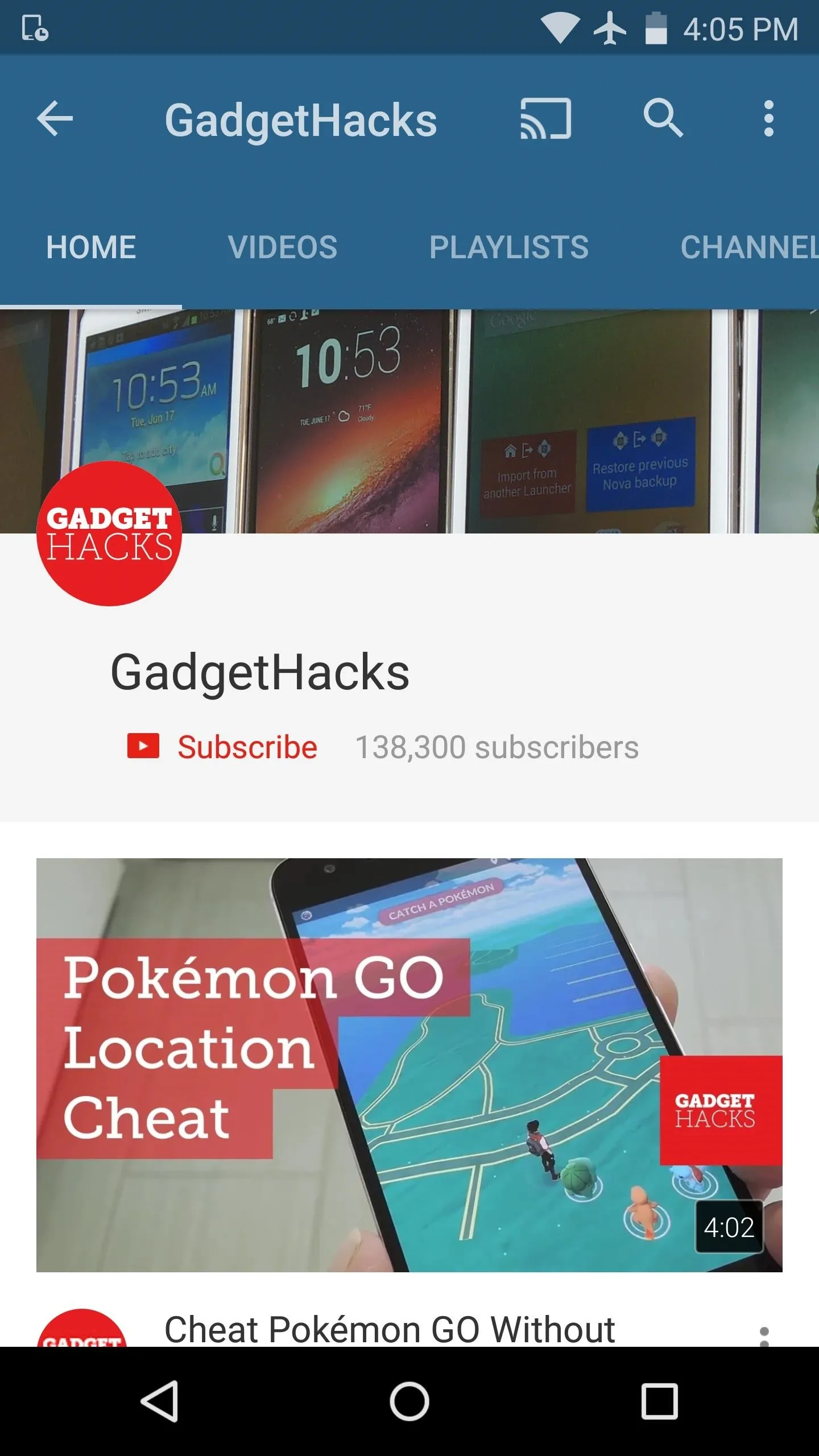
- Follow Gadget Hacks on Facebook, Twitter, Google+, and YouTube
- Follow Android Hacks on Facebook, Twitter, and Pinterest
- Follow WonderHowTo on Facebook, Twitter, Pinterest, and Google+
Cover image and screenshots by Dallas Thomas/Gadget Hacks

























Comments
Be the first, drop a comment!