Because of the way Android is laid out, you automatically lose a portion of the top and bottom of your screen thanks to the status and navigation bars. The thing is, you don't always need the navigation buttons. By hiding them, you can enjoy more of your Galaxy S10's big, beautiful display.
While there is a way to accomplish this in Settings, that method gets rid of the buttons altogether and replaces them with Samsung's gestures (which are different from stock Android gestures). But with the approach we'll outline below, you get to keep the navigation buttons and simply hide them away when they're not needed.
Requirements
- Developer options and USB debugging enabled
- Windows, Mac, or Linux computer
- USB data cable
Install ADB on Your Computer
This method requires the use of ADB commands. If you're already familiar with ADB and have your computer set up to send ADB Commands, skip ahead to the next step.
However, for those who have never used ADB or don't even know what ADB is, we have detailed guide which breaks down what the feature is and how to set up your phone and computer to use it. And to minimize any worry, this is not rooting. You will not sacrifice your warranty by performing these commands, and the risk of damaging your phone is virtually nonexistent.
Open a Command Window in the Right Directory
After installing ADB, you'll need to open a command prompt on your computer. If you're on Windows, press the Windows button on your keyboard, type "cmd," then hit enter. If you're on Mac or Linux, open "Terminal" from your applications folder.
Then, you'll just need to change directories in the command prompt. This can be done by typing "cd" and adding a space, then pasting in the full path of the platform-tools folder inside that ZIP you extracted in Step 1. For instance, if it's on your desktop, this command would look something like this:
cd C:\Users\John\Desktop\platform-toolsBut if you'd like more help with this part or if you're unsure about the location of your platform-tools folder, don't worry. Just head to the link below for a complete walkthrough on getting the ADB command prompt open in the right directory.
Auto-Hide Your Navigation Buttons
Now, connect your phone to your computer with a USB data cable, then input the following in the command prompt to hide the navigation bar:
adb shell settings put global policy_control immersive.navigation=*If the above command didn't work, it's likely that you're using Mac, Linux, or Windows PowerShell. For these platforms, the following command will work:
./adb shell settings put global policy_control immersive.navigation=*Once you send the command, the navigation bar will immediately hide. To use the navigation buttons, swipe up from the bottom edge of your display to reveal the navigation bar. The buttons will remain idle for three seconds before disappearing again.
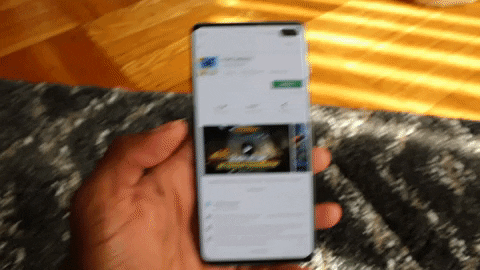
How to Bring Back Your Navigation Buttons
What if you want to go back to always showing the navigation buttons? Well, if you decide that auto-hiding the navigation bar isn't for you, you will need to reconnect your phone to your computer, set up both your computer and phone for ADB commands and send the following command via command prompt or terminal:
adb shell settings put global policy_control nullAlternatively, use this command on Mac, Linux, or Windows PowerShell:
./adb shell settings put global policy_control nullThis method replicates the "Show and hide button" from Samsung Experience 8.5 (running on Android Nougat), which provided a small dot in the navigation bar to auto-hide the navigation buttons (although undoing the action was much easier).
- Follow Gadget Hacks on Pinterest, Reddit, Twitter, YouTube, and Flipboard
- Sign up for Gadget Hacks' daily newsletter or weekly Android and iOS updates
- Follow WonderHowTo on Facebook, Twitter, Pinterest, and Flipboard
Cover image and screenshots by Jon Knight/Gadget Hacks

























Comments
Be the first, drop a comment!