Android's Quick Settings menu gives you easy access to certain actions from any screen, but the tiles available are largely dependent on your phone's OEM skin. For instance, the Google Cast button that can cast your entire screen has been exclusive to Nexus and Pixel devices, even though other phones have the requisite software to use it. Fortunately, there's a way to add it on any device running Nougat or higher.
This Google Cast tile lets you mirror your phone's screen onto another device such as a TV, and all it takes in terms of hardware is a Chromecast or Google Cast-enabled device like an Android TV. Most media apps have built-in Google Cast support, but a few still don't — in these cases, the Google Cast tile will let you cast your entire screen using the Quick Settings. Luckily, there is an app that adds the Google Cast tile to any device, and it doesn't even require root.
Install Nougat / Oreo Quick Settings
First, head to the Play Store and install the Nougat / Oreo Quick Settings app. This app allows you to add tiles to your Quick Settings as long as you are running Android 7.0 Nougat (or a newer version of Android).
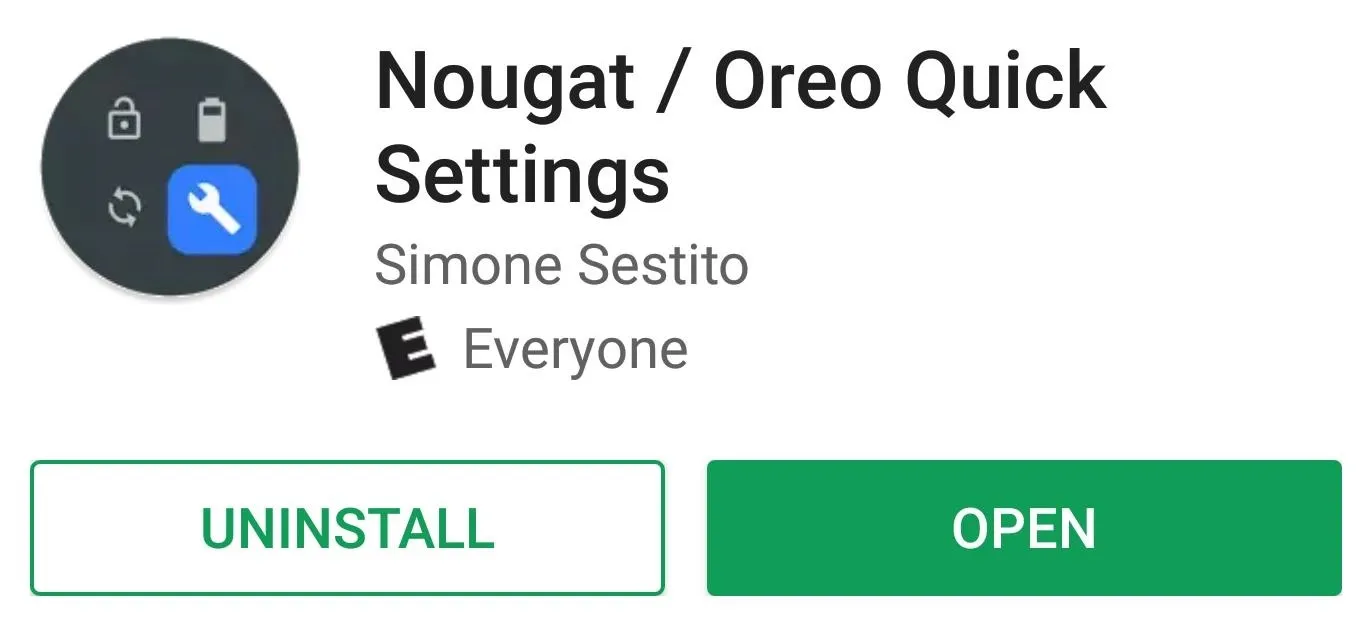
Enable the Cast Tile
Once installed, open the app and select the hamburger menu in the upper-left corner, then choose "Multimedia". You will be presented with a list of media-centric tiles that you can add to your Quick Settings. Select "Cast" and choose "Enable toggle," then tap "OK" on the popup to activate the tile.
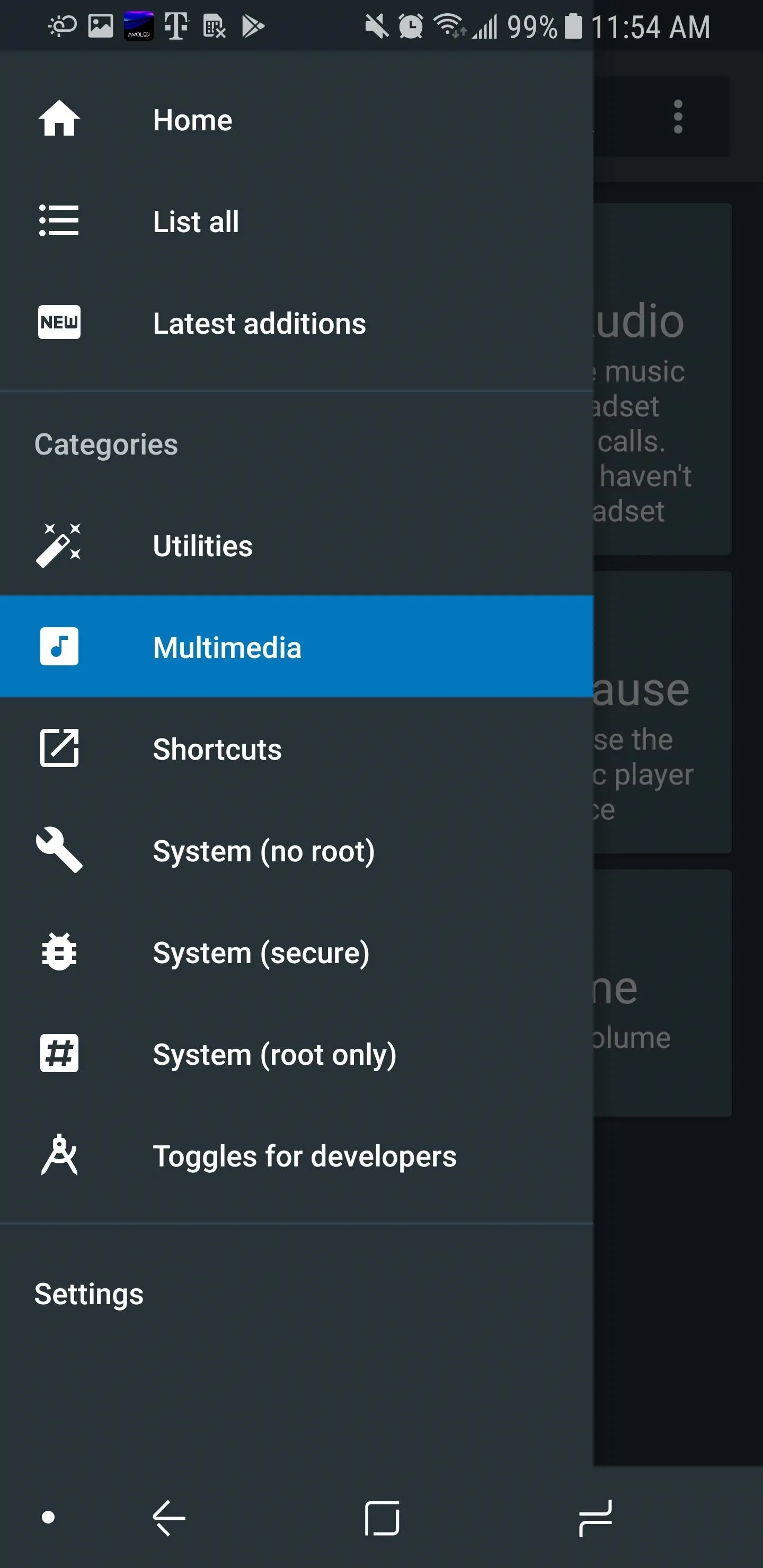
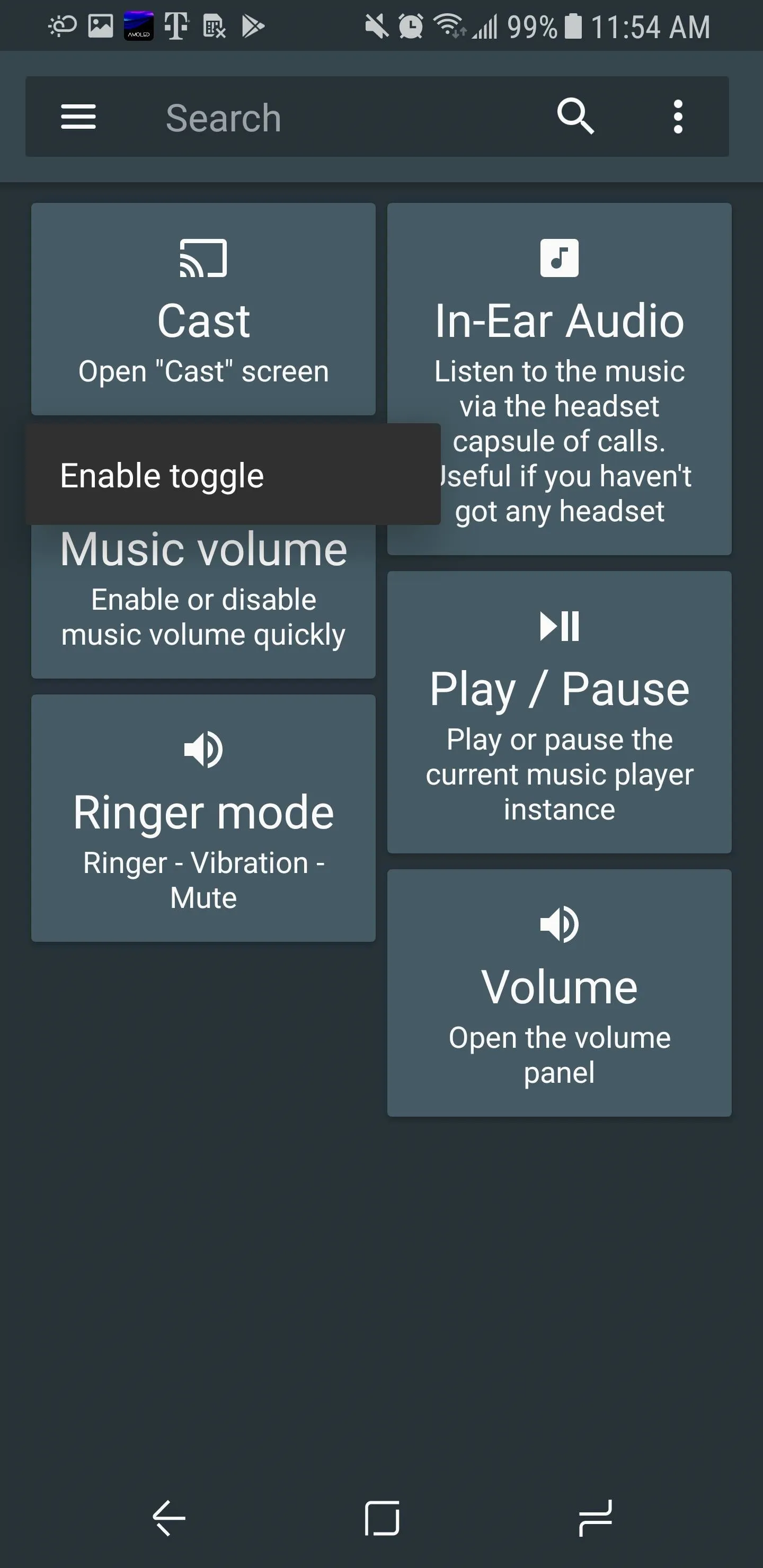
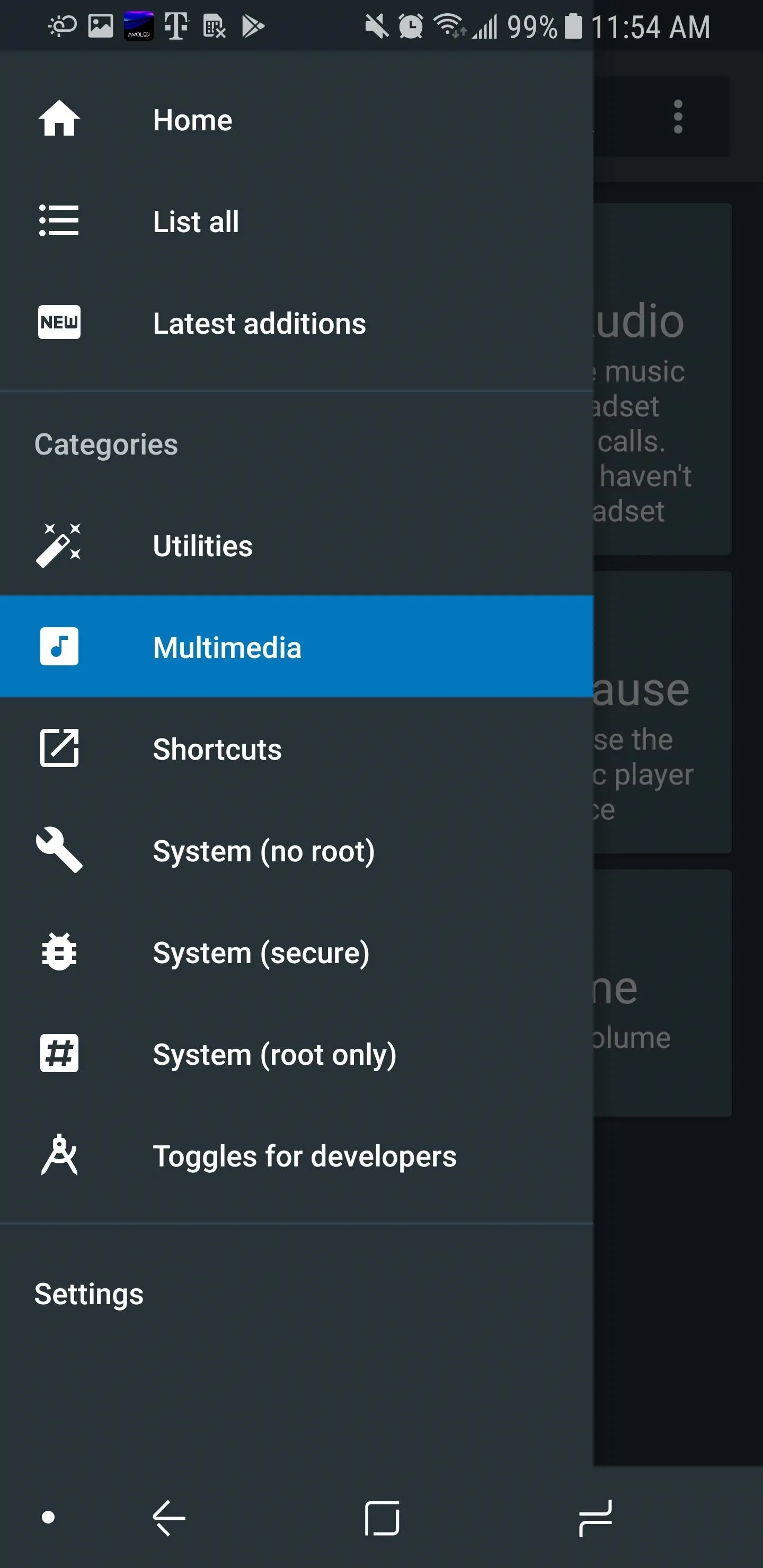
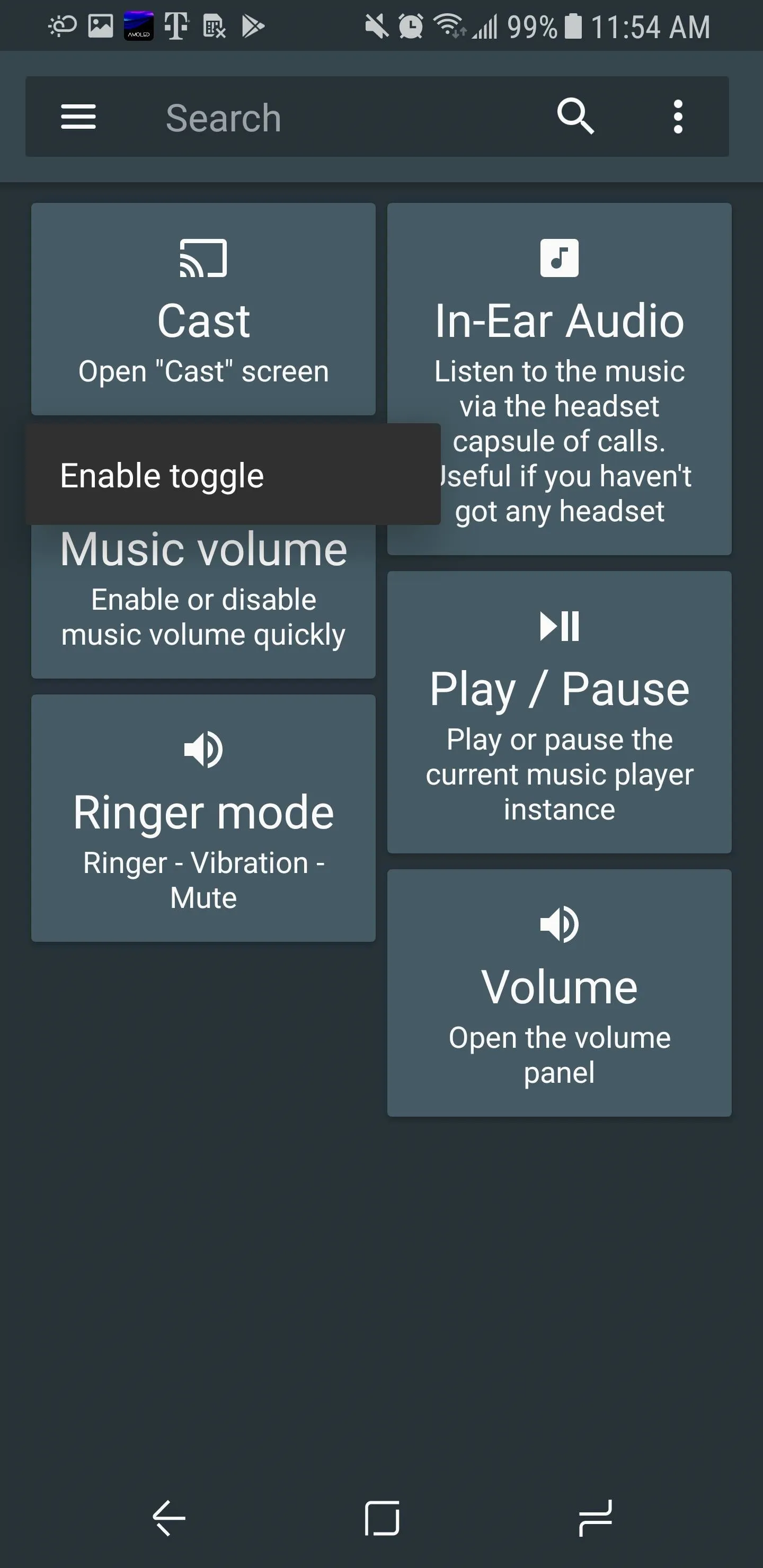
Add the Cast Tile to Your Quick Settings Menu
Now when you open your Quick Settings menu by swiping down from the top of any screen, you will not see the tile — this is because you need to add it first. Depending on your OEM skin, the process of adding the tile may vary.
To start, swipe down twice from the top of any screen to fully expand your Quick Settings menu. From here, look for a three-dot menu button, a pencil icon, or an "Edit" button. It may be in the top-right next to the gear icon or towards the bottom-right. Once you've found this button, tap it to open edit mode.
From here, you'll see your active Quick Settings tiles at the top with a list of inactive icons beneath them. You may have to scroll down a bit, but find the new "Cast" tile in the lower area, which looks like a TV with the Wi-Fi logo in one corner. Once you've found the tile, long-press it, then drag it up to the top portion of this menu where your active Quick Settings tiles were. From there, tap "Done" or "Save," then you'll have Google Cast tile in your Quick Settings menu.
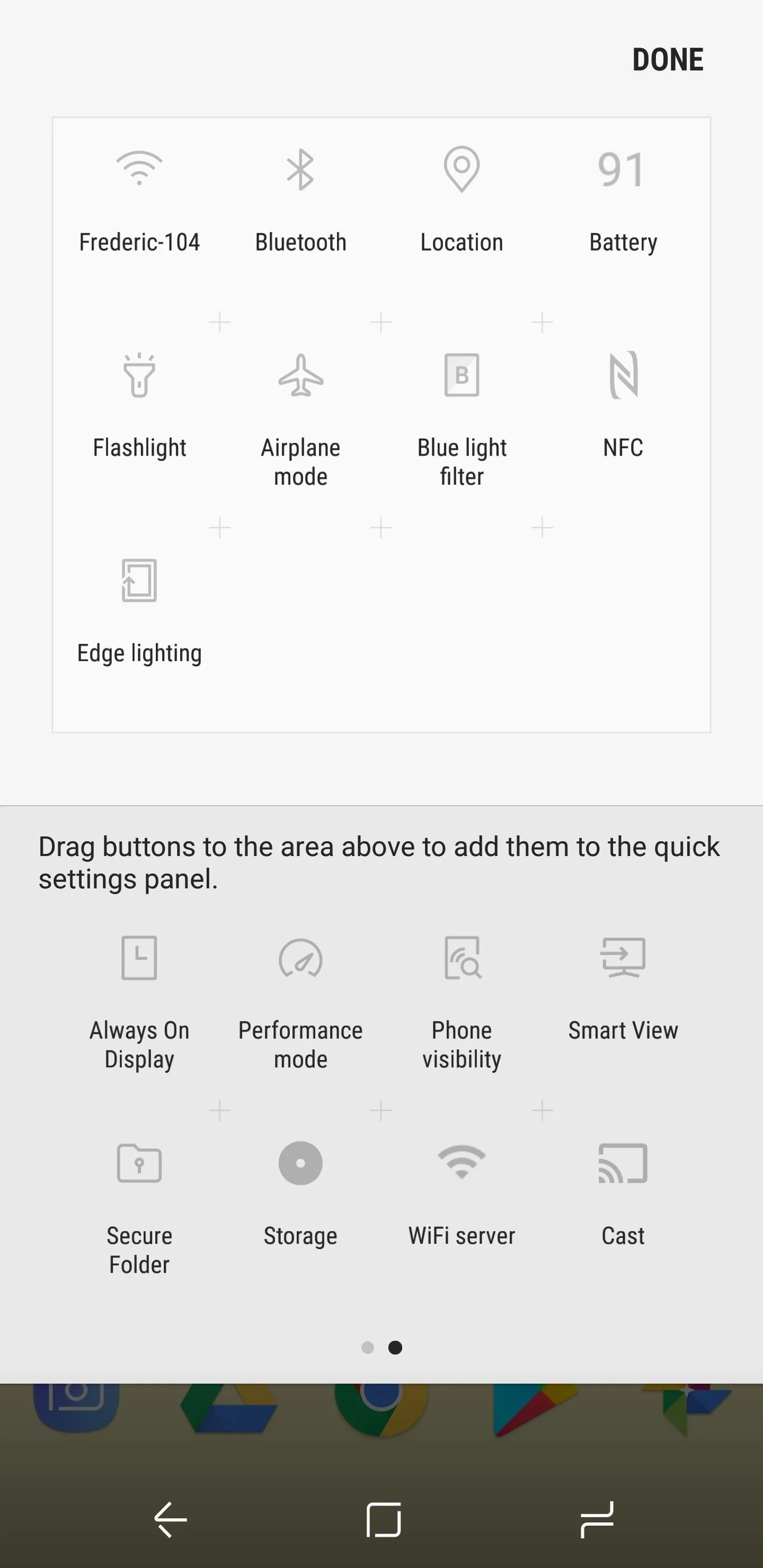
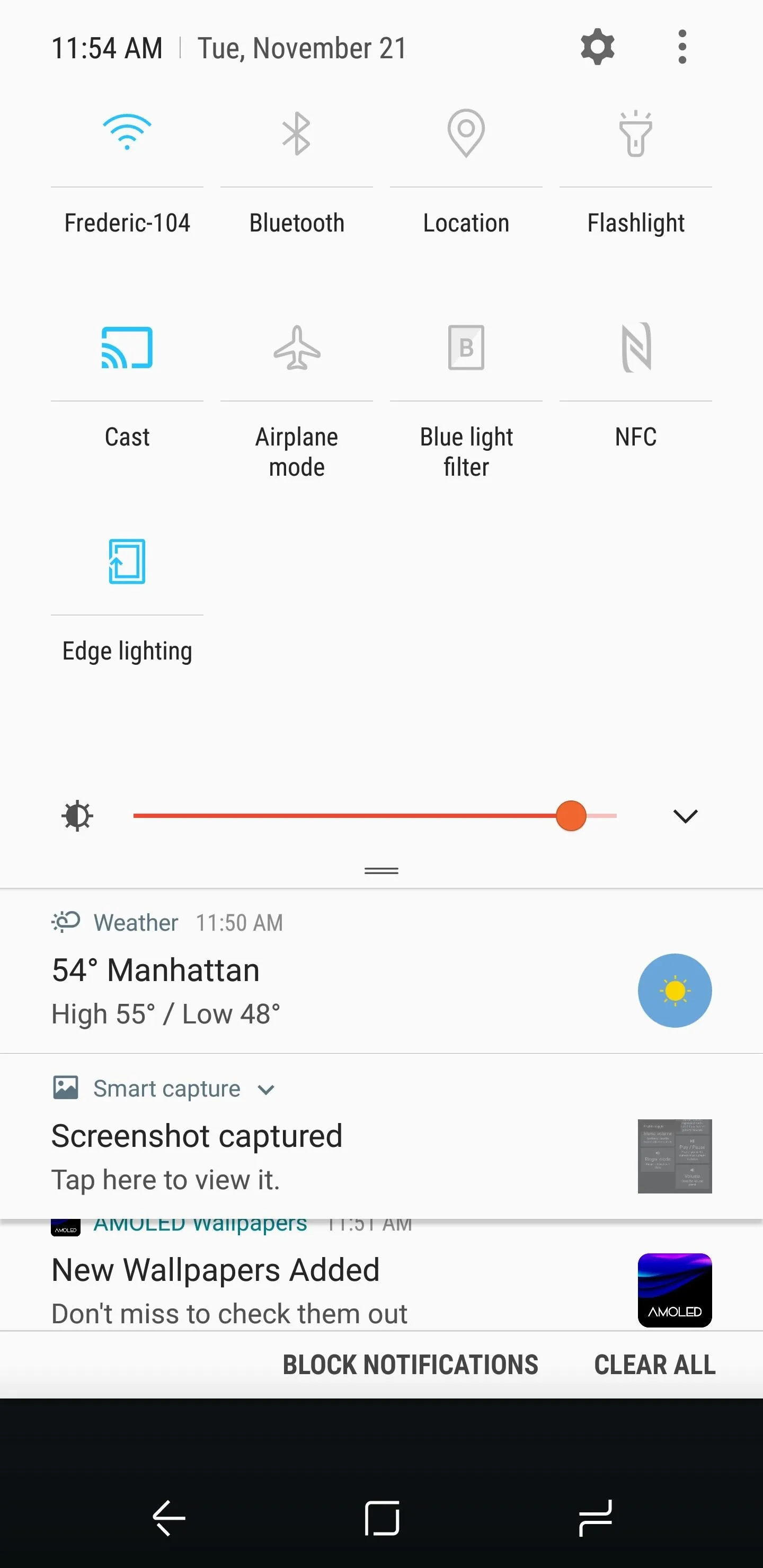
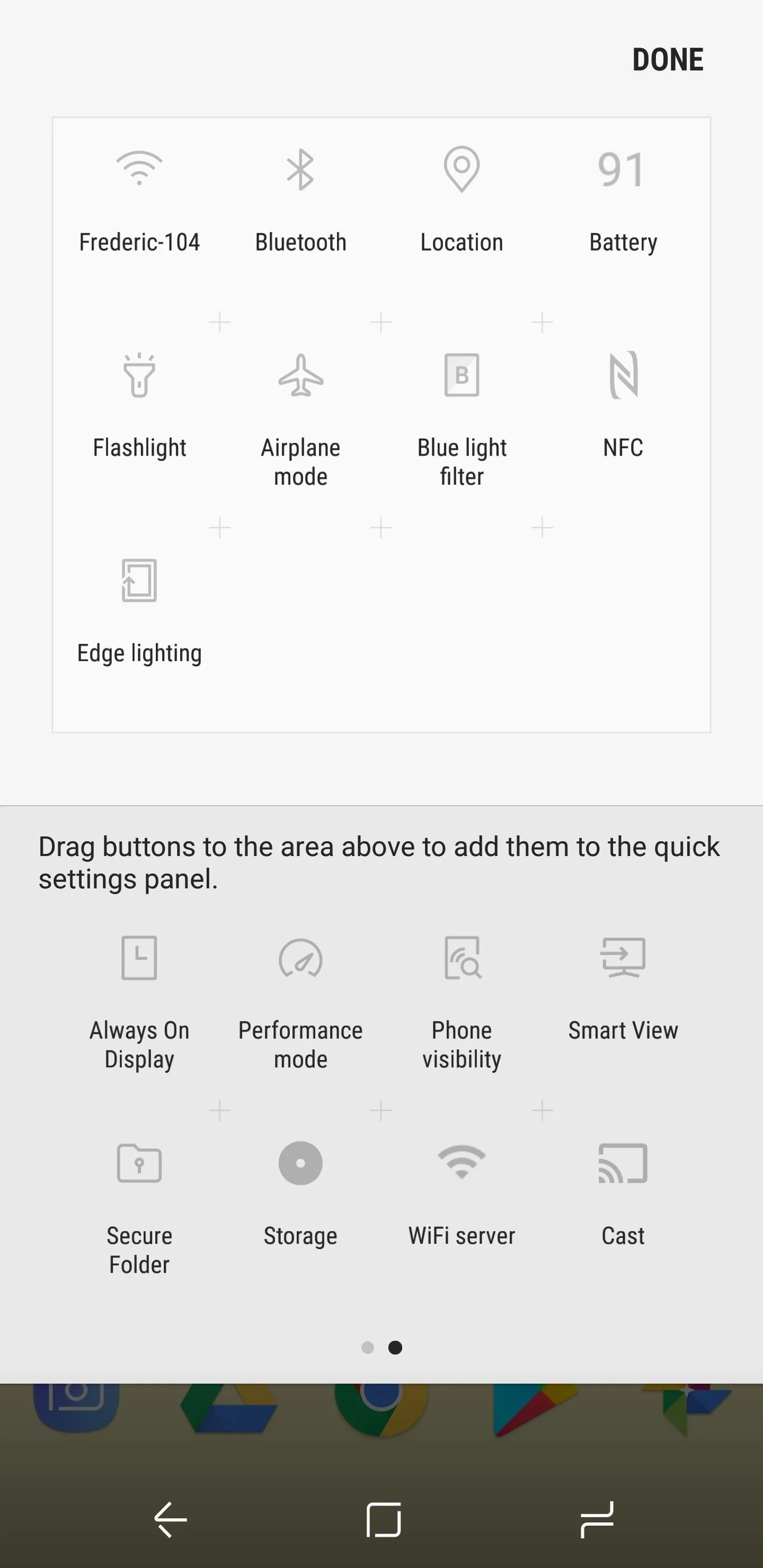
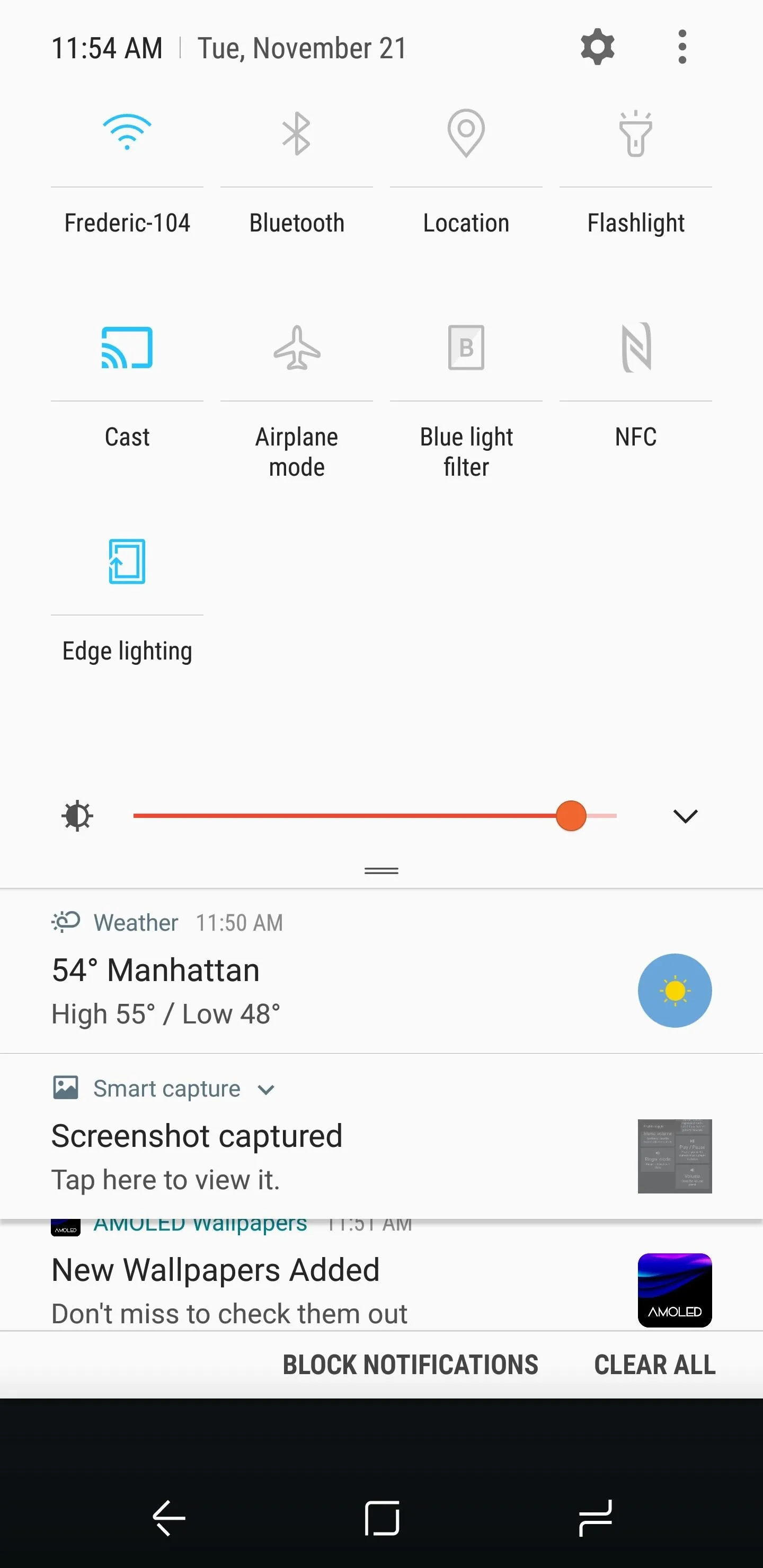
Add Additional Tiles (Optional)
This app isn't just about the Cast tile — it has a large list of shortcuts that can also be added to your Quick Settings menu. Only two categories of tiles require root access, with the rest available to any device running Android 7.0 or higher. The screenshots below show some of the available tiles, and you can find these by browsing the various sections in the app's hamburger menu.
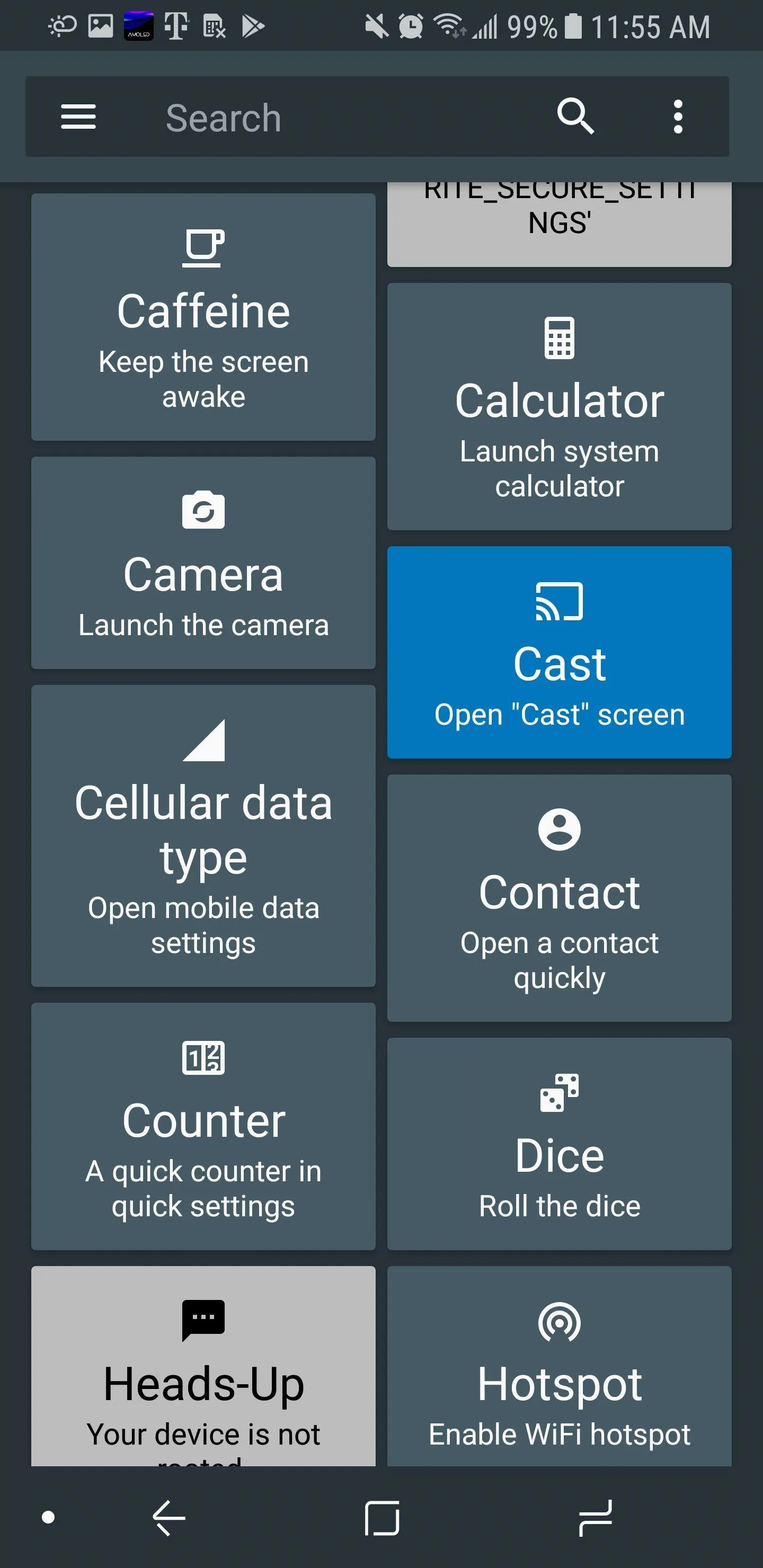
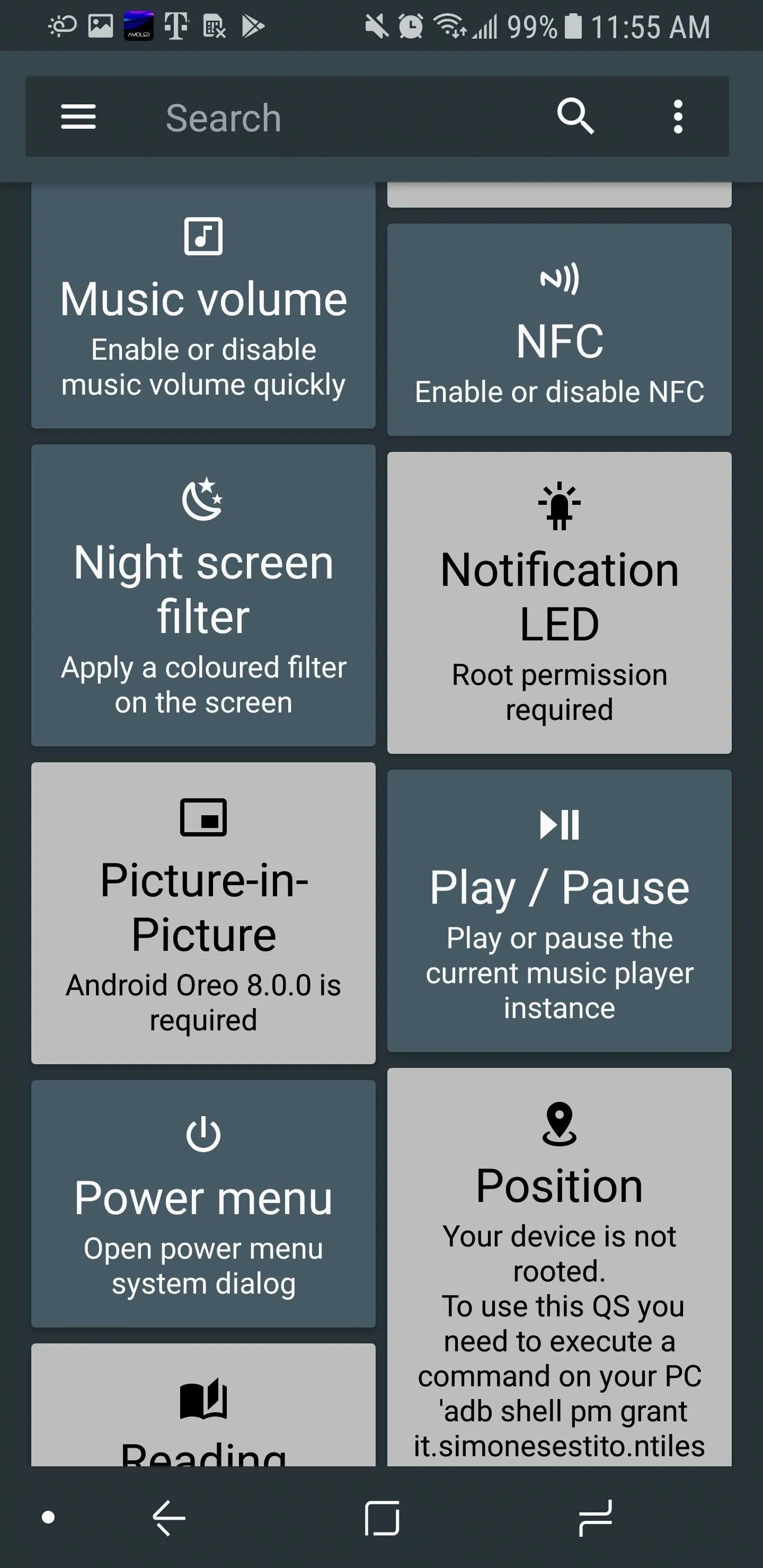
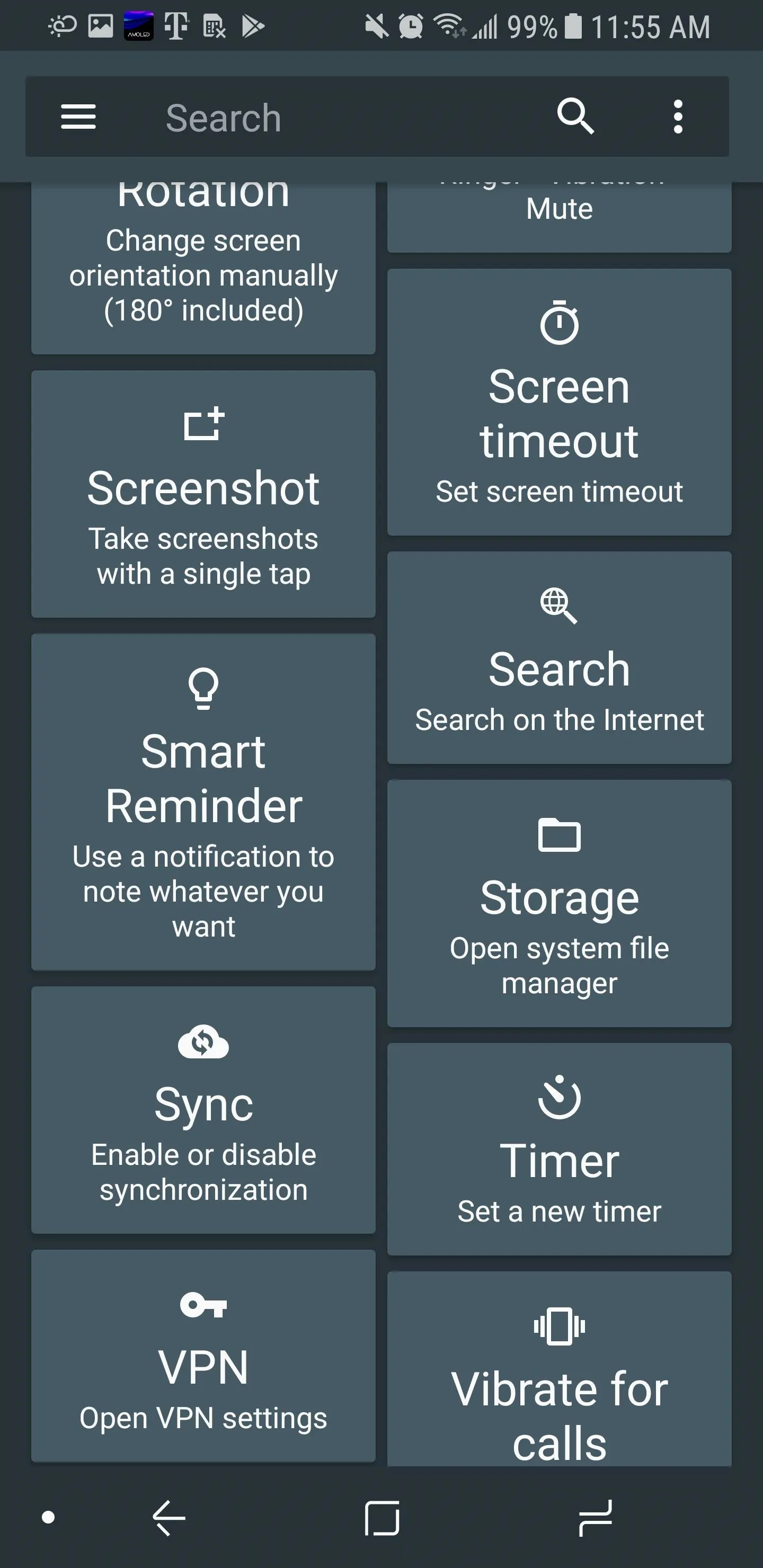
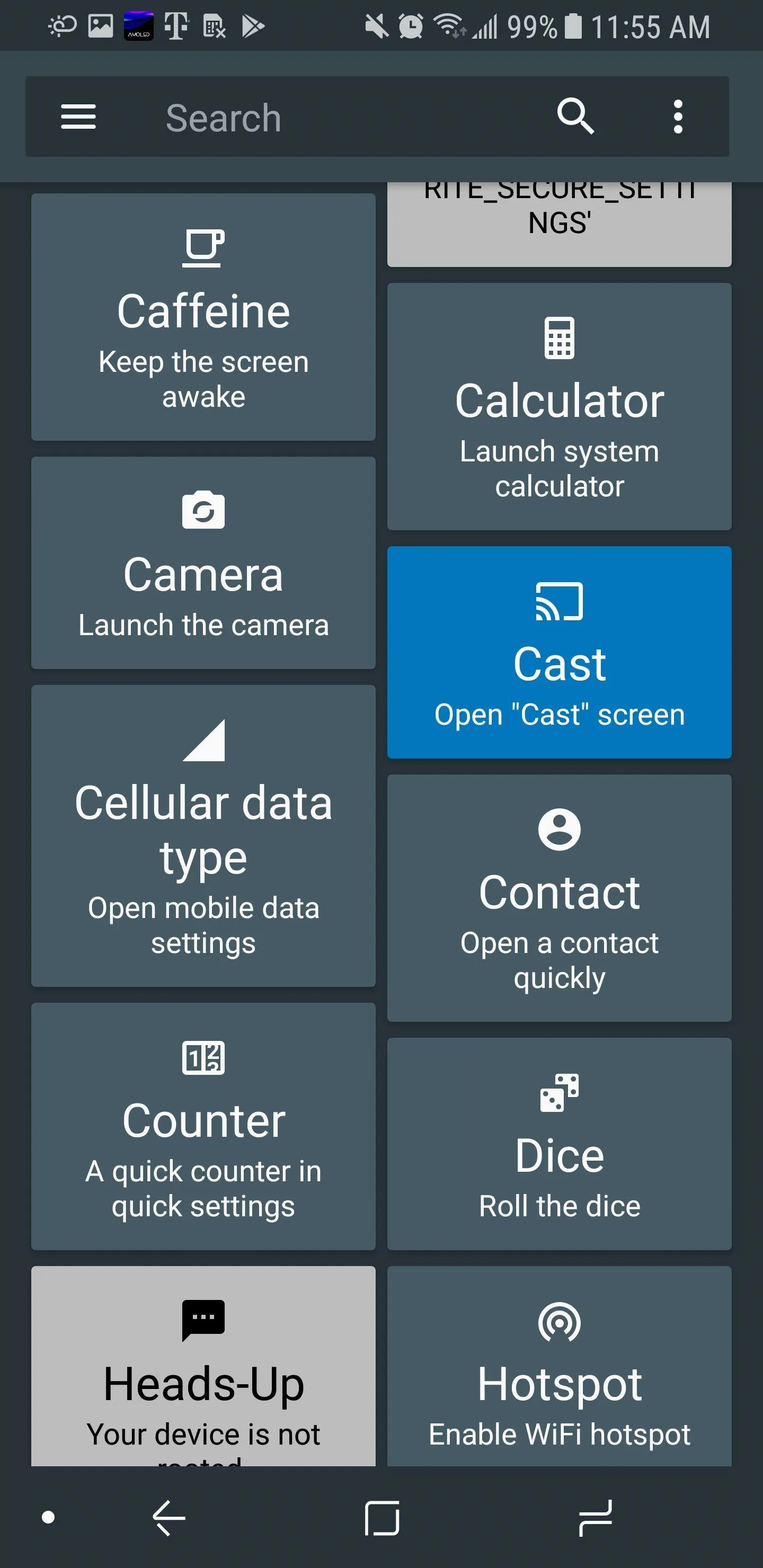
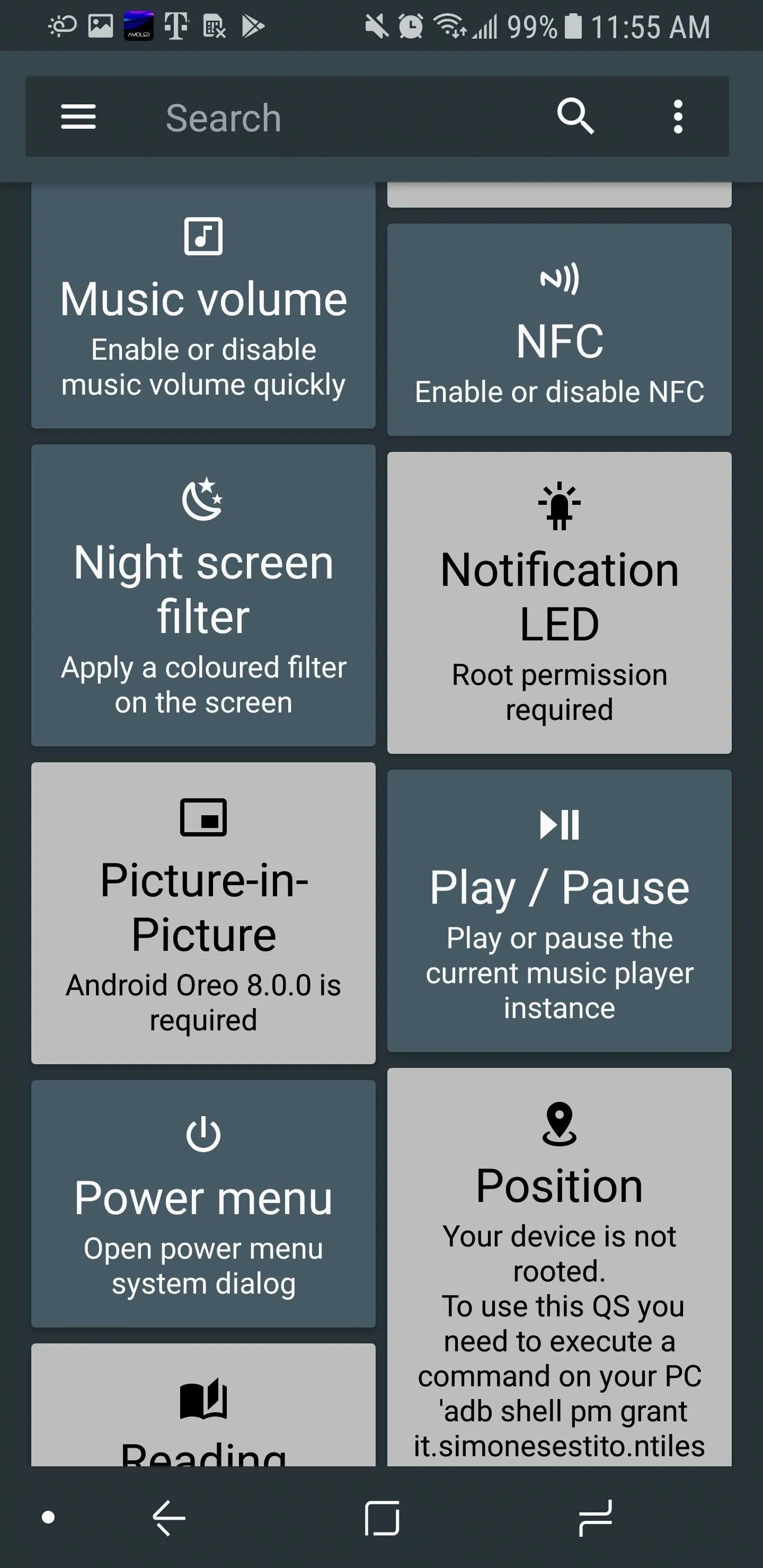
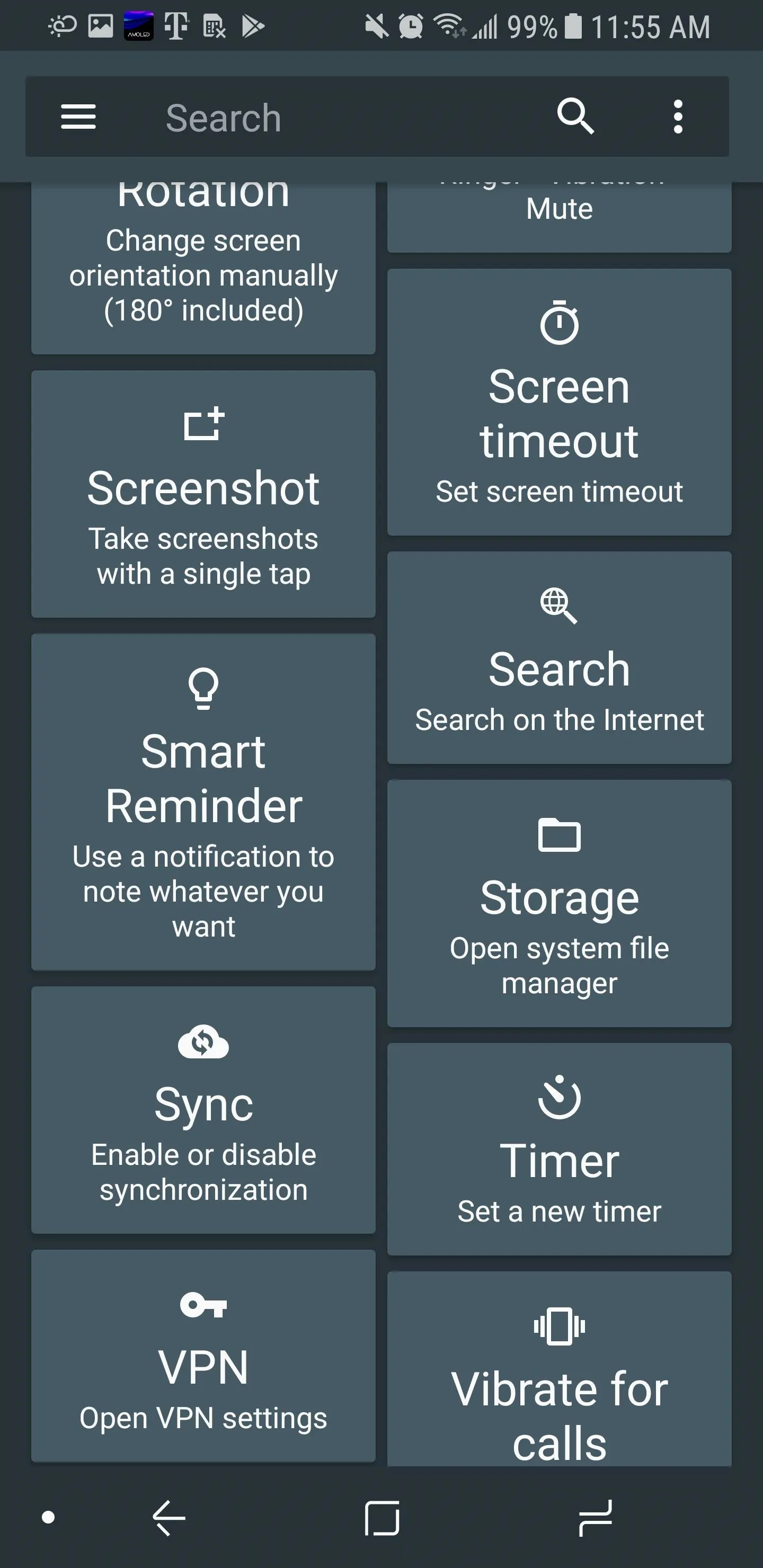
For a suggestion of other tiles to add, I recommend the "Caffeine" tile under Utilities. Adding it is as simple as repeating Steps 2 and 3 above, and when it's enabled, you can keep your screen on indefinitely by tapping the tile, regardless of the automatic screen timeout you choose in Settings. I cannot tell you how useful this feature has been for me.
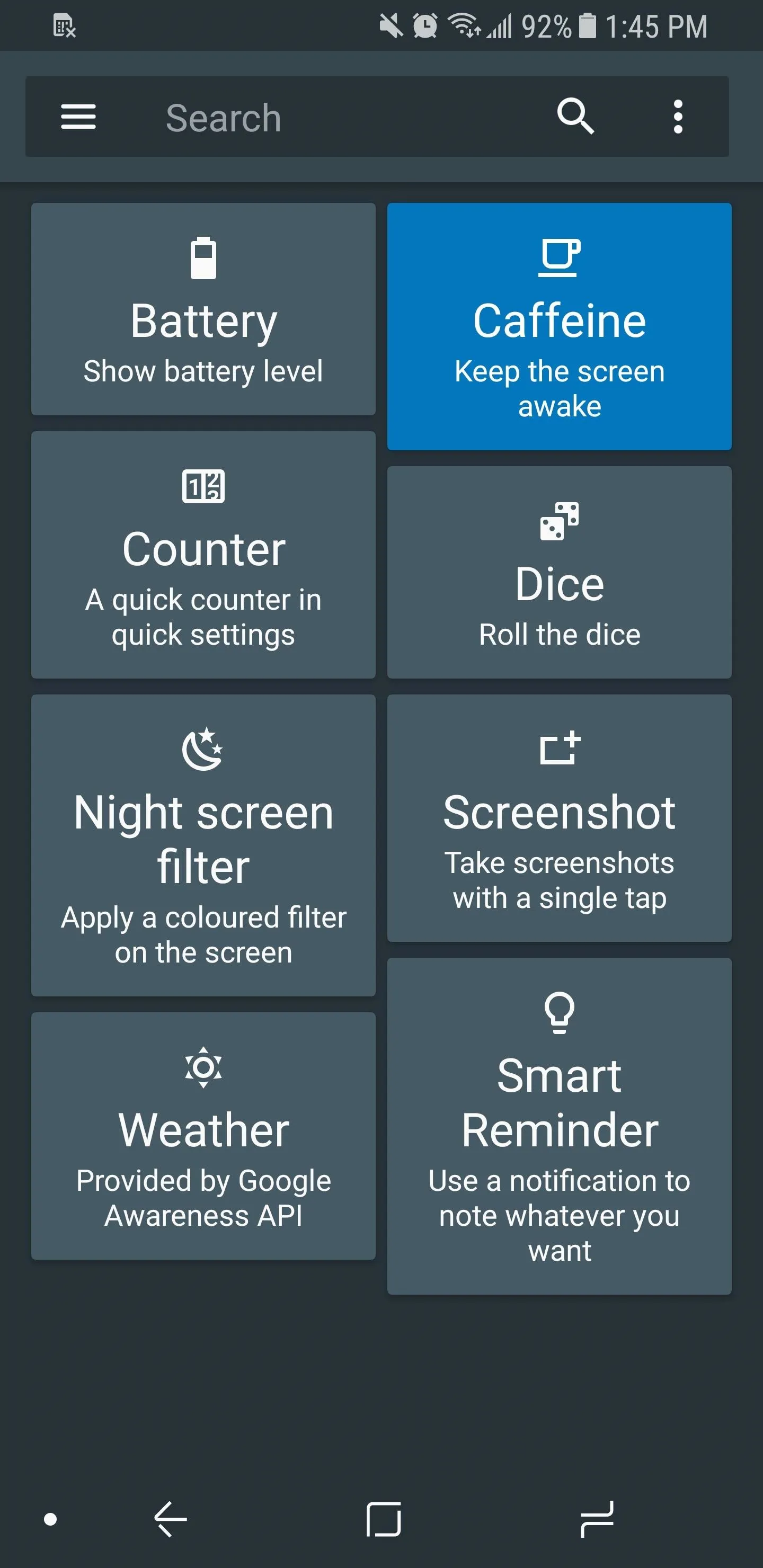
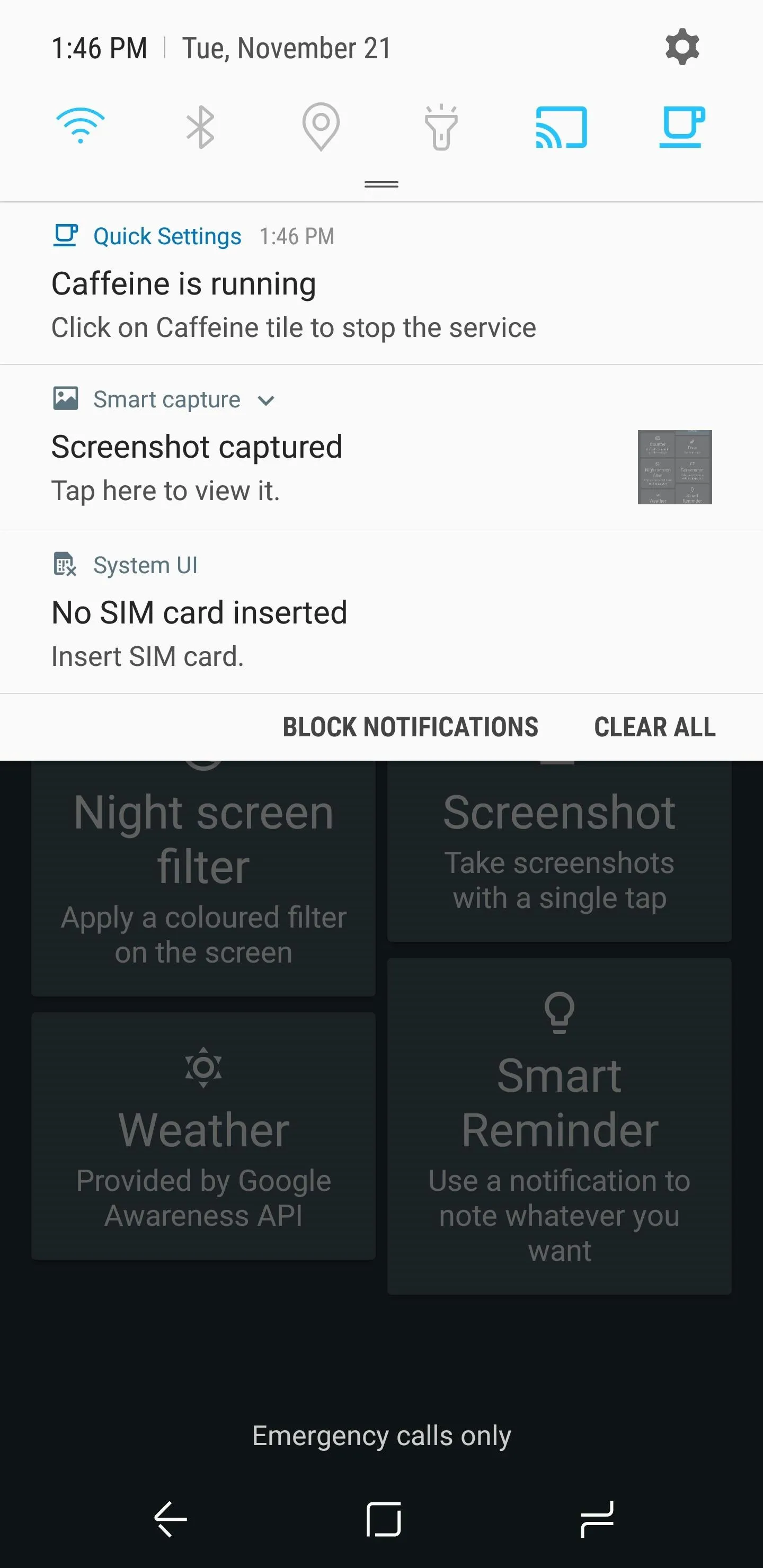
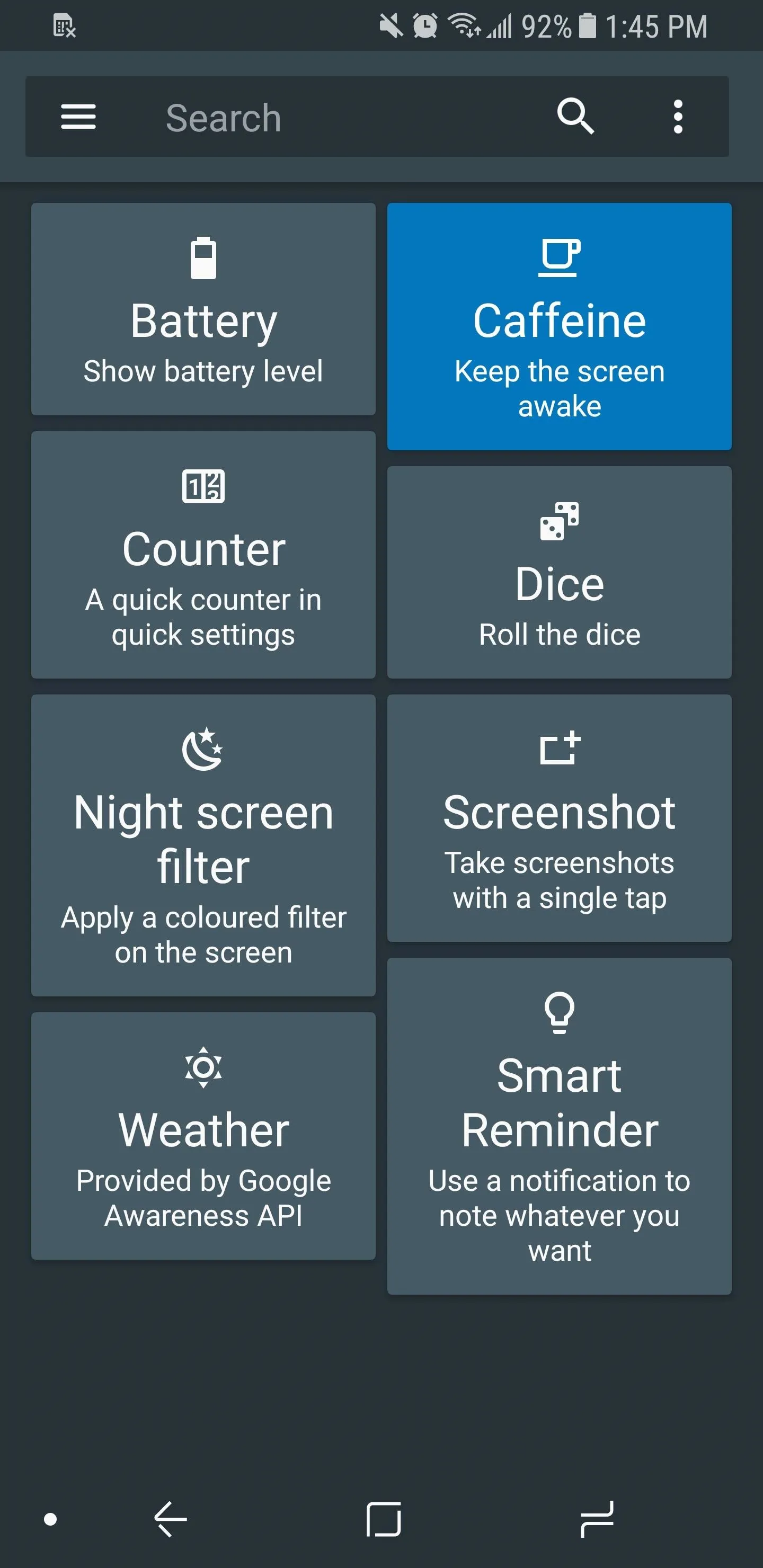
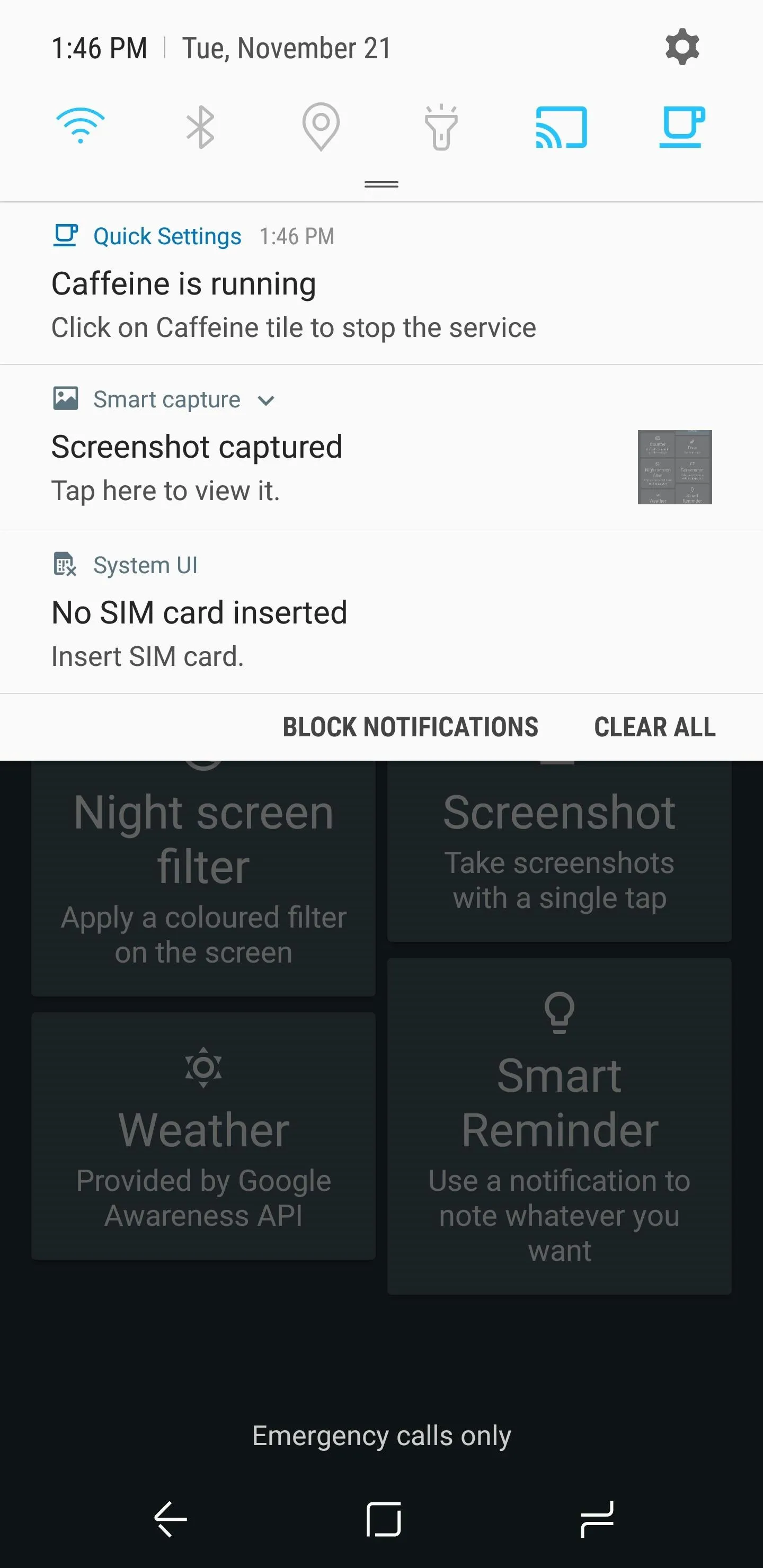
Another great one is the "Battery" tile under Utilities. Unfortunately, not all skins come with a tile that shows battery level, so this is a perfect replacement if your phone doesn't have such a tile already. I find it useful as a quick way to enter the battery menu to see my current screen on time.
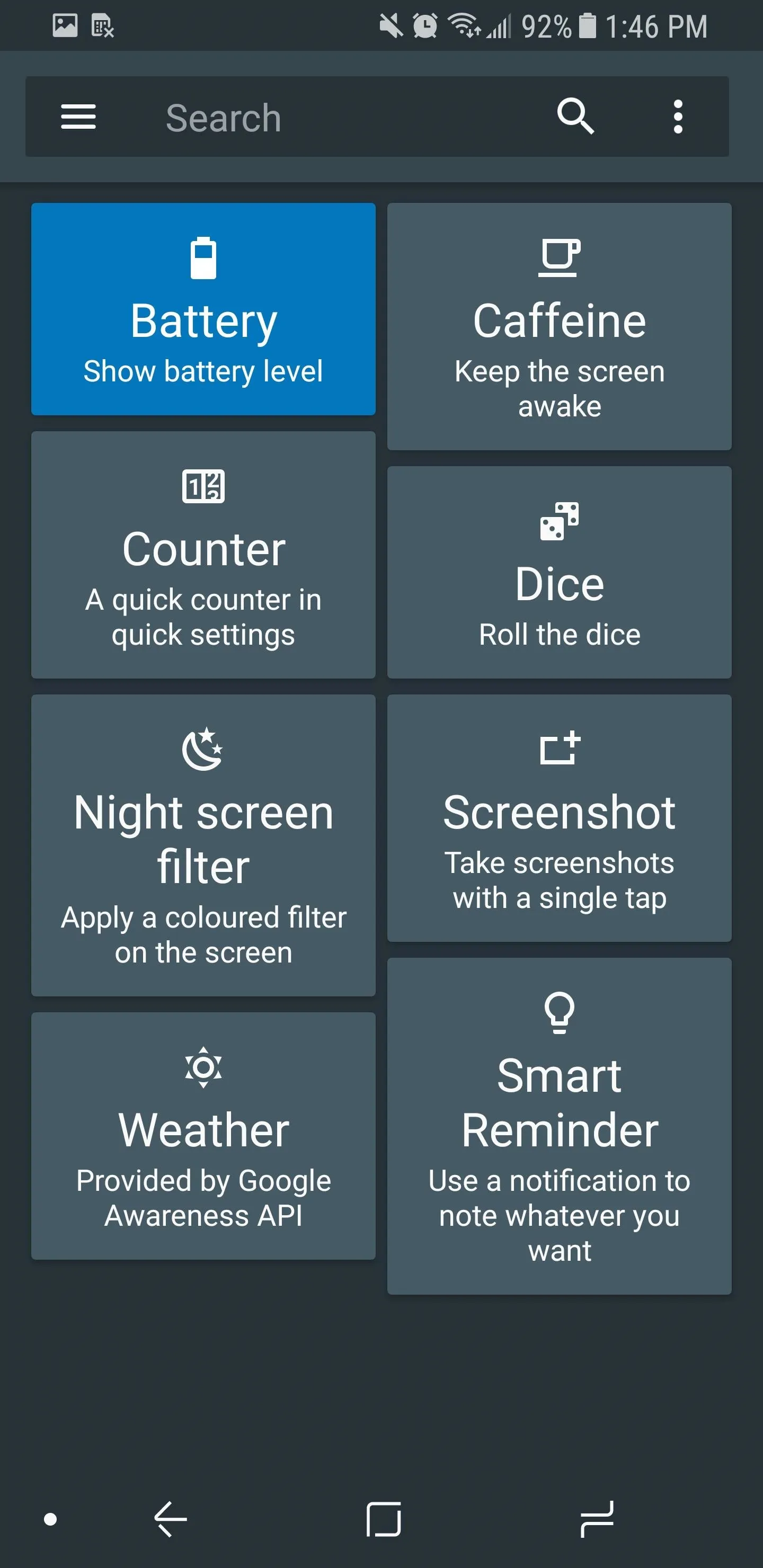
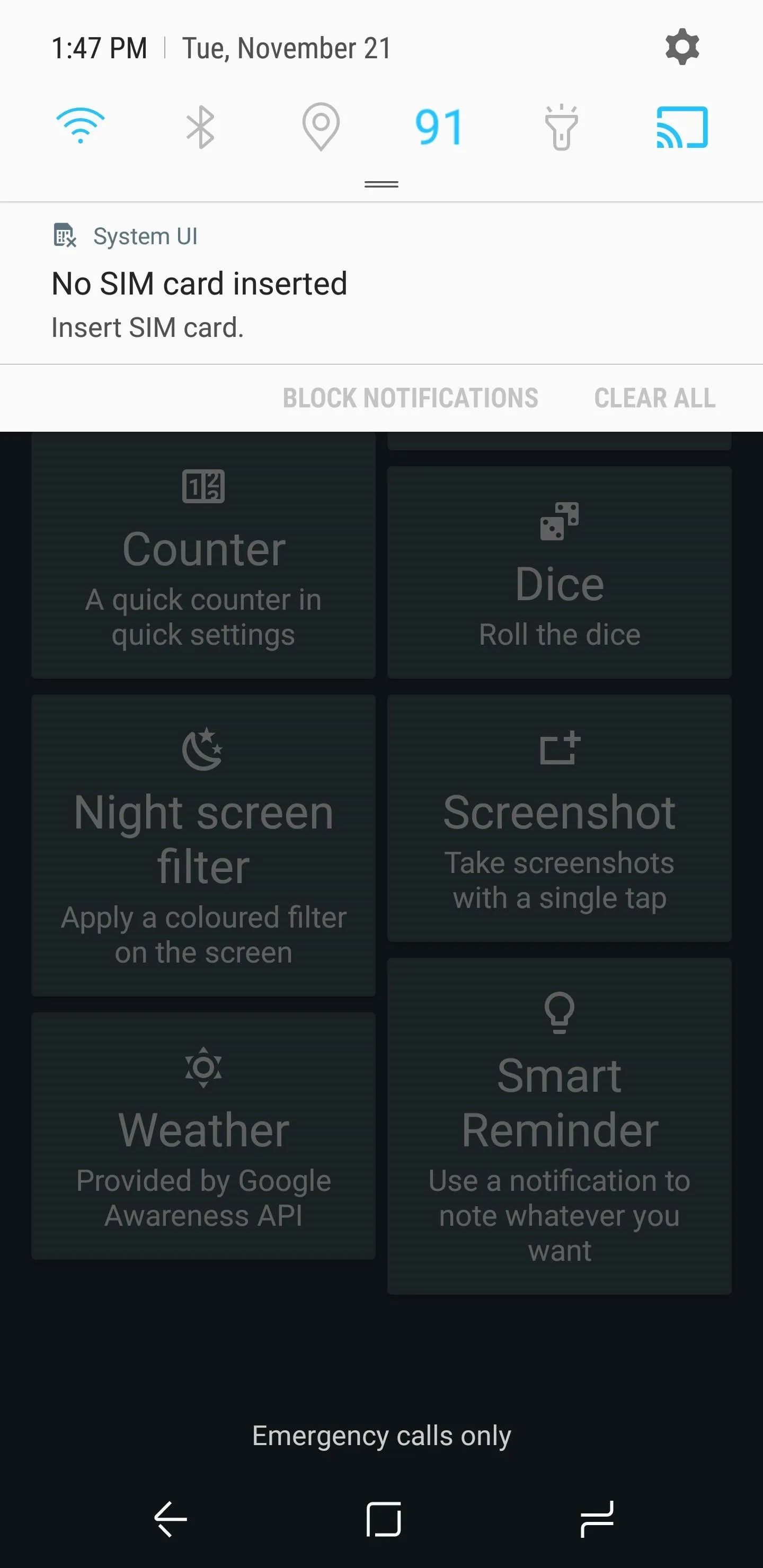
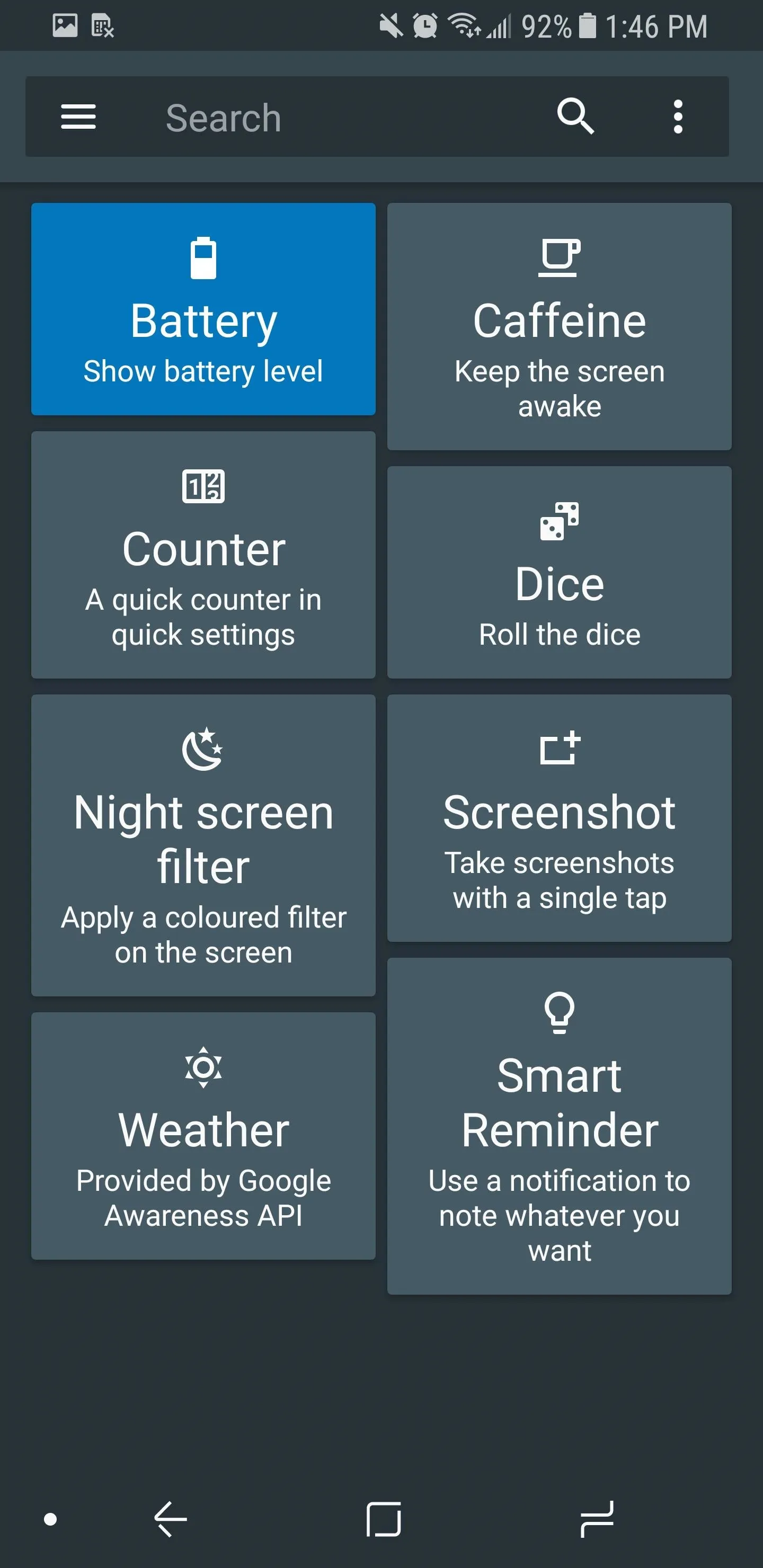
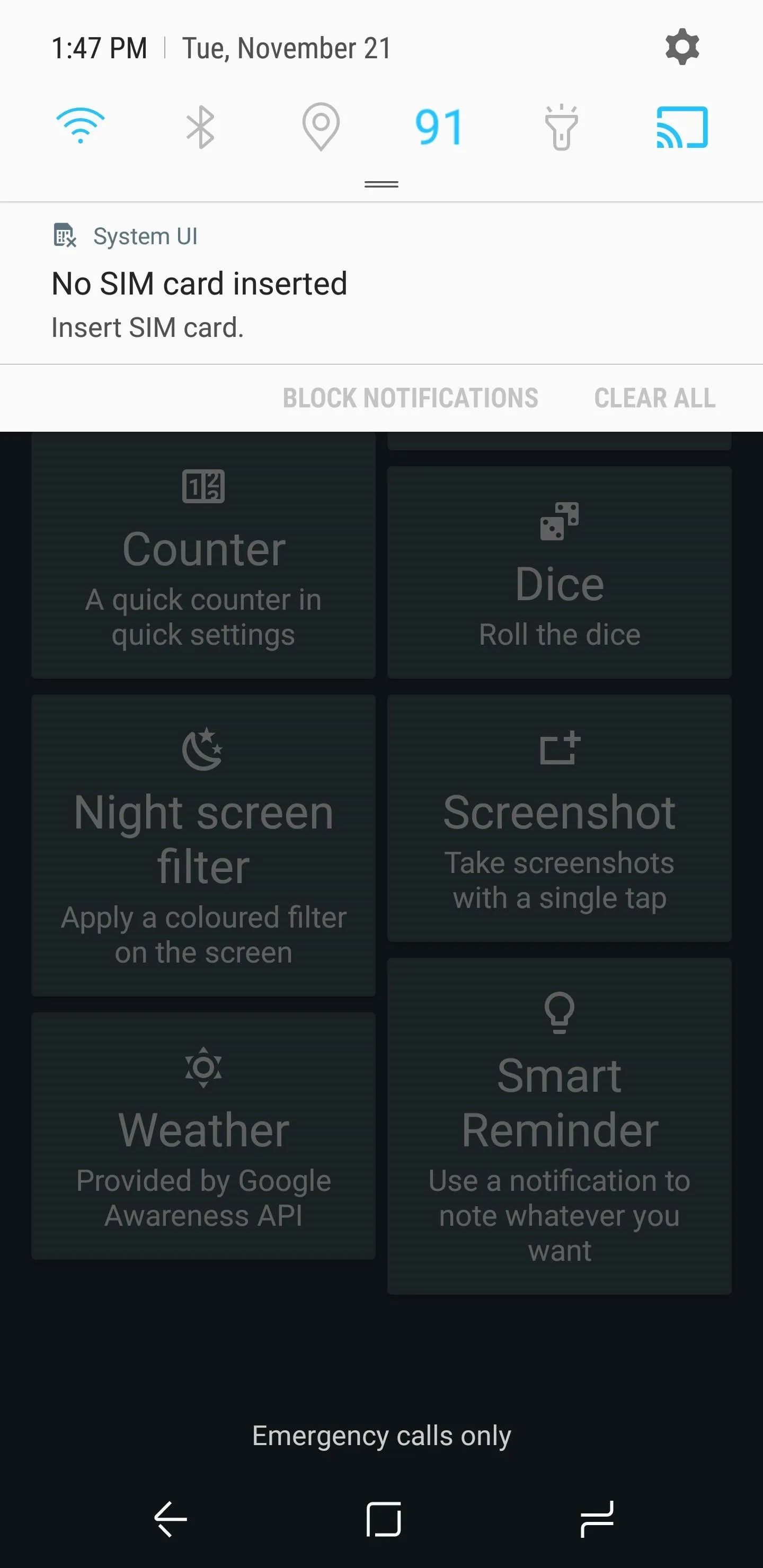
Cast Your Screen from the Quick Settings Menu
From now on, whenever you need to cast something on your screen — say, for instance, an app that doesn't natively support Google Cast like Amazon Video — just open your Quick Settings menu by swiping down from the top of any screen. From there, tap the Cast tile, then select your Chromecast or Google Cast-compatible device from the list.

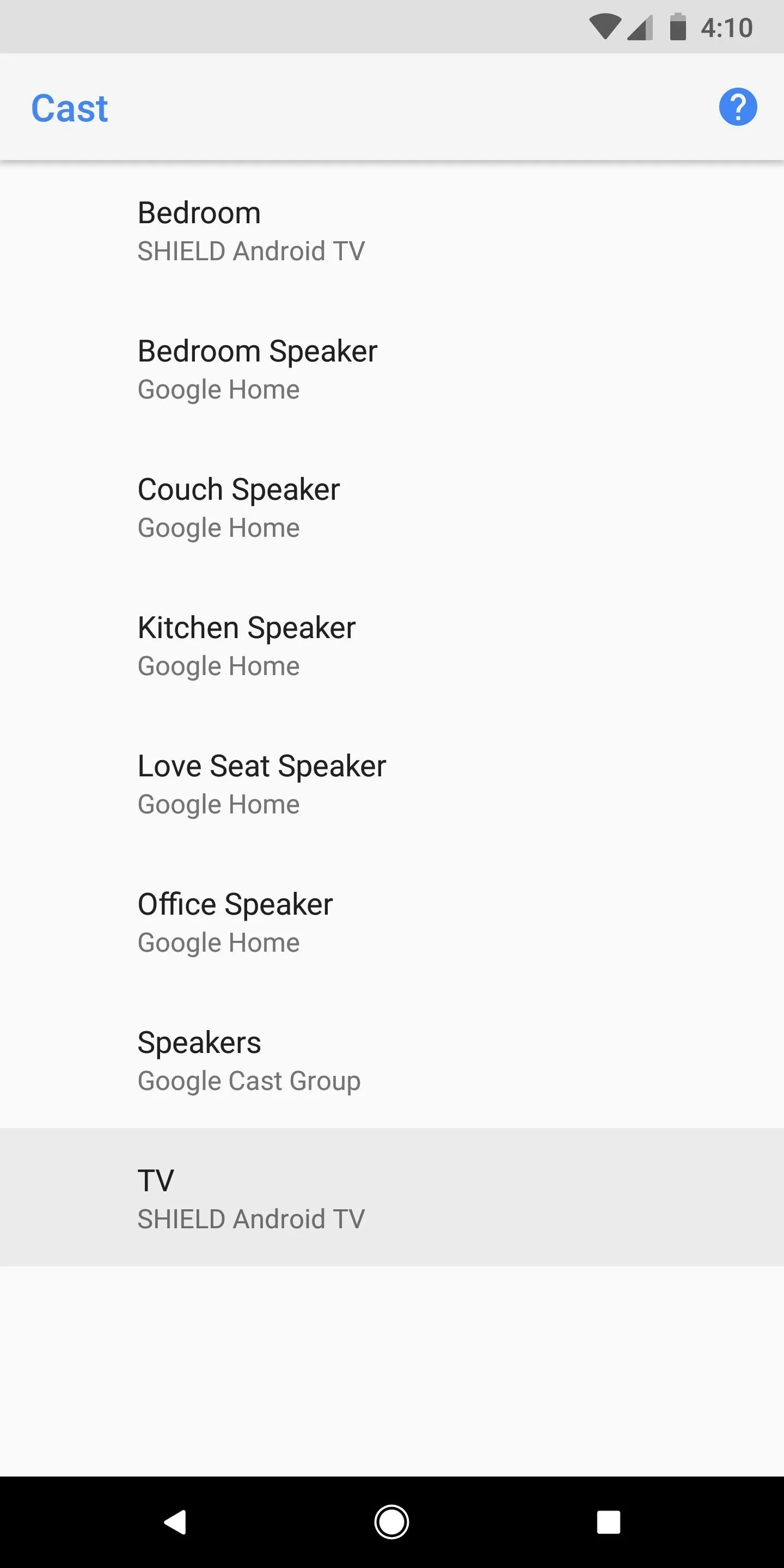

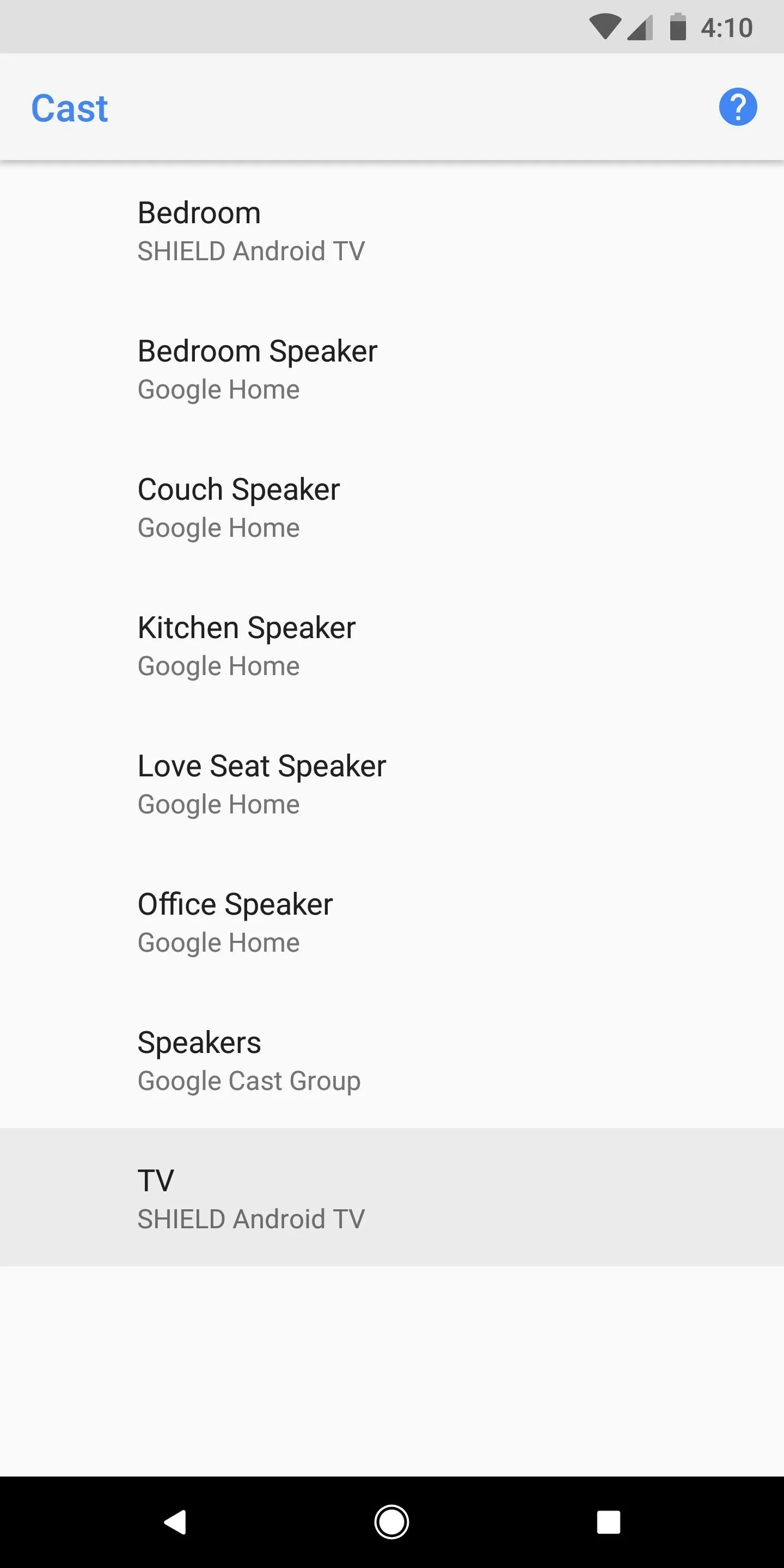
With the Cast tile, you can easily mirror your display no matter what app you're using. Some apps (such as many TV providers' apps) specifically block Google Cast, so this won't get around that. However, for many apps in which the developers didn't think to add casting features, this is a perfect way to view your smartphone's content on another device. What tiles did you add to your Quick Settings? Let us know in the comments below.
- Follow Gadget Hacks on Facebook, Twitter, Google+, YouTube, and Instagram
- Follow WonderHowTo on Facebook, Twitter, Pinterest, and Google+
Cover image and screenshots by Jon Knight/Gadget Hacks

























Comments
Be the first, drop a comment!