You gotta love Android—not only can you replace your default home screen entirely, but there are tons of options that provide alternative methods for launching apps with ease. We've covered some of these options in the past, including an app called Bar Launcher that lets you launch apps from your notification tray—but that one's starting to look a little dated these days.
For a much more modern option, a new app called Diesel will still let you launch apps from any screen, plus it comes with several theme options that will match your phone's existing UI. On top of that, it can even pin your most commonly-used apps to your notification tray automatically, so you'll have instant access to your favorite apps from any screen.
- Don't Miss: How to Add Widgets to Your Status Bar
Install Diesel
To get started, search for and install Diesel on the Google Play Store. Alternatively, you can skip straight to the download page by tapping the following link:
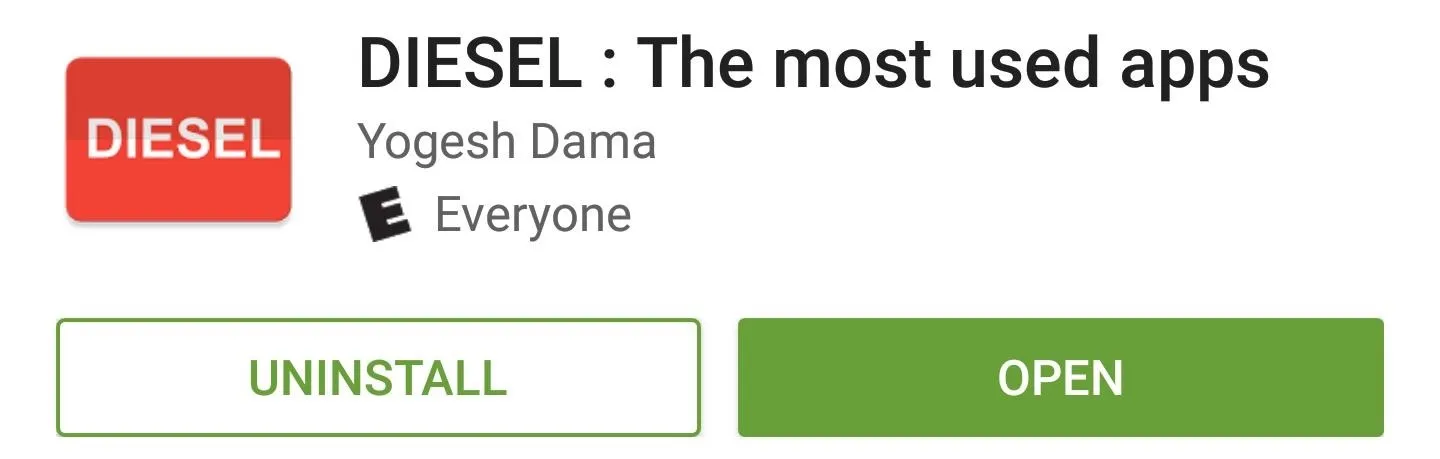
Enable the Accessibility Plugin
For Diesel to be able to actually launch apps, you'll need to enable its Accessibility plugin. So once you've got the app installed, head to Android's main Settings menu, then select the "Accessibility" option. From here, choose the Diesel option on the following menu, then use the toggle switch at the top of the screen to enable the plugin.
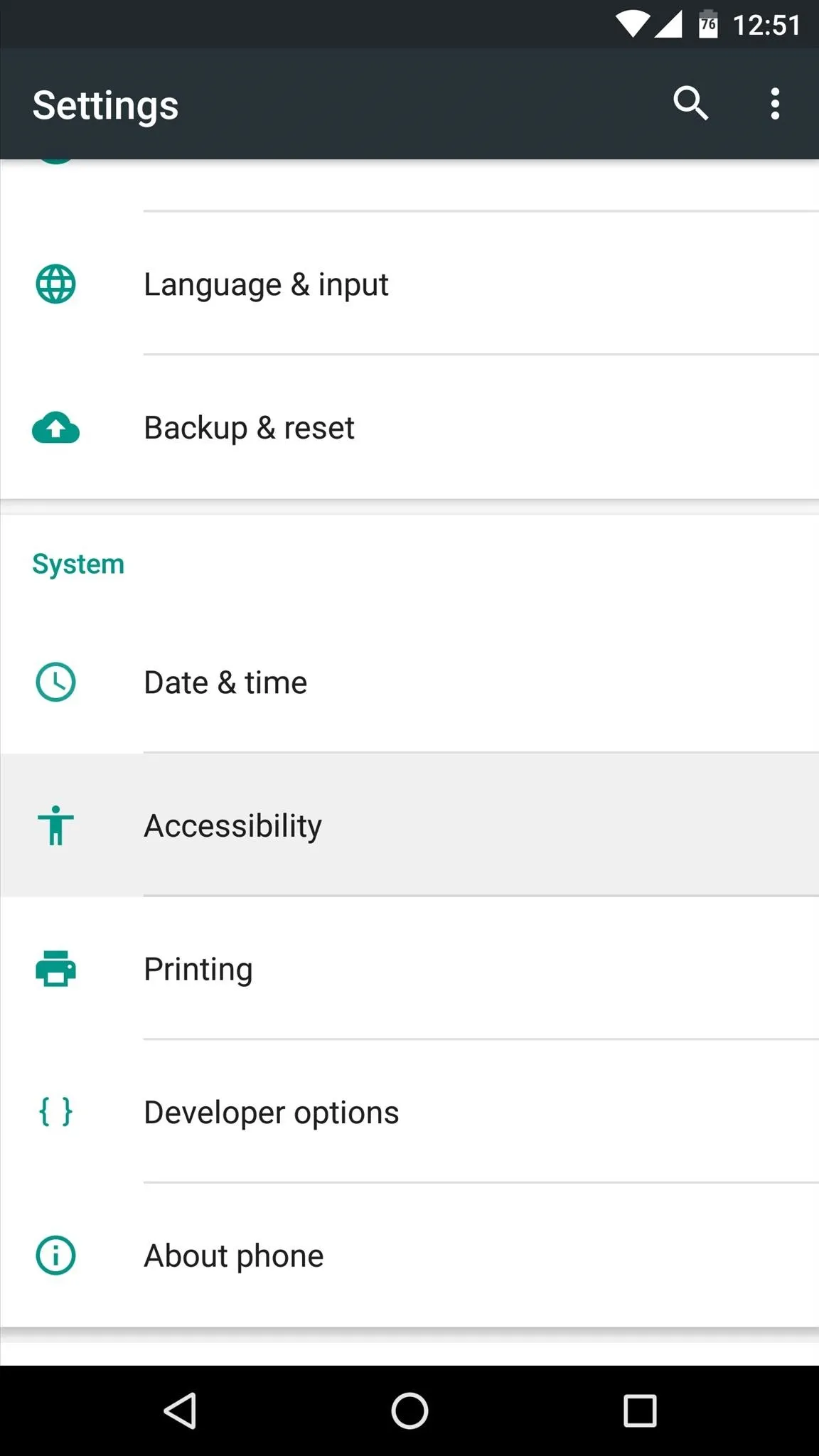
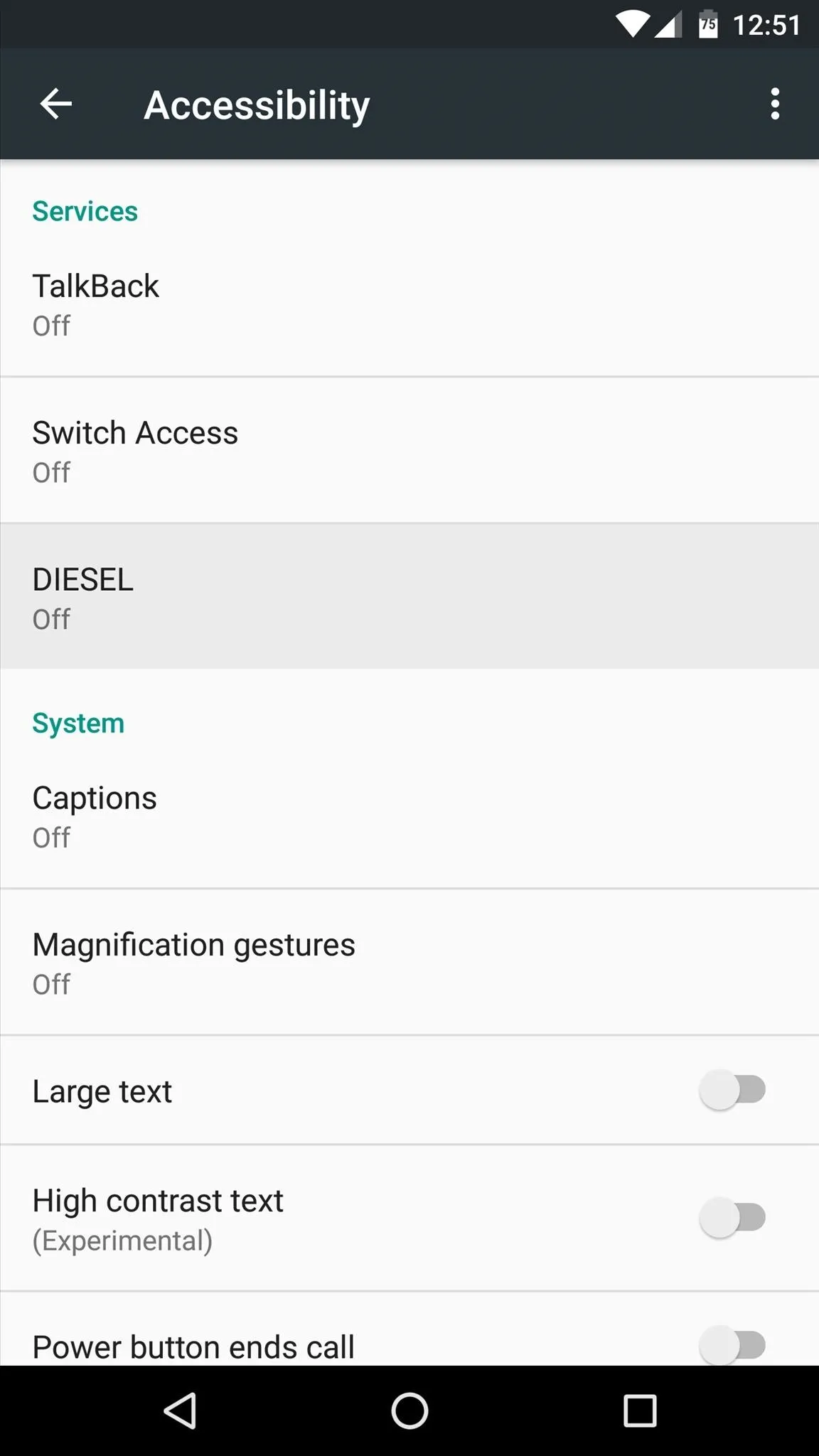
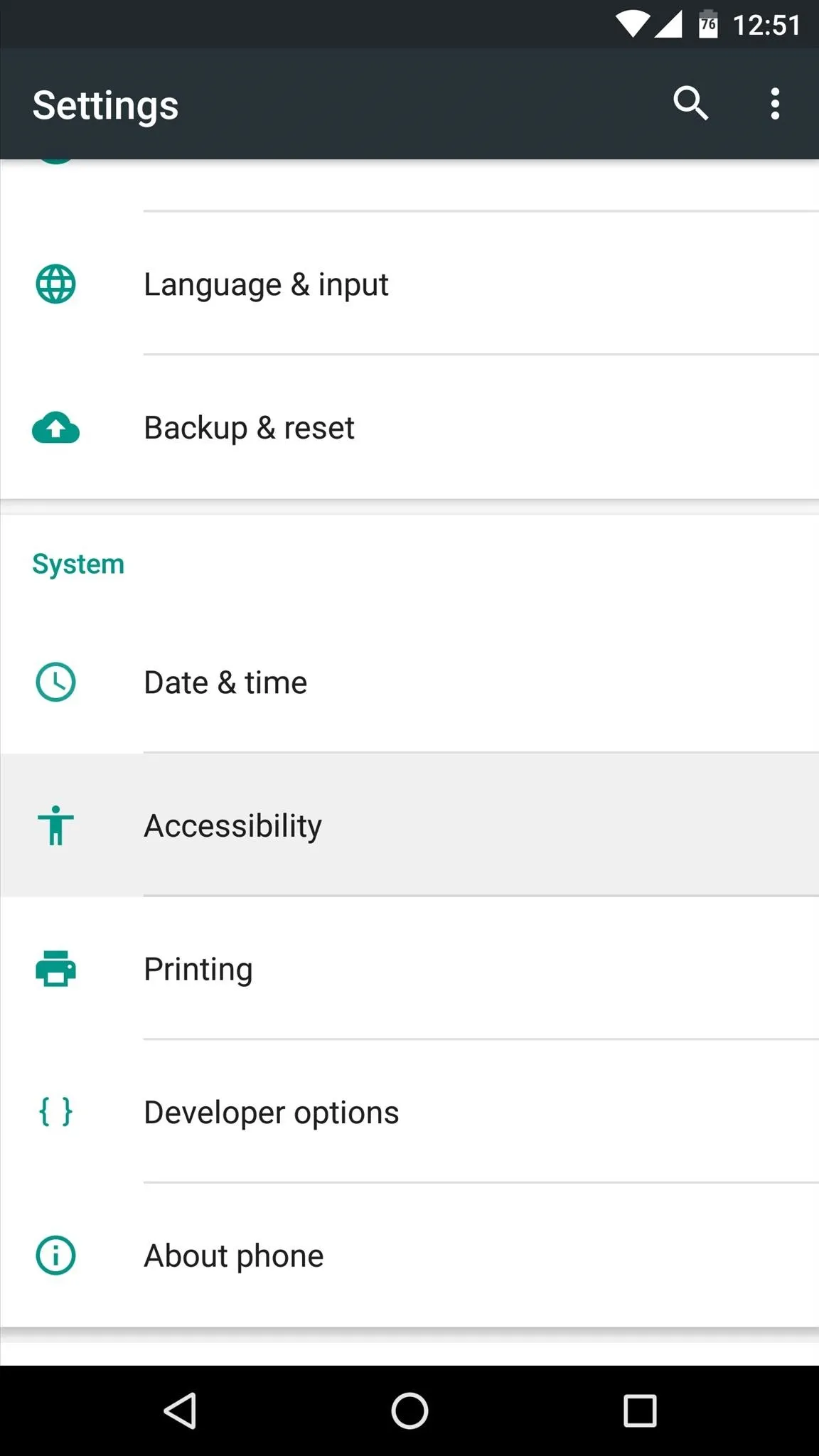
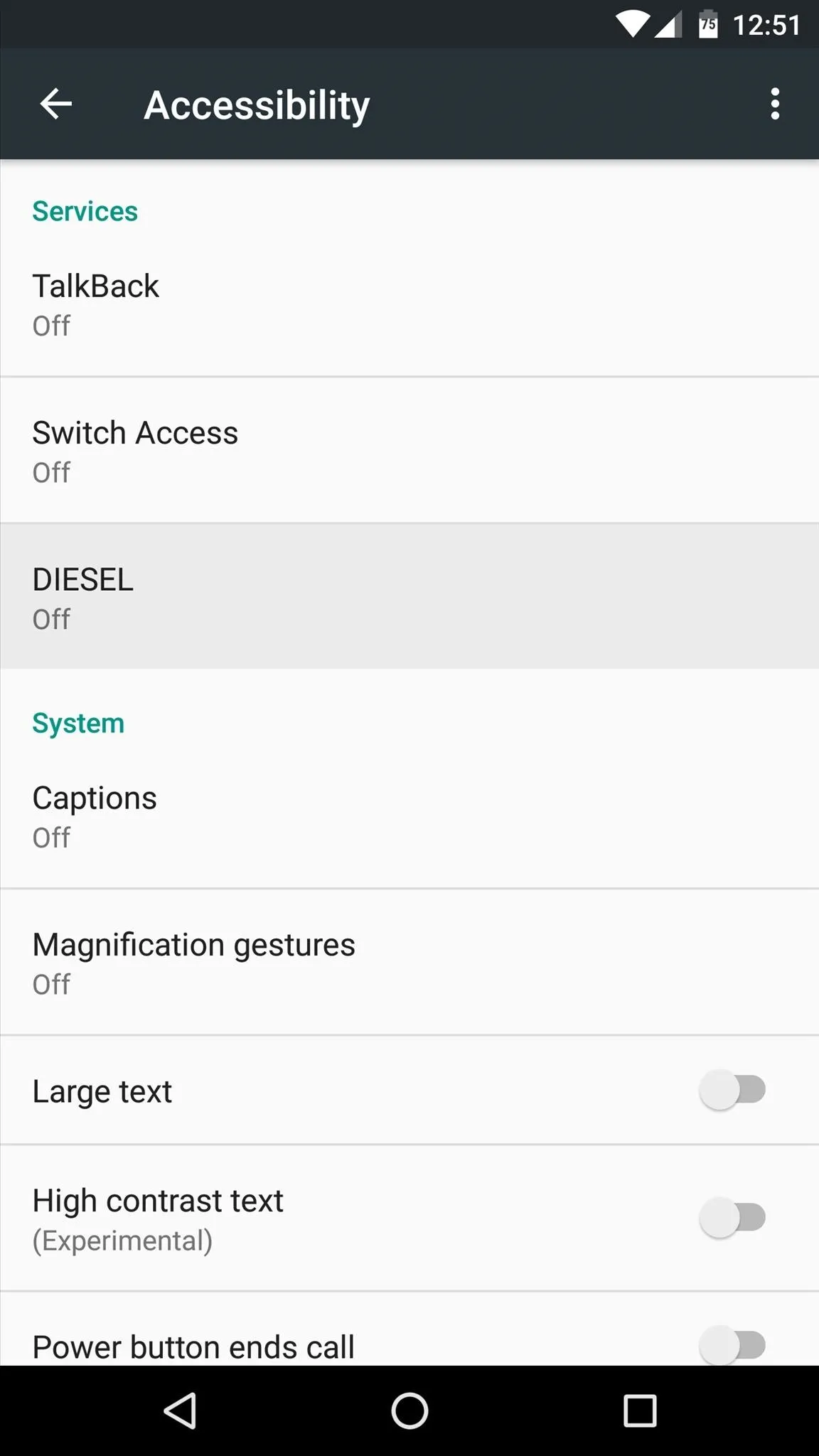
Add Apps to Your Notification Tray
From here, go ahead and launch Diesel—at this point, you'll see a set-up guide, which you can skip by tapping the button in the bottom-right corner. Once you've made it to the main menu, though, select the "Home" option to start adding apps to your notification tray.
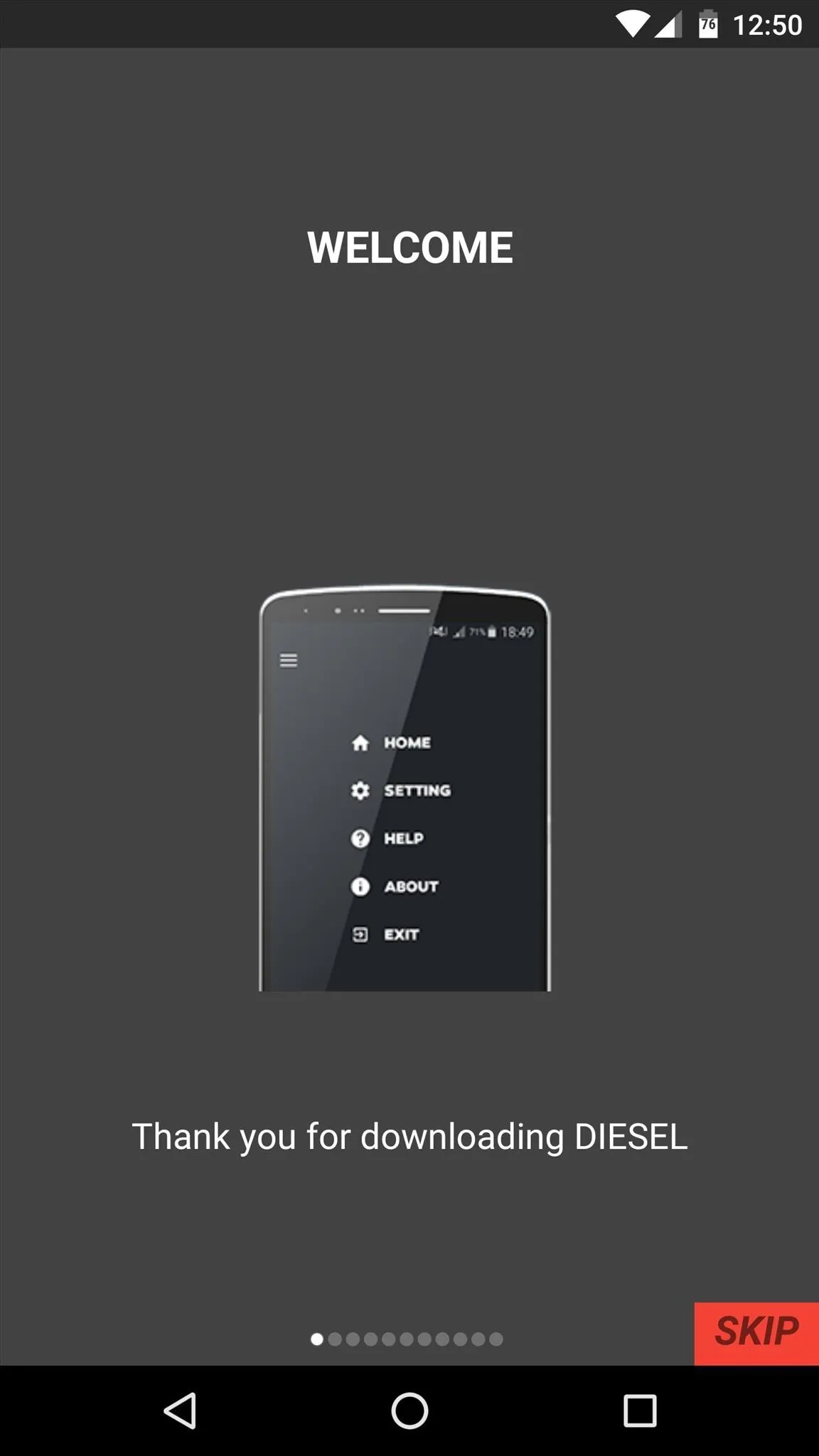
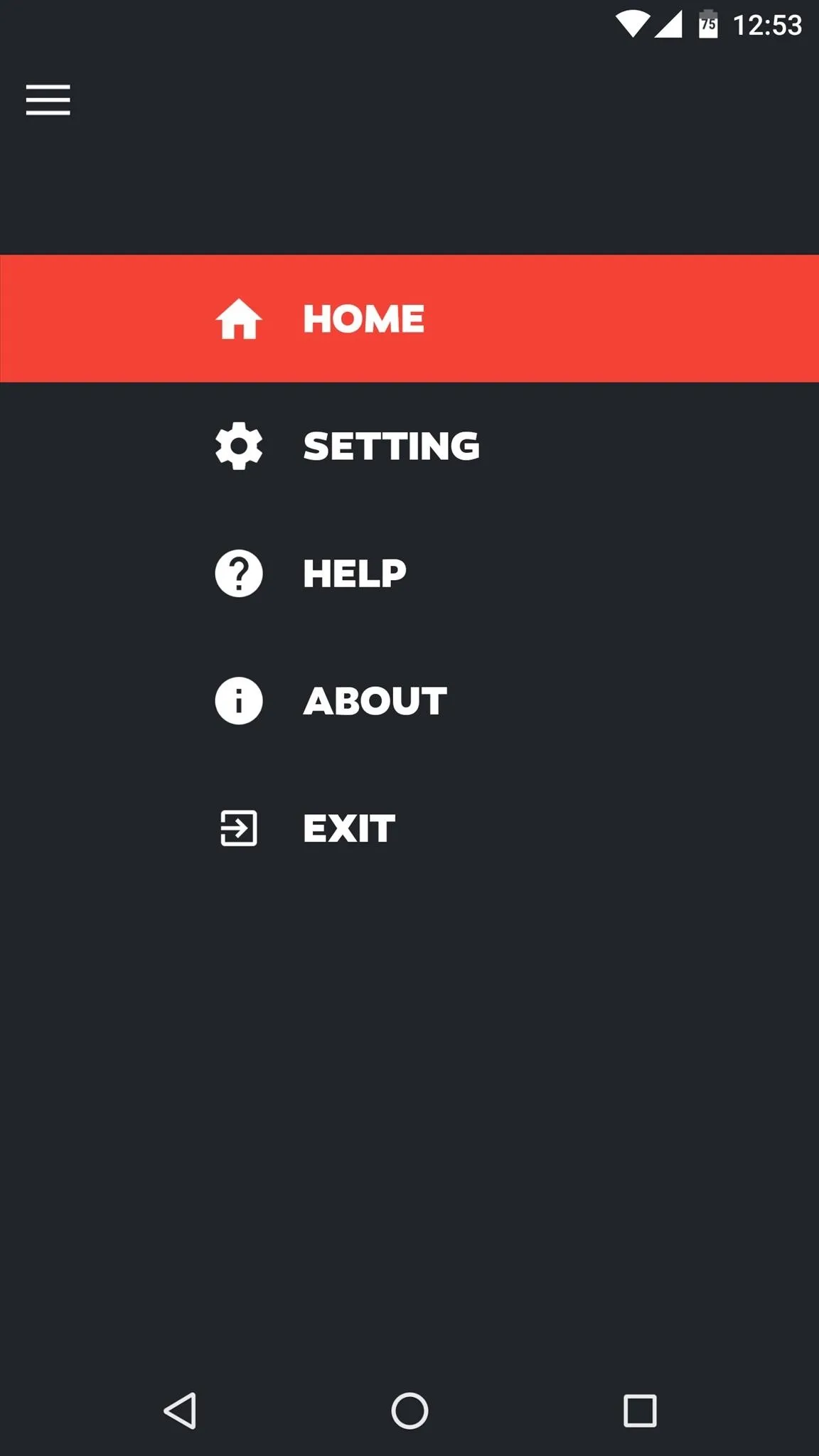
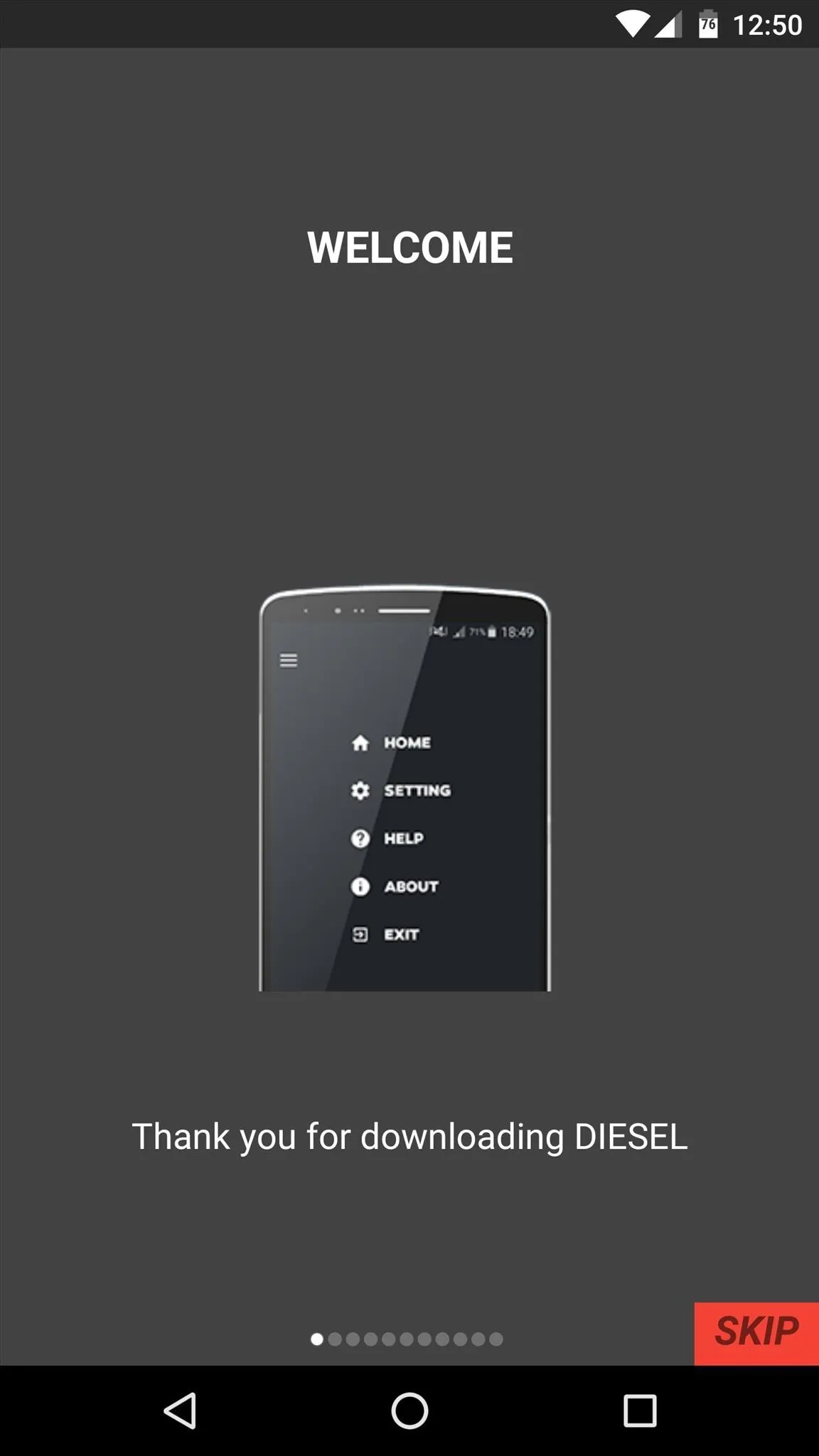
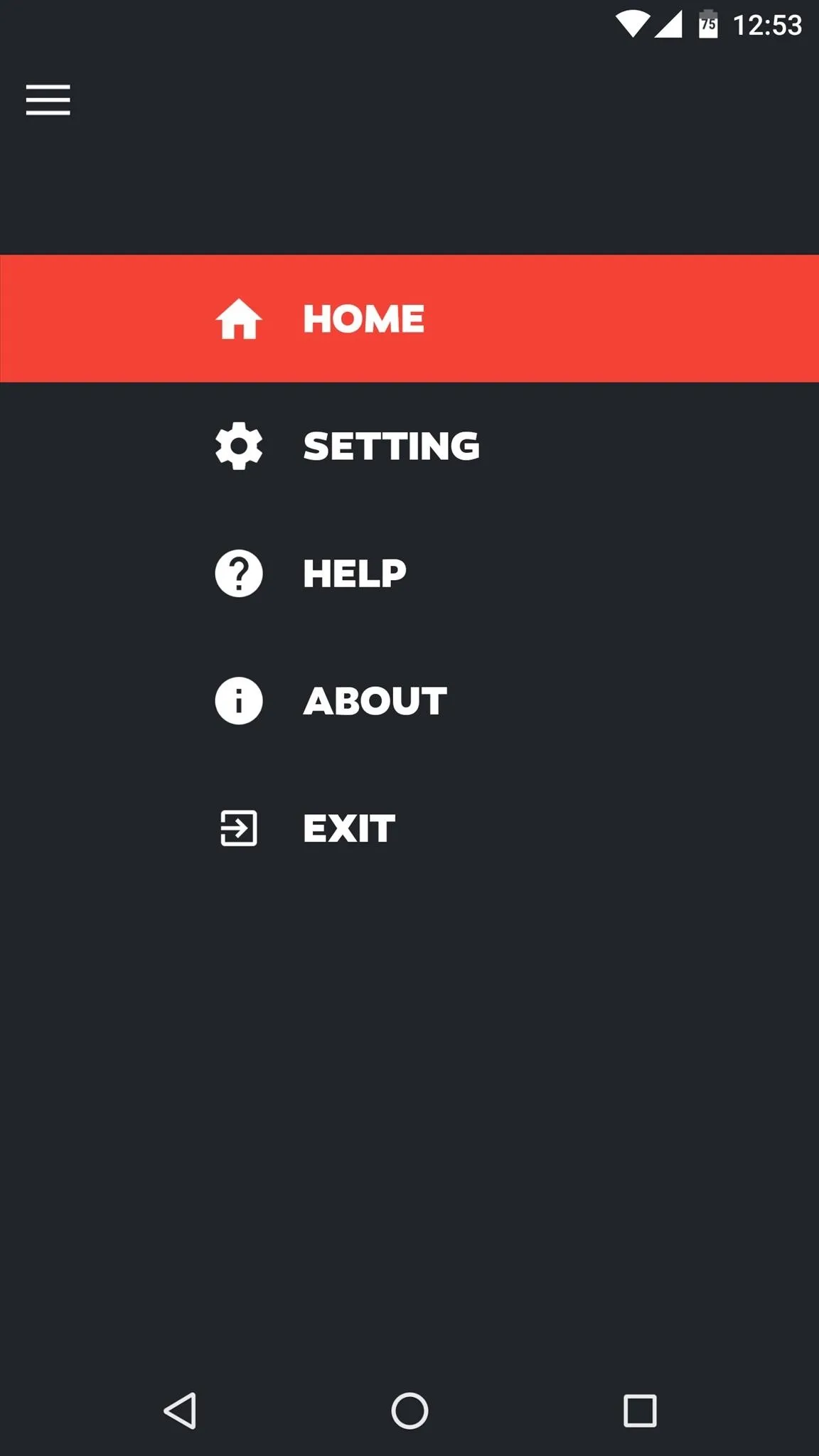
From here, there are two ways you can go about it—first, if you'd like Diesel to automatically add your most commonly-used apps to your notification tray, simply enable the first toggle switch. Otherwise, if you'd like to add your own apps manually, long-press the icons at the top of the screen, then select your apps from the list that pops up next.
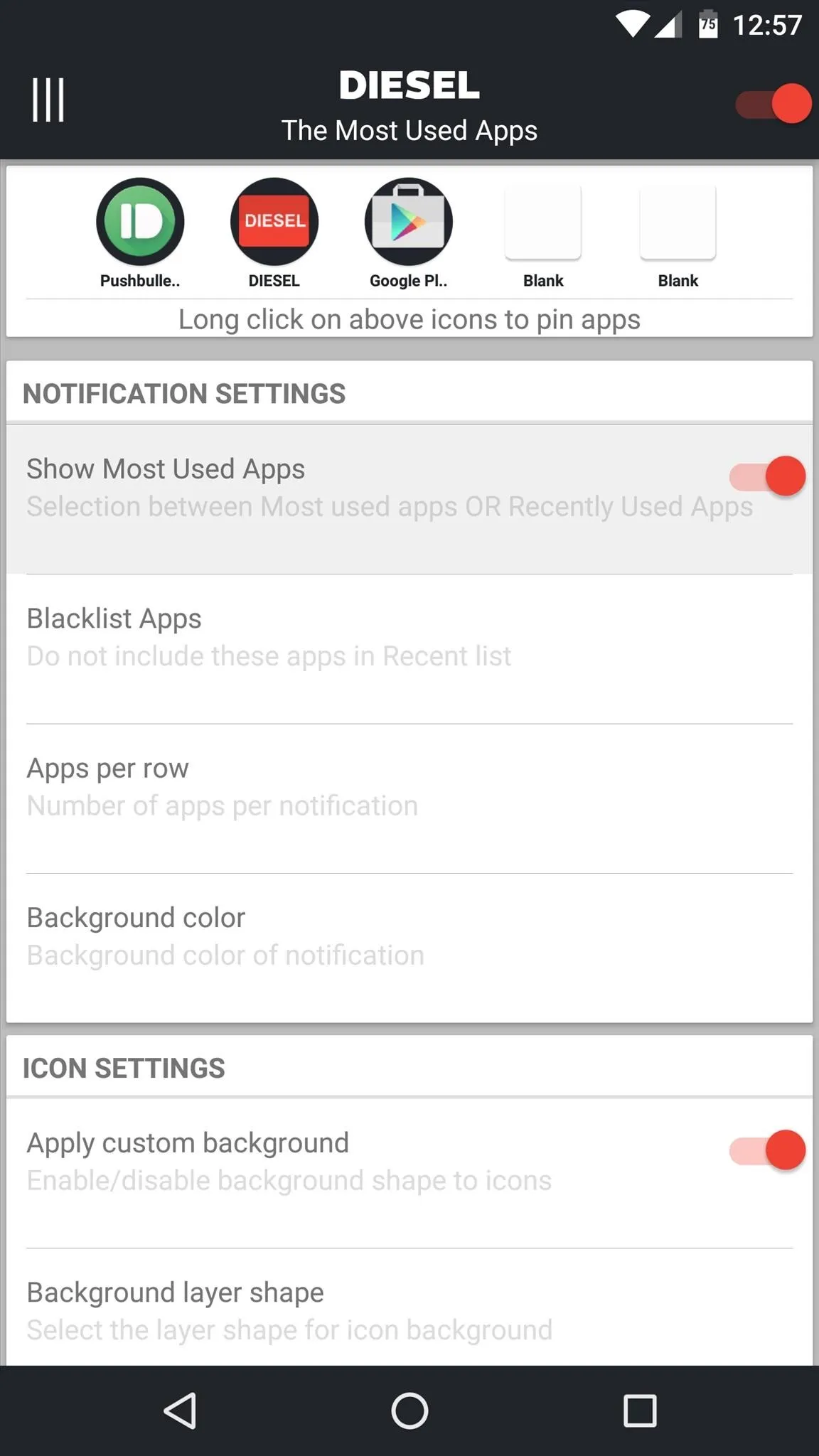
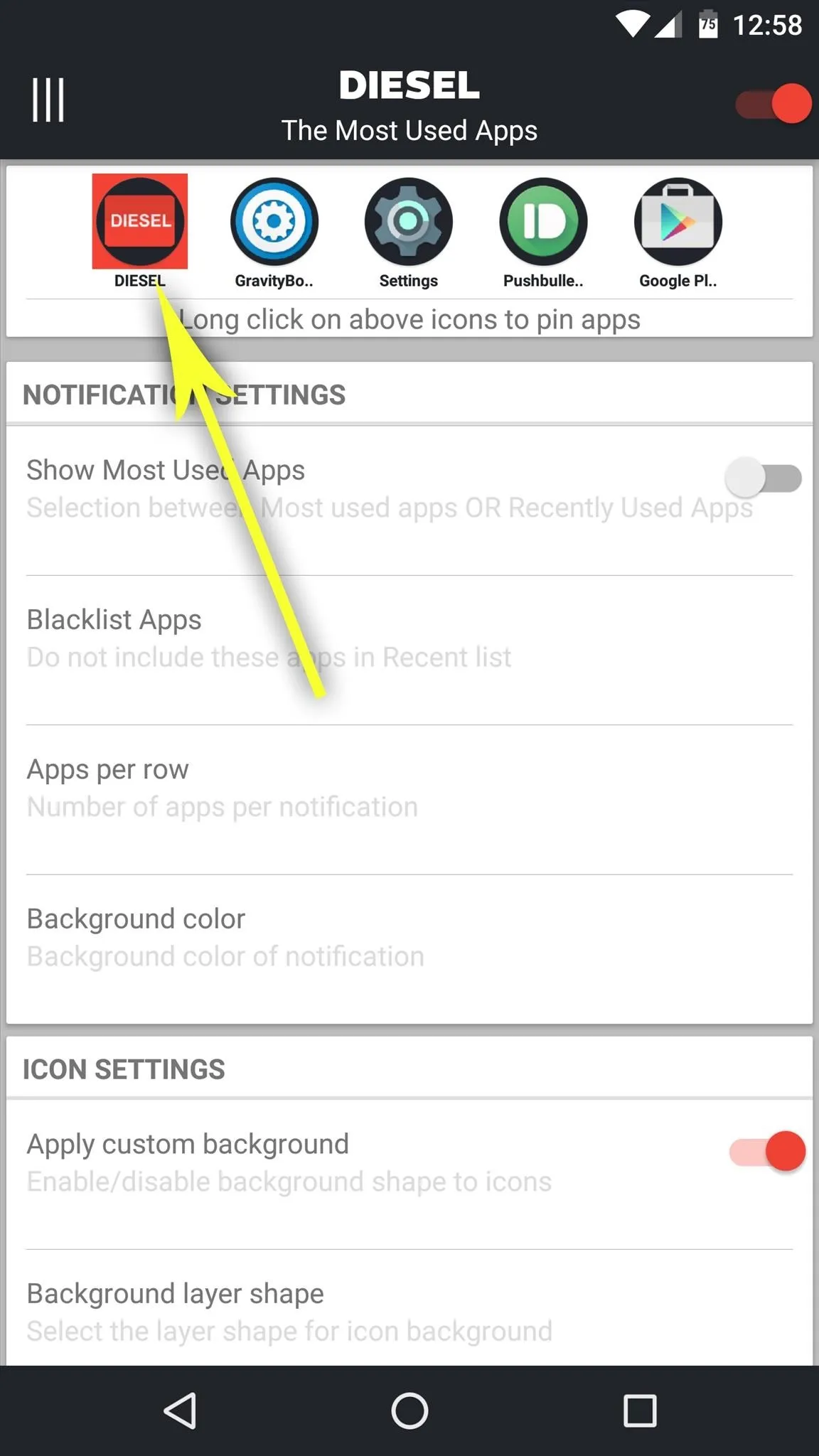
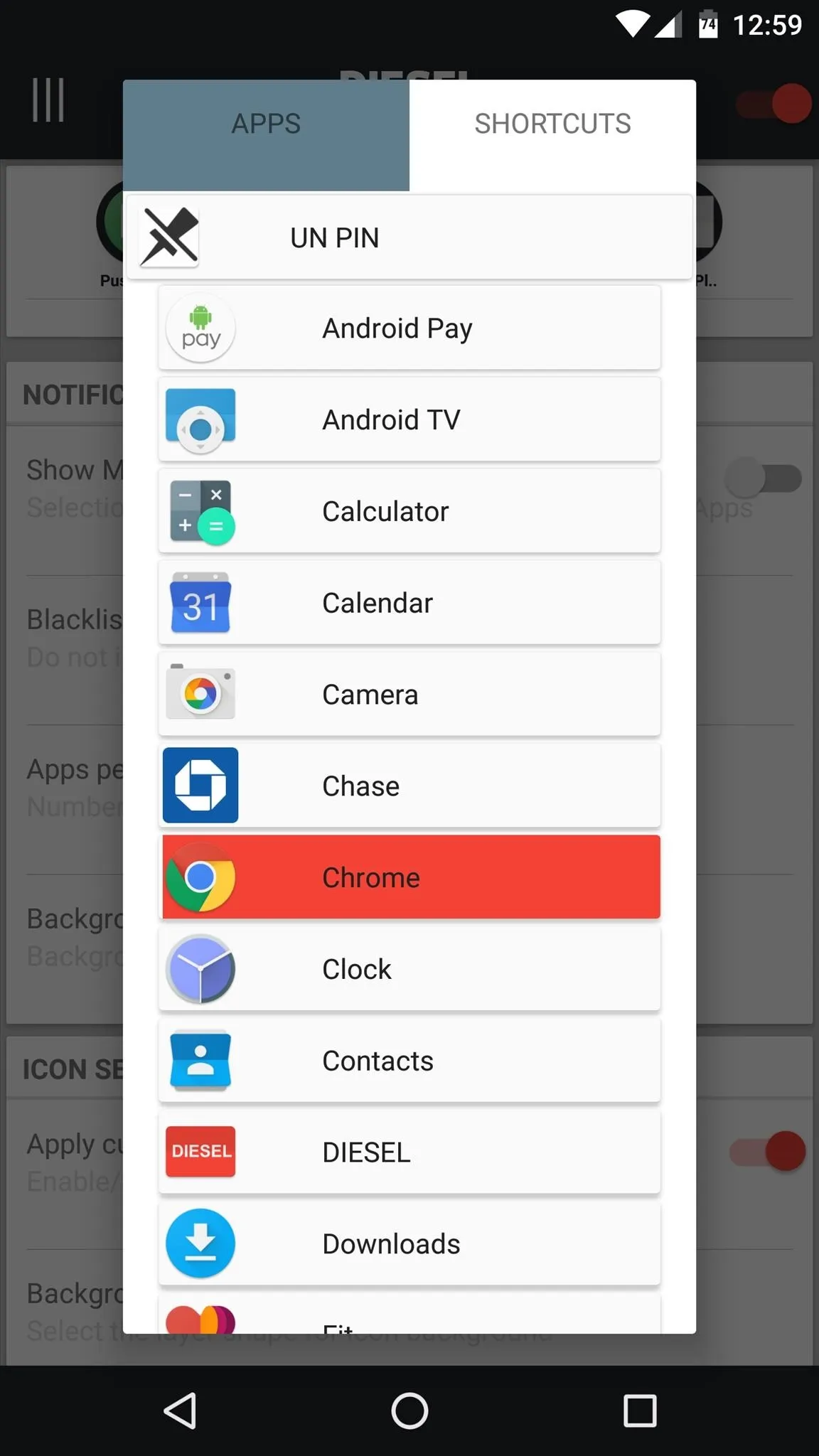
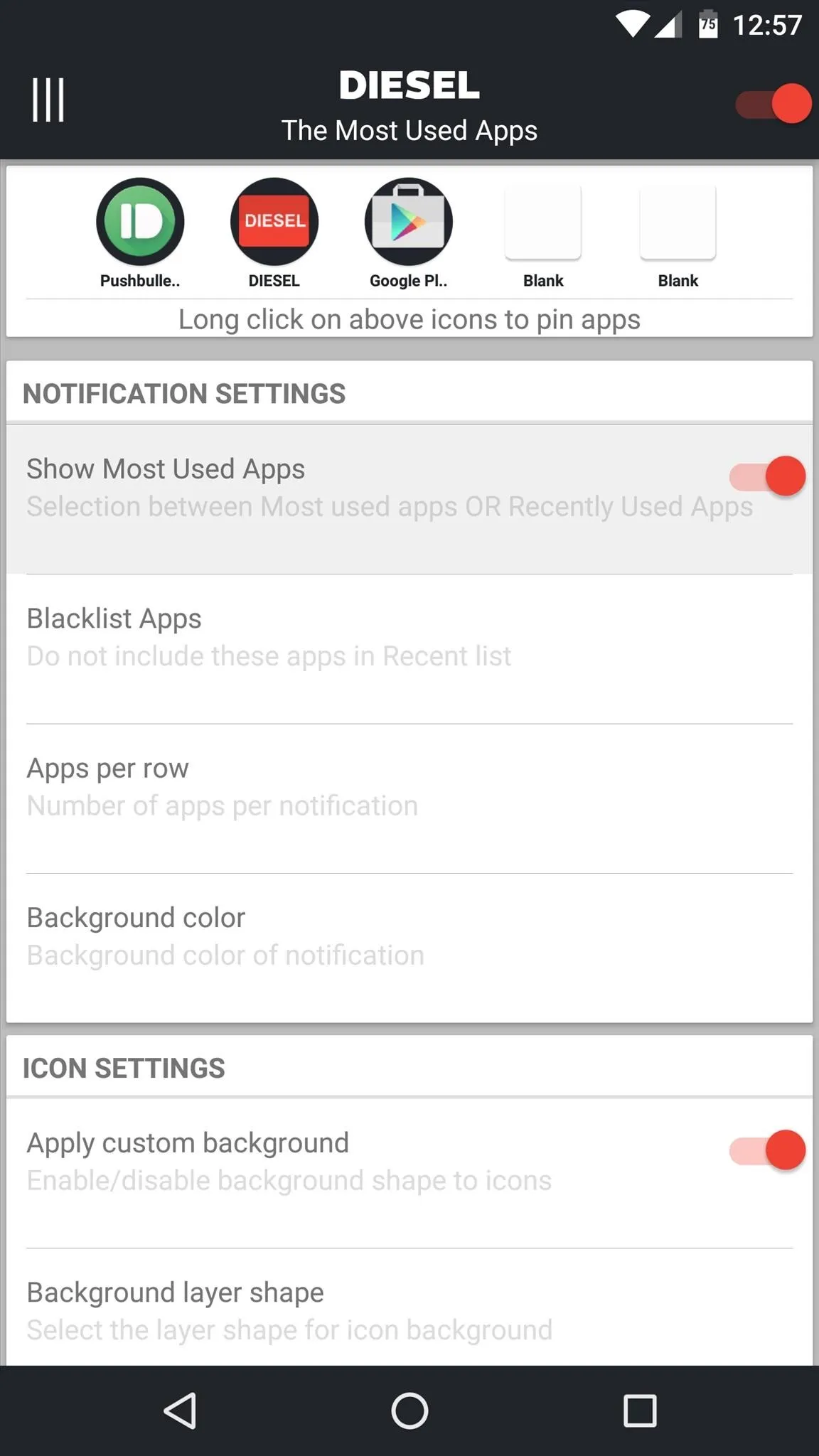
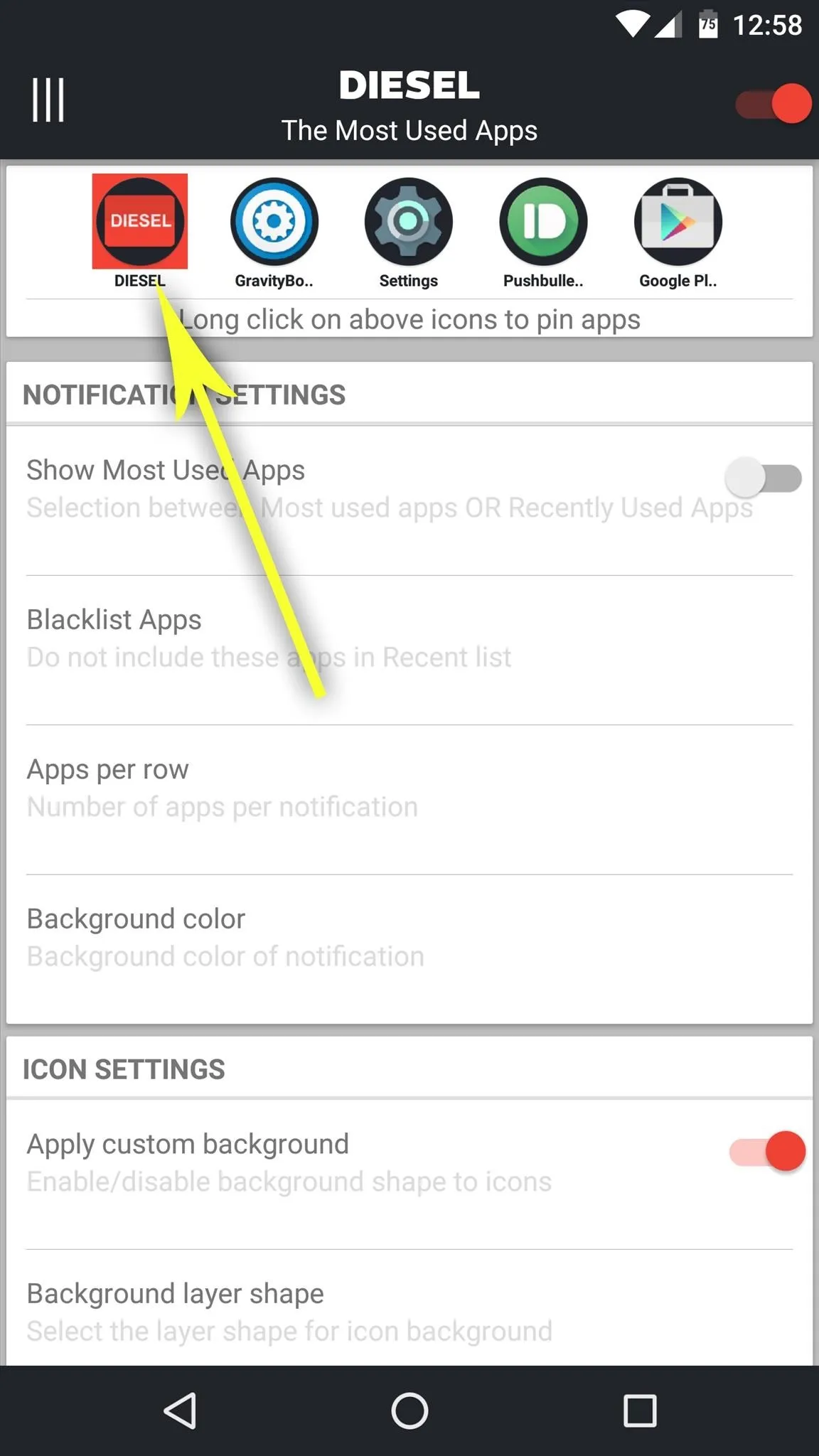
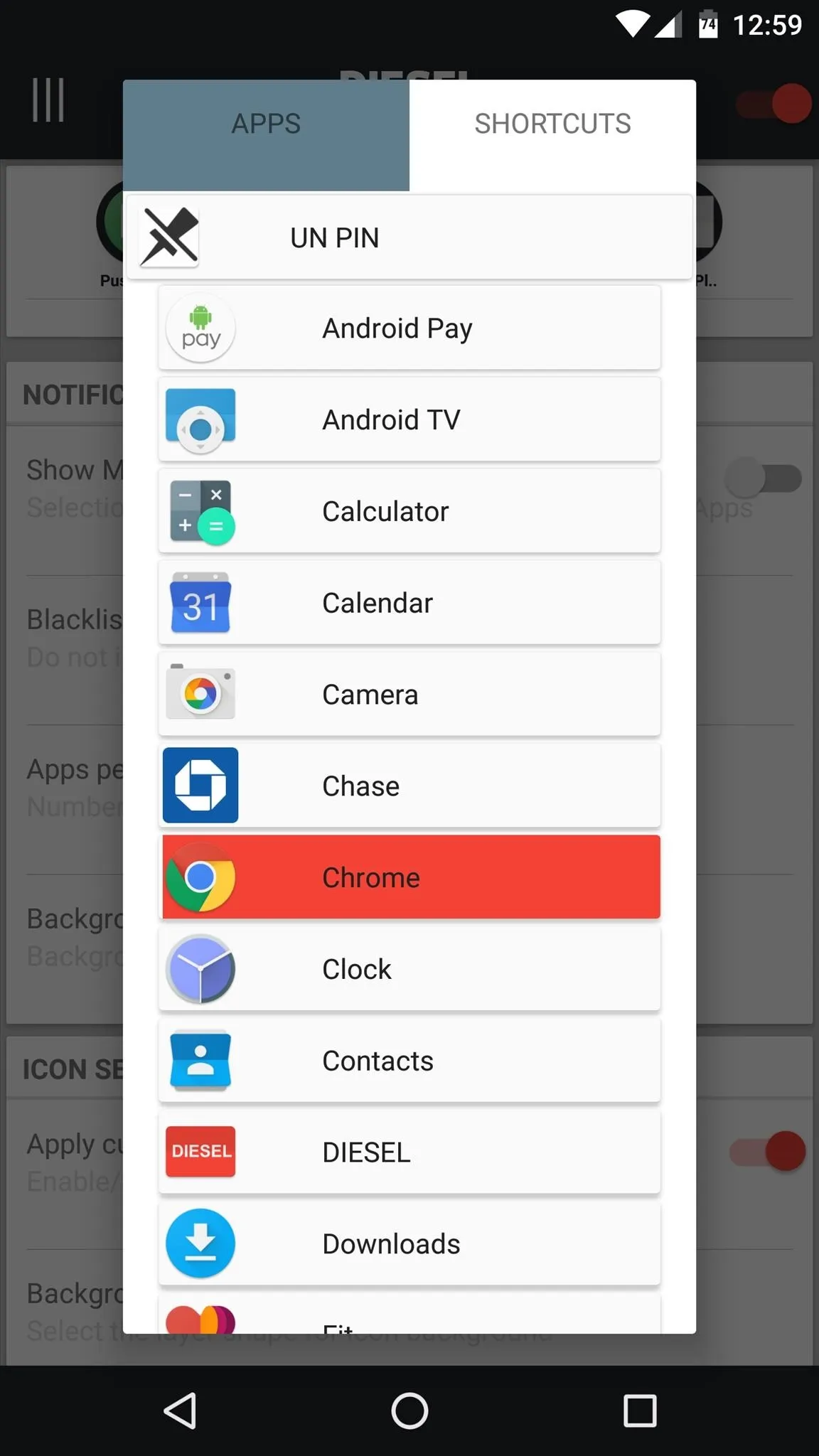
If you scroll down a bit further on this same menu, there are some options for adjusting the look of the app icons. For instance, with the "Apply custom background" option enabled, you'll be able to set custom shapes and colors that appear behind the icons. On top of that, Diesel supports icon packs, so if you turn on the "Enable Icon Packs" option, your icons can be themed with any icon pack app you've installed from the Play Store.
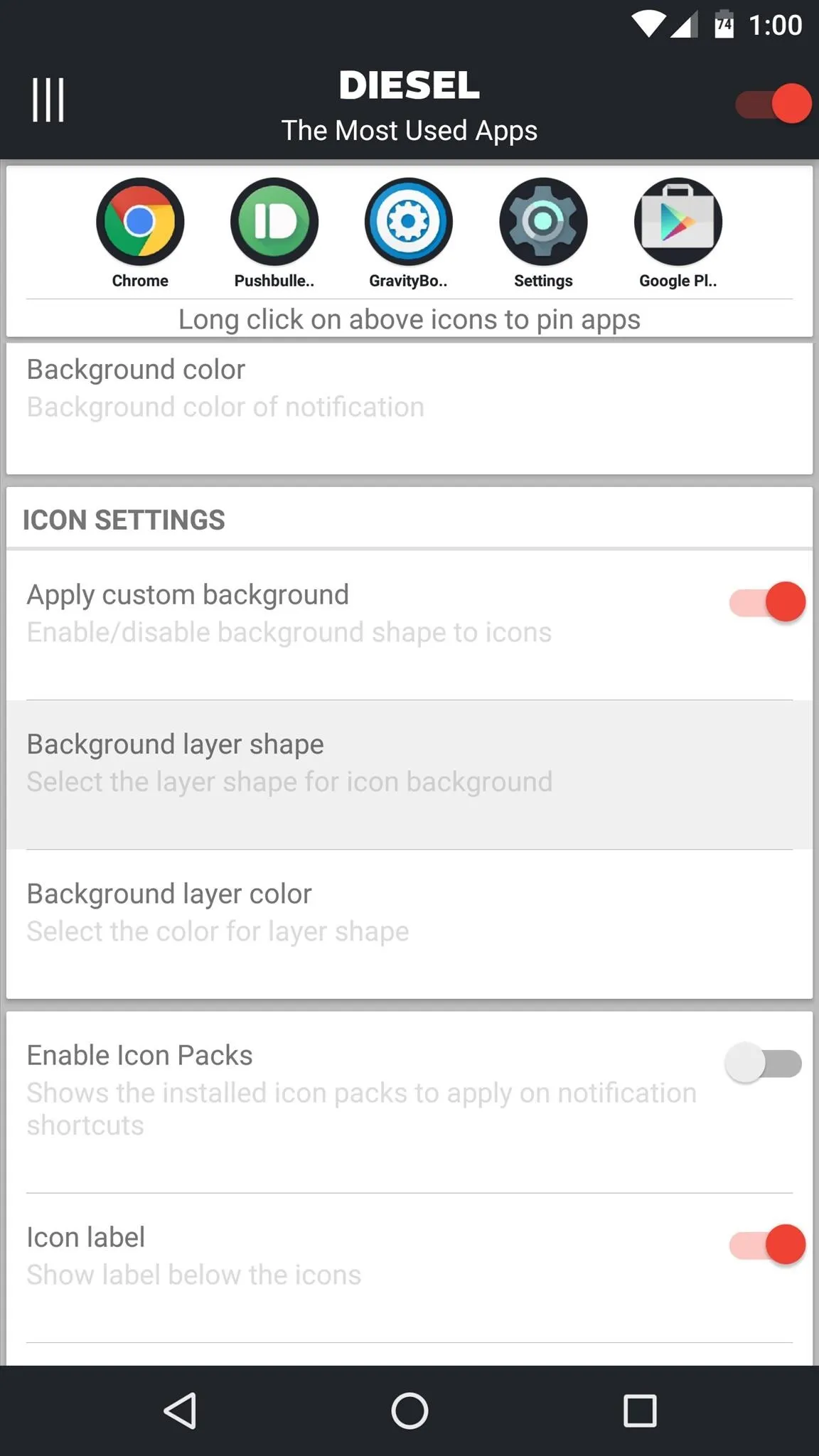
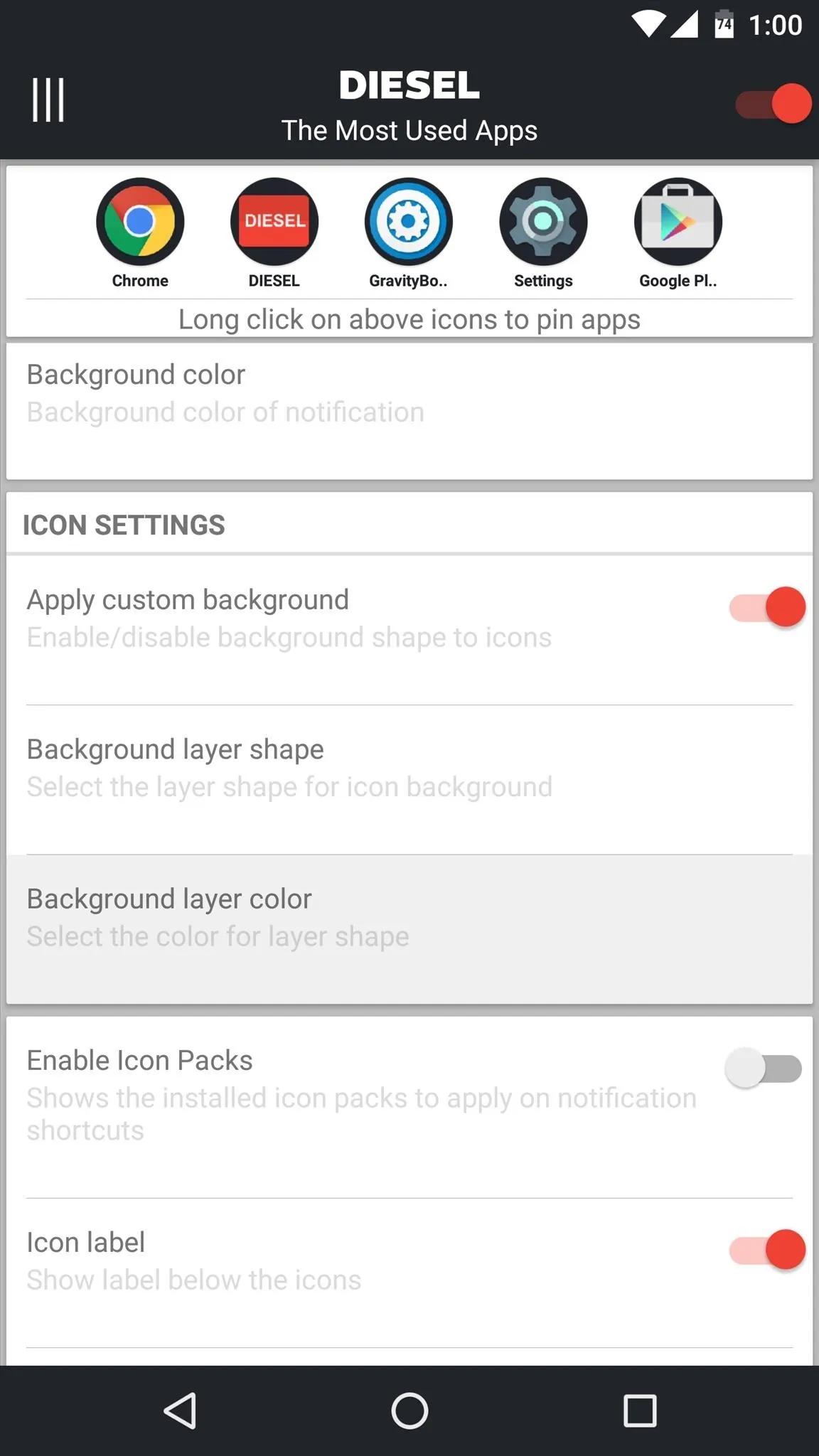
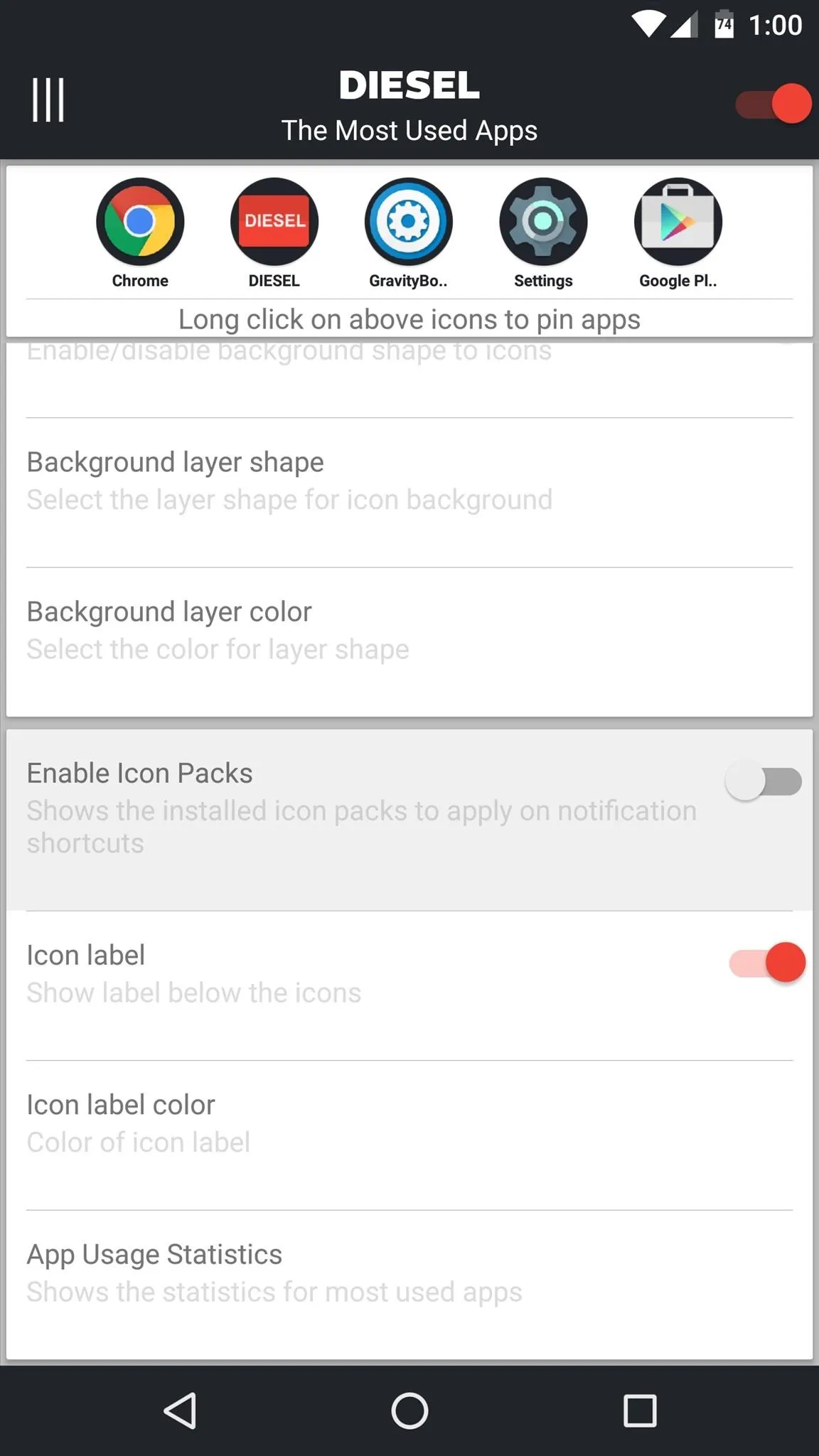
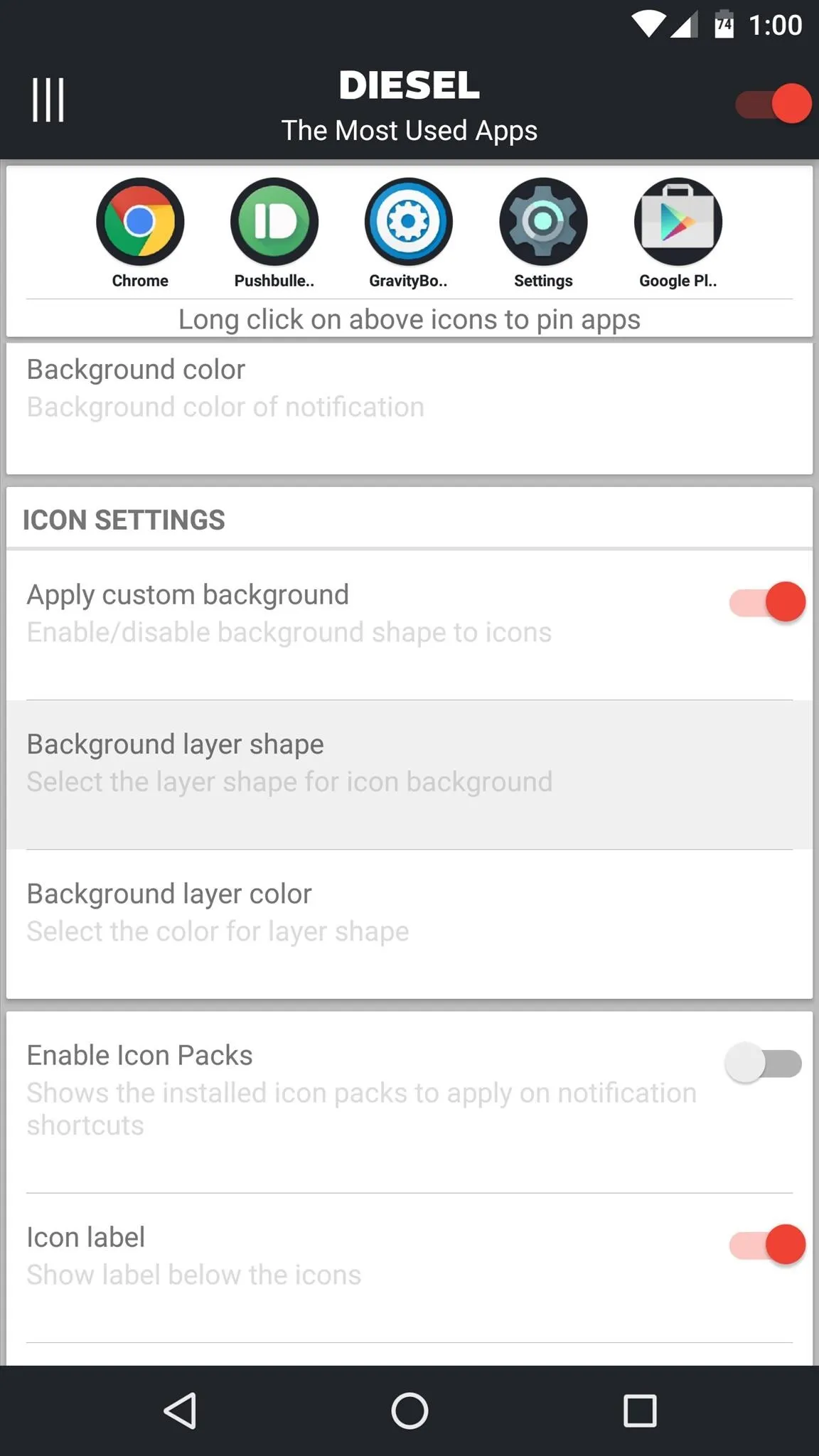
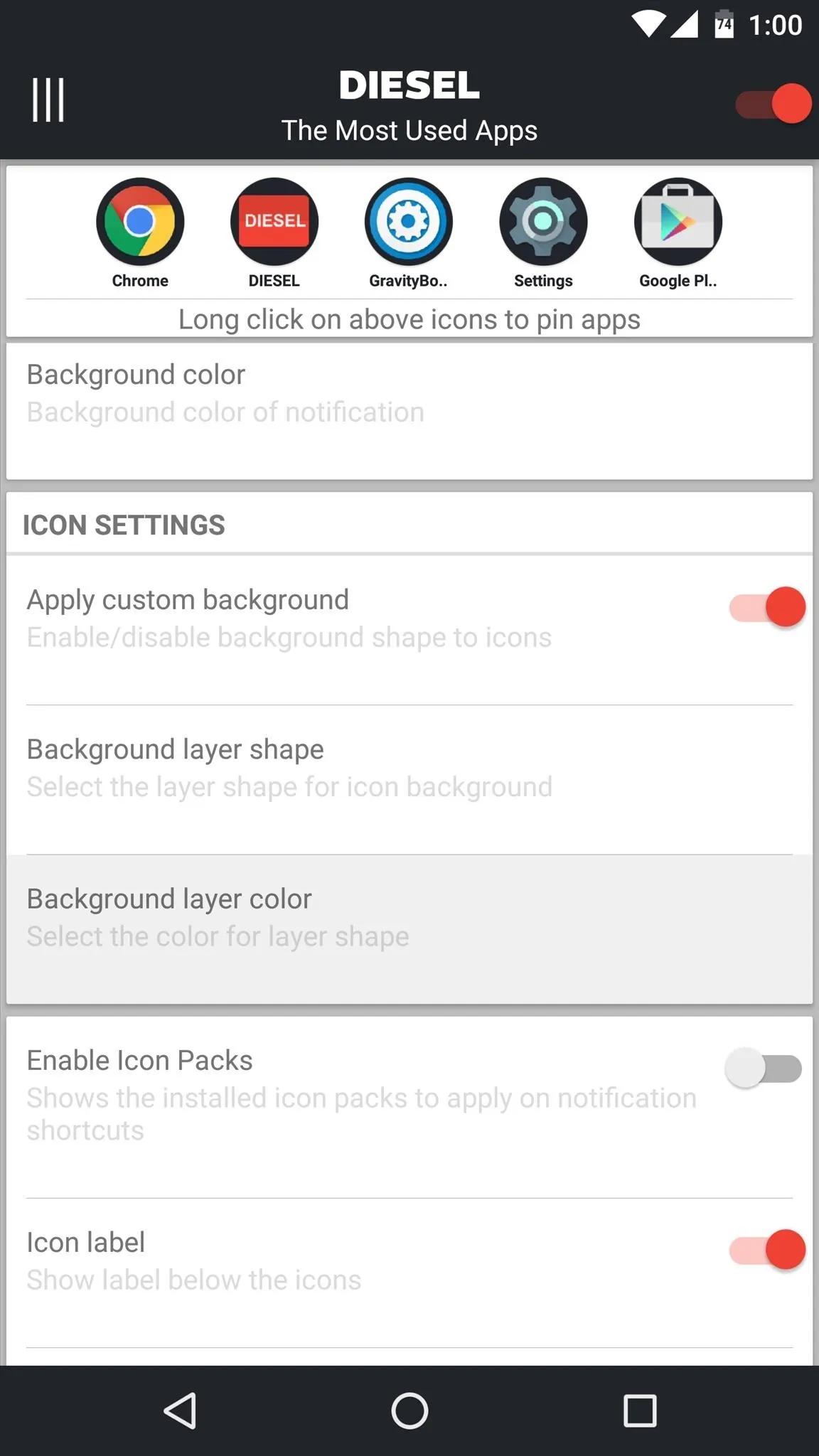
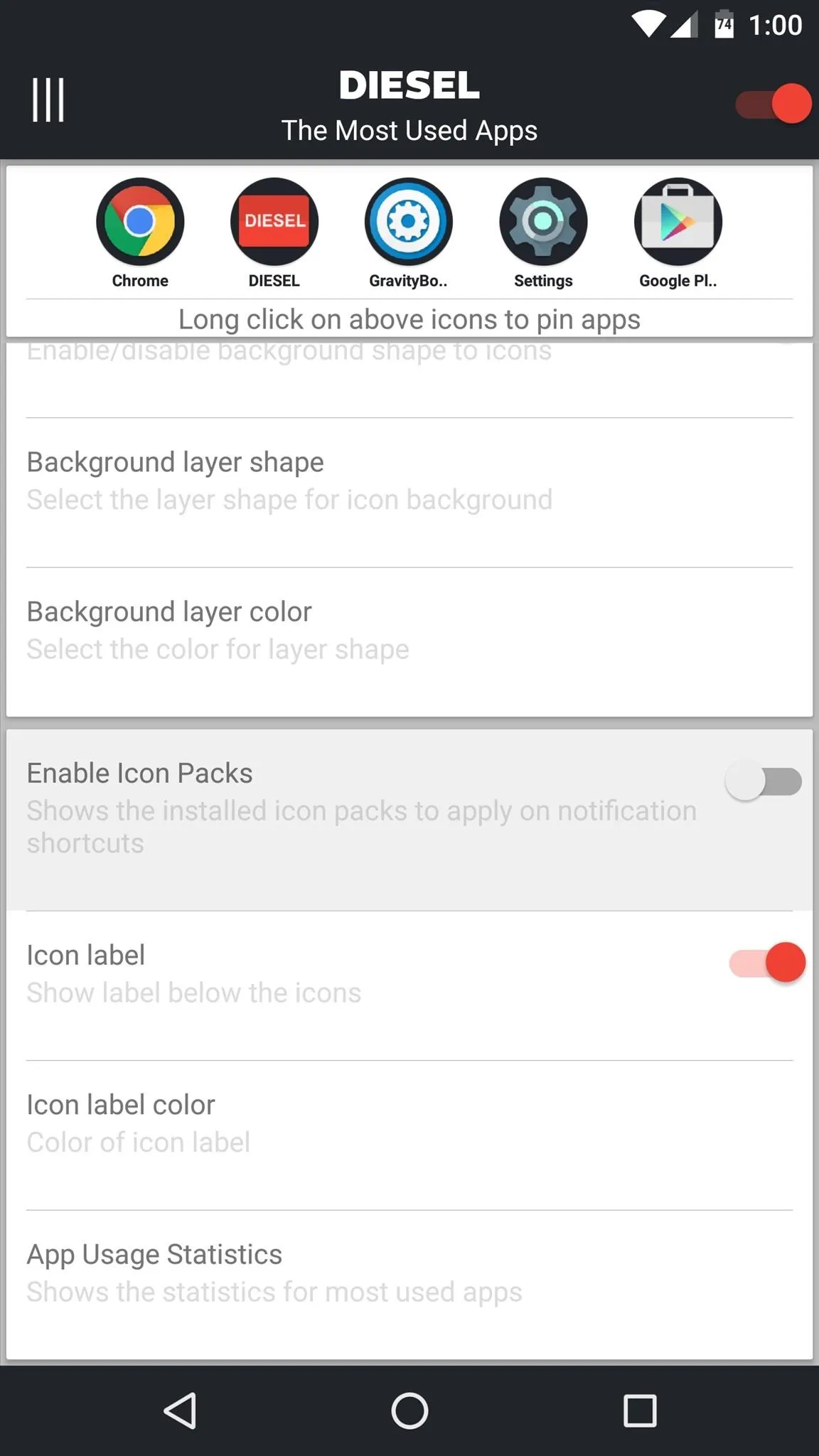
Adjust Theme Options
With your app shortcuts adjusted to your liking, back out to Diesel's main menu and select the "Settings" option. From here, you can enable a second row of app icons with the first option, and you can set these shortcuts to be shown or hidden on your lock screen with the second option.
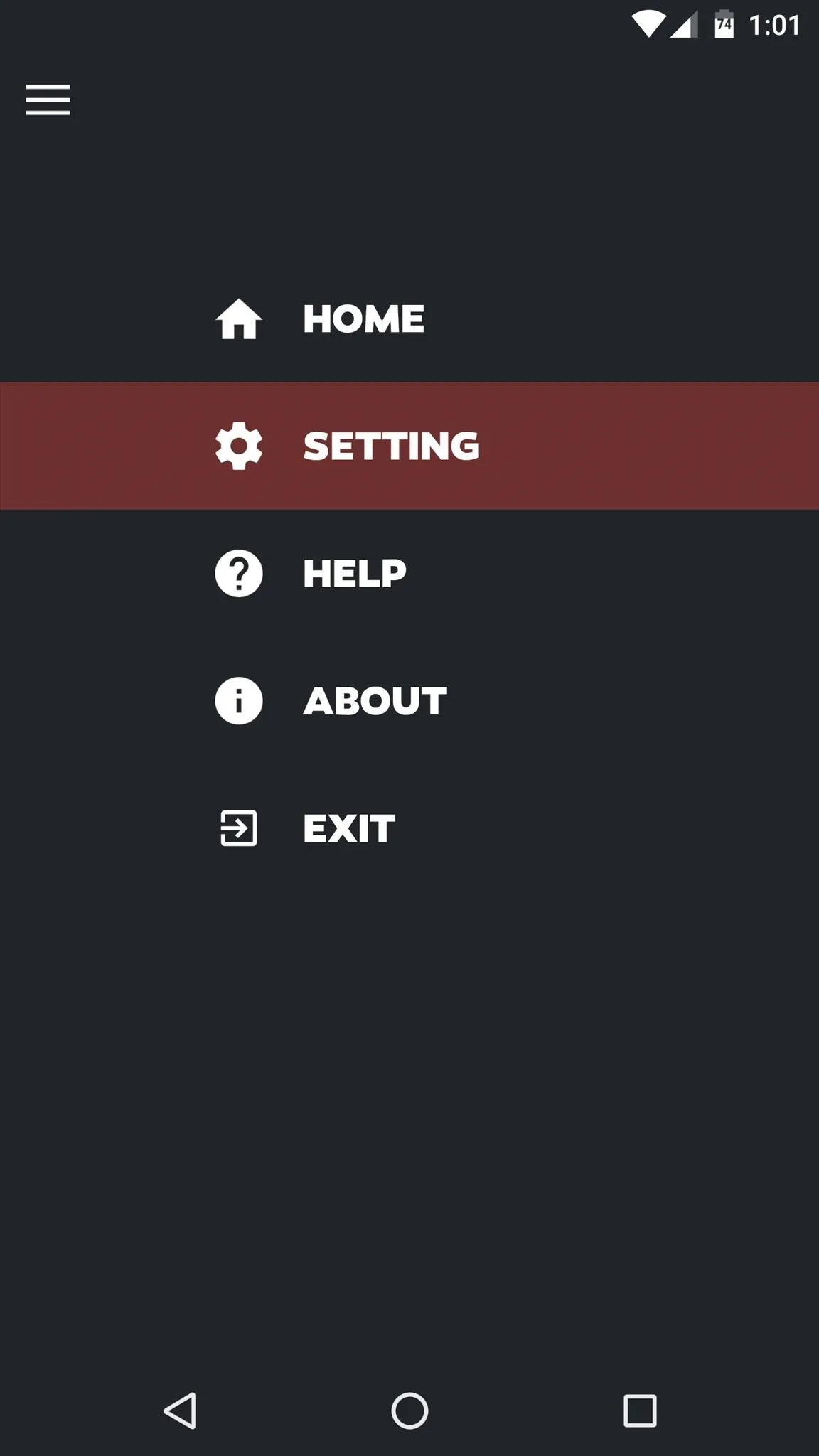
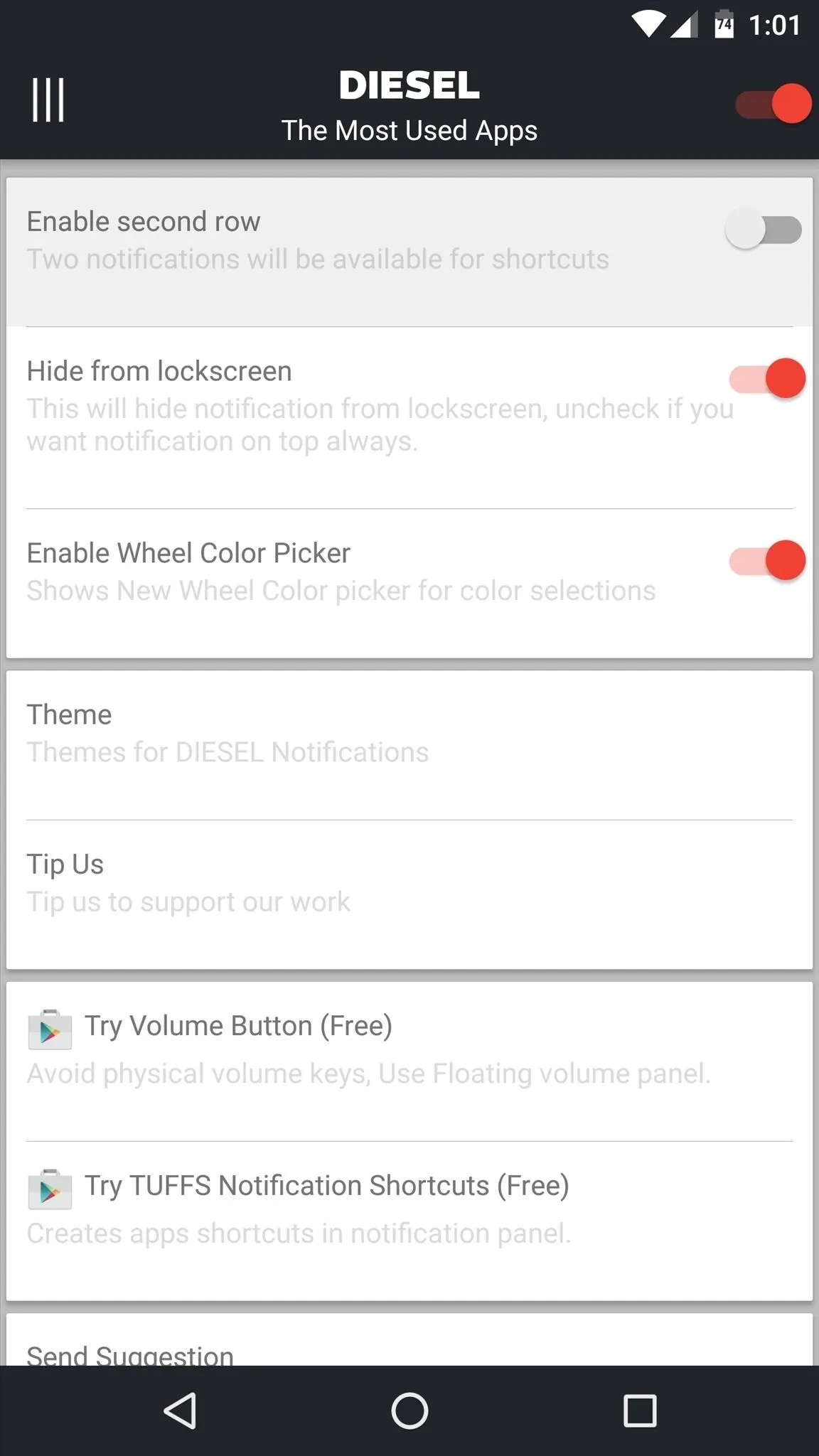
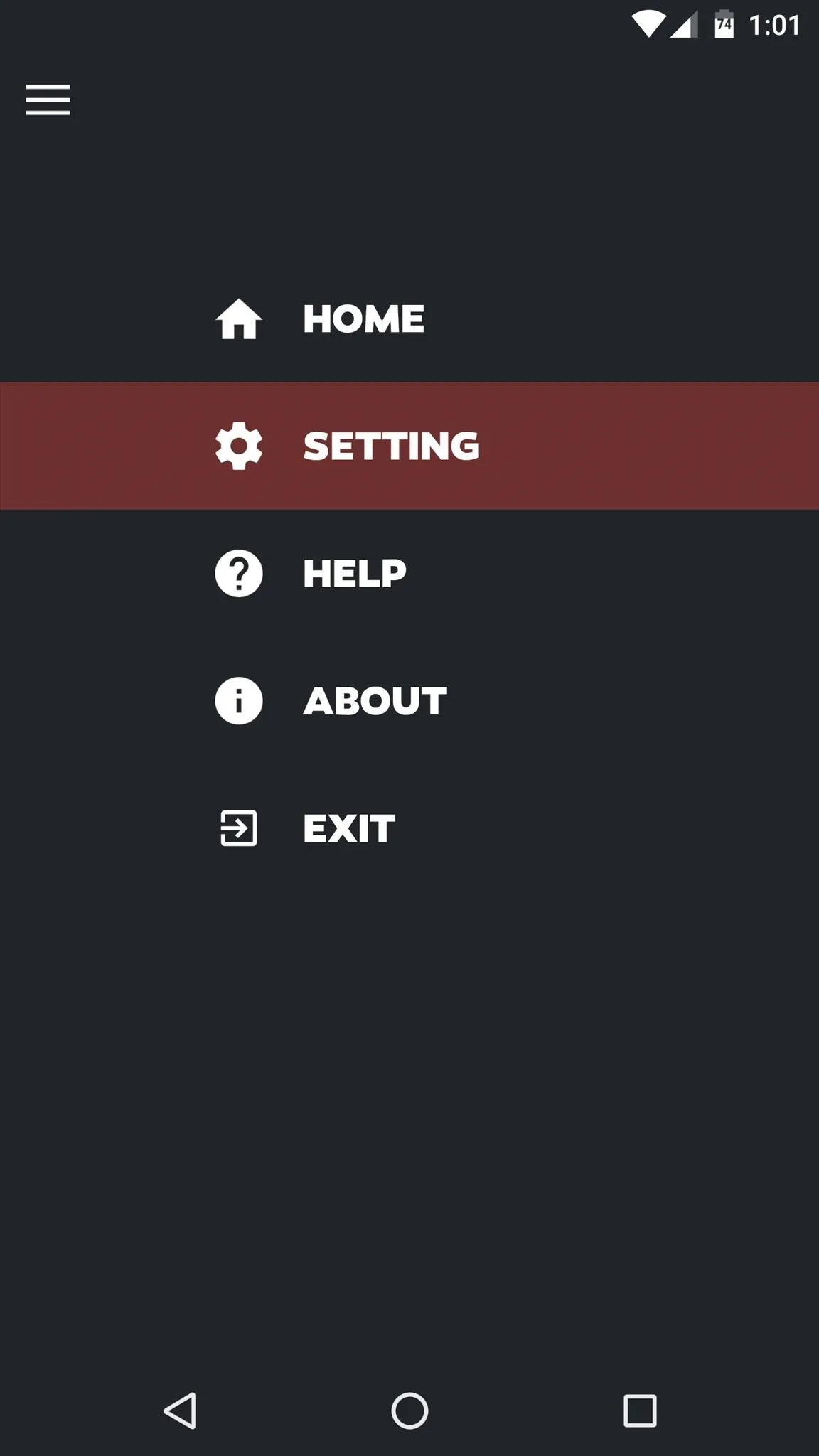
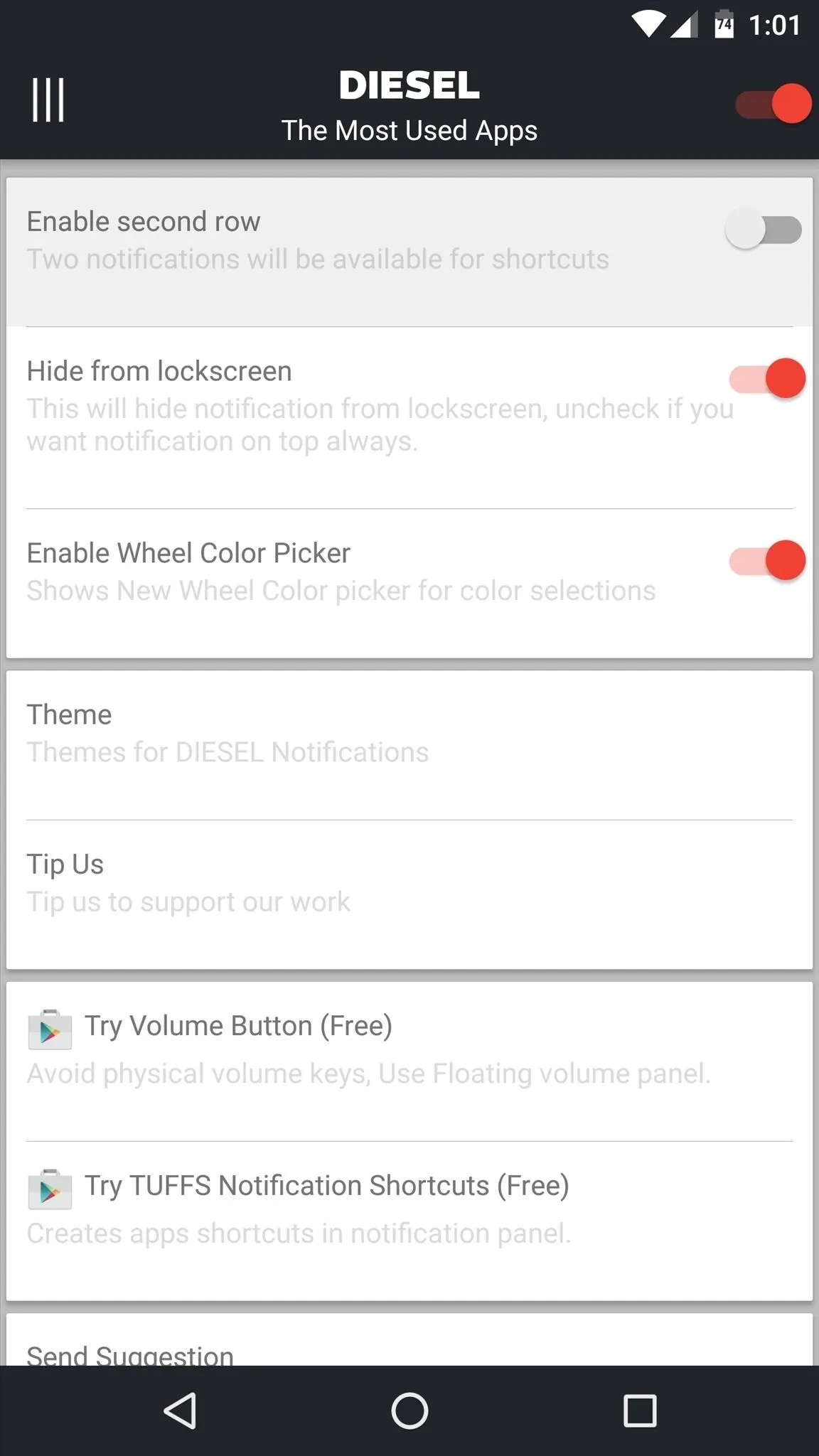
But the coolest entry in this menu is the "Theme" option. Select this, and you'll see several preset themes for the background of your notification tray app launcher. From here, you can select a theme that will perfectly match your phone's existing UI in most cases, which will make Diesel look like a native feature.
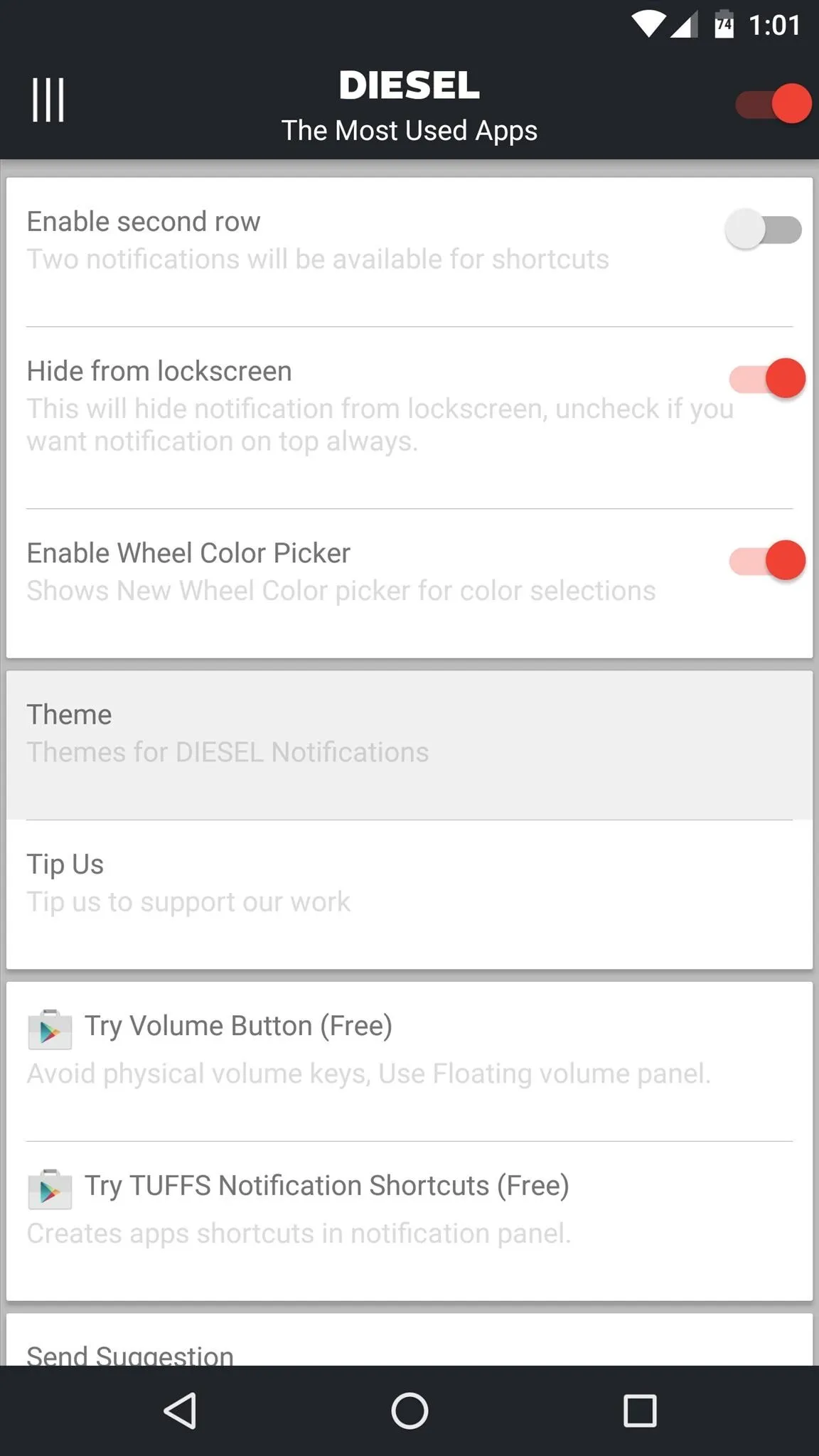
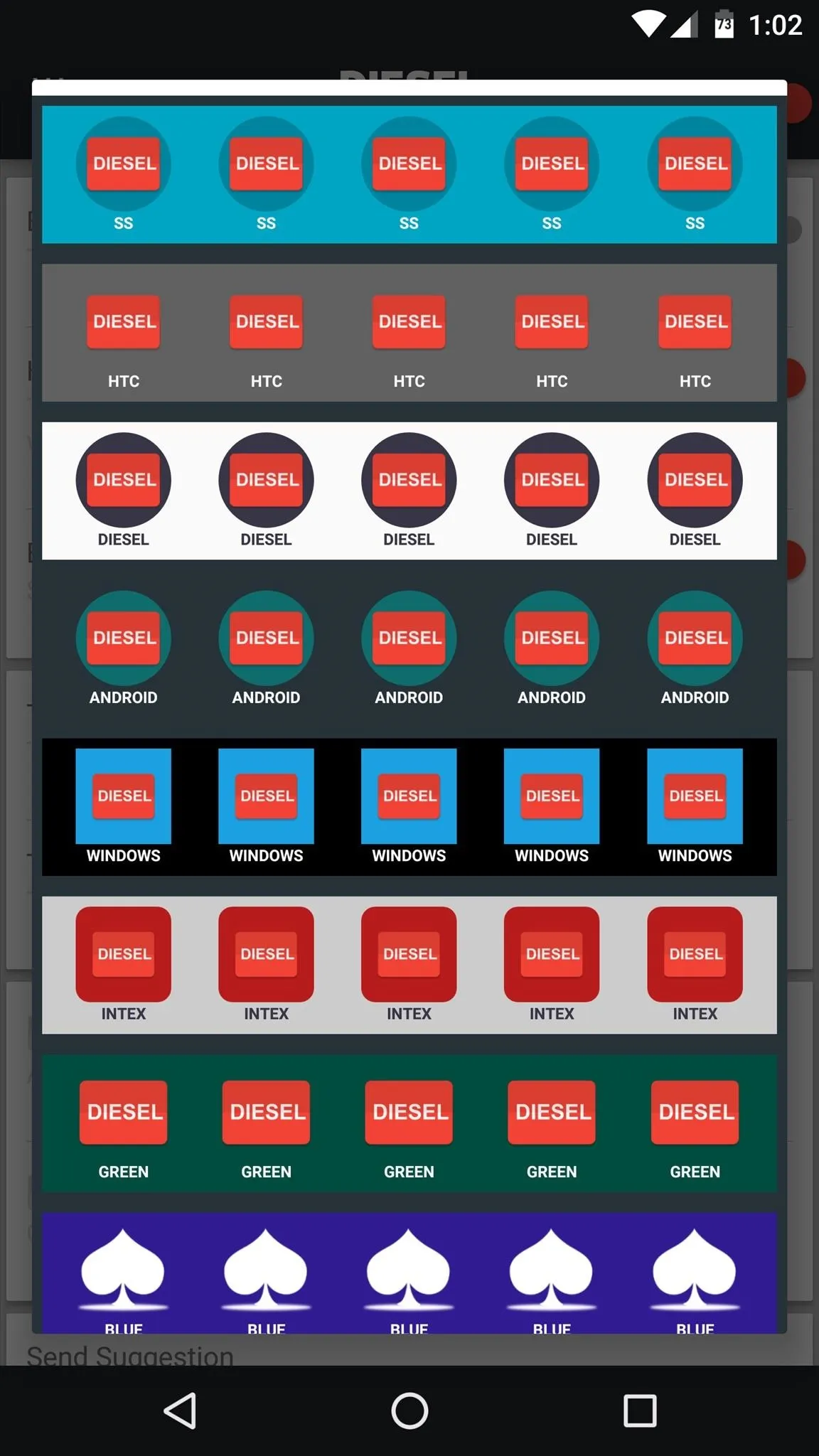
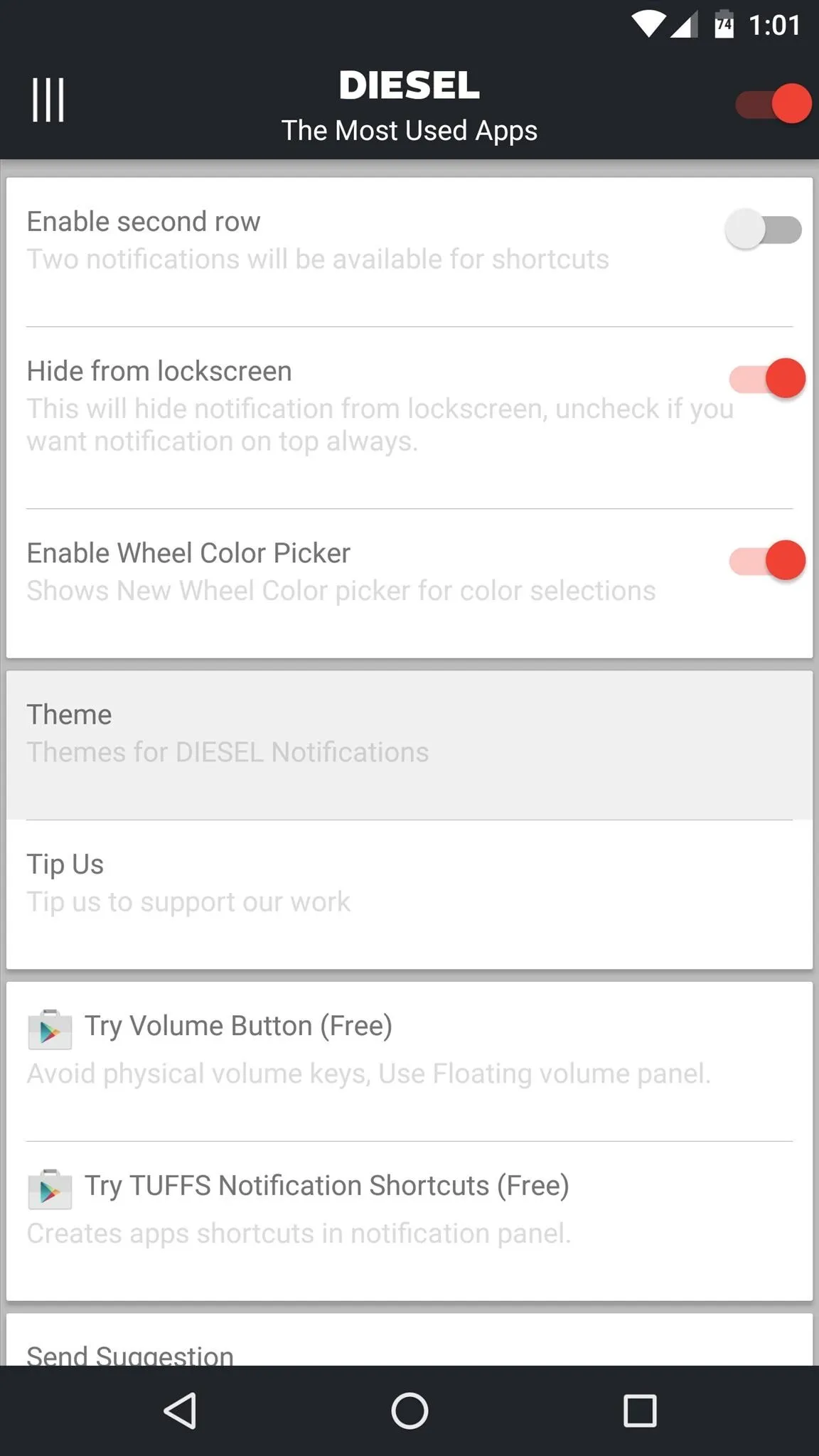
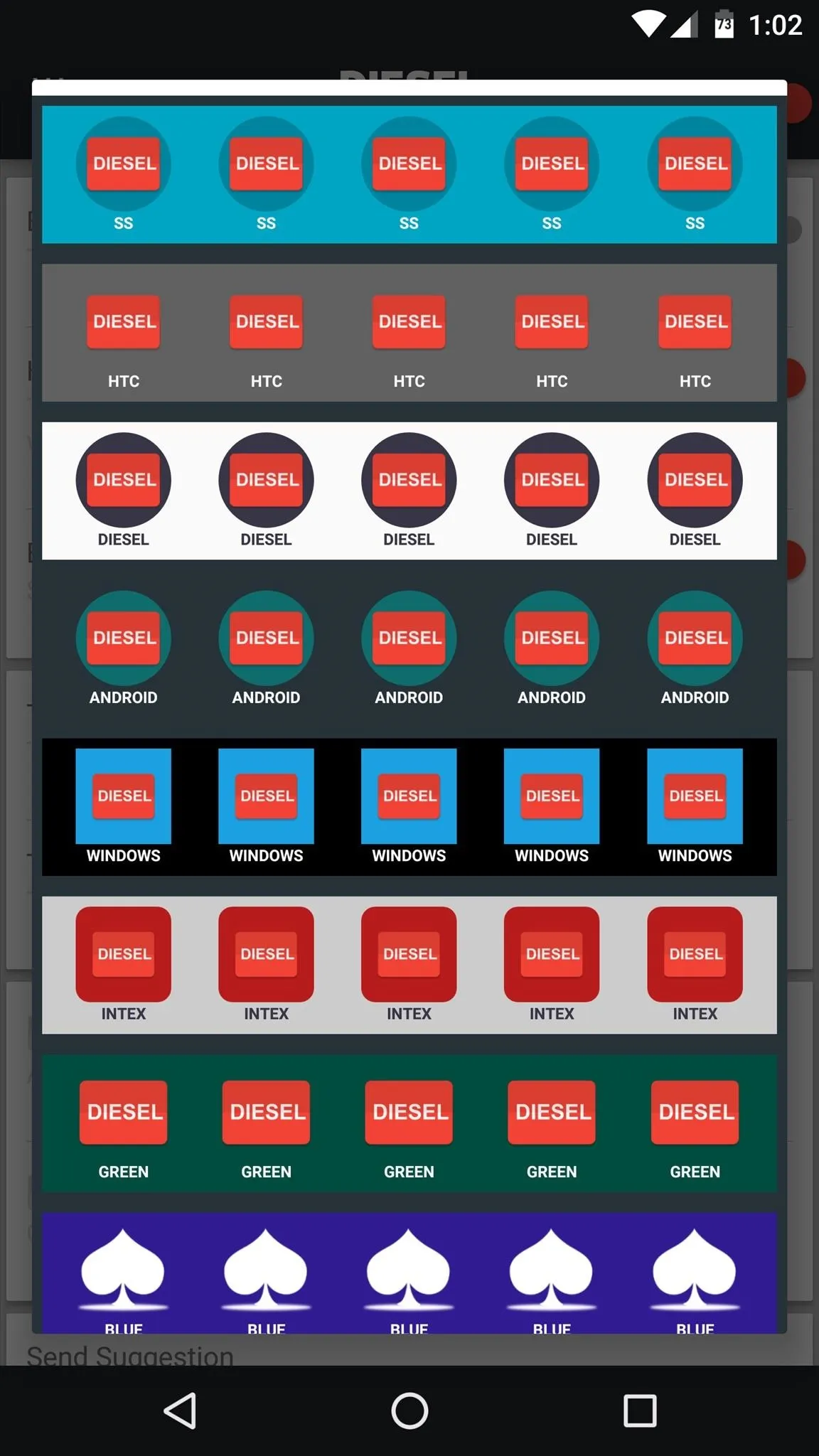
Access Your Favorite Apps from Any Screen
Once you're finished setting everything up, you can exit Diesel and even forget you have the app installed if you want to. From now on, simply swipe down from the top of your screen to see your favorite apps, then tap any of the icons to launch them from any screen.

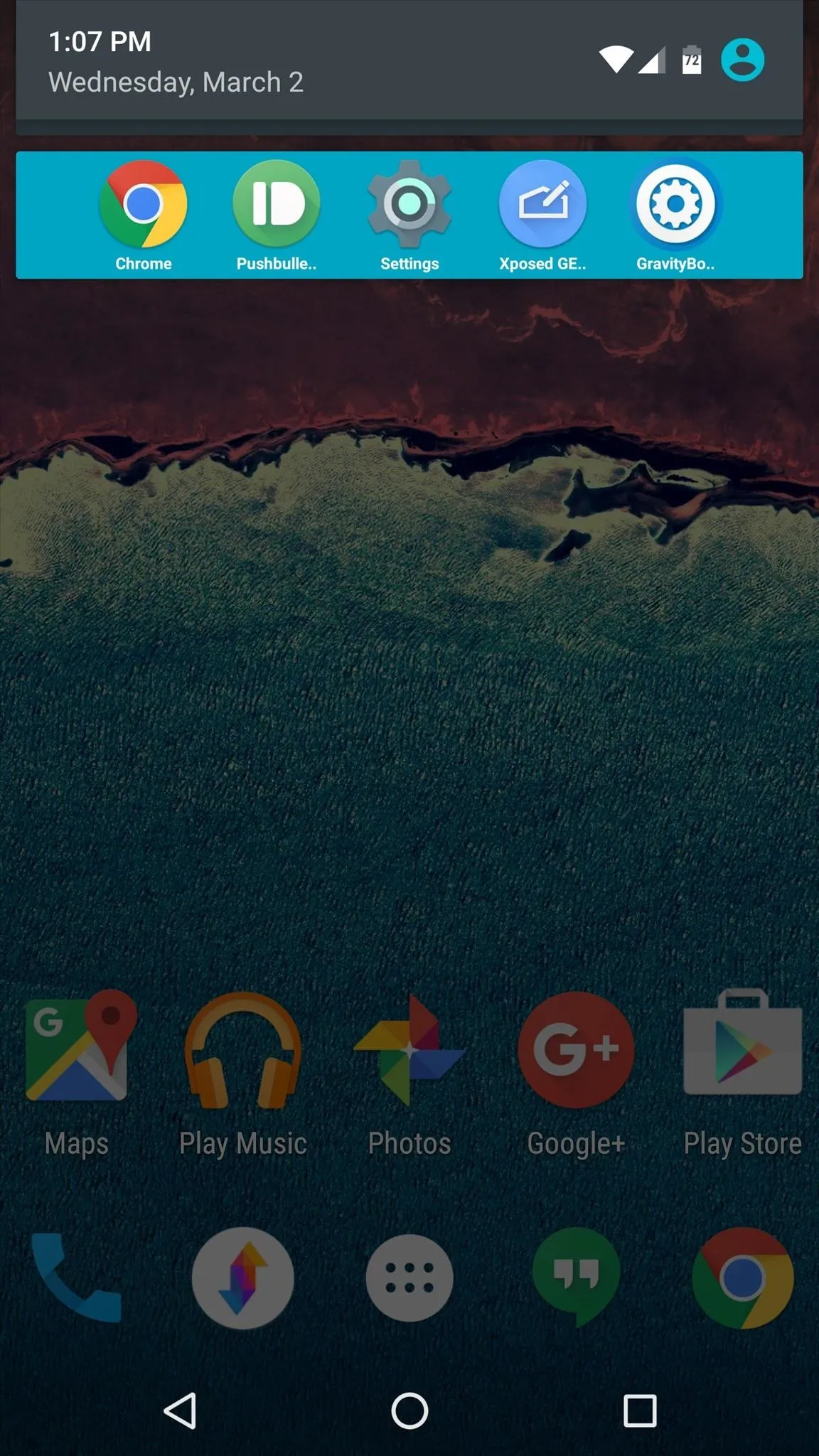

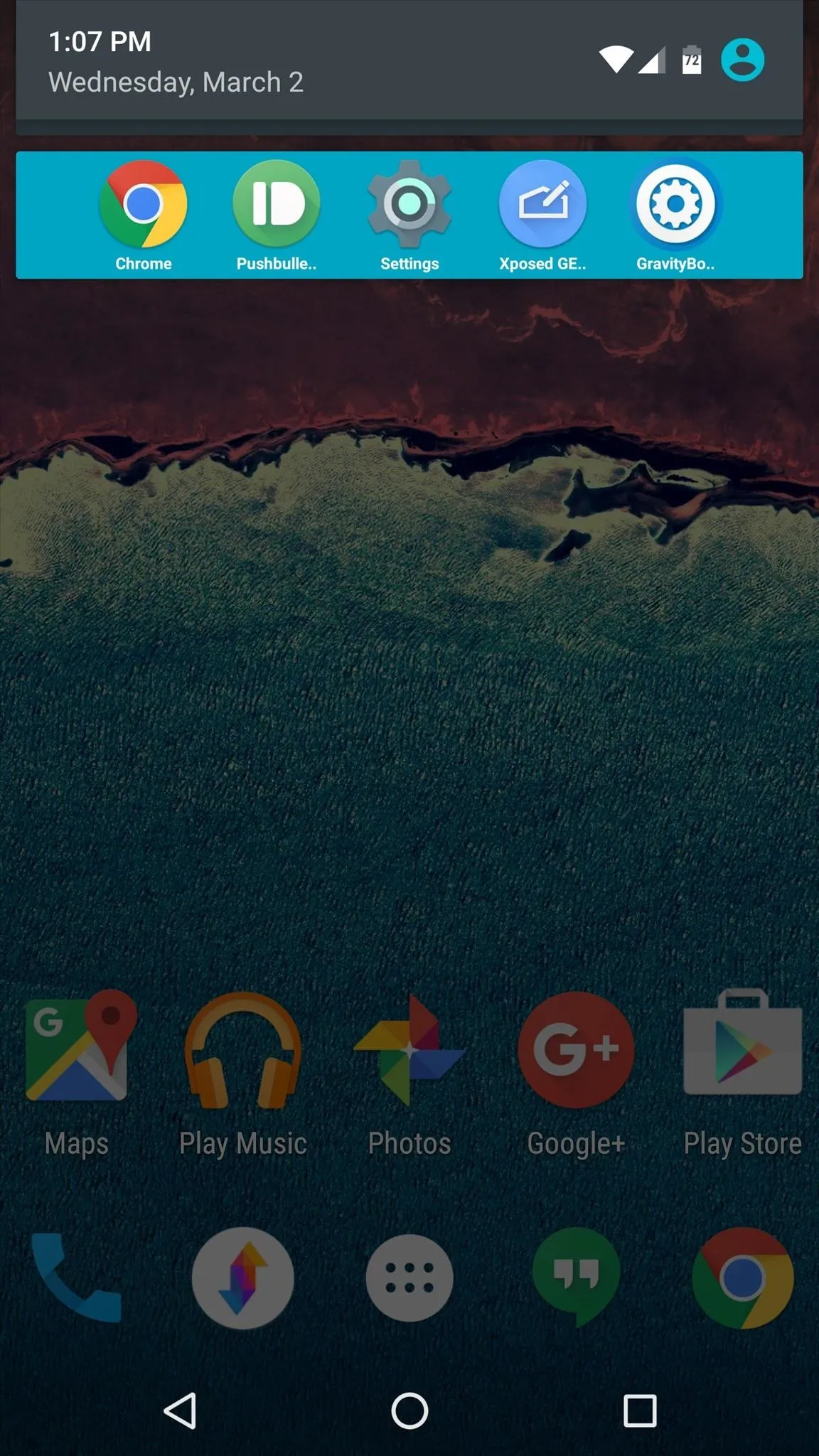




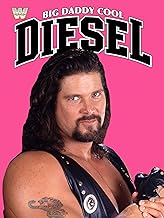























Comments
Be the first, drop a comment!