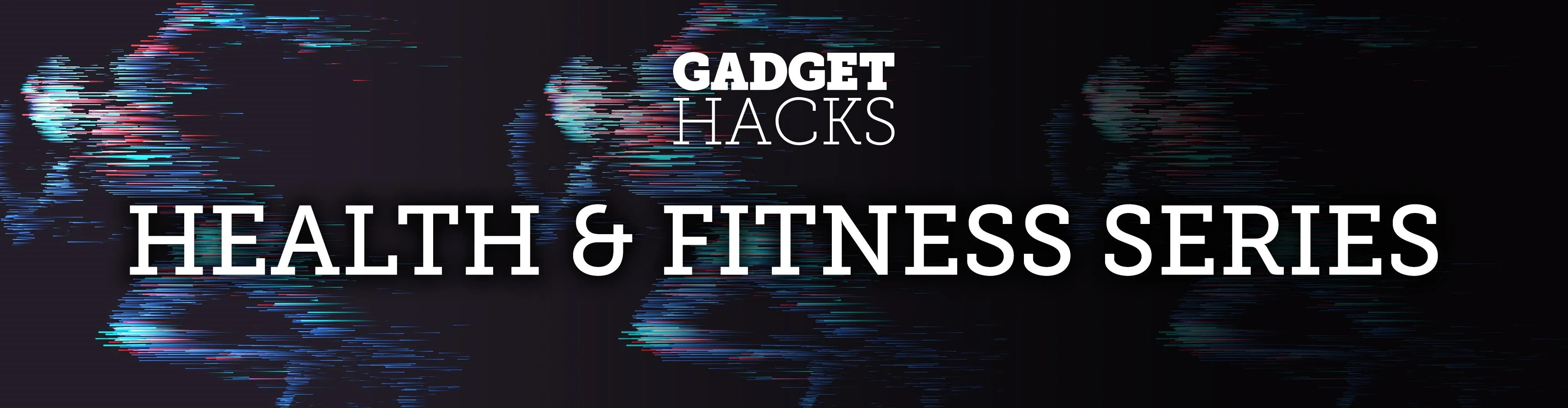
It seems like each day our phones become more integrated into our lives. School, work, shopping — so many tasks either require a phone or heavily benefit from one. But our phones are a double-edged sword that can easily distract us and harm our mental health as well.
This is why Google introduced Digital Wellbeing, a set of Android tools to help you keep a healthy balance between today's physical and digital worlds. If you don't think you need something like this, ask yourself when you last went an hour without checking your phone. Since I'm pretty sure how you answered, here are a few ways to get the most out of Digital Wellbeing on Android 9 and above.
1. Analyze Your Phone Usage
Before you make any changes to your phone usage, you should know about your current phone usage patterns. Like a diet plan, you need first to see your baseline before modifications are applied.
Open the Settings app on your phone and choose "Digital Wellbeing." The first page will show how many times you've unlocked the device, the number of notifications, and a pie graph of your daily usage of each app. Select "Dashboard" for even more information.
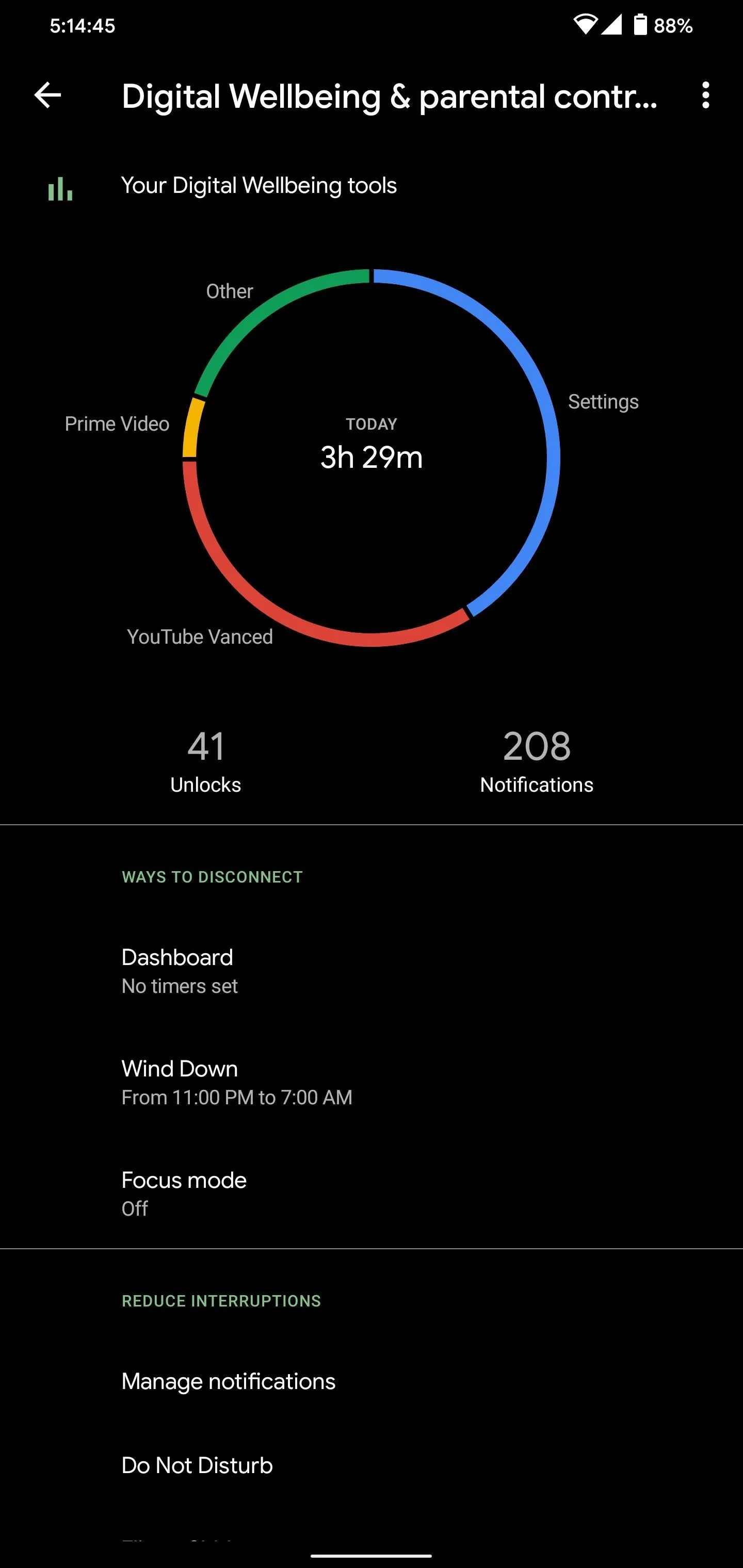
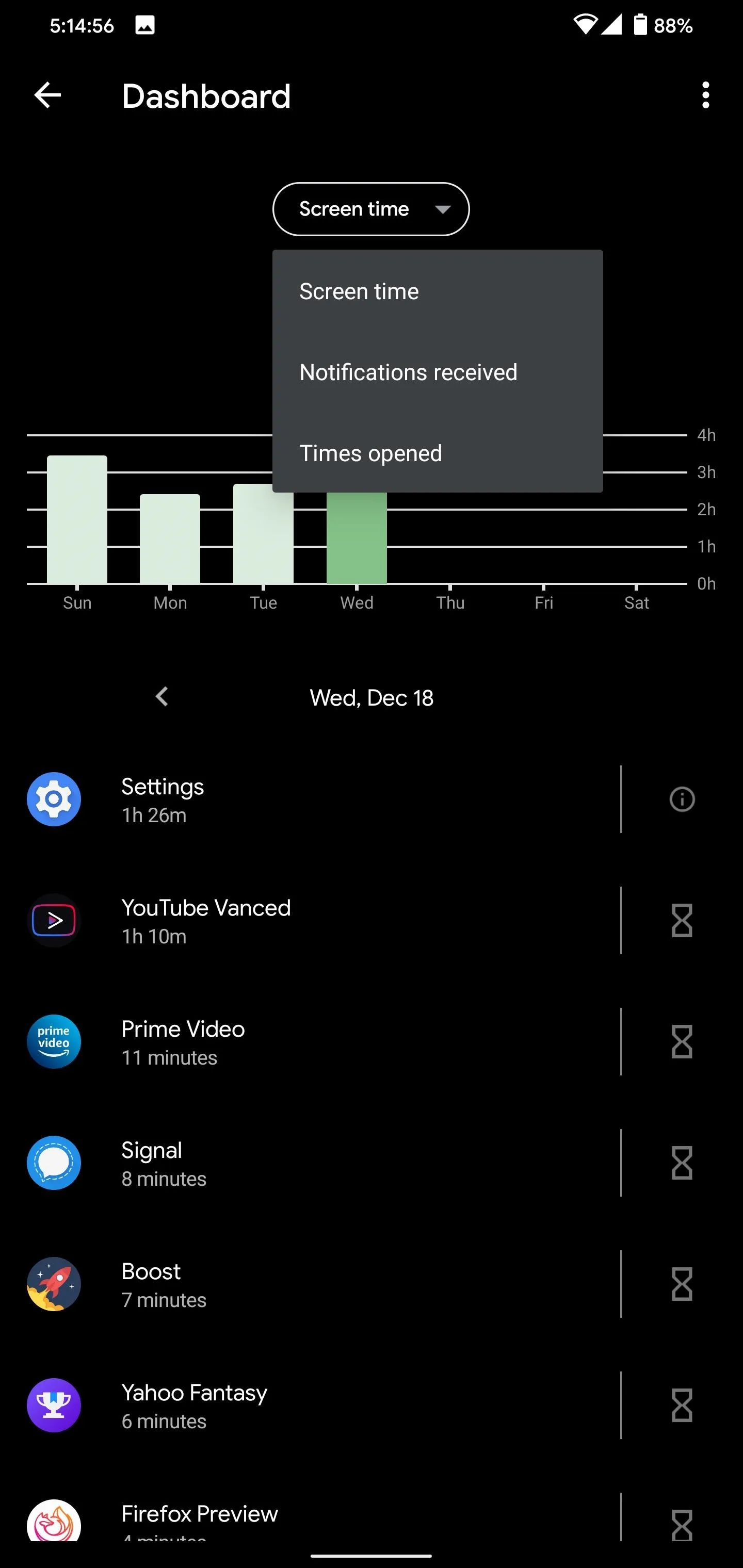
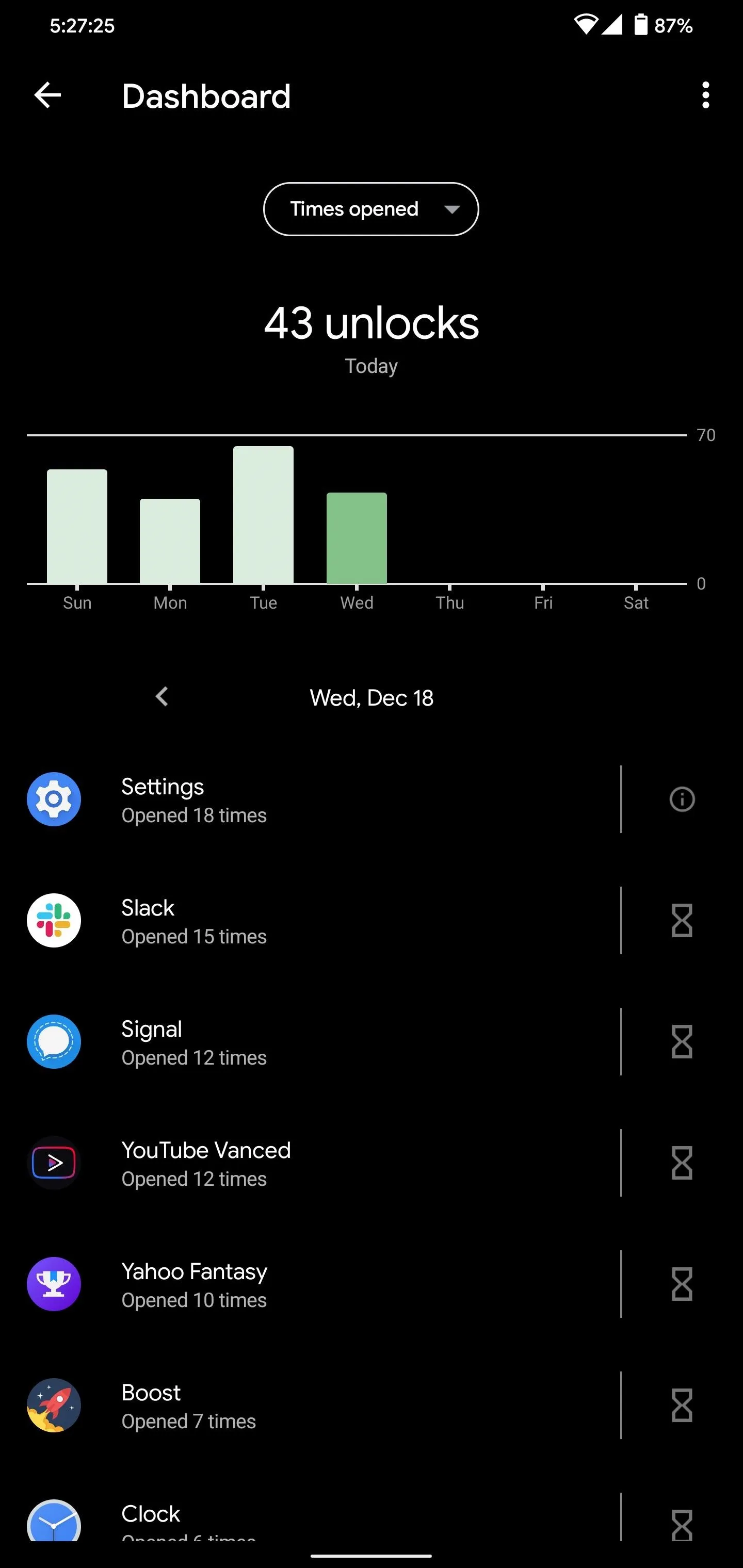
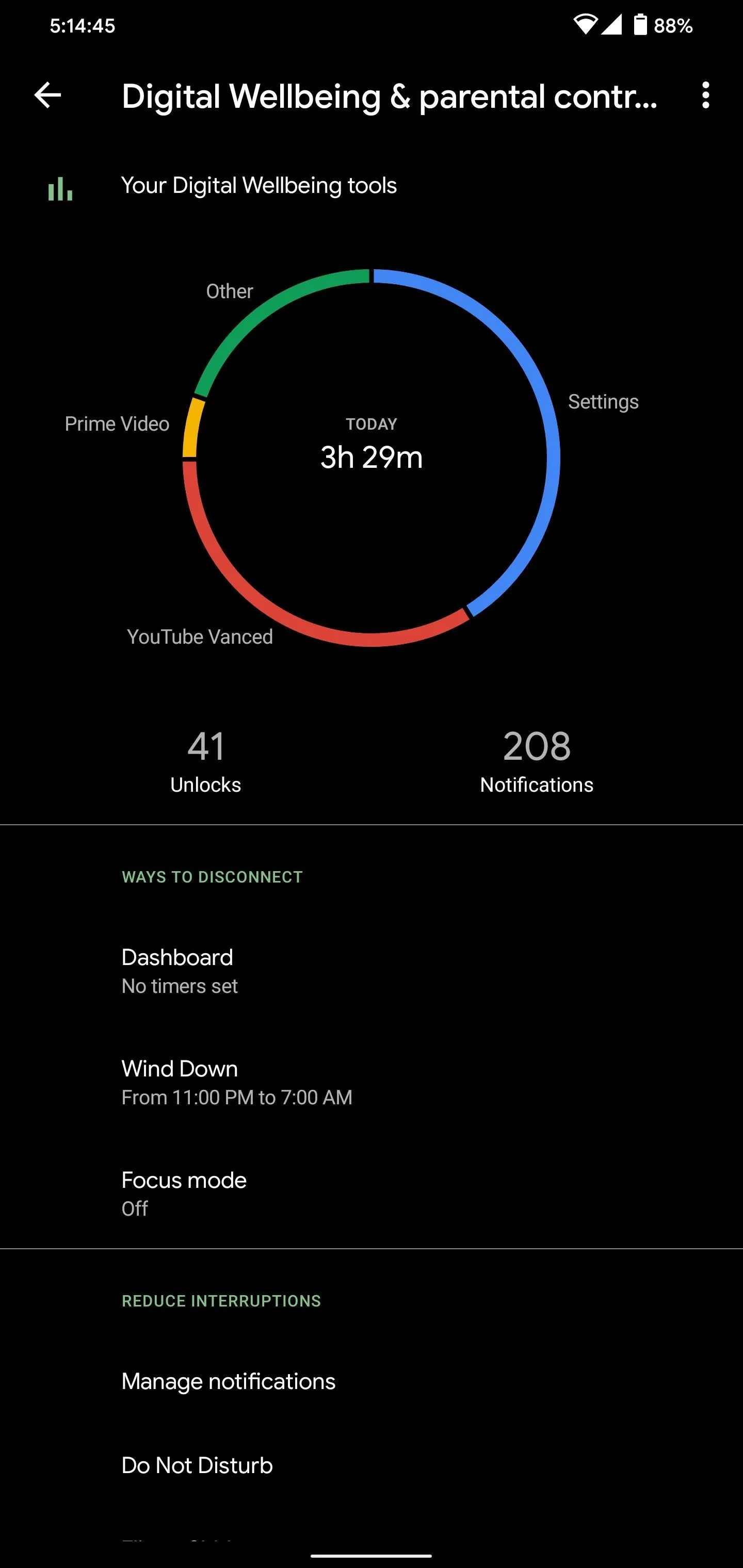
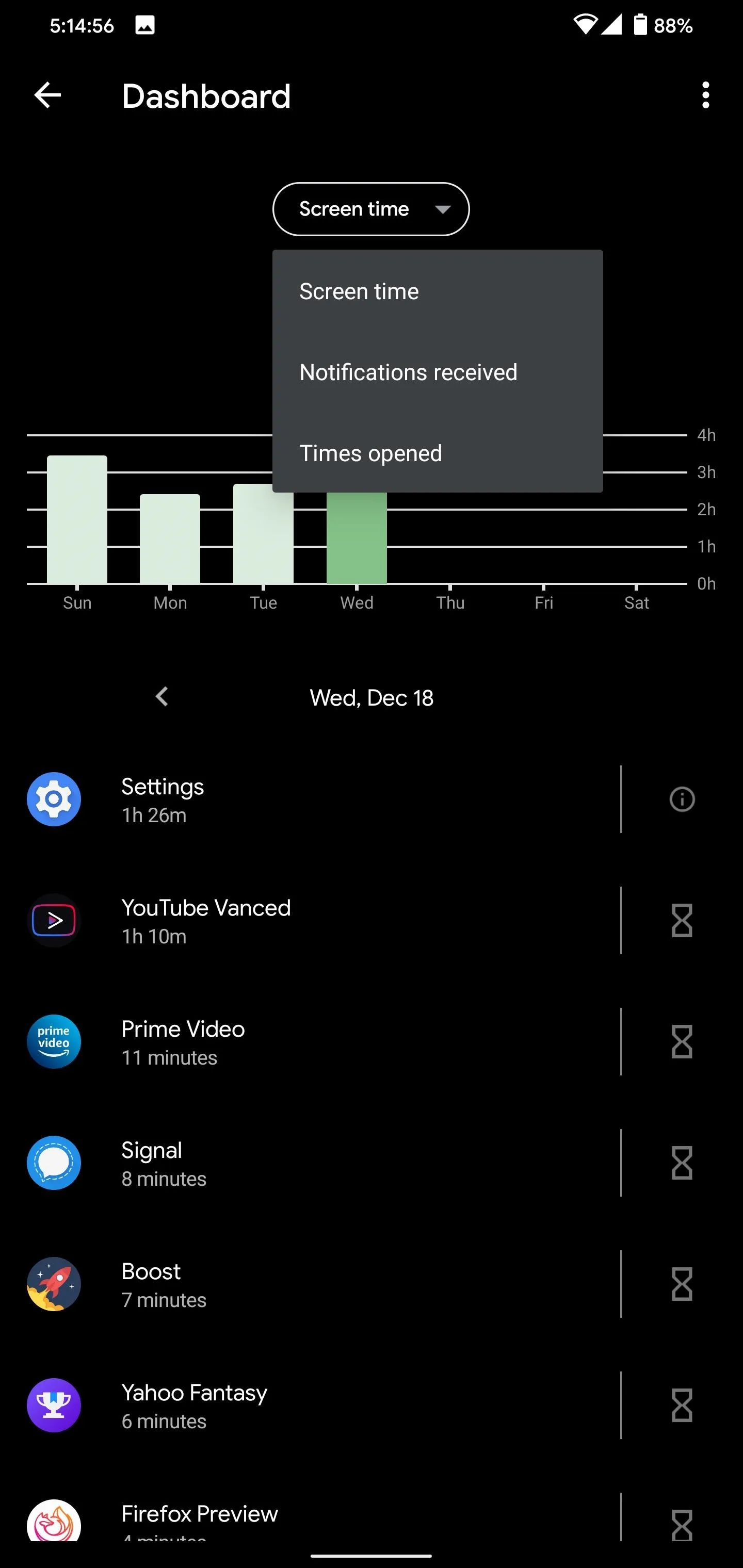
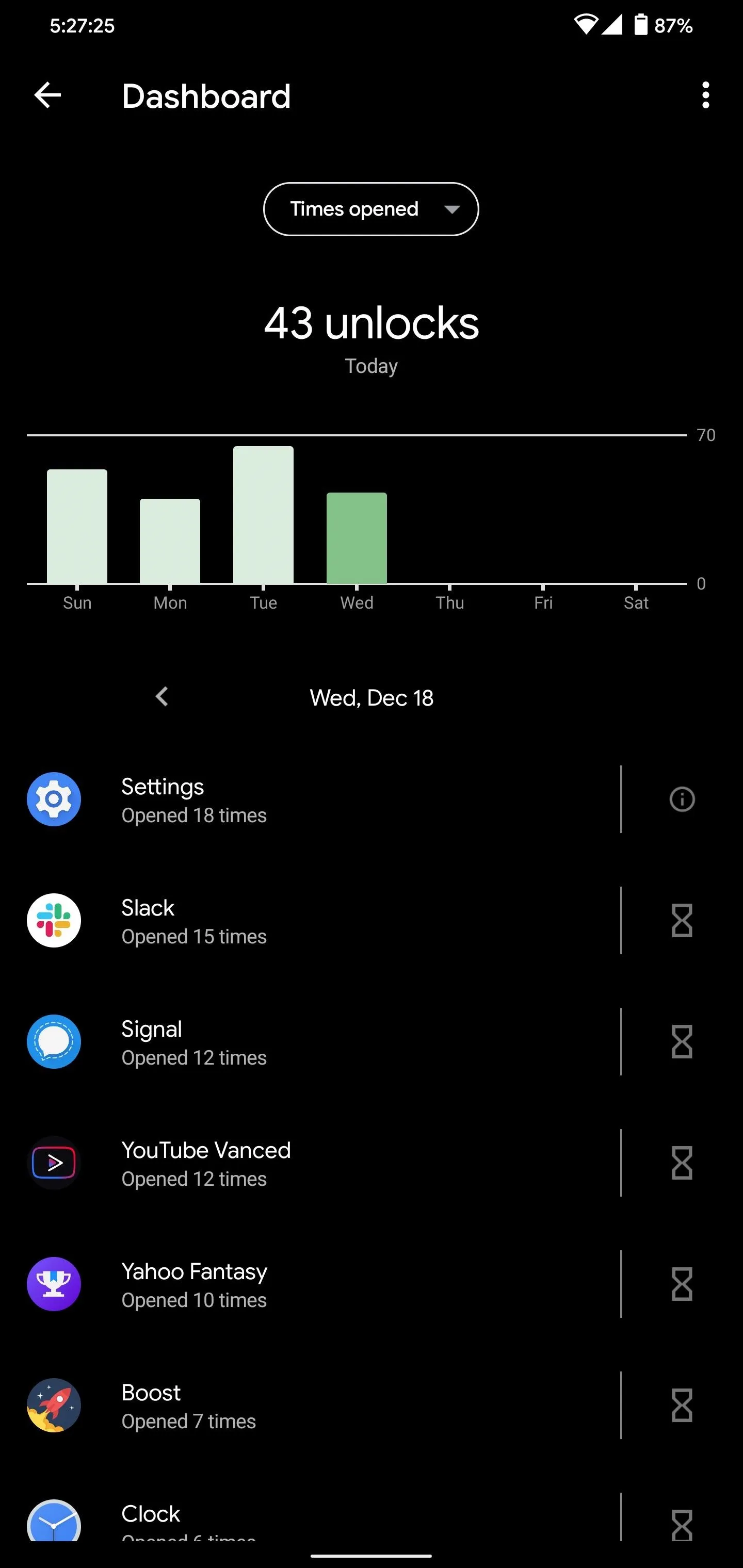
After learning your own habits, you'll know where you need to make changes. Maybe you need to be gently nudged away from social media apps from time to time, or maybe you need to restrict your news feed scrolling. Regardless, take some time to ponder the data and find what should be cut.
2. Set App Timers
Now, using another tool called App Timers, you can set daily limits for the time you can spend in any specific app. Ideally, you'll want to start with the apps you use most. Depending on your needs, you should aim for at least a 15% reduction in usage. Something measurable but attainable.
To set App Timers, head to the "Digital Wellbeing" menu in Settings, then open "Dashboard." Select the hourglass icon to the right of the app you want to limit, then choose a duration at least 15% lower than the average time you spend in the app.
Once set, after your duration expires, the app will turn gray. If you try to open the app, a pop up will appear informing you that your limit is up.
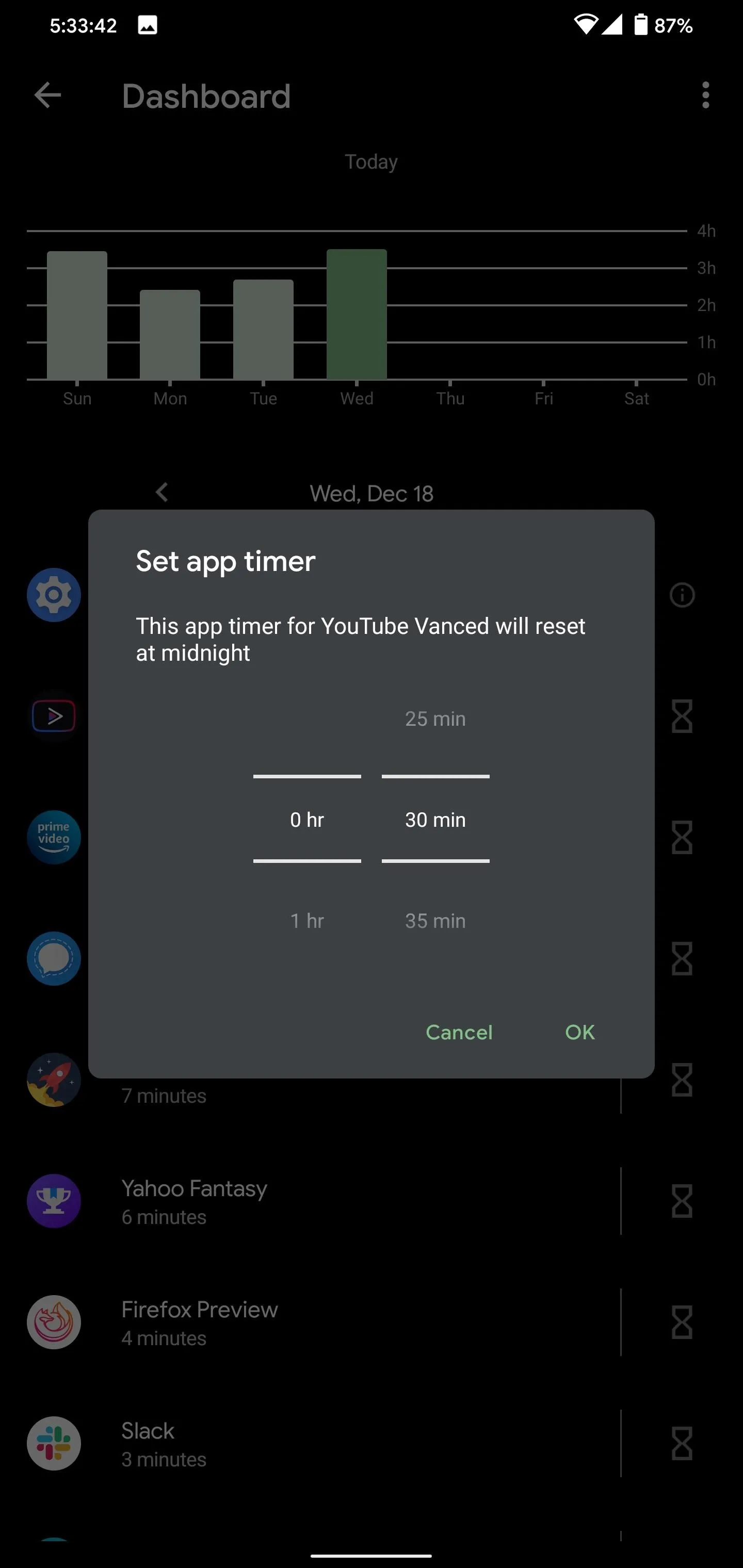
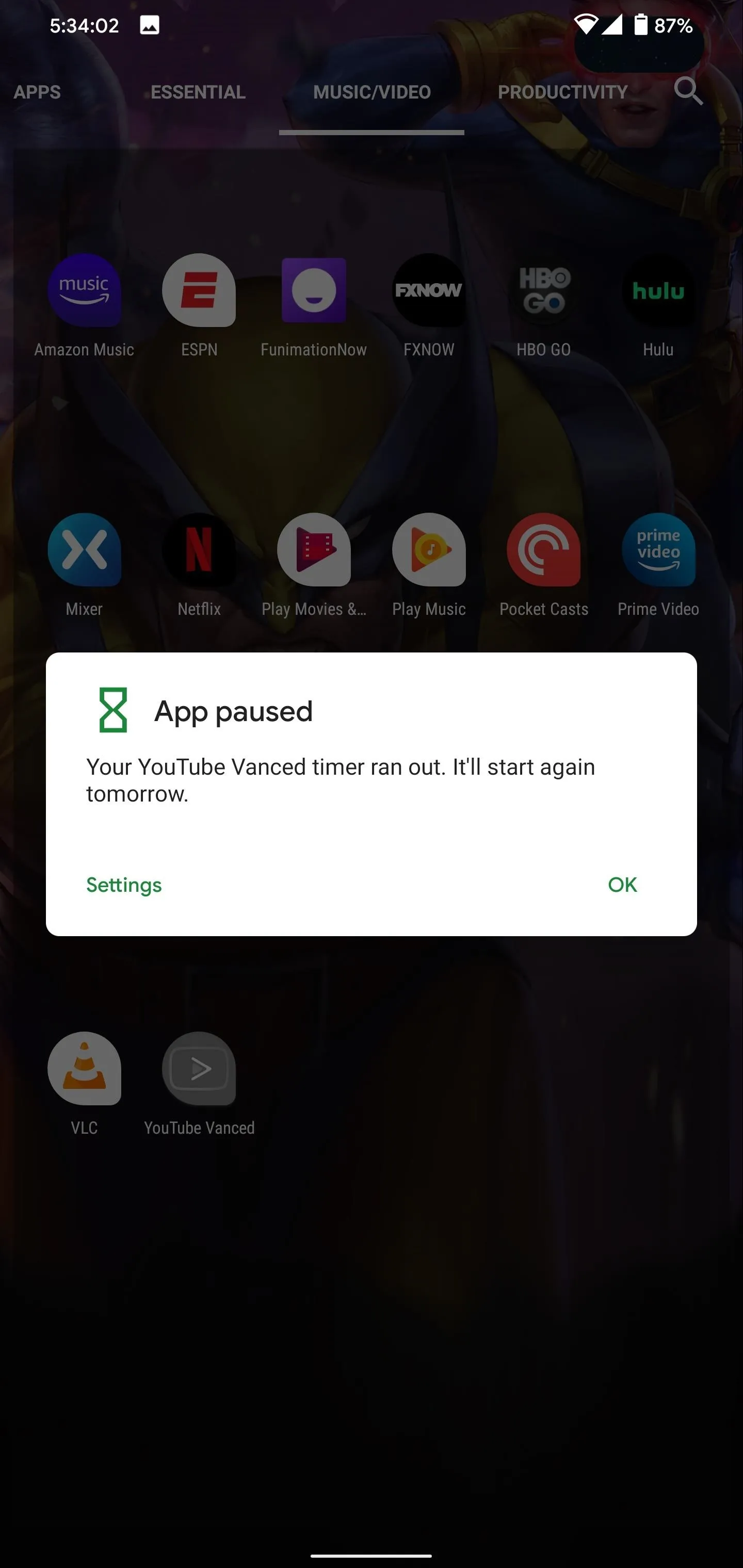
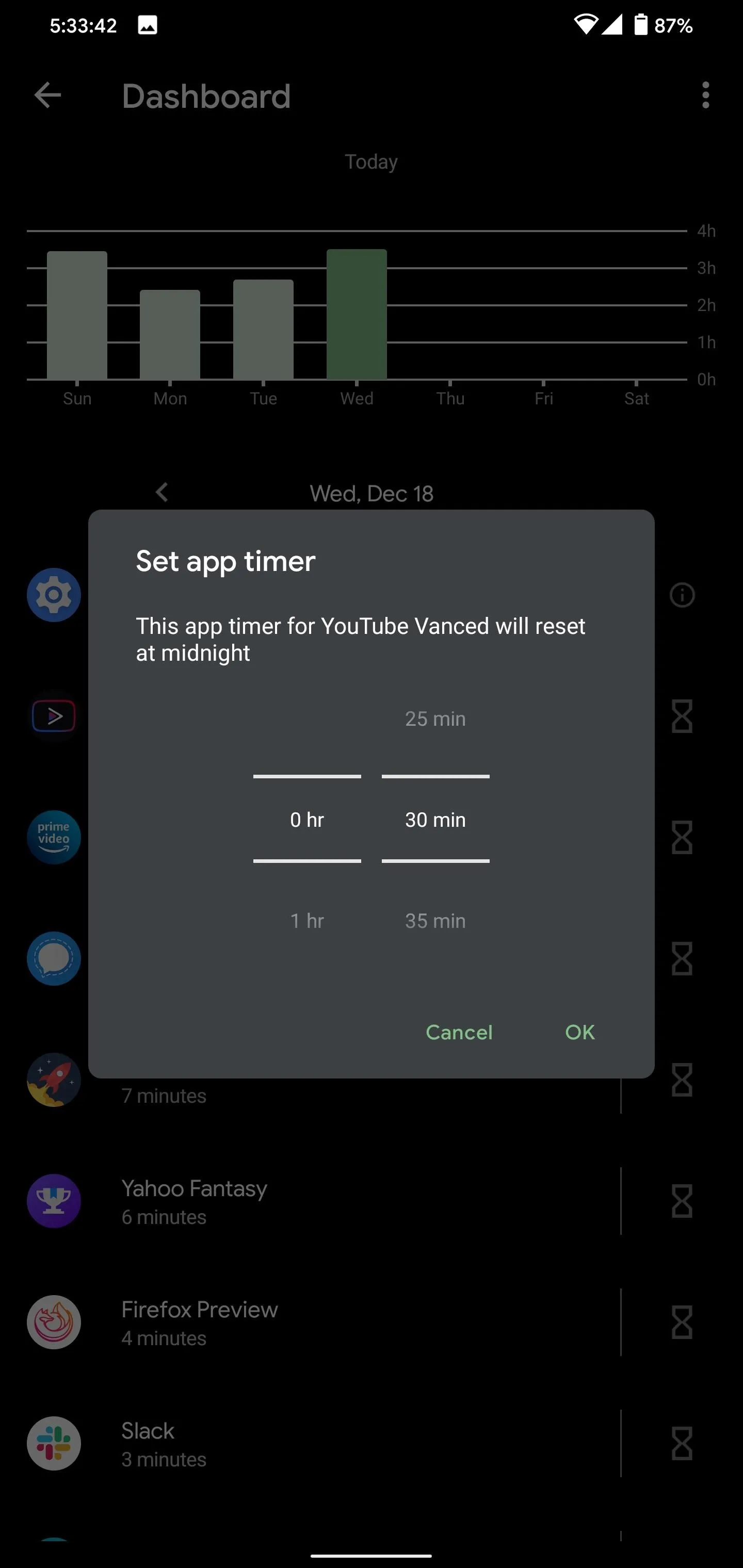
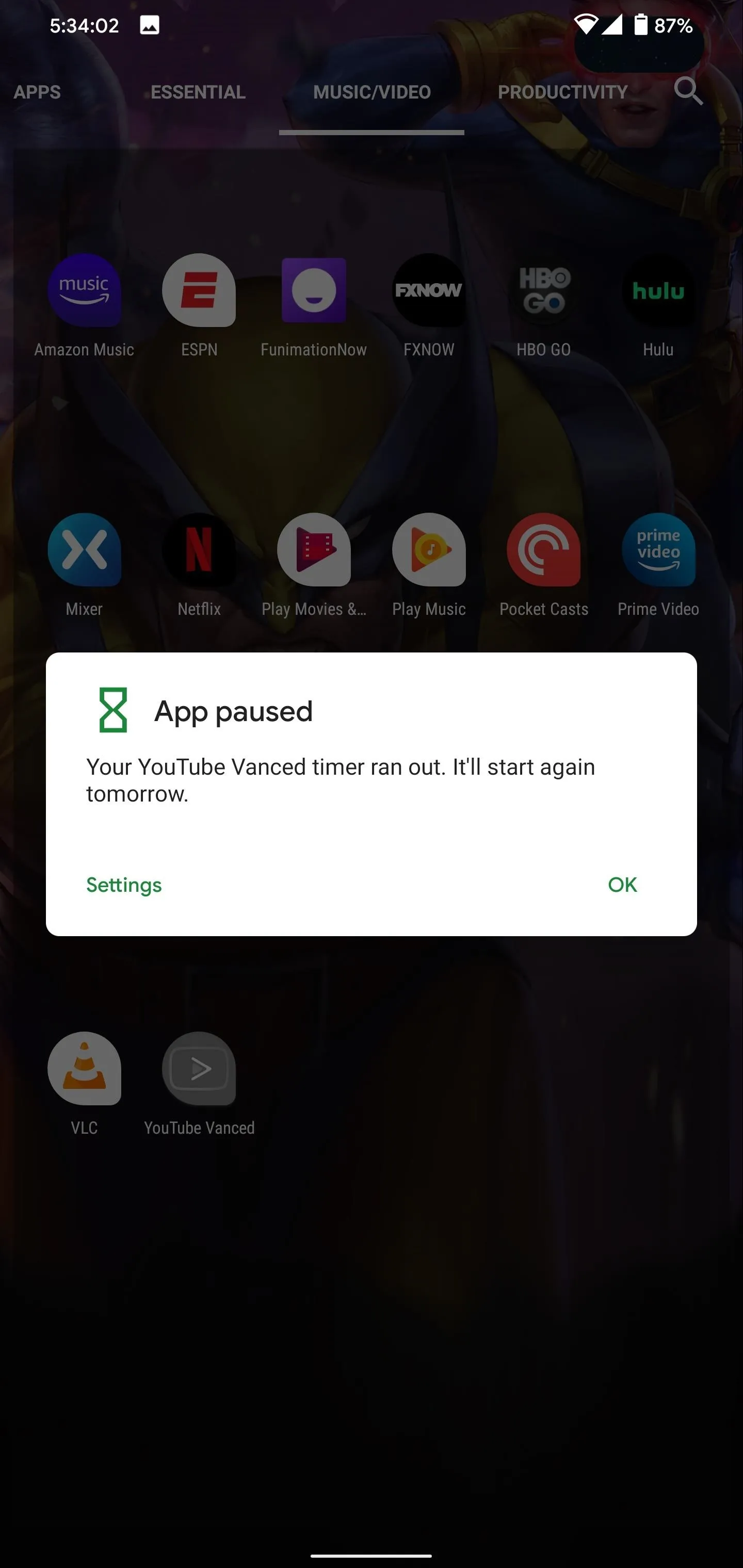
You can also set limits for the websites you visit. Go to Settings –> Digital Wellbeing –> Dashboard and find Chrome in the list. Select "Show sites you visit," then a prompt will appear asking you to allow Digital Wellbeing to show websites you visit in Chrome. Choose "Show," and a list of websites you visit will appear here, which you can then limit in the same fashion as an individual app.
3. Adjust Notifications
Limiting app usage is only part of the battle — without even unlocking your phone, you might be greeted by dozens of notifications just on your lock screen. To change that without going nuclear on the app's notifications, you can use Notification Channels, a feature introduced in Android 8.
All the different types of notifications an app might send you are the "Channels." So instead of having to block all notifications from a certain app, you can block only certain types of notifications from that app. These channels can be configured to be either "Alerting" or "Silent," with the latter not causing your phone to vibrate or sound. You can set categories to not show on the lock screen, to not show an icon in the status bar, and set a different notification tone for each type.
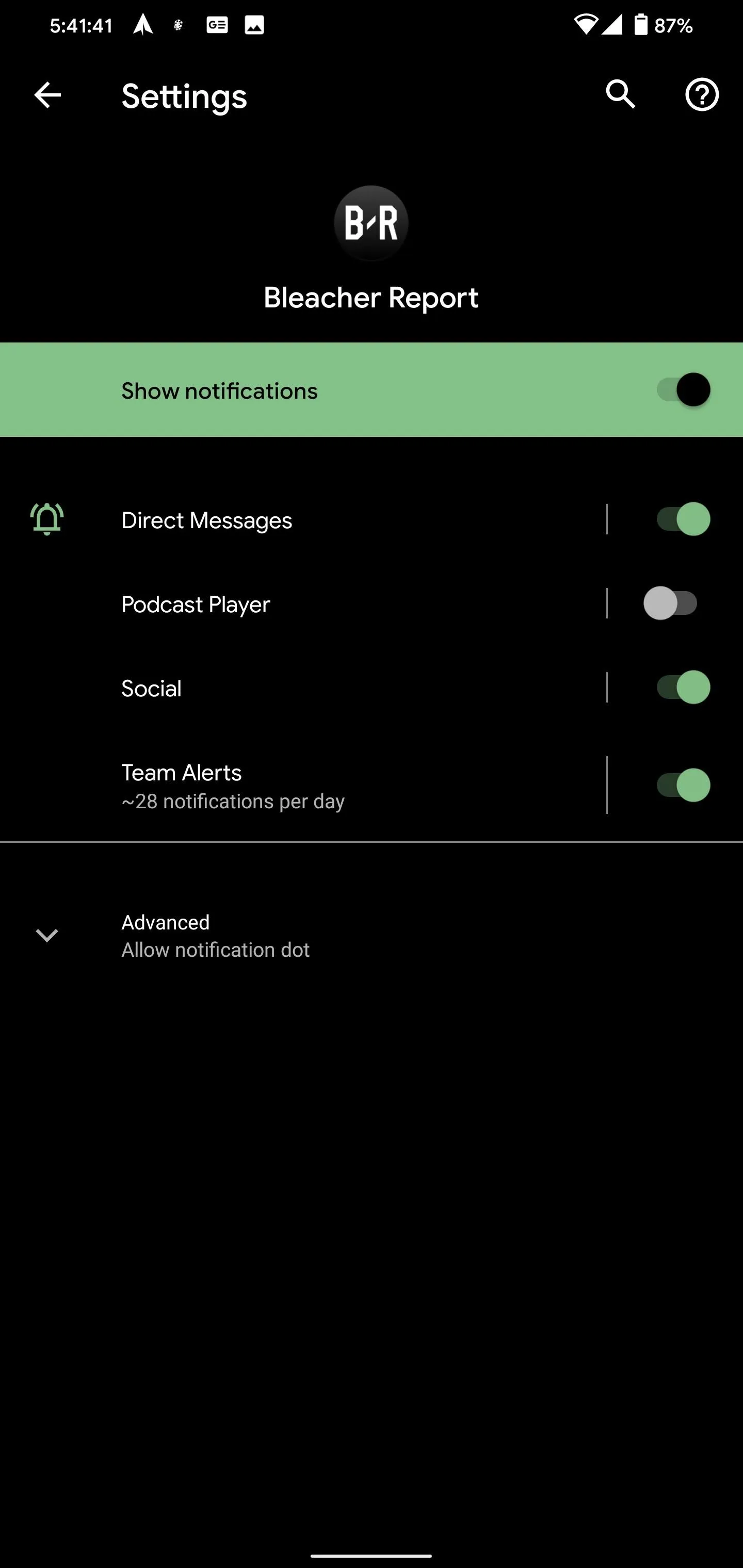
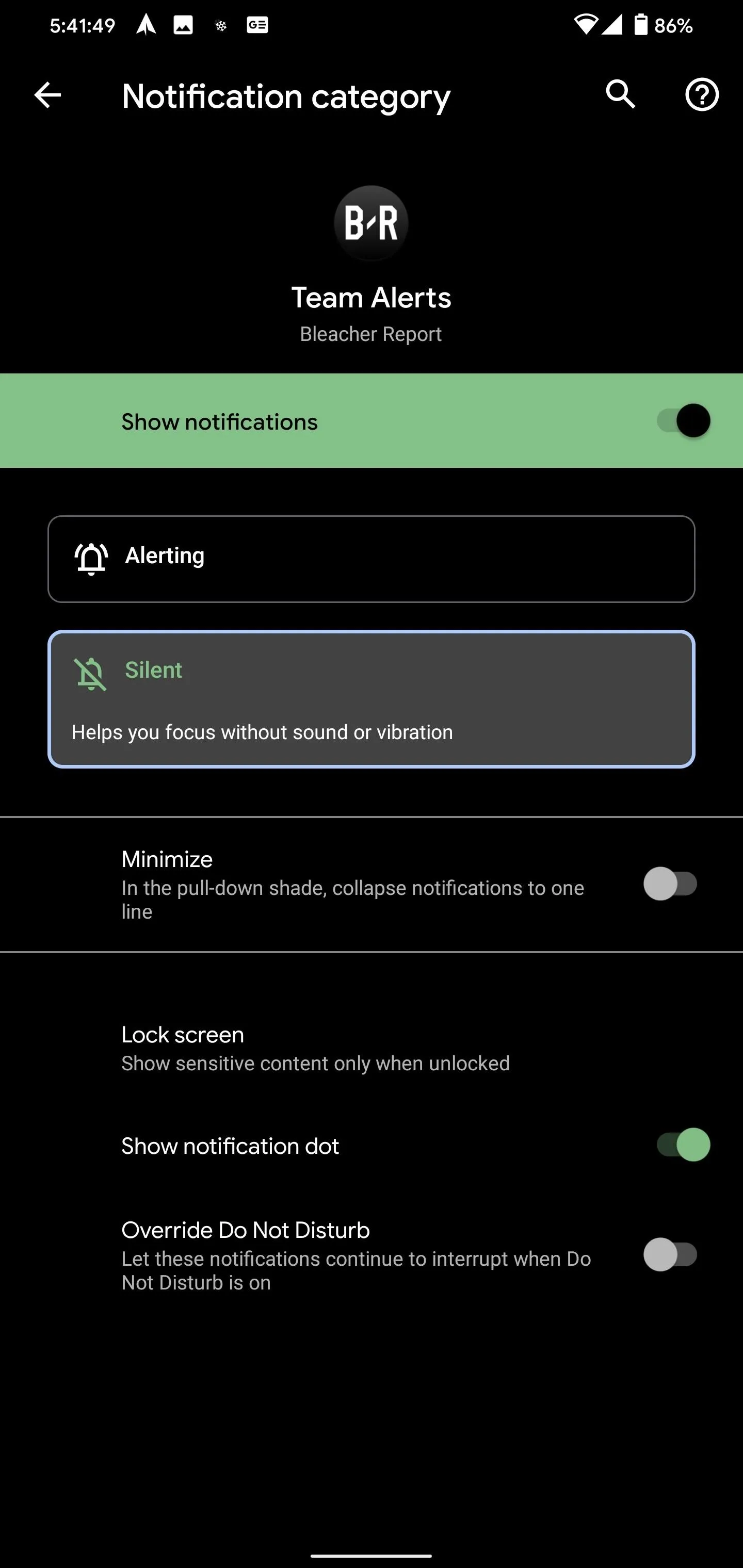
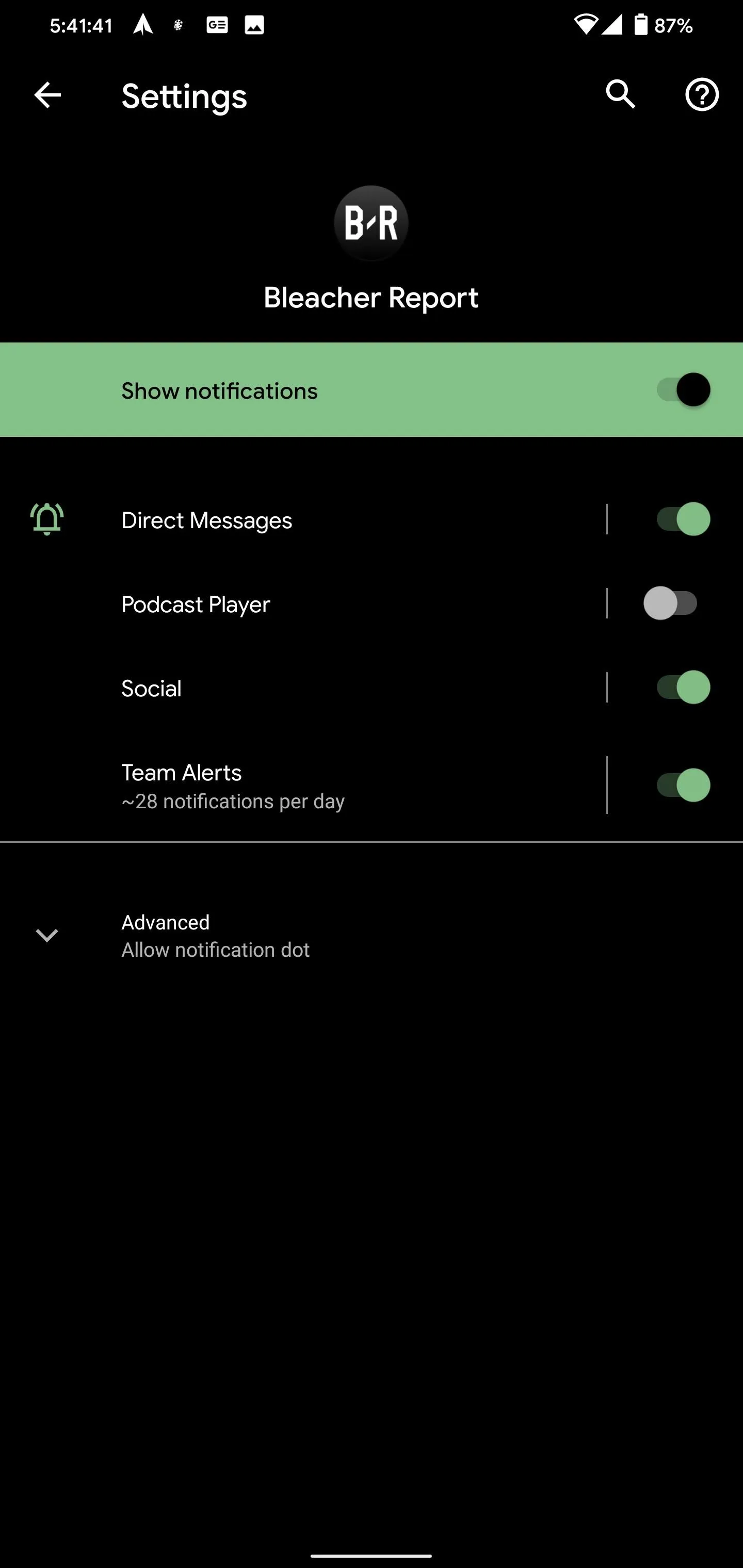
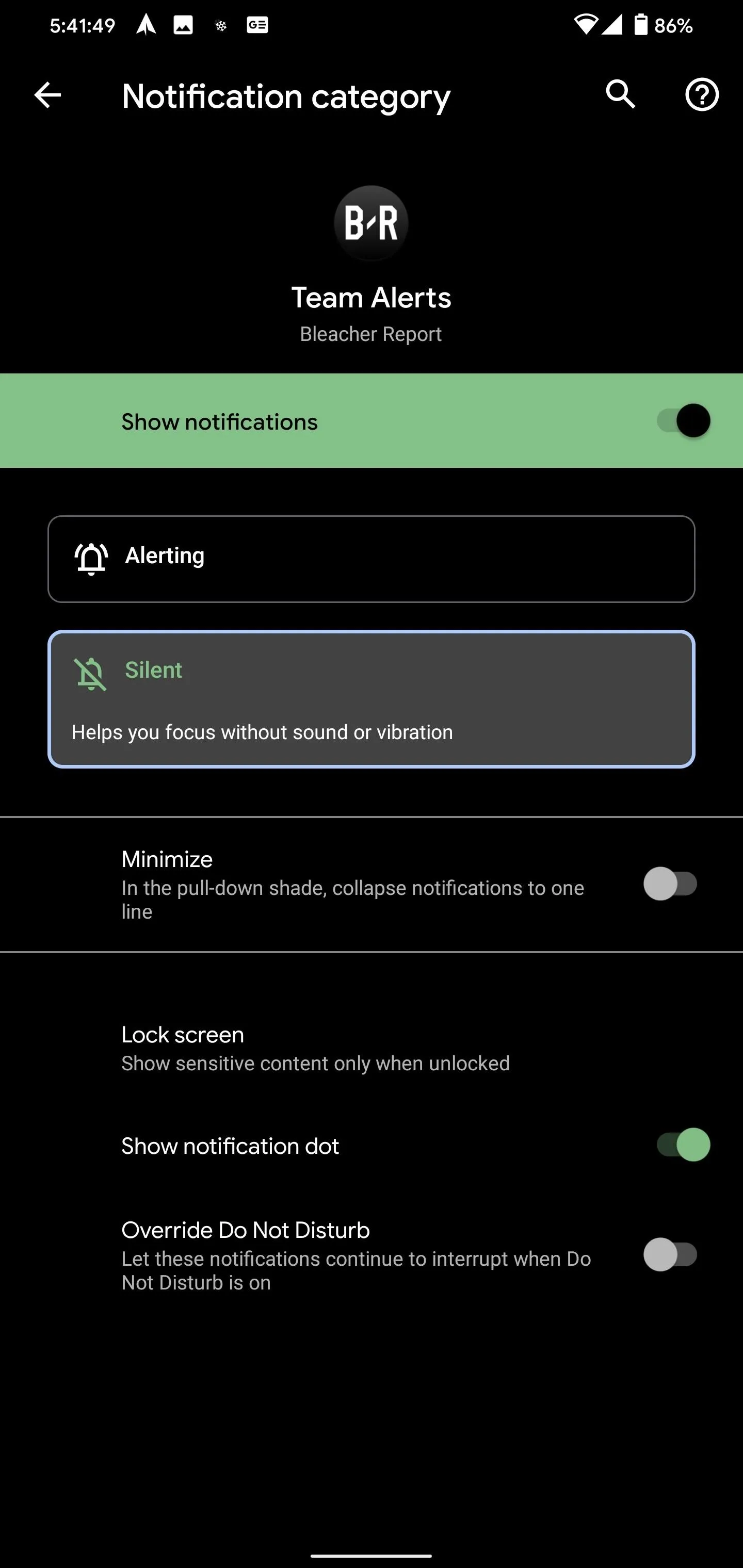
Using Notification Channels is simple. Head to Settings –> Digital Wellbeing –> Manage Notifications and select the app you want to manage. From there, all the app's Notification Channels will be listed. Tap one to configure it.
4. Use Do Not Disturb
Tweaking Notification Channels is a semi-permanent solution. If there's a type of notification you actually do want to see sometimes, but not when you're trying to disconnect, you're better off using Do Not Disturb (DND) Mode.
First off, everyone should be using DND before bedtime. We know from studies that using a phone near bedtime worsens sleep, so you should really be blocking all but emergency messages. Luckily, Android lets you enable DND Mode on a schedule.
On Android 9 and higher, you can configure calls from certain individuals to still come in, such as favorite contacts or everyone in your address book. You can also make it so that if the same person calls you twice within a set period (15 minutes), the phone will ring on the second call since it is likely important.
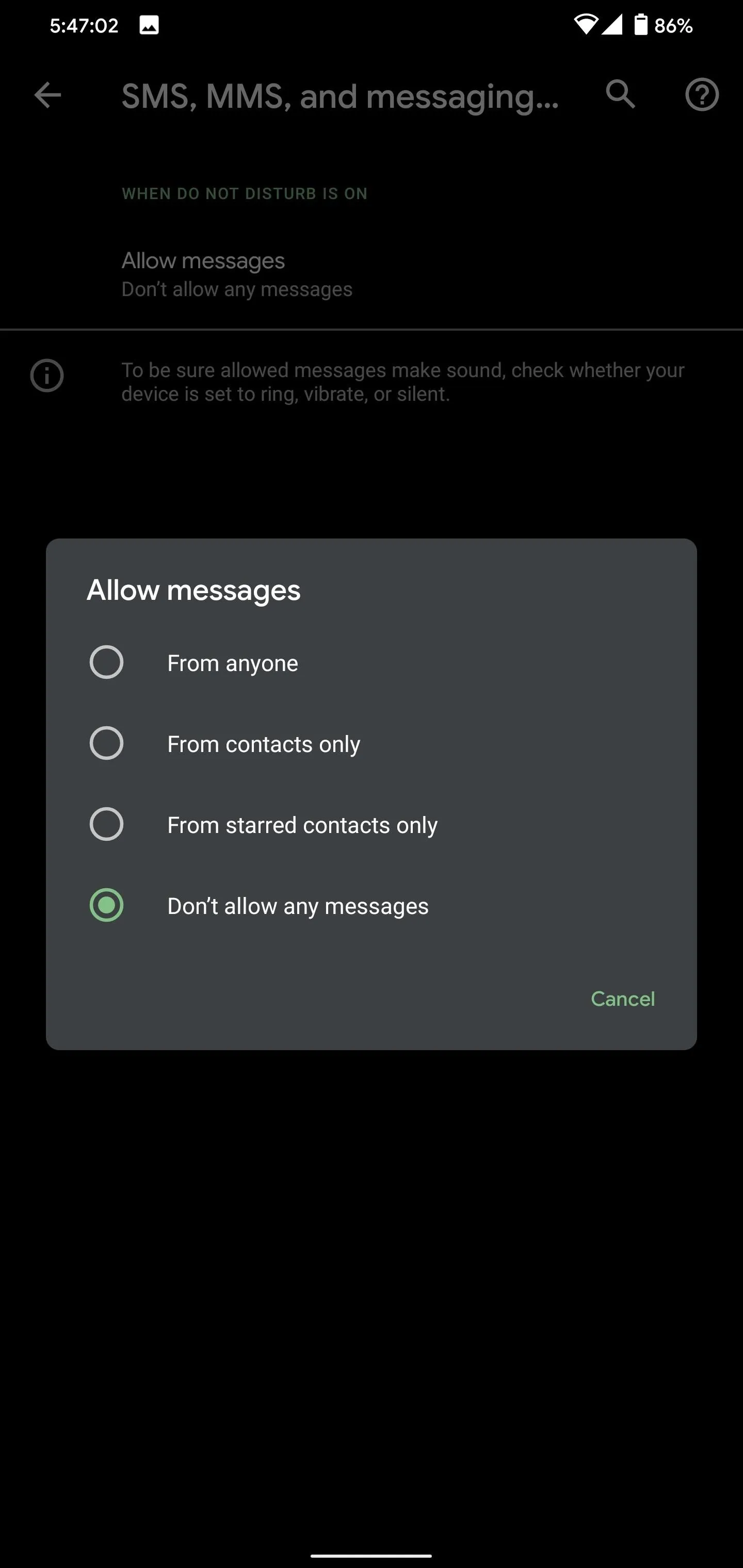
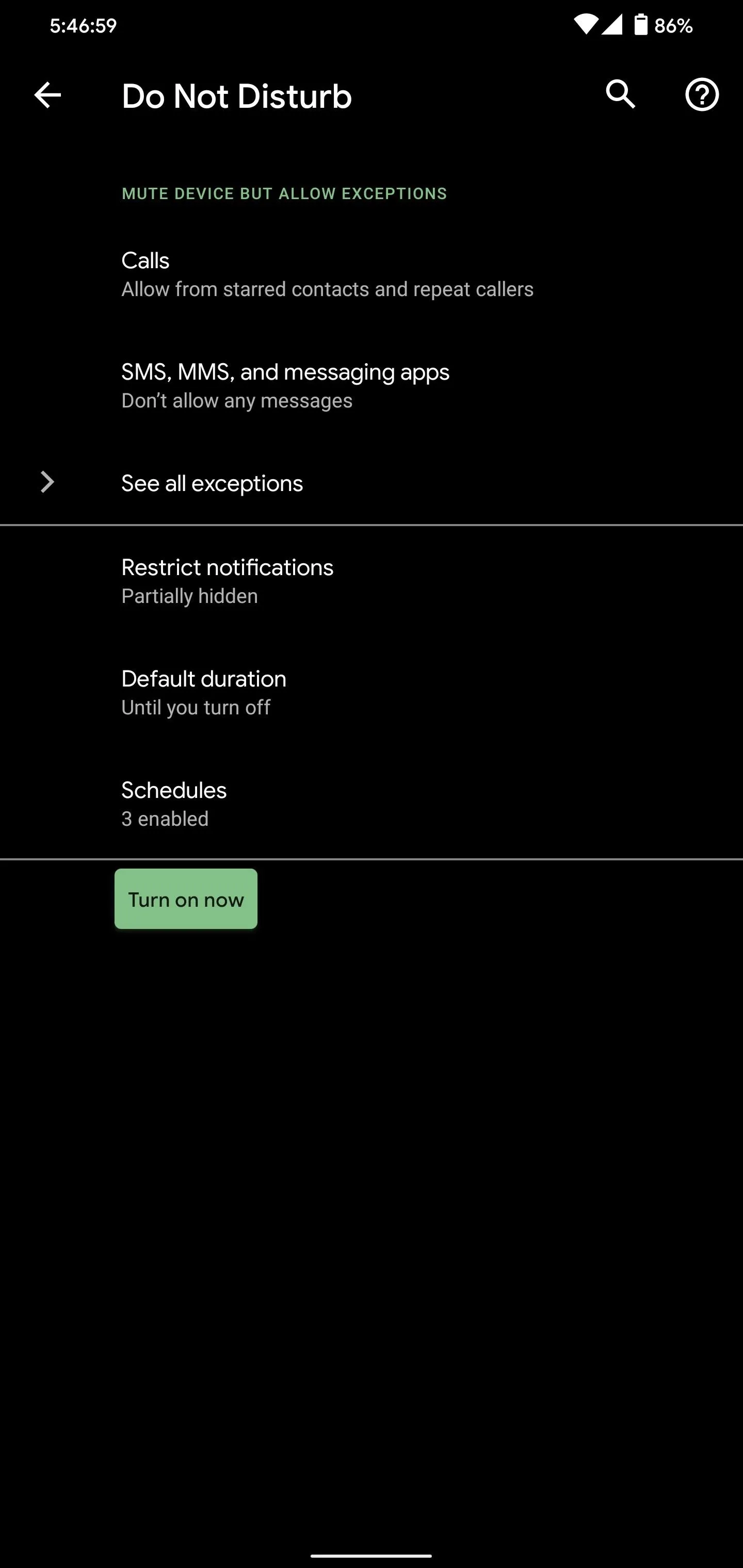
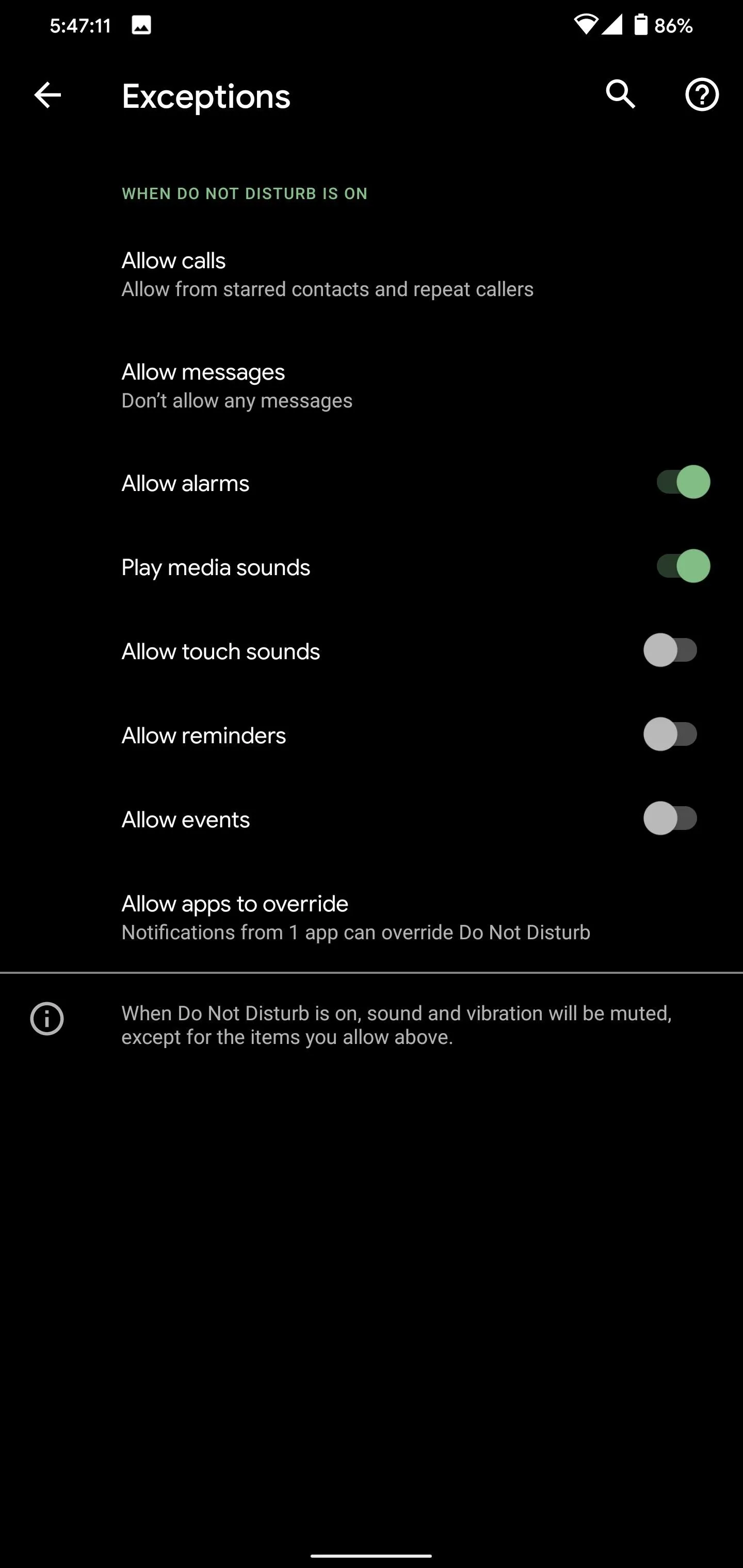
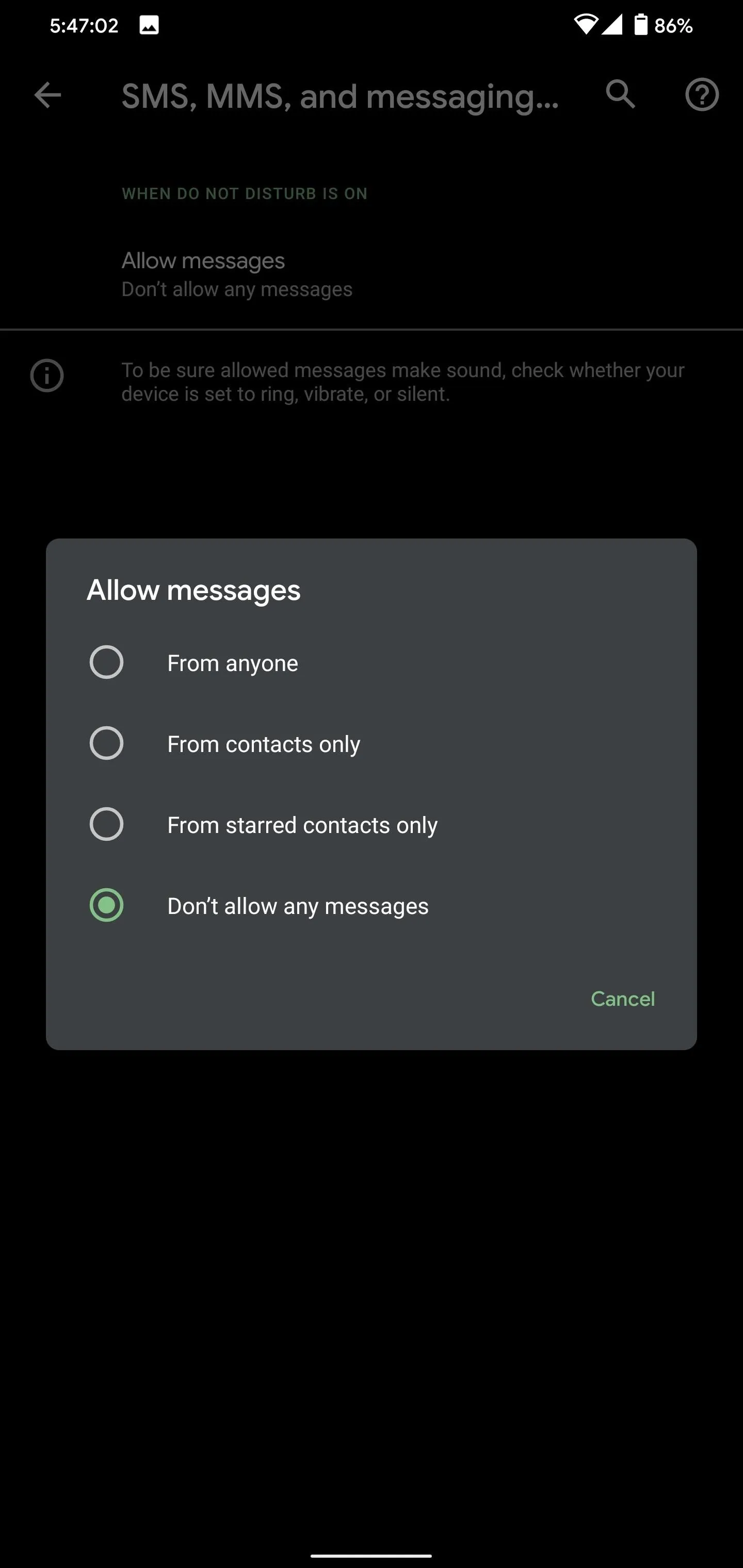
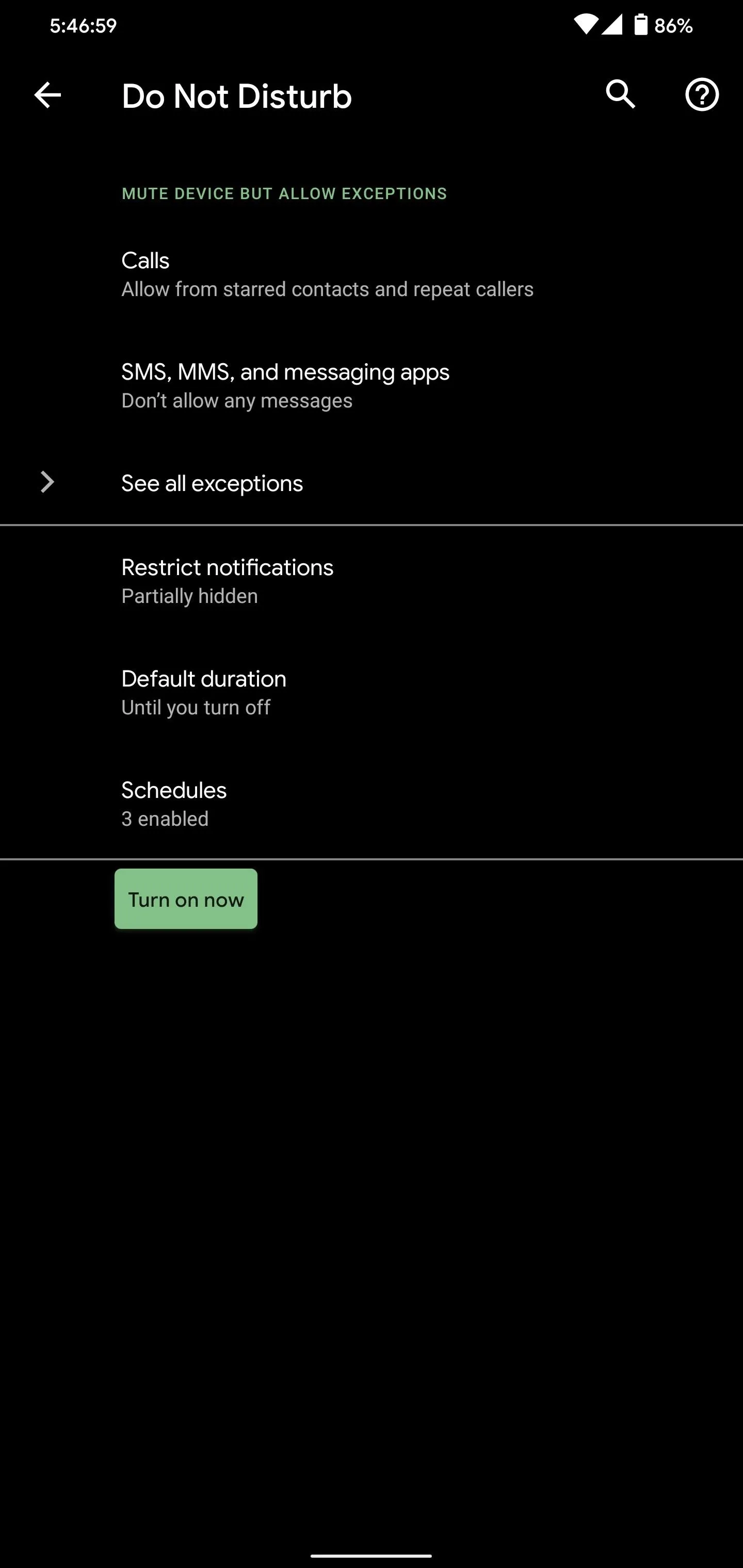
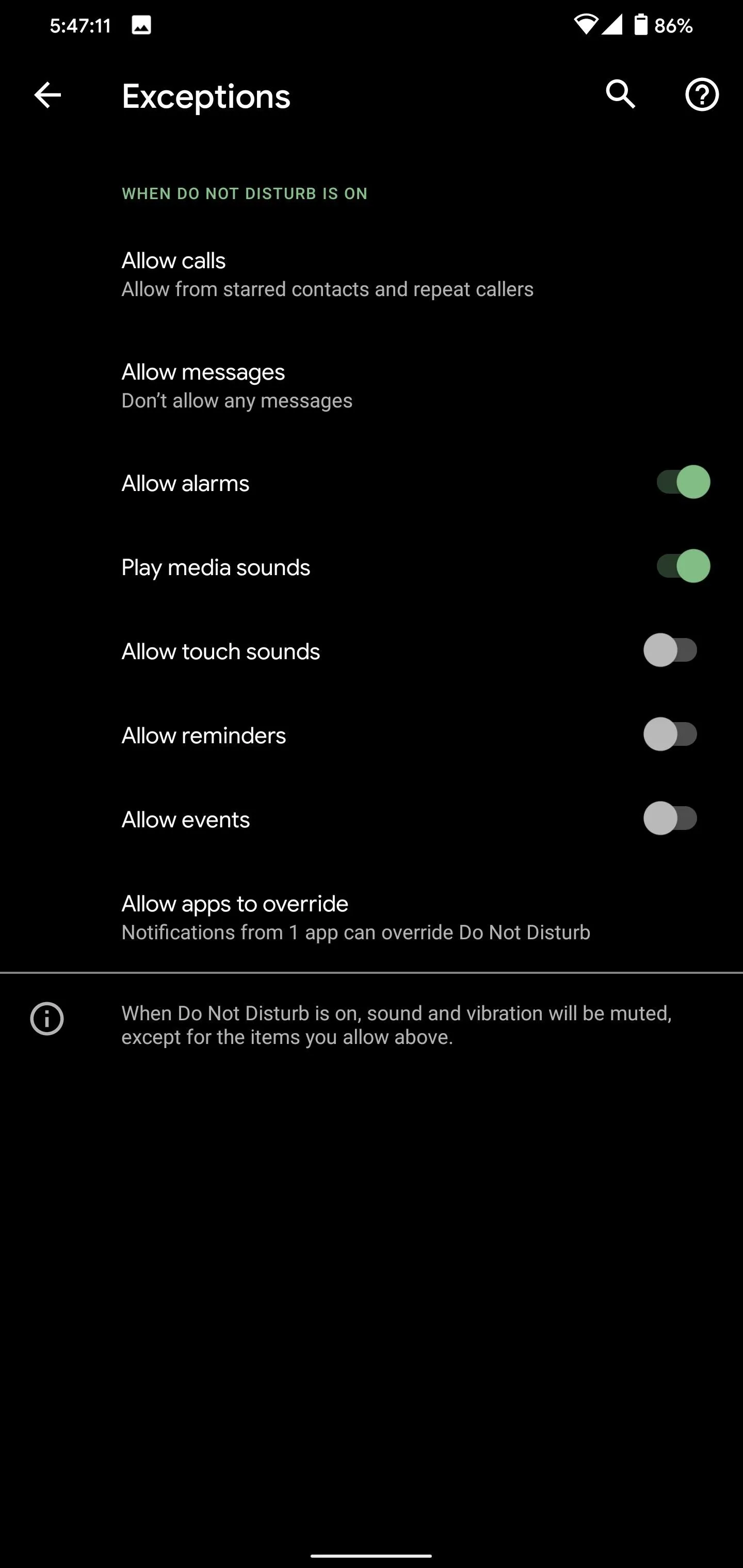
You can explore these options in Settings –> Digital Wellbeing –> Do Not Disturb.
5. Set a Bedtime
Besides setting DND to automatically turn on when you go to sleep, you can also tell your phone your bedtime and have it activate the feature then. Setting a bedtime gives you additional features beyond turning off alerts. Known as "Wind Down," this option in the Digital Wellbeing menu compartmentalizes a few features to make it easier to get to sleep.
The first major feature of "Wind Down" is "Grayscale." When "Grayscale" is enabled, your screen goes black and white whenever Wind Down begins (unless configured otherwise) to make things less visually appealing.
Secondly, Night Light cuts back on blue light emitted by your screen. This particular wavelength of light is similar to daylight and can mess with your circadian rhythm. You can configure this mode to turn on at the same time as greyscale or later at night for those times you wake up in the middle of the night and pick up your phone.
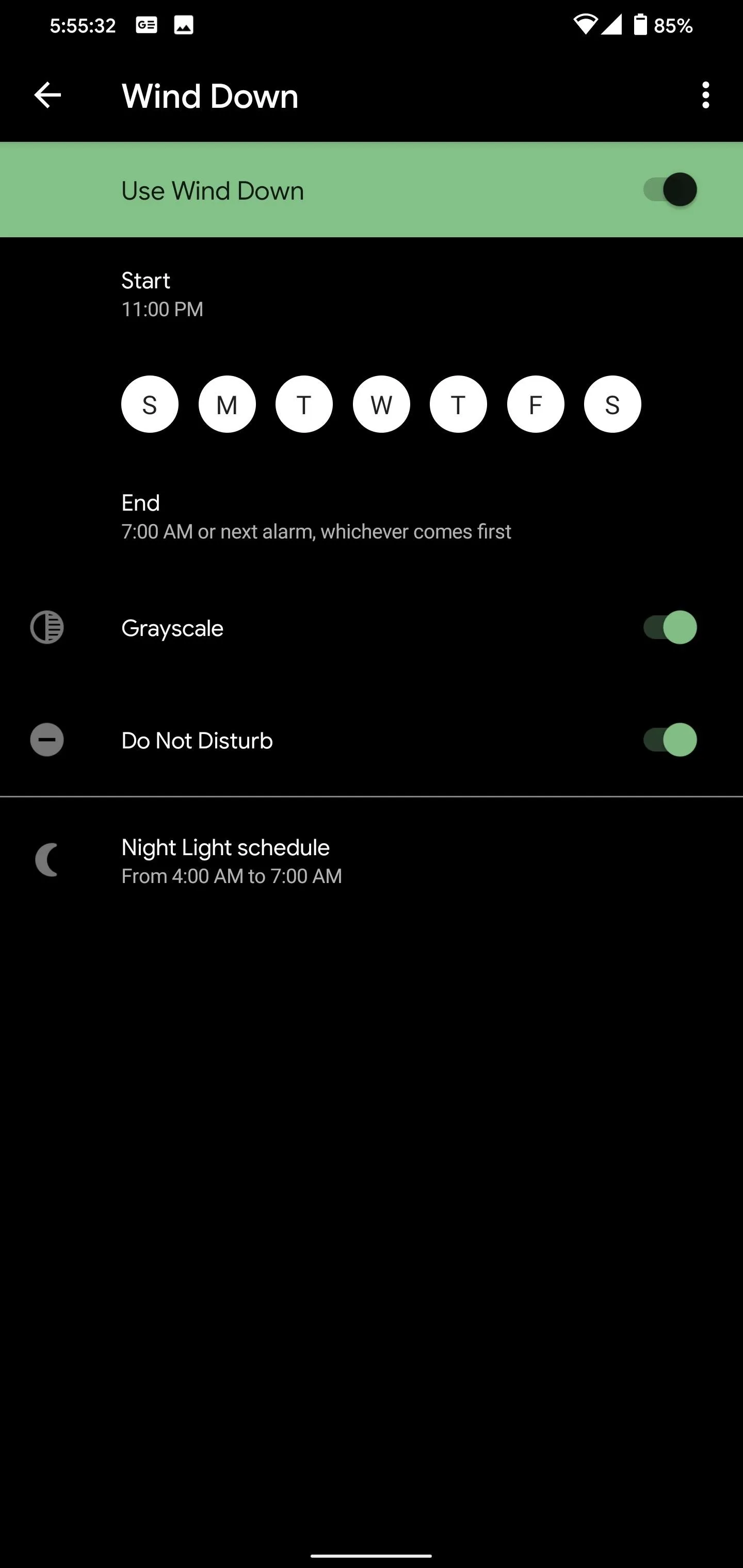
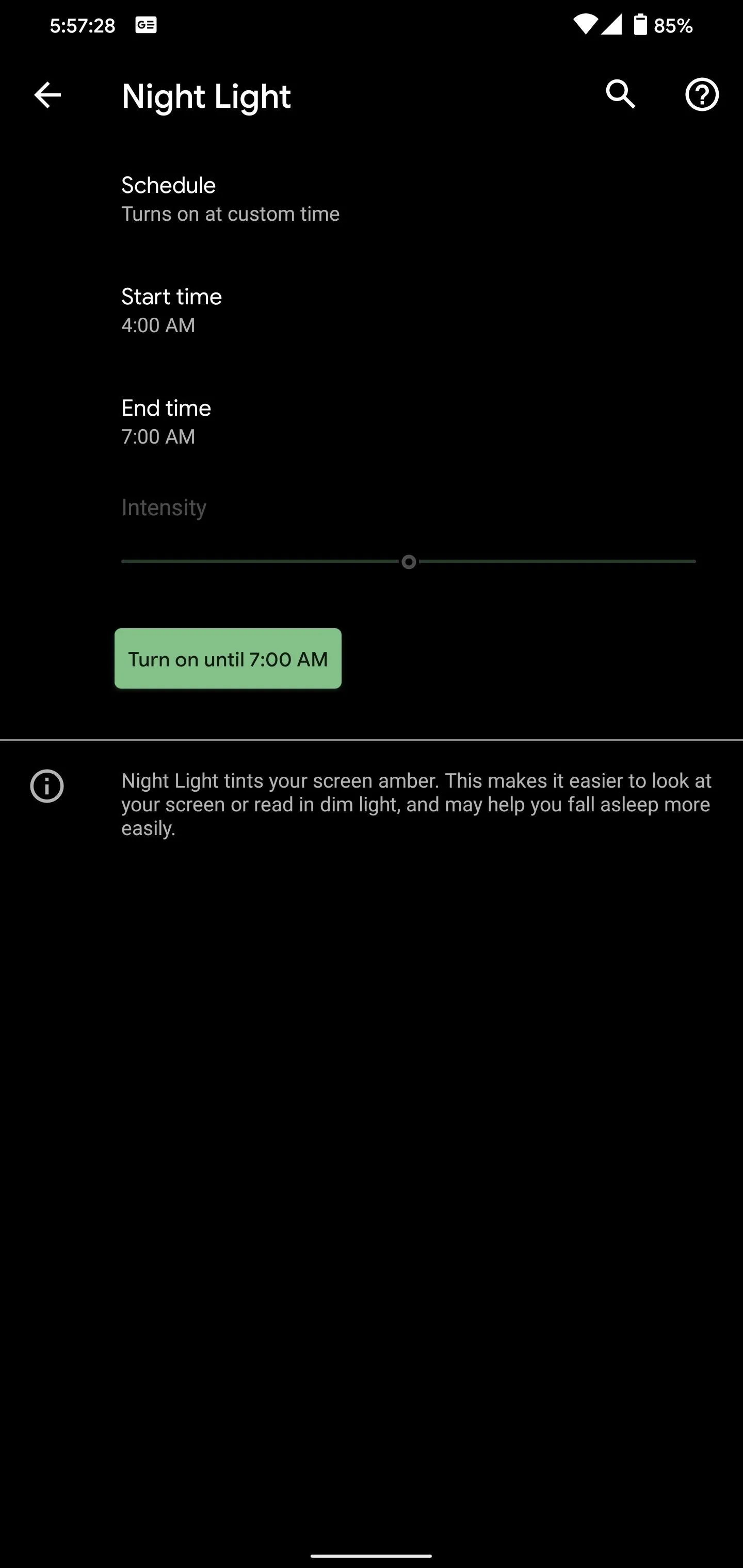
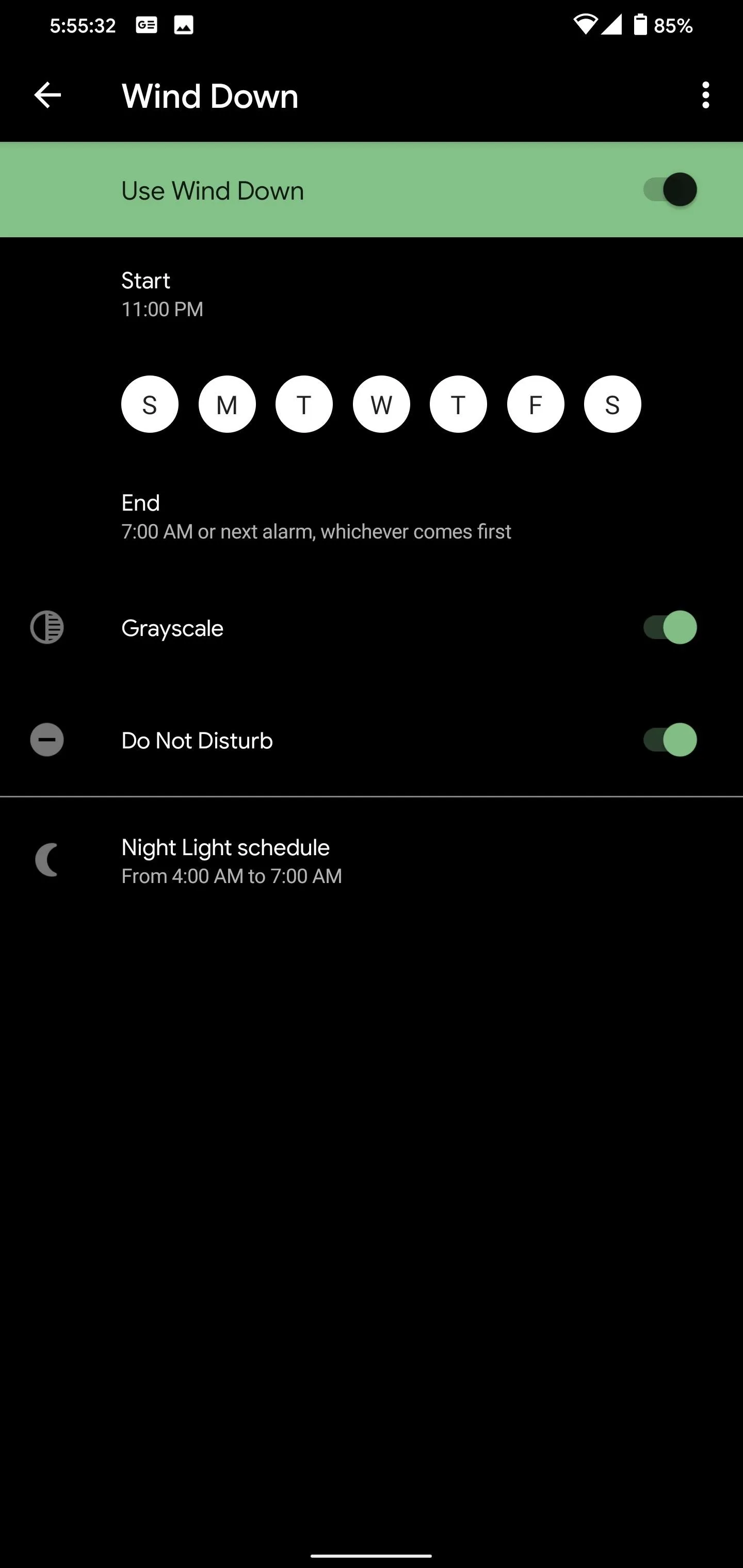
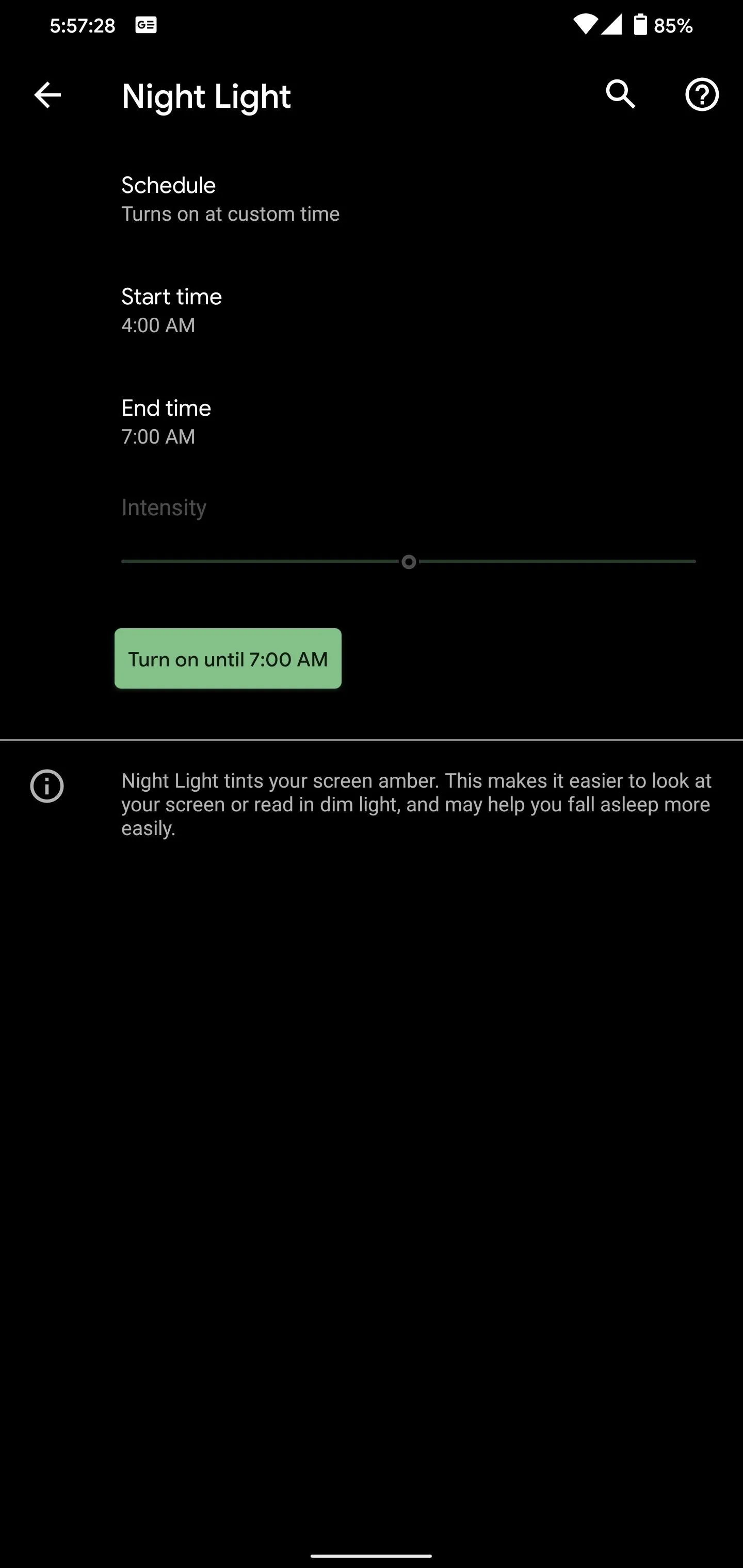
6. Take Time to Refocus During the Day
Between work, school, and everything else, it's easy to get overwhelmed. This is when you need to step back and refocus for the rest of the day. So it's only right the Android team named this next feature "Focus Mode."
"Focus mode" is located in the Digital Wellbeing menu. Here, you'll need to choose the apps you don't want to be distracted by. Once set, any notifications from these apps will not be received while "Focus Mode" is enabled. You can then choose a time to activate this feature or tap "Turn on now" to enable it right away.
Once activated, distracting apps will be grayed out, and you will no longer receive notifications from that app. If you select the app, you'll get a popup informing you that Focus Mode is enabled.

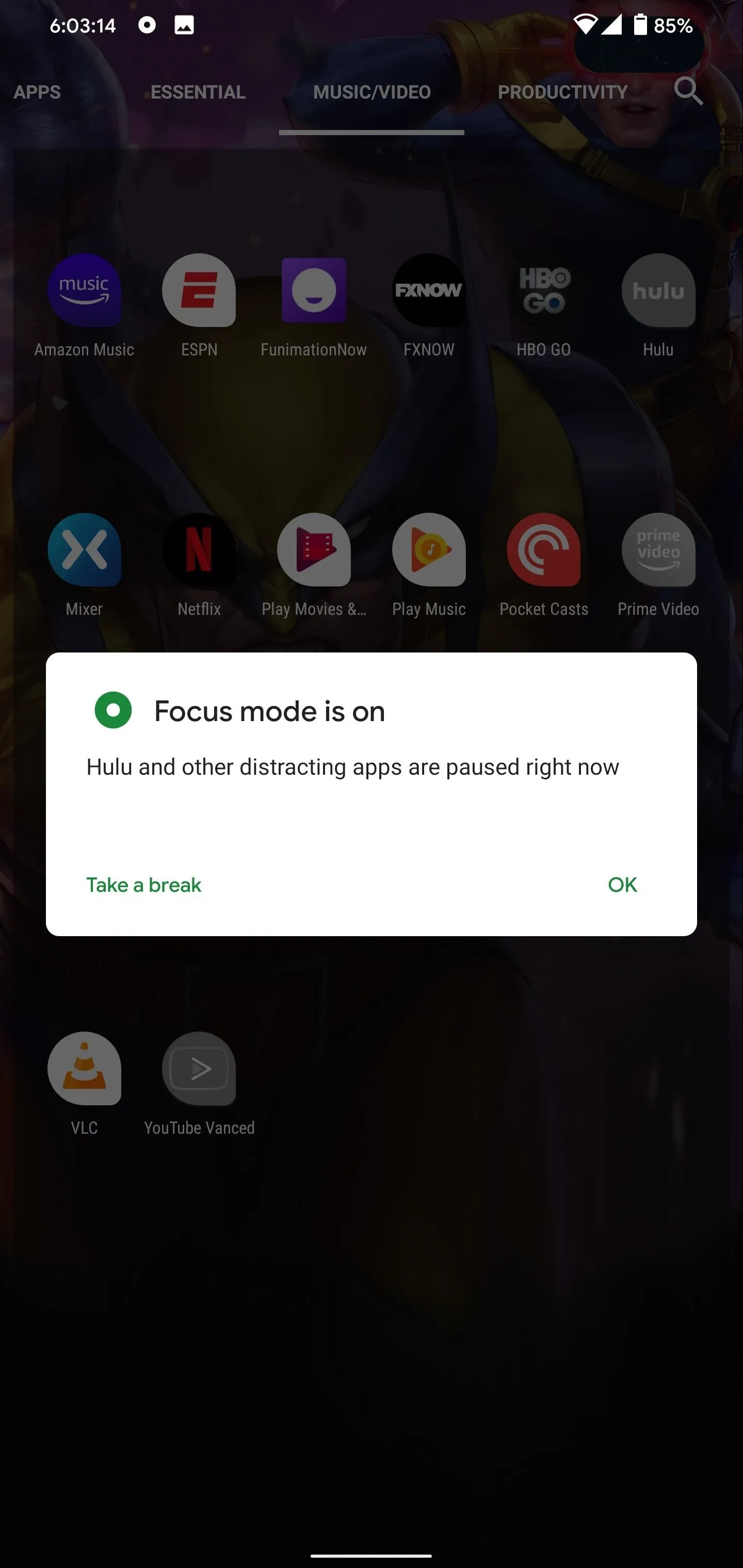
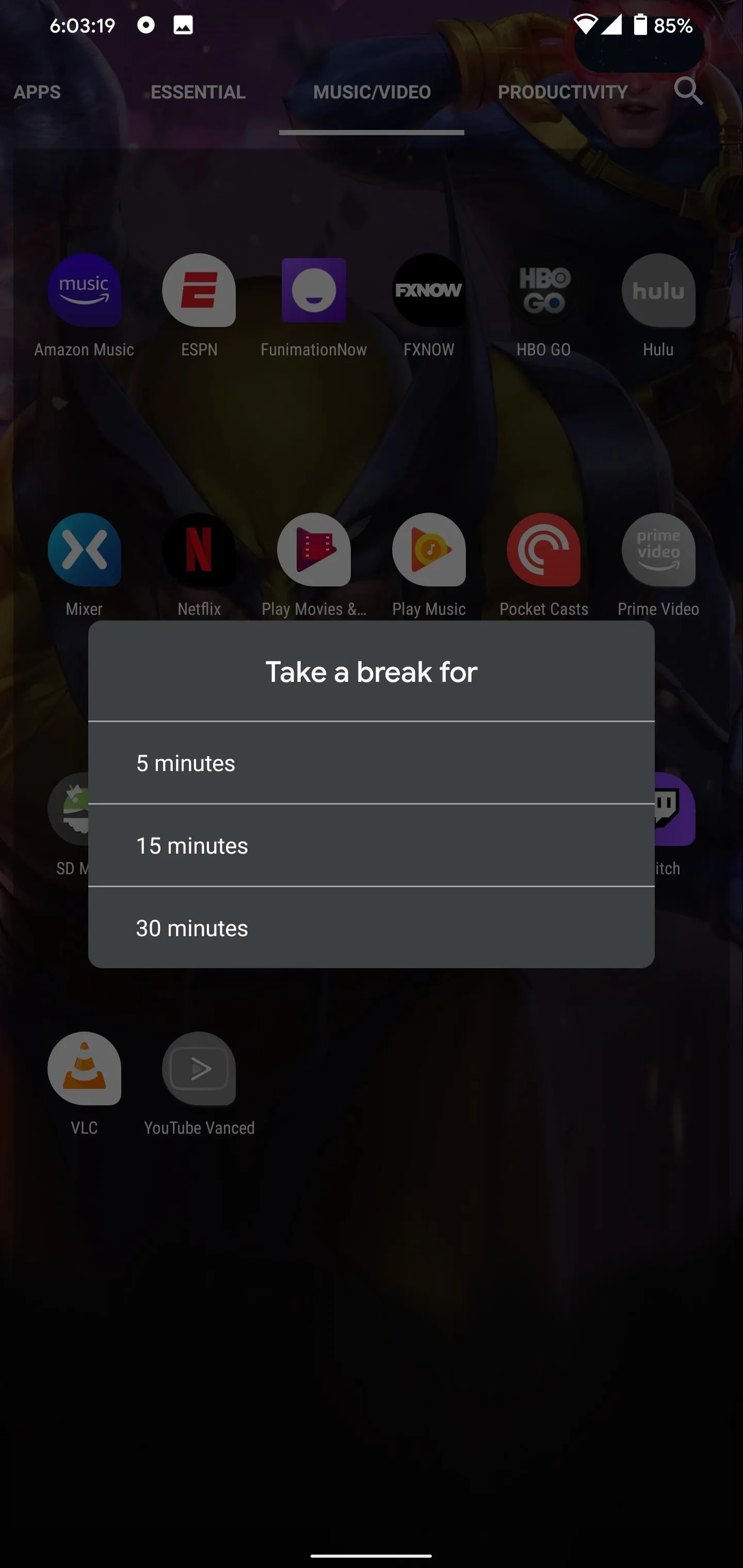

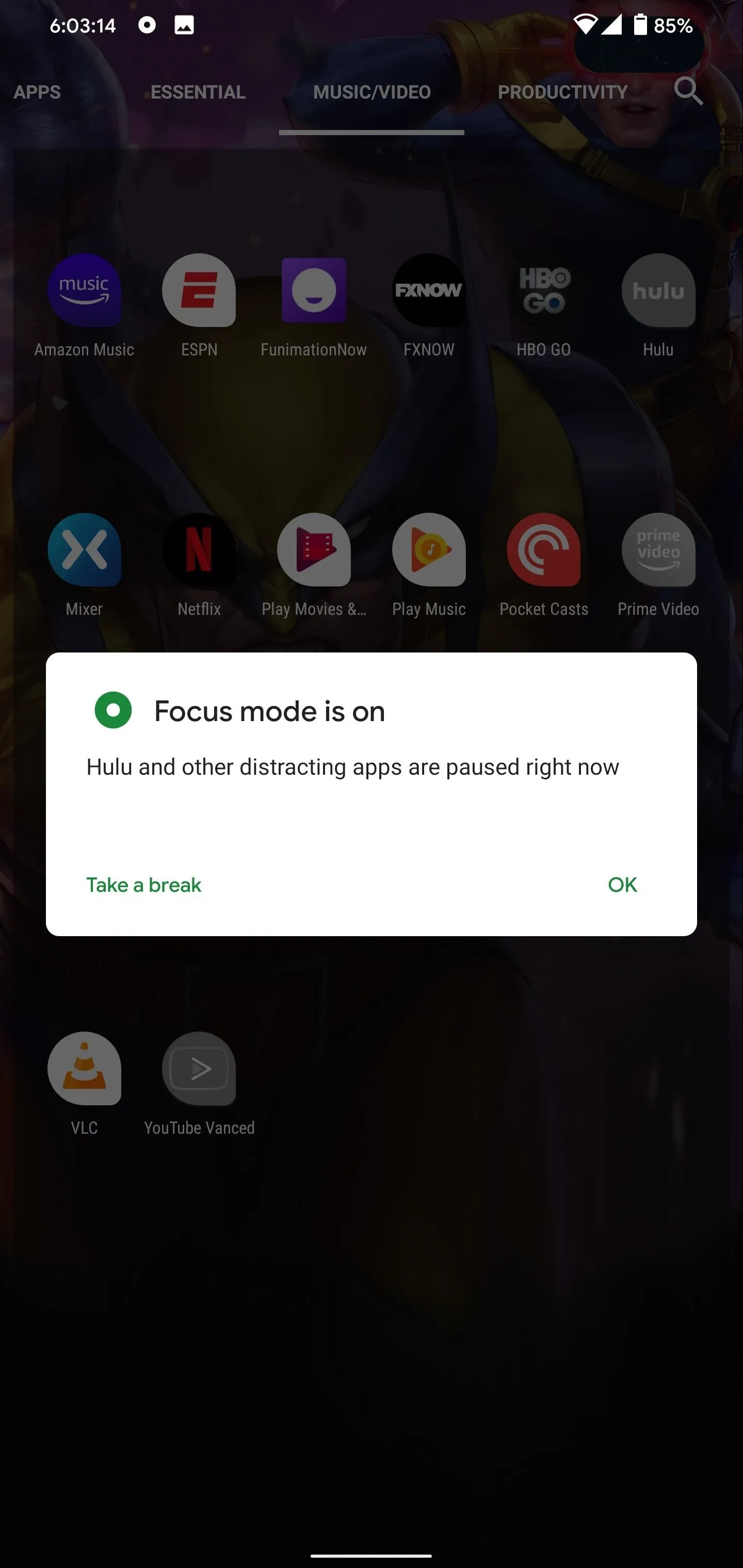
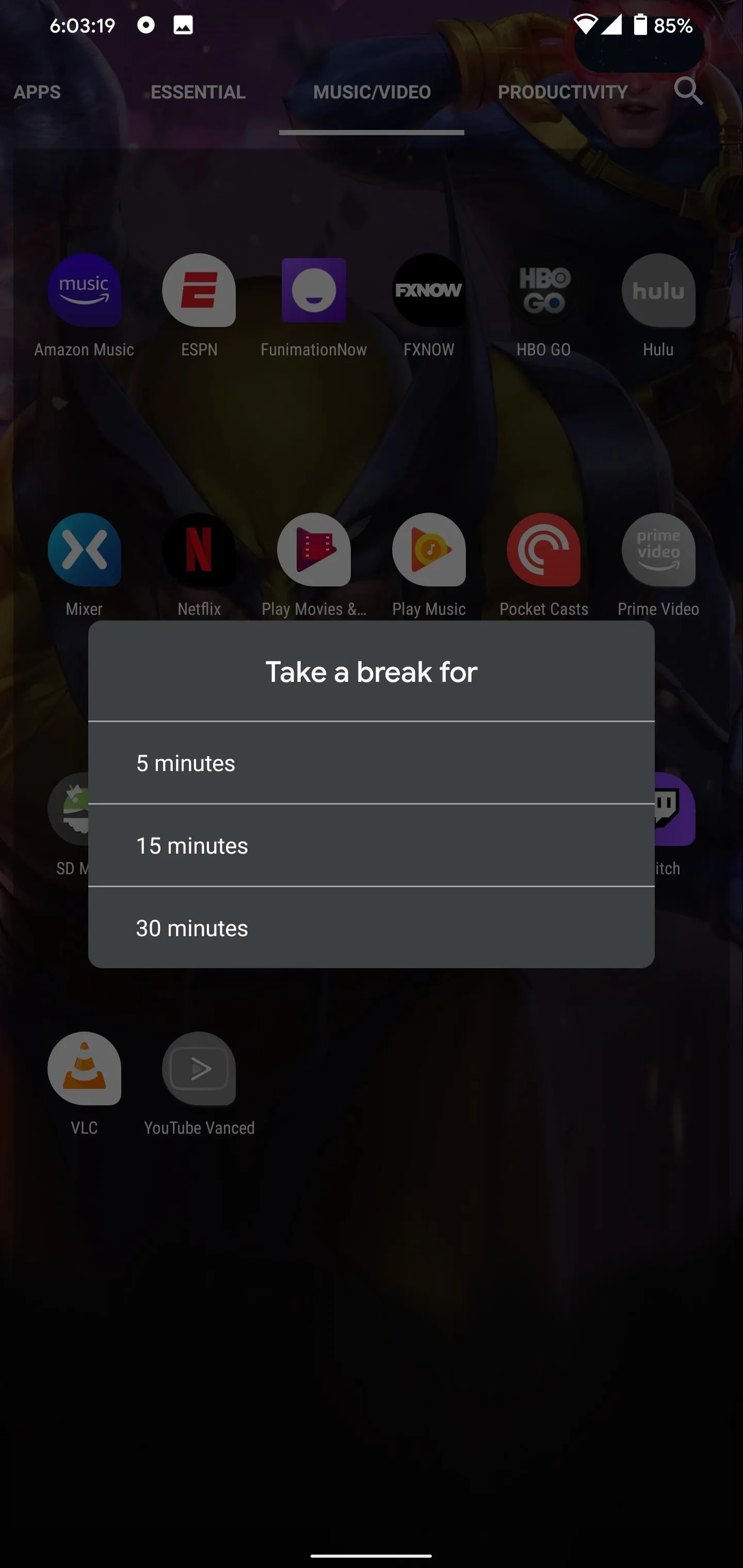
7. Flip to Shh
Without digging around in Settings, there's an even faster way to enable DND Mode called Flip to Shhh. With this feature enabled in the Digital Wellbeing menu, you simply place your phone face down to enable DND Mode. Then, DND will automatically turn back off the next time you pick the phone up and turn it over.
This article was produced during Gadget Hacks' annual Health & Fitness special coverage. Read all of the Health & Fitness series.
Cover image by Jon Knight/Gadget Hacks

























Comments
Be the first, drop a comment!