People like to cite the iPhone as the device that started the smartphone craze, but the truth is, smartphones had existed for years by the time Apple got into the game. The real groundbreaking feature that this device brought to the table was a multi-touch screen to go along with its "smart" functionality, and this is still the main method we use to interact with our devices today.
Then of course with multi-touch technology, there was a massive influx of new gestures, many of which utilized more than one finger. Android devices are no exception to this rule, as they're packed with plenty of gestures that let you access key functions quickly.
But several of these Android gestures aren't very easy to discover, and there isn't really a guide to introduce you to all of them. So to clarify things—and hopefully speed up your smartphone usage a bit—I'll go over six of the most useful hidden gestures on Android.
Faster Quick Settings Access
This first relatively unknown Android gesture will give you quicker access to your Quick Settings toggles, which allow you to turn settings like Wi-Fi or Bluetooth on or off. As it stands, depending on your Android version, you have to swipe down from the top of your screen to expand the notification tray, then either tap a button or swipe down again to see your Quick Settings toggles.
Instead of doing all of that, simply swipe down from the top of your screen using two fingers. Regardless of your Android version, this will immediately open your Quick Settings toggles and skip the extra swipe or tap.
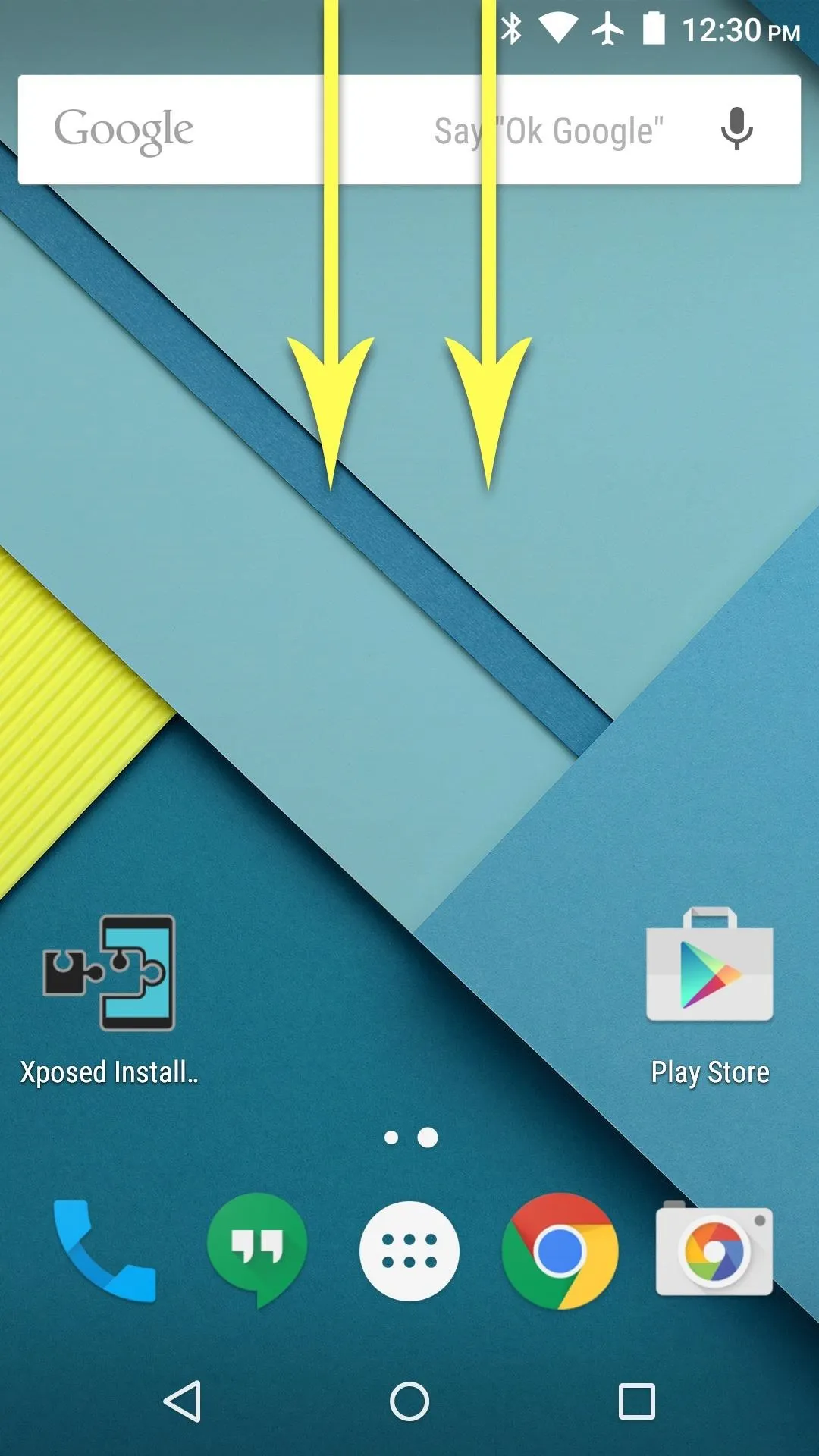
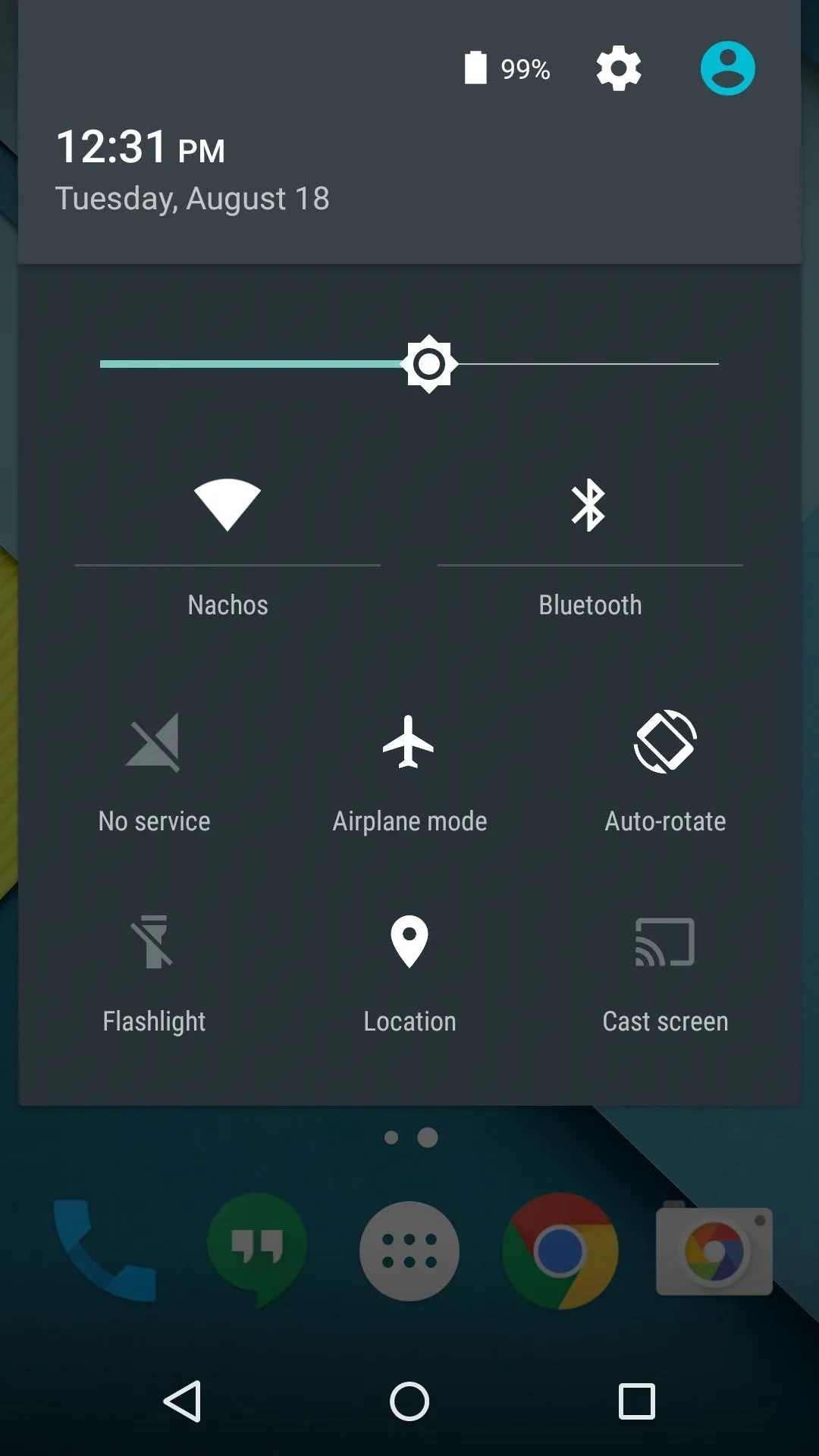
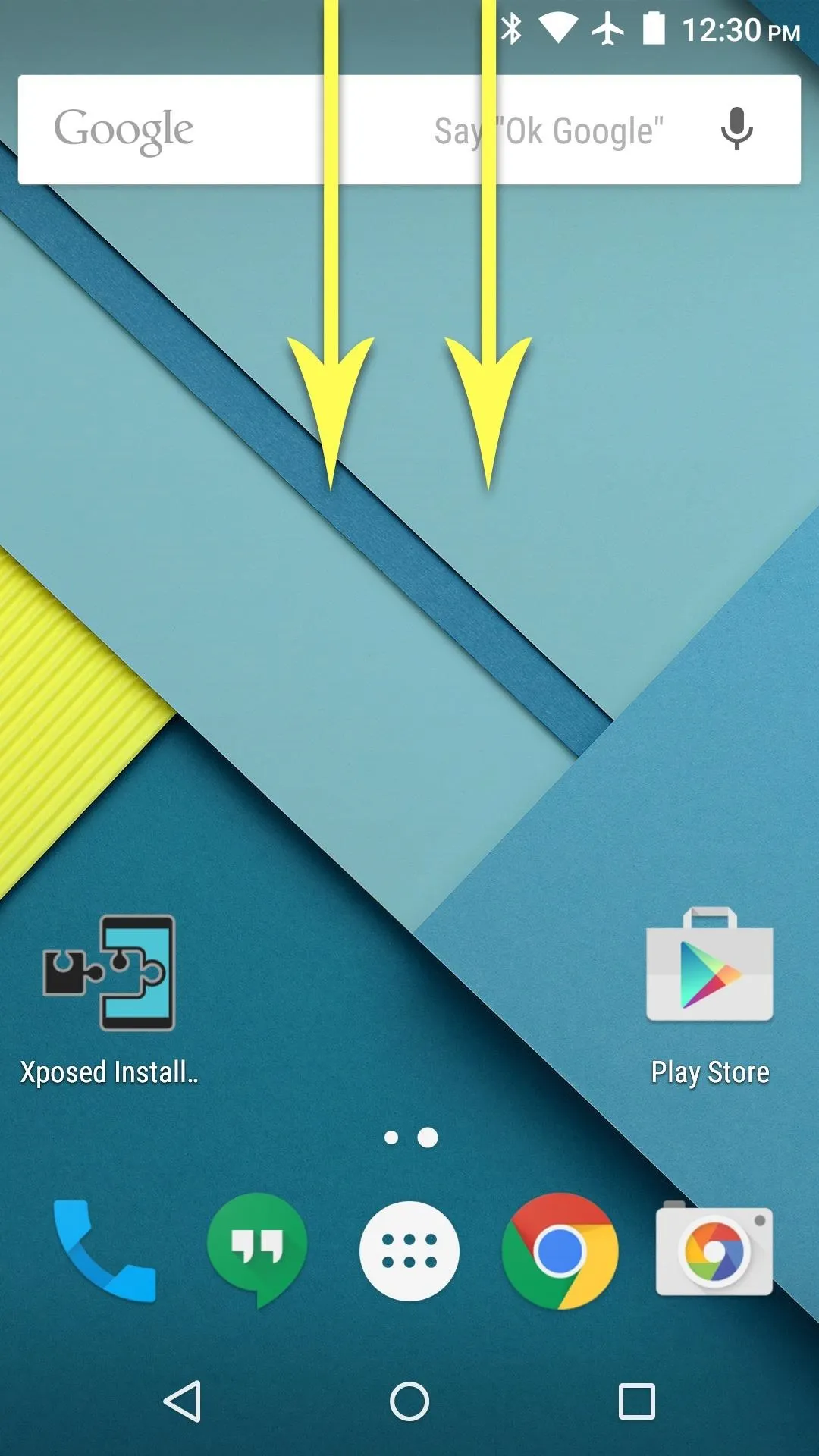
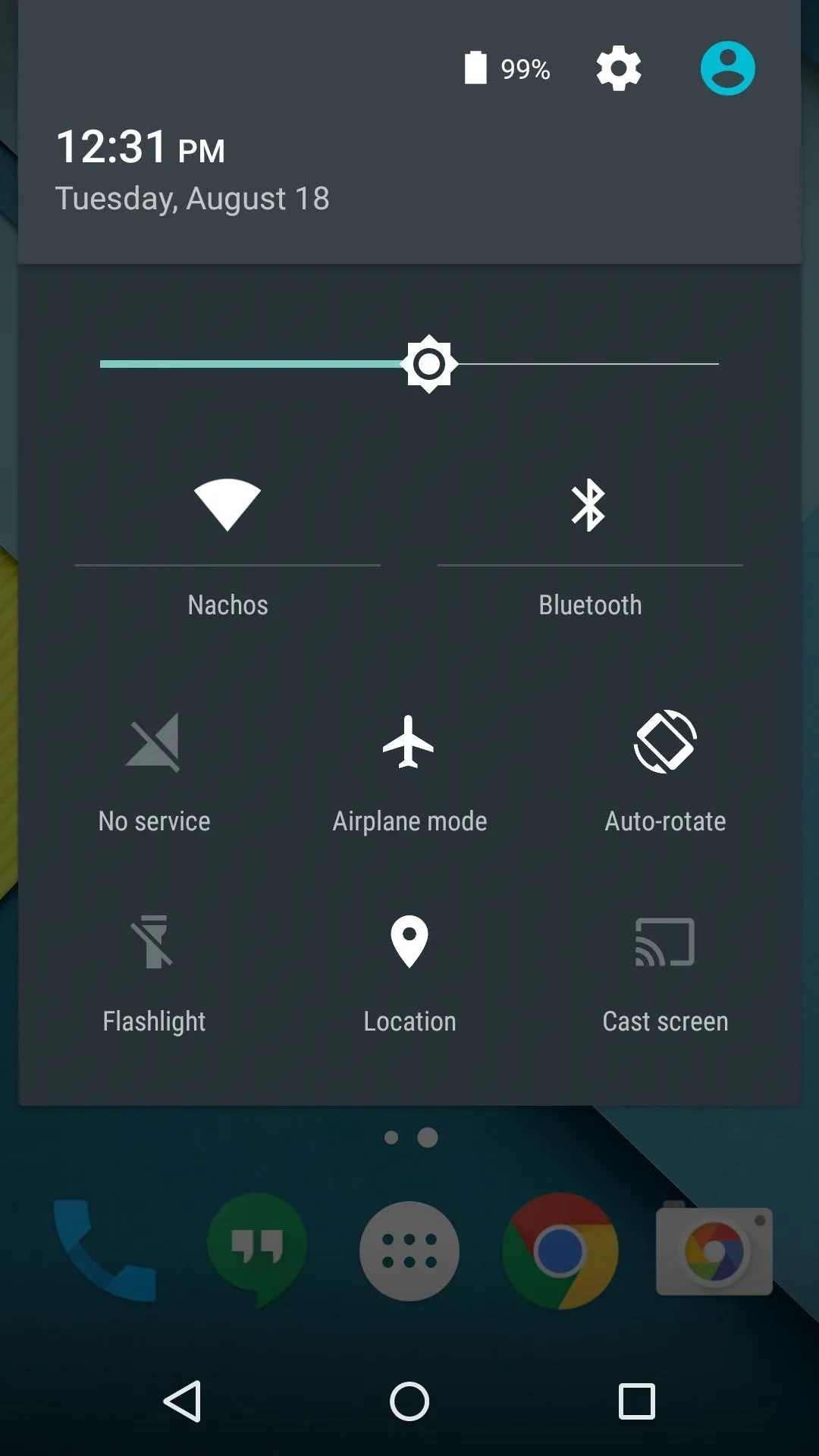
Custom Home Button Shortcut
I'm sure you're already aware of the Google Now Shortcut on Android, which allows you to quickly access Google search by long-pressing or swiping up from your home button. But did you know this gesture can be replaced entirely?
All you have to do is install a compatible app, then trigger the gesture by swiping up or long-pressing your home button. With the gesture-changing app installed, your phone or tablet will prompt you to select a default app for this action—just choose your newly-installed app, then press "Always."
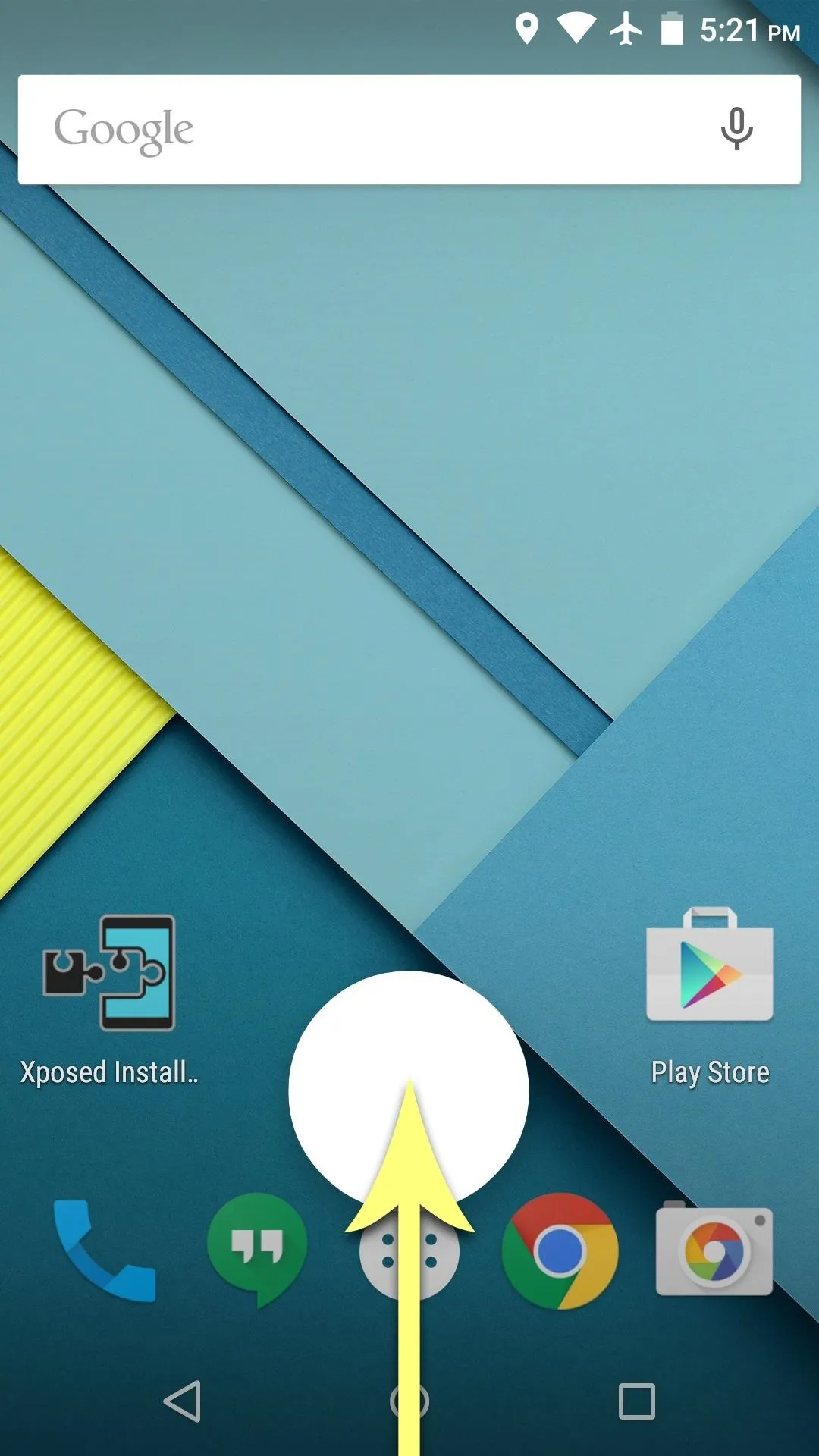
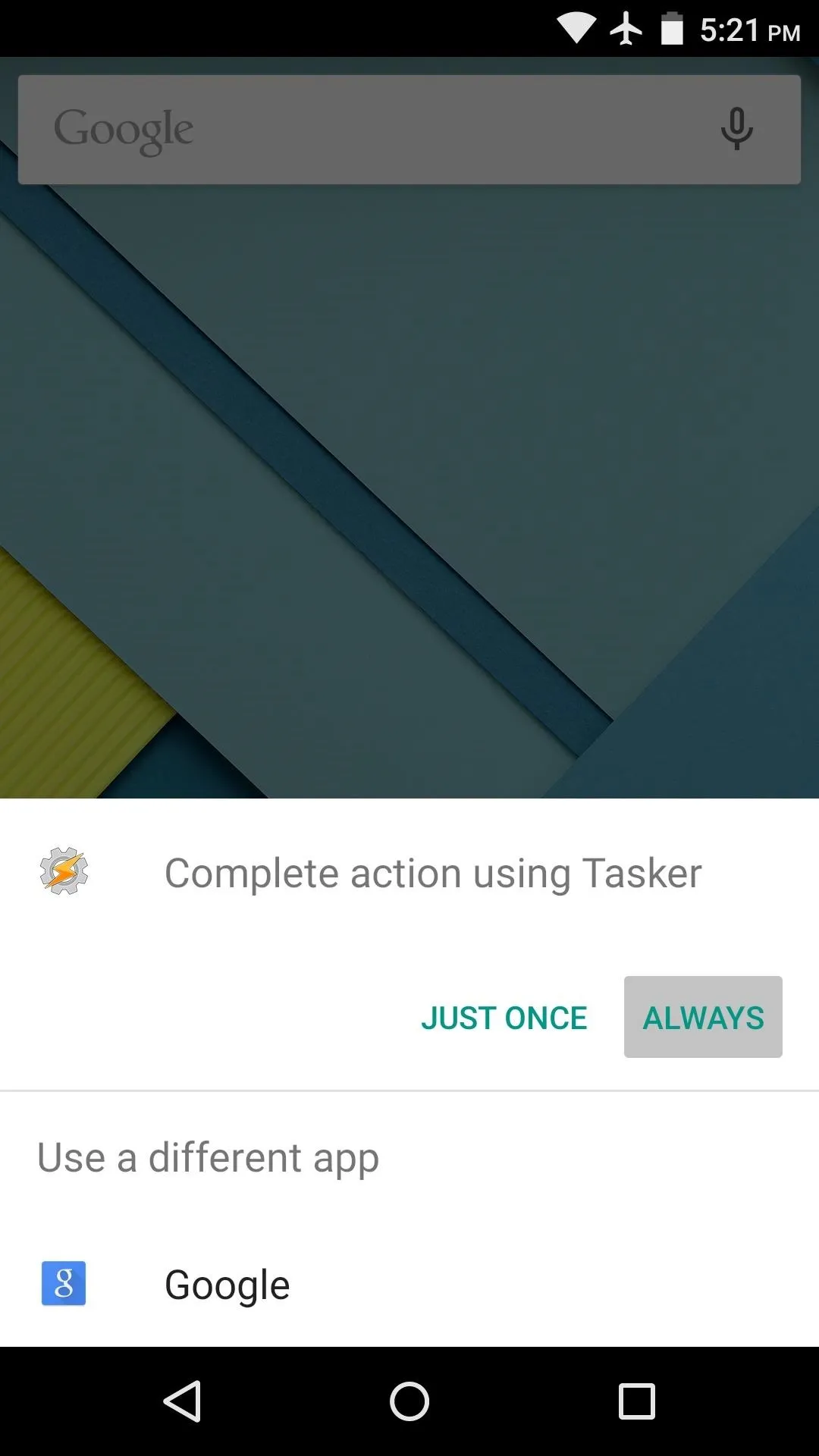
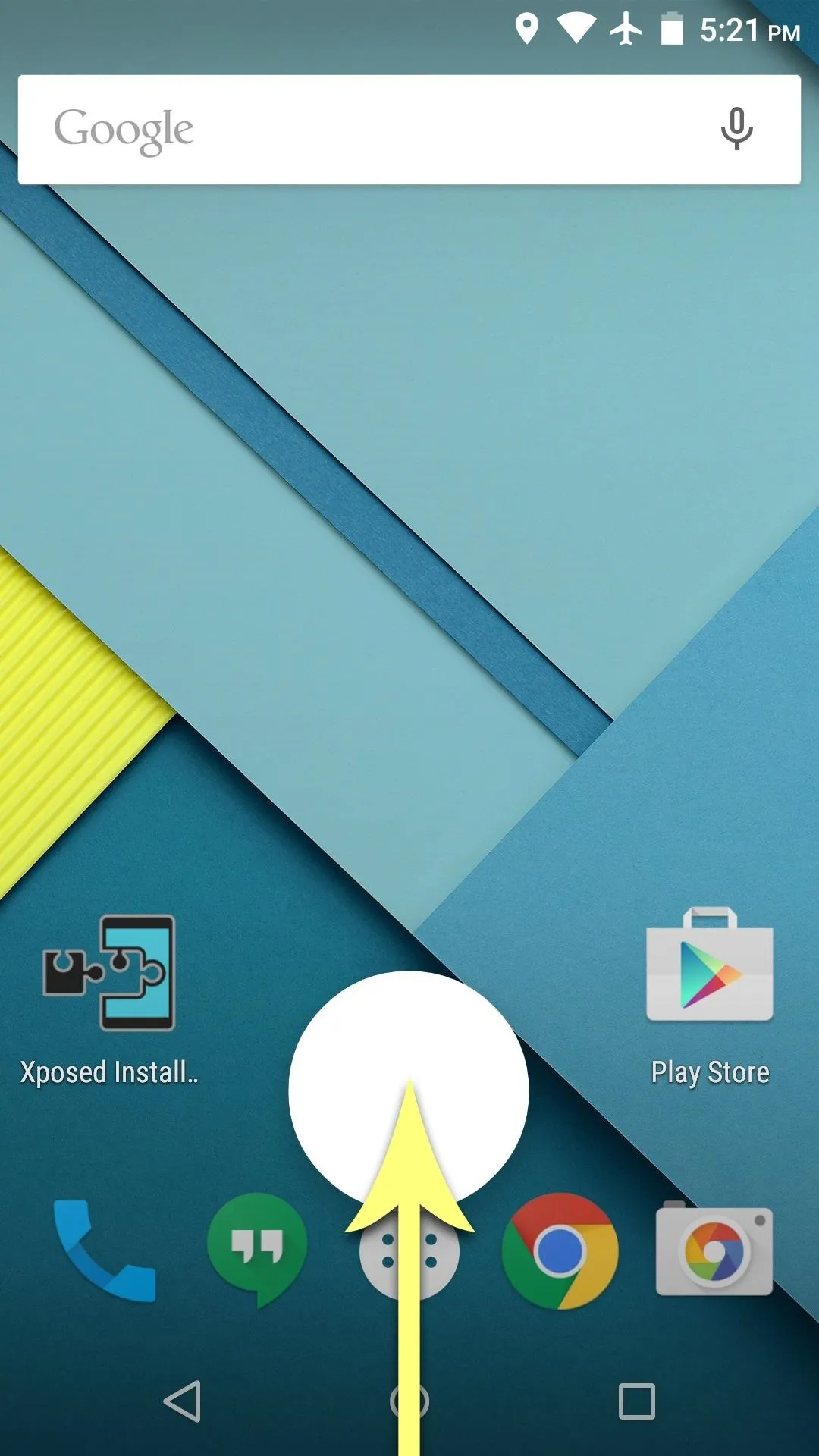
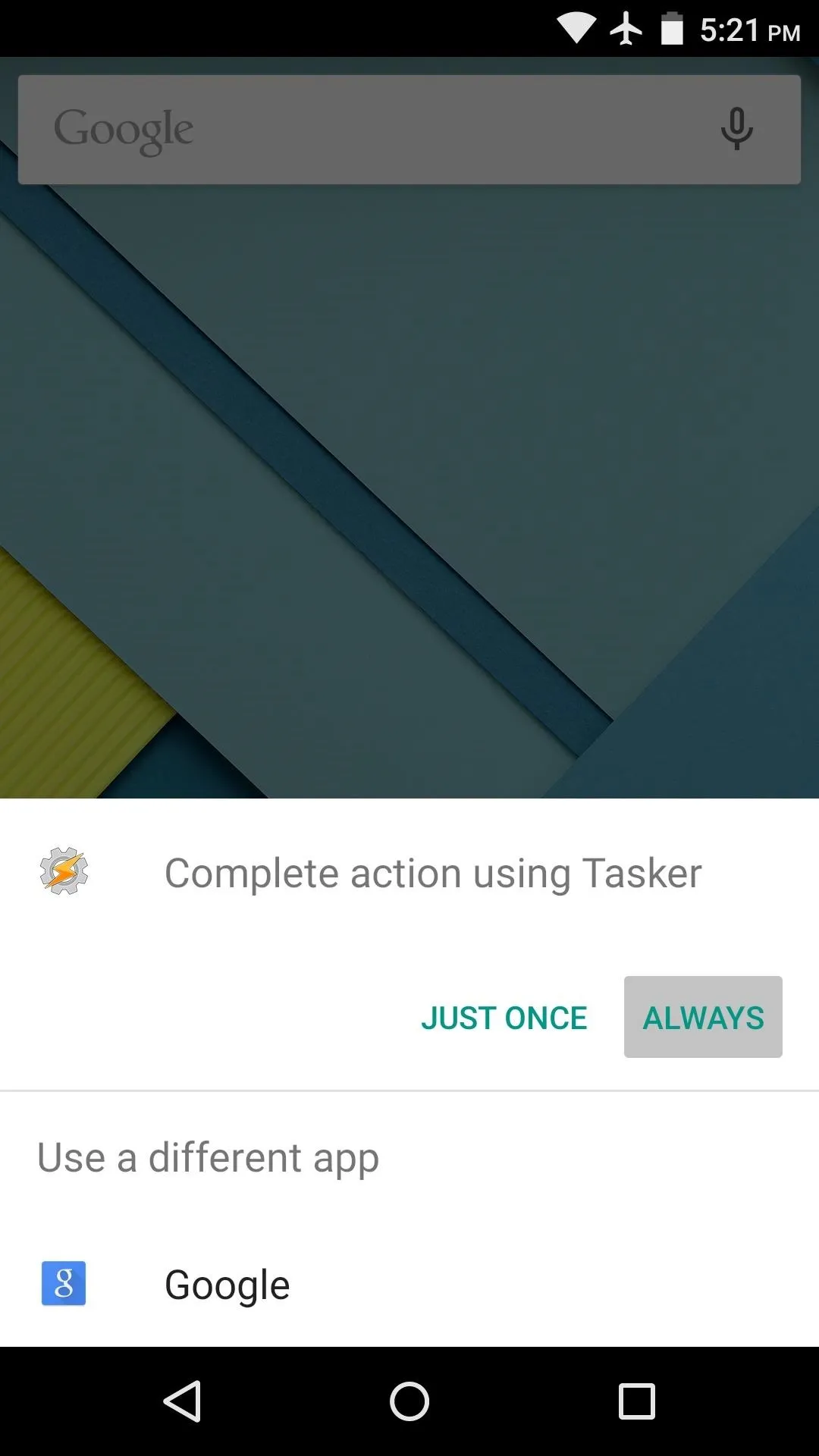
From now on, every time you long-press or swipe up from your home button, your custom app will launch instead. There are several apps that you can use to replace this gesture—you can set it to turn your screen off, use it to launch any app, or even disable the gesture altogether.
Easy Chrome Tab Switching
As Chrome comes pre-installed on most Android devices, it's the most commonly-used web browser amongst Android users. Its tabbed interface makes keeping track of your favorite websites extremely easy—but with gestures, this process can be even easier.
If you'd like to enter the tab switcher in Chrome, simply swipe down from the address bar at the top of the screen. From here, you can scroll vertically to flip between your open tabs, then even swipe left or right to close a tab. As an alternative, you can simply swipe left or right on Chrome's address bar to flip between your open tabs directly.
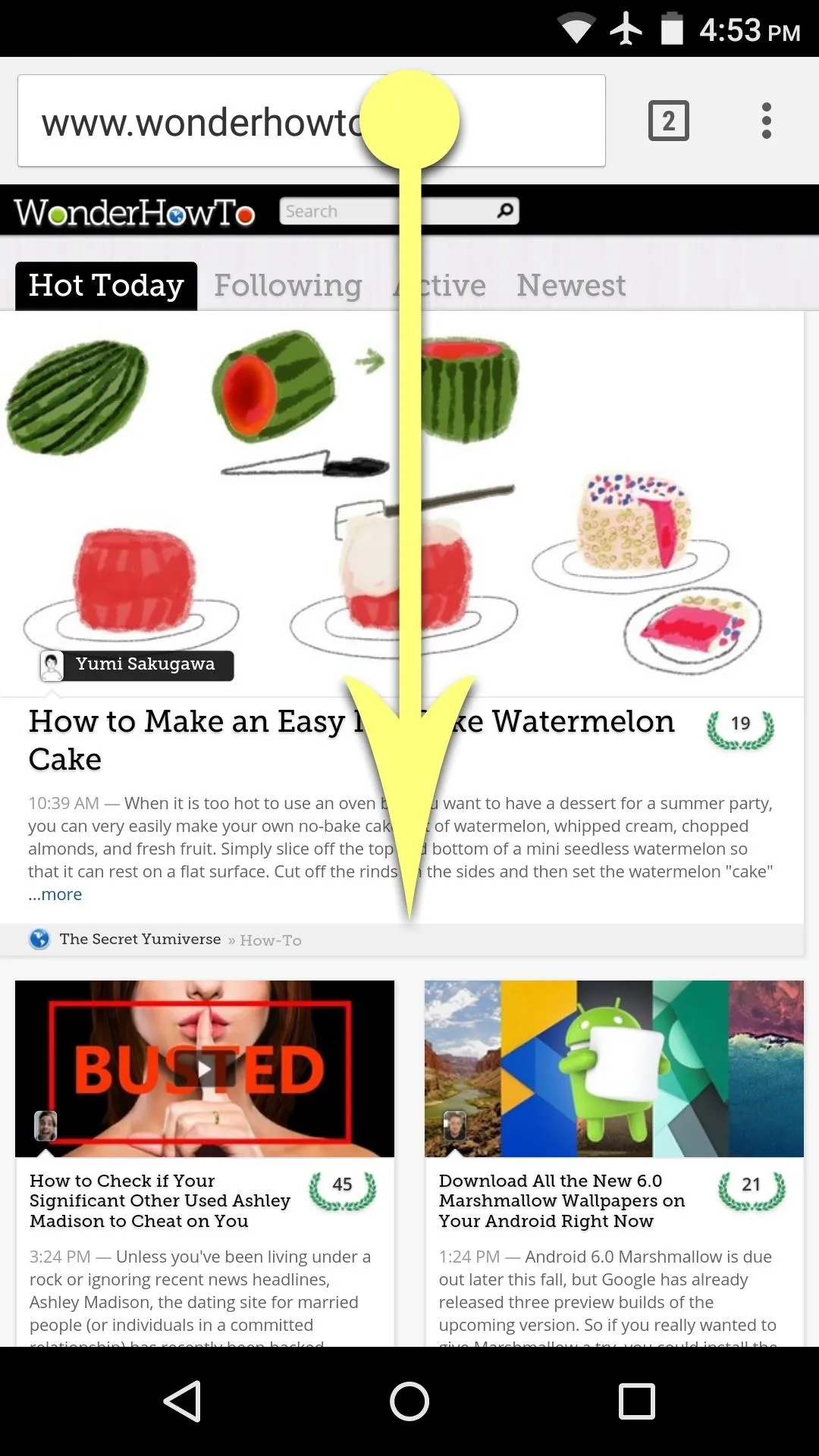
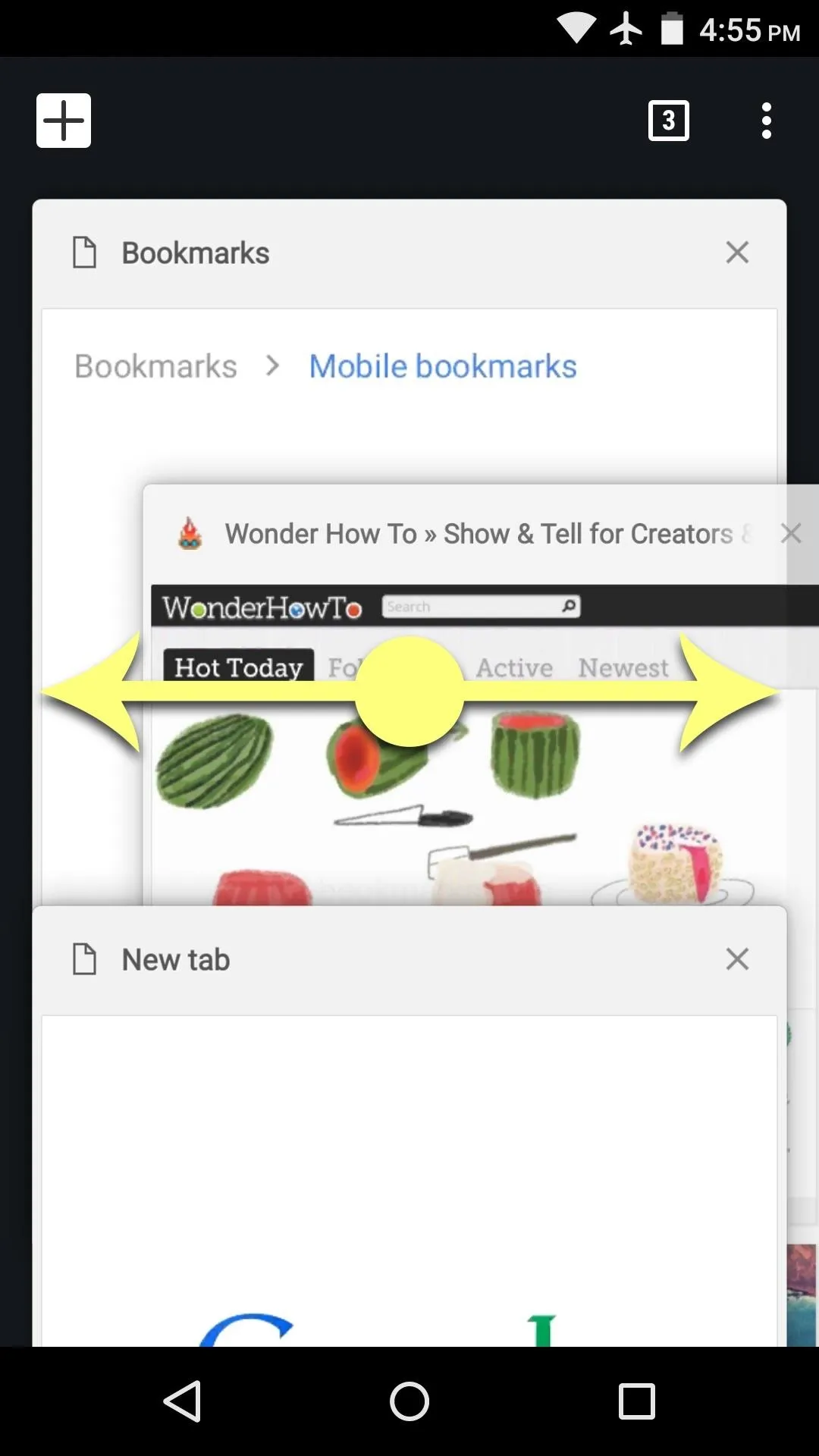
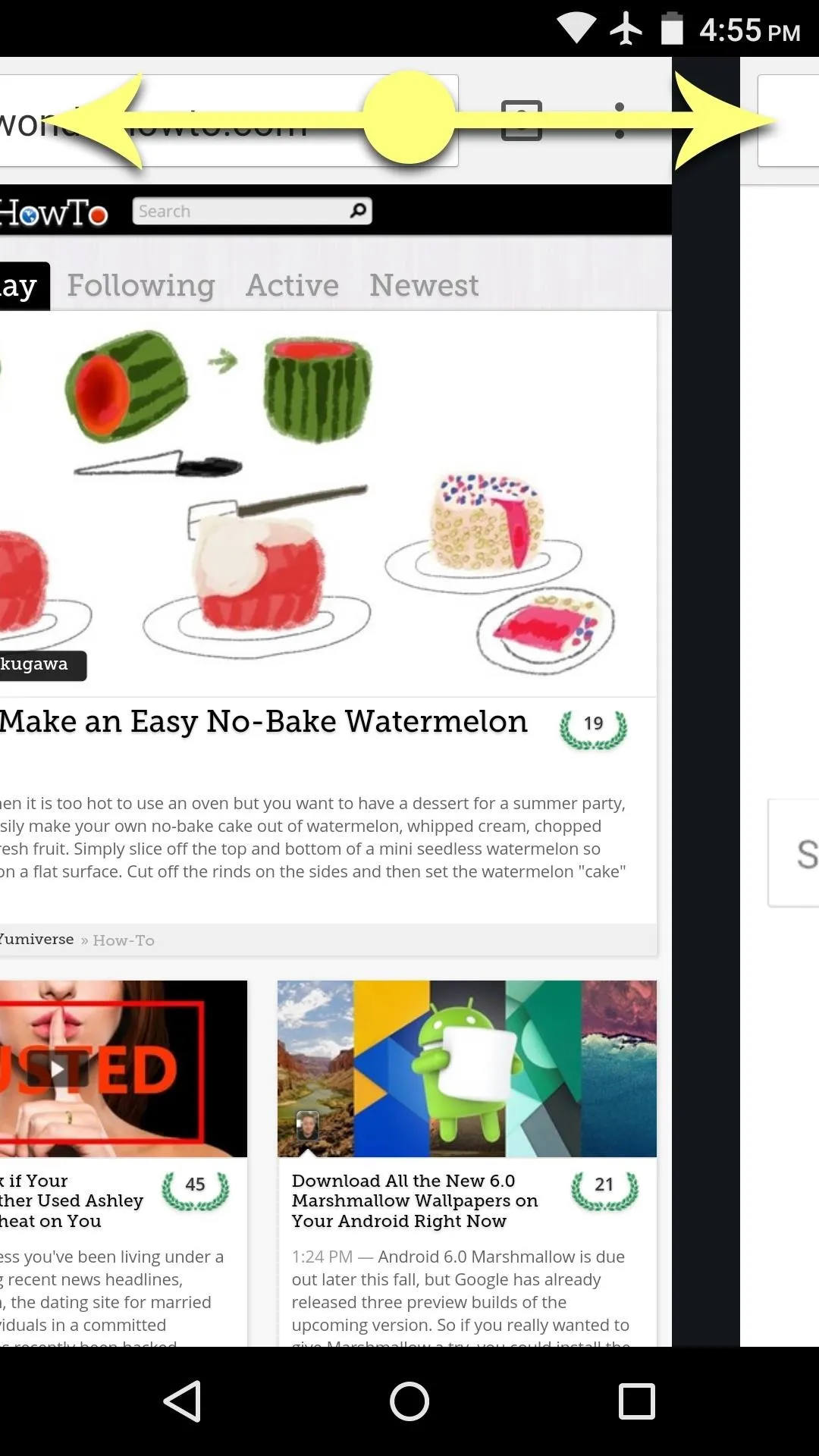
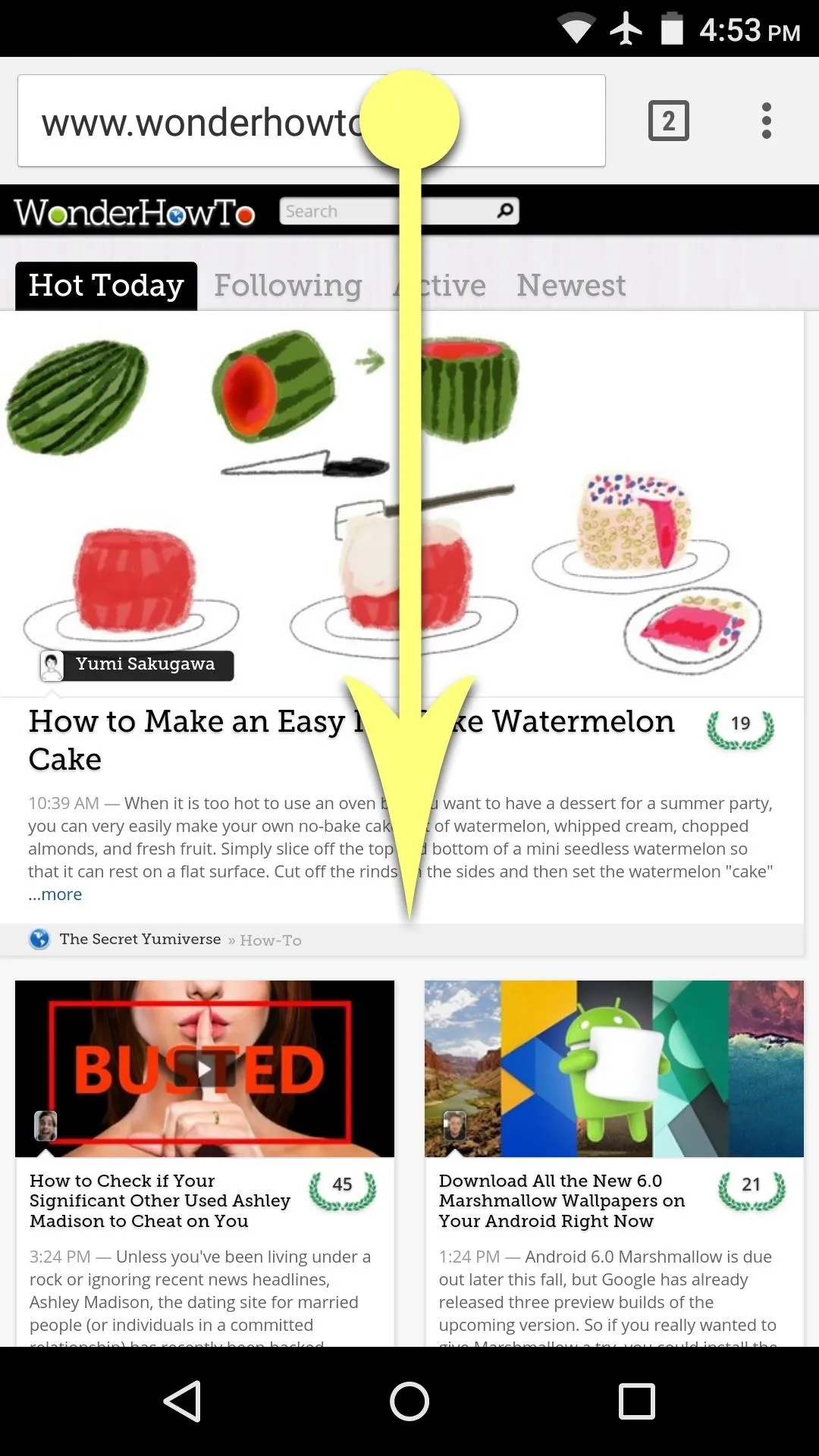
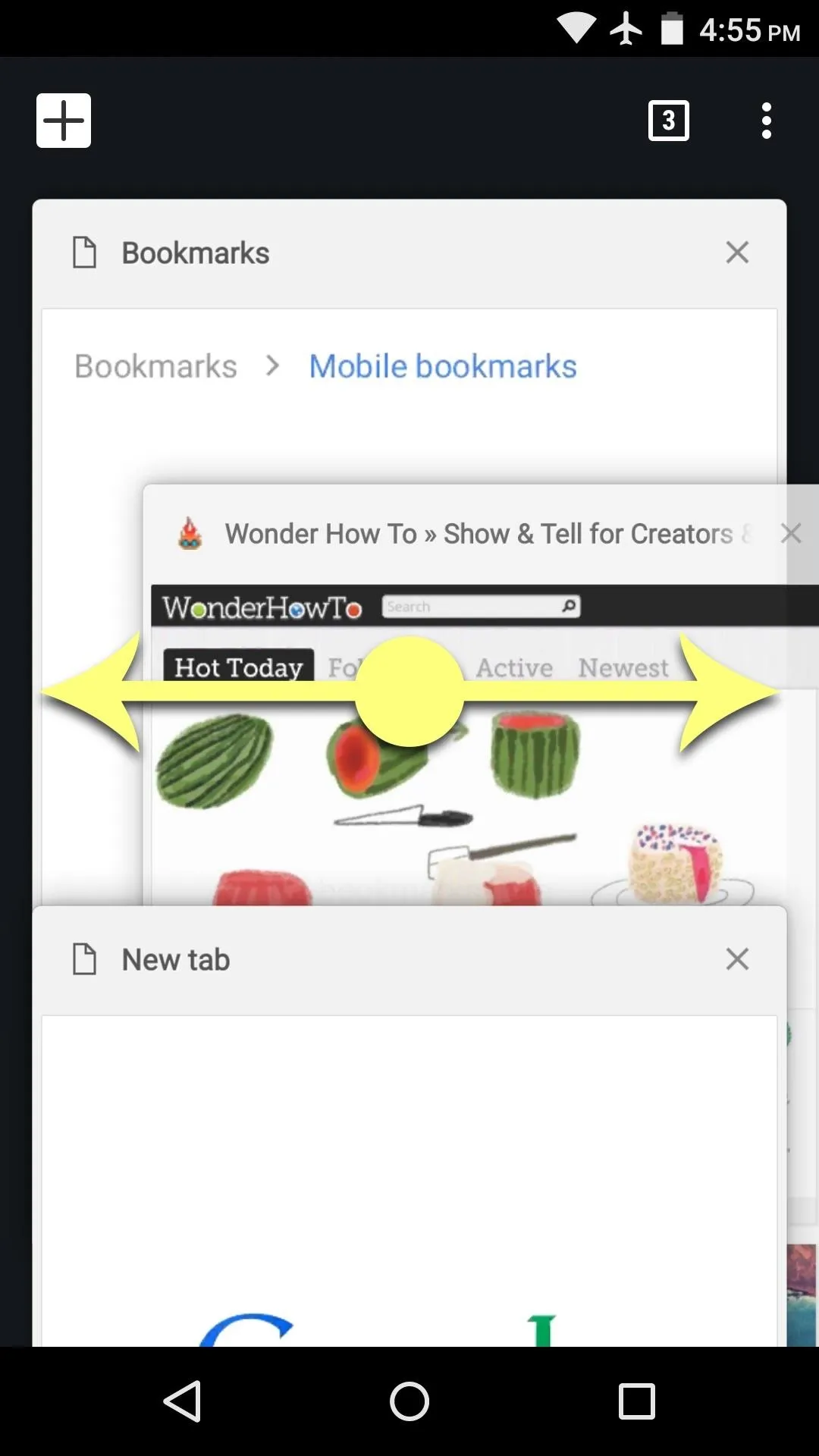
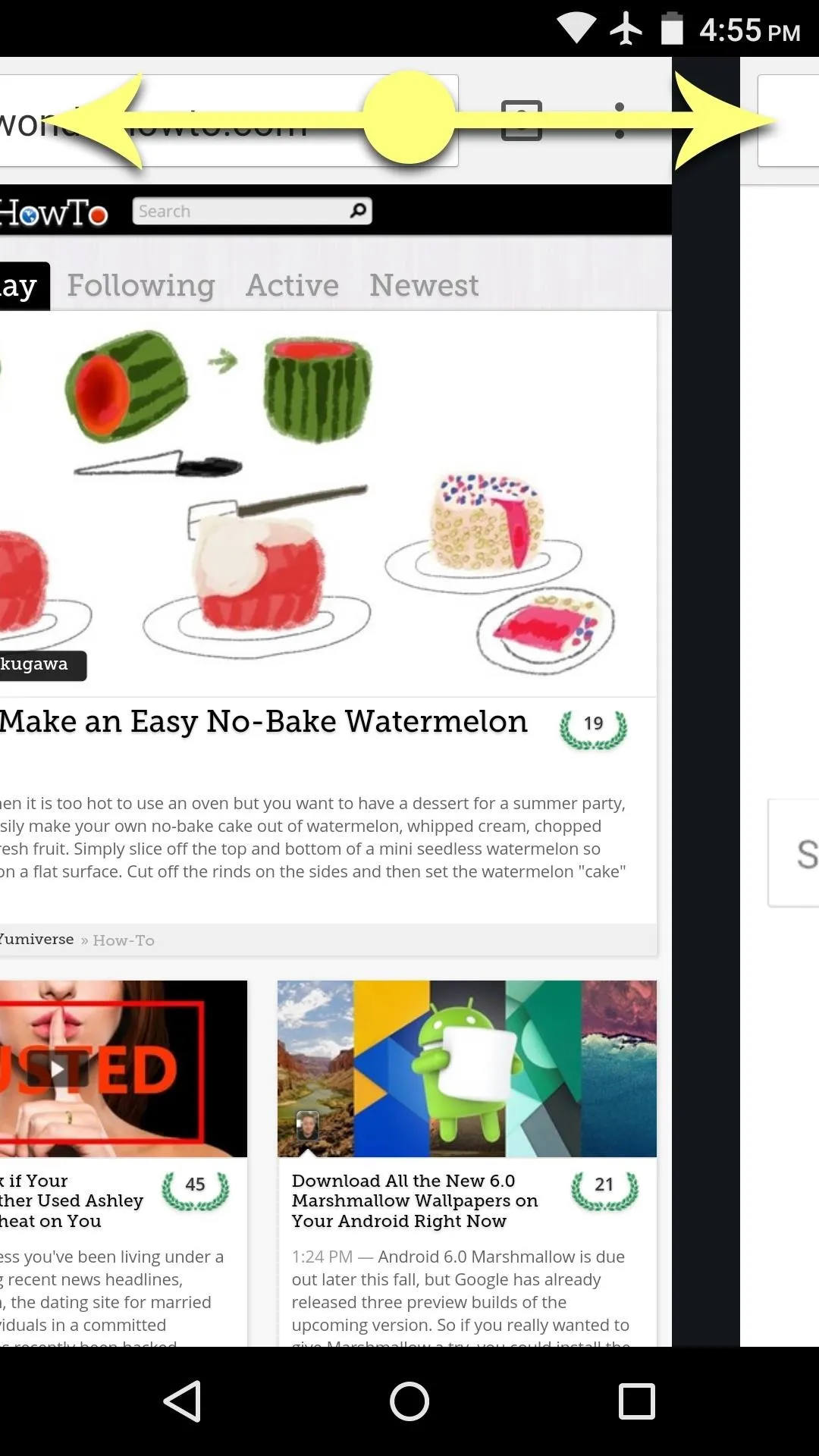
And these gestures even work on the ad-free Chrome variant, NoChromo.
App Info Shortcut
For this next gesture to work, you'll need to be running Android Lollipop or higher, and you'll also need to enable Developer options on your Android device. That may sound complicated, but it's actually really simple—just open Settings, then head to "About Phone" or "About Tablet." From here, tap the "Build Number" entry 7 times in rapid succession, then you'll see a toast message saying that "You are now a developer."
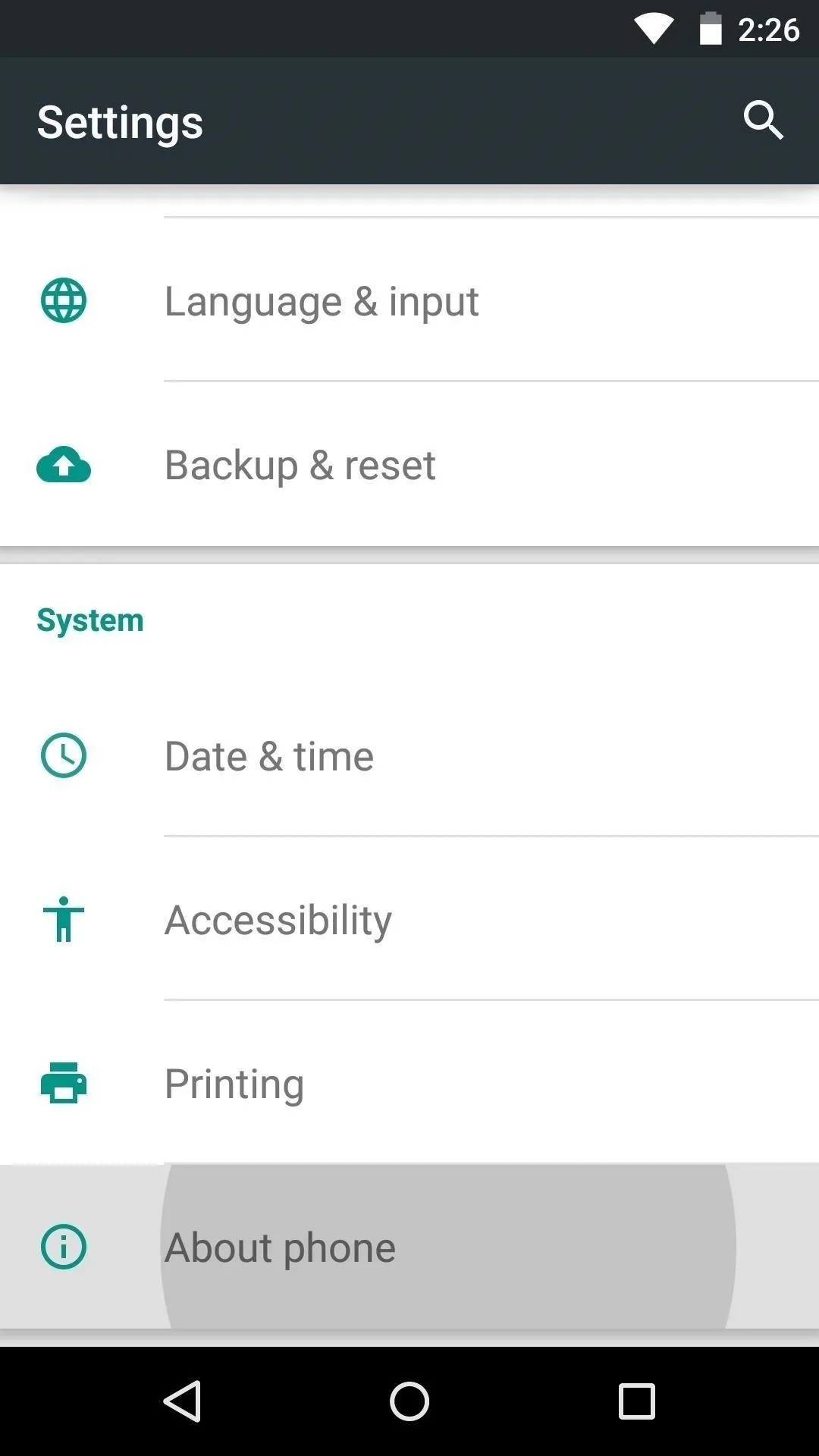
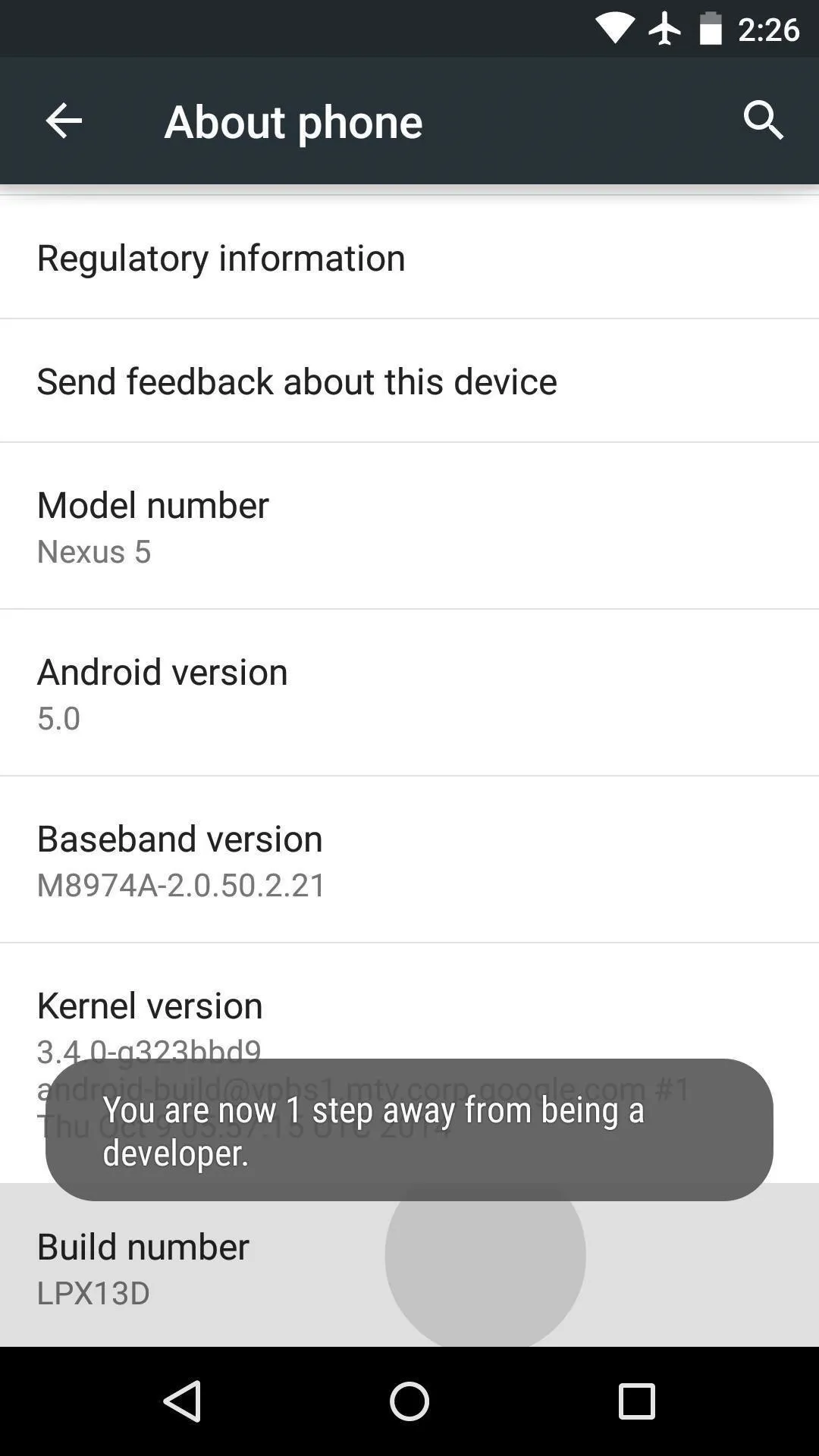
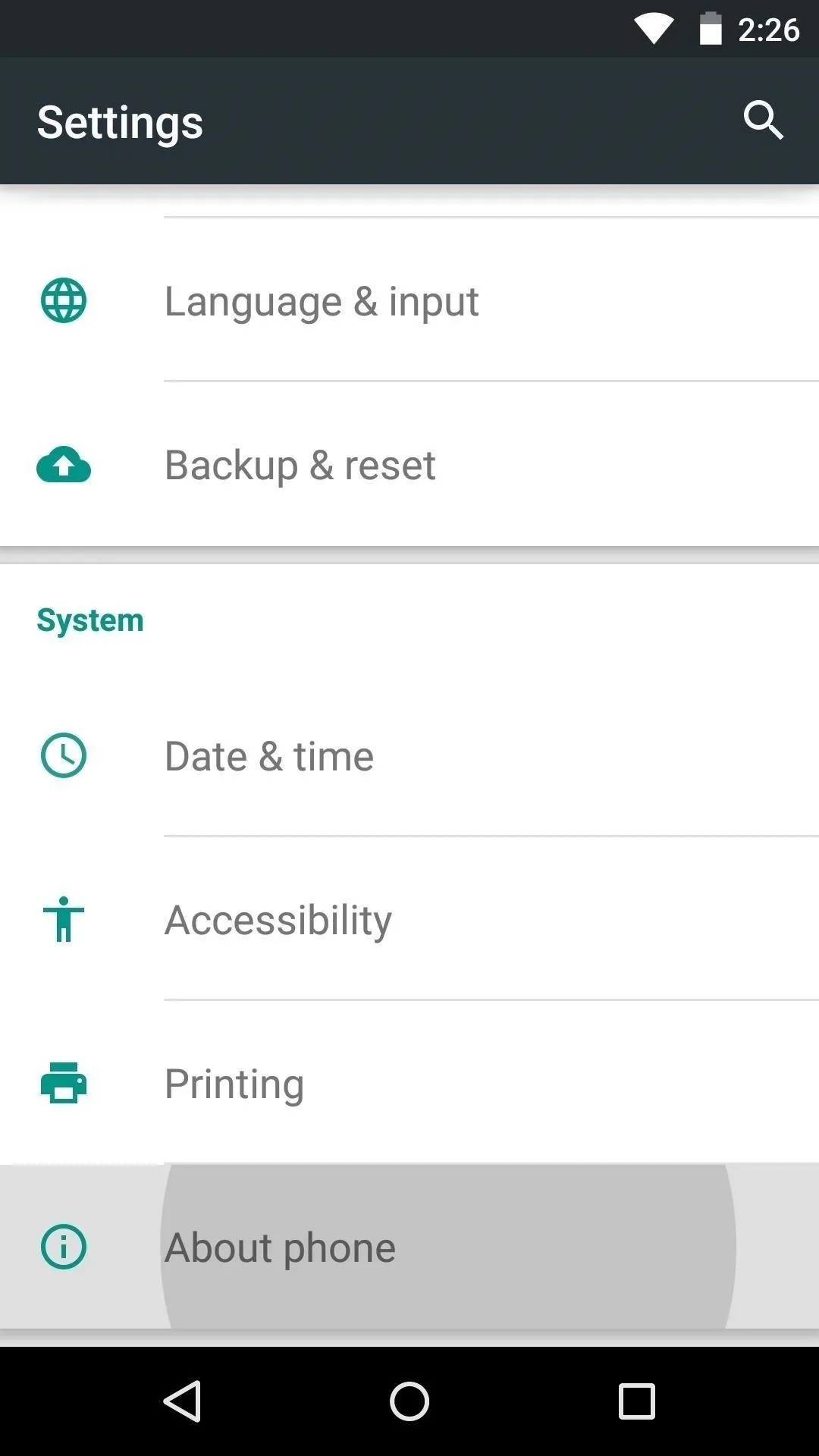
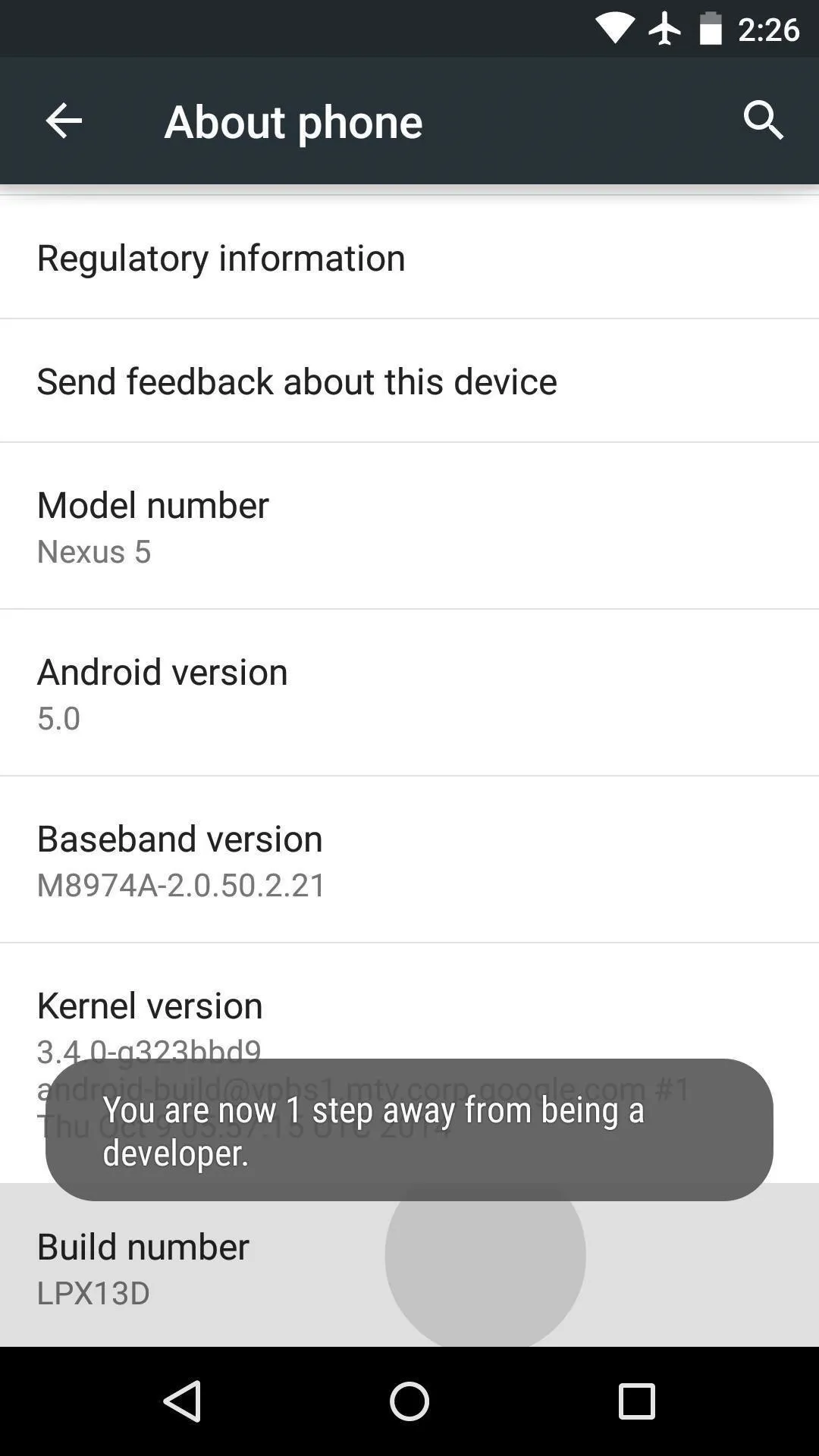
- Don't Miss: Full Guide on Enabling Developer Options
Now that you have Developer options enabled, you can use the gesture. It's best for those times when an app is acting up and you need to either clear its data or force it to stop altogether. So if you're experiencing trouble with an app, just tap the task switcher button on your phone or tablet, then long-press the app's icon in the "Recent Apps" view. From here, you'll be taken directly to the "App info" page for this app, where you can force stop or clear data to stop any buggy behavior.




Enter Safe Mode
This next gesture can be a lifesaver if you're having trouble with third-party apps. Android actually has a built-in "Safe Mode" that runs without any third-party apps, which allows you to uninstall a problematic app if you're having serious issues.
To begin, just press and hold your device's power button to bring up the regular power menu. From here, long-press the "Power Off" option, then you'll see a pop-up asking if you'd like to enter Safe Mode. Press "OK" on this popup, then your device will boot into Safe Mode automatically. To get back out of safe mode, just reboot your device normally.
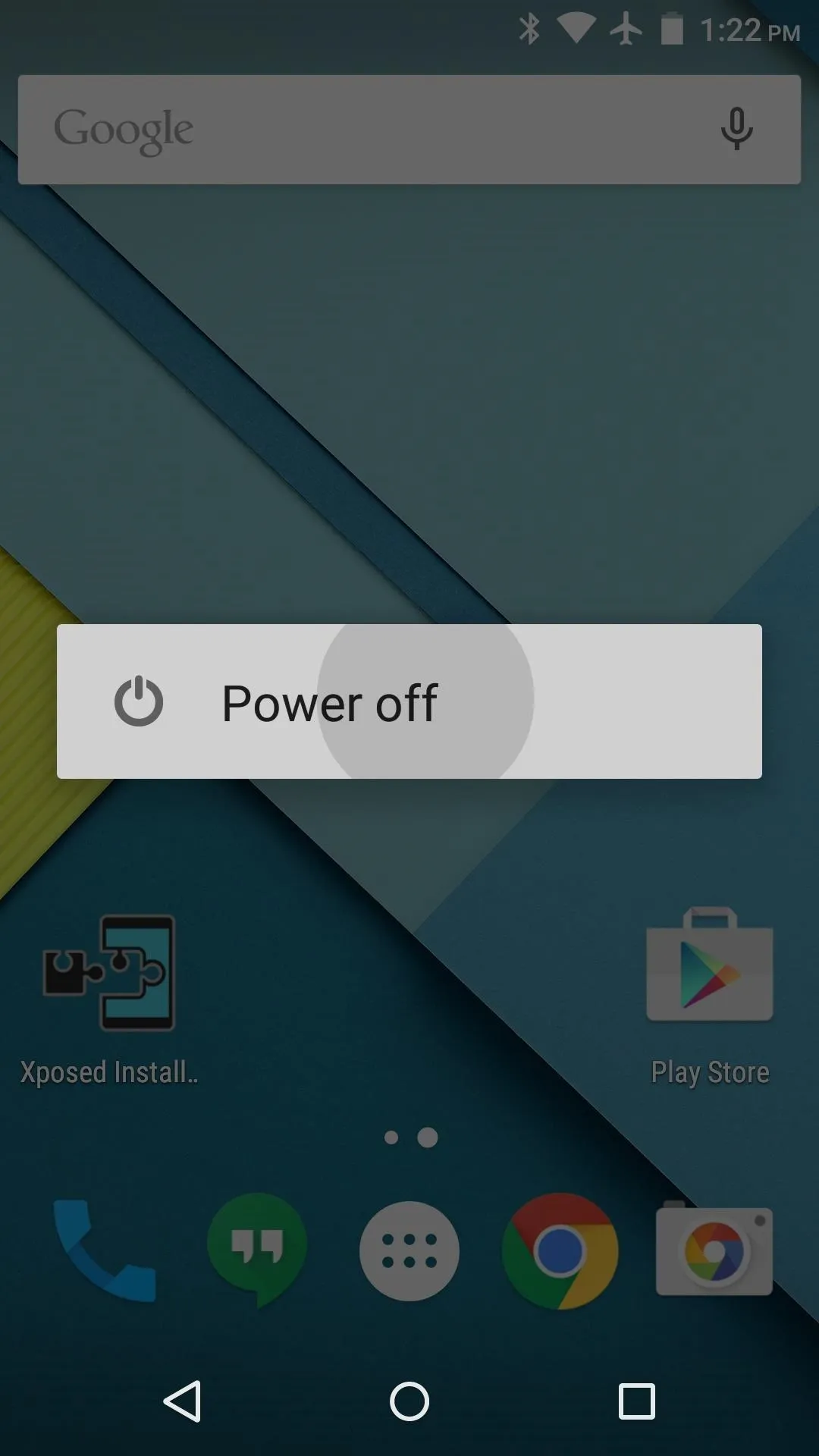
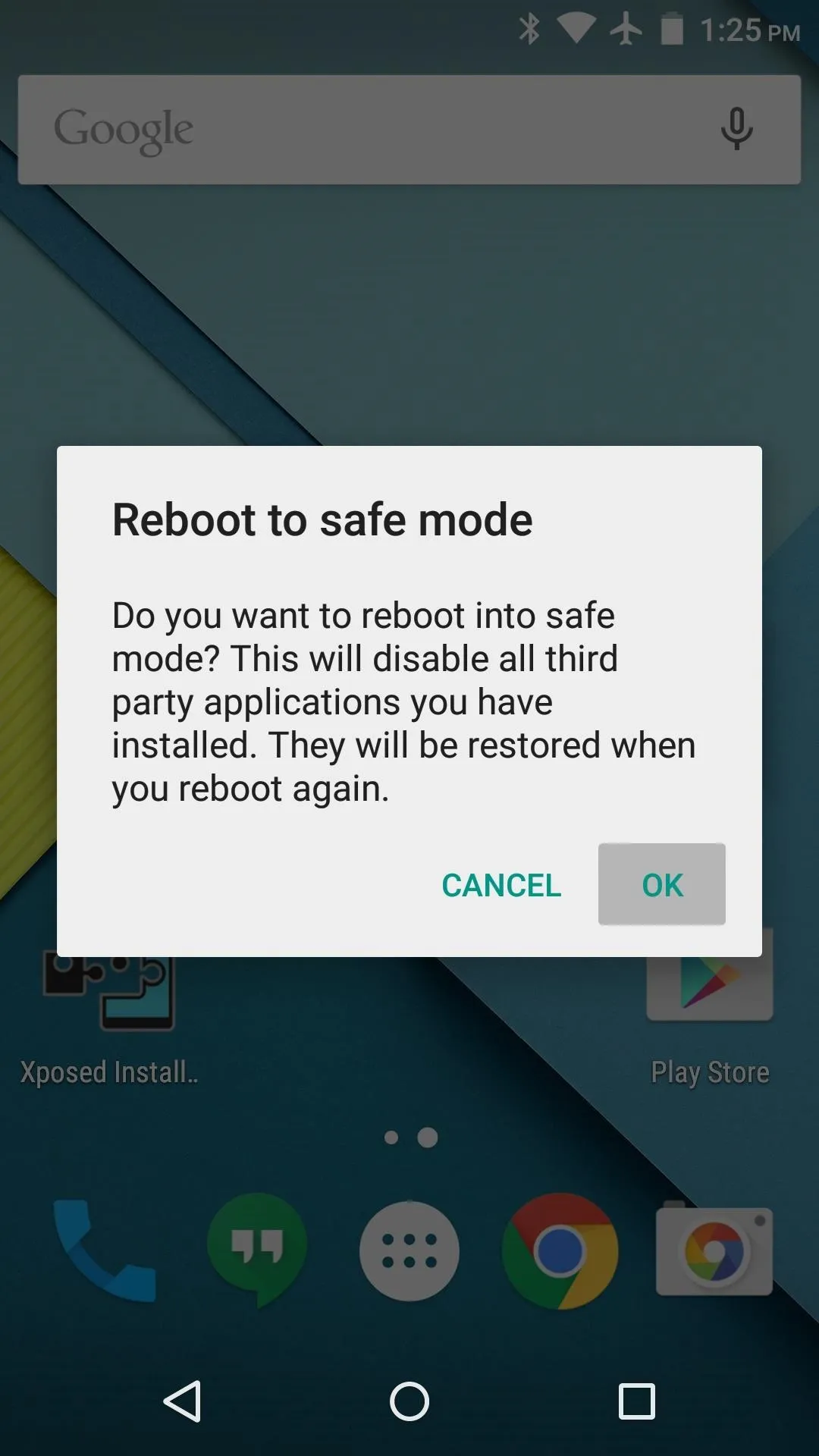
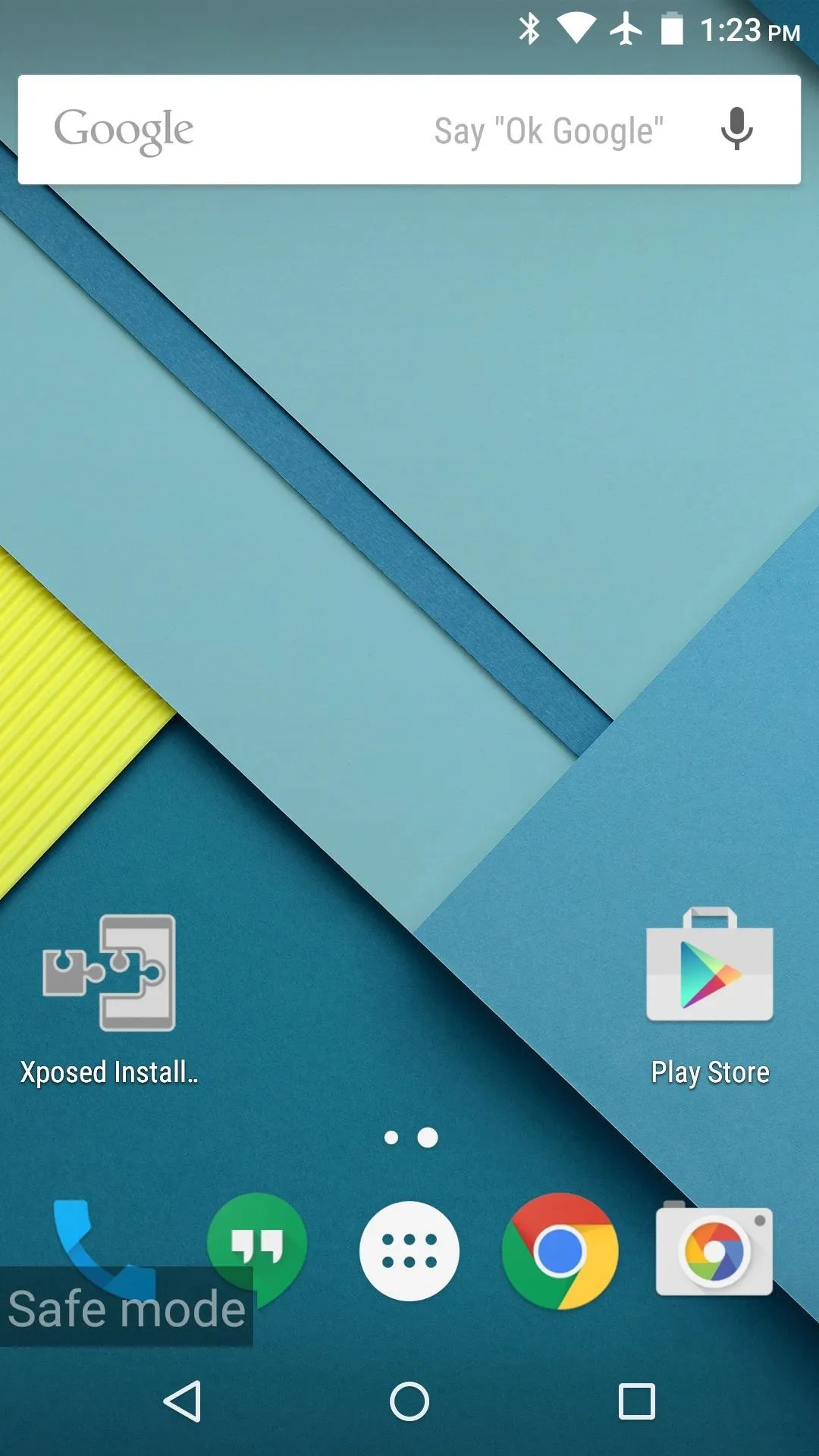
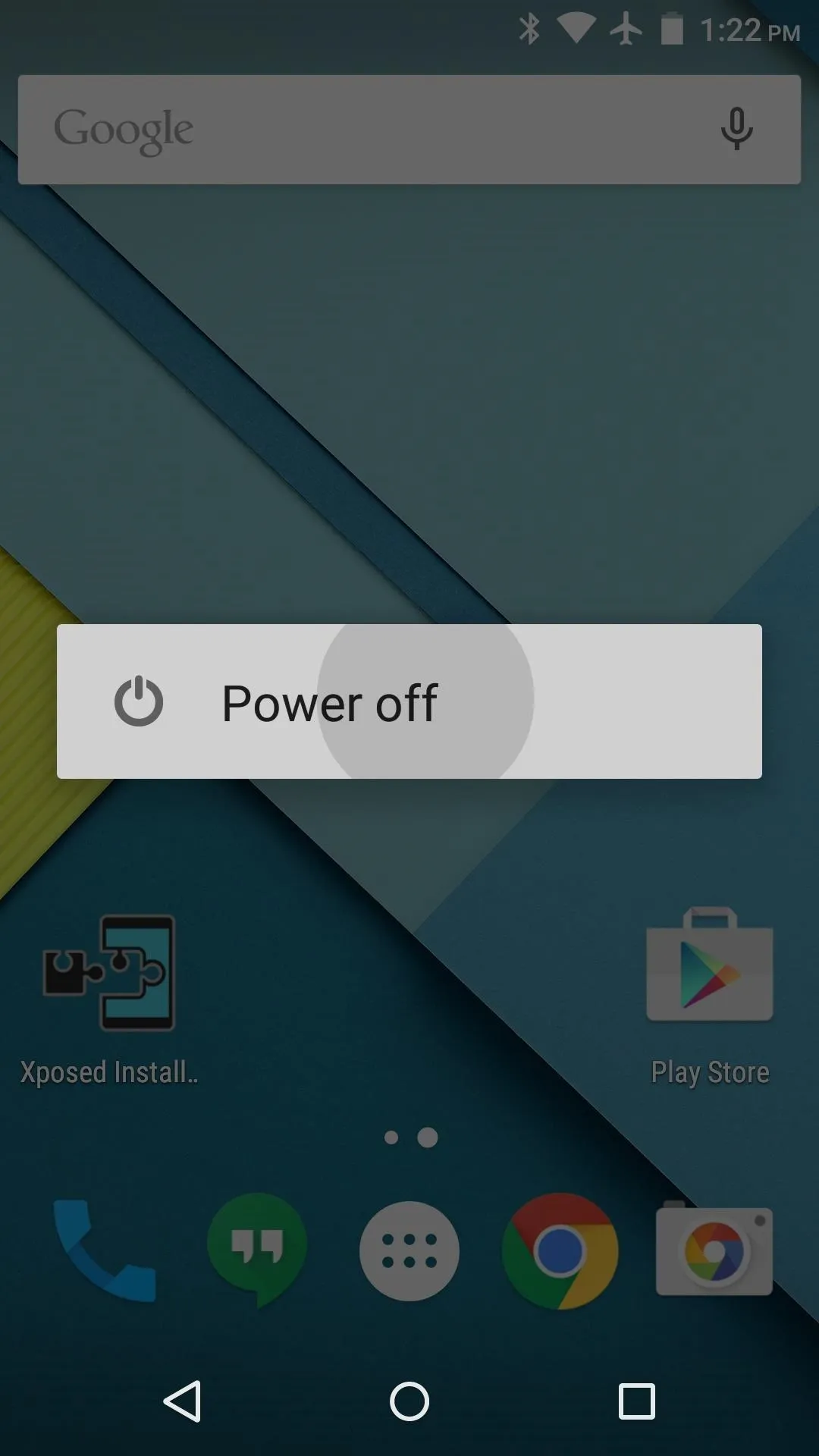
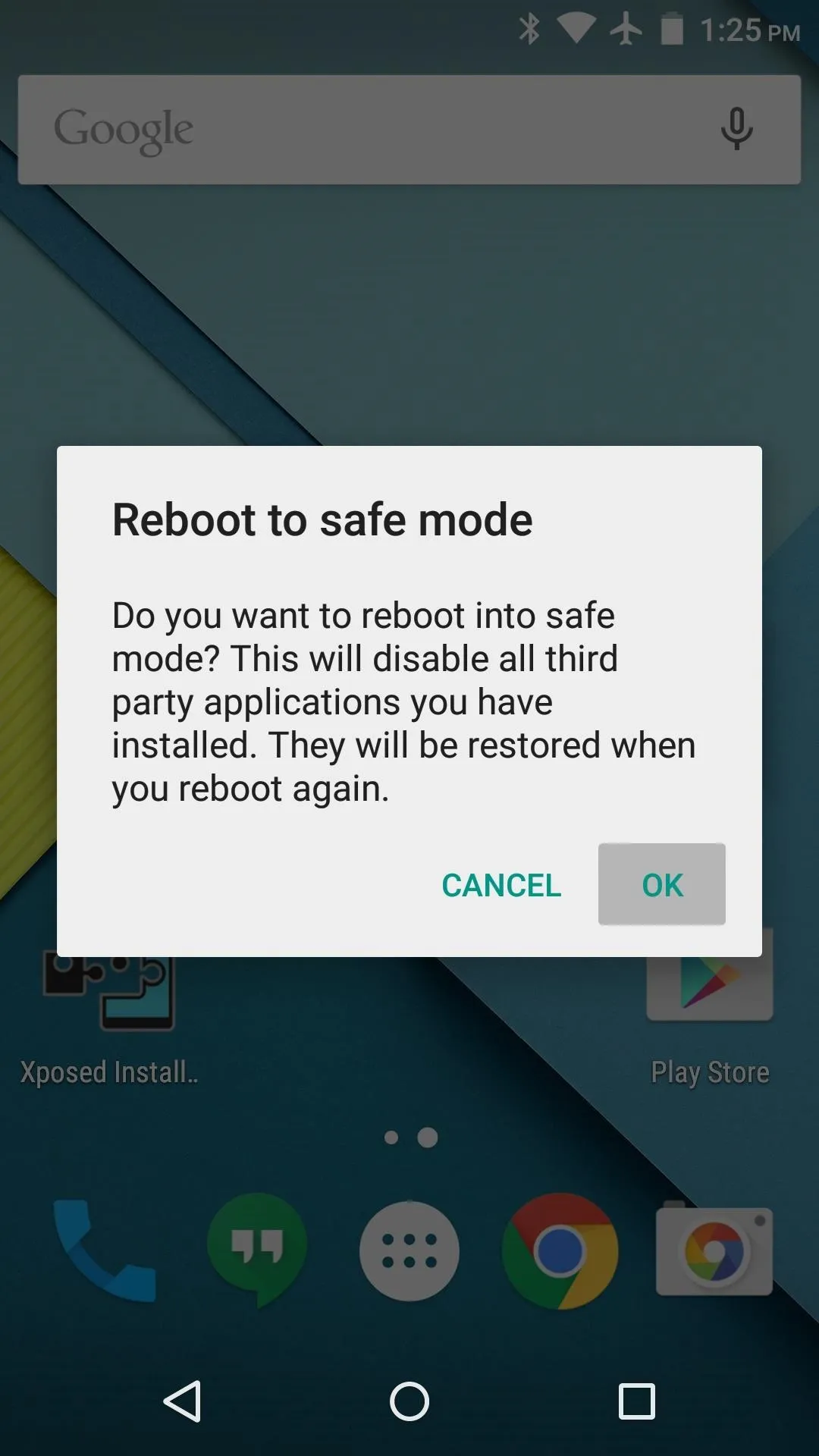
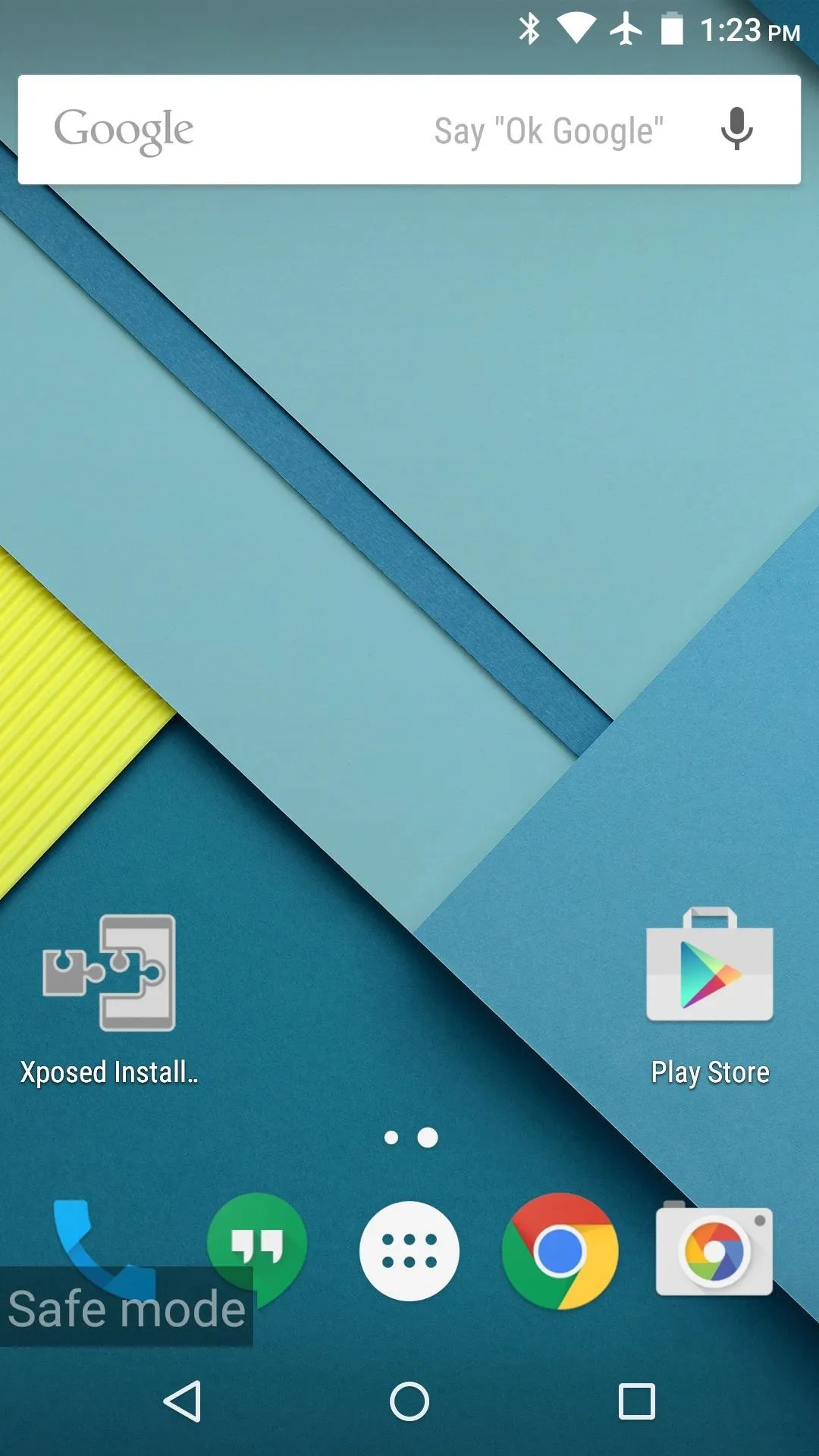
Easy One-Fingered Zoom
This last Android gesture is easily my favorite. For easy one-fingered zooming in apps like Google Maps and Chrome, just double tap your screen—but don't let go after the second tap. Instead, while you're still holding your finger on the screen, slide your finger up or down to zoom in and out. It may take a couple of tries to get the gesture down pat, but once you do, it's the most natural way to zoom in and out of images and maps.
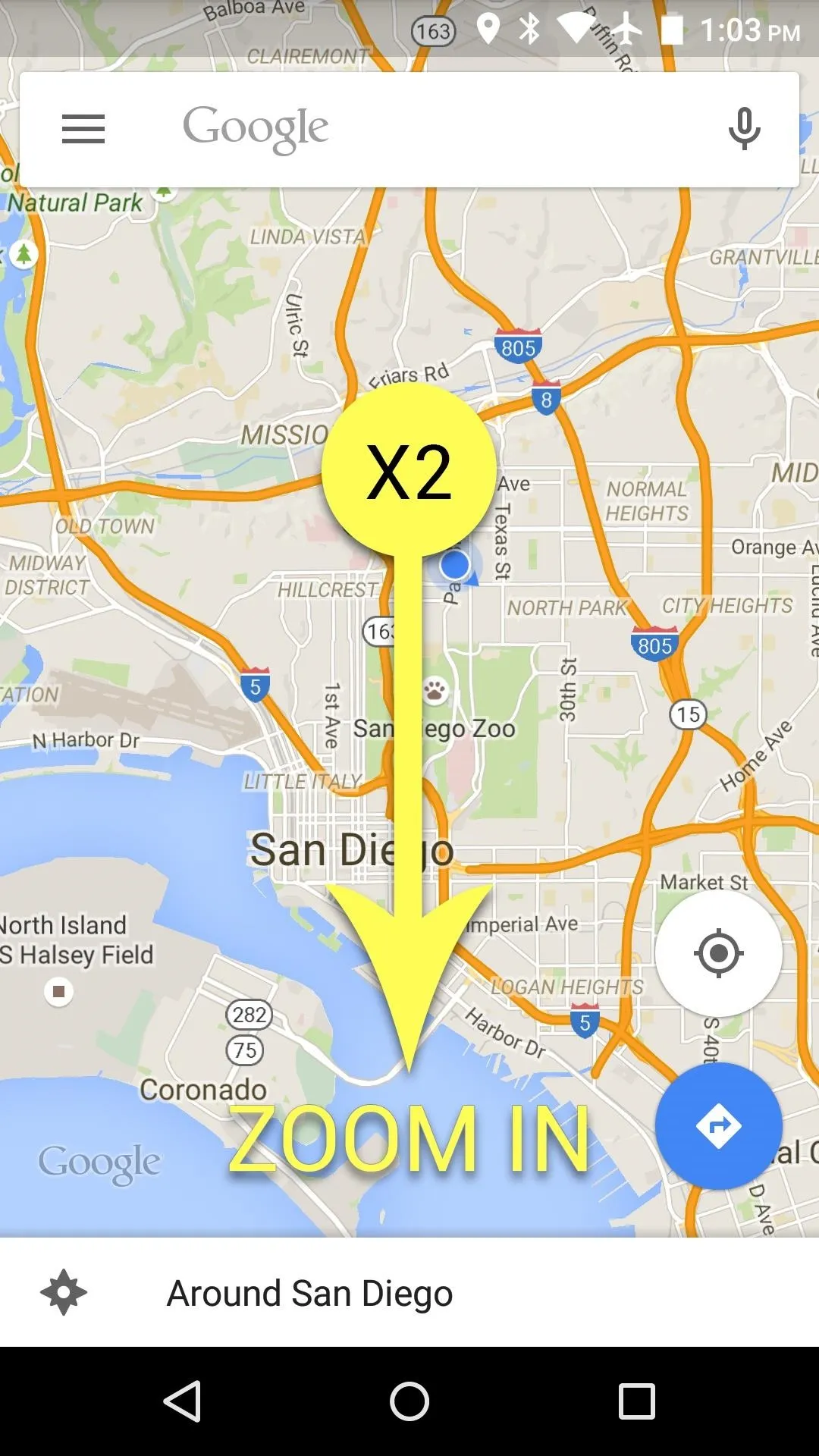
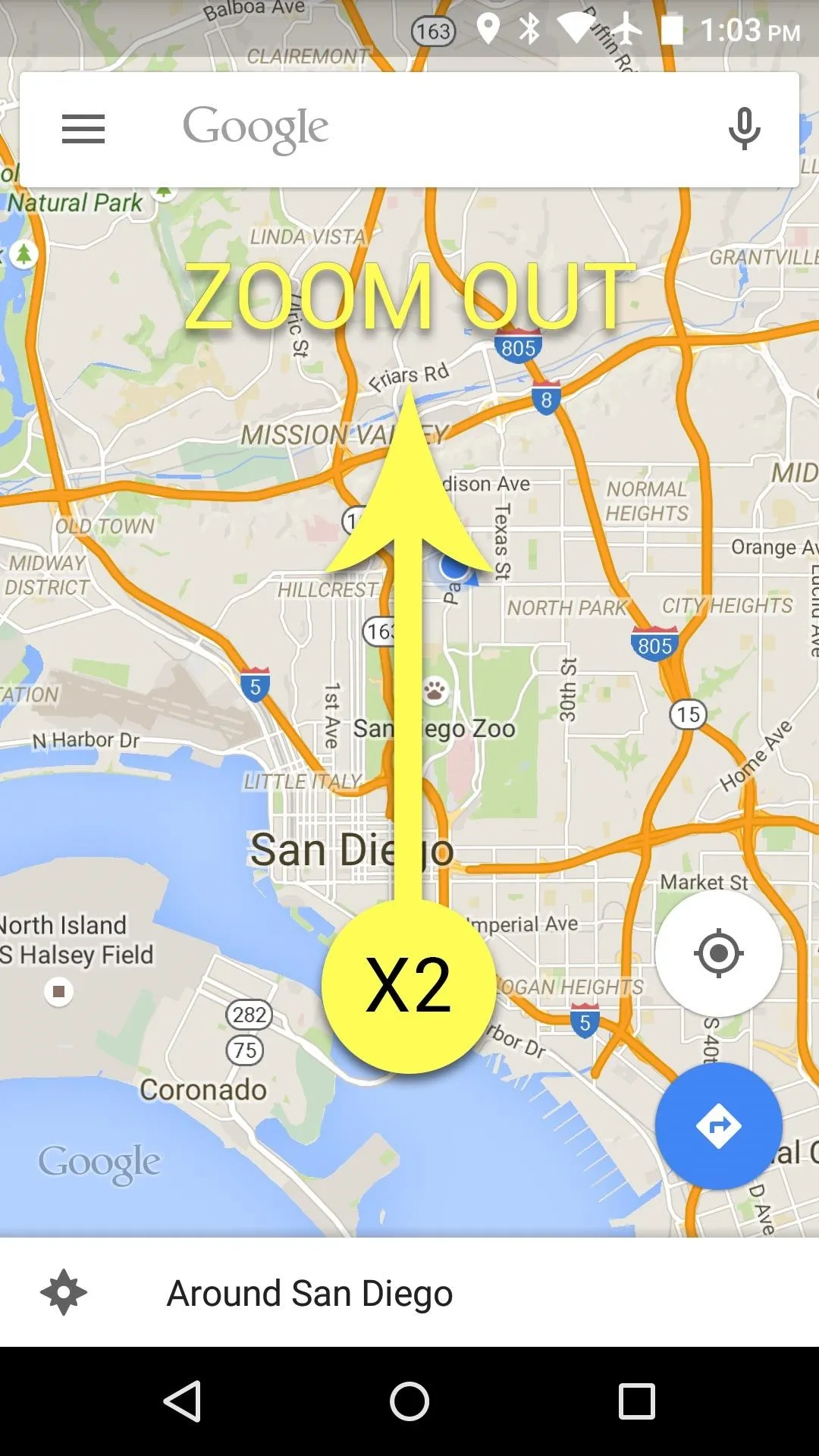
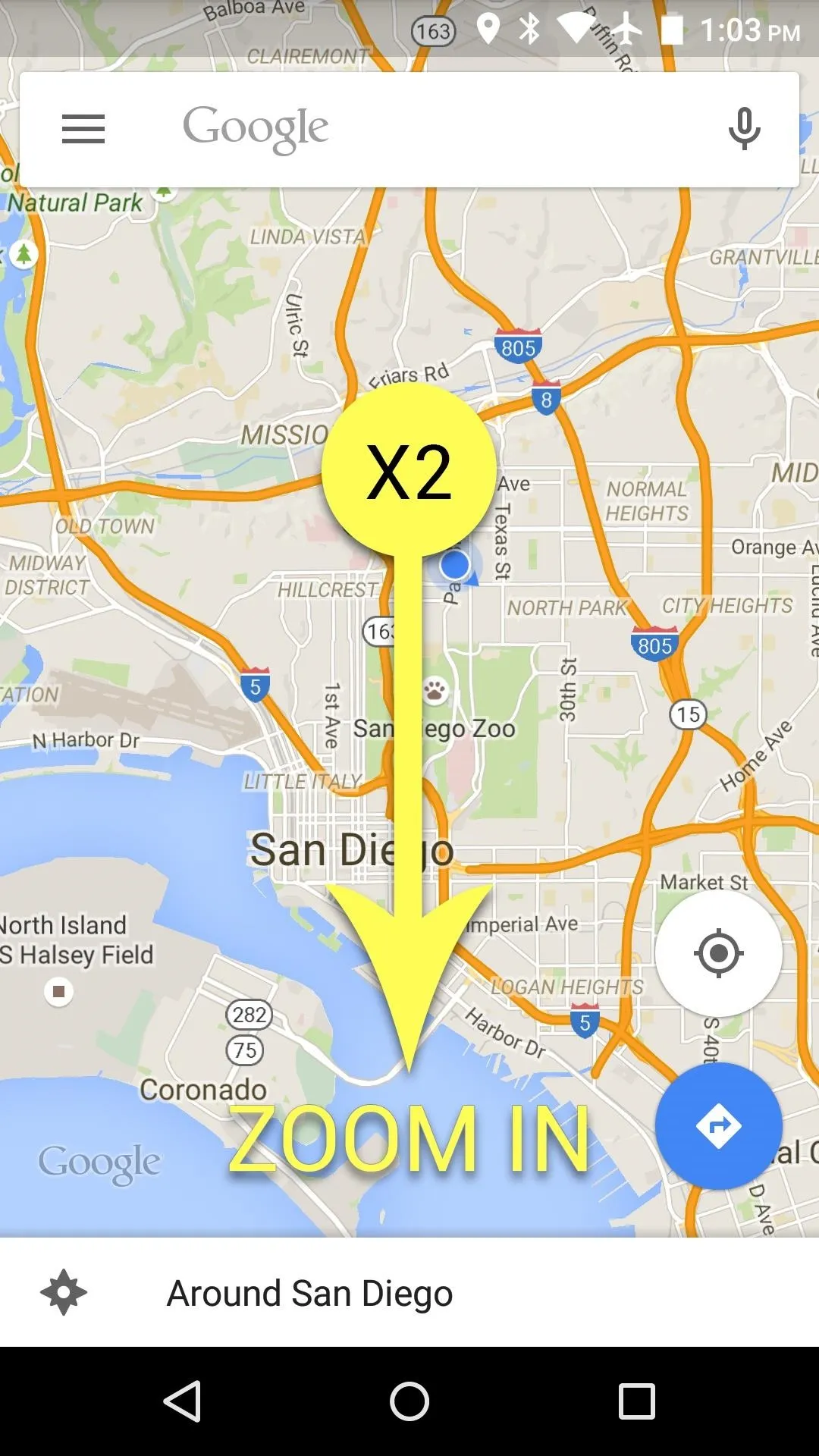
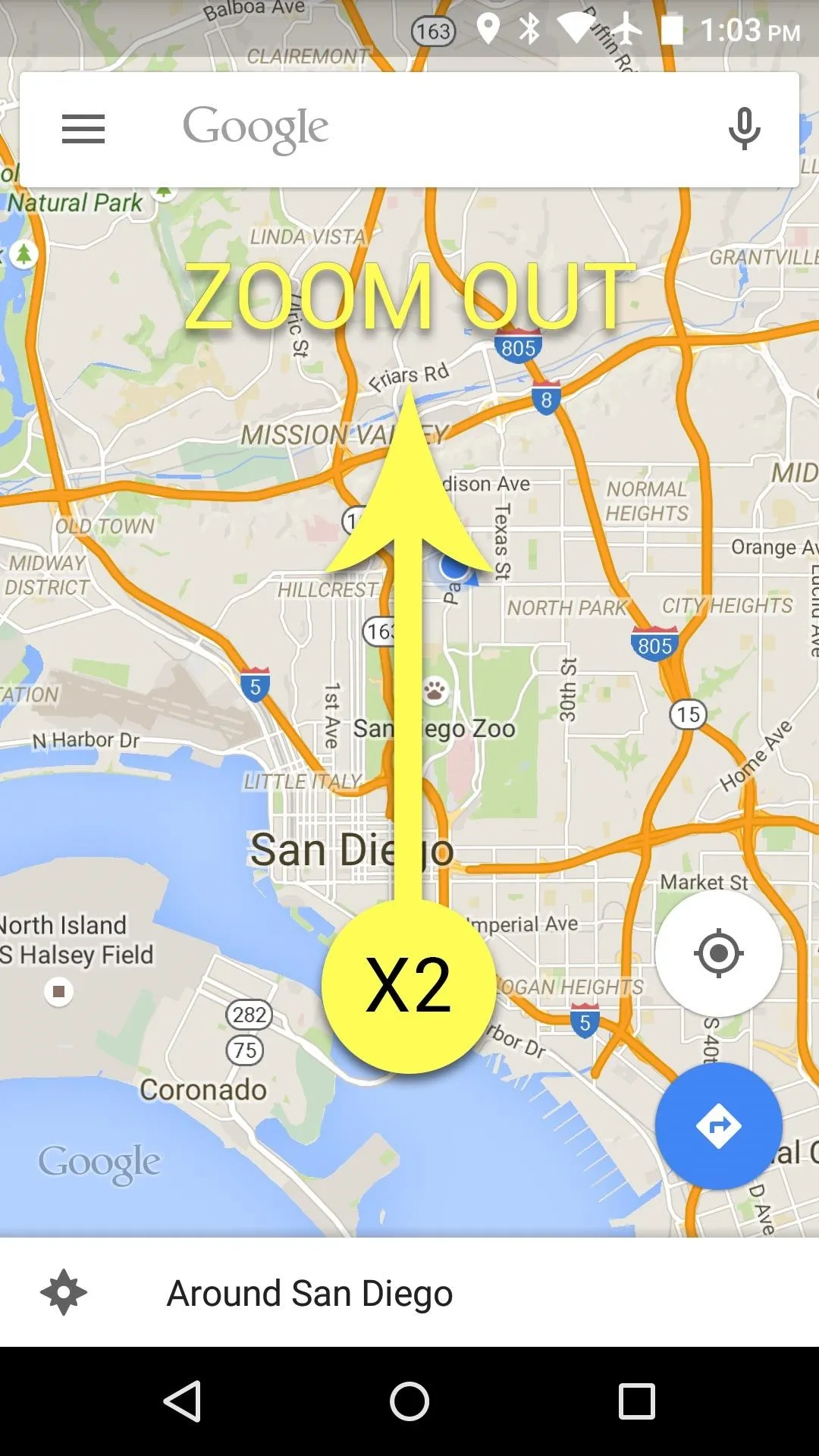
Are there any relatively unknown Android gestures that we missed? If so, let us know about them in the comment section below, or drop us a line on Android Hacks' Facebook or Twitter, or Gadget Hacks' Facebook, Google+, or Twitter.

























Comments
Be the first, drop a comment!