Biometrics have a major flaw: they don't work well with personal protective equipment. Whether it's a mask obscuring facial recognition or gloves blocking the fingerprint scanner, it's a lot harder to unlock your phone when you're wearing the proper PPE. Thankfully, there are a few ways to speed things up.
Before you decide to remove your screen lock and just go with a swipe, there are better options. While not all solutions will be applicable to all phones, they are all faster than inputting a password and safer than removing your mask.
1. Add a Trusted Bluetooth Device
If you wear a smartwatch or fitness tracker, you can keep your phone unlocked while it is near the wearable. This way, you can leave your more secure biometric and lock screen passcode enabled while still being able to use your phone easily with your protective gear.
To enable, navigate to Settings –> Security –> Smart Lock –> Trusted devices. Make sure Bluetooth is enabled on your smartphone and select "Add Trusted Device." Here, you will see a list of all Bluetooth devices you've previously paired to. Choose your smartwatch or fitness tracker and select "Yes, add" when prompted.
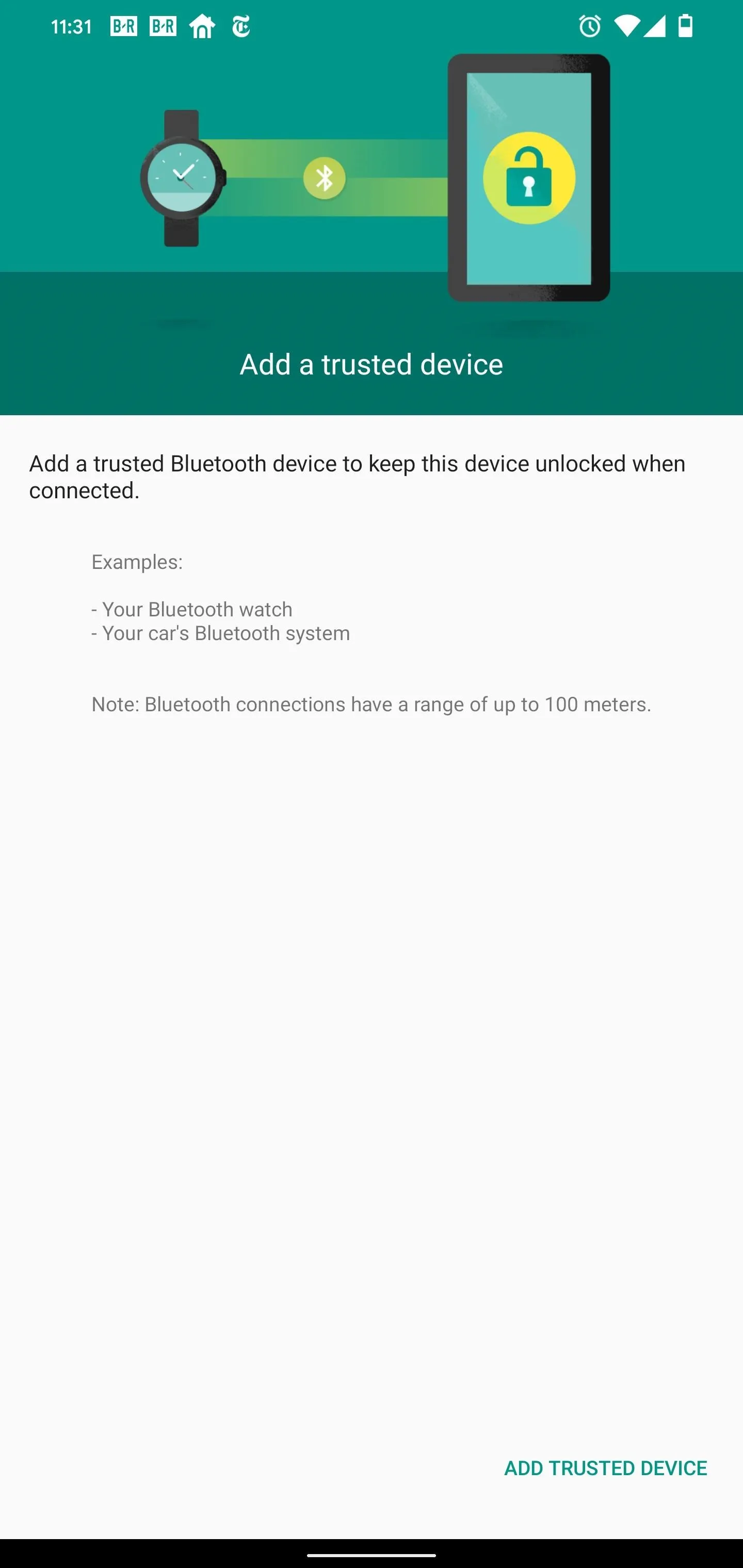
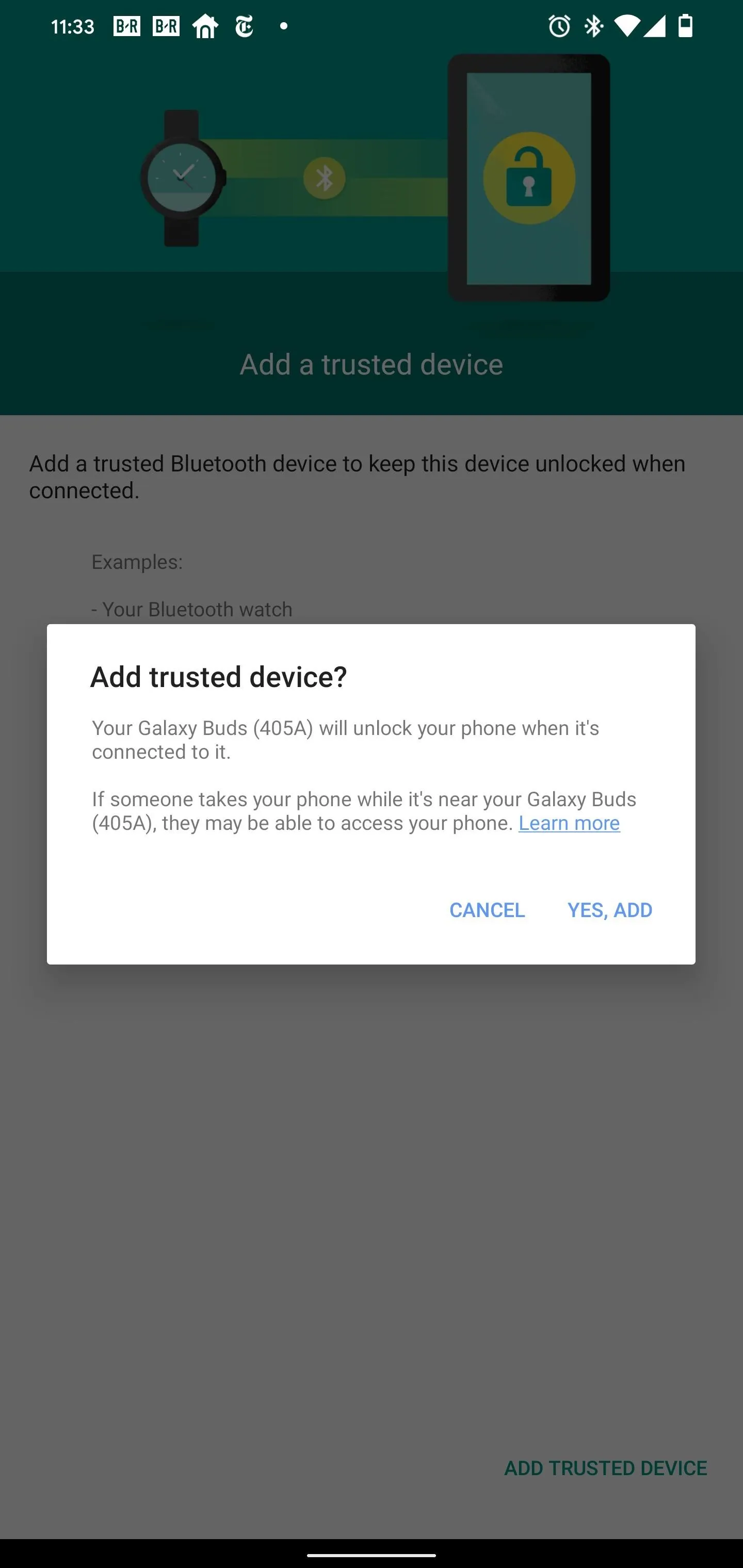
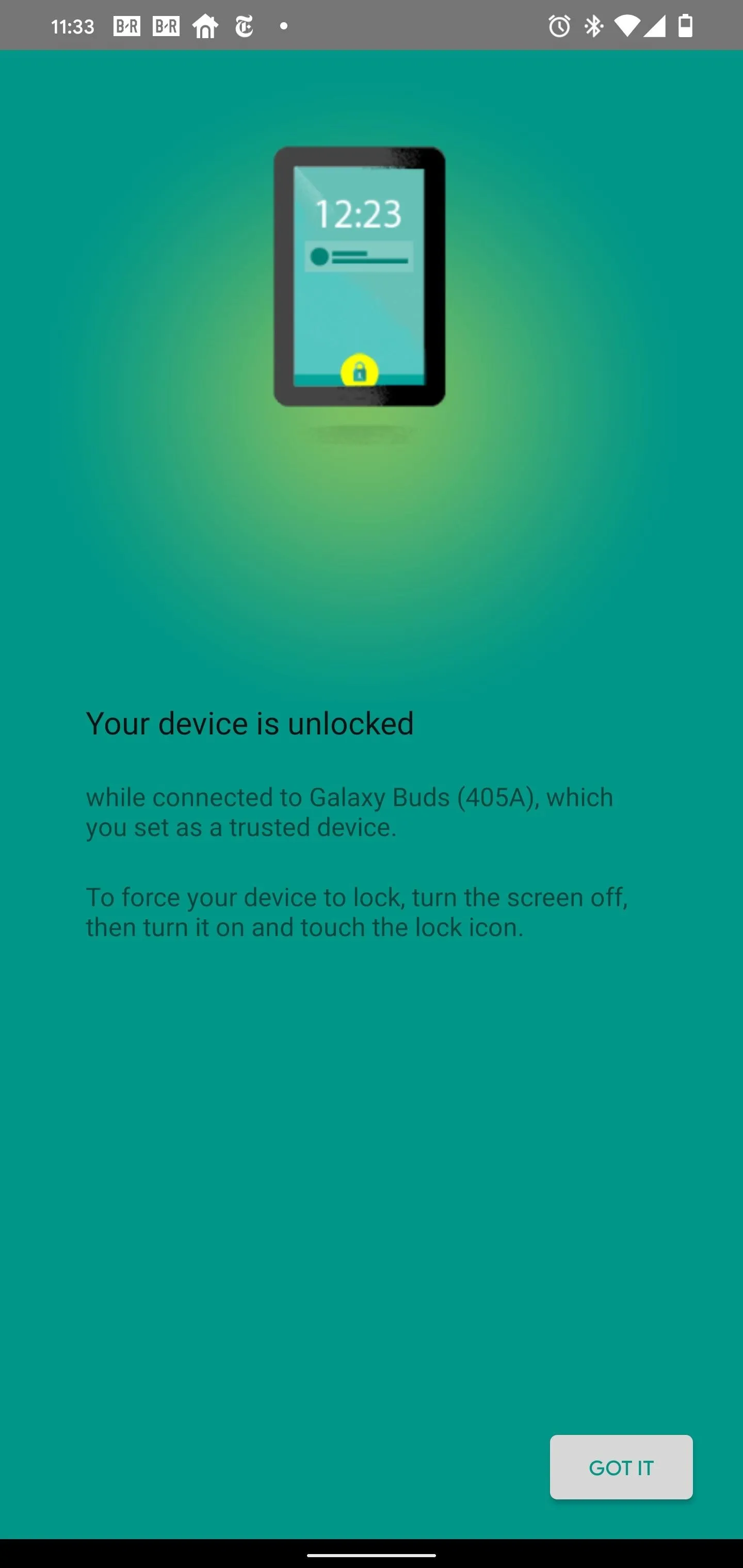
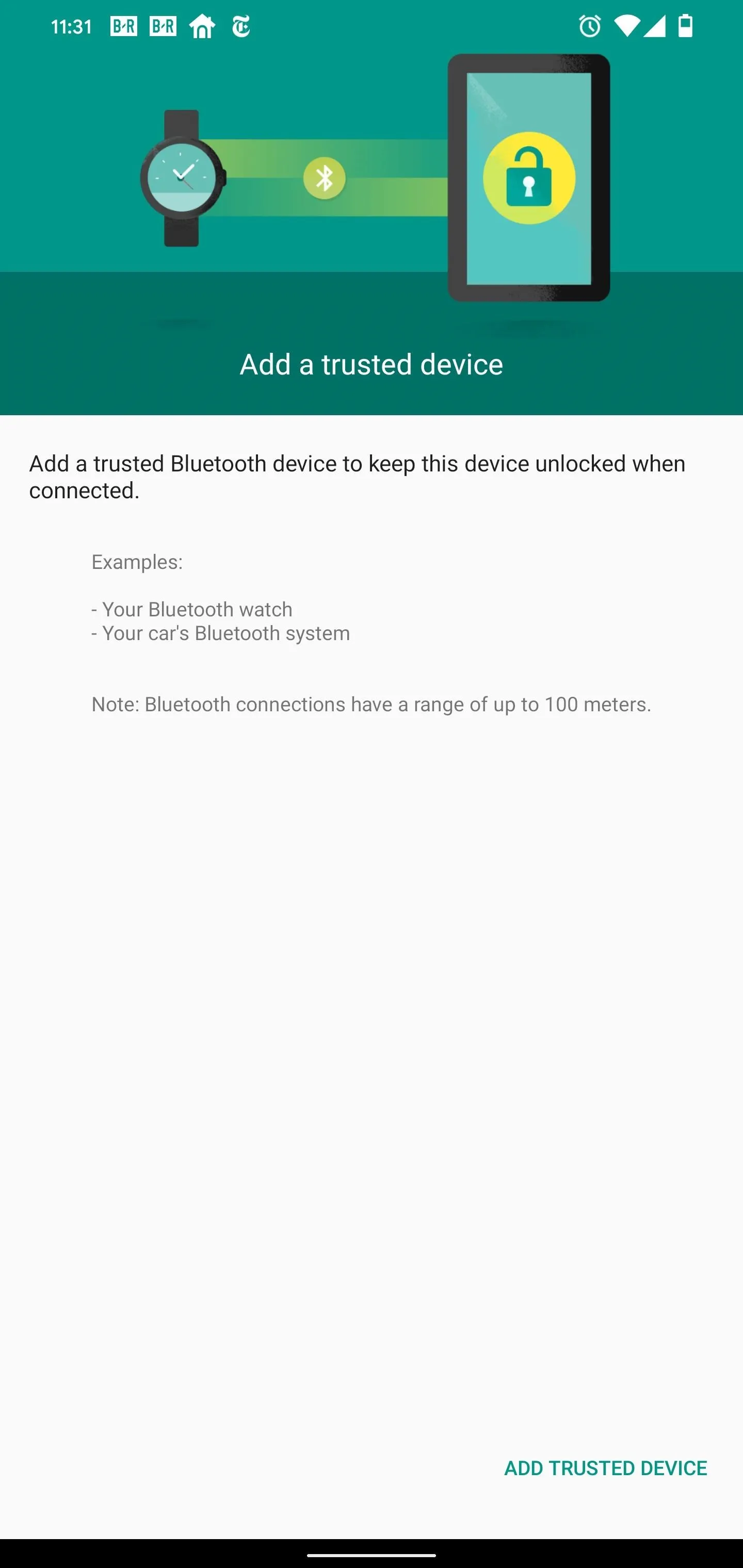
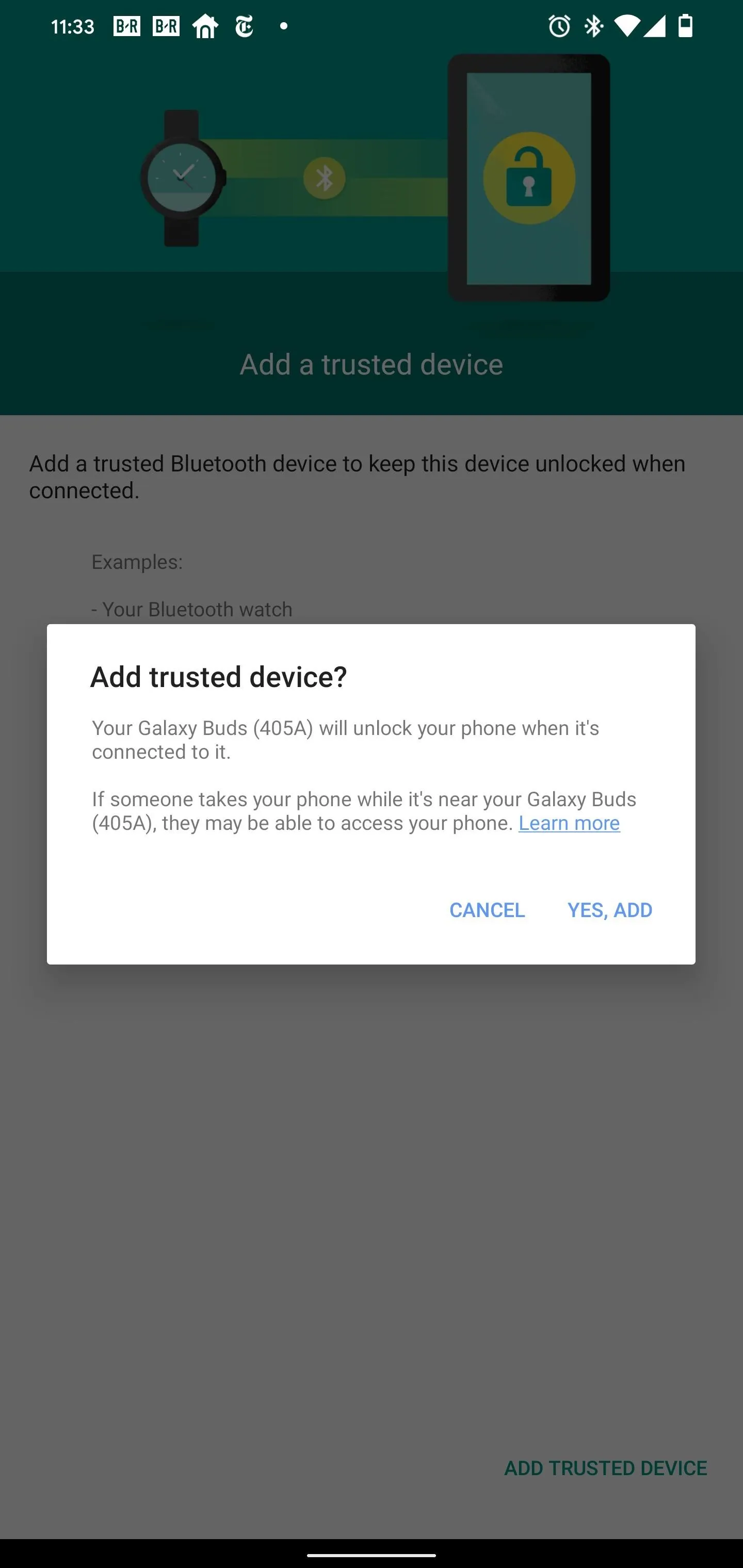
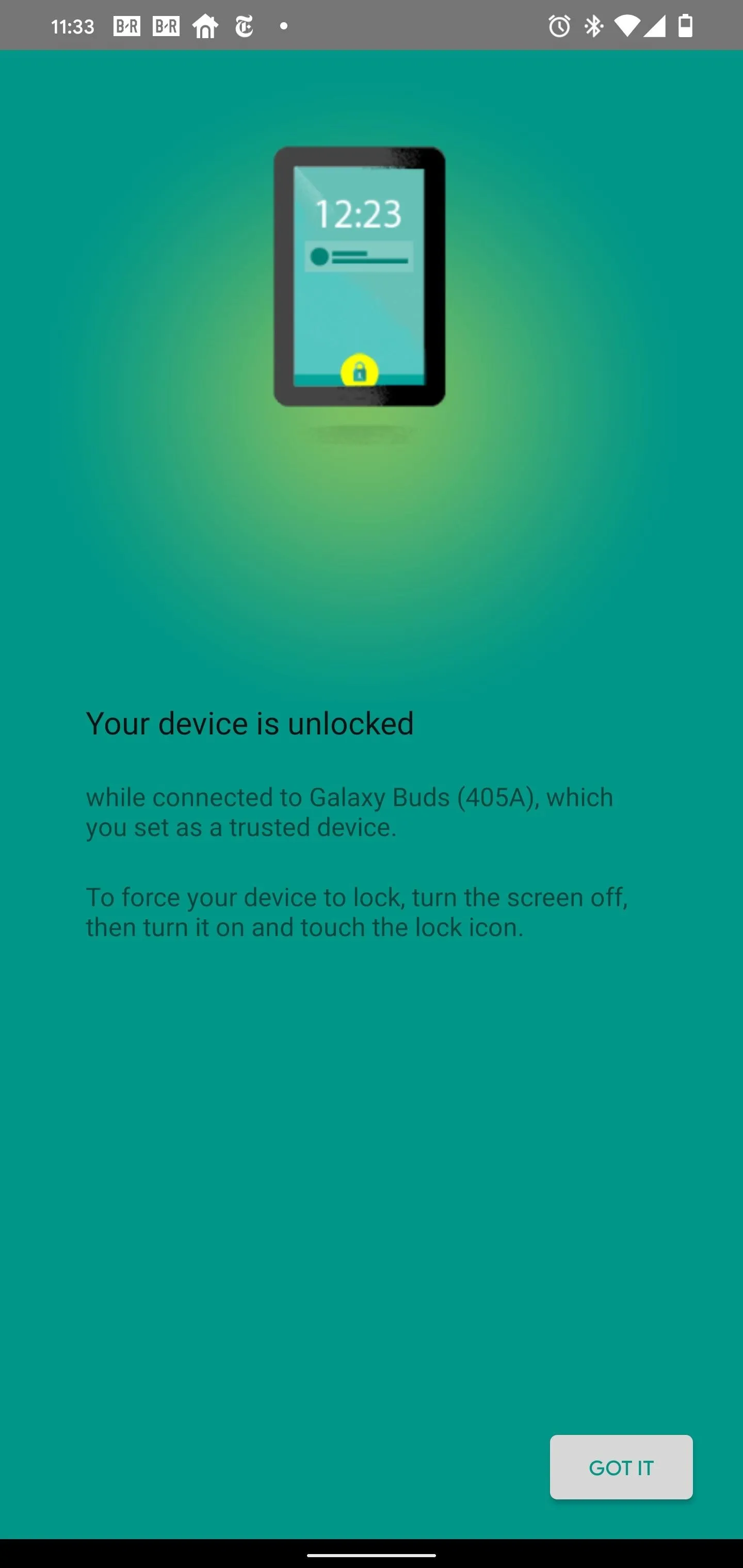
Now, as long as these devices are actively paired and nearby, your phone will remain unlocked. If you use the power button to lock your phone, it will unlock automatically. In some instances, you may still need to input your passcode even while you're paired, so to avoid any issues, unlock your phone once before you leave your home. Afterward, you should have no problems when you venture outside with your mask.
2. Use the Iris Scanner on Older Samsung Flagships
If you have one of the Samsung Galaxy devices listed below, your phone has a secondary biometric unlock method that will work with a mask and gloves. This iris scanner can be enabled in Settings –> Biometrics and Security –> Iris Scanner –> Register Irises, and it will even work with most face shields and safety glasses.
- Samsung Galaxy Note 9
- Samsung Galaxy S9+
- Samsung Galaxy S9
- Samsung Galaxy Note 8
- Samsung Galaxy S8+
- Samsung Galaxy S8
3. Use the Ultrasonic Scanner on Newer Samsung Flagships
For those of you using a newer Samsung Galaxy flagship (models listed below), the ultrasonic in-display fingerprint scanner is another viable choice. Unlike the optical fingerprint scanners on other phones, it works by using high-frequency ultrasonic sound to map out a detailed image of your fingerprint. This sound can work through thin materials, including latex, which means those protective gloves won't be a problem.
- Samsung Galaxy S10
- Samsung Galaxy S10+
- Samsung Galaxy Note10
- Samsung Galaxy Note 10+
- Samsung Galaxy S20
- Samsung Galaxy S20+
- Samsung Galaxy S20 Ultra

4. Enable on-Body Detection
If you don't own a smartwatch, fitness tracker, or a flagship Samsung Galaxy, there are still some options available. On-body detection, a Smart Lock feature, can be enabled in Settings –> Security –> Smart Lock –> On-body detection.
Once enabled, your phone will remain unlocked as long as it detects motion, such as holding it or carrying it in a pocket or purse. This has been my choice during the pandemic since I'm usually out and about when I have my mask and gloves on.
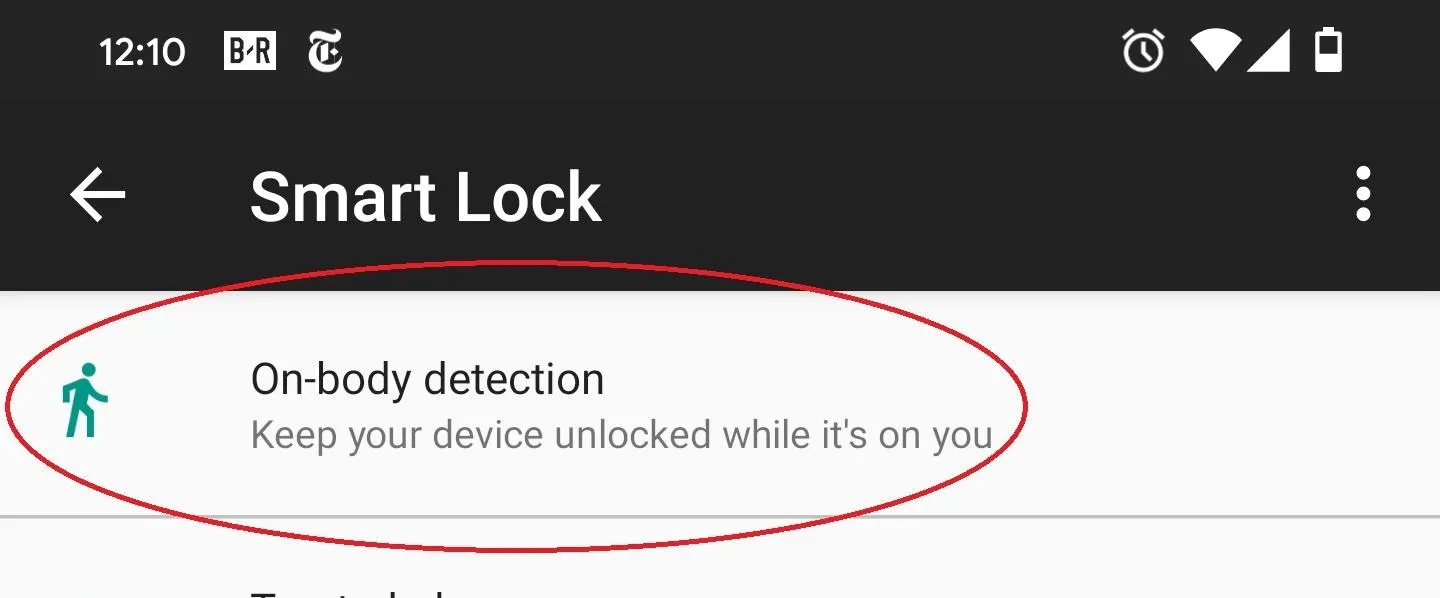
5. Use Gestures Instead of a Password or PIN
Finally, if your manual authentication method is either a password or a PIN, you can save a lot of time by switching to a gesture screen lock. It's less secure than a password, but it can be performed in one motion, so you don't need much dexterity and you can get away with just popping your thumb out of your glove.
To try it out, navigate to Settings –> Security –> Screen lock and choose "Pattern," then follow the prompts to set it up.
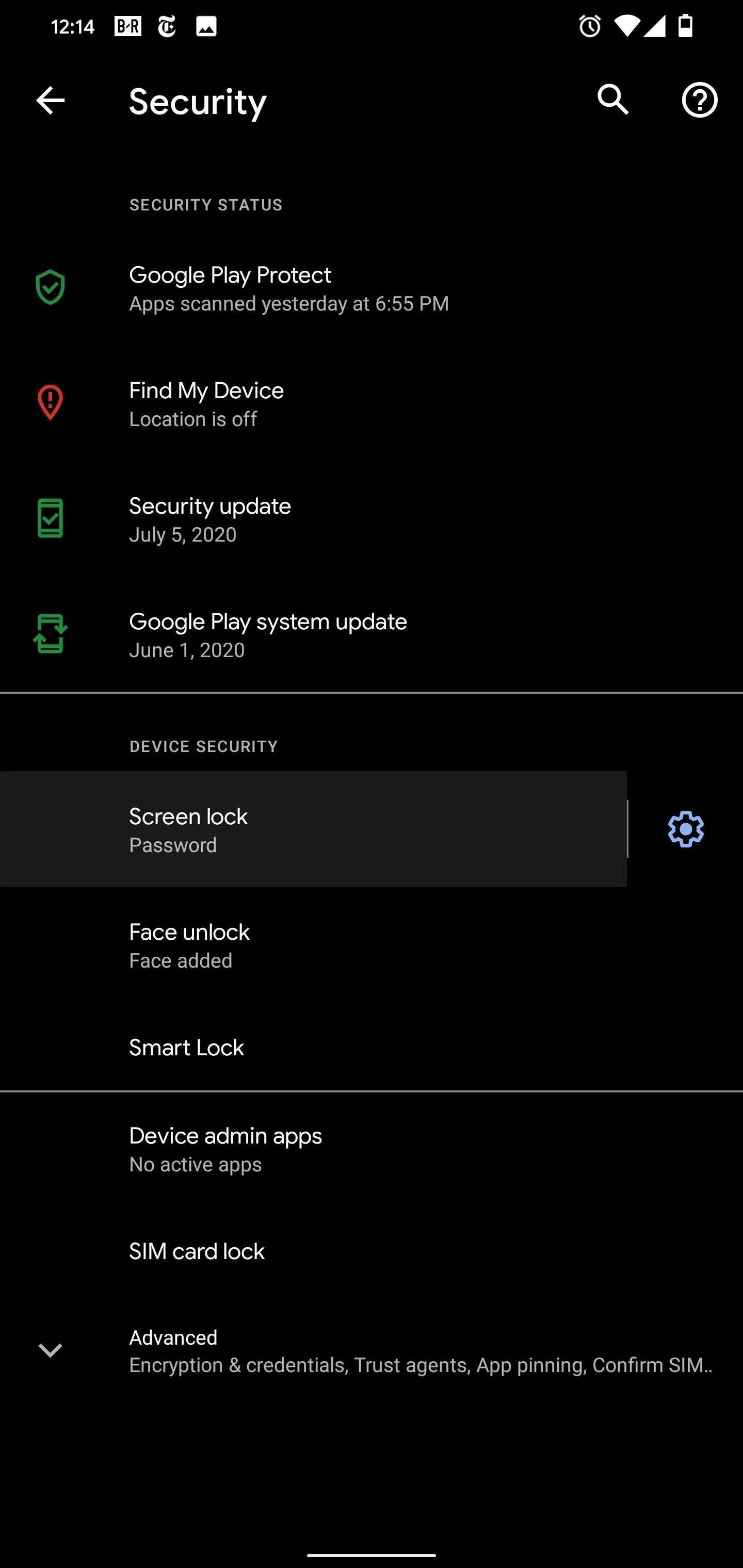
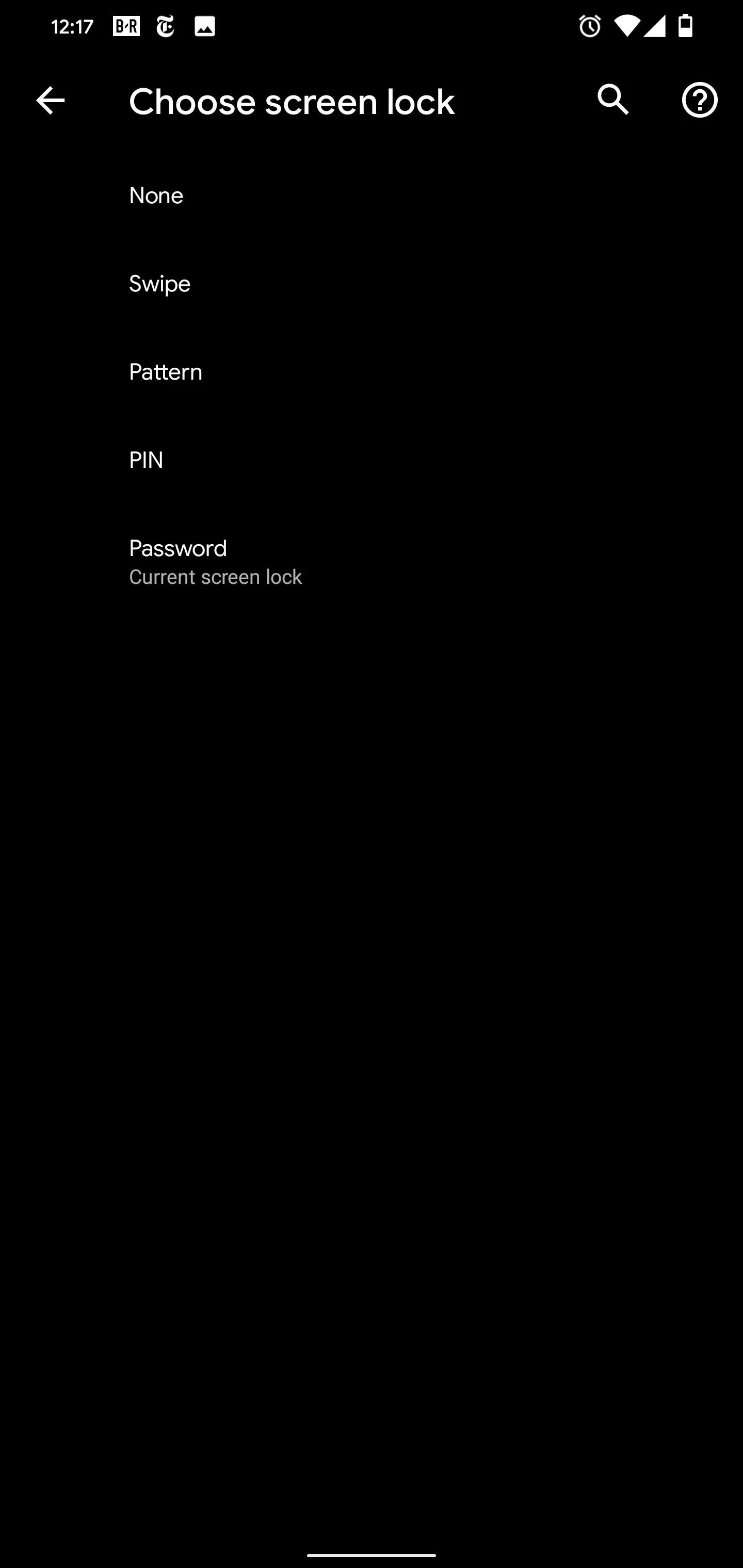
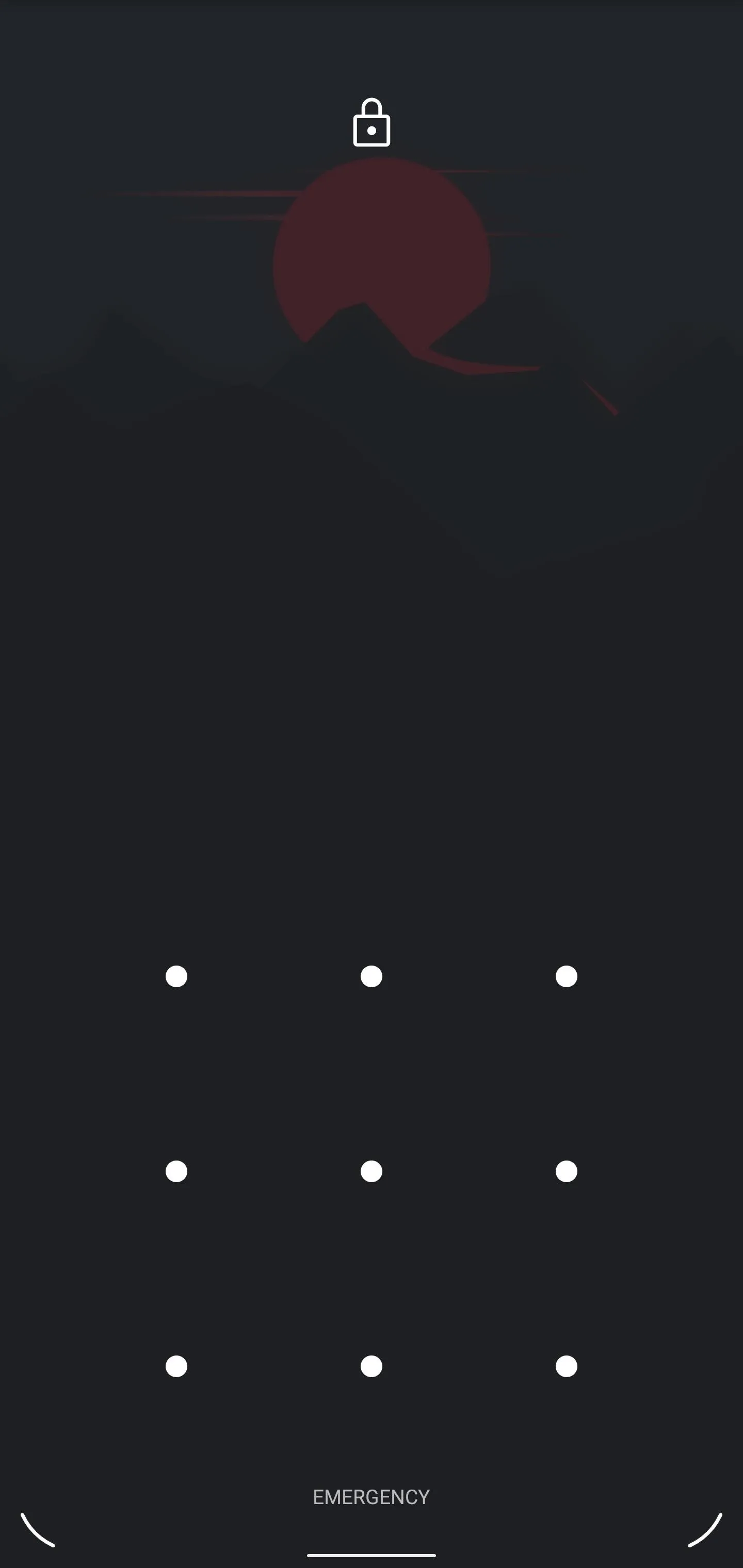
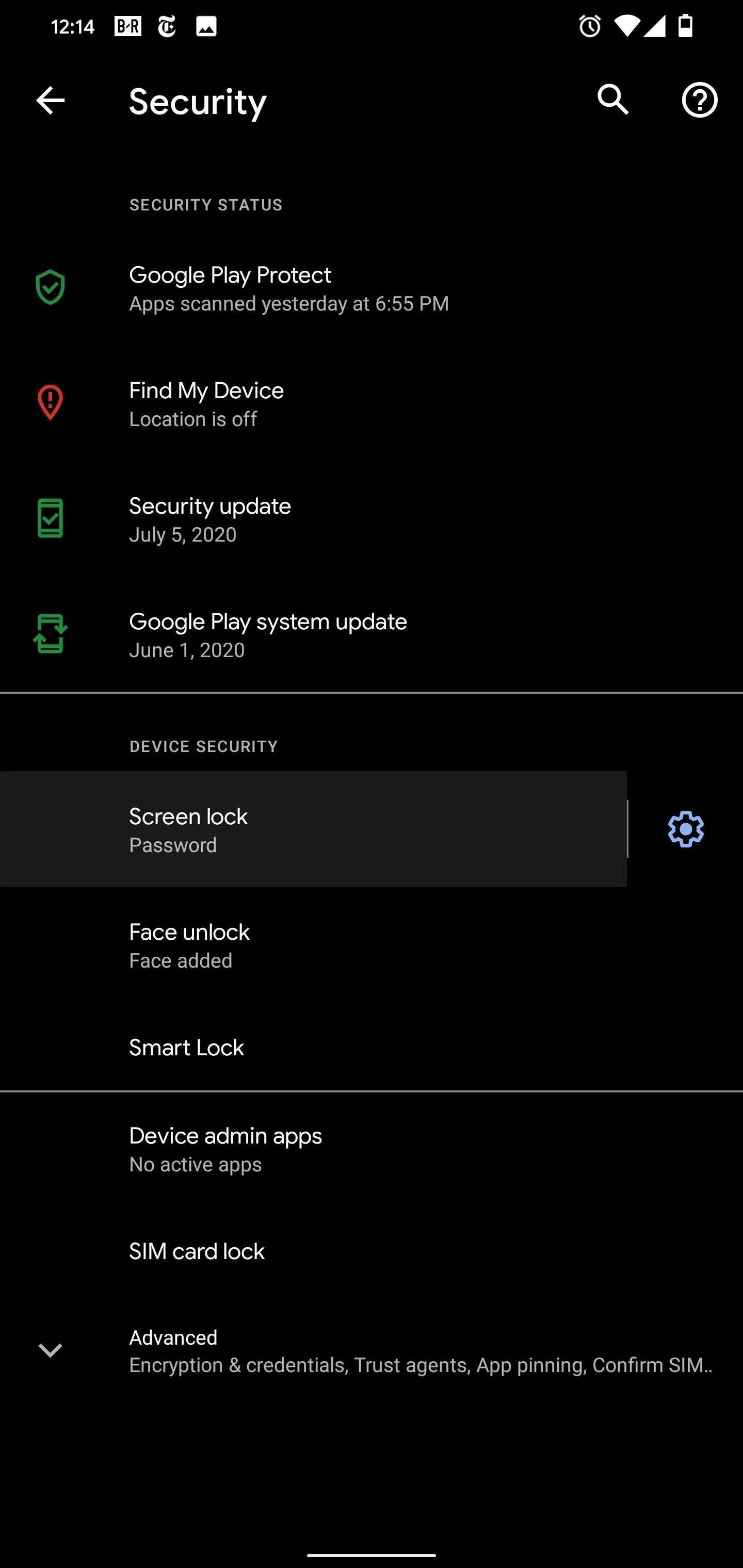
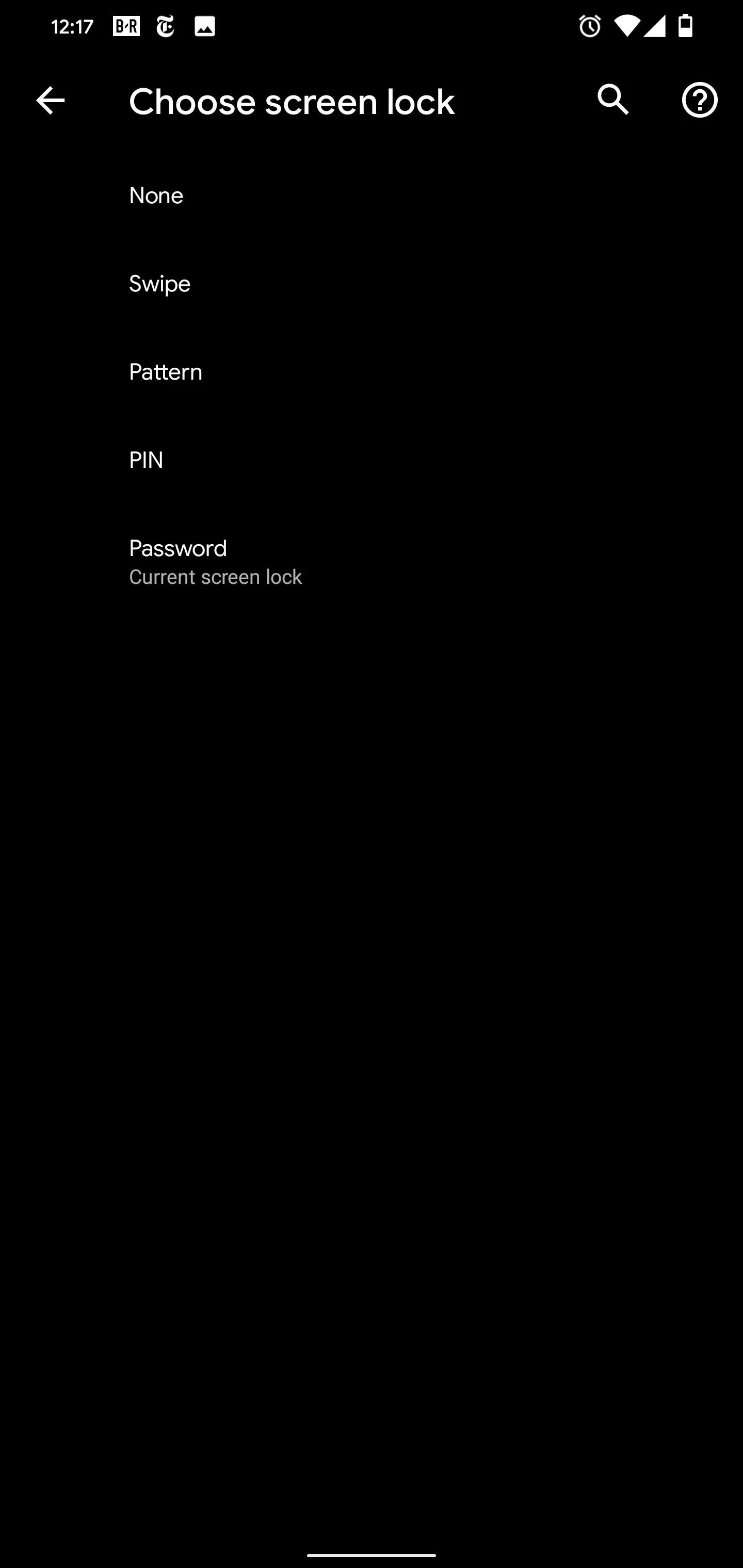
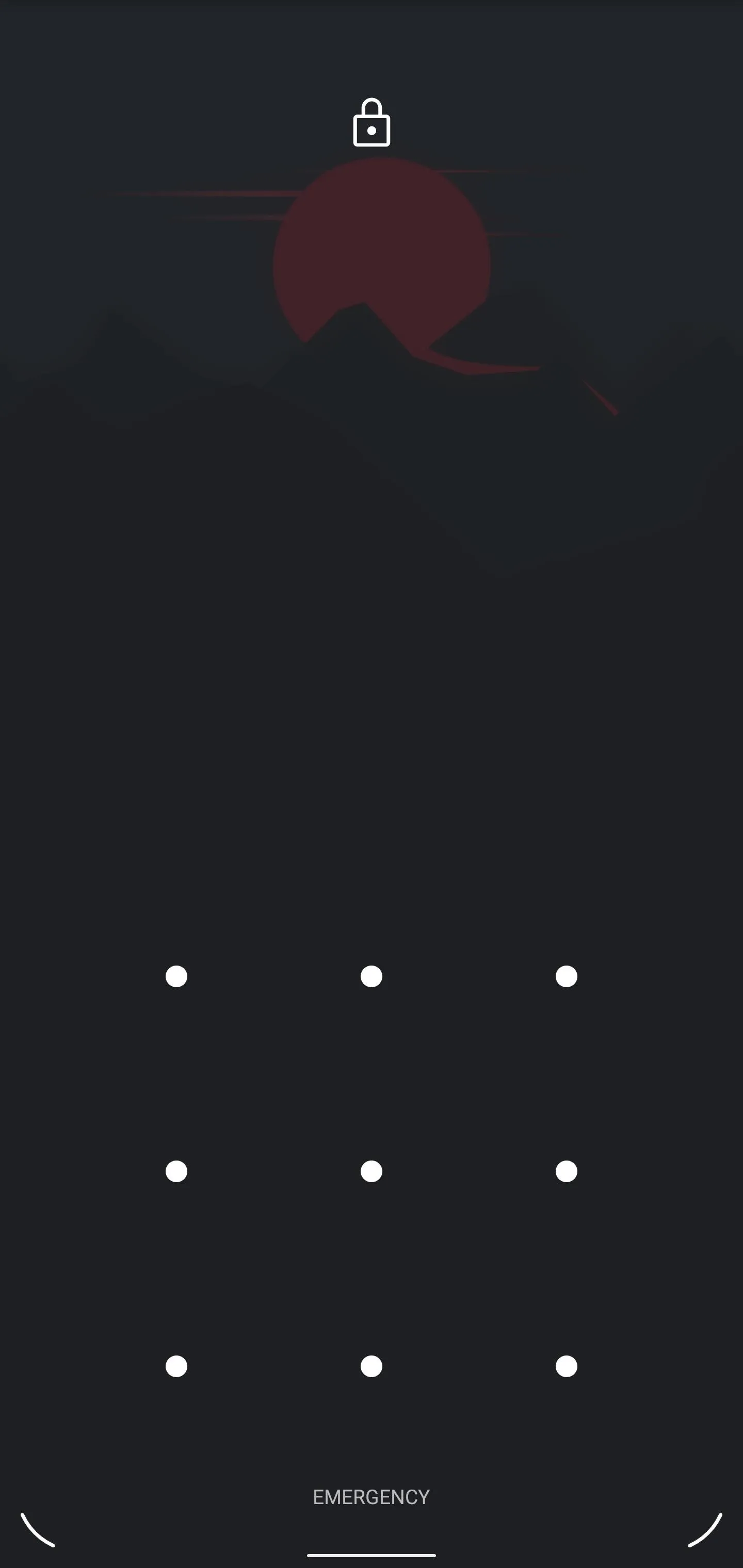
Cover image, screenshots, and GIF by Jon Knight/Gadget Hacks

























Comments
Be the first, drop a comment!