By combining years of web search advancements, natural language processing, and even DeepMind's artificial intelligence, Google Assistant hopes to change the way you interact with your devices. If you're familiar with Google's previous services, Google Assistant is like Google Now, Voice Search, and Now on Tap rolled into one service, with an extra layer of personality added on top. The end result is one central location for all of your Google needs, be it web search, screen search, playing movies and music, or even booking a reservation at your favorite restaurant.
How to Use Google Assistant
Google Assistant works on a myriad of devices—it just depends on how you want to access the service.
First up, if you'd like to interact with the Assistant using nothing but your voice, there's Google Home, a direct competitor to Amazon Echo, with a price of $129. It's a small device with two microphones and three speakers, so you can plug it in, place it on your coffee table, then ask Google Assistant any question by starting with the trigger phrase "OK Google." Google Home is Wi-Fi-enabled, so it can even interact with other connected devices like your Chromecast or Android TV, and smart home products such as Phillips Hue light bulbs or Nest thermostats.
For a second way to access Google Assistant, you'll soon be able to simply long-press the home button on any Android device running Marshmallow or higher. Once you do that, you can fire away with voice commands and dictate questions, and the Assistant will show results right on your screen. On top of that, this interface will even scan your screen to pick up on keywords you might be interested in (similar to Now on Tap) before you ask any questions.
Previously, Google's own Pixel phones were the only devices with this functionality, but a software update rolling out right now is bringing Google Assistant to Android devices running Marshmallow or Nougat with Google Play Services.
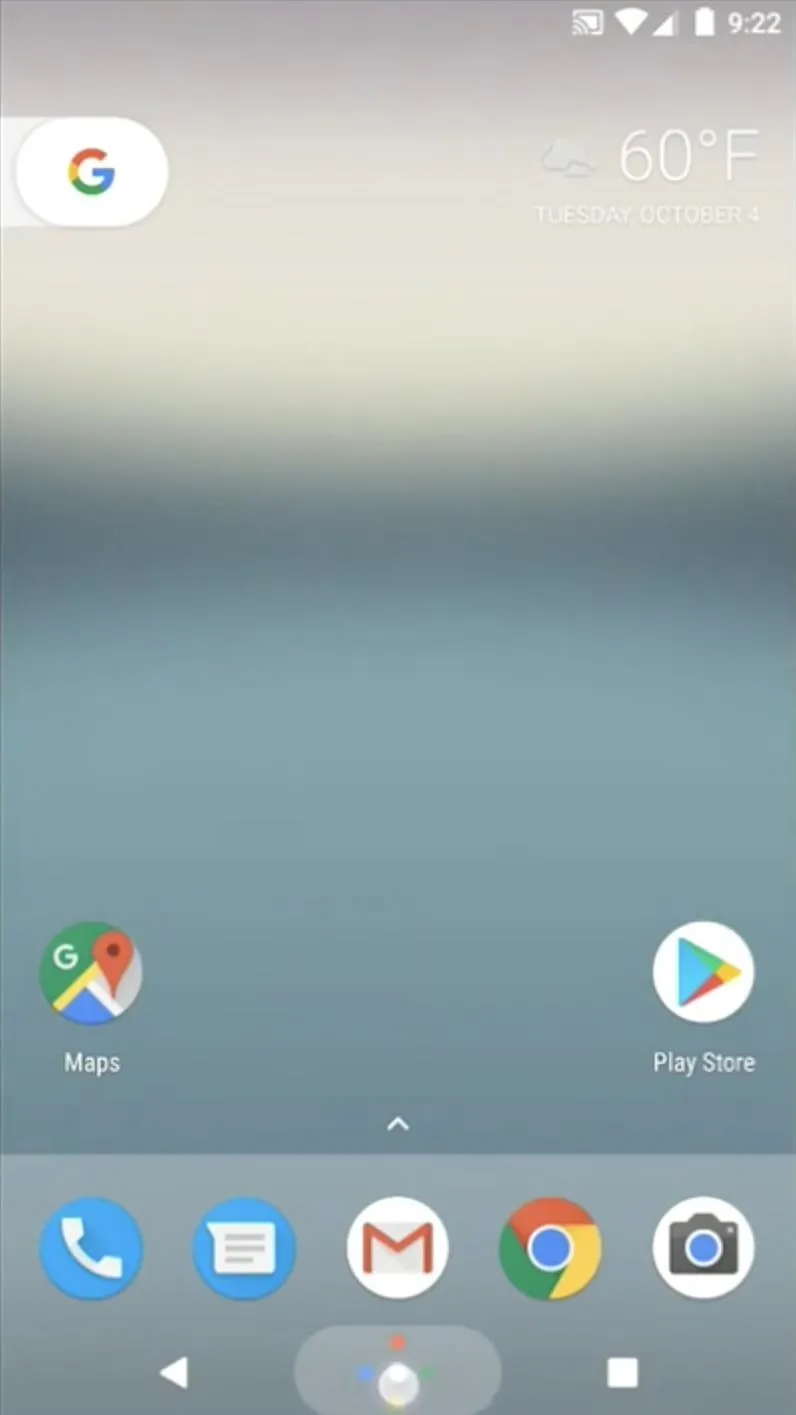
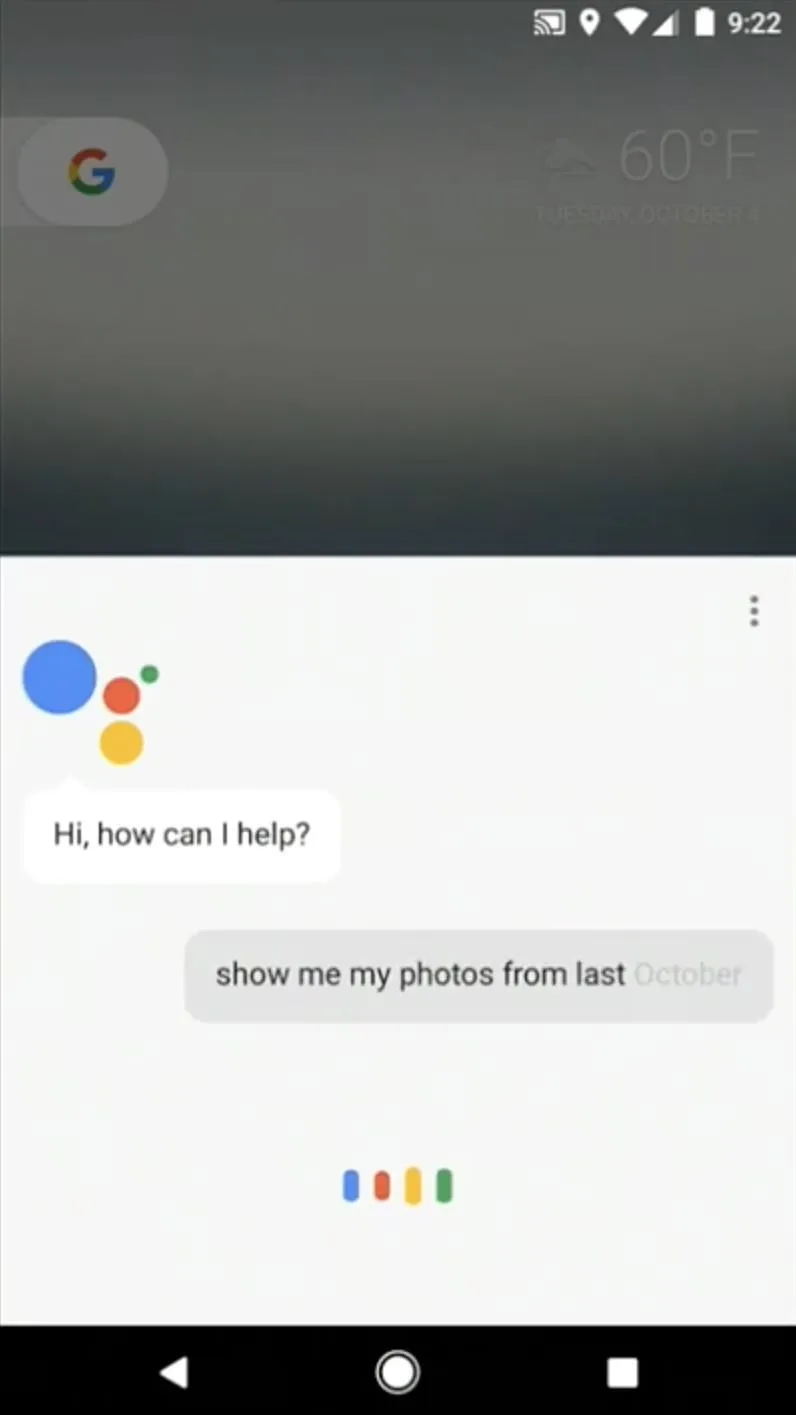
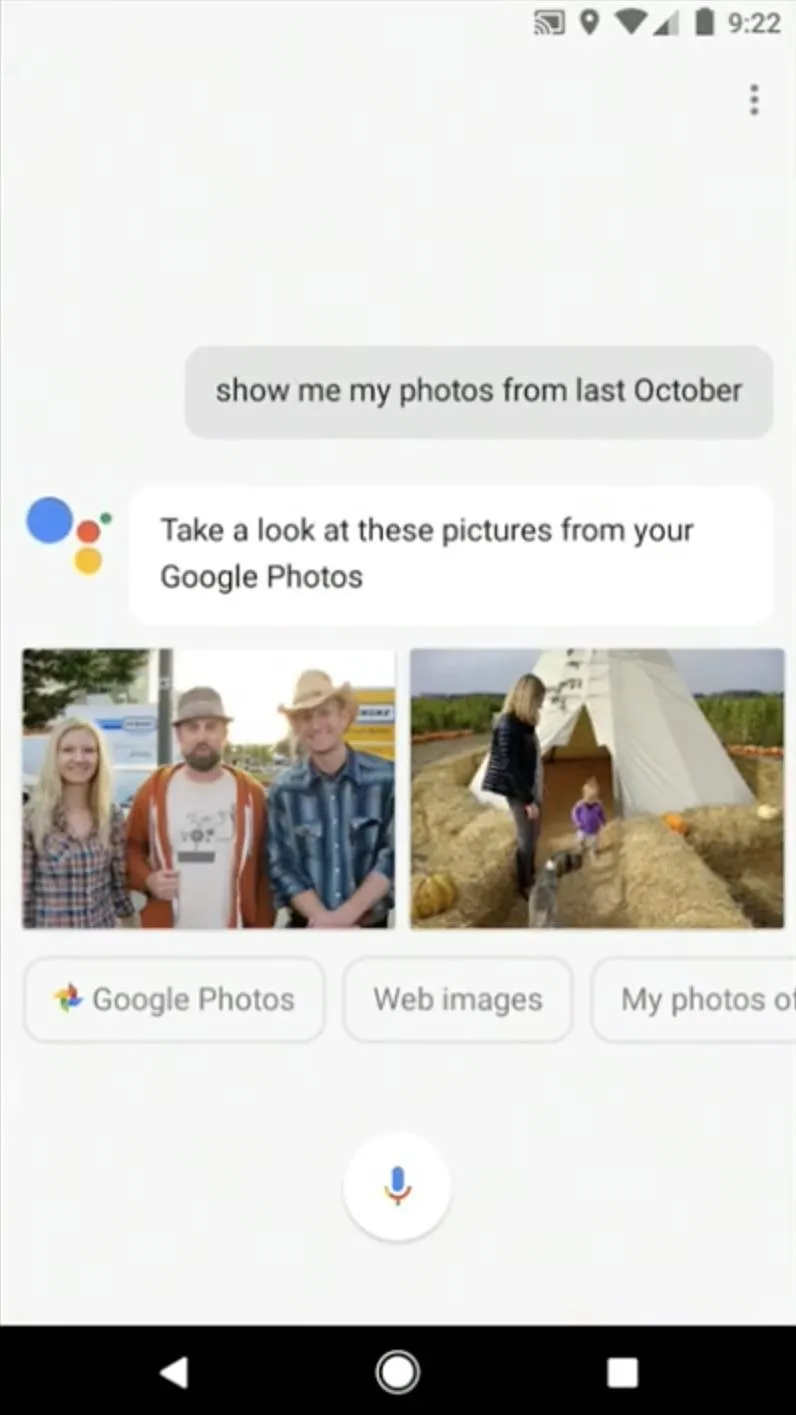
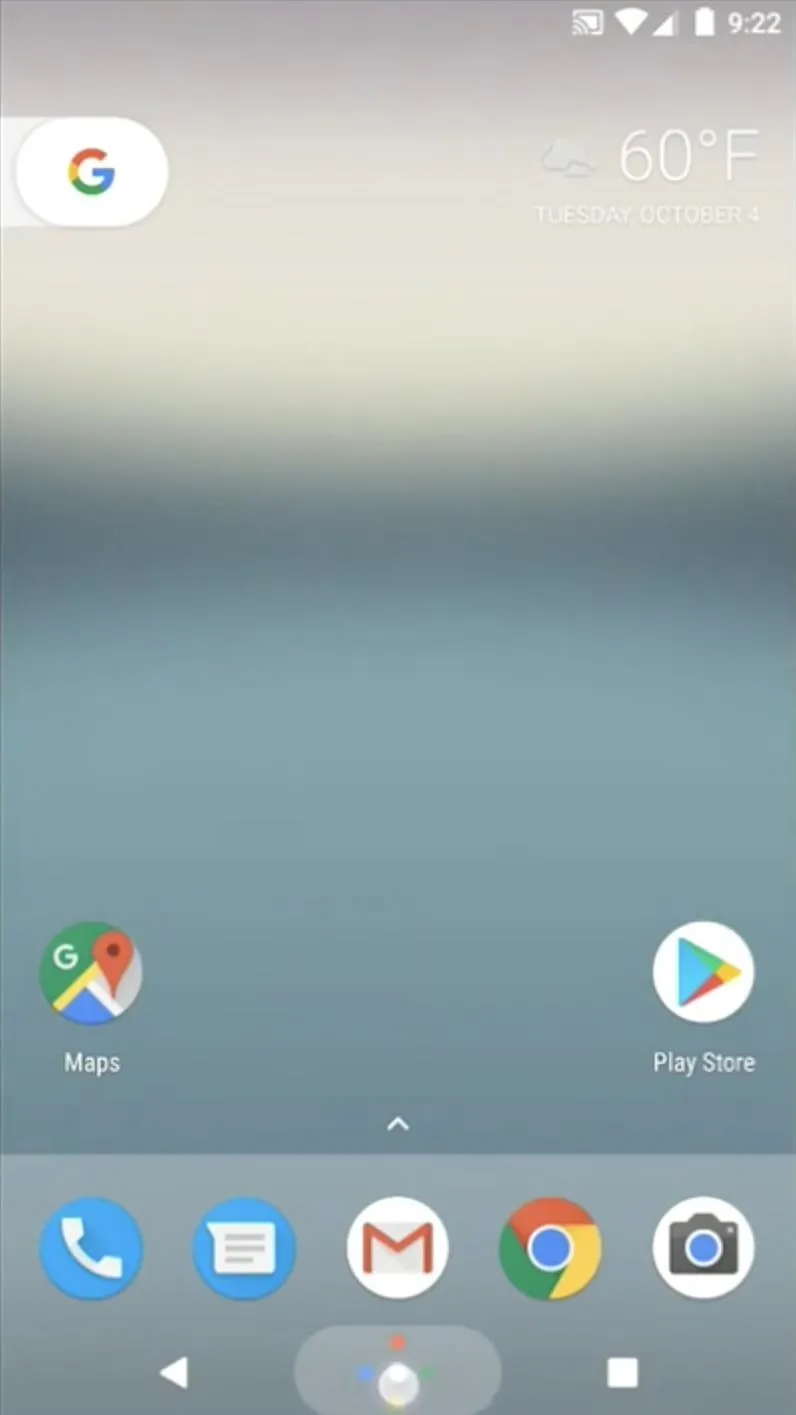
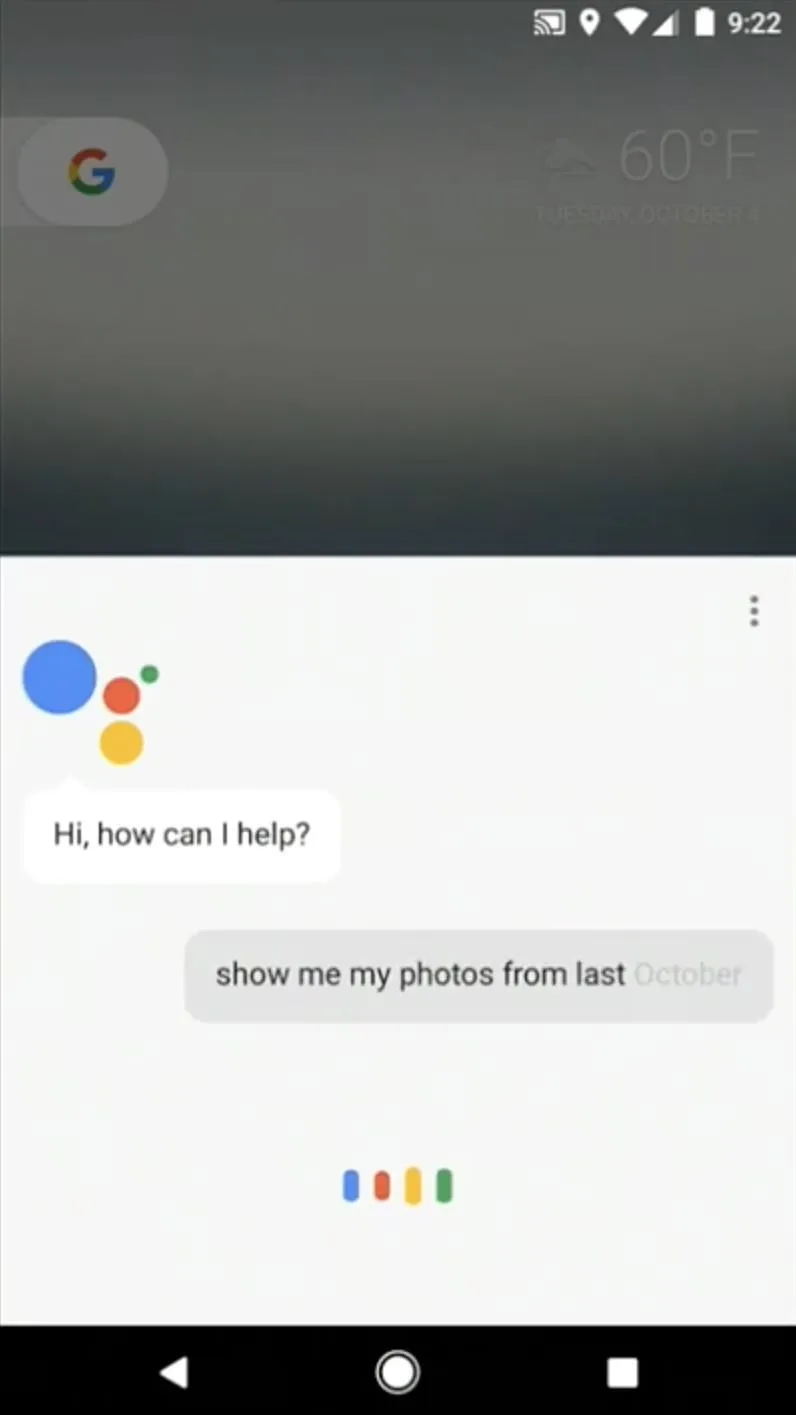
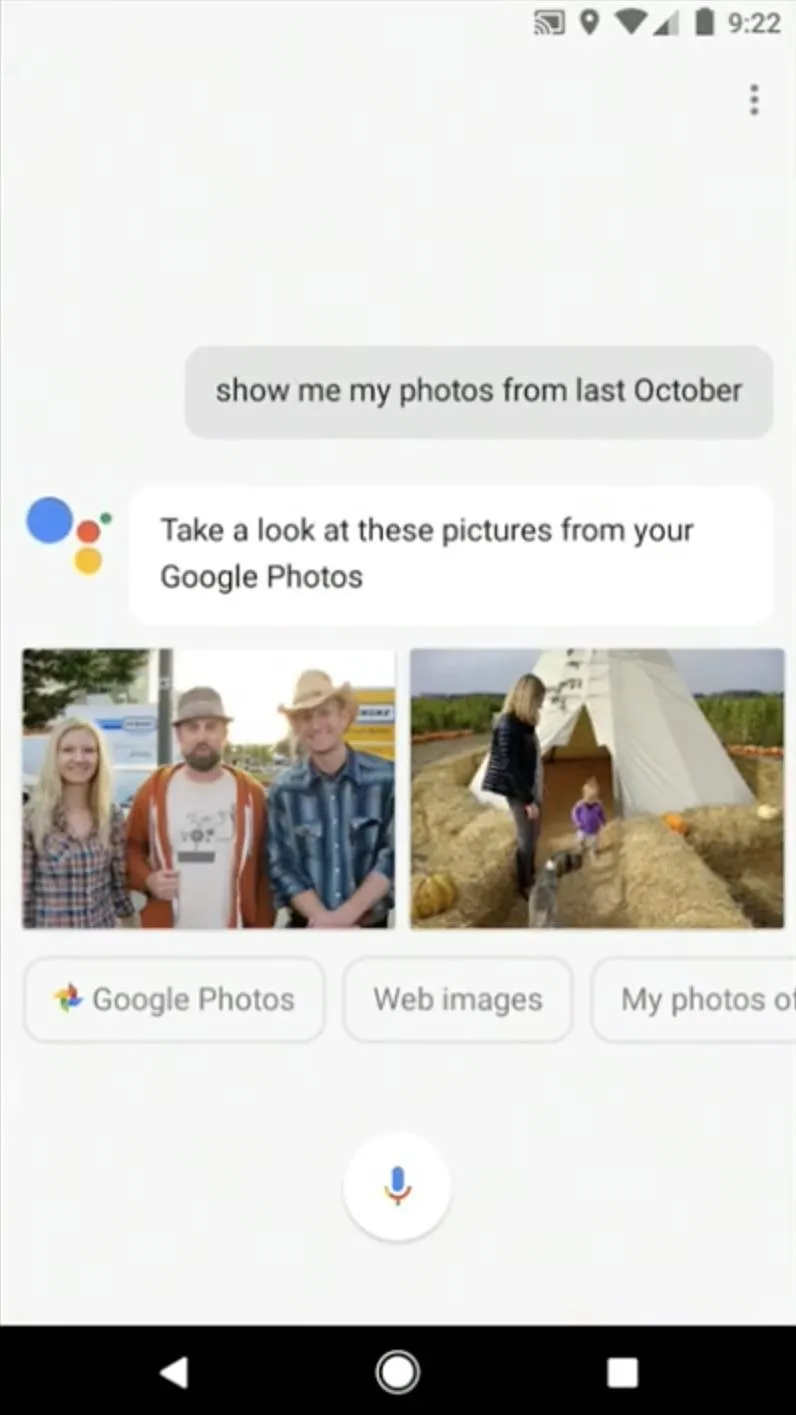
Finally, Google Assistant can be accessed from any mobile device (even an iPhone!) by way of the Google Allo app. This is a messenger service at heart, but it's got a direct line to the Google Assistant. You simply start up a chat thread with @google in Allo, then interact with the Assistant as shown below. On top of that, Allo integrates the Google Assistant with your regular conversations, so it will even pop up with help and information when you're talking with friends.
- Install Google Allo for Android from the Google Play Store
- Install Google Allo for iPhone from the iOS App Store
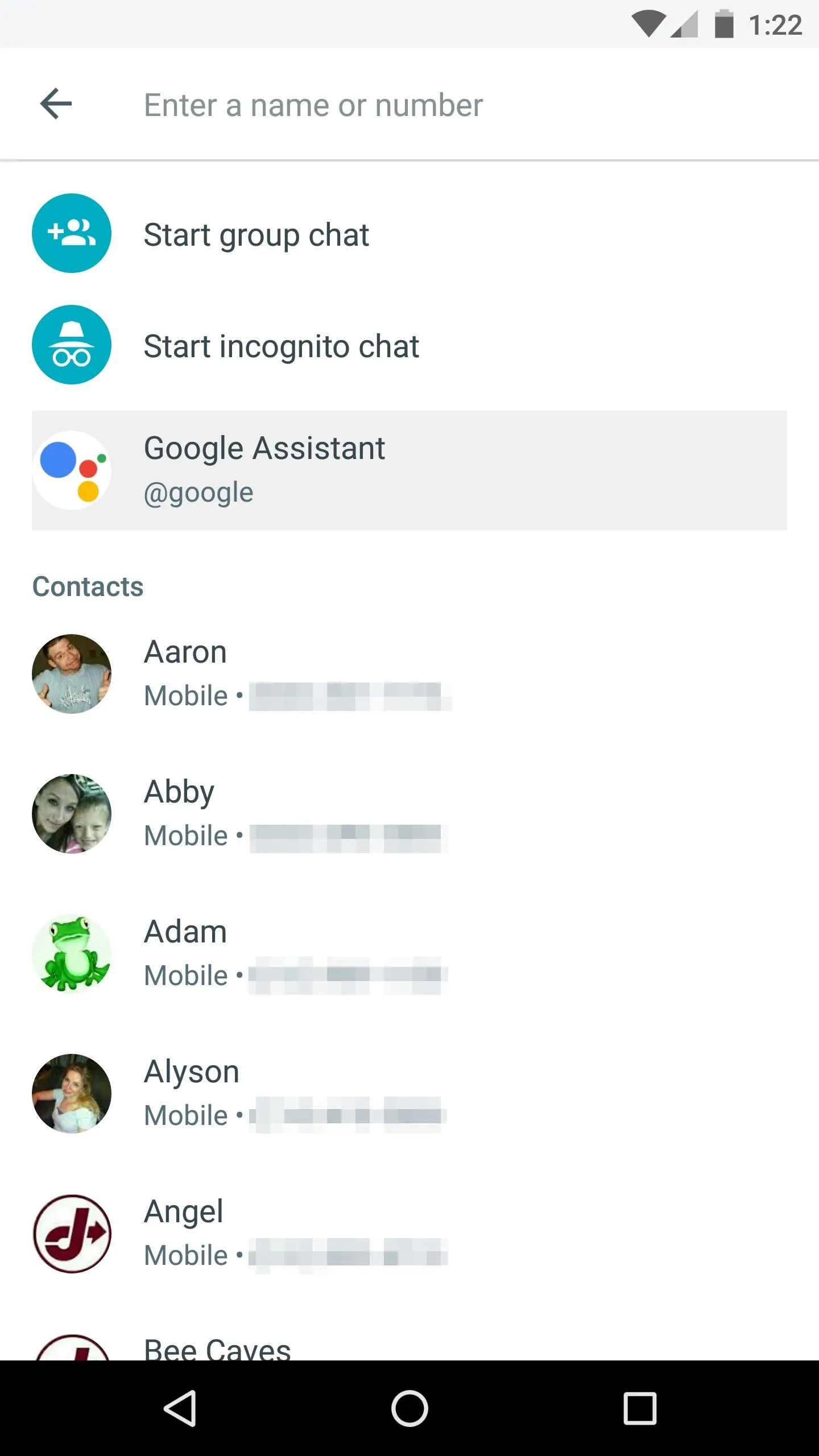
Starting a conversation with Google Assistant in Allo.
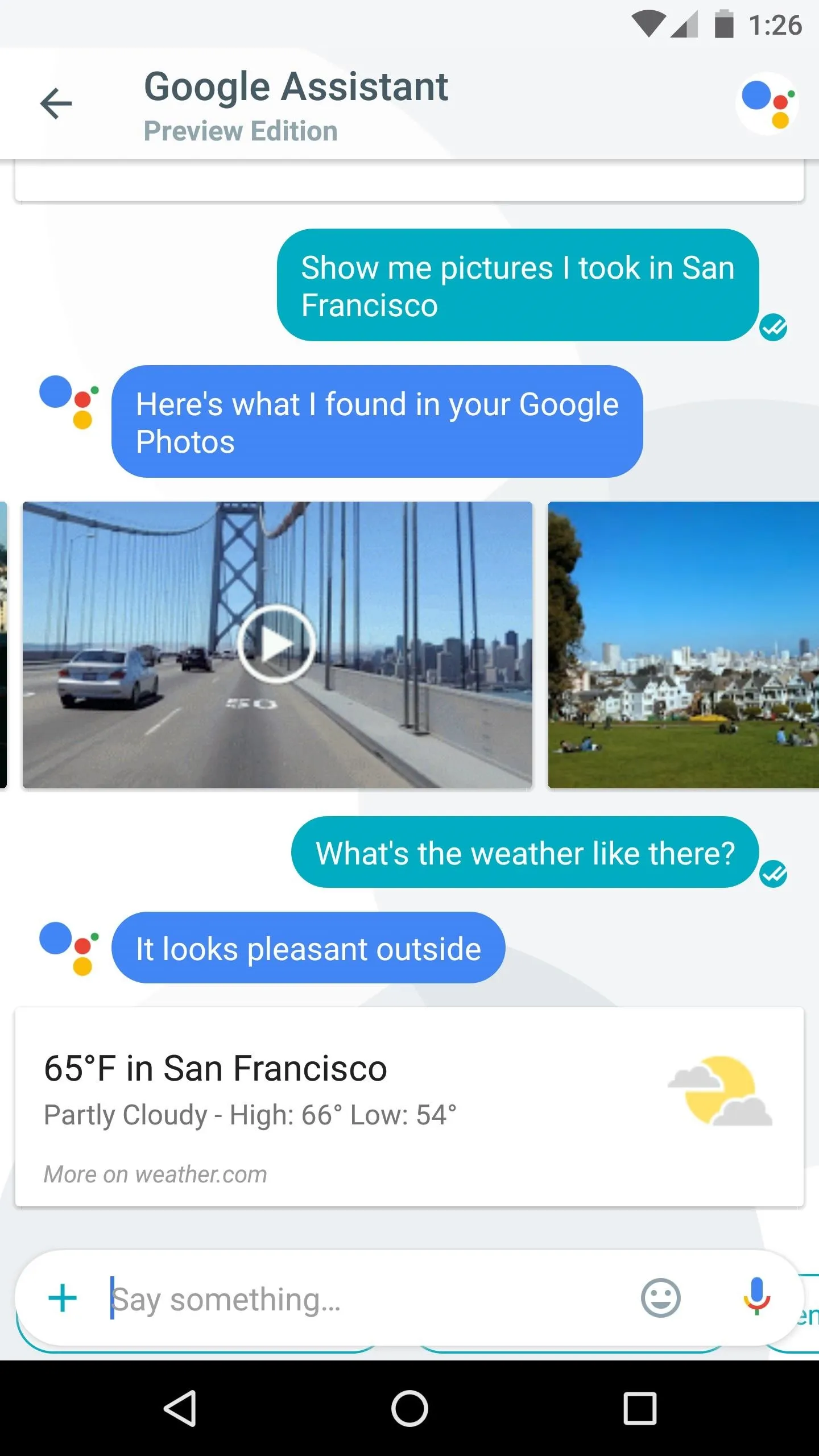
Interacting with Google Assistant.
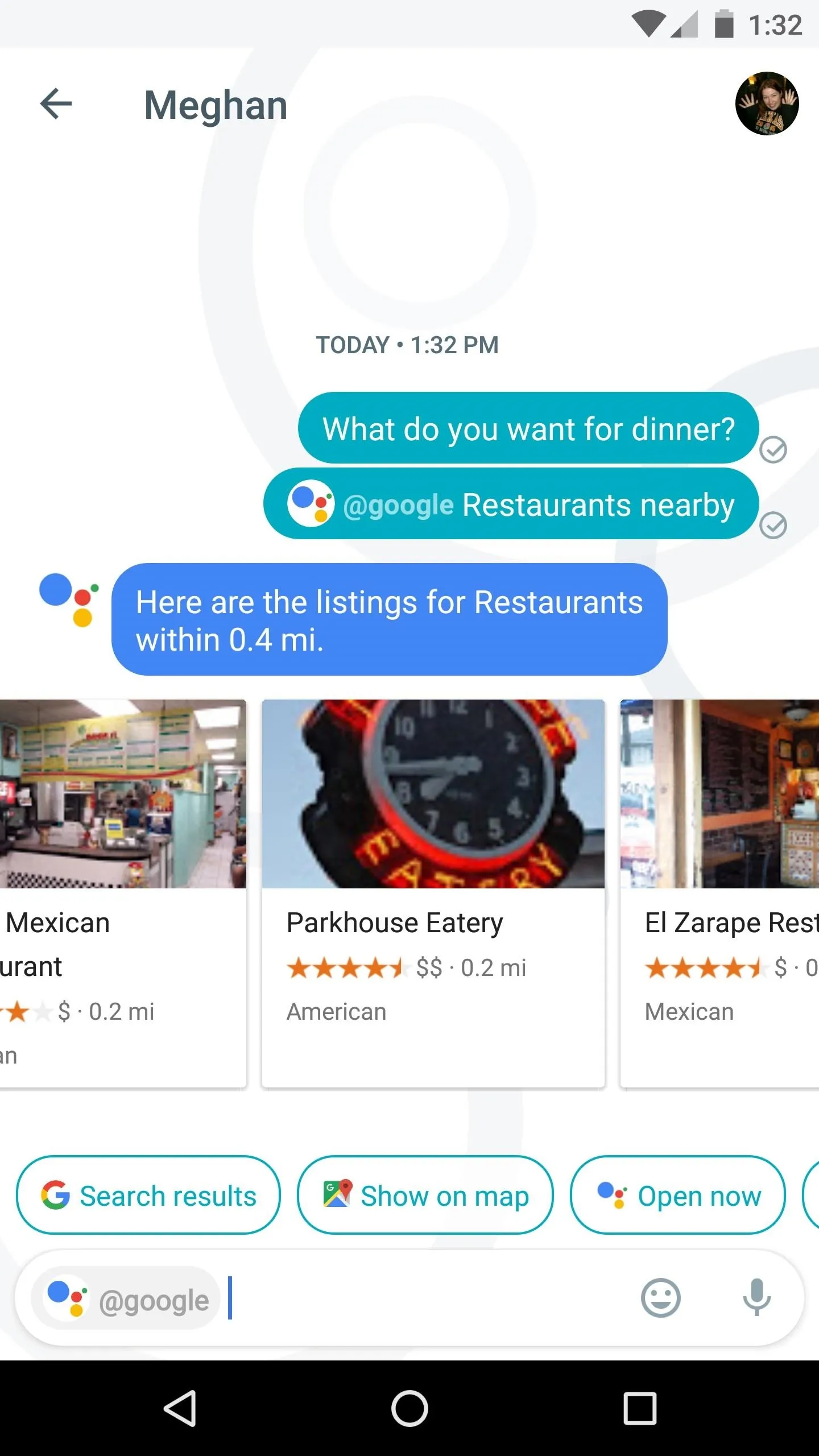
Google Assistant integrated into regular conversations.
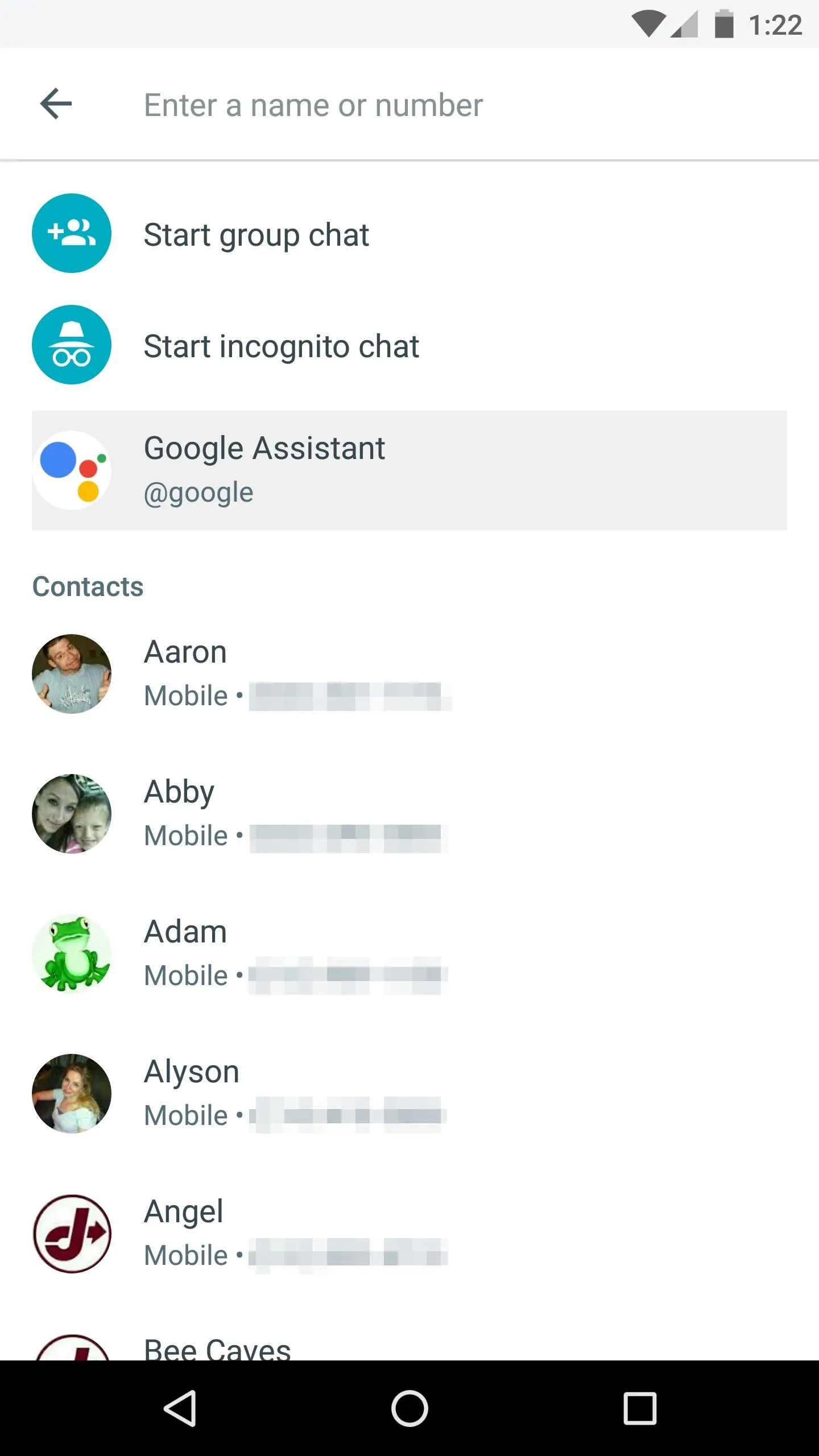
Starting a conversation with Google Assistant in Allo.
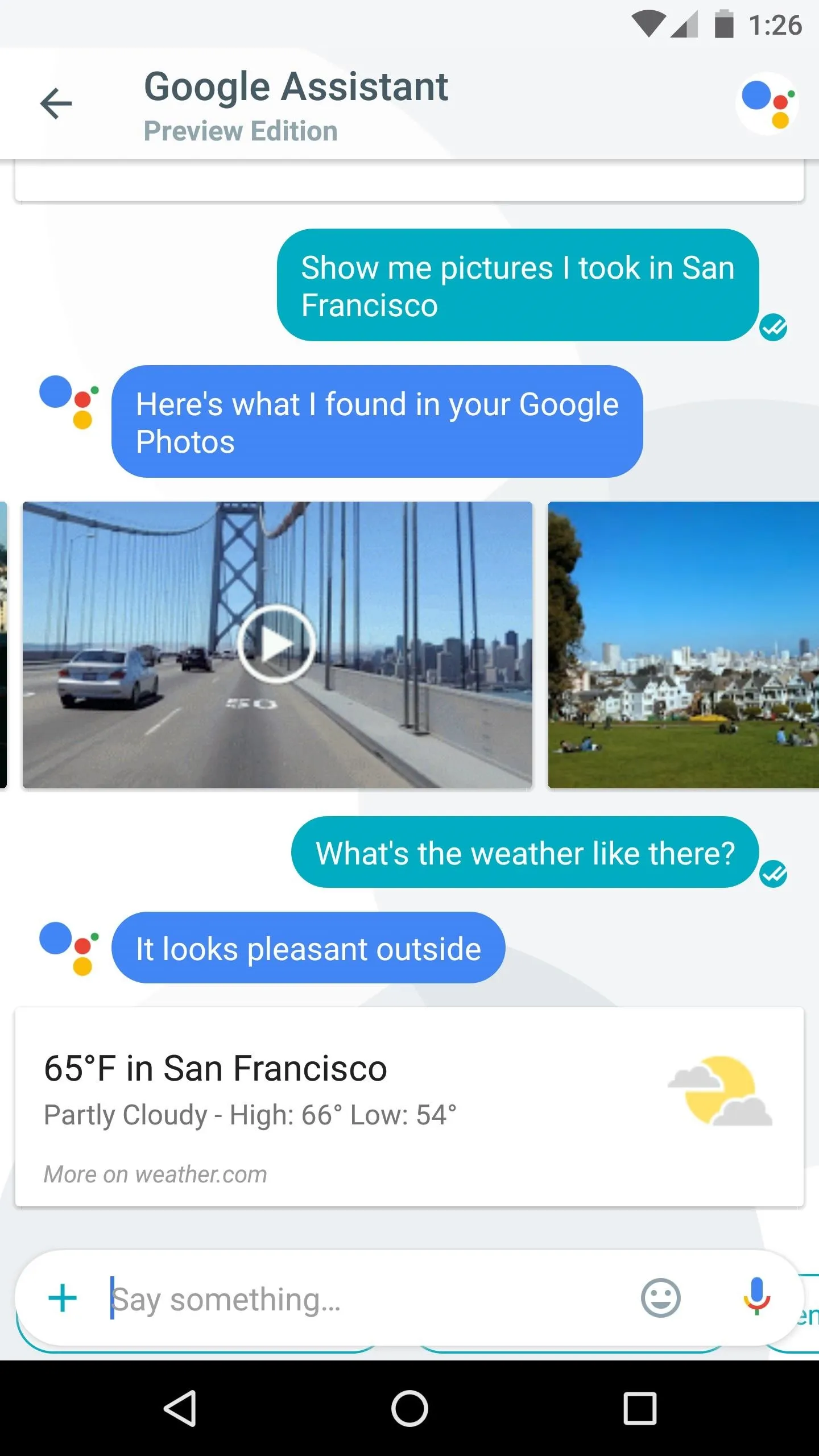
Interacting with Google Assistant.
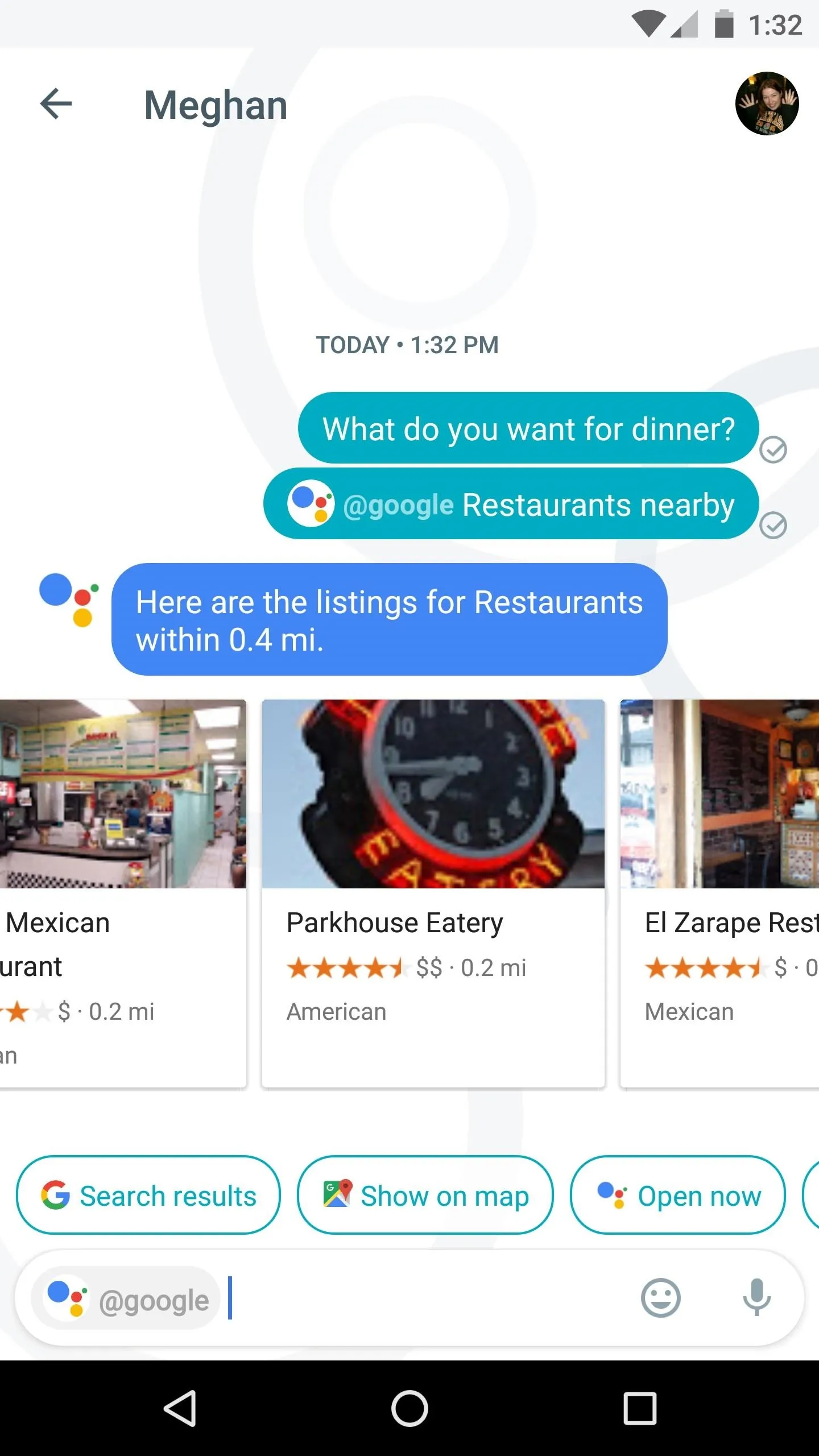
Google Assistant integrated into regular conversations.
#1: Search Your Screen
The first cool thing you can do with Google Assistant is search your phone's screen, and is exclusive to Android phones and tablets.
To use this feature, simply long-press your home button when there's something on your screen that you'd like to learn more about. From here, swipe up on the Google Assistant page, and you'll see relevant info about the things on your screen. This is a perfect way to learn more about a movie, book a table at a restaurant, or quickly Google something that appears on your screen.
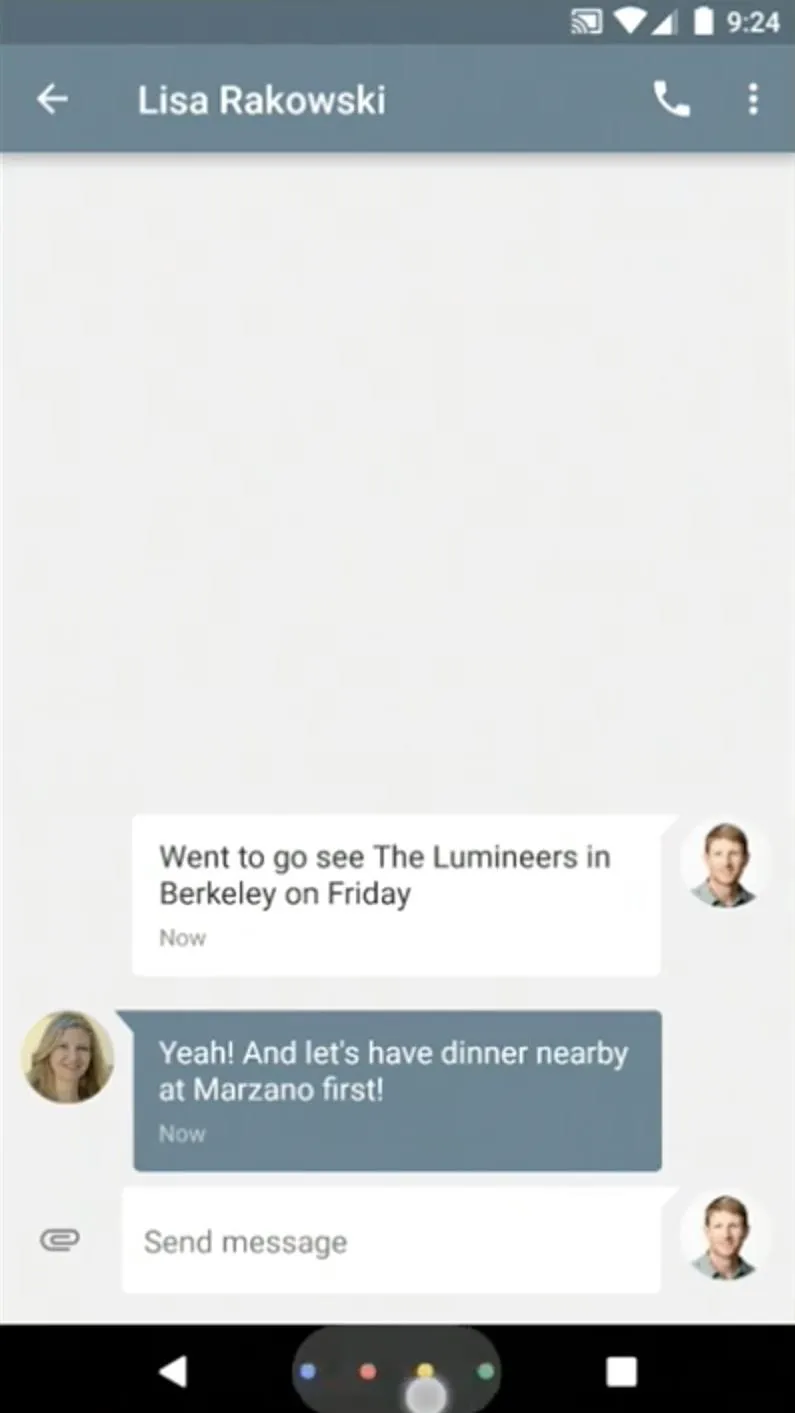
Triggering Google Assistant via home button long-press.
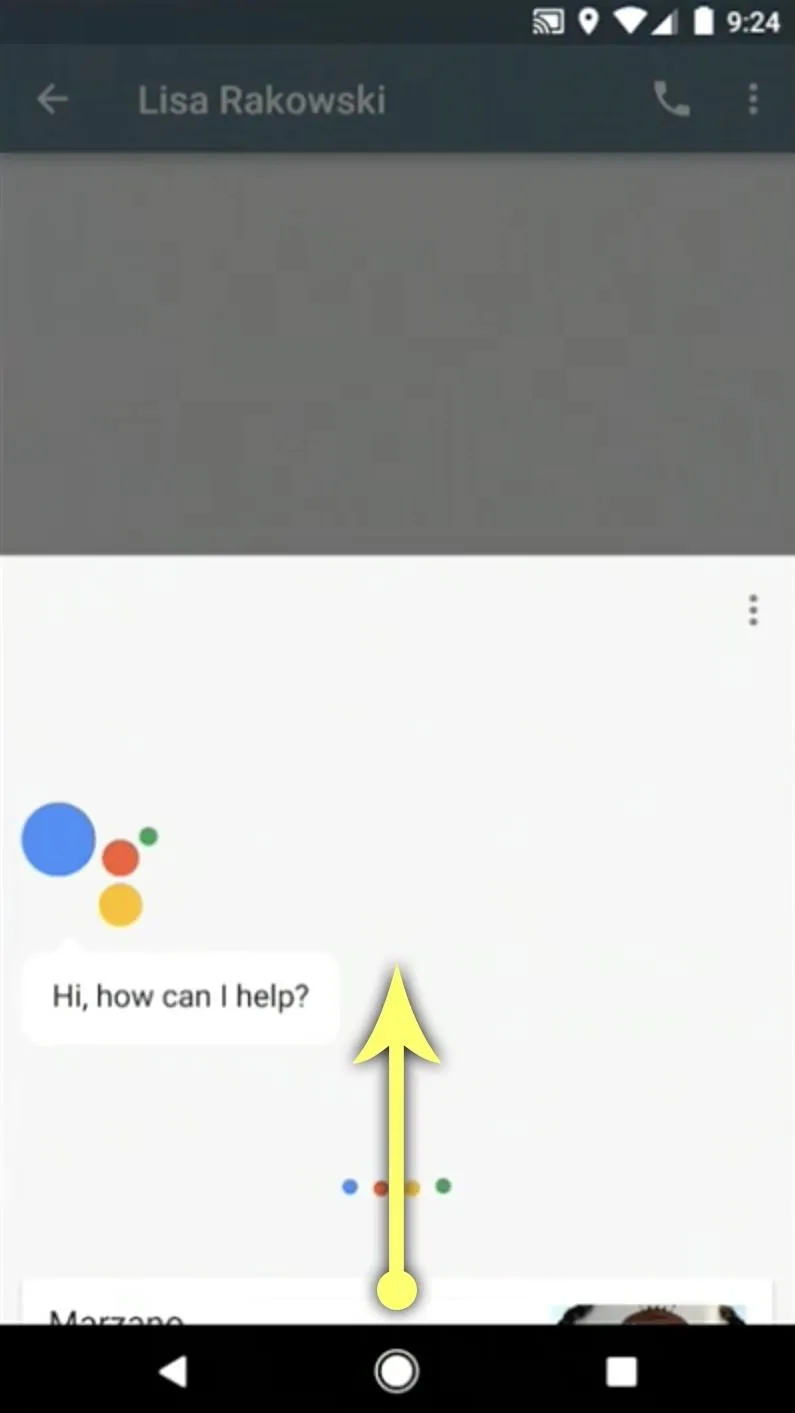
Swiping up to access the Screen Search results.
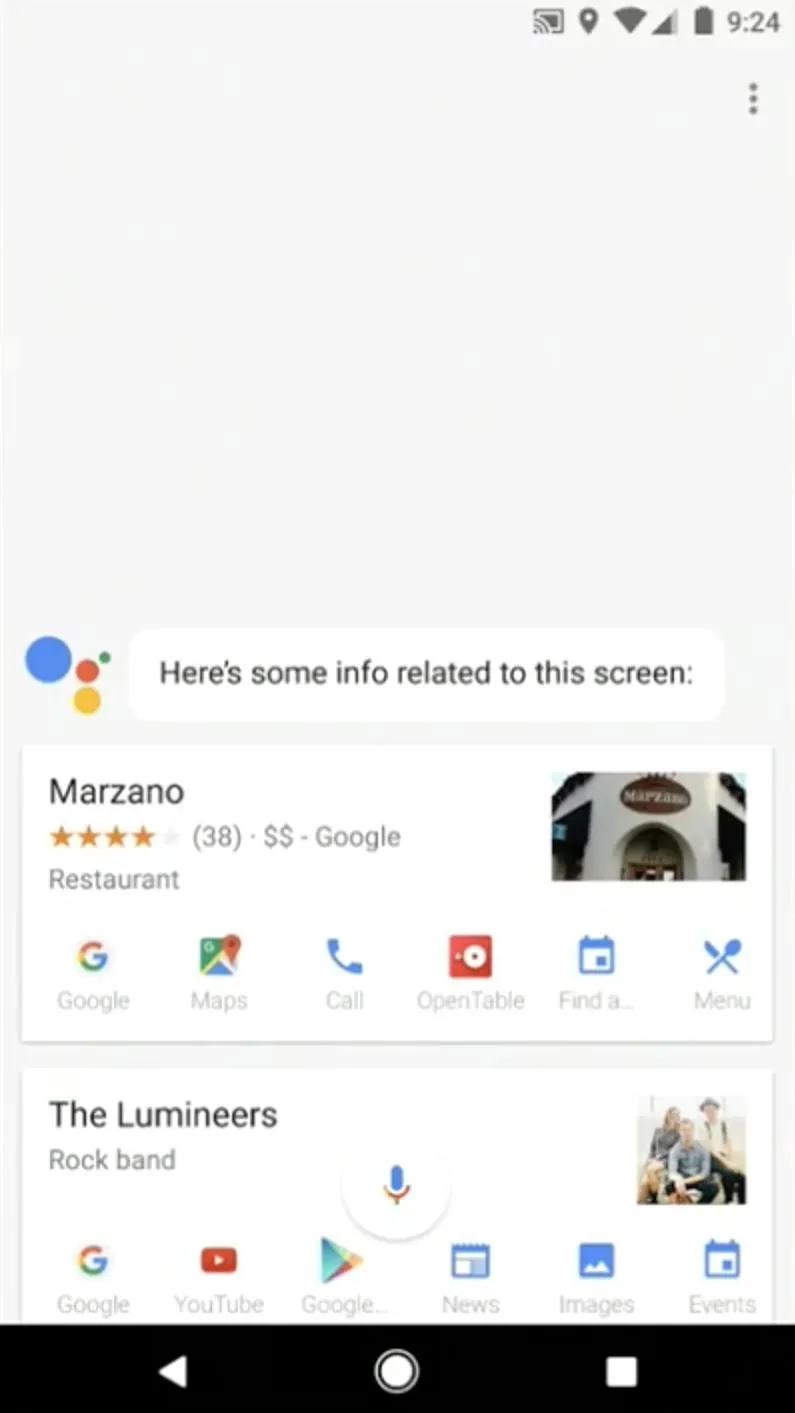
Google Assistant provides info about items on the screen.
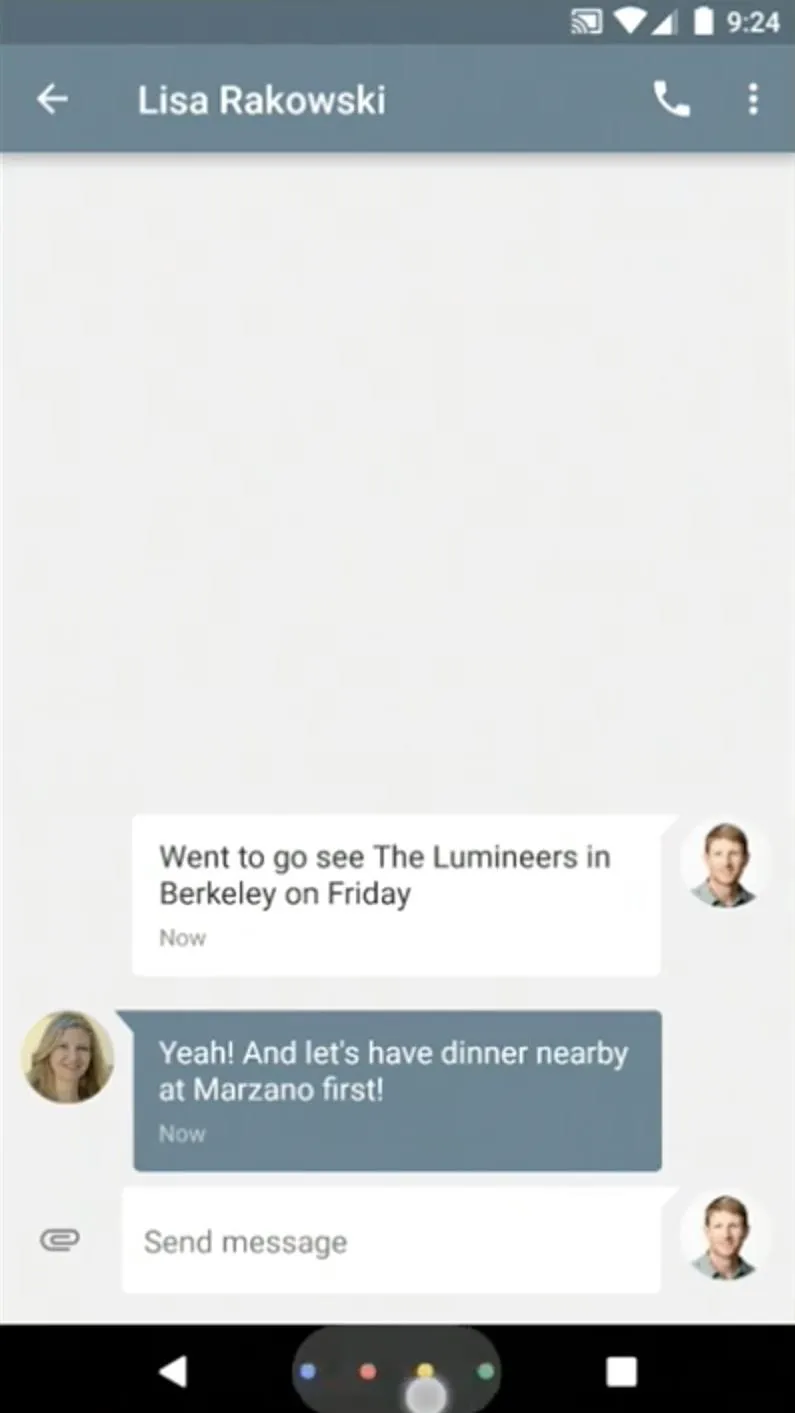
Triggering Google Assistant via home button long-press.
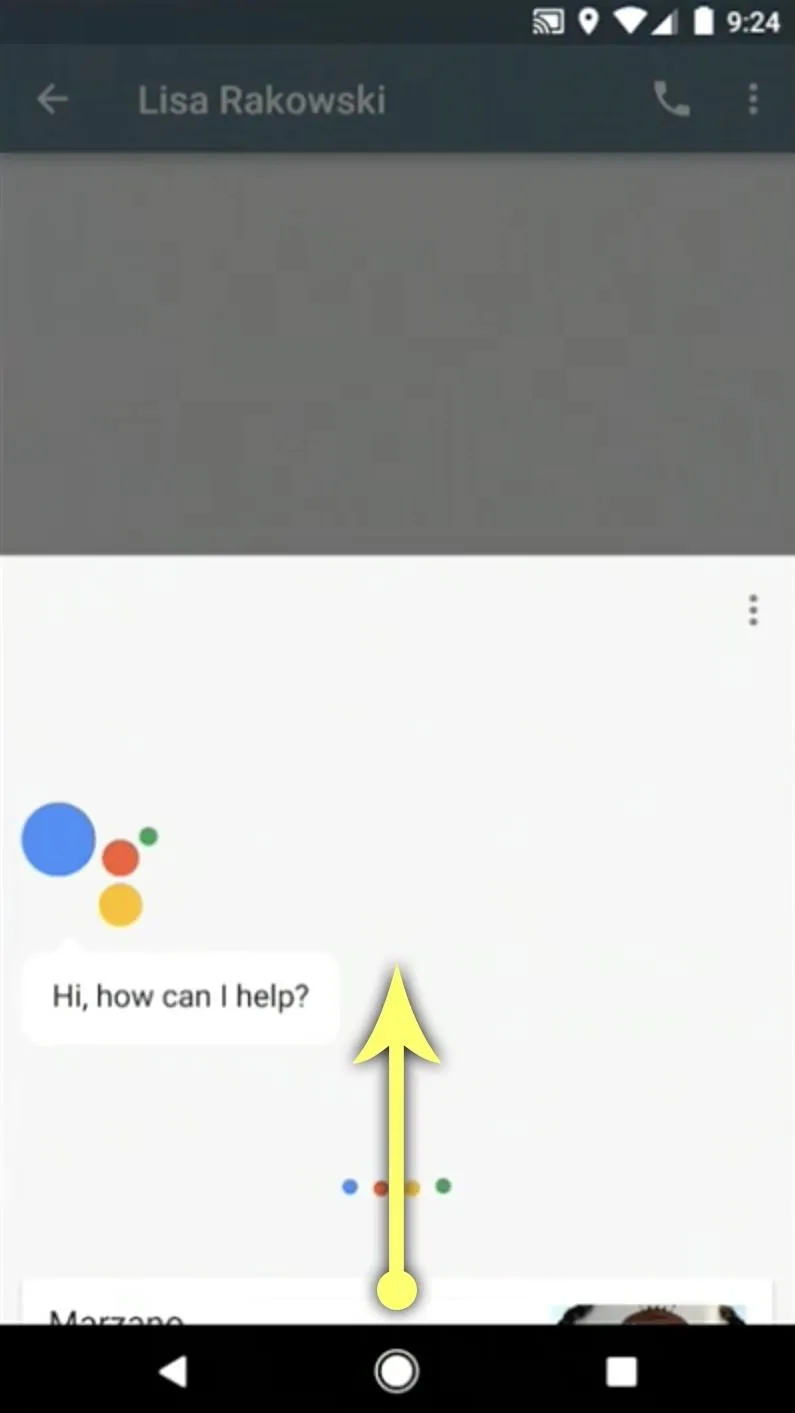
Swiping up to access the Screen Search results.
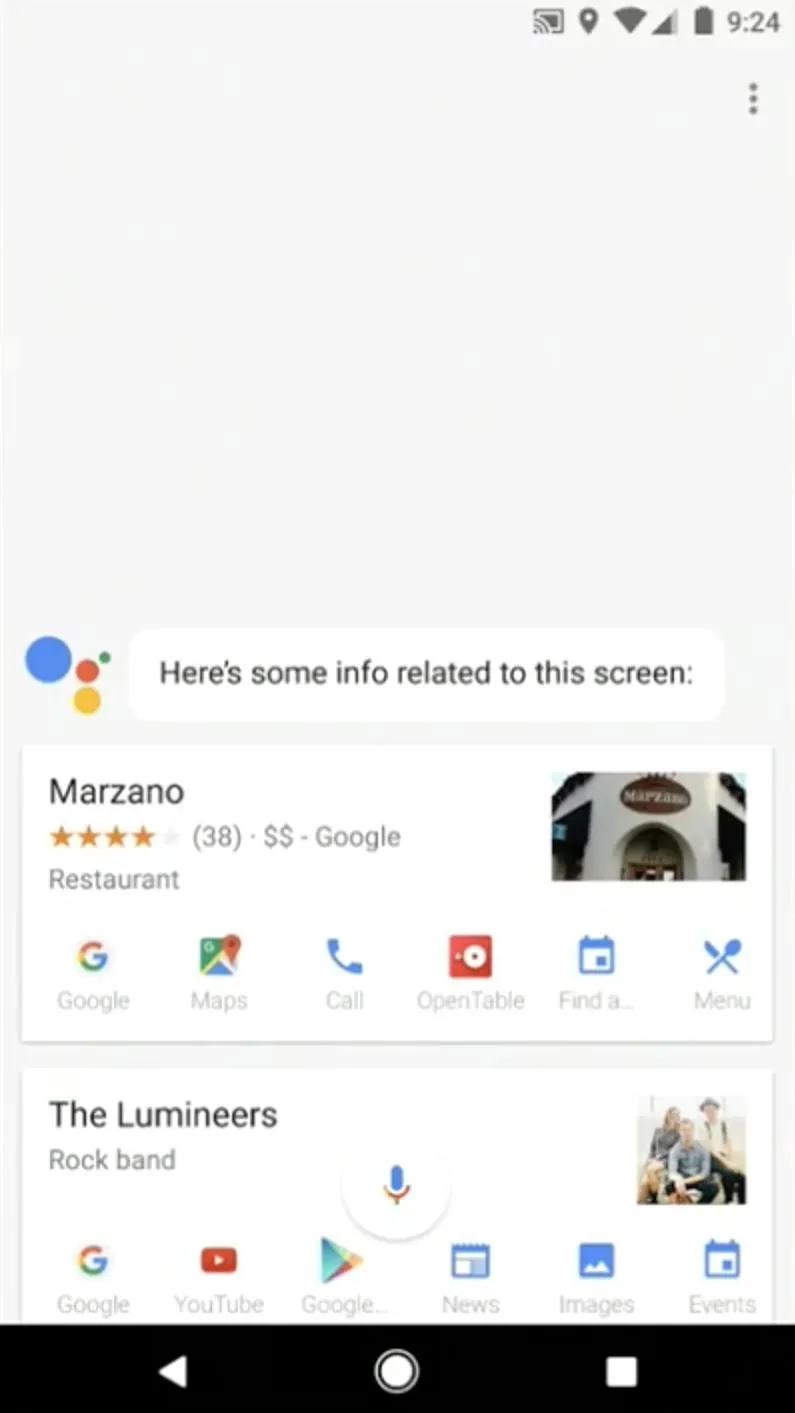
Google Assistant provides info about items on the screen.
#2: Answer Questions with Google's Knowledge Graph
The main thing that makes Google Assistant so "smart" is Knowledge Graph, a feature that Google has been working on for years now. With traditional Google search, these are those results that provide details and answers instead of just a list of links.
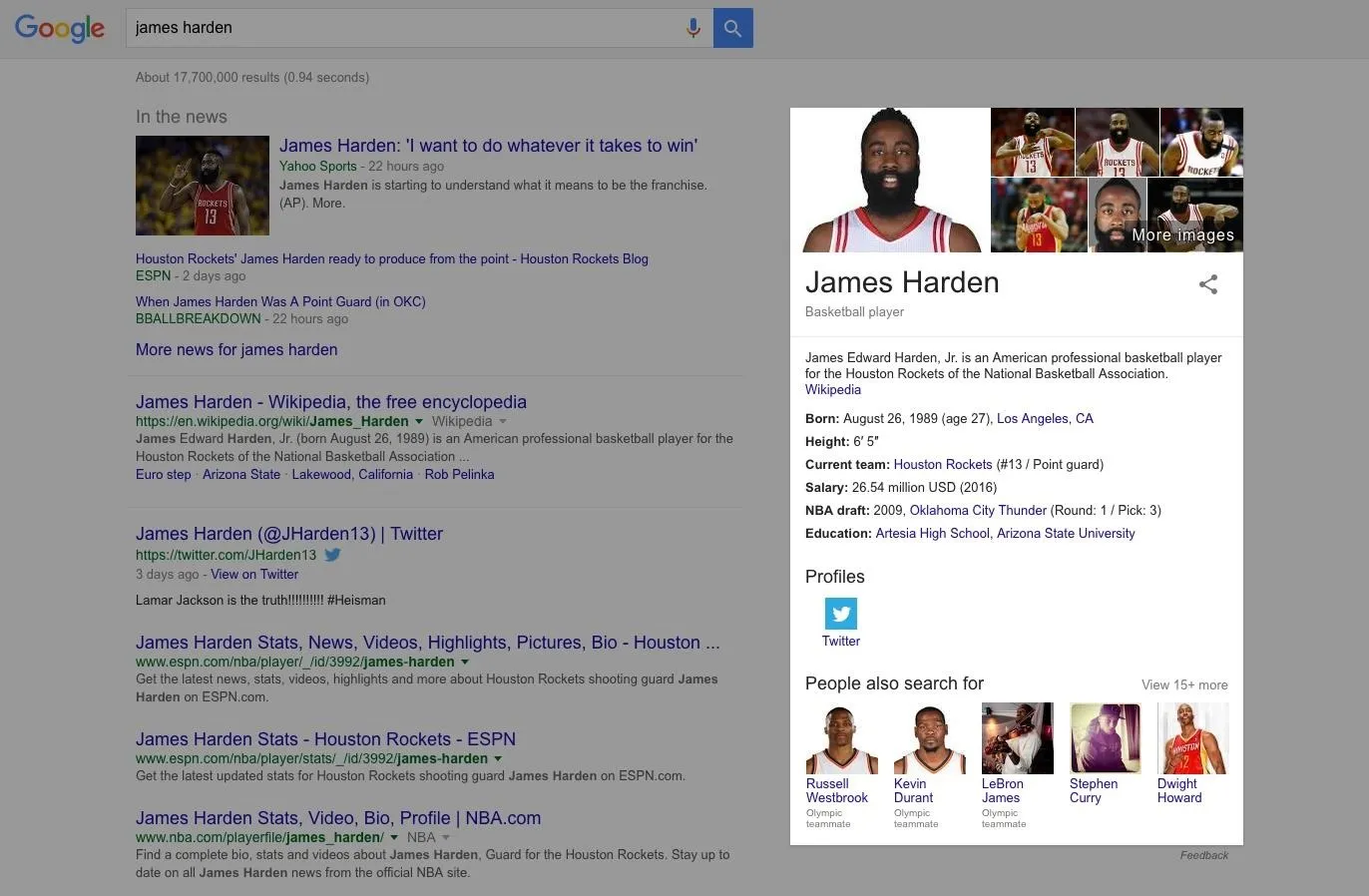
Example of a Google search Knowledge Graph (highlighted).
Since Google Assistant is more voice-based rather than text-oriented, these Knowledge Graphs make the Assistant far more approachable. When you ask a question, Assistant will read this information aloud to actually answer your question—and in cases like Allo, even provide quick links for related searches like Twitter accounts.
#3: Carry on a Conversation
As well as Google Assistant answers one-off questions, it isn't until you start up a conversation with Assistant that it starts to show its natural language-processing strengths and contextual awareness.
Let's say you're standing in front of that famous mirrored sculpture in Chicago, but you don't know its name off the top of your head. Just ask "What is this called," then Google Assistant will use your location as a context clue to realize what you're talking about, and instantly provide the answer—Cloud Gate.
But then, if you press on a bit, Google Assistant becomes a bit more conversational. Follow up your first question with "Who made it," and Assistant will realize you're talking about Cloud Gate based on the fact that you just asked about the sculpture. These same principles apply to all of your dealings with Google Assistant, so it's a truly conversational experience.
#4: Get a Daily Briefing of Your Schedule
Google Assistant will ask for permission to access data from your Google account, and if you opt into this service, the Assistant becomes all the more powerful. It can then use various sources of information like appointments from your Google Calendar and upcoming events from Gmail to provide a daily briefing.
When you wake up, just say "Good Morning," or "What do I have to do today," then the Assistant will give you a rundown of what's on your day's docket. Weather, meetings, reminders, and other events will be relayed, so you can start your day off on the right track.
#5: Play Music
With Google Home, the Google Assistant can serve as a central hub for all of your media. Just connect your supported music streaming account (Google Play Music, Spotify, Pandora, TuneIn, YouTube Music, or iHeartRadio) during initial setup, then say "OK Google, play <song/album/artist>" to fire up the tunes.
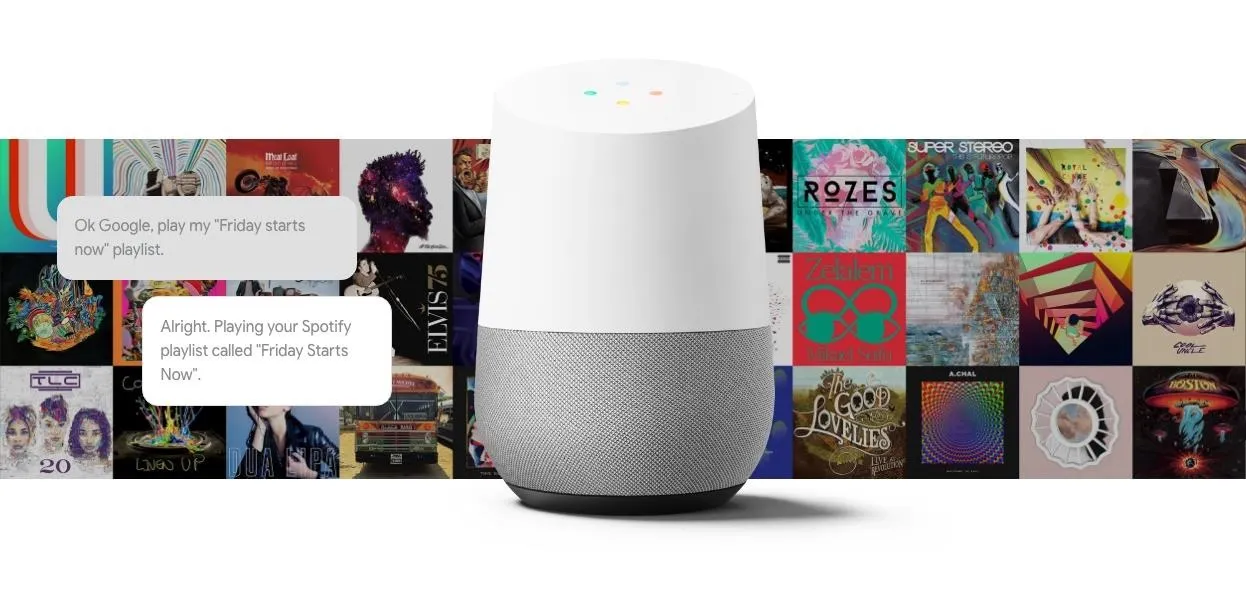
Google Home turns Google Assistant into your own personal DJ.
#6: Cast Videos to Your TV
Another great Google Home feature is its ability to connect to Google Cast-enabled devices like Chromecast or Android TV. If you have one of these connected to your local Wi-Fi network, just ask Google Assistant to "Play <movie/show/video> on my TV." The Google Home device will automatically connect to your Google Cast-enabled device to start playback on the big screen—and this same trick even works with music or photos!
#7: Find Your Photos
Regardless of how you access the Google Assistant, it's a great way to view photos you've taken in the past. The only requirement for this one is that you've uploaded your pictures to Google Photos, which uses artificial intelligence to make all of your media searchable.
Just ask the Assistant to "Show me pictures I took in Colorado," for instance, then it will respond with a list of photos taken at that location. It can even find specific objects or people, so it's an easy way to find the right picture to share.
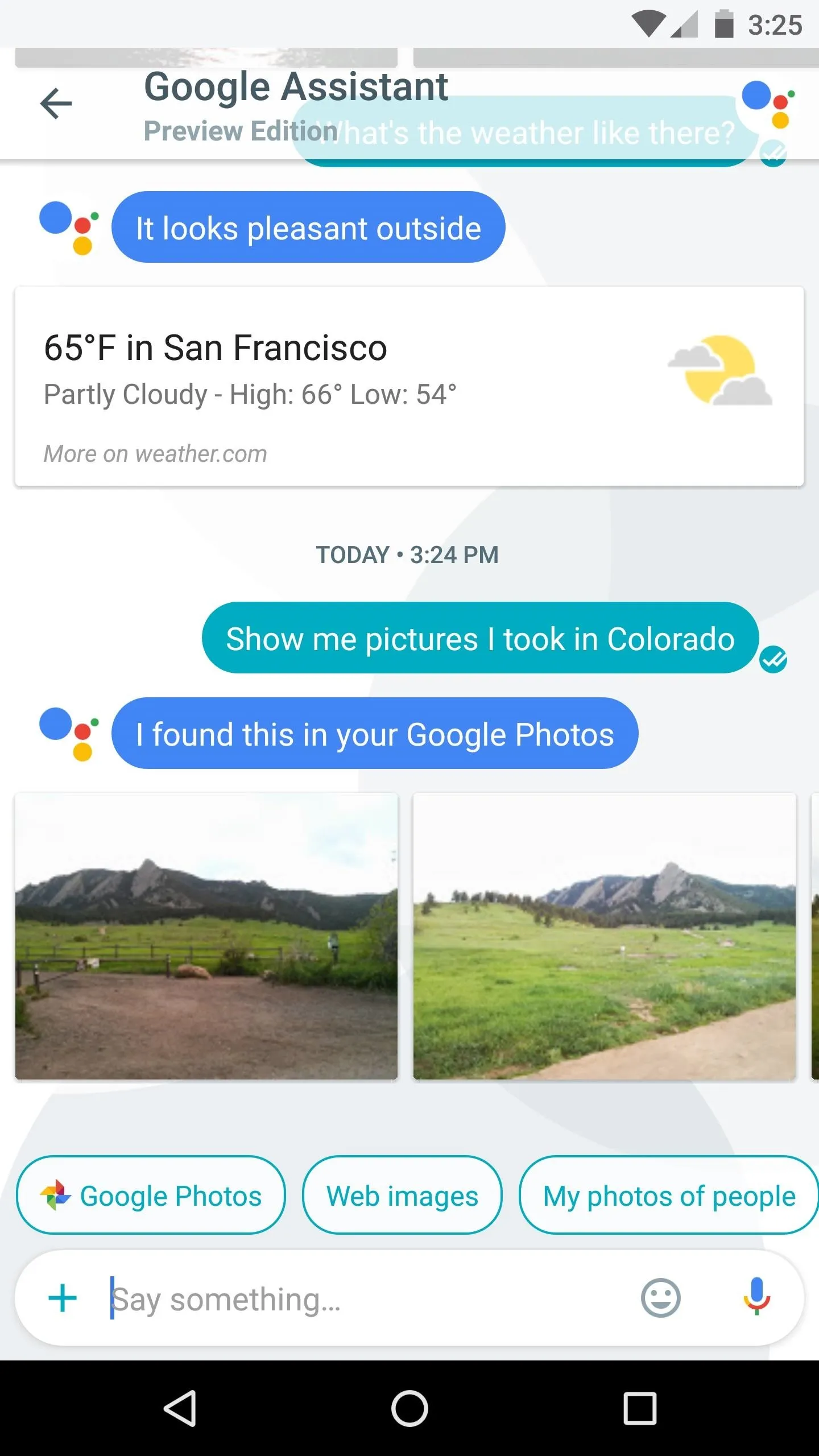
Google Assistant finding my pictures of Boulder, CO.
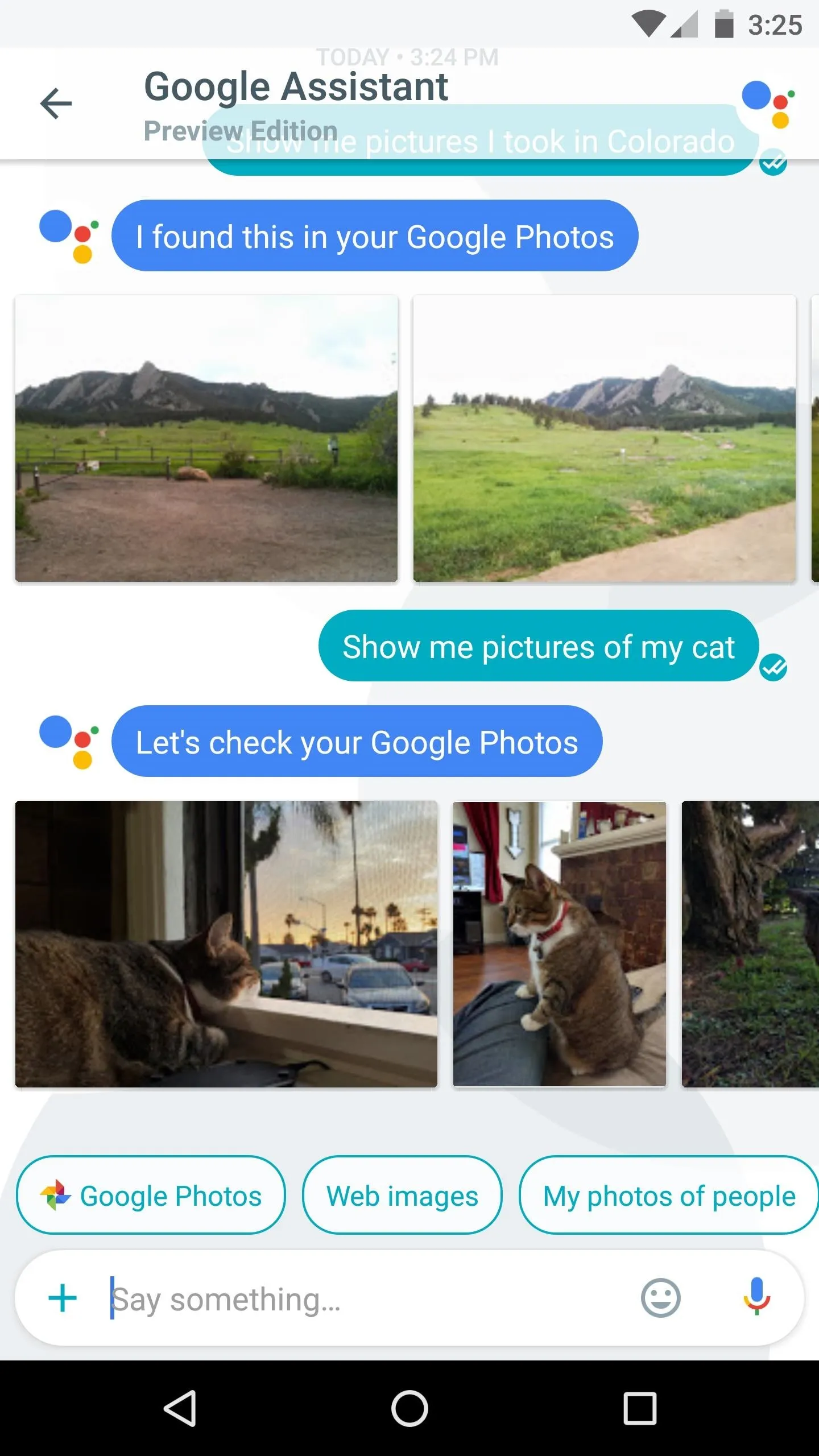
Assistant even recognizes my cat!
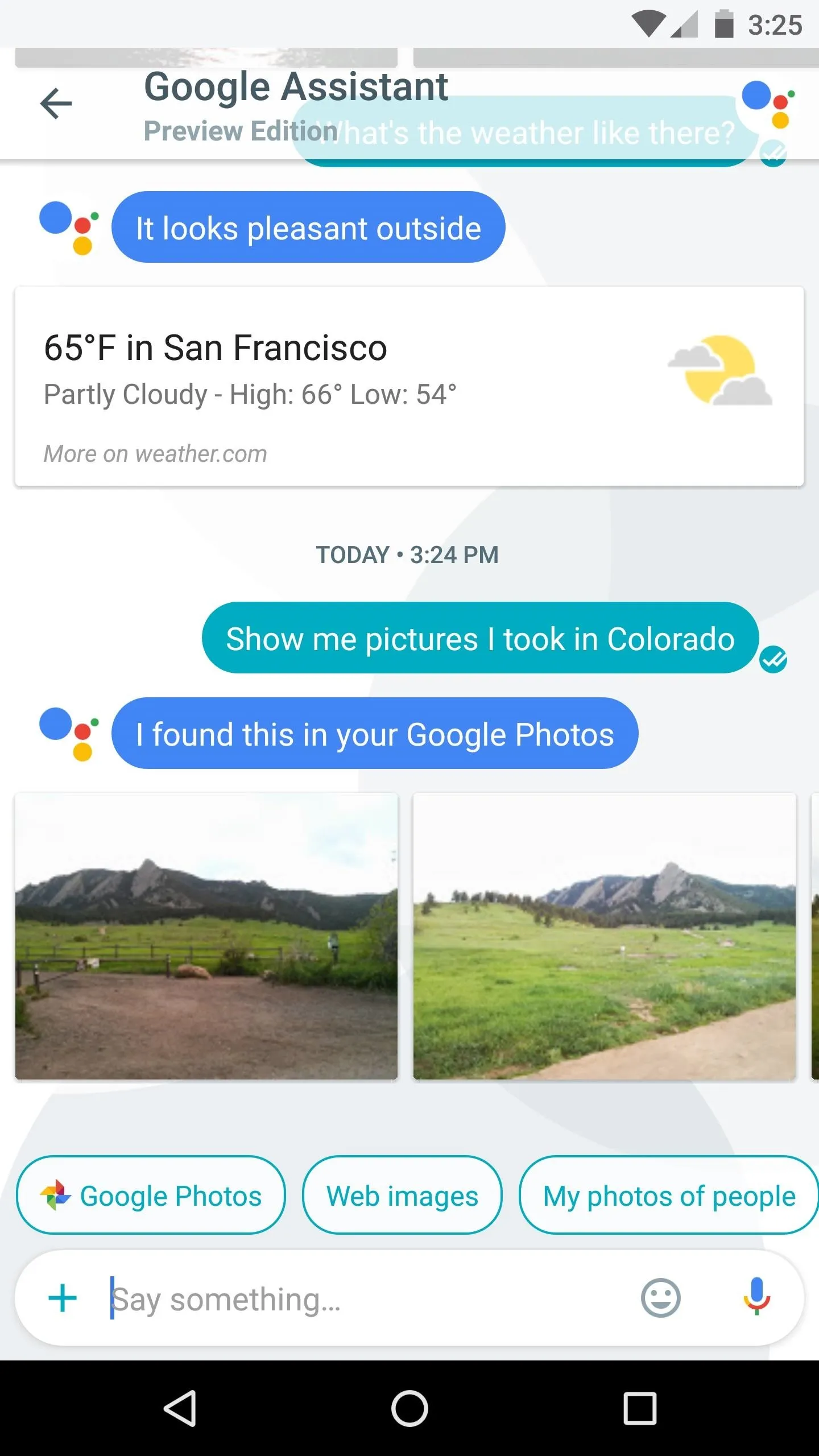
Google Assistant finding my pictures of Boulder, CO.
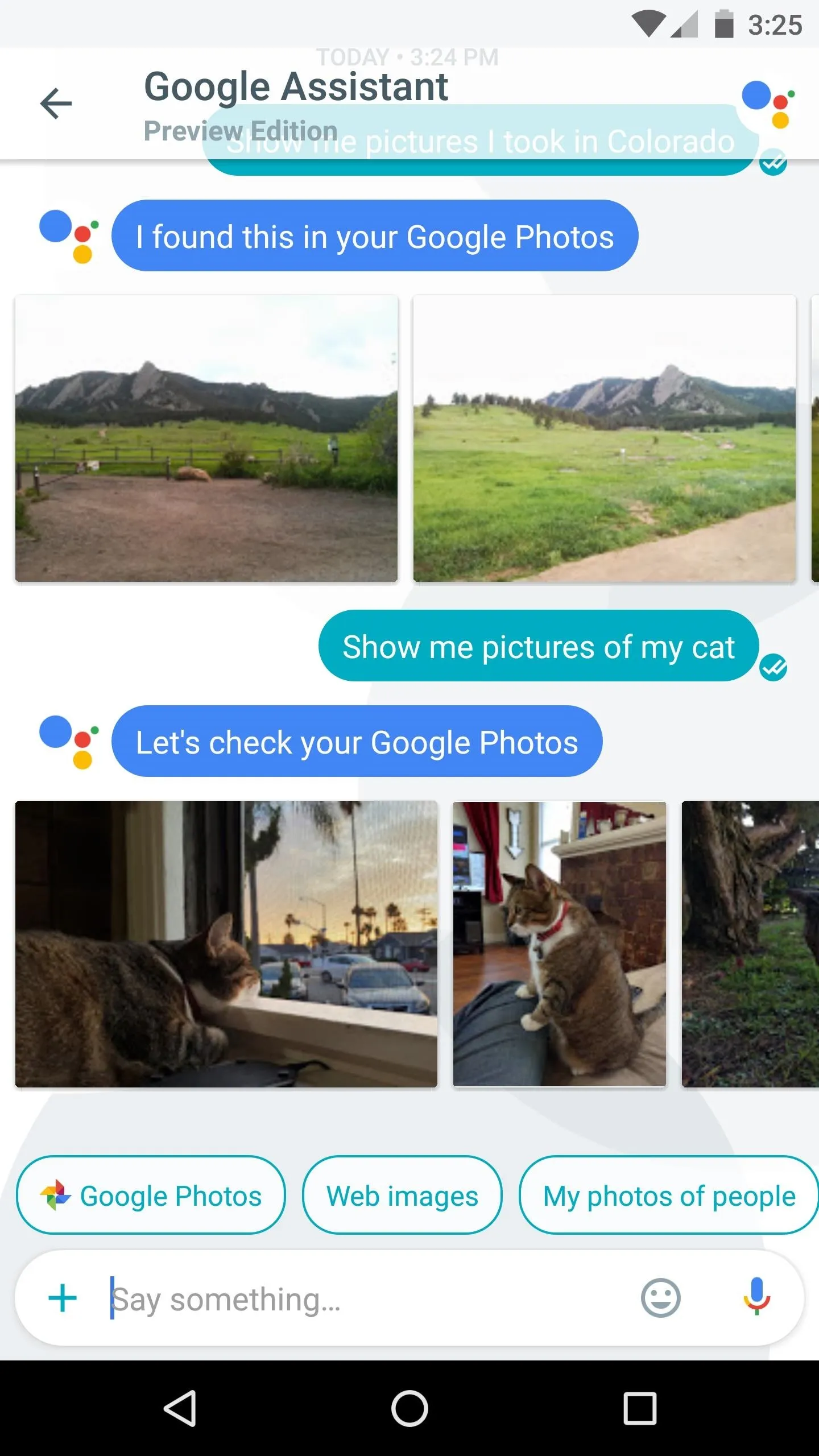
Assistant even recognizes my cat!
#8: Make Dinner Reservations, Buy Movie Tickets & More
Google Assistant is still new, and thanks to its DeepMind artificial intelligence backbone, it's still learning. Some of the first useful tasks Assistant was able to perform were making reservations at your favorite restaurant, and reserving tickets to a blockbuster movie. But now you can even hail a ride through Uber or order food directly from Google Assistant, and there's more features sure to come as other third-party partners jump on board.
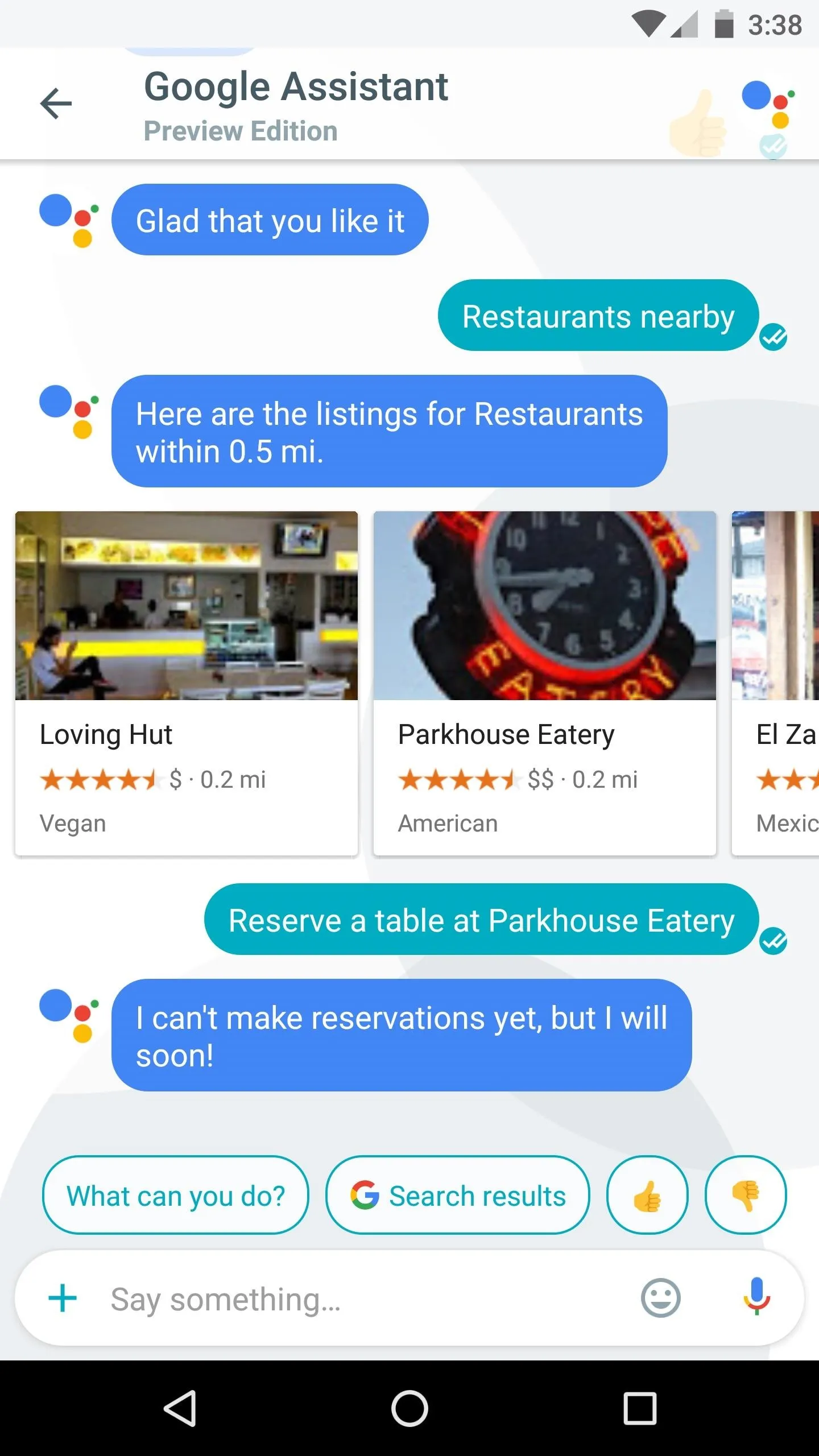
Restaurant reservations.
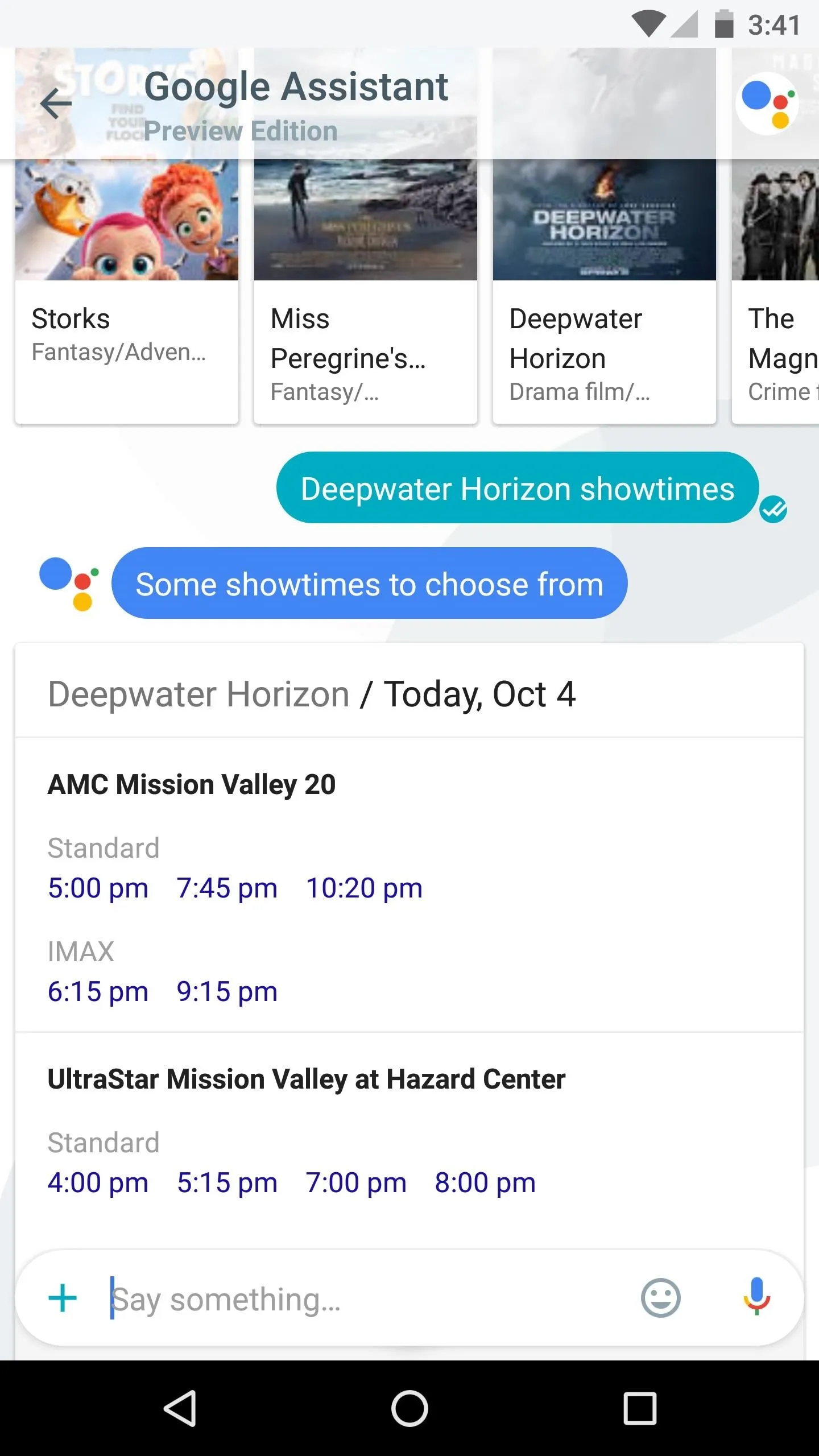
Movie tickets and showtimes right in Google Assistant.
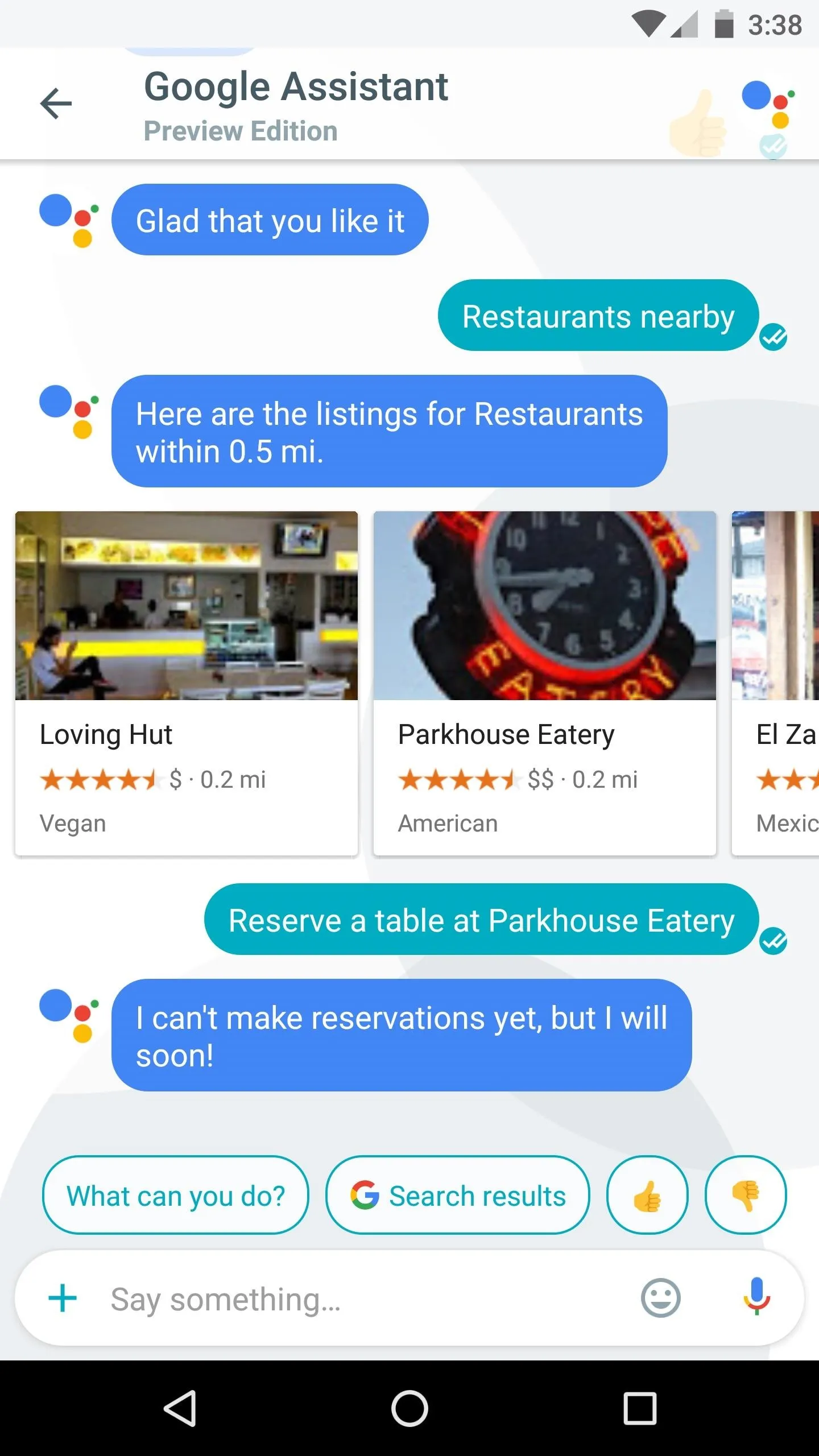
Restaurant reservations.
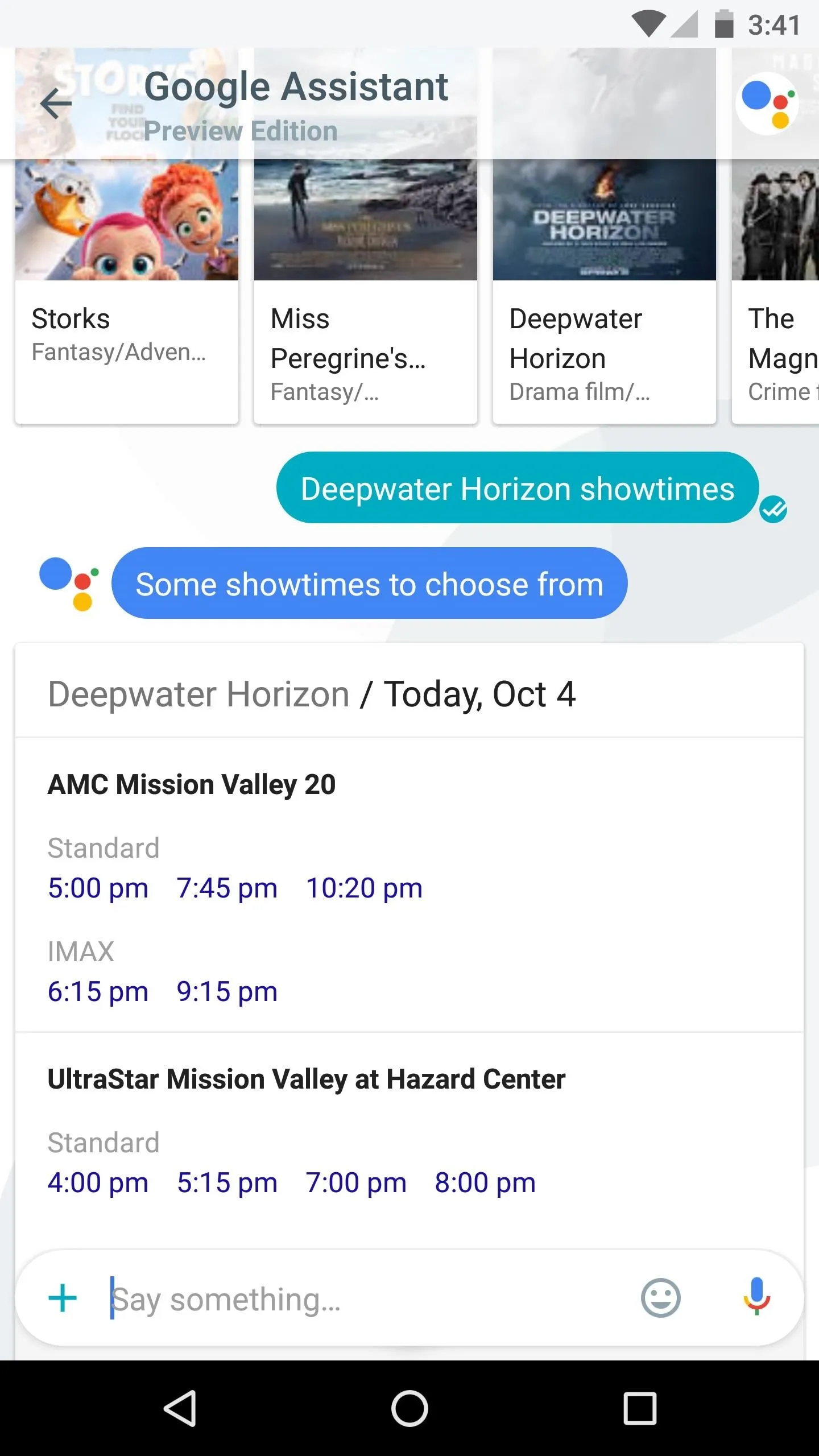
Movie tickets and showtimes right in Google Assistant.
#9: Get Directions
With all of the cool places you're bound to learn about while using Google Assistant, it's nice that you can easily ask for directions. Many times, you'll see a Knowledge Graph card with a quick link for directions embedded right along with other info—just tap the Google Maps logo to get started. Otherwise, if you'd just like to know how to get somewhere, simply ask Assistant, then you'll get directions.
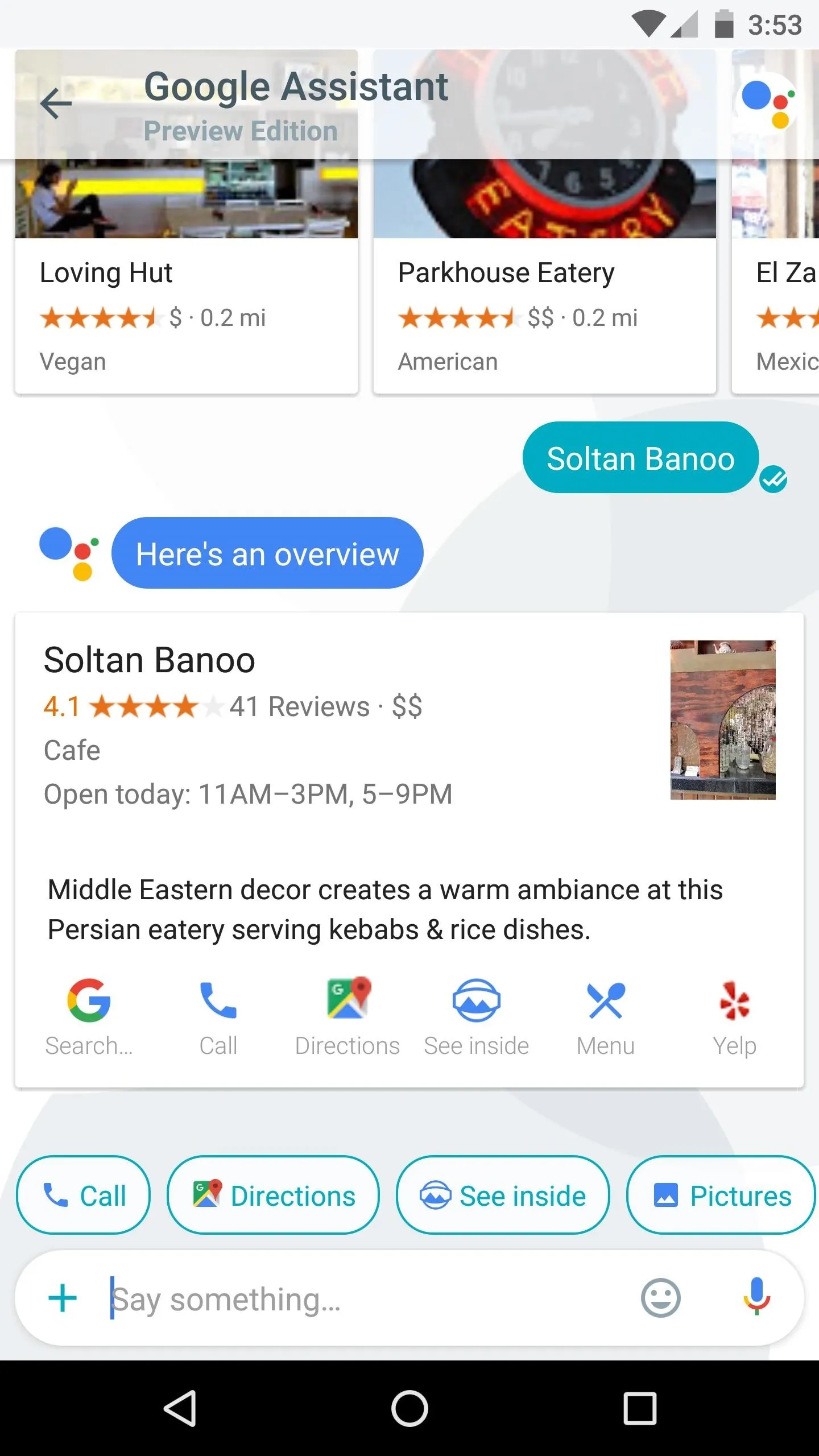
Google Assistant offering directions when asked about a restaurant.
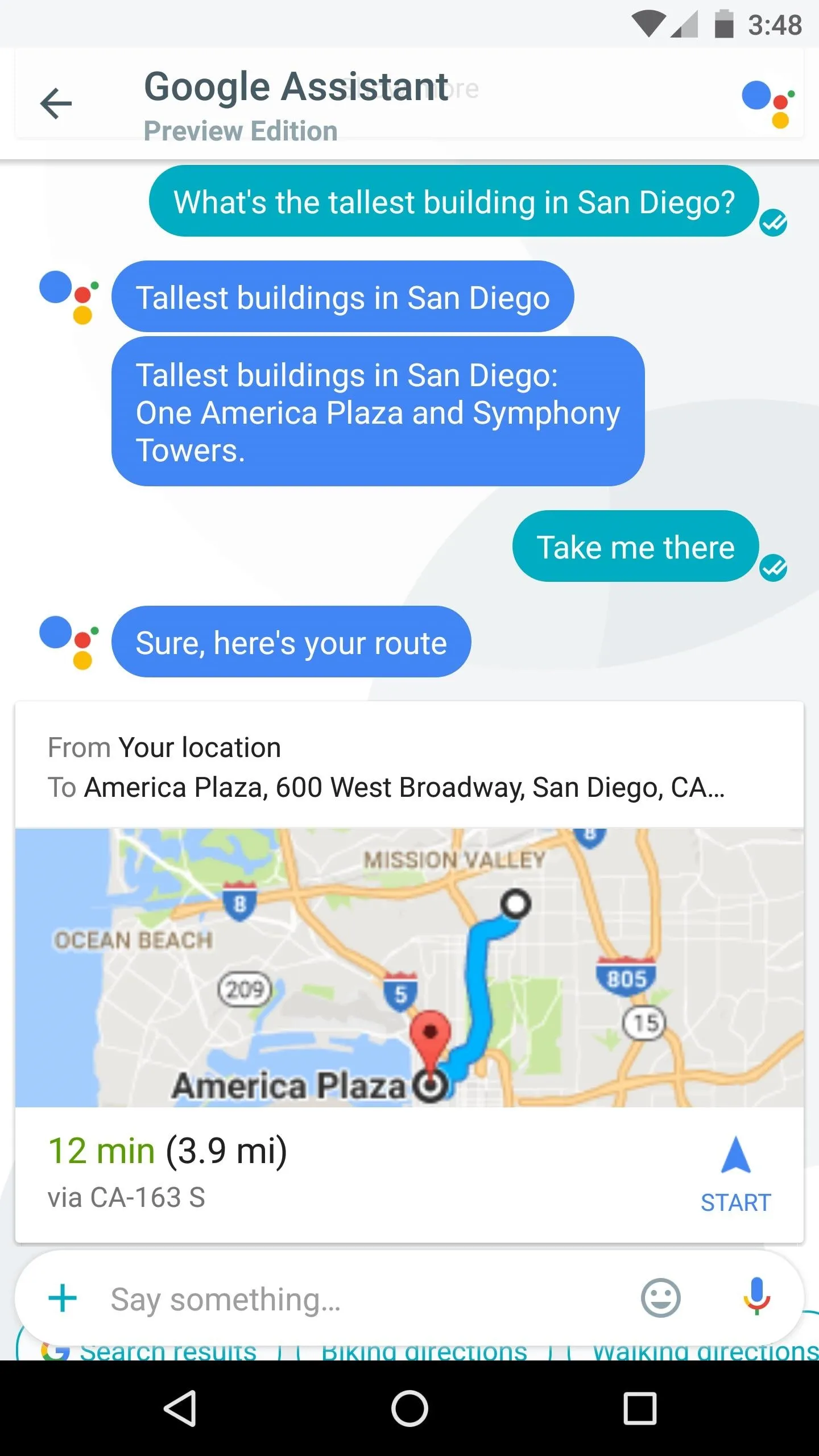
Asking Google Assistant for directions.
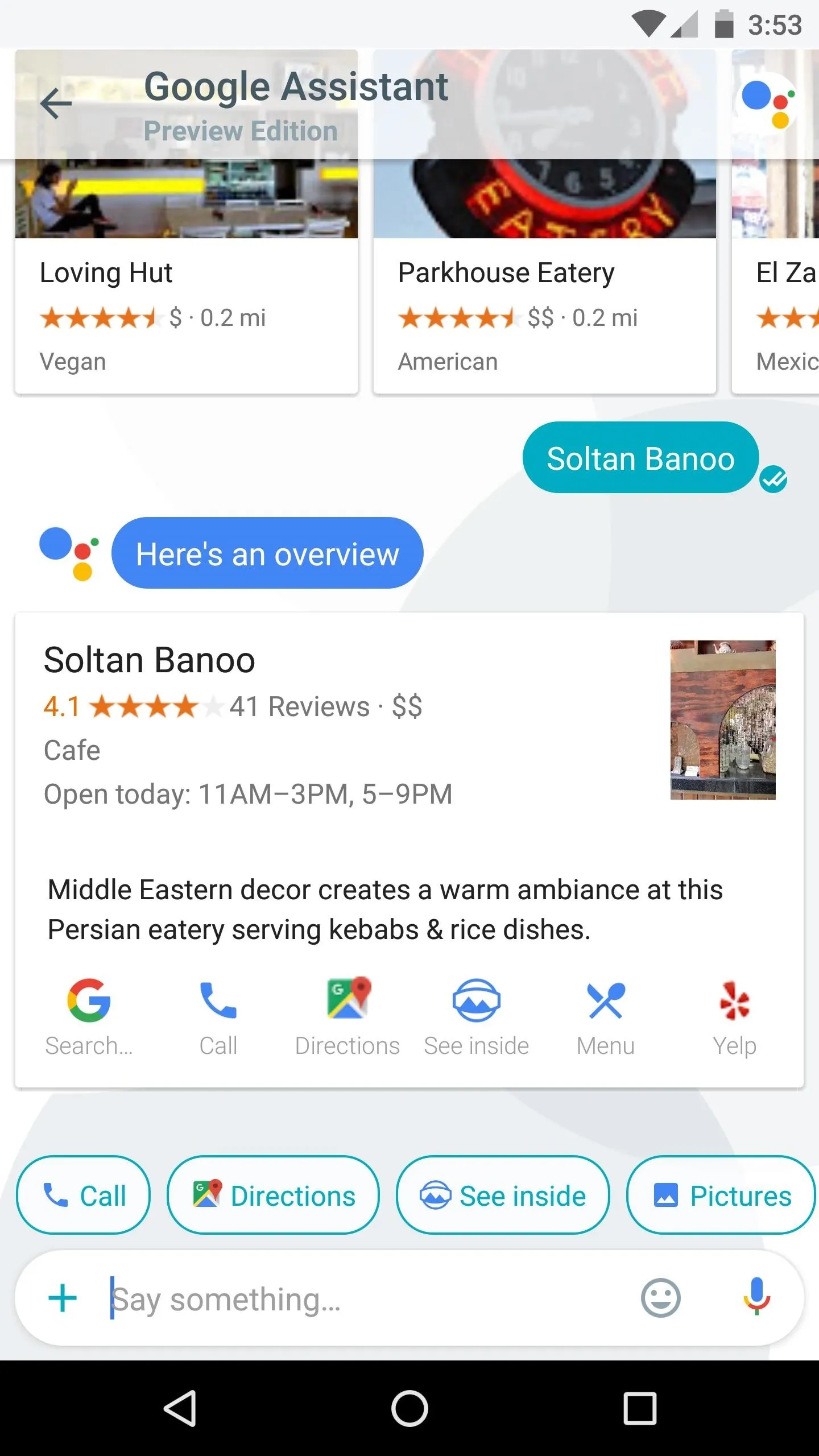
Google Assistant offering directions when asked about a restaurant.
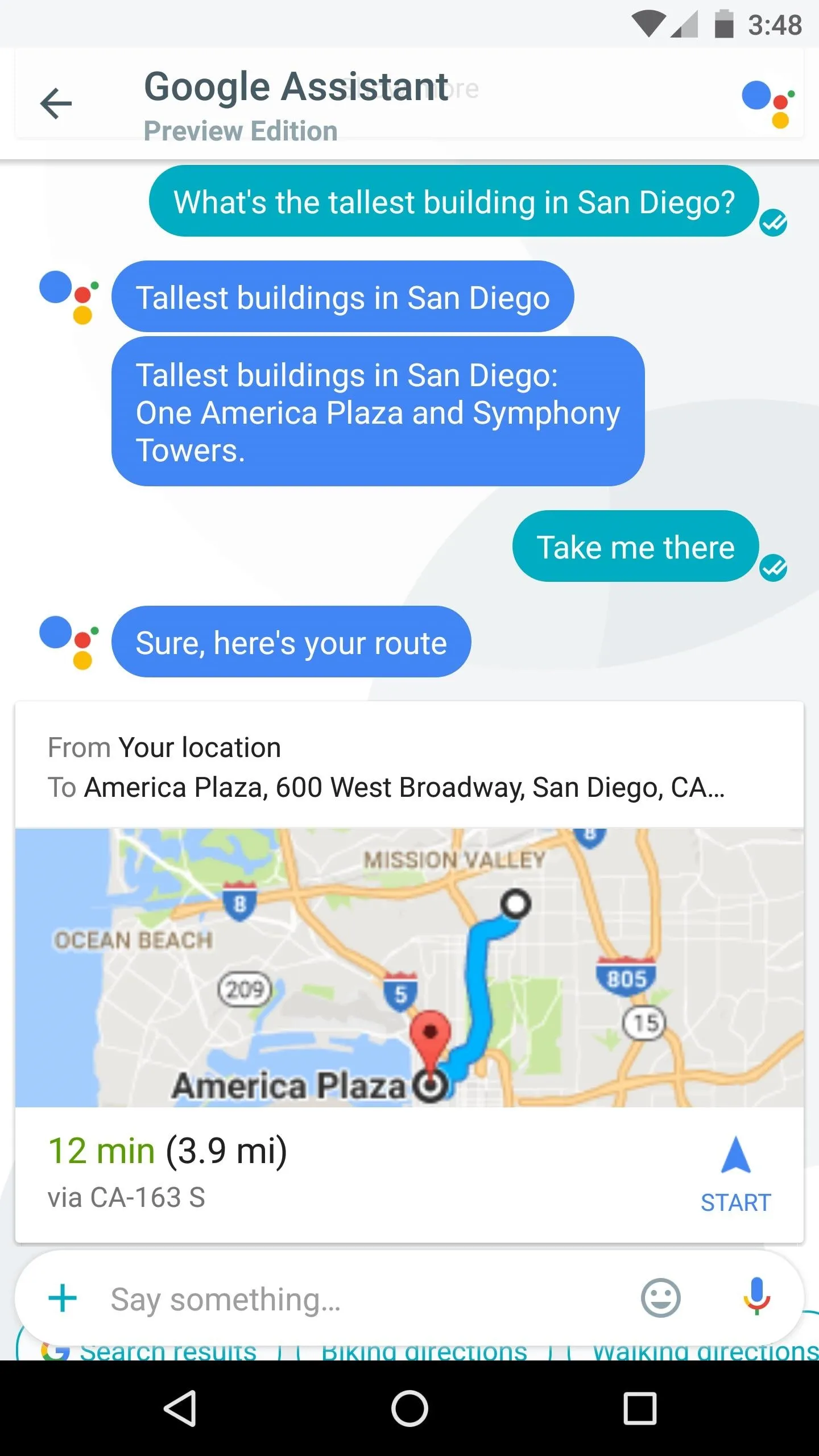
Asking Google Assistant for directions.
#10: Get the Latest News Delivered Daily
Google Assistant is good with conversation, but you can still be curt with it. Just say or send words like "News," "Weather," or "Sports," then Assistant will give you a quick rundown of the latest information on that topic.
From there, you can take things a step further by subscribing to this topic. After asking for information like "News," simply say "Send me daily," then select a time, and from now on, Google Assistant will give you a briefing on the topic every day.
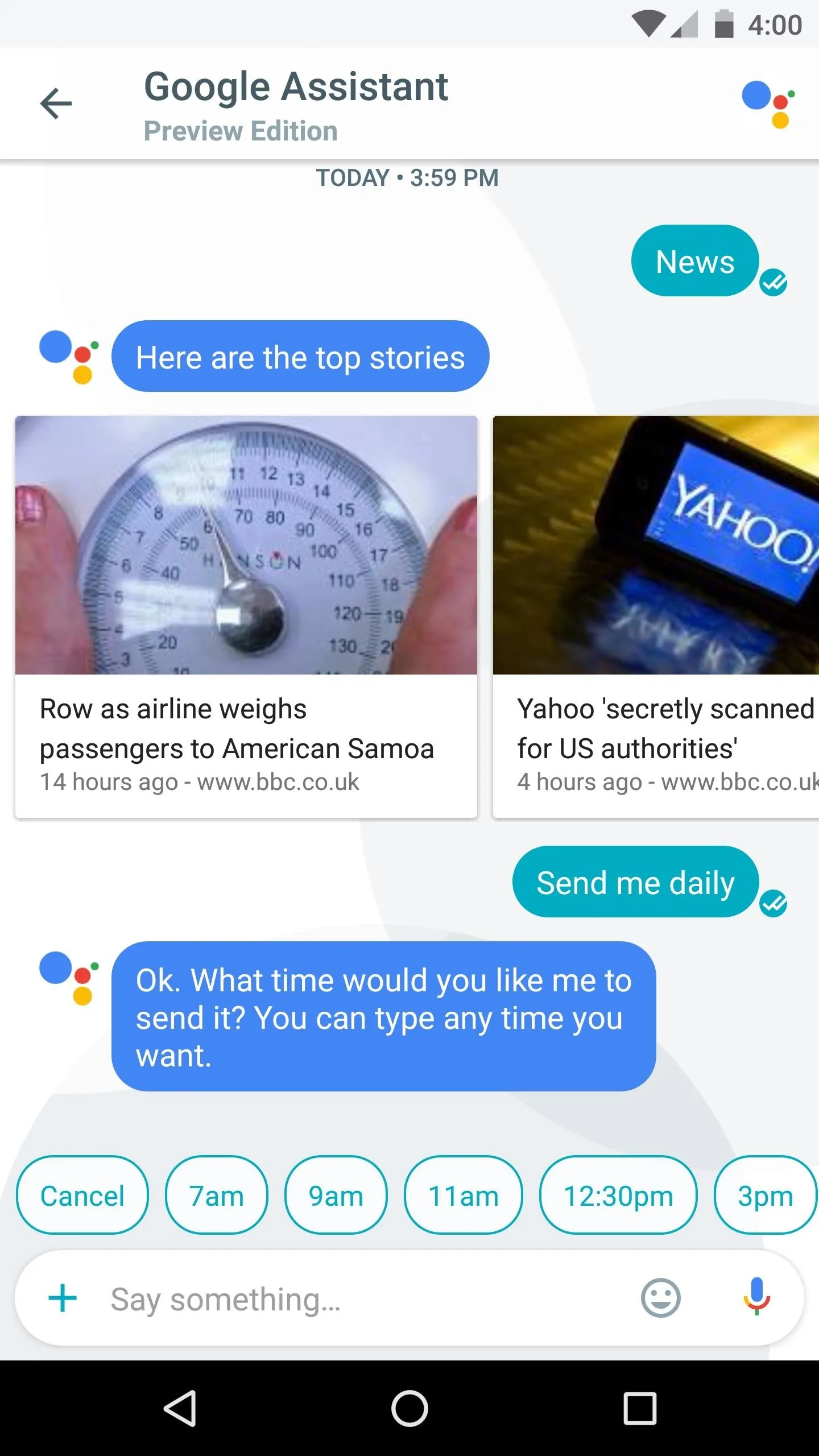
Asking Google Assistant to send the news daily.
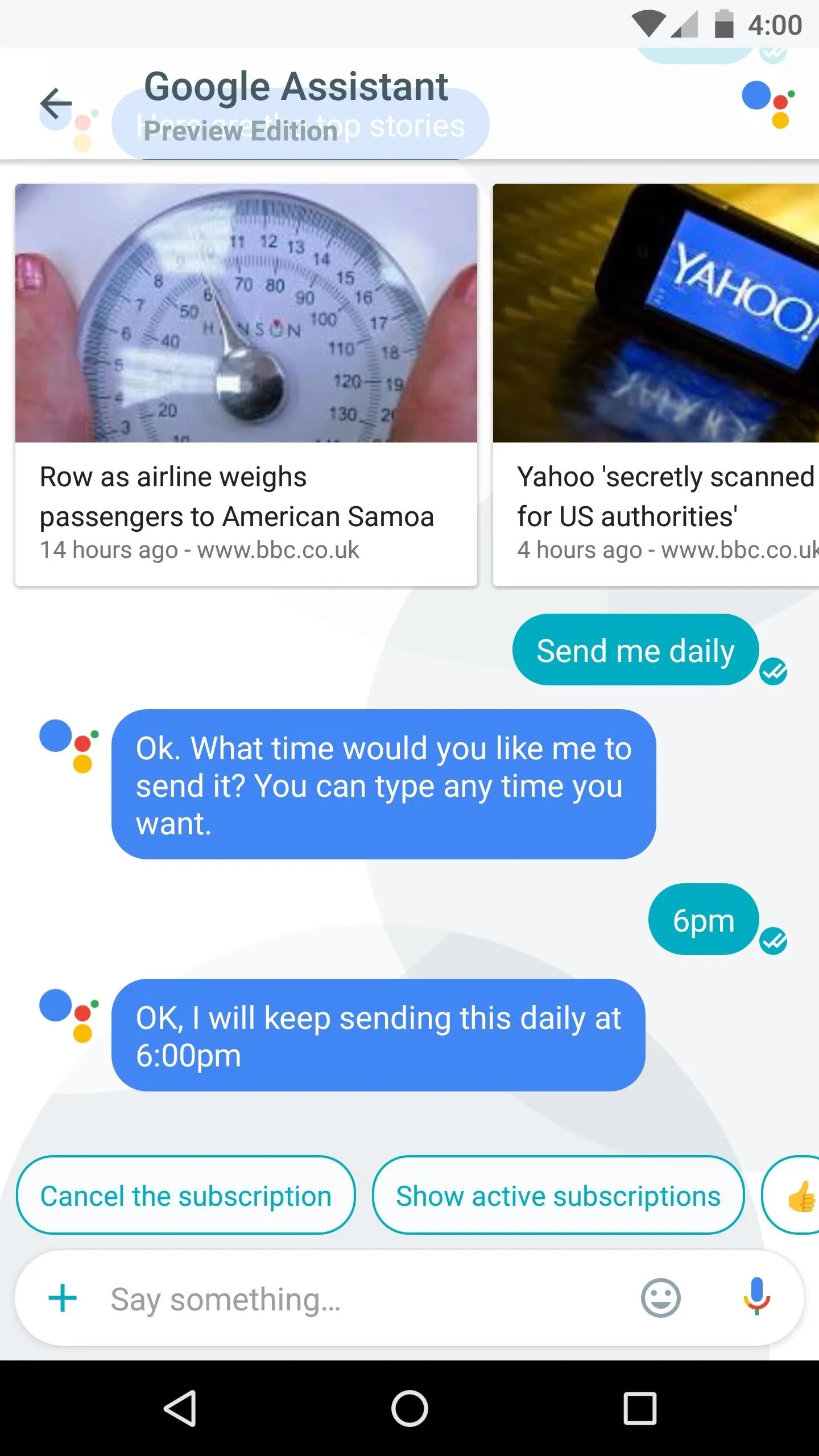
Google Assistant will now send news reports every night at 6 p.m.
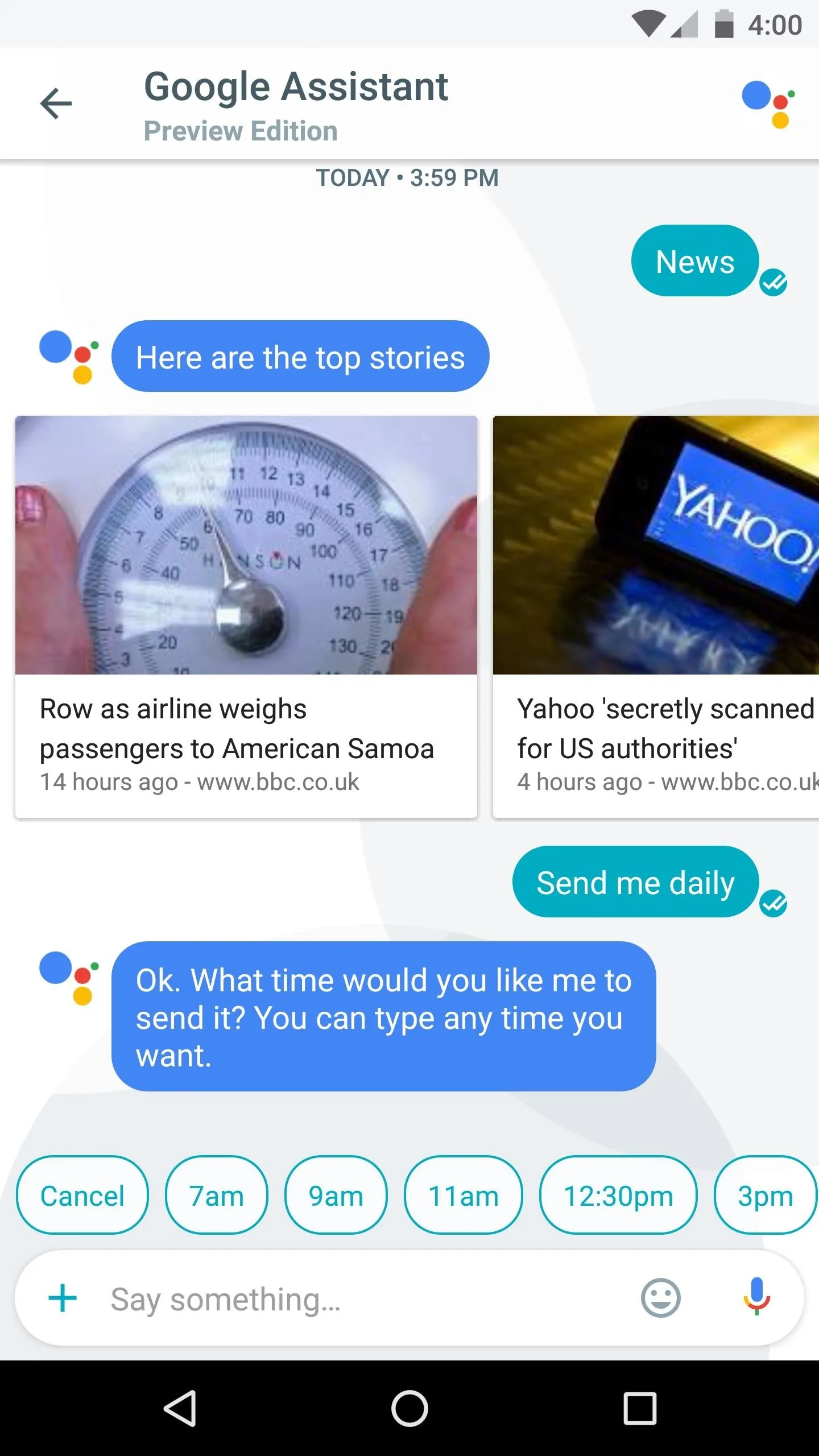
Asking Google Assistant to send the news daily.
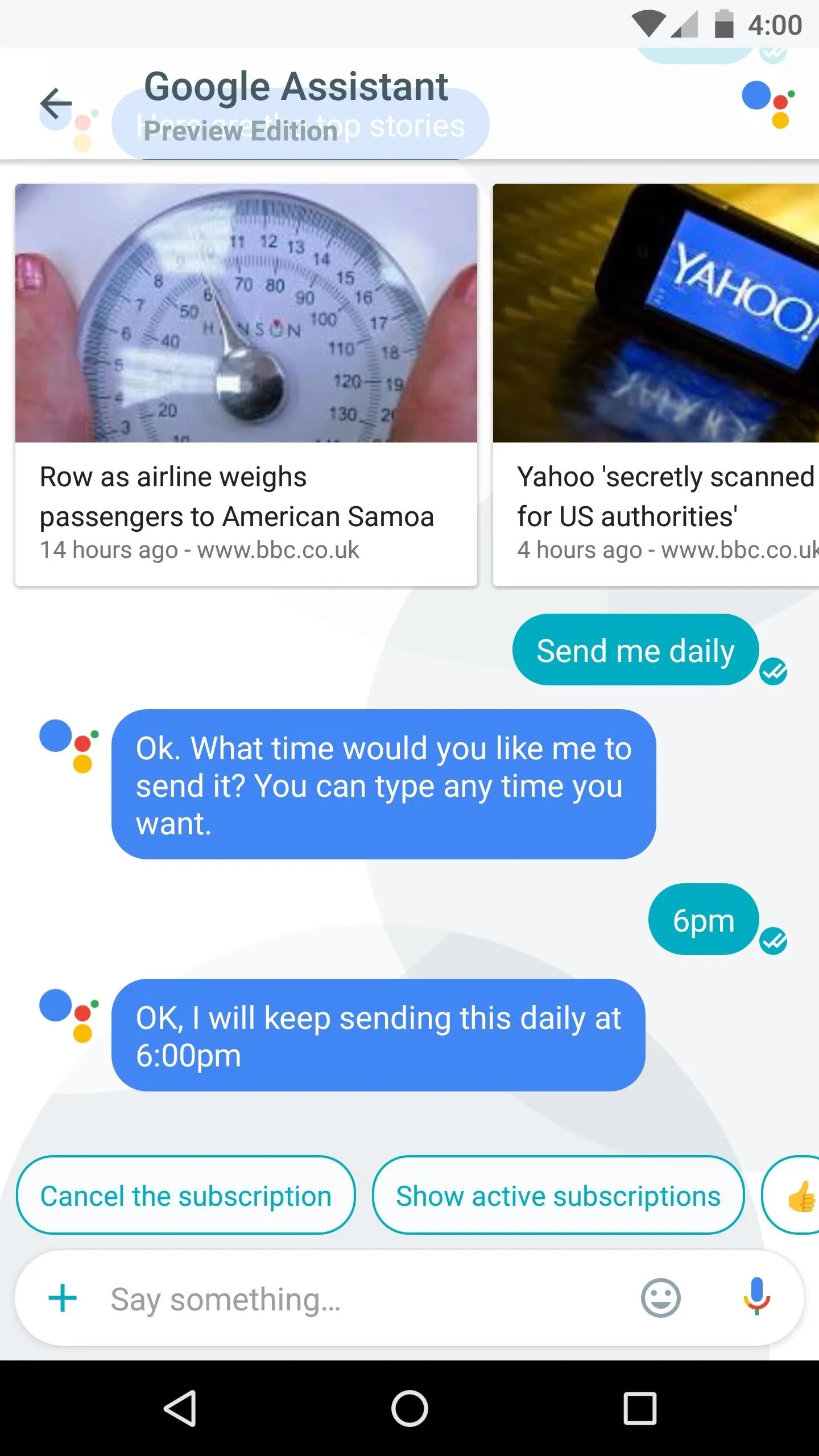
Google Assistant will now send news reports every night at 6 p.m.
- Follow Gadget Hacks on Facebook, Twitter, Google+, and YouTube
- Follow Android Hacks on Facebook, Twitter, and Pinterest
- Follow WonderHowTo on Facebook, Twitter, Pinterest, and Google+
Cover image via Google/YouTube; screenshots by Dallas Thomas/Gadget Hacks




























Comments
Be the first, drop a comment!