Whether you made the switch from iOS, or you came from a different Android device, there's a lot to learn about your new Galaxy device. Samsung does things a bit differently, and thanks to their TouchWiz interface, there are tons of added features to take advantage of—though some folks might find these extras to be a bit too much.
Luckily, third-party apps can both reign in Samsung's TouchWiz bloat, and even add functionality to the top of it all. So if you're looking to get the most out of your new Galaxy S7, S7 Edge, or Note7, the apps we'll cover below are absolute must-haves.
#1: Good Lock
One of the most effective ways to simplify your Galaxy's interface while adding a bit of class and Material Design is with Samsung's own Good Lock app.
Good Lock actually replaces your phone's entire System UI with a customizable version of the stock Android interface, so you get a cleaner look with a handful of personalization tweaks. With options that revamp your notification shade, recent apps menu, and other system interfaces, it's probably the single most powerful way to transform the look and feel of your phone—and all you have to do to try it out is install it from the link below.
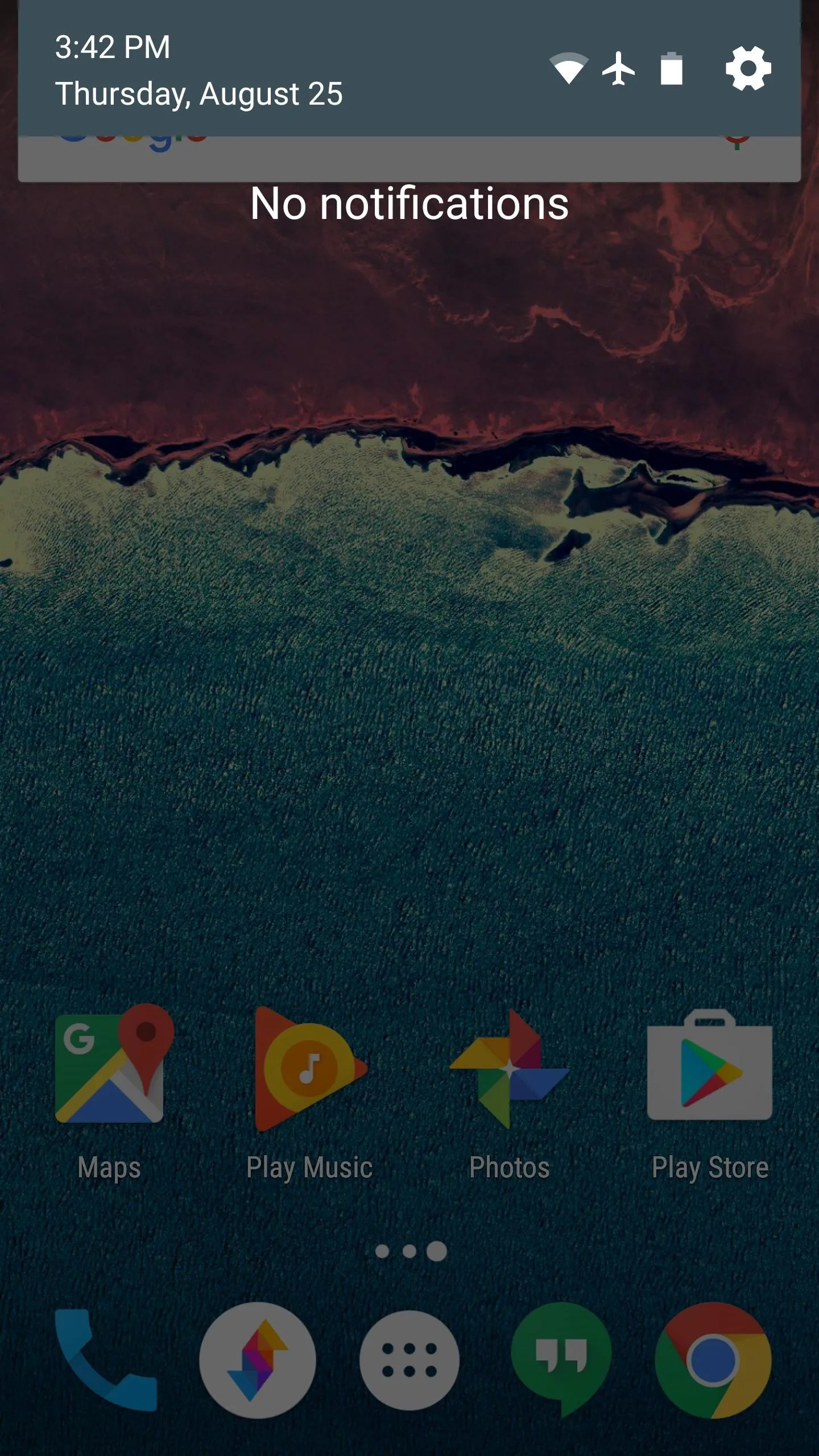
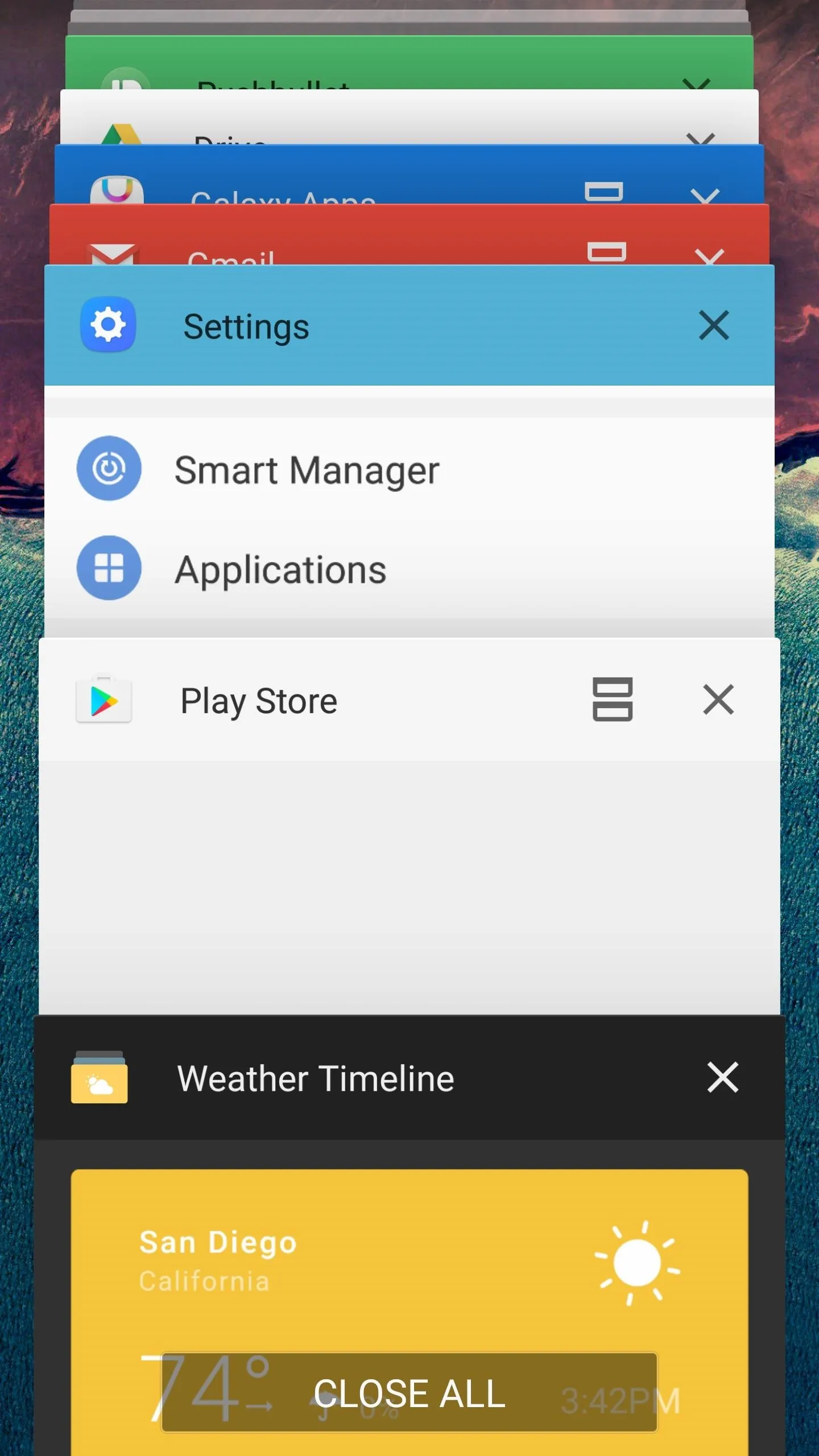
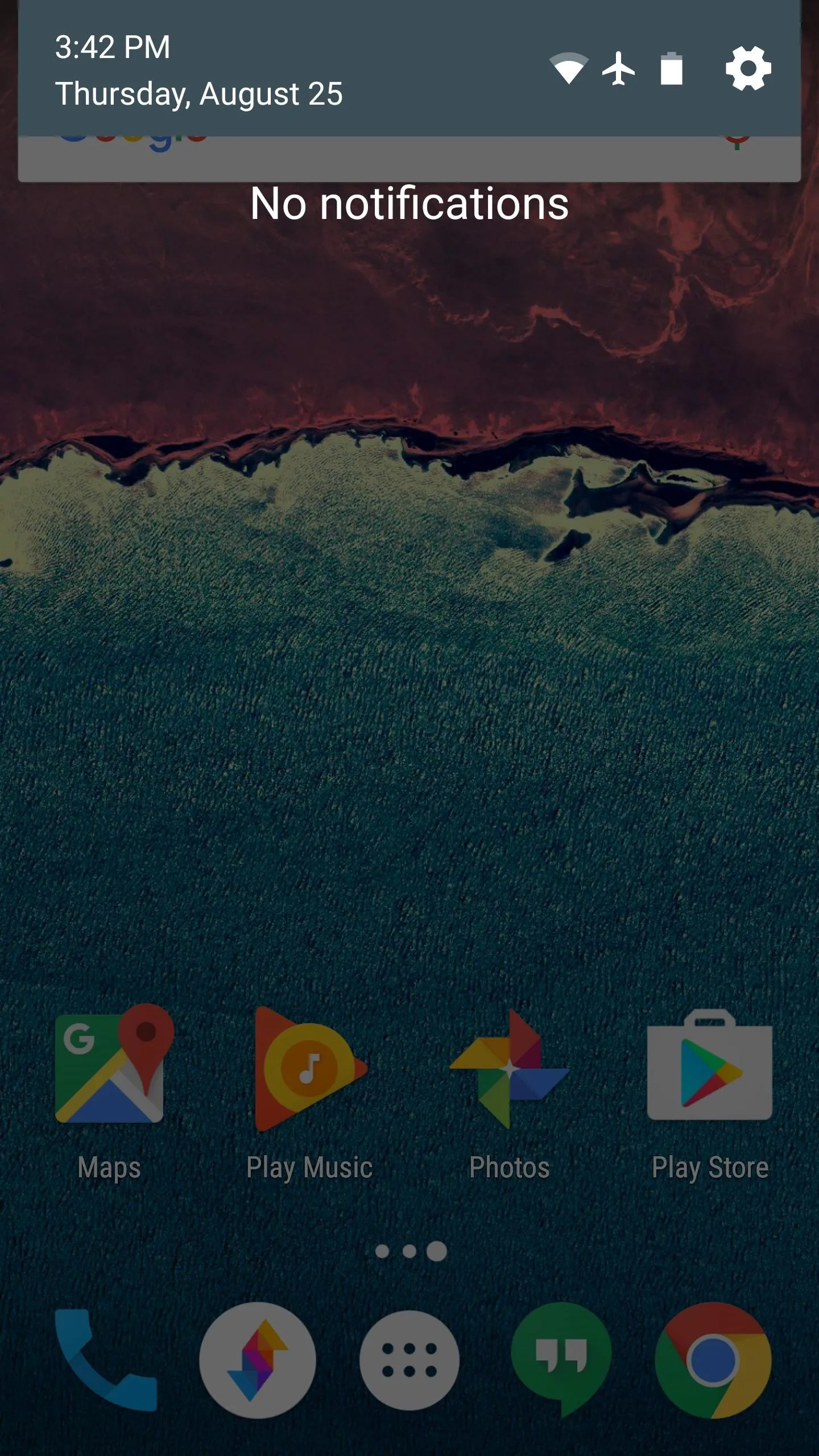
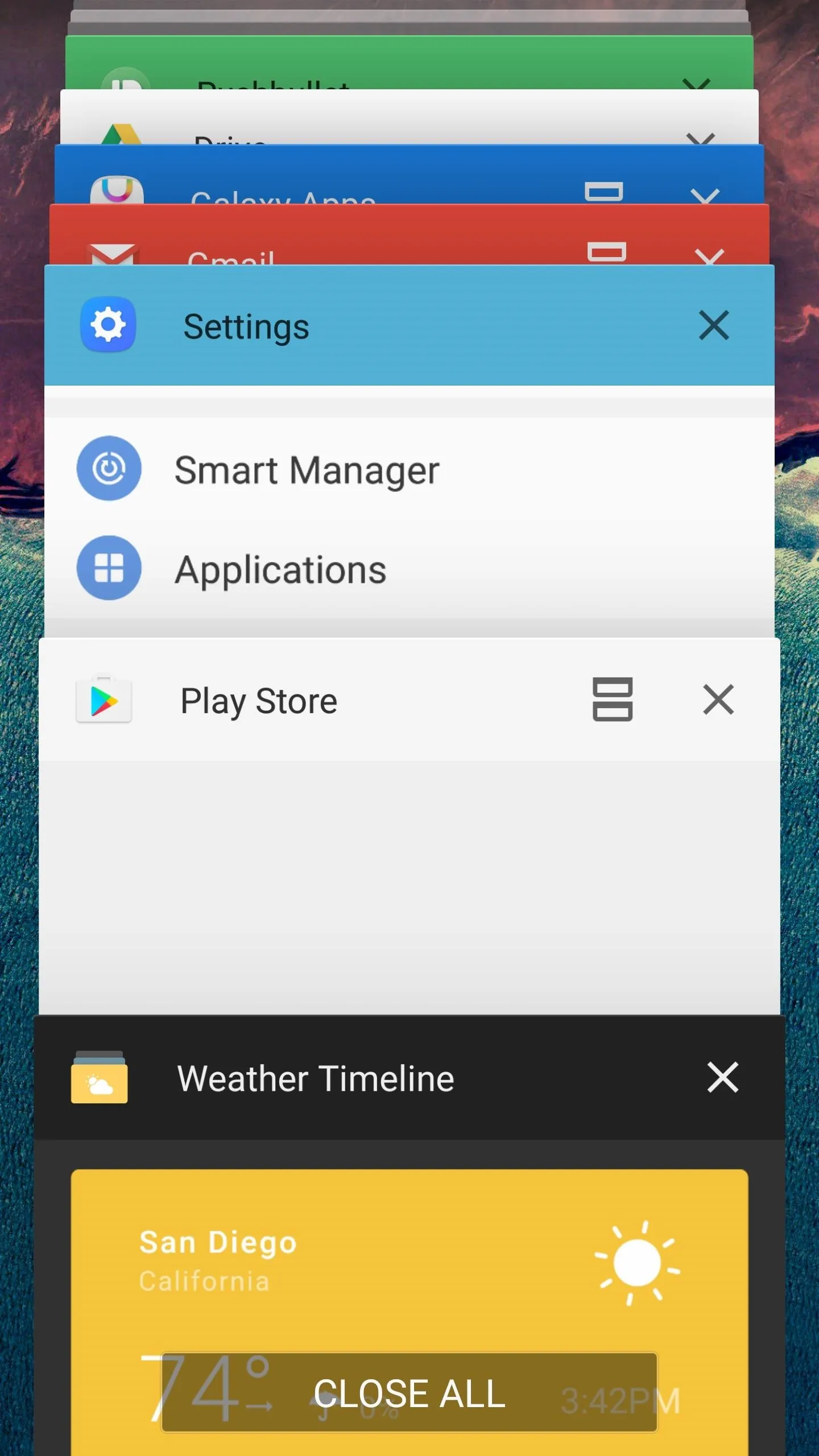
#2: Crystal Adblock
Never one to let Apple get the best of them, Samsung quickly updated their stock internet browser with content-blocking capabilities shortly after Apple added the functionality to Safari on iPhones.
Ultimately, this means that you can now block ads in the default Internet app on your Galaxy device. To try it out, install Crystal Adblock from the Galaxy Apps store, then head to the Advanced Settings menu in the Internet app and select "Block content." From here, enable the feature, then select Crystal as your ad blocker, and you'll never see another ad on the internet again.
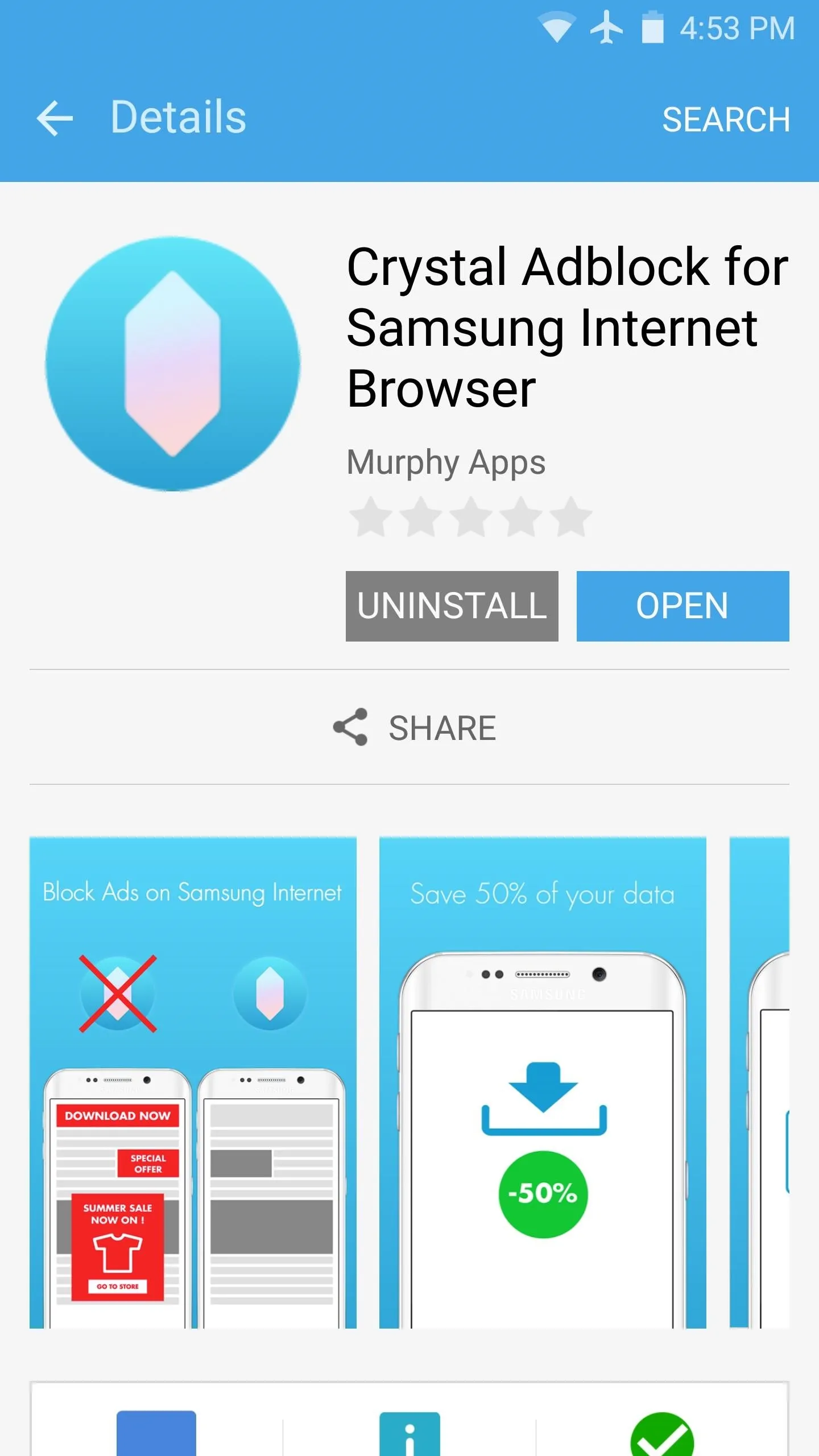
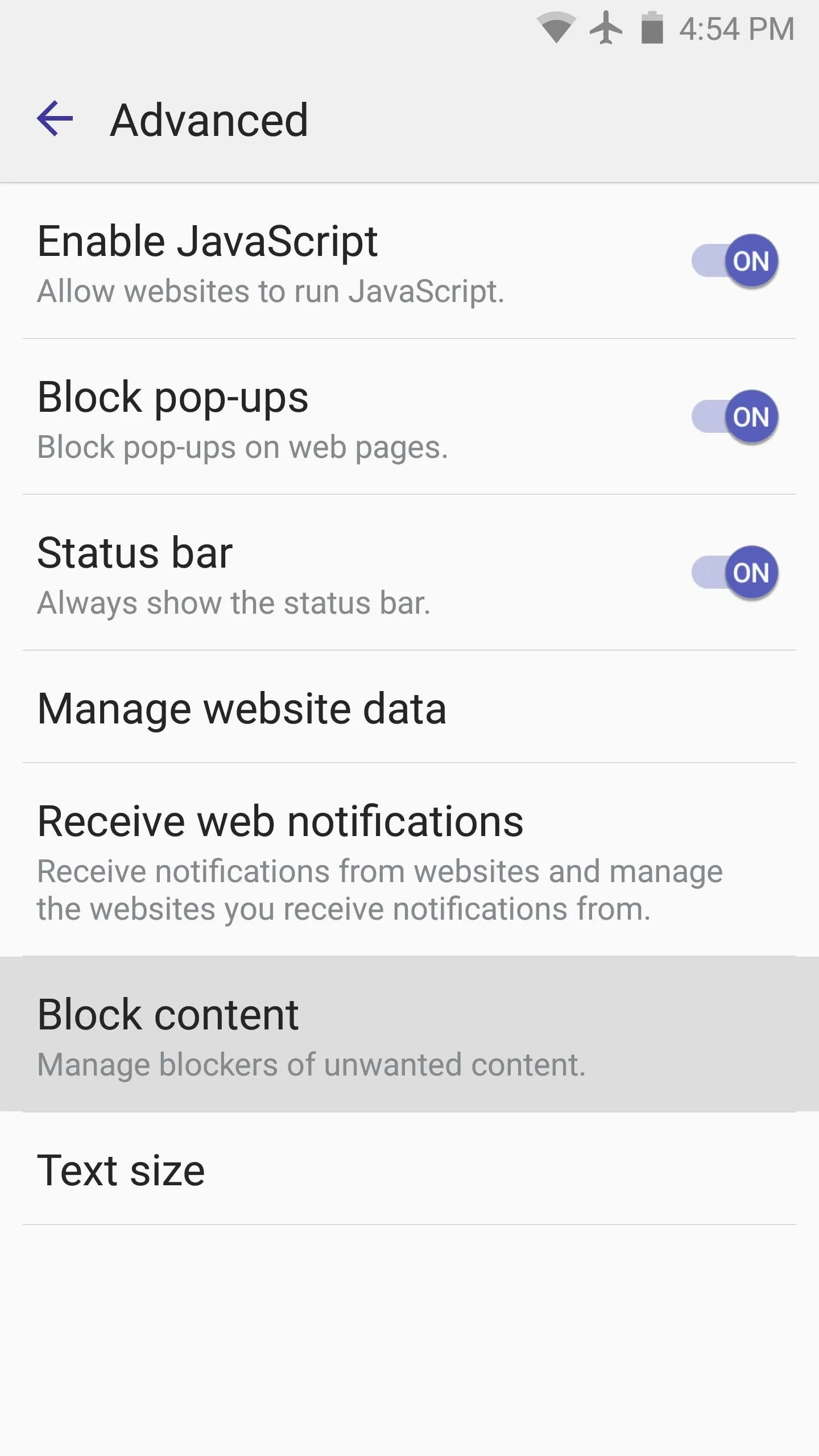
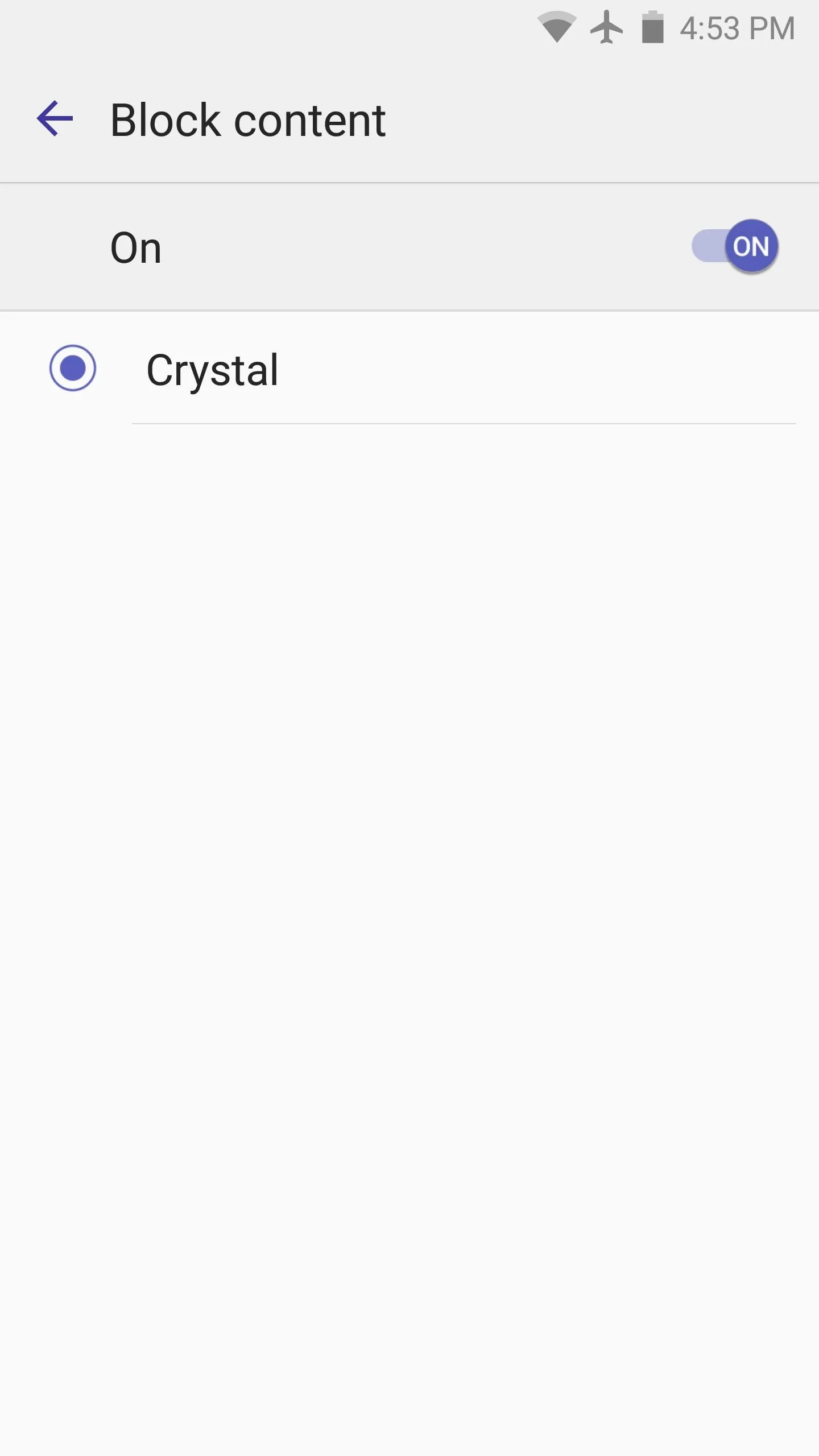
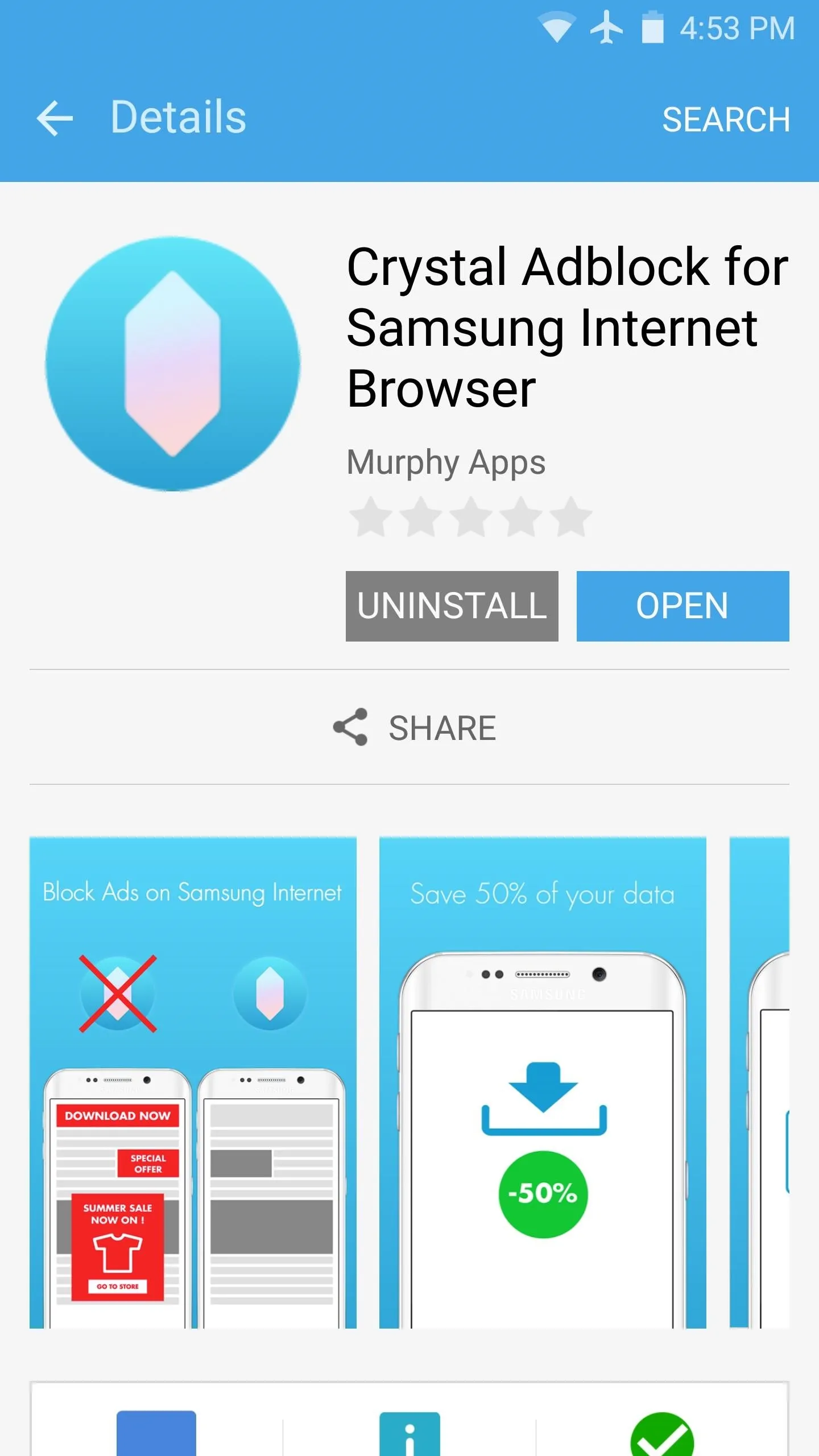
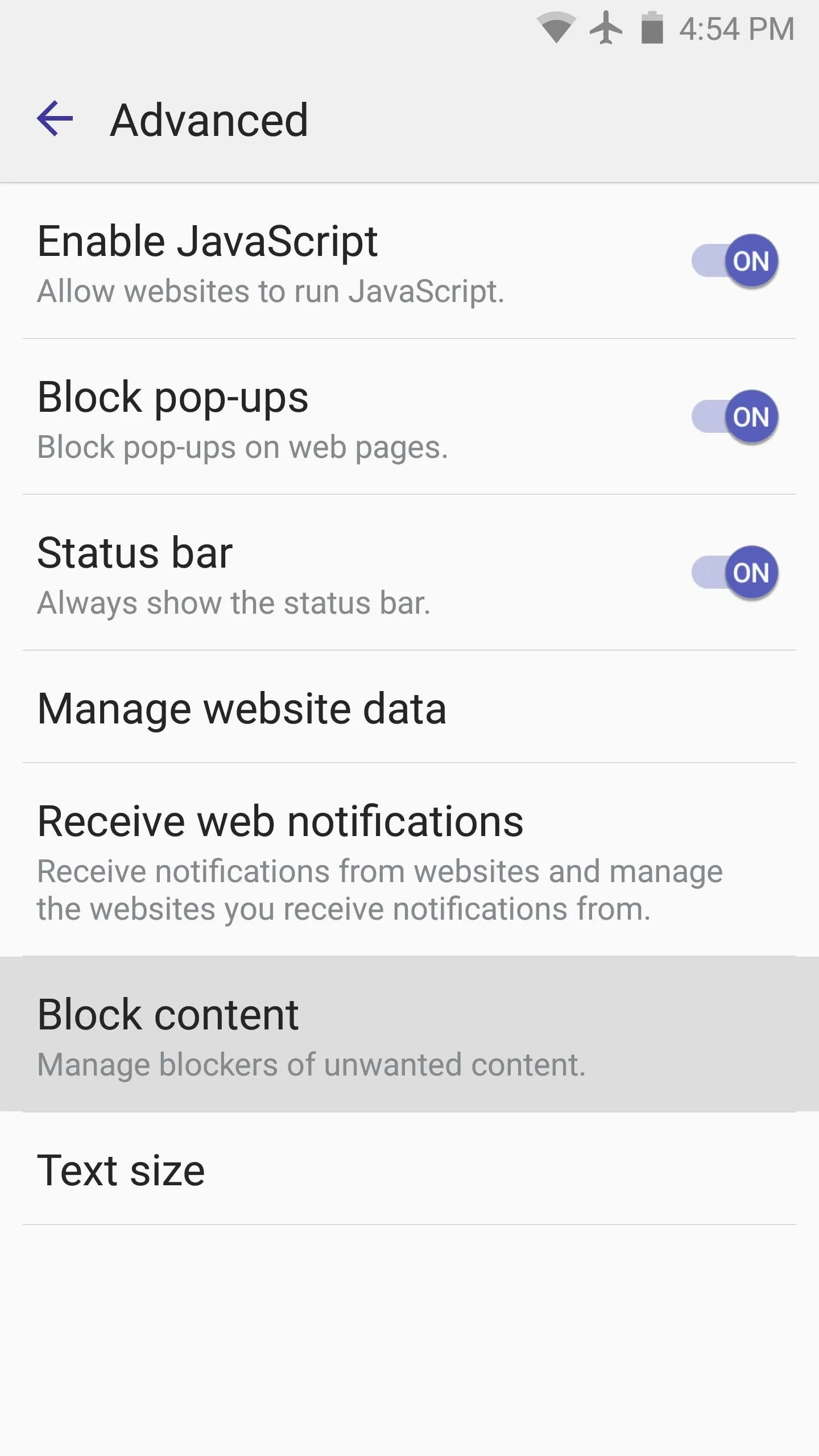
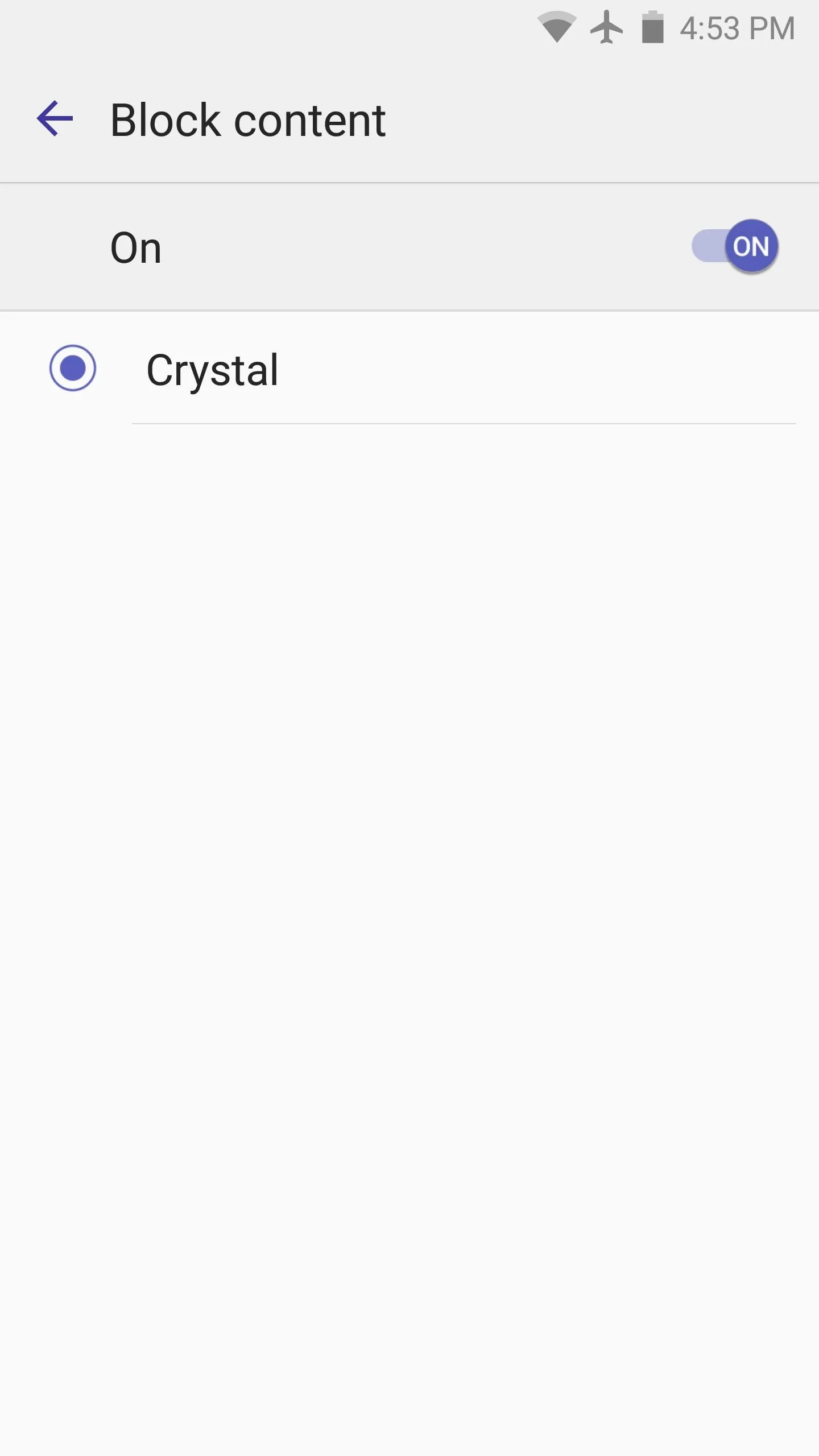
#3: Package Disabler Pro
One of the biggest complaints about Samsung phones is the bloat—duplicate and sometimes triplicate apps that serve the same purpose and can't be uninstalled. Aside from just cluttering up your phone, these apps can even lead to extra battery drain and decreased performance.
Luckily, though, an app called Package Disabler Pro can get rid of any app on your Samsung device. Once installed, you'll be prompted to give the app administrator access, but the rest is self-explanatory. Just go through the list and tick the boxes next to any unwanted app, and if you're unsure about whether or not you should disable any particular package, there's even a quick link to Google the app and see if it's essential. As the only paid app in this list, it'll run you 99 cents, but it's well worth the price.
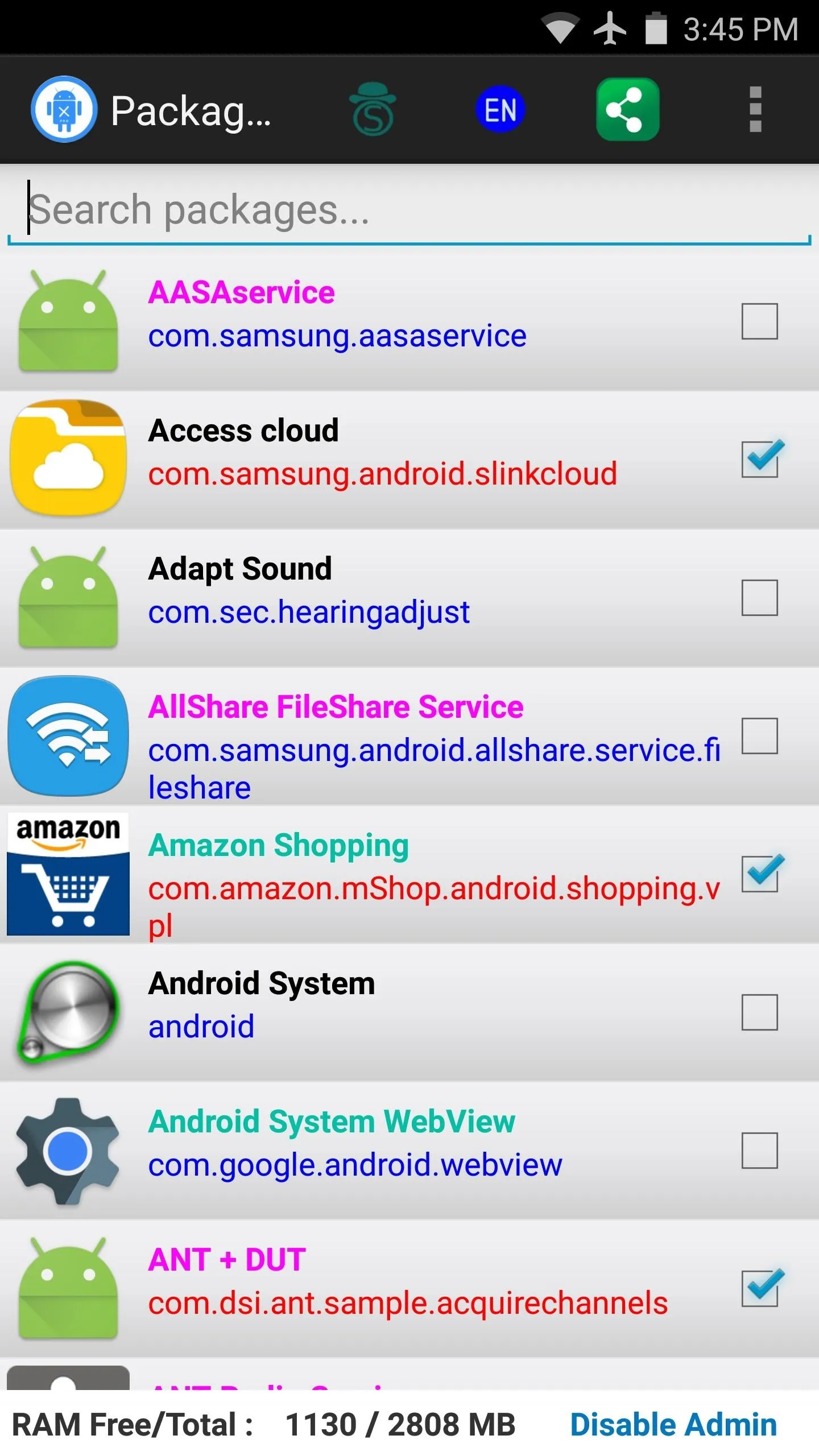
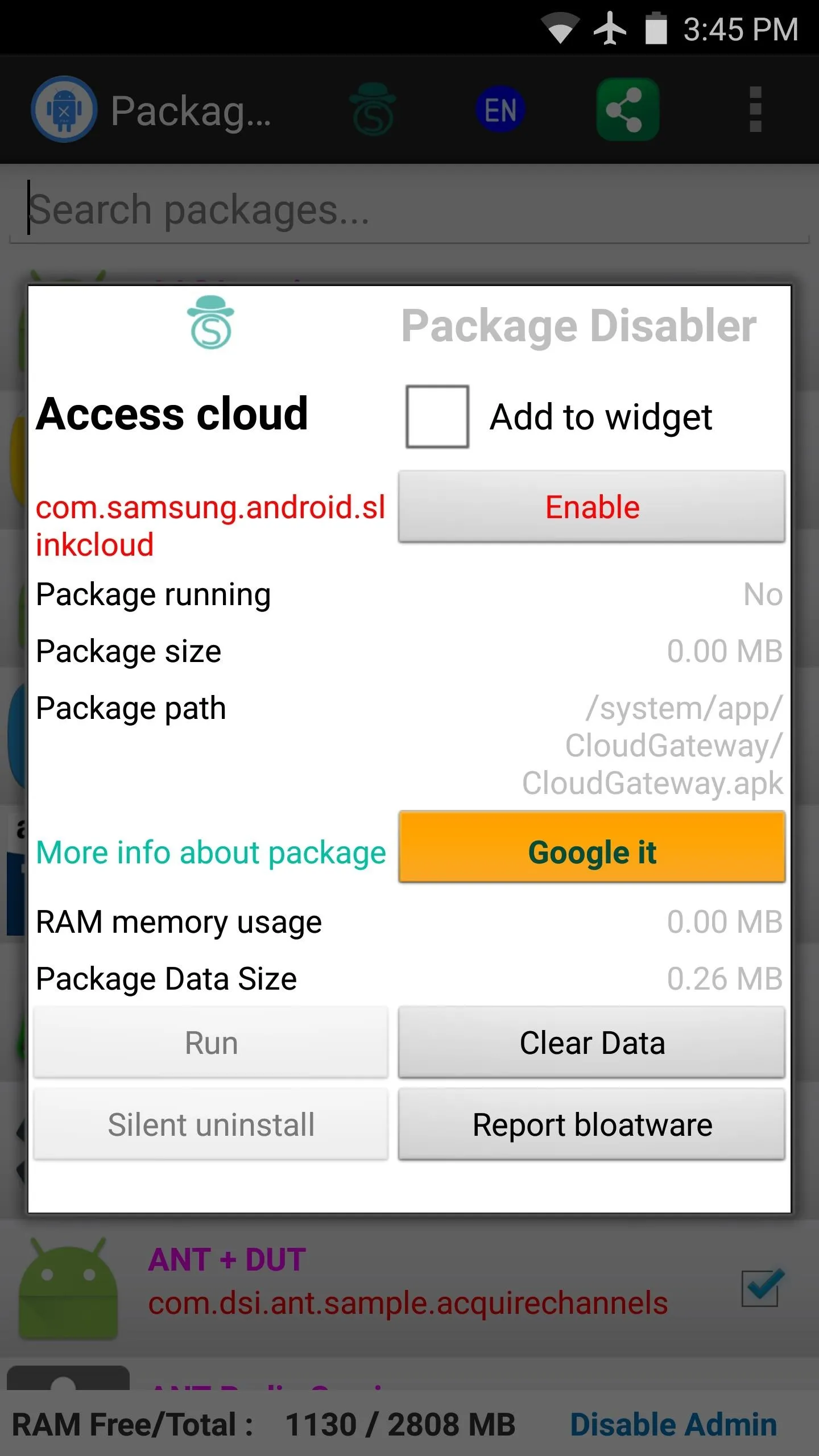
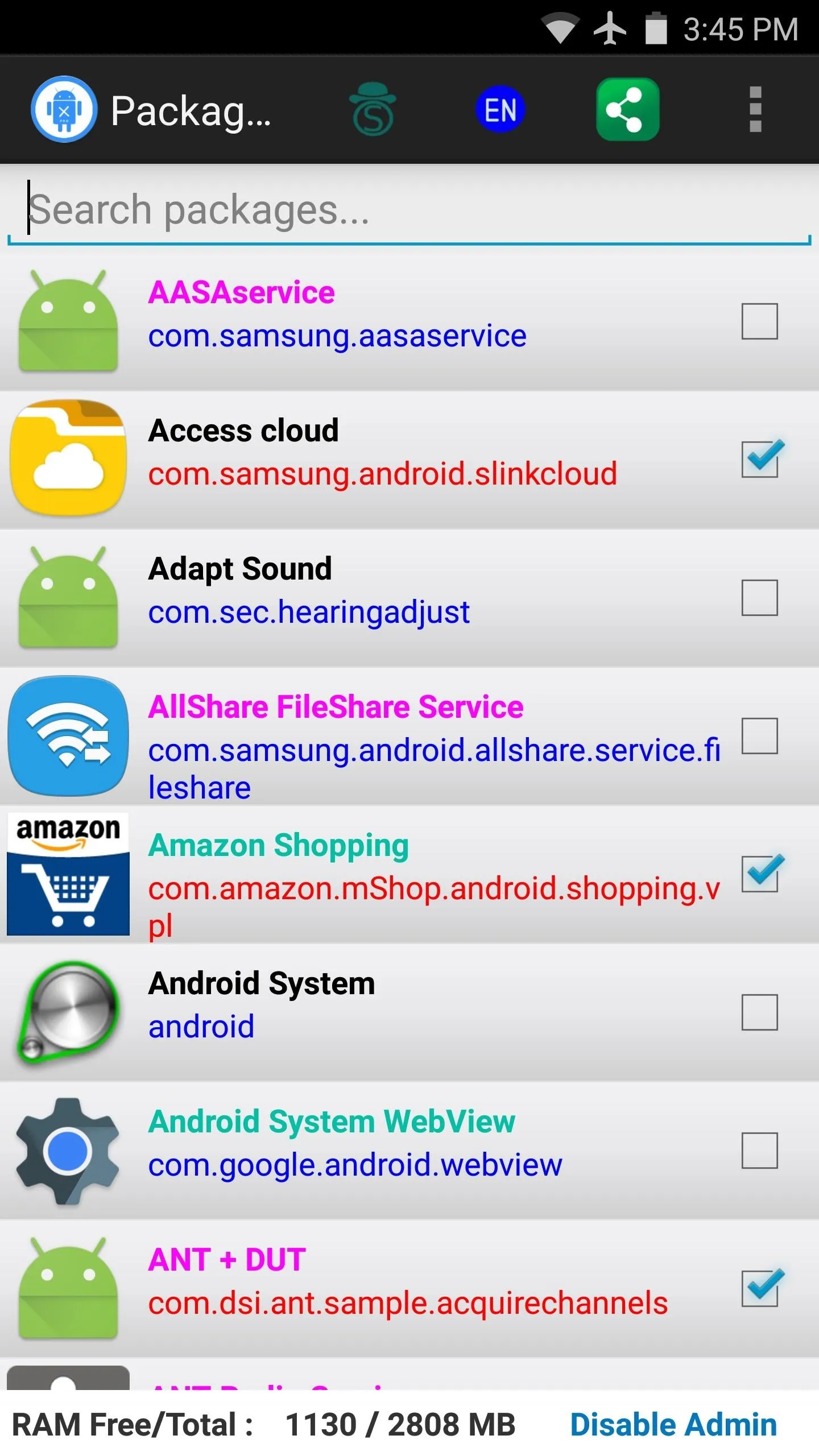
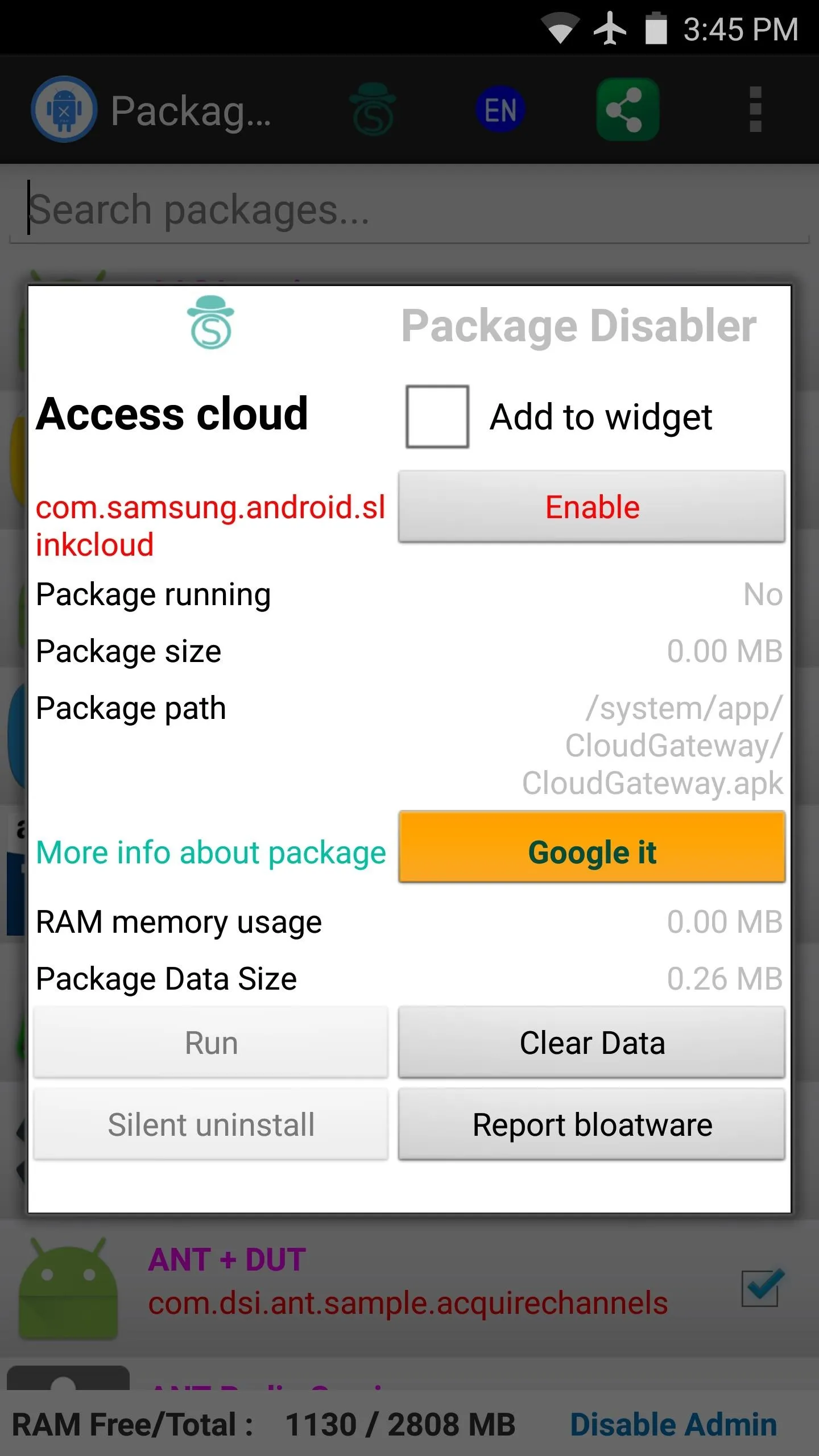
#4: Google Messenger
Samsung's stock Messages app leaves a lot to be desired. Overall, the interface is rather drab and boring, but even in the menus that have color, it's a sickly blue and pale yellow motif. On top of that, you can't even set individual ringtones for each of your contacts, which is a pretty basic feature by now. Thankfully, Android allows you to completely replace your stock SMS app, and there are tons of great options.
Our favorite third-party messaging app is Google's own Messenger. It uses Material Design throughout the interface, complete with lively animations and tasteful colors. Then, if your contacts have pictures associated with them, Google Messenger will color-match the conversation view by finding the predominant color in each contact's photo, which is a nice extra.
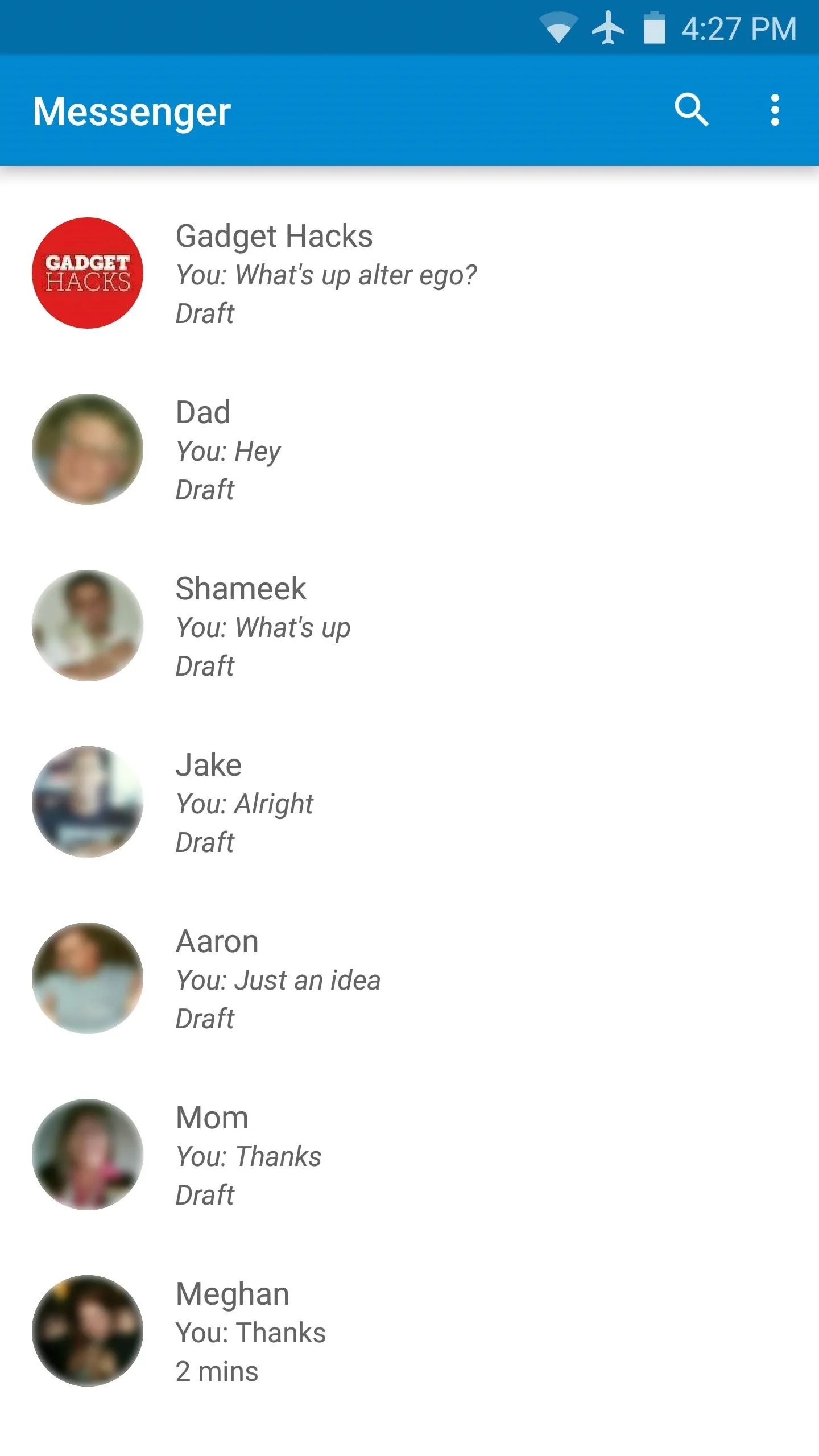
Main Google Messenger interface.
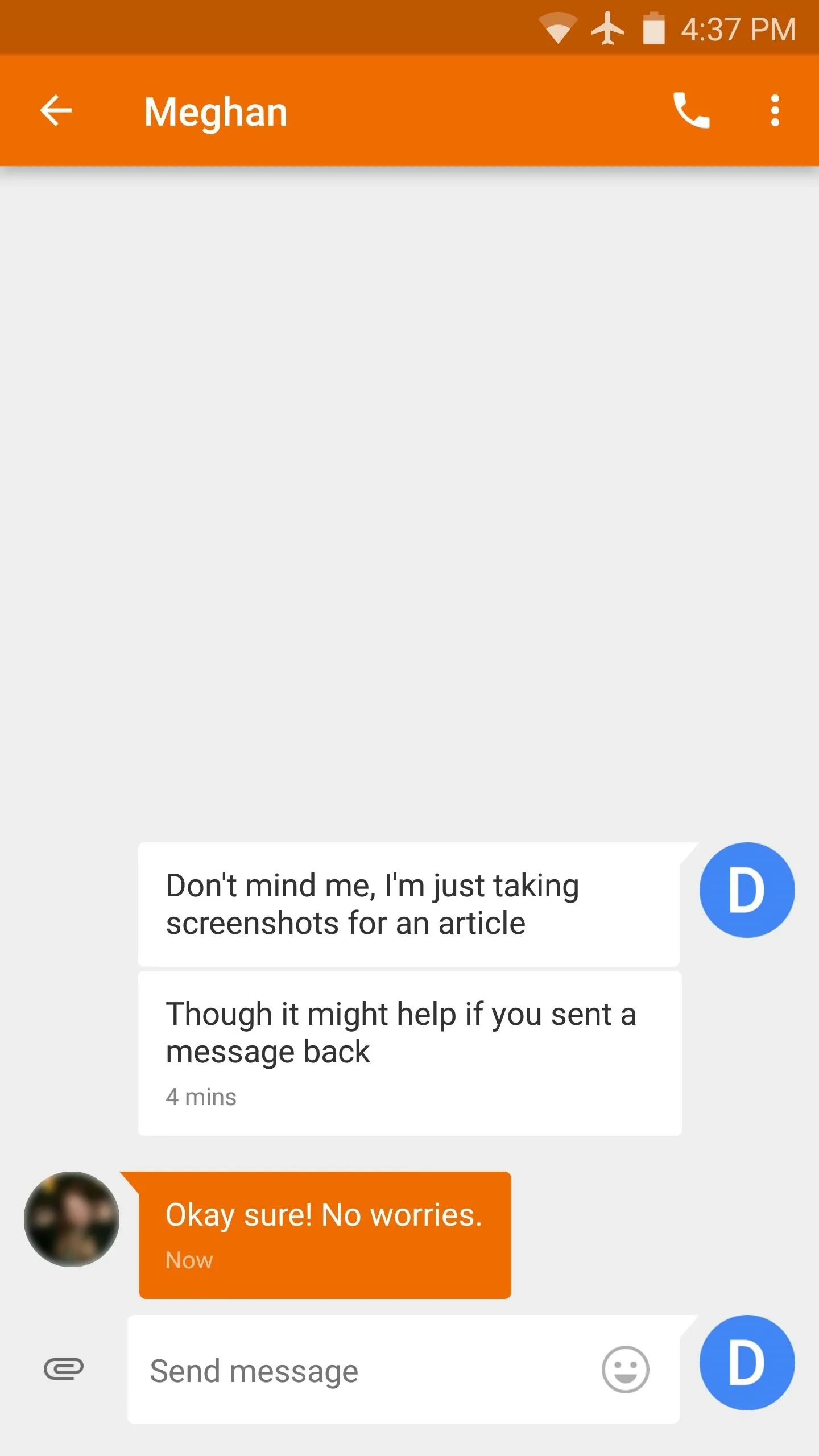
Burnt orange color scheme pulled from University of Texas sweater in contact photo.
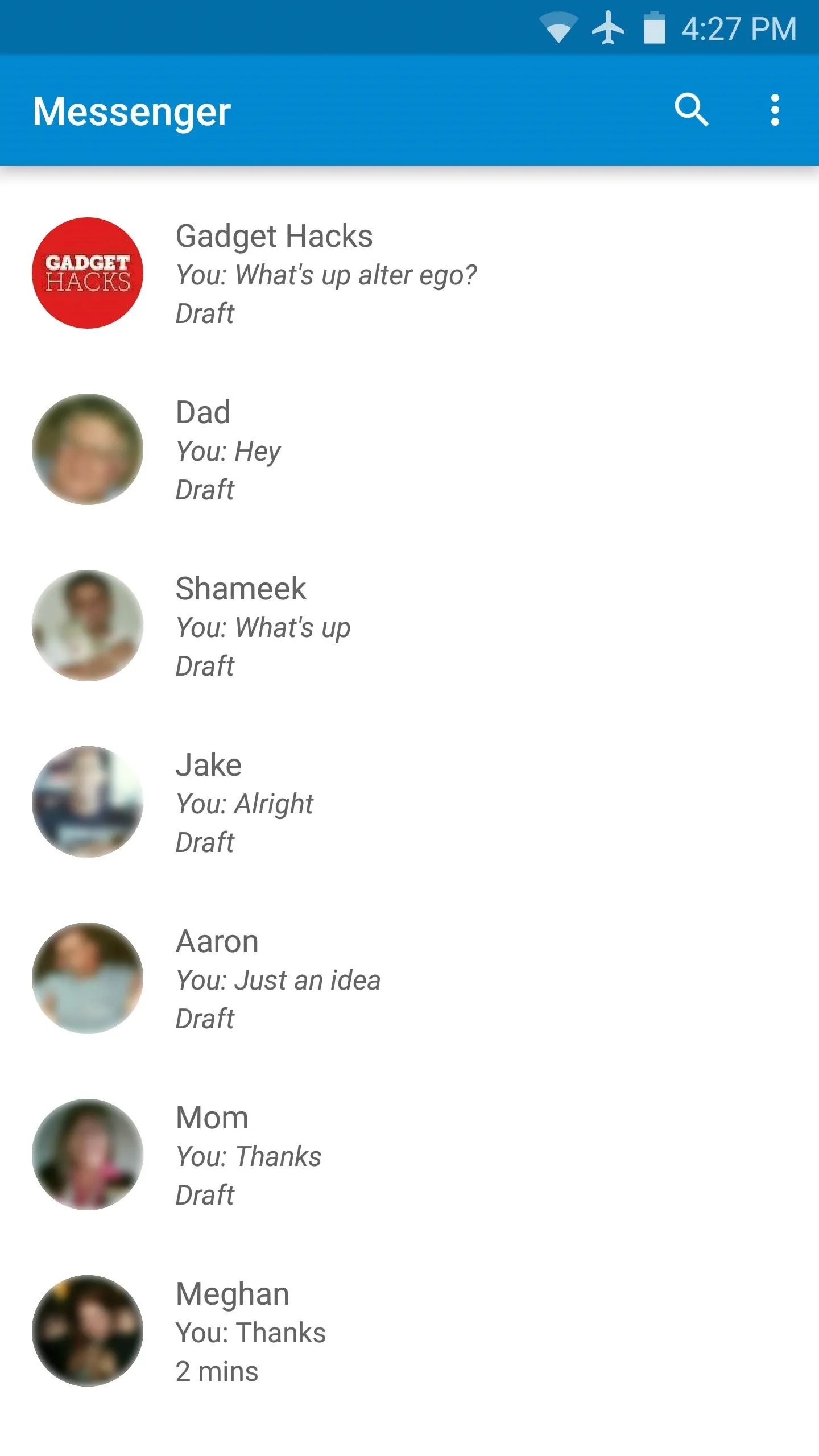
Main Google Messenger interface.
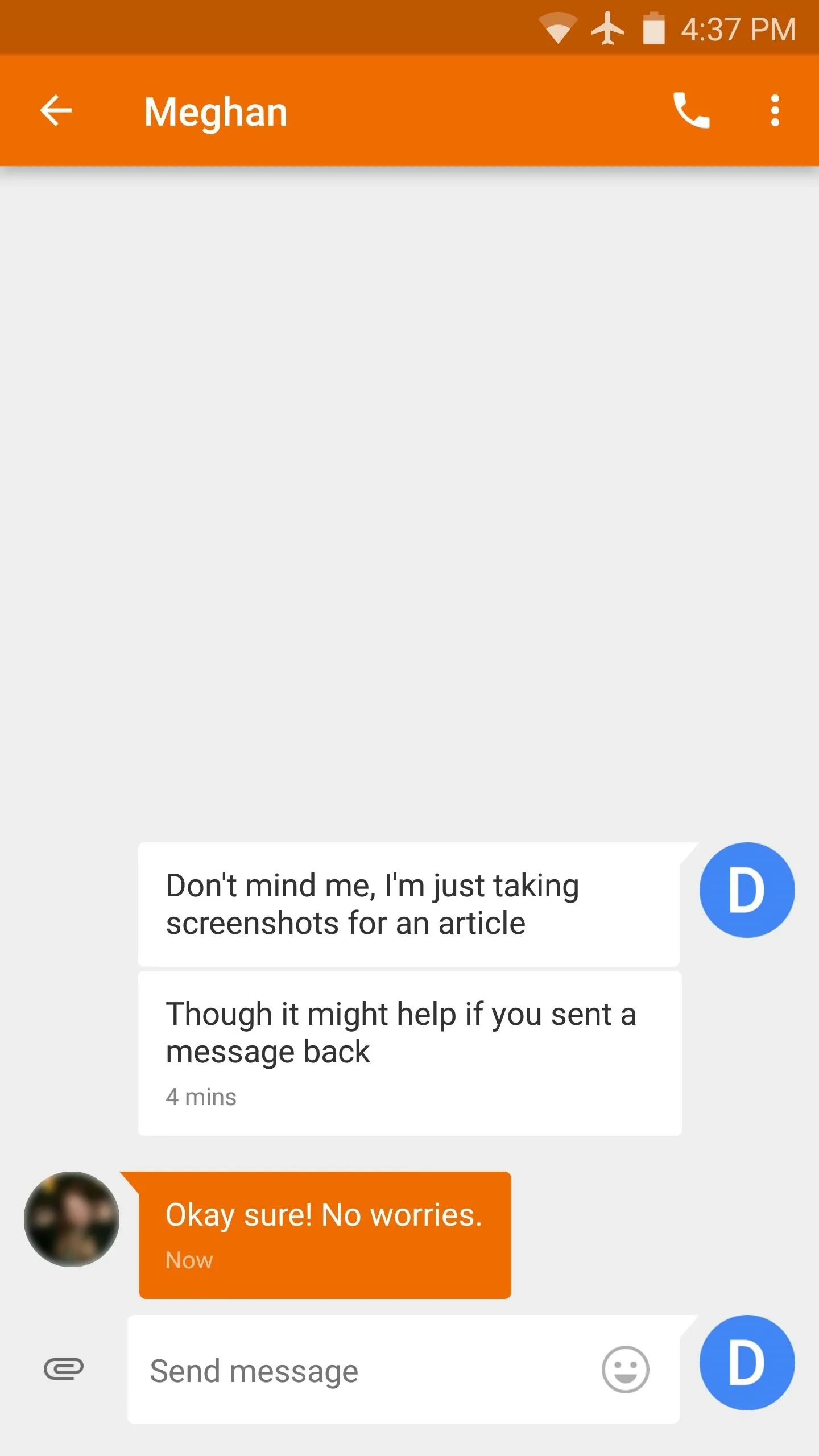
Burnt orange color scheme pulled from University of Texas sweater in contact photo.
#5: Nova Launcher
Outside of Good Lock, a custom launcher can transform the experience on your Galaxy device like nothing else. With Android, your home screen is just an app, which means if you don't like the one your phone came with, you can install another one at the drop of a hat. Third-party home screen apps are called custom launchers, and there is a wide variety to choose from.
Nova Launcher is almost universally hailed as the best custom launcher for Android, and for good reason. It's one of the most memory-efficient home screen apps out there, so your phone will feel lightning-fast with this one installed. Nova supports themes, icon packs, and useful gestures that let you launch shortcuts at the flick of a fingertip. There are tons of settings that you can use in tweaking every aspect of the home screen to your liking, so ultimately, this is one of the best ways to personalize your Galaxy experience.
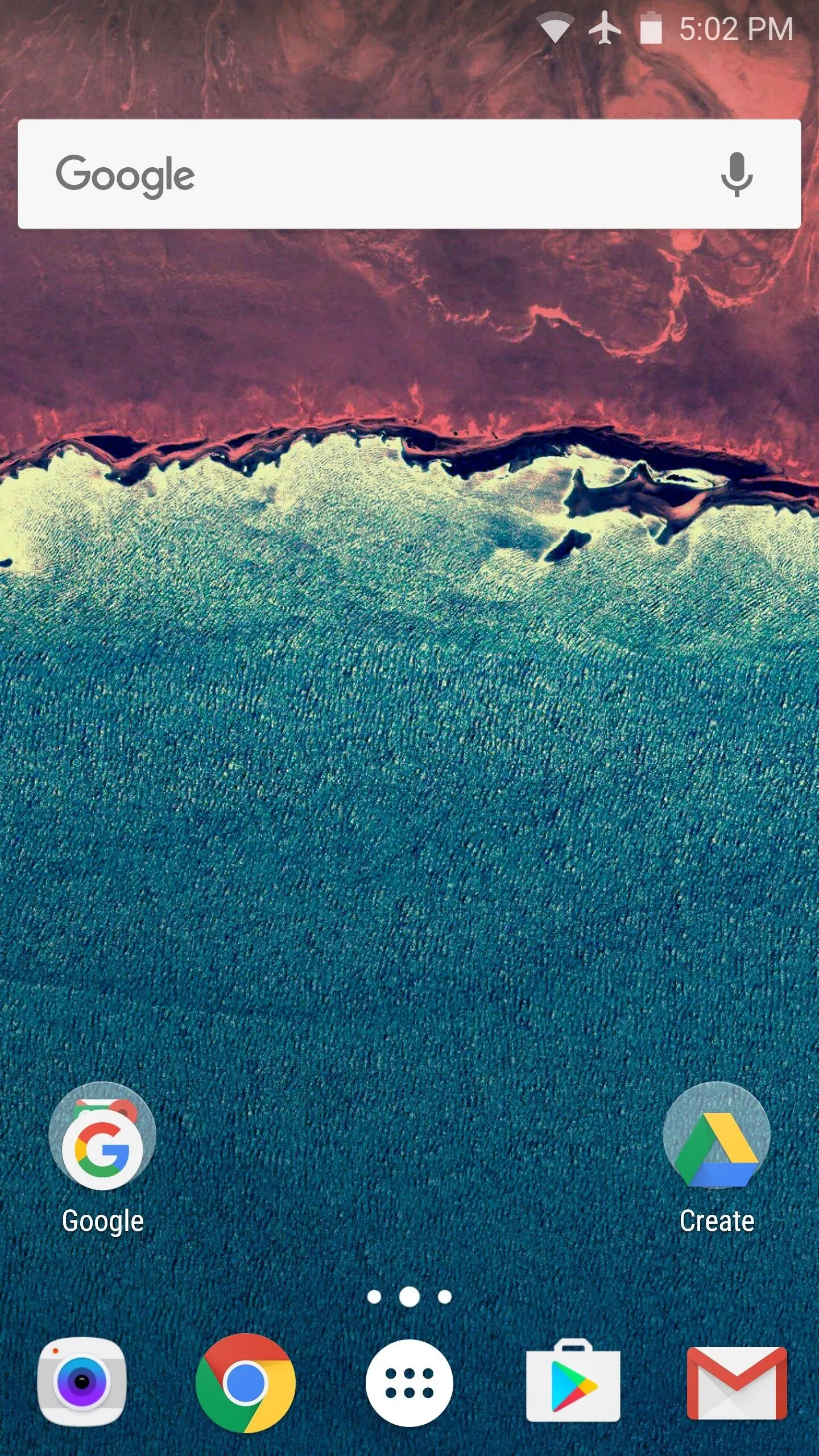
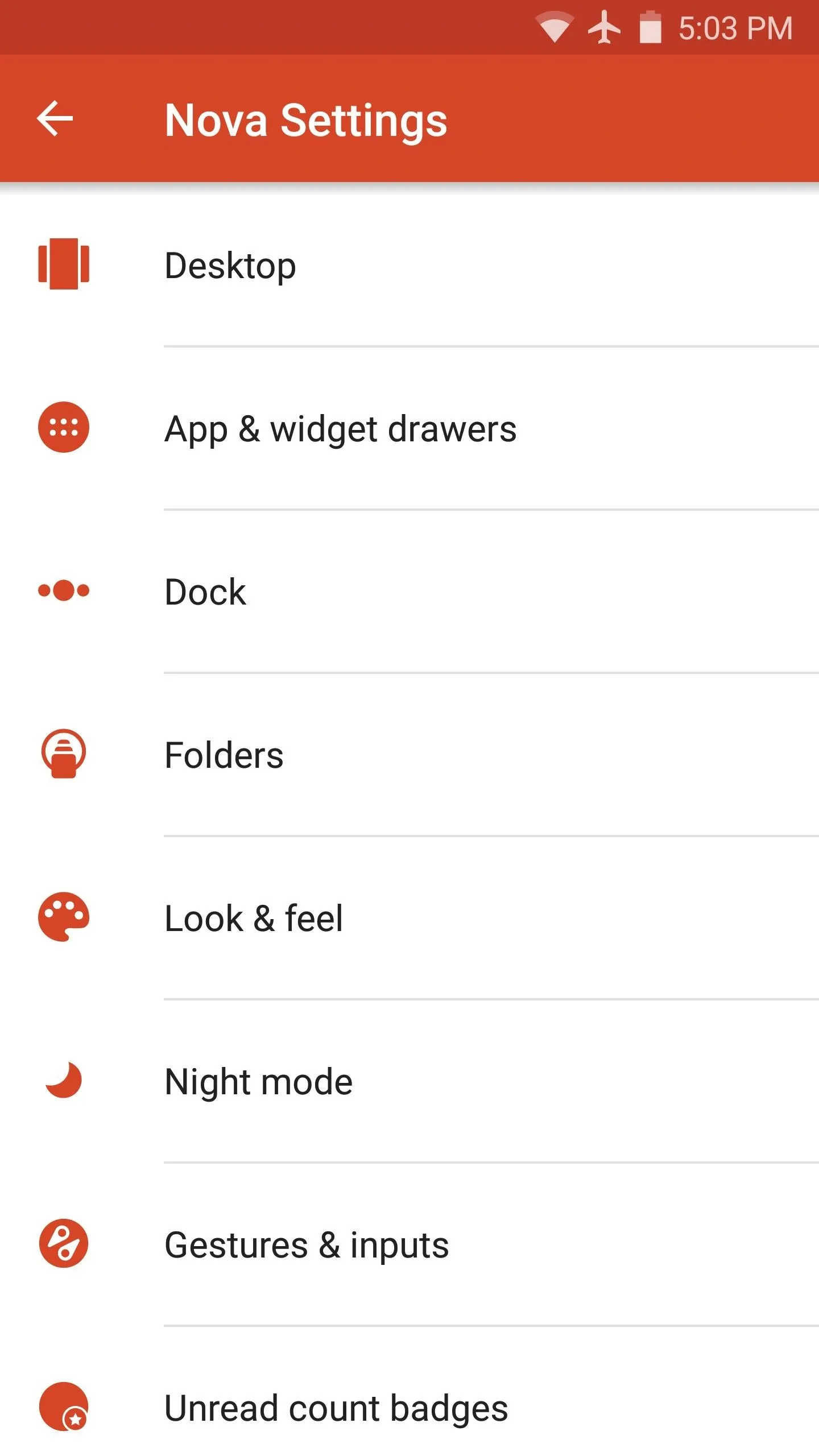
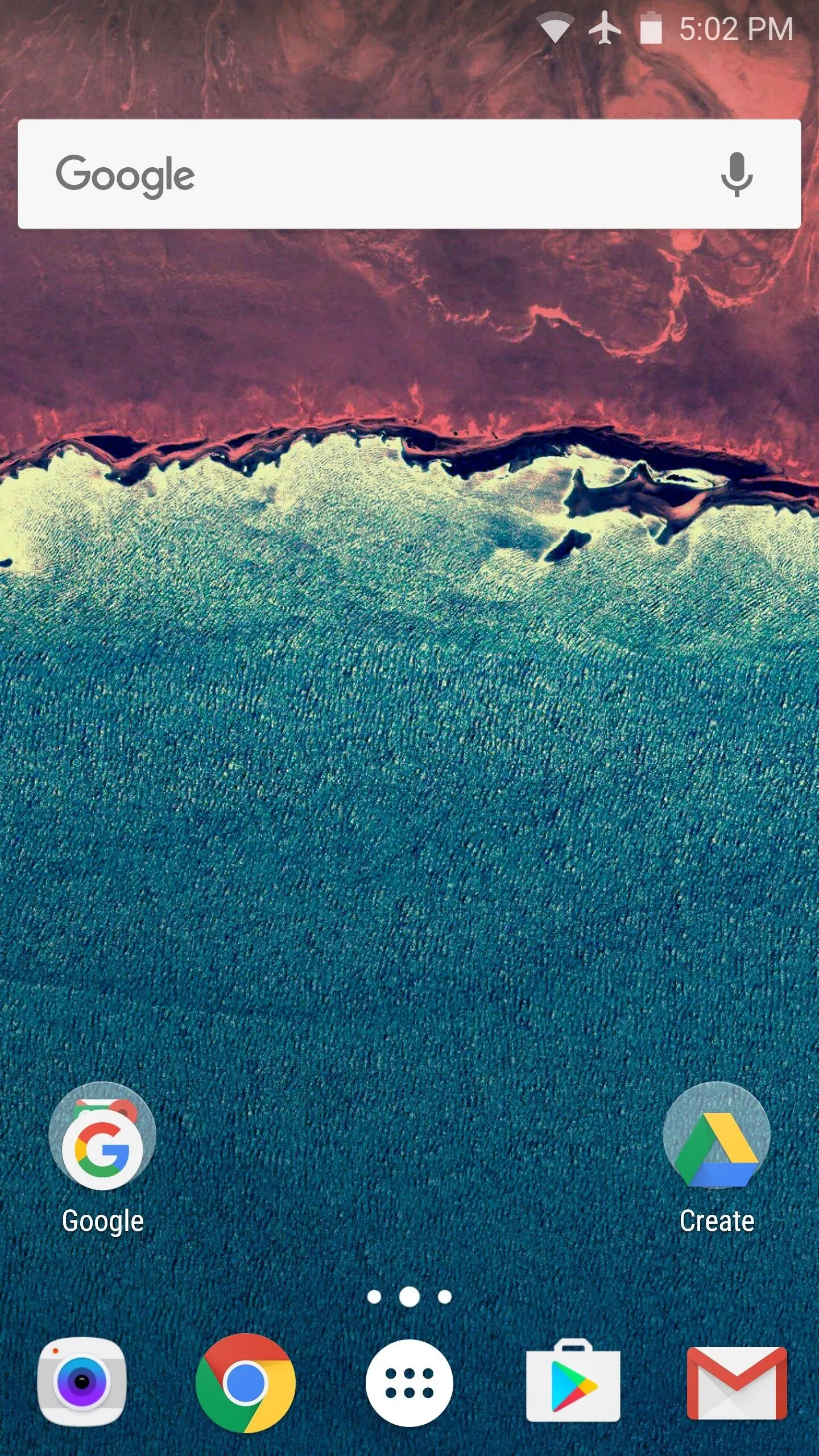
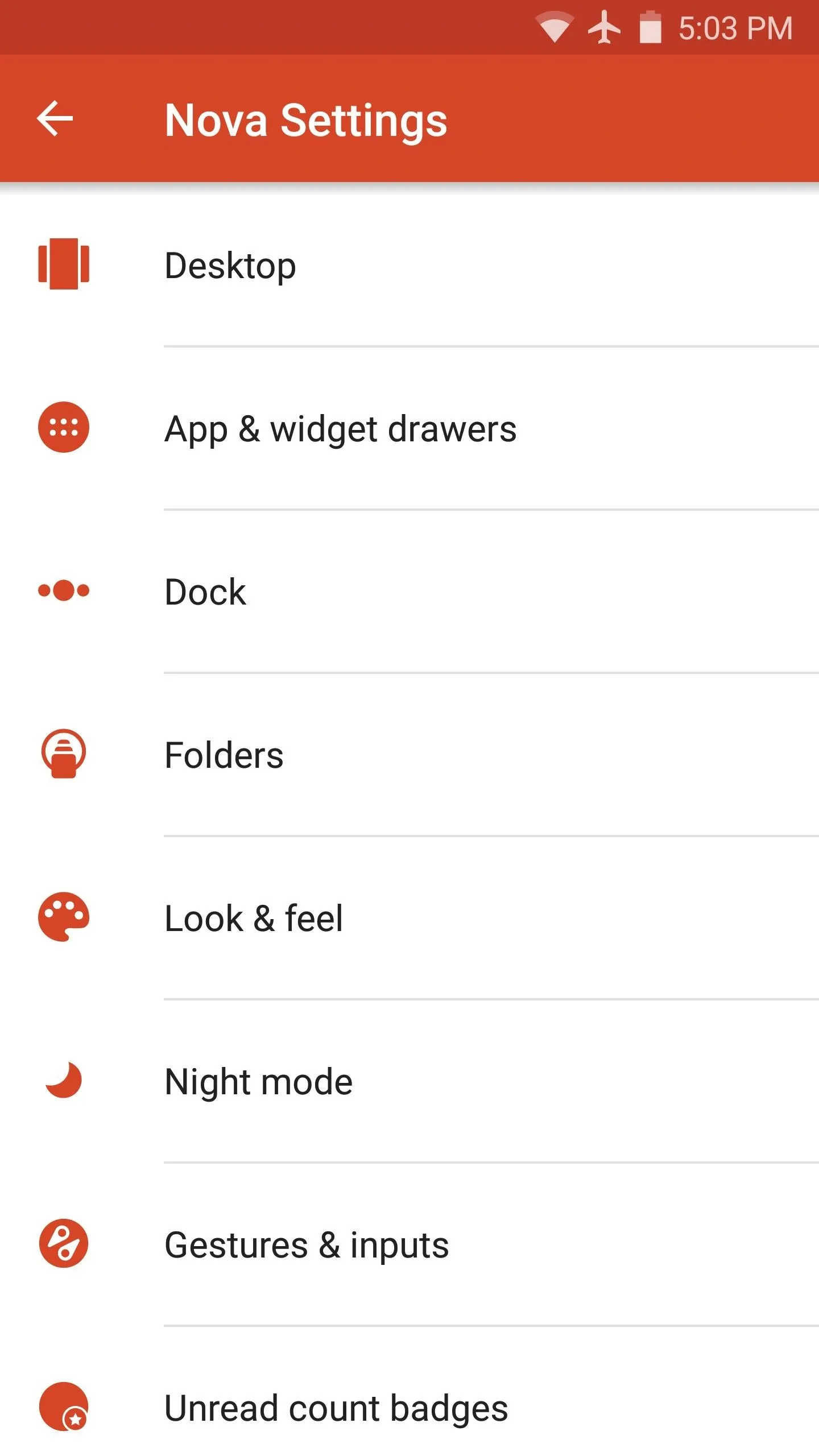
#6: Galaxy Button Lights
The final app in our list has one purpose—to change the backlight duration for the buttons at the bottom of your phone. Most carrier-branded Galaxy devices will not allow you to do this by default, so Galaxy Button Lights is almost a necessity.
It's a straightforward app, so once you've got it installed, you'll find your way around rather quickly. If you'd like your button backlights to stay on a bit longer, select the "Time to remain on" option, then use the slider to the right to adjust the backlight timeout. Otherwise, you can set it to "Always on" or "Always off," and the back and recent apps buttons will be lit up accordingly.
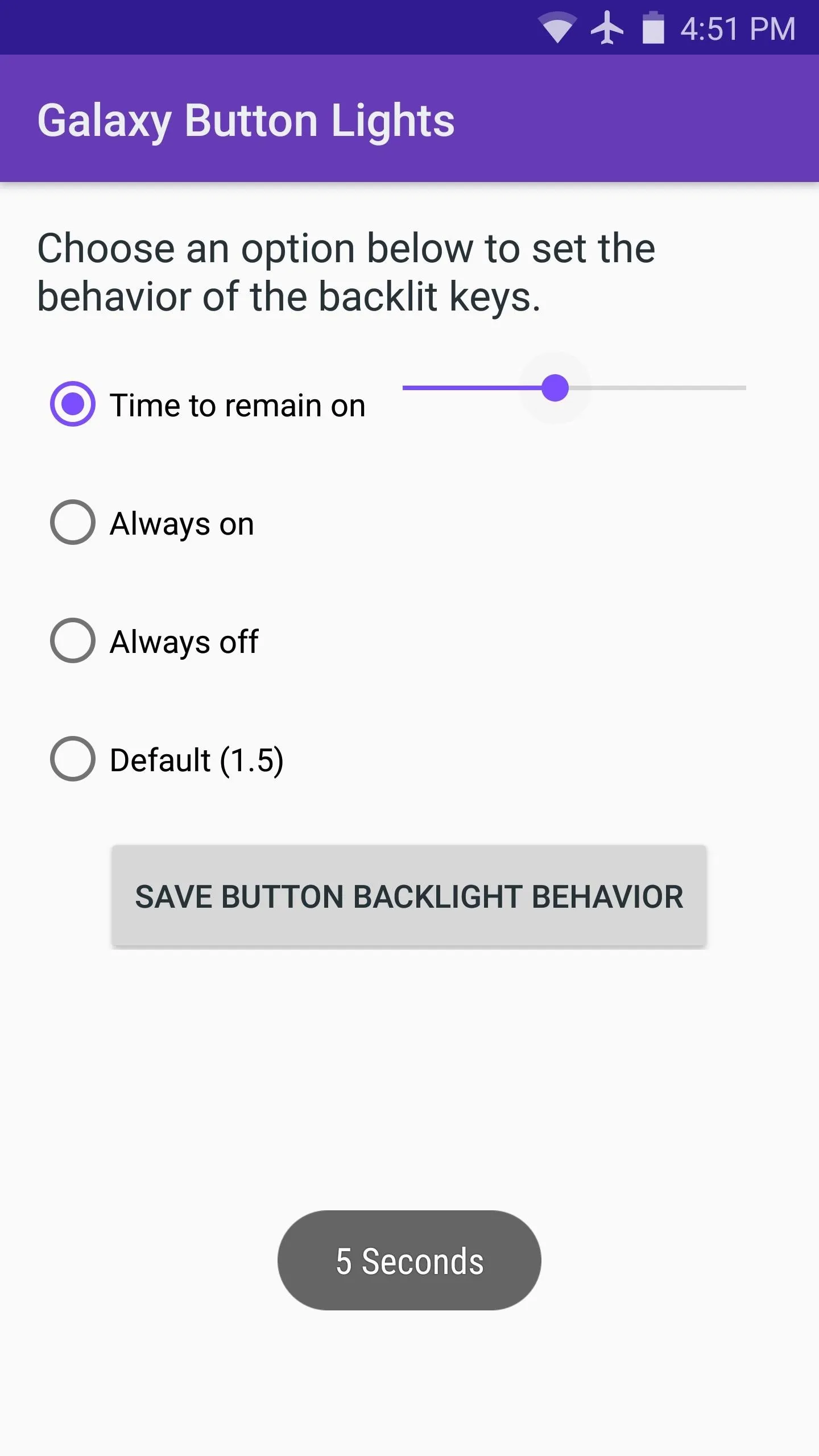

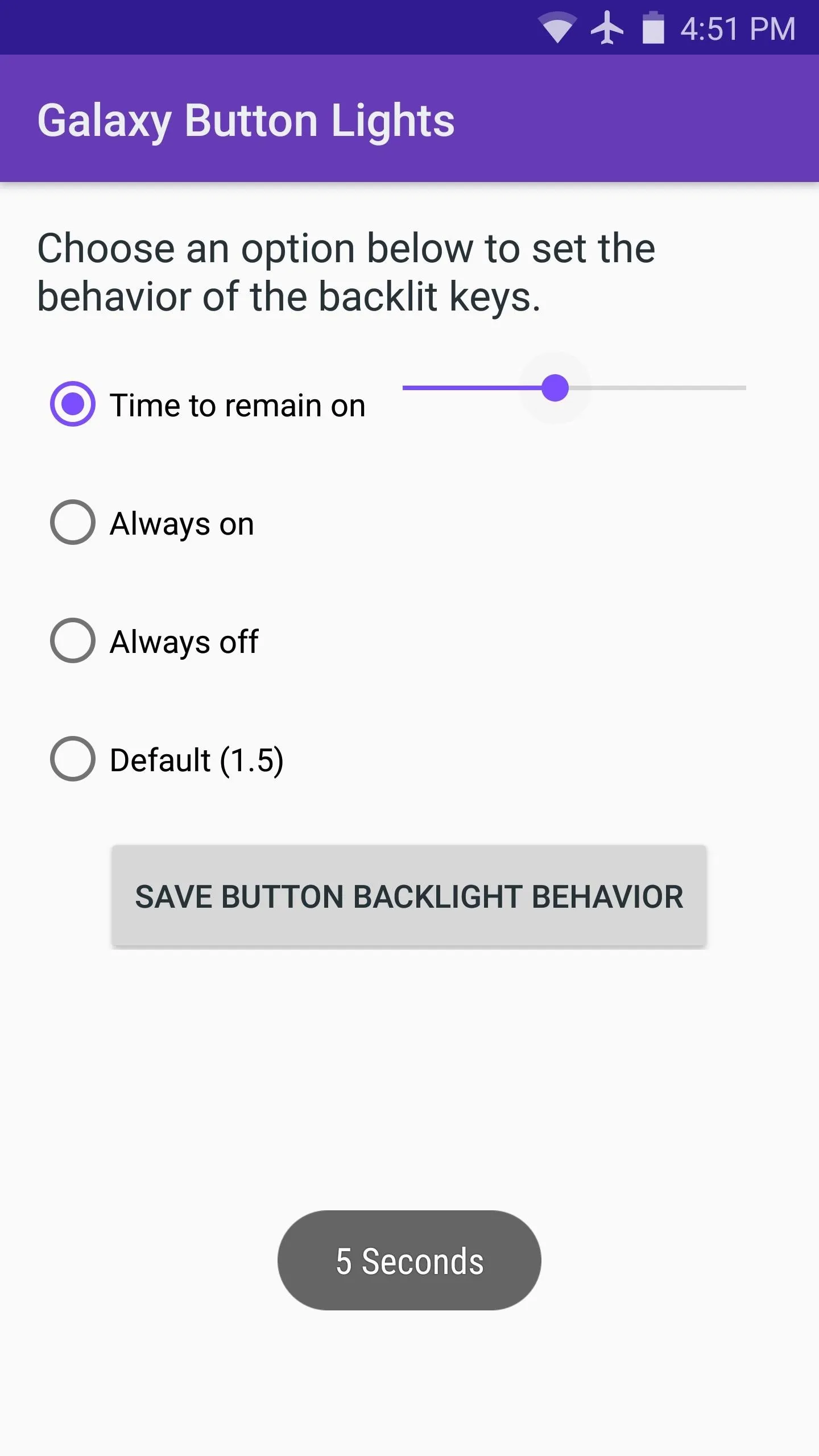

Are there any other apps that you would consider to be absolute essentials for Samsung Galaxy devices? If so, tell us about them in the comment section below.
- Follow Gadget Hacks on Facebook, Twitter, Google+, and YouTube
- Follow Apple Hacks on Facebook and Twitter
- Follow Android Hacks on Facebook and Twitter
- Follow WonderHowTo on Facebook, Twitter, and Google+
Cover photo and screenshots by Dallas Thomas/Gadget Hacks

























Comments
Be the first, drop a comment!