A new feature in Android O is making it incredibly easy to multitask while you're watching a video. It's called Picture-in-Picture mode, and if you've ever used a TV with this option, you should already have a pretty good idea of how it works.
PiP mode is fairly intuitive, and it already works with VLC for Android — however, it's not quite as simple as pressing a button on your remote. For one thing, you'll have to enable a new option in VLC to use the feature, and even then, you'll have to get acclimated to the new floating video player interface.
But it's really not that hard once you get the hang of things, so below, I'll give you a tour of the new feature in Android 8.0 and show you everything you need to do to get the most out of Picture-in-Picture mode with VLC.
Make Sure You're Running the Latest Version of VLC
First up, you'll obviously need to be running Android 8.0 or higher to use the new PiP feature, but you'll also need to make sure you're running the latest version of VLC. So to start, head to the Play Store and make sure to accept any updates for VLC if they're available.
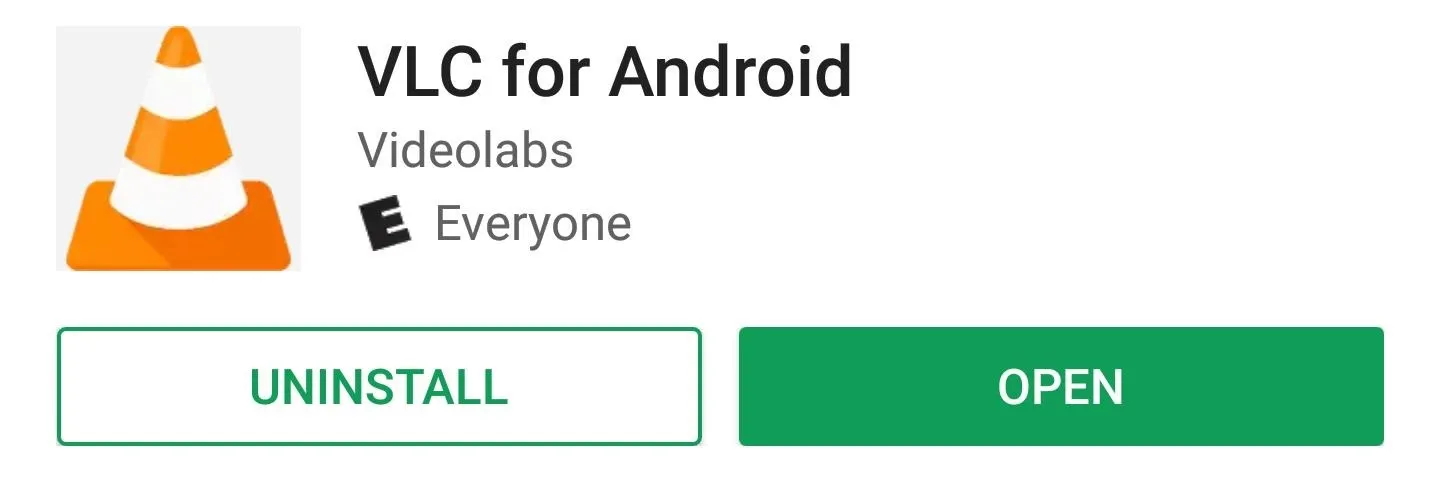
Enable Background Playback
Next, you'll need to enable an option in the VLC app to get PiP mode working. So swipe in from the left edge of your screen to open the side navigation menu, then select "Settings." From there, tick the box next to the "Play videos in background" option.
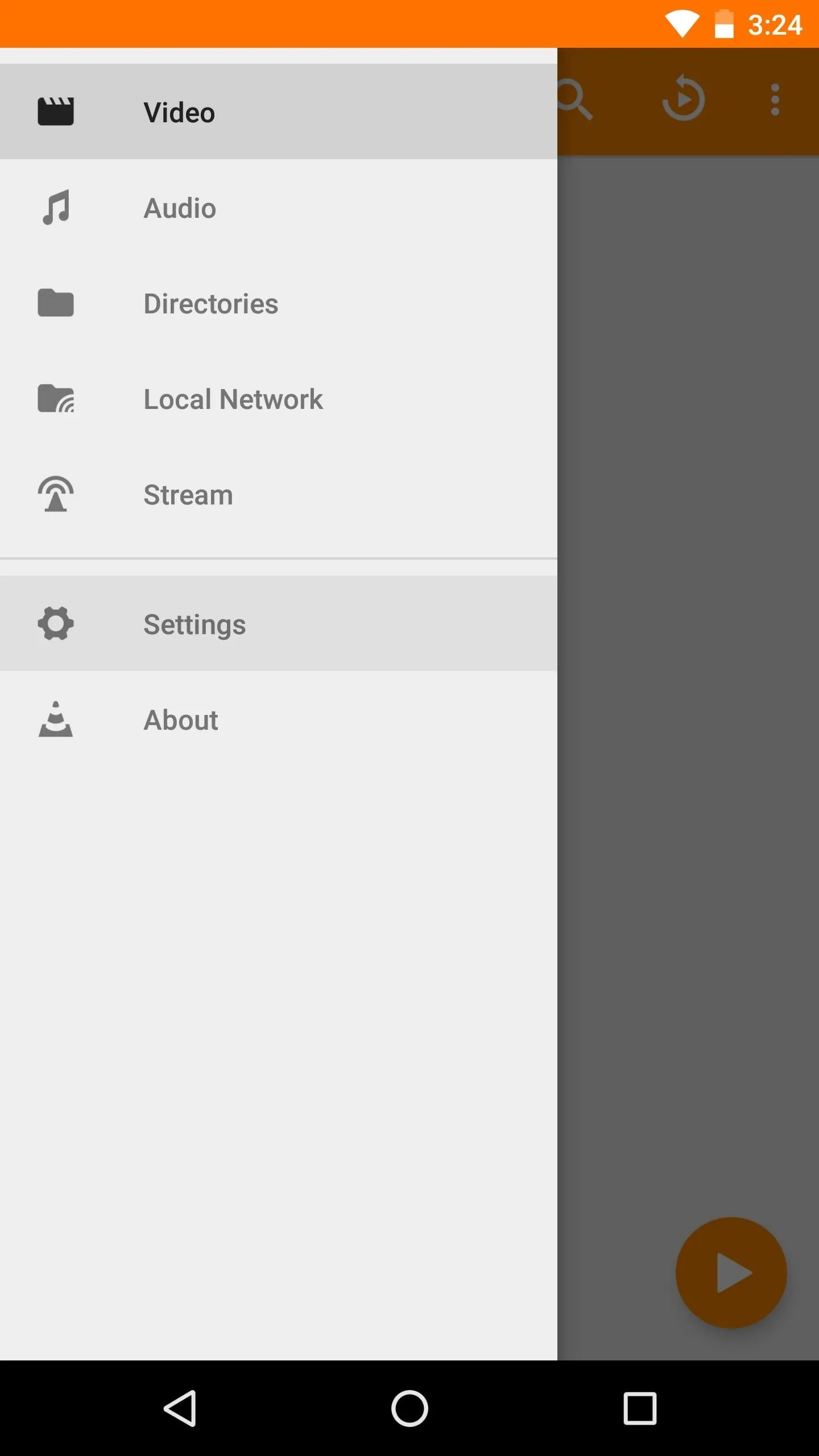
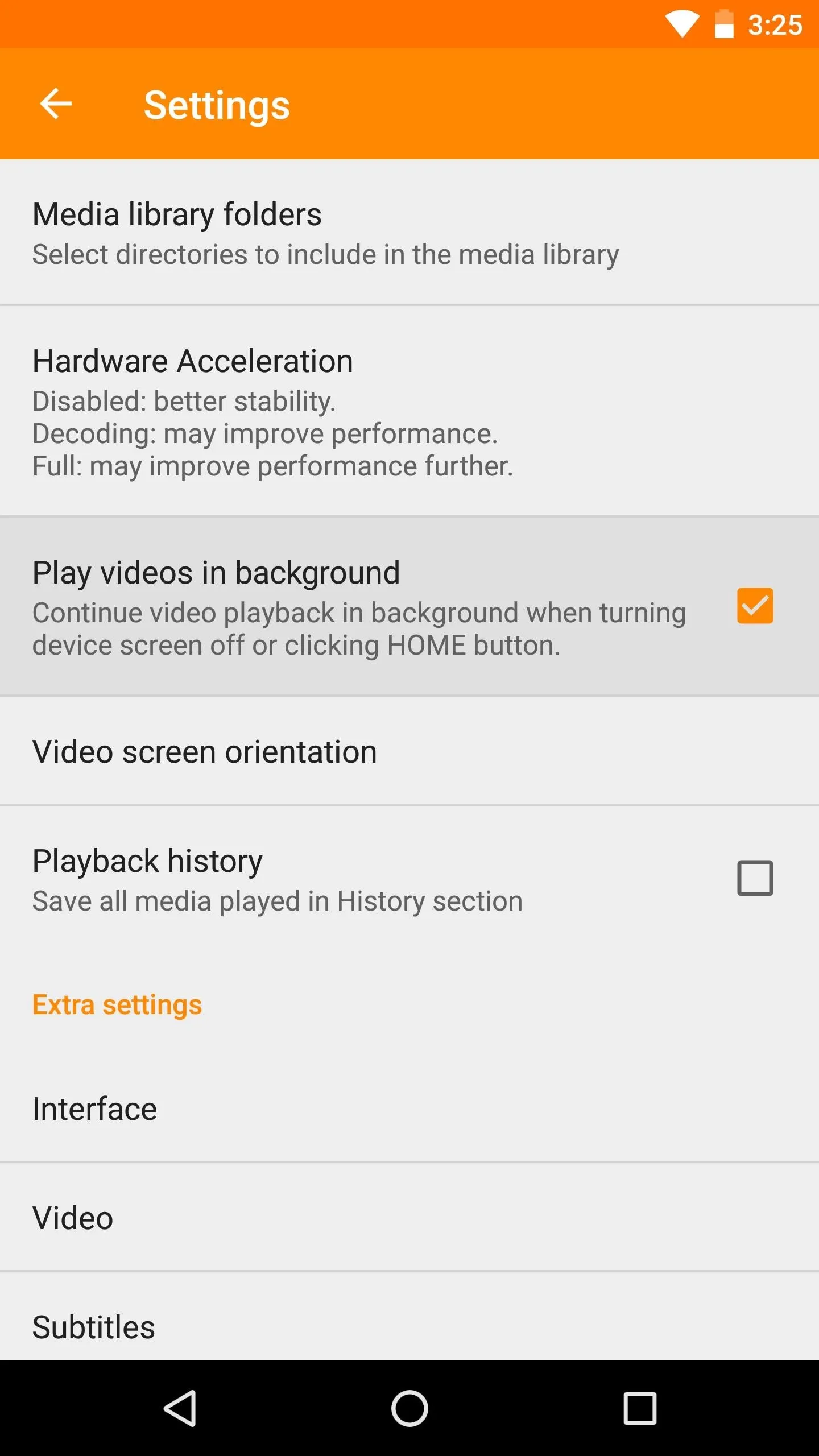
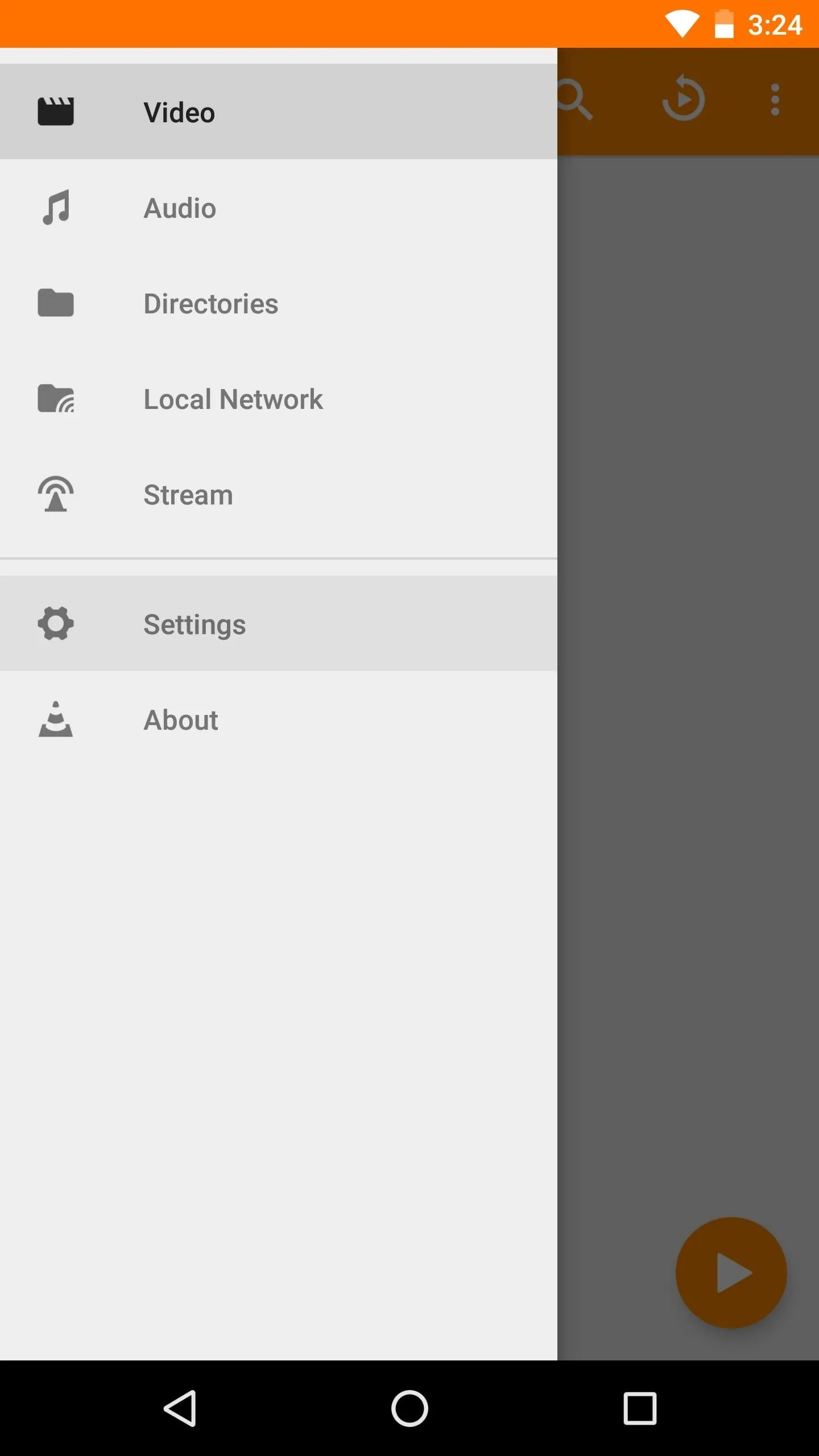
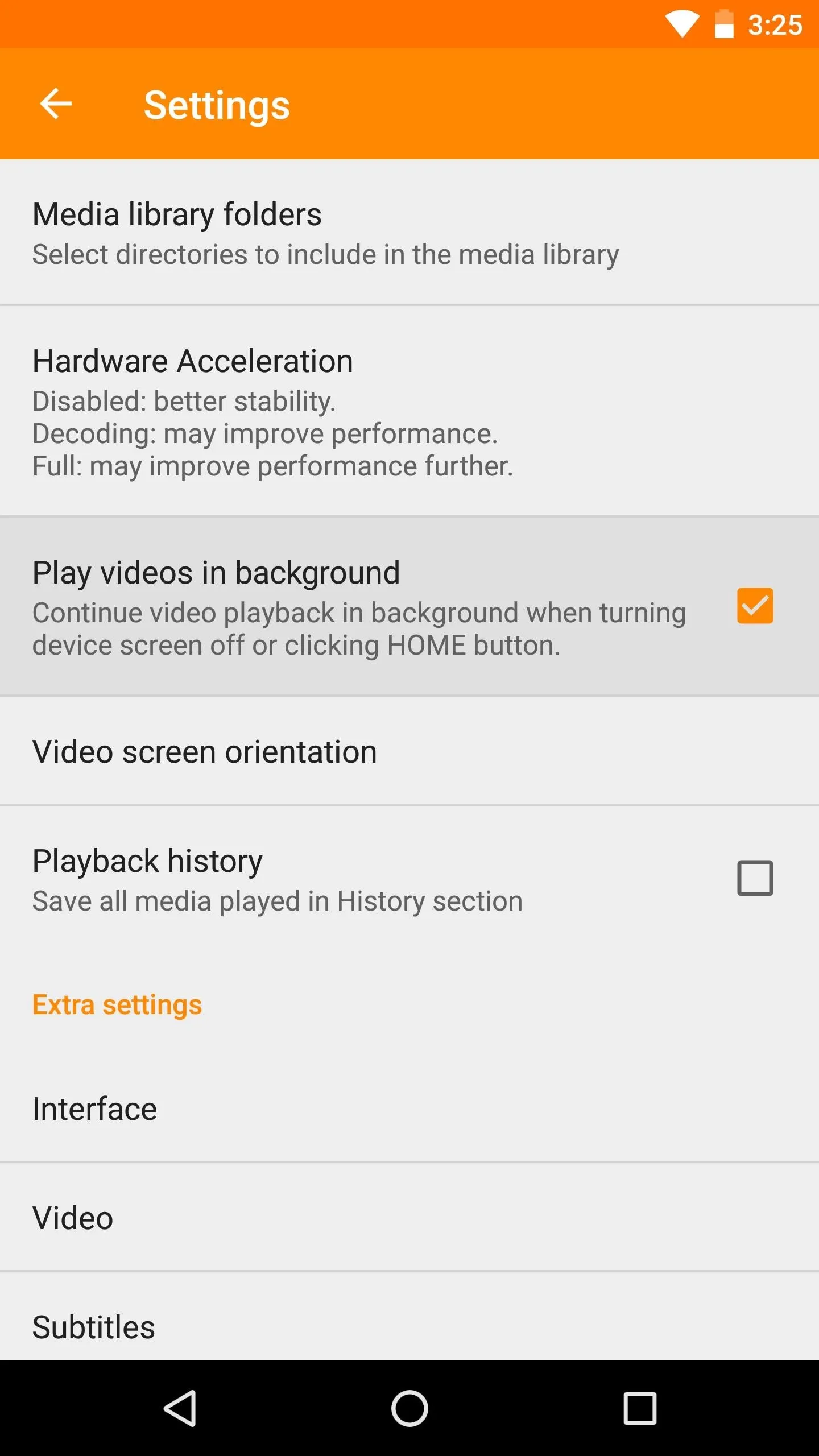
Minimize the Video Player
From now on, whenever you're watching a video in VLC and would like to do a bit of multitasking, it's easy to put the player into Picture-in-Picture mode. To do so, just tap the three-dot menu button in the player controls (tap your screen once if the player controls are hidden), then select the Picture-in-Picture icon, which looks like a rectangle within another rectangle.
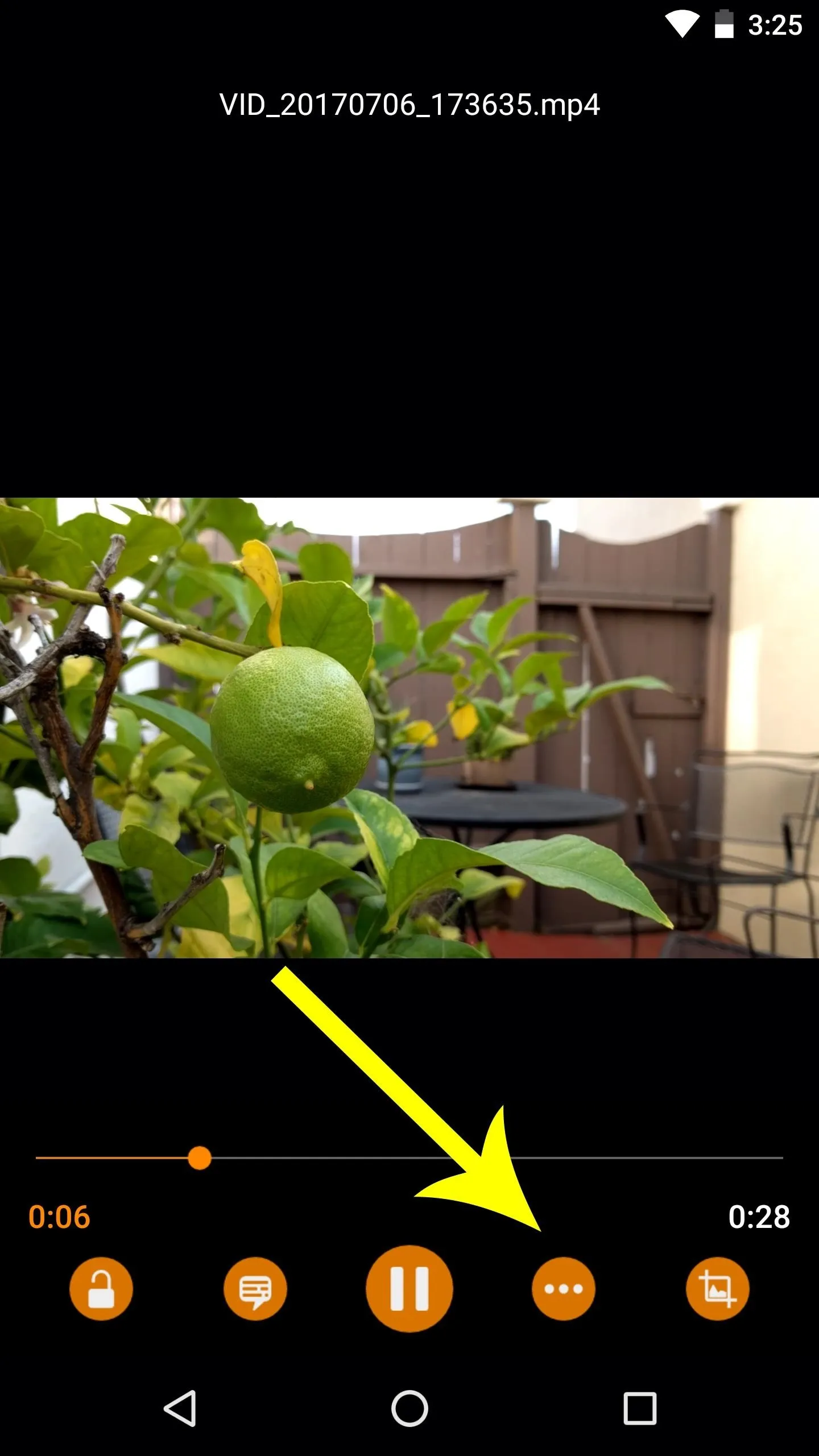
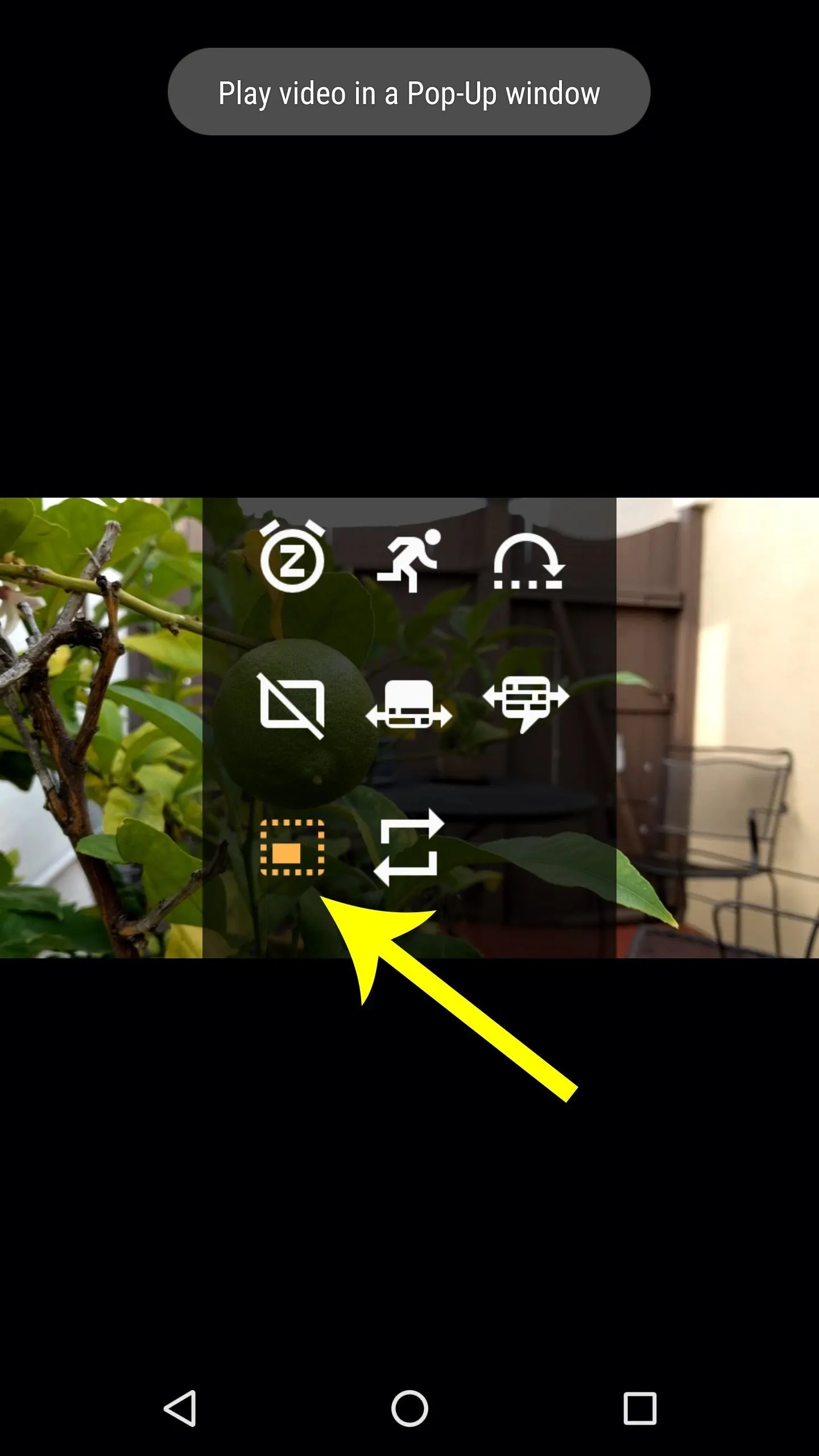
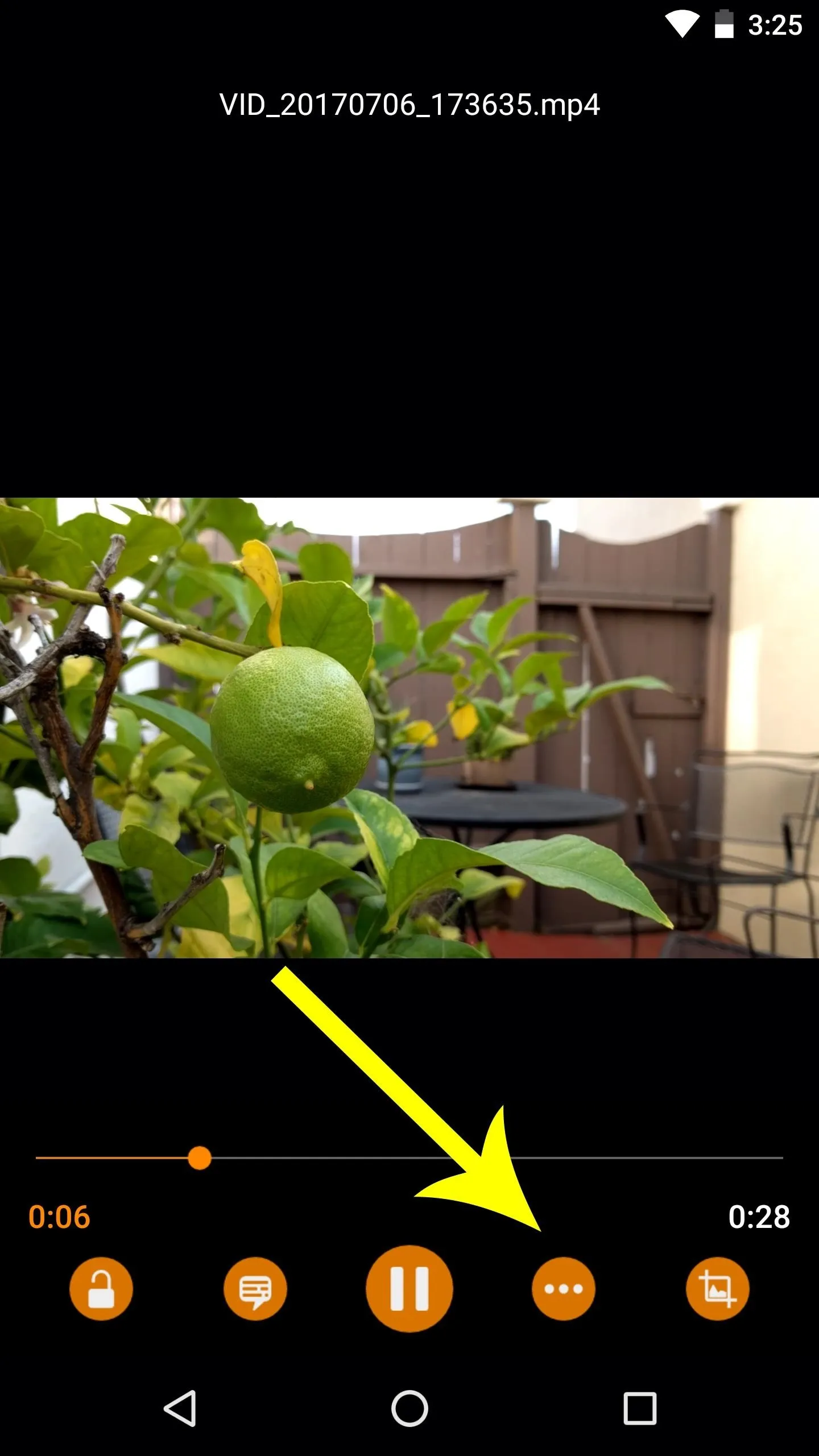
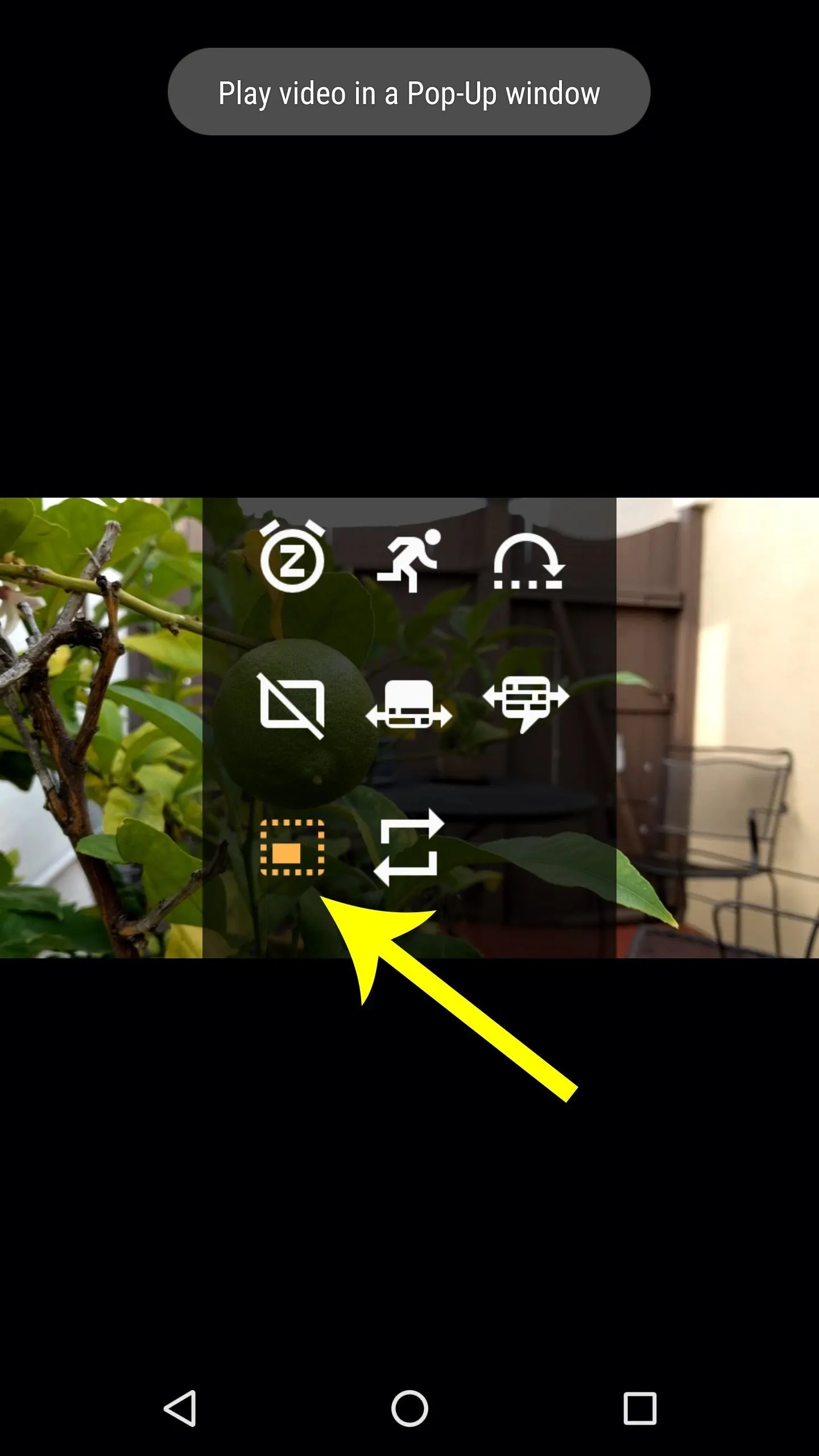
Watch Videos in PiP Mode
Immediately after pressing the PiP icon in VLC, your video will shrink down to a small floating window in the bottom-right corner of your screen. From here, you can drag the floating window to any position on your screen, and you can even open any app. All the while, the video window will remain on top, so you can get directions, text a friend, read an article, or whatever you need to do, but your video won't be interrupted.
When you'd like to go full-screen again, you can tap the video window to reveal a set of controls. From here, you can tap the full-screen icon to return to the full VLC app. You can also pause playback and skip to the next or previous video in a playlist. Or, if you'd like to stop the video, you can press the "X" icon to close VLC and the PiP window.
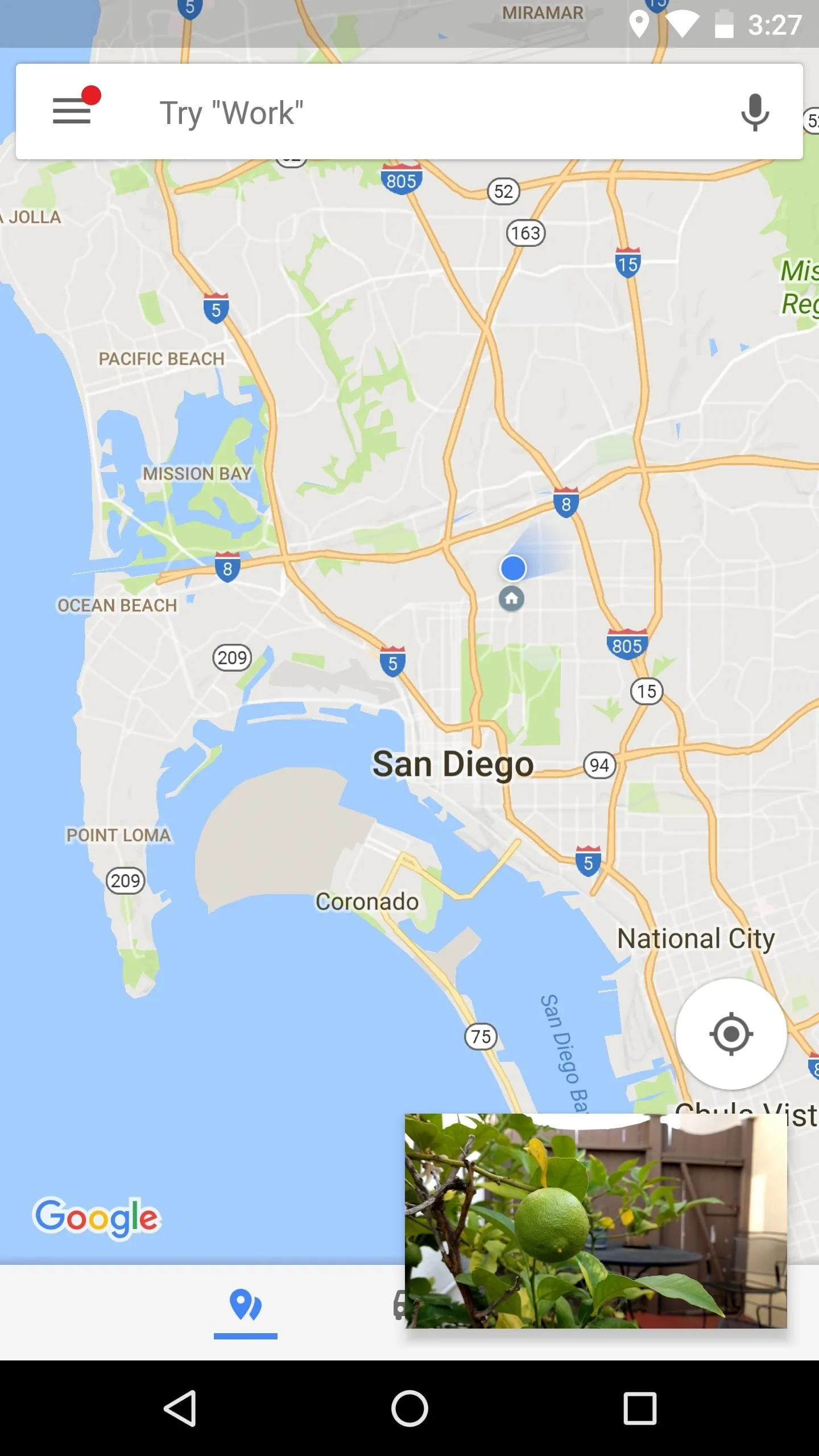
Default PiP window placement (left); PiP window moved (center); PiP window expanded to reveal controls (right).
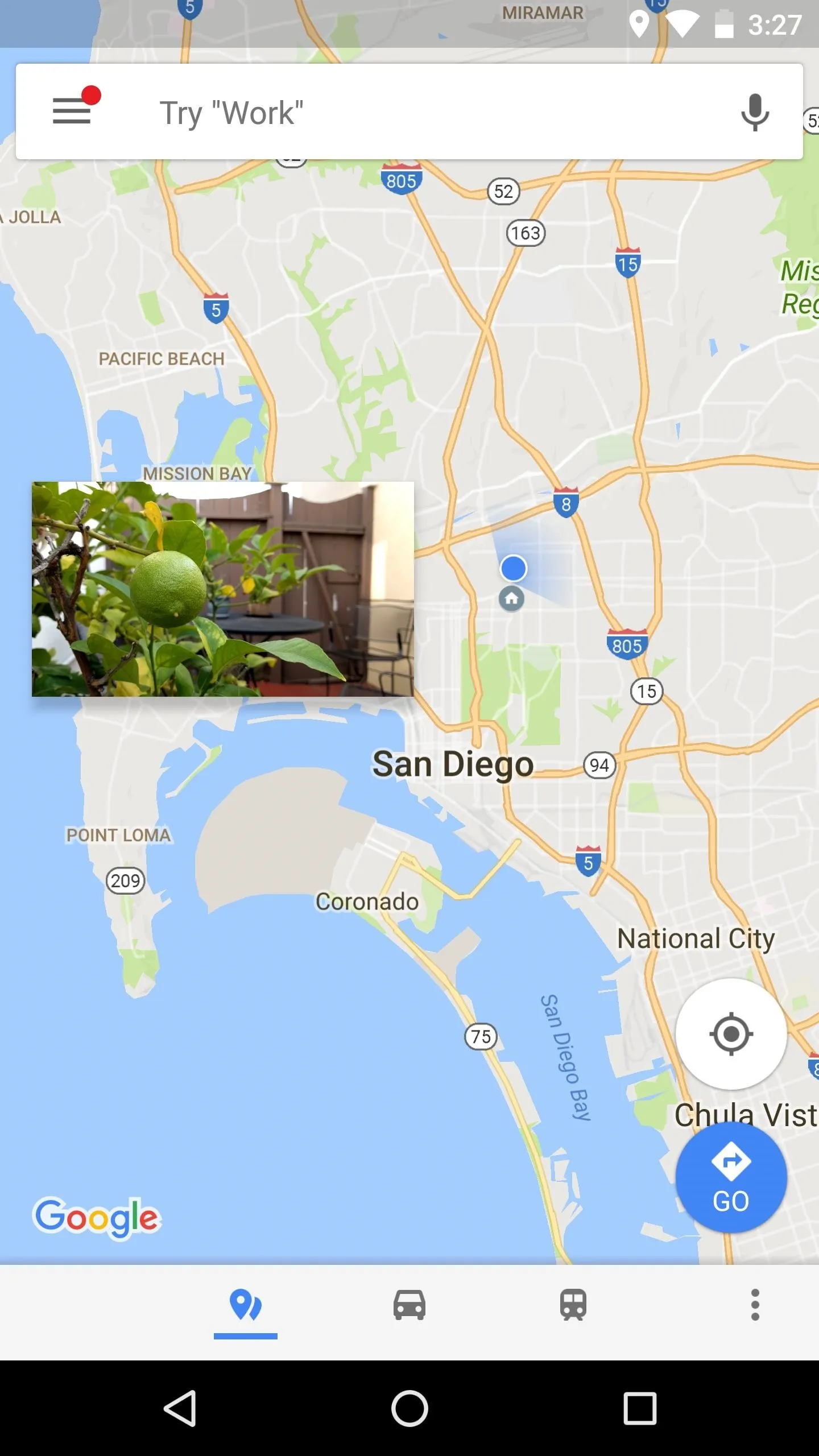
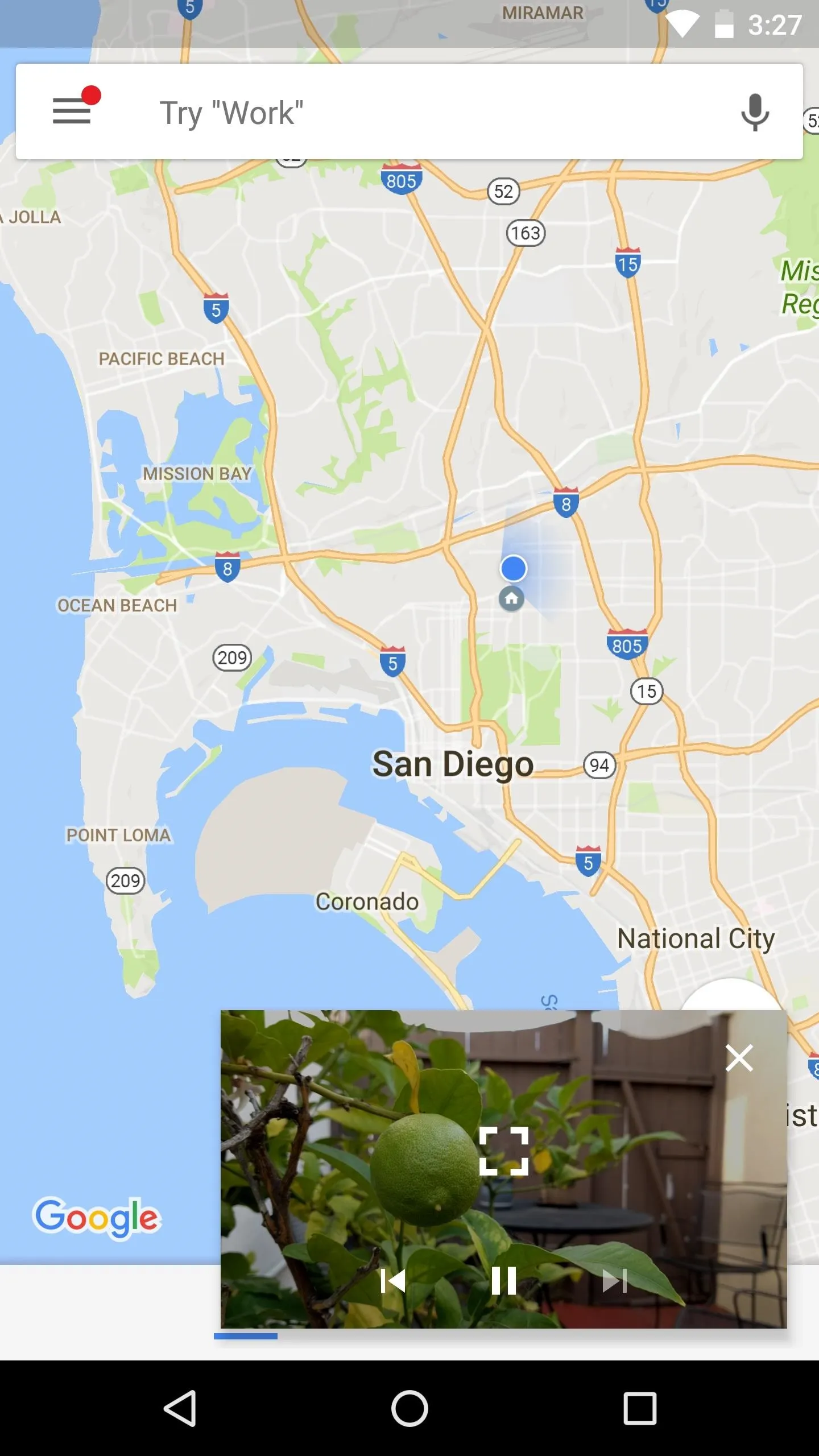
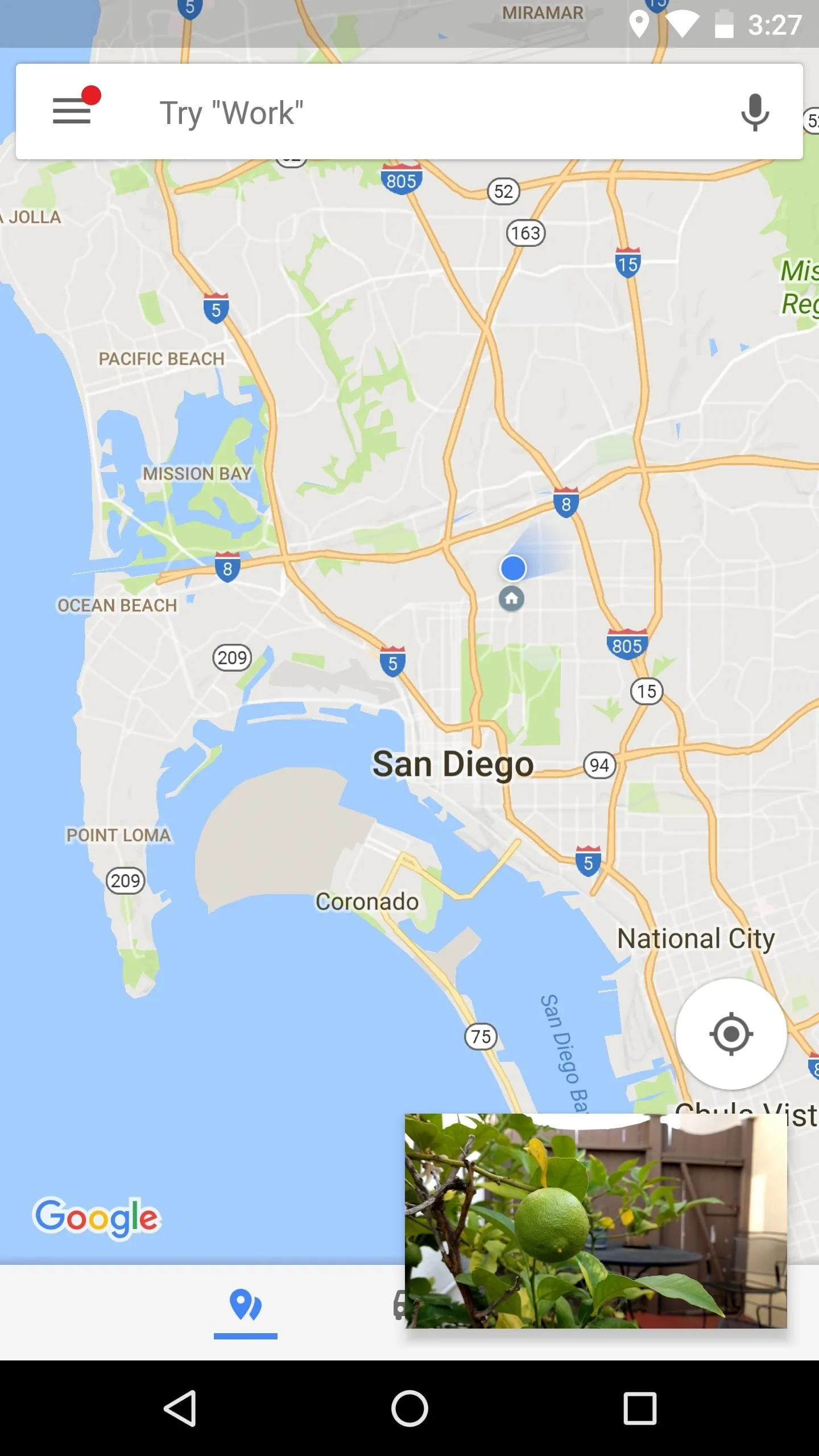
Default PiP window placement (left); PiP window moved (center); PiP window expanded to reveal controls (right).
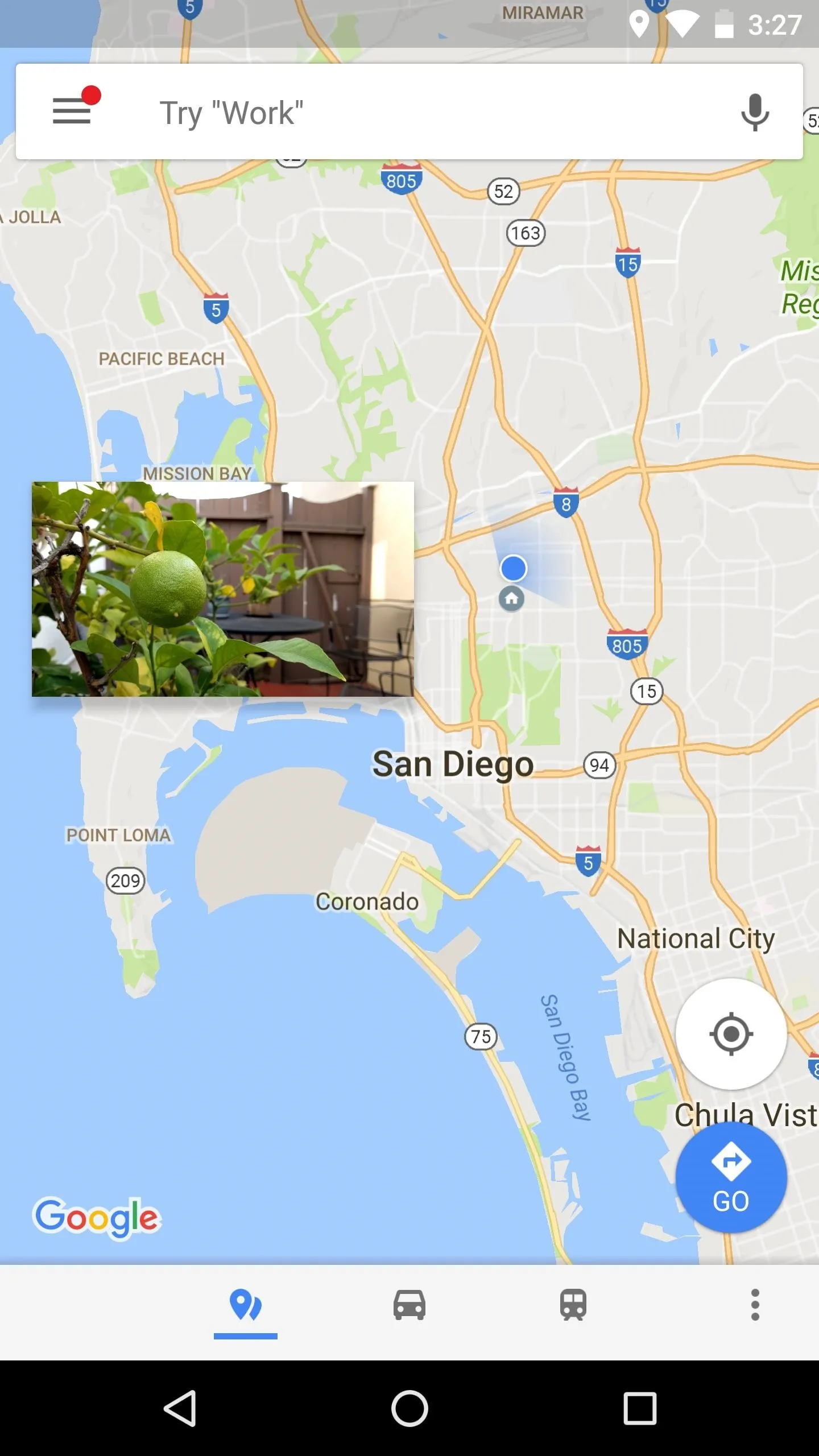
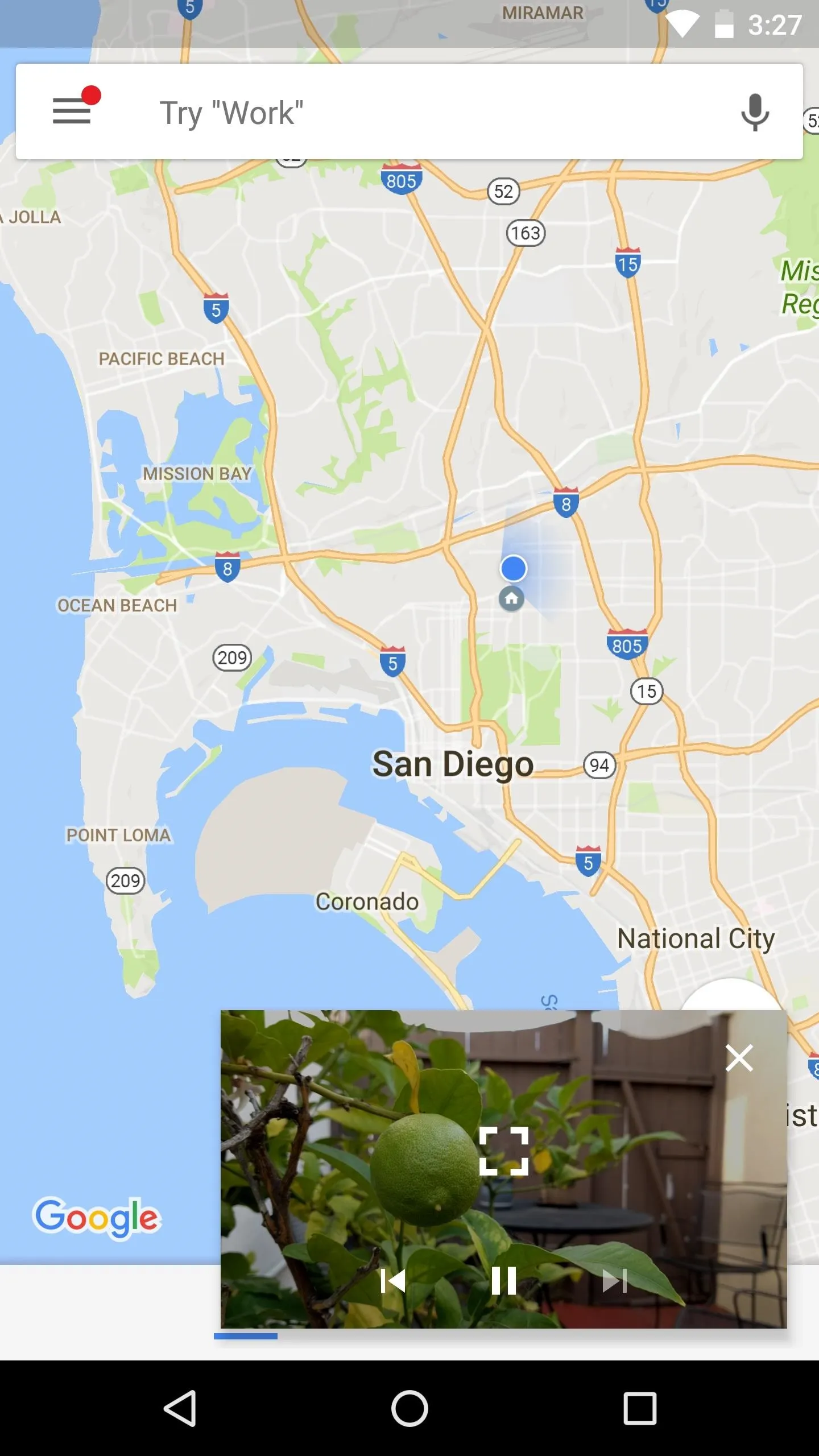
Now that you've mastered Picture-in-Picture mode with VLC, how often do you see yourself using this feature? Is it a once-in-a-while thing, or will you be watching videos while multitasking all the time now? Share your thoughts in the comment section below.
- Follow Gadget Hacks on Facebook, Twitter, Google+, YouTube, and Instagram
- Follow WonderHowTo on Facebook, Twitter, Pinterest, and Google+
Cover image and screenshots by Dallas Thomas/Gadget Hacks

























Comments
Be the first, drop a comment!