When it comes to playing videos from your personal media library, VLC is hard to beat. But let's say you want to play videos from an Android device by connecting it to your TV — what app should you use then? VLC is still the answer, particularly once you've enabled its TV-friendly UI.
This UI is based on the official Android TV Leanback interface, so it's great for couch surfers. In fact, it would be a perfect solution if you have an unofficial Android-based smart TV box and don't want to use VLC's touch-based interface. Or if you have an old Android phone with HDMI output, you could load up this interface, then browse your video collection on your big screen.
Regardless of your reason, it's simple to set up, so I'll show you how to enable VLC's TV theme below.
Enabling the Android TV Interface
To start, open the VLC app on any Android-powered device that's connected to your TV. From there, open the side navigation menu and select "Settings," then scroll down and choose "Interface." Finally, tick the box next to "Android TV interface."
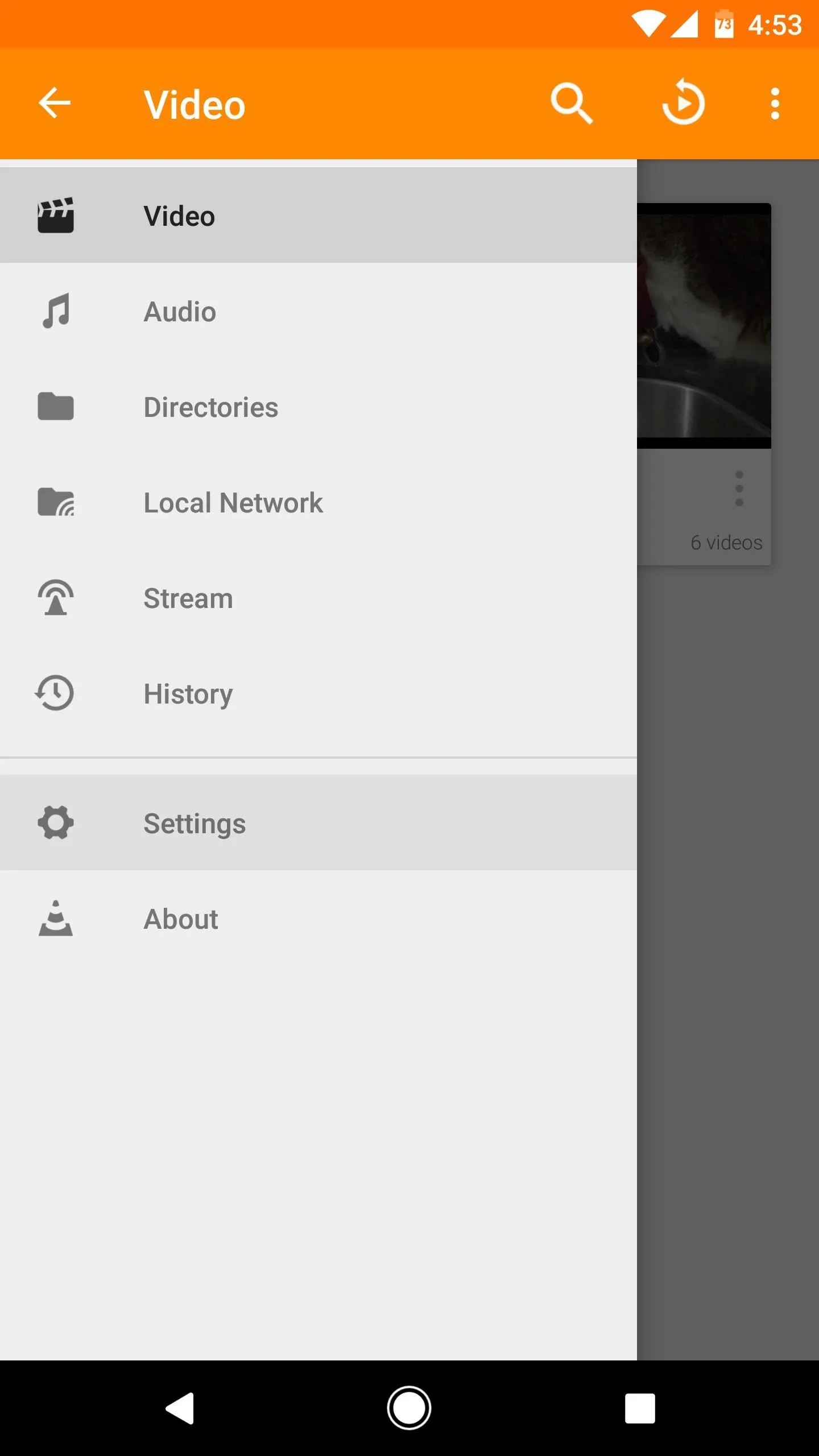
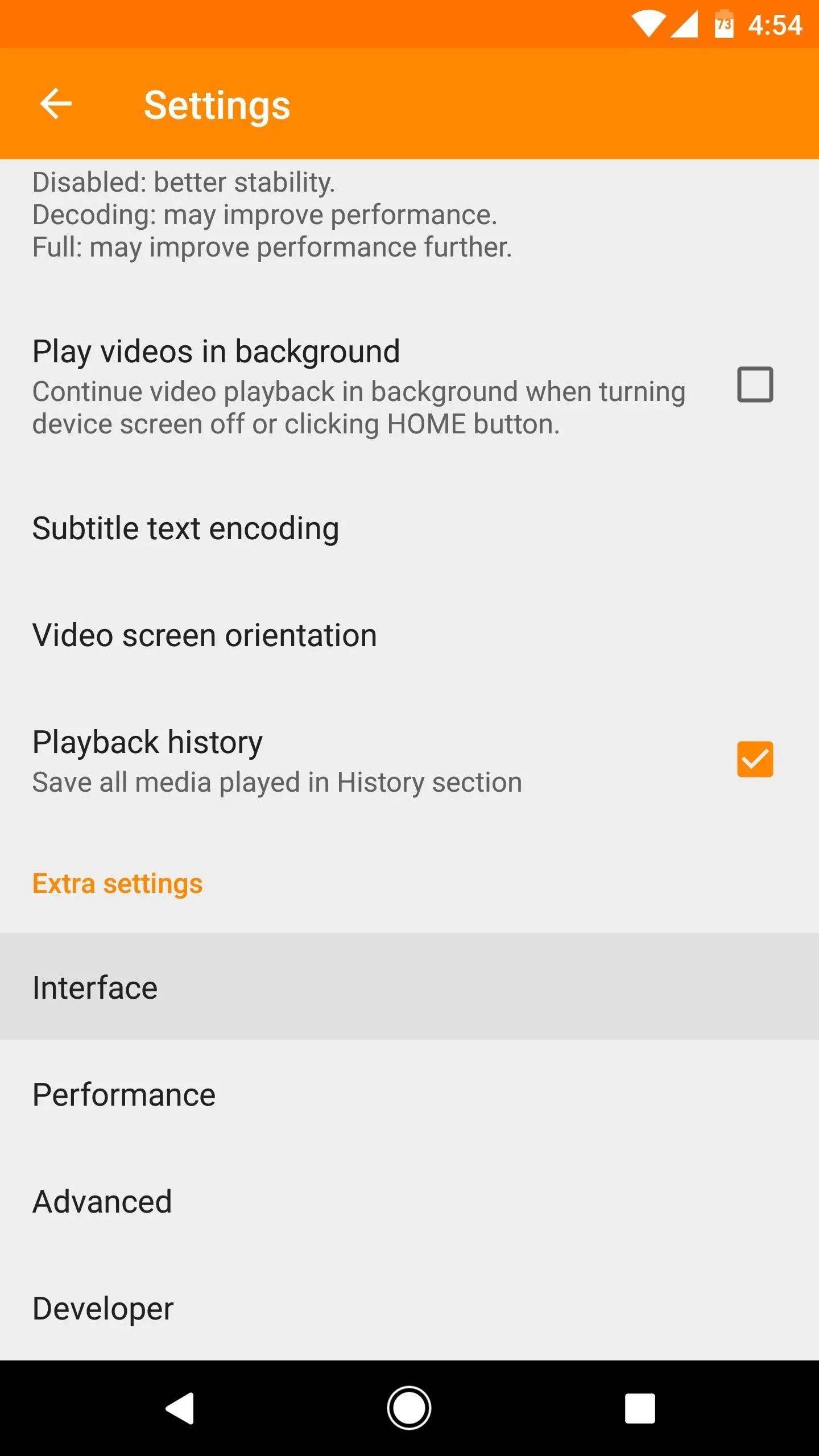
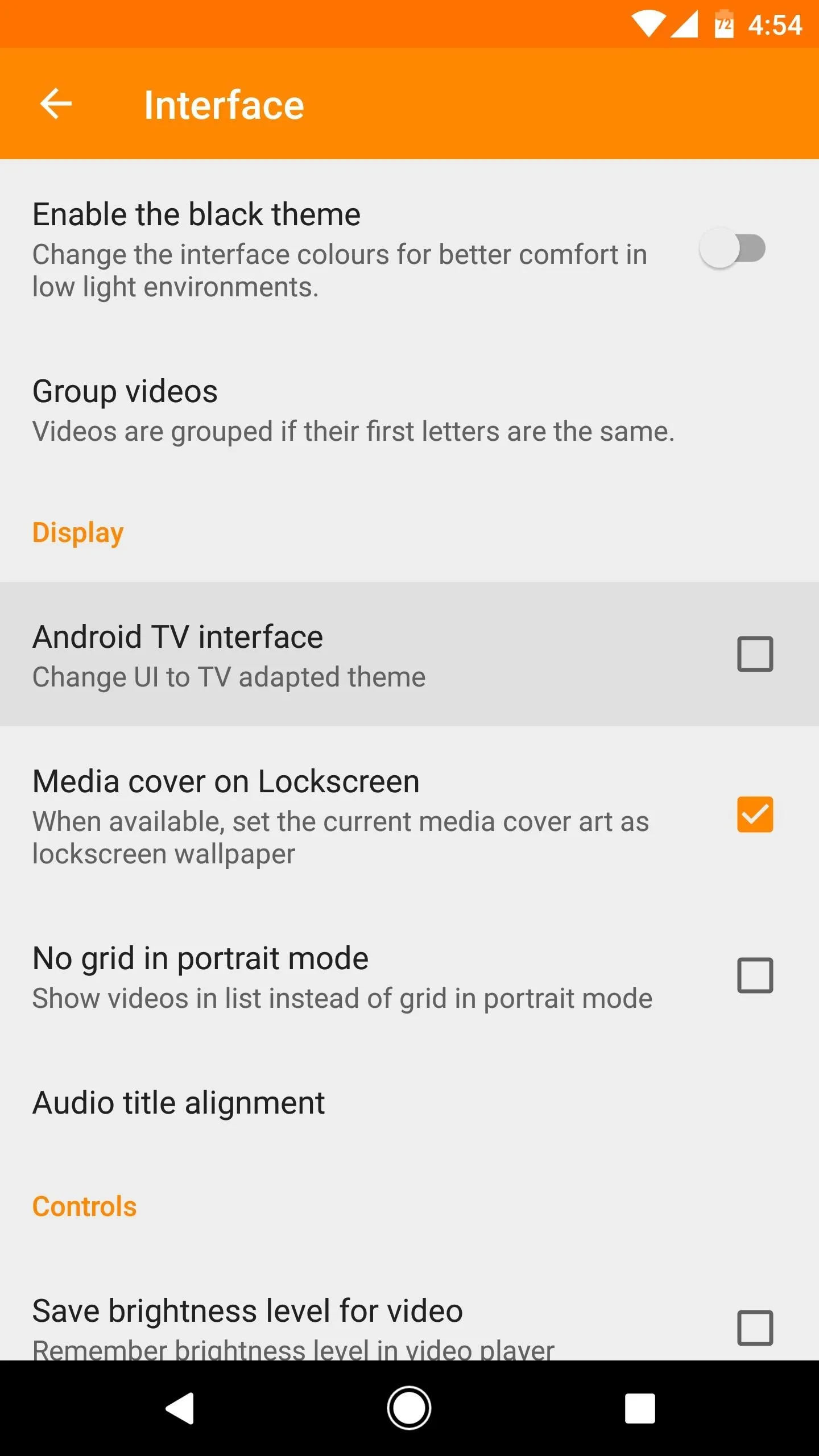
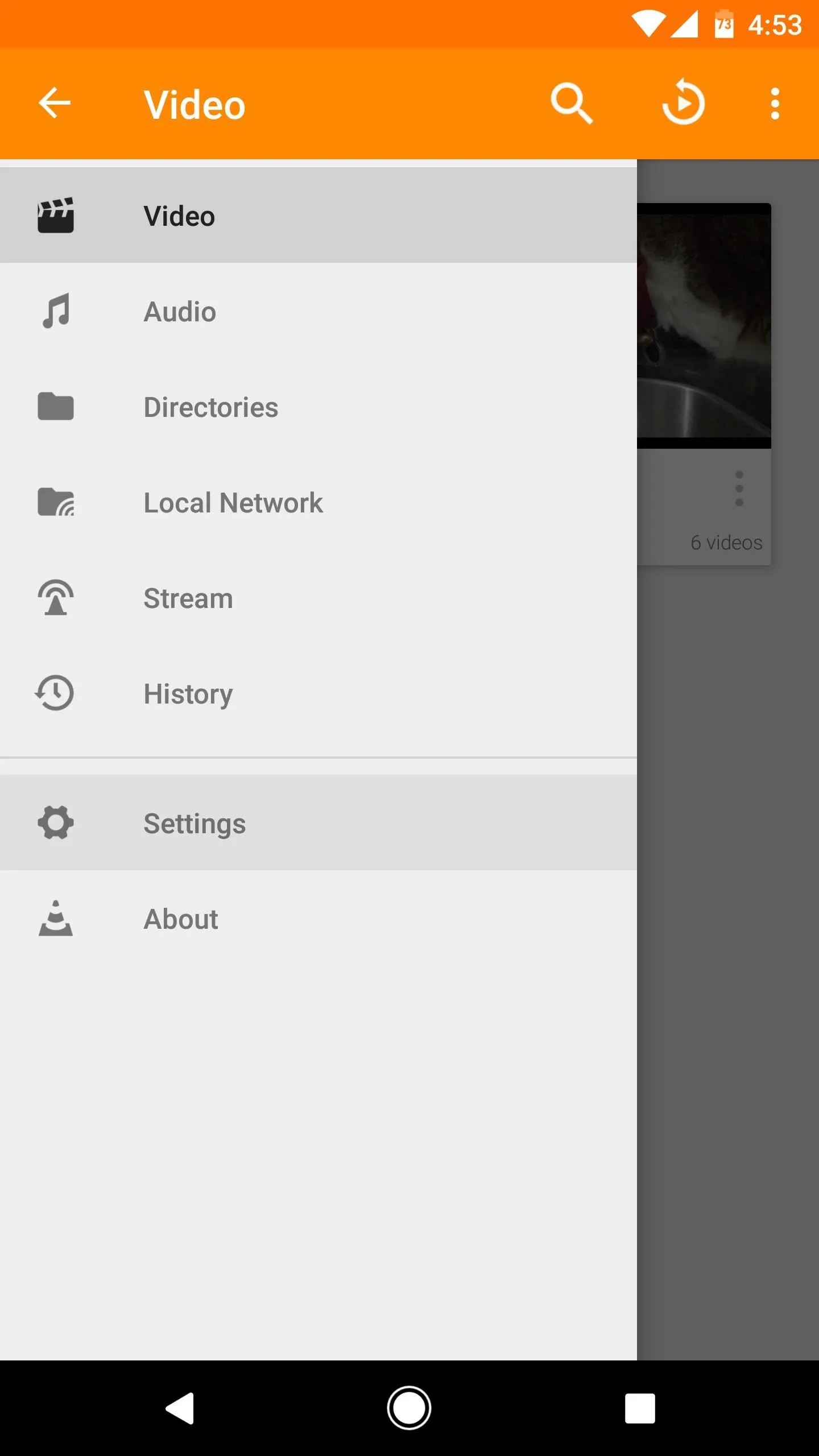
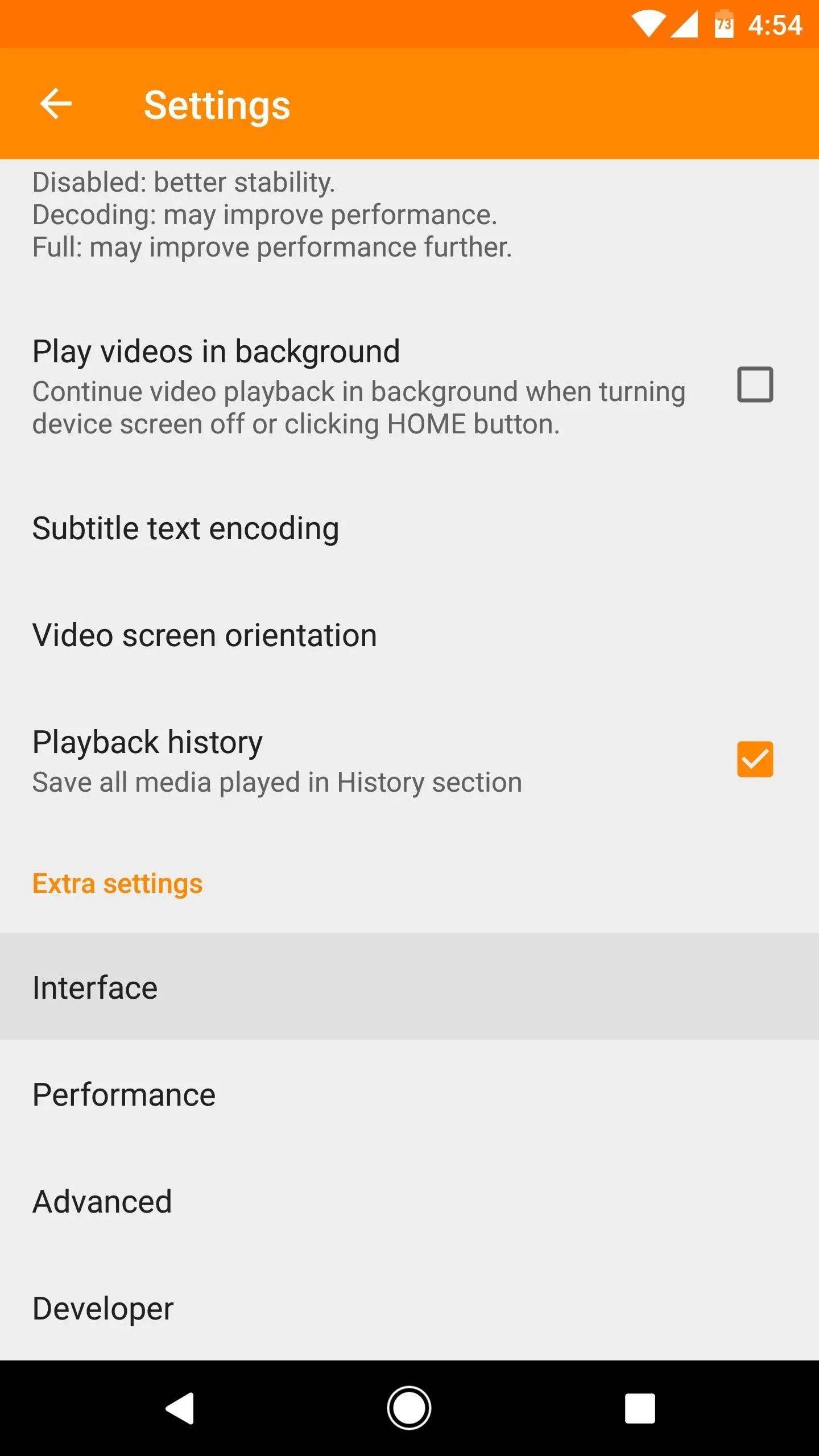
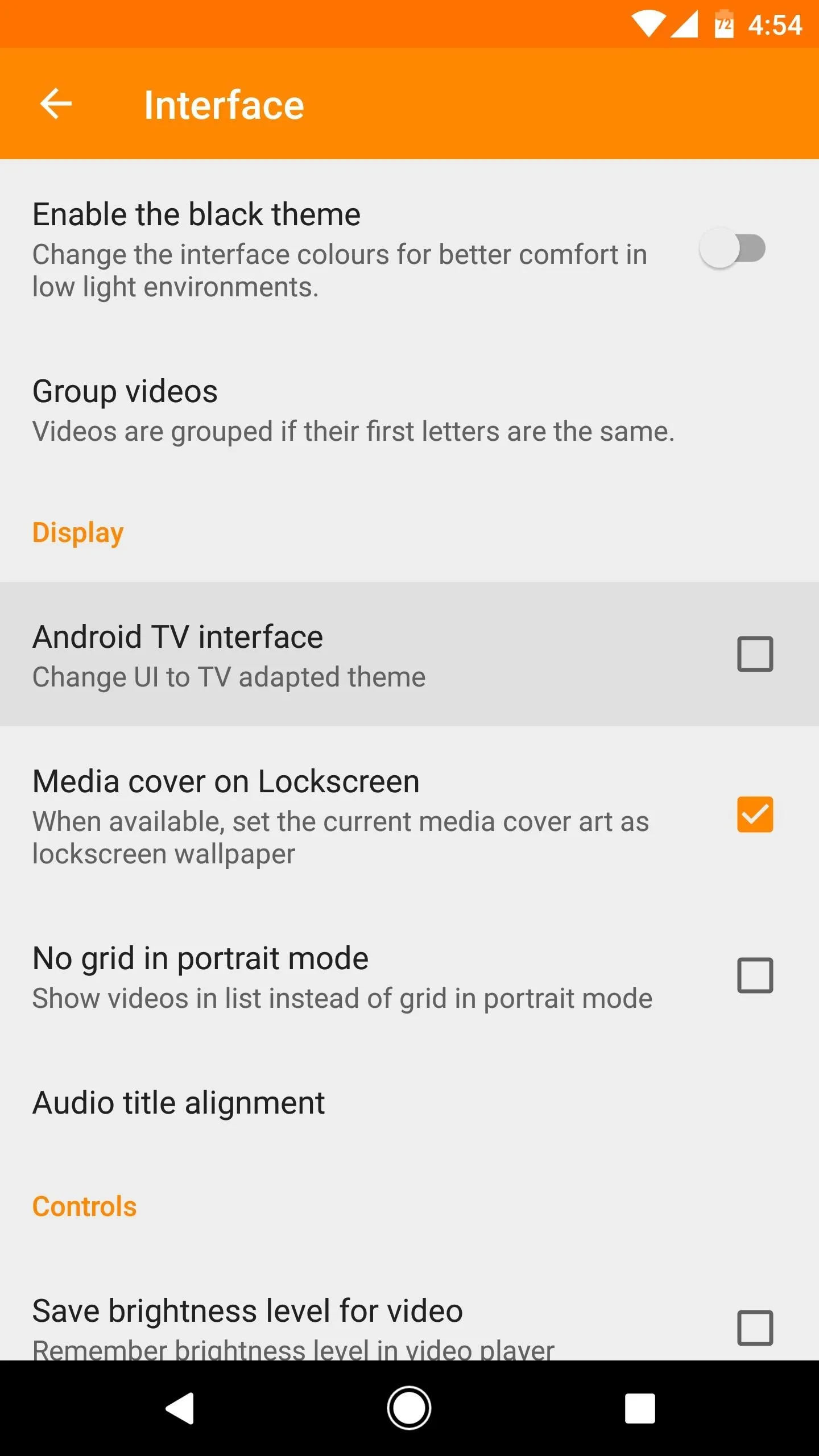
When you're done there, exit the VLC app by pressing the recent apps button and clearing away the VLC card. If your device doesn't have a recent apps button, simply restart the device.
Using the Android TV Interface
Starting now, whenever you open the VLC app, you'll see the new interface. Because this is using the official Android TV Leanback UI, a navigation menu appears on the left of the screen when you first launch the app. You can scroll vertically to select a different category here, and you can scroll to the right to dive into the category.
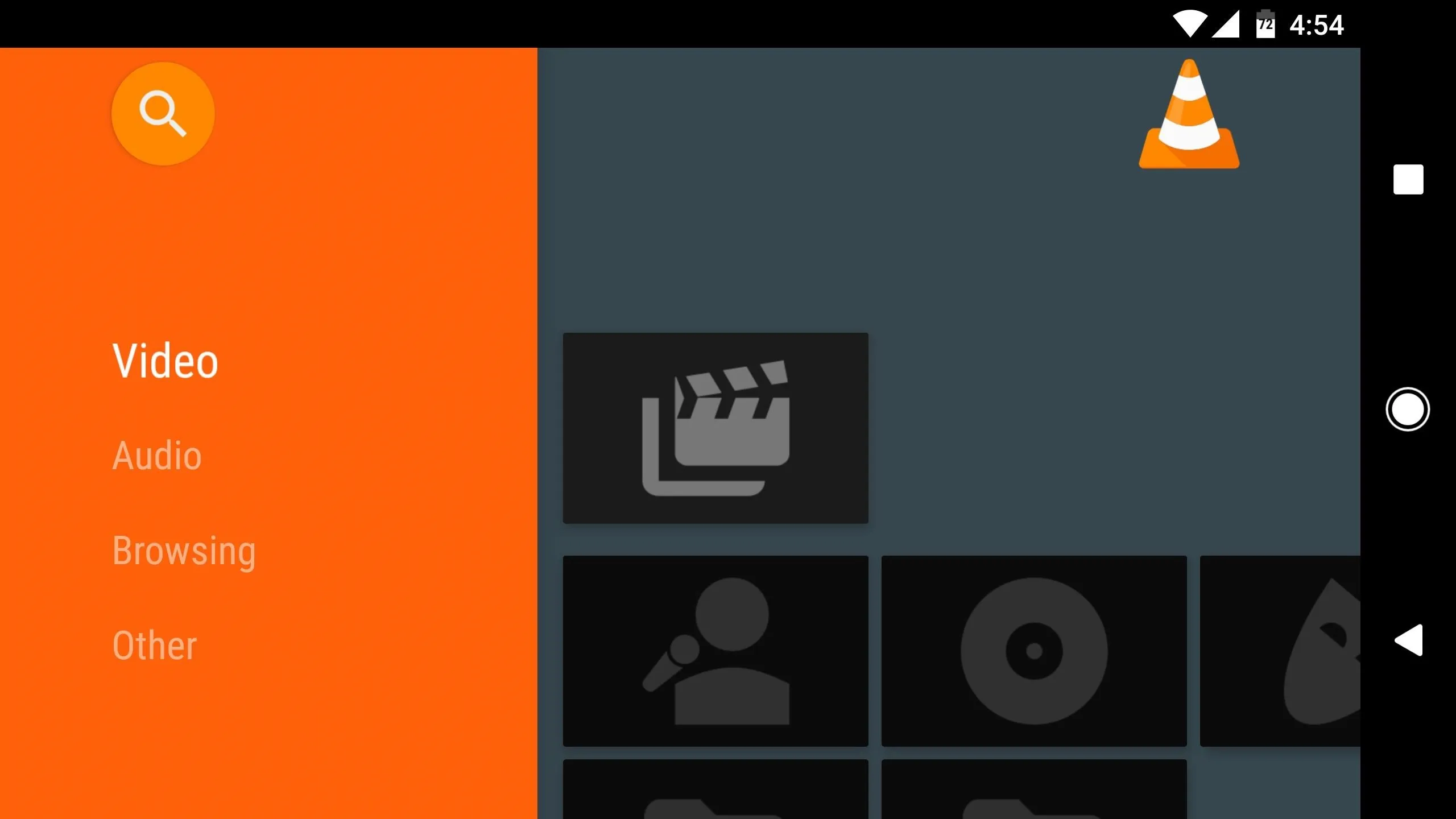
If you're using a remote or keyboard with your Android-powered device, press the "OK" or return button to select a menu category. Once you've done that, the side menu will collapse, putting focus on the content itself. Here, you can use the arrow keys to scroll horizontally or vertically, or you can press the back button to bring up the navigation menu again.

When you've found a video or audio file that you'd like to play, simply select it by pressing the enter key or "OK" button on your remote or keyboard. From here, press "OK" or enter again to bring up the on-screen playback controls, which can be selected using the arrow keys on your remote or keyboard.
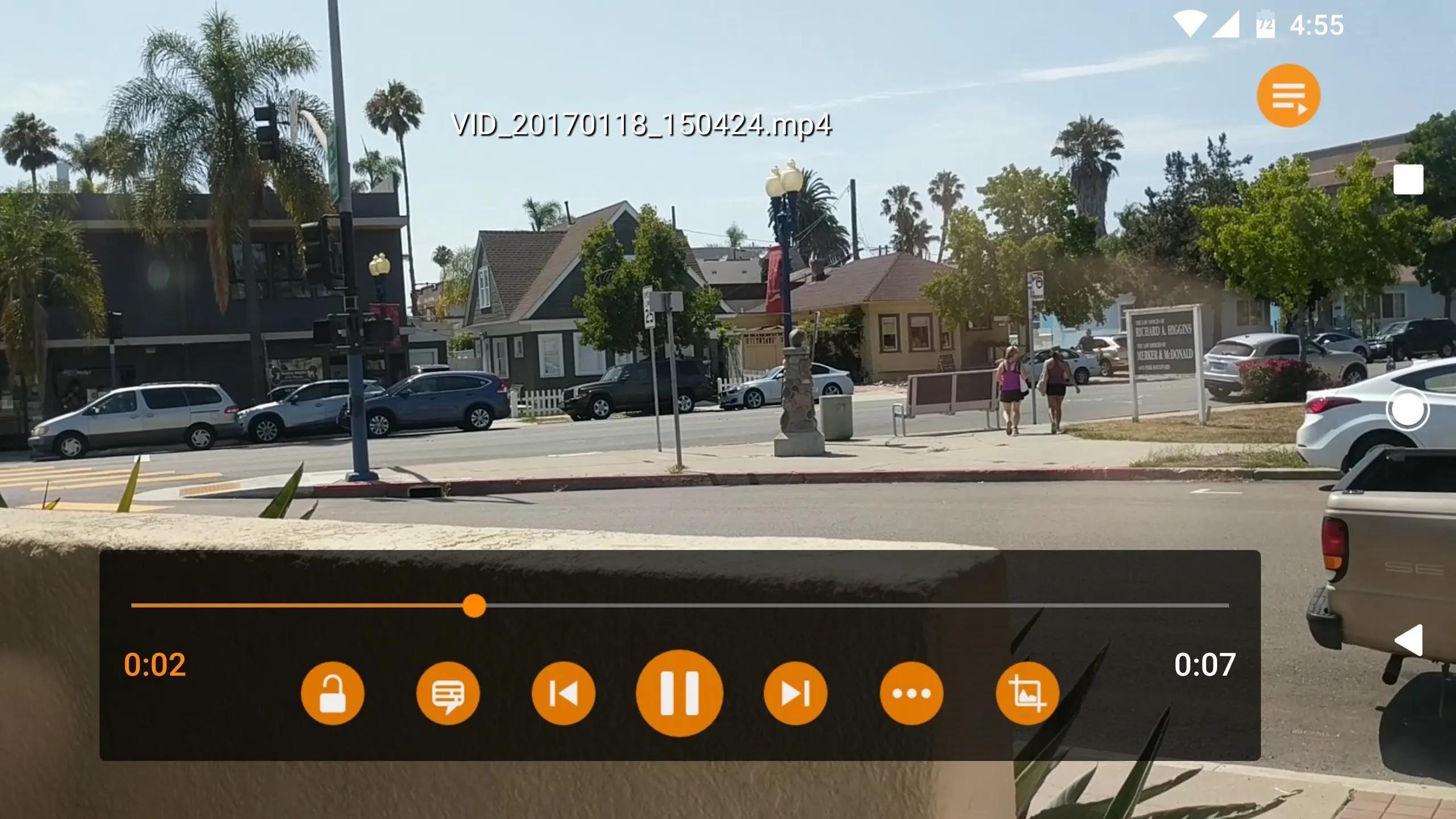
Disabling the Android TV Interface
If you decide you'd like to go back to VLC's touch-based interface, scroll down to the Other category in the side menu, then select "Settings." From there, select "Interface," then un-check the box next to "Android TV interface." After that, just restart the VLC app to go back to the traditional UI.
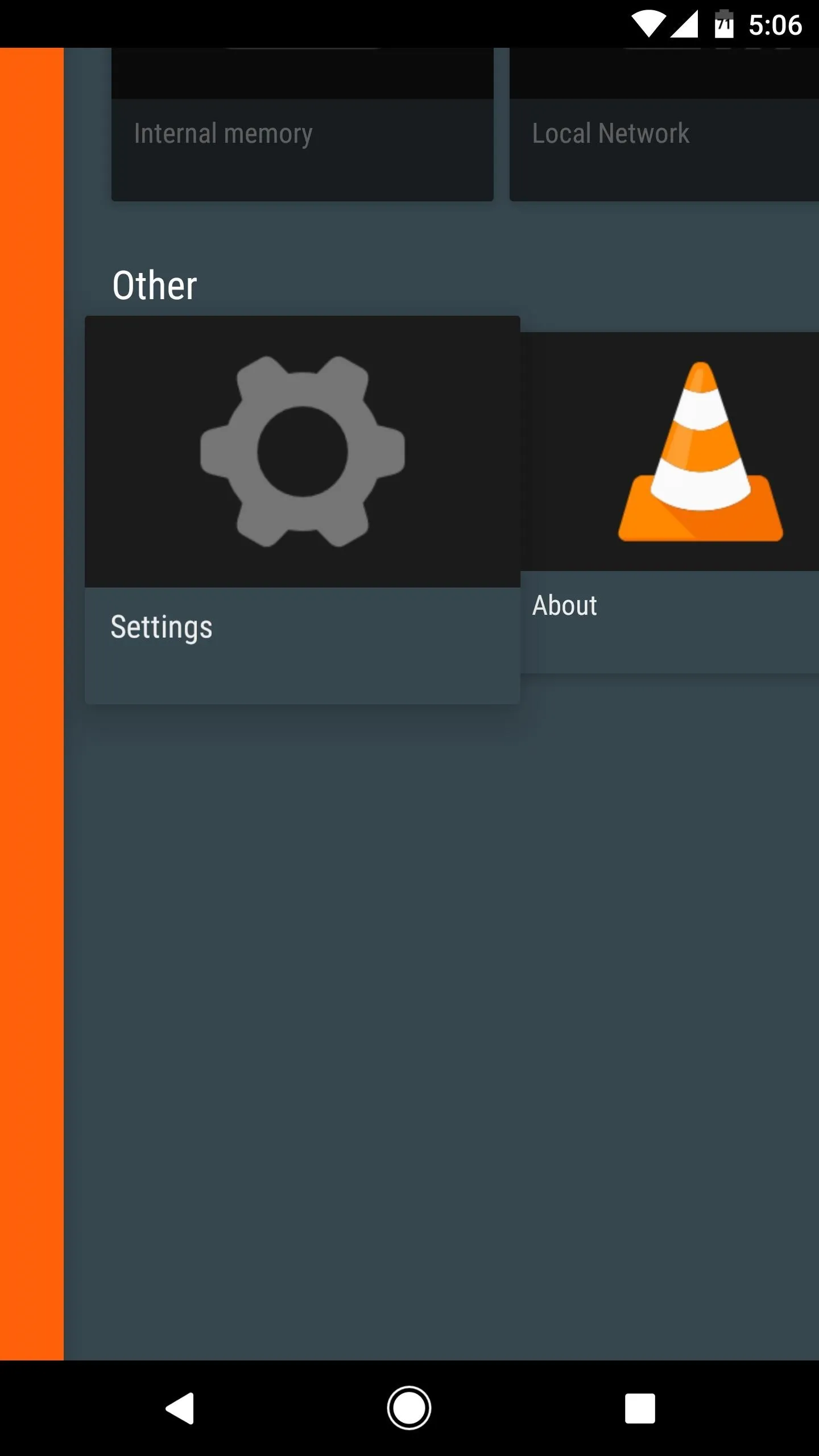
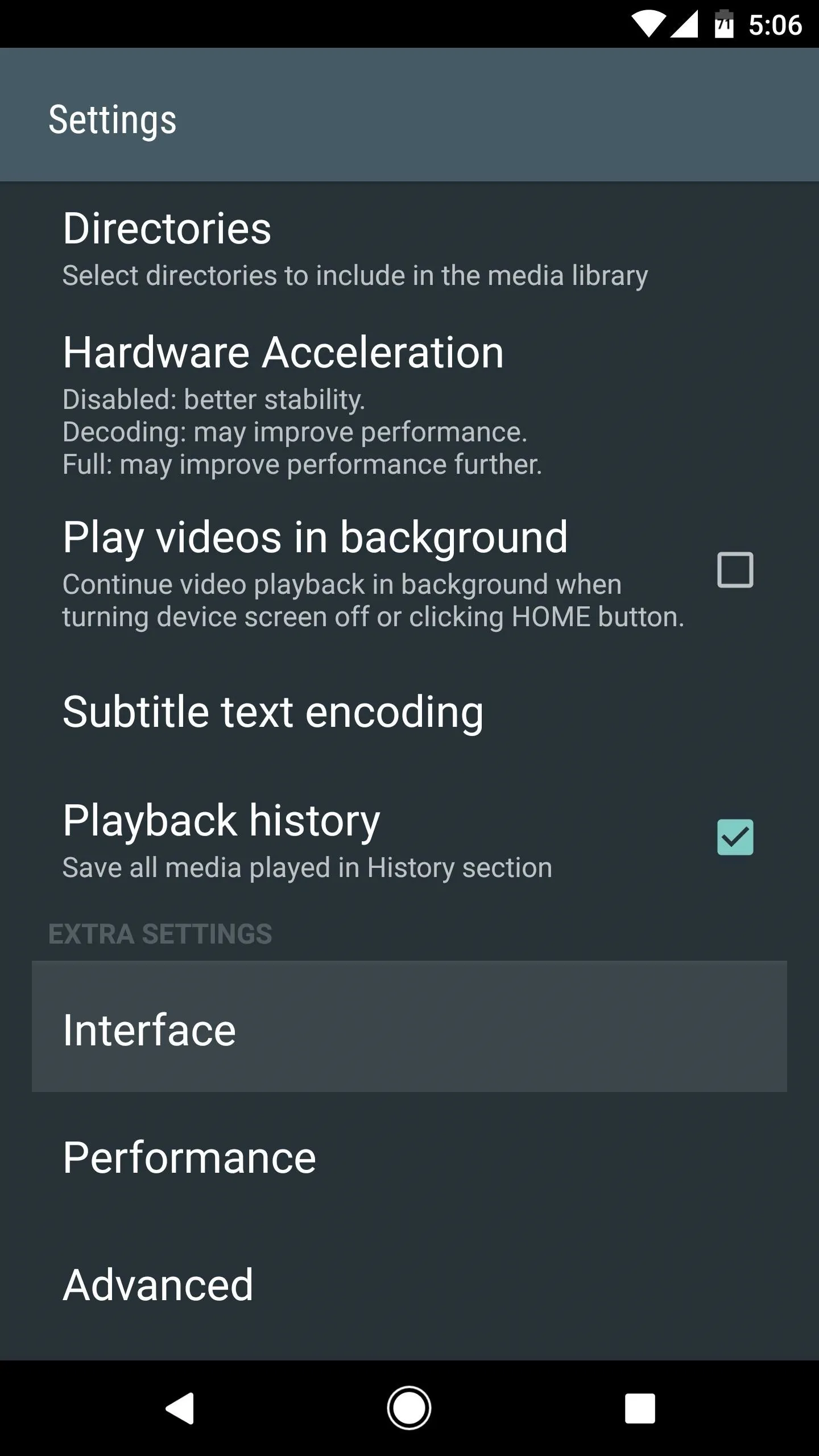
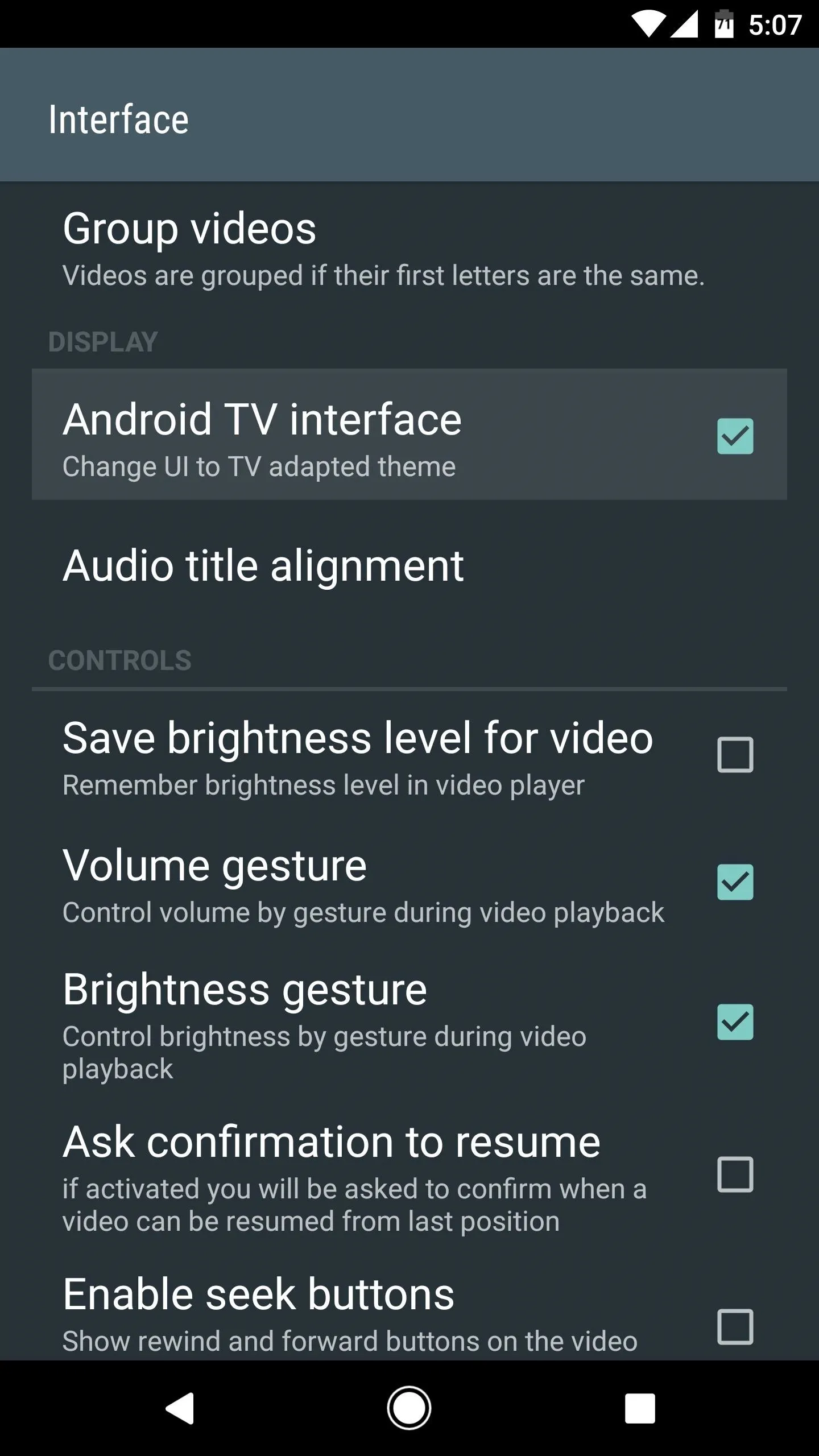
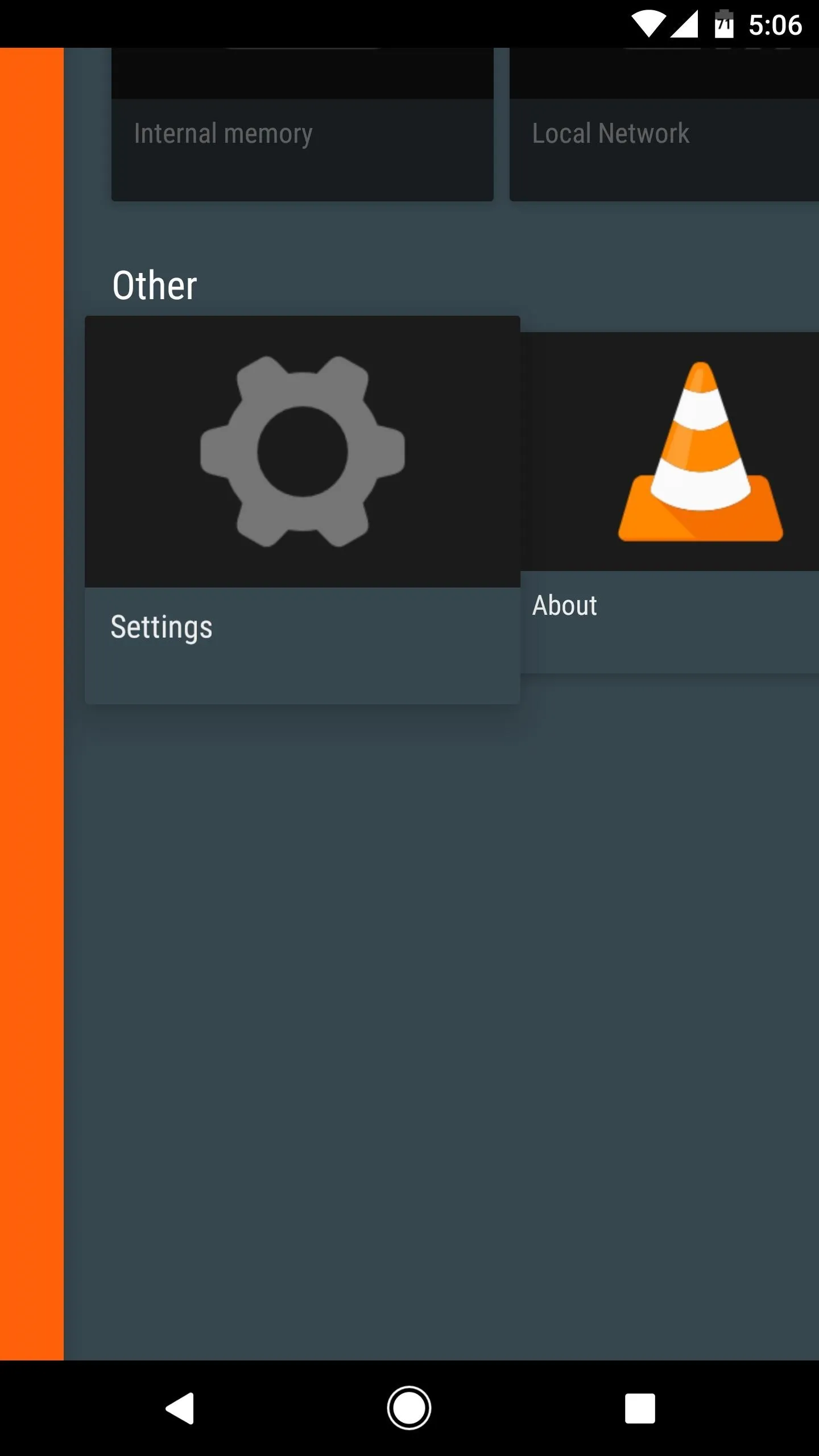
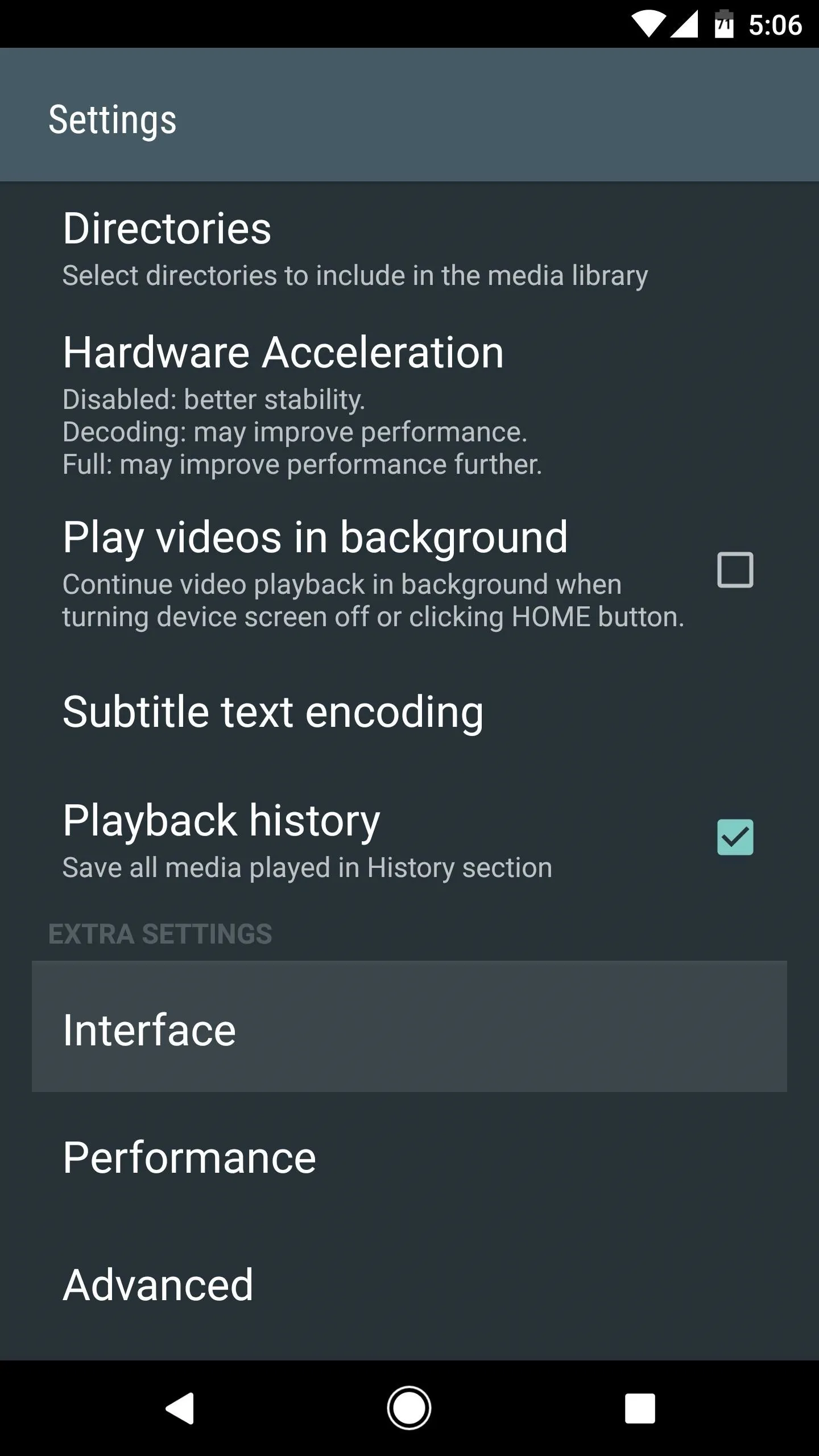
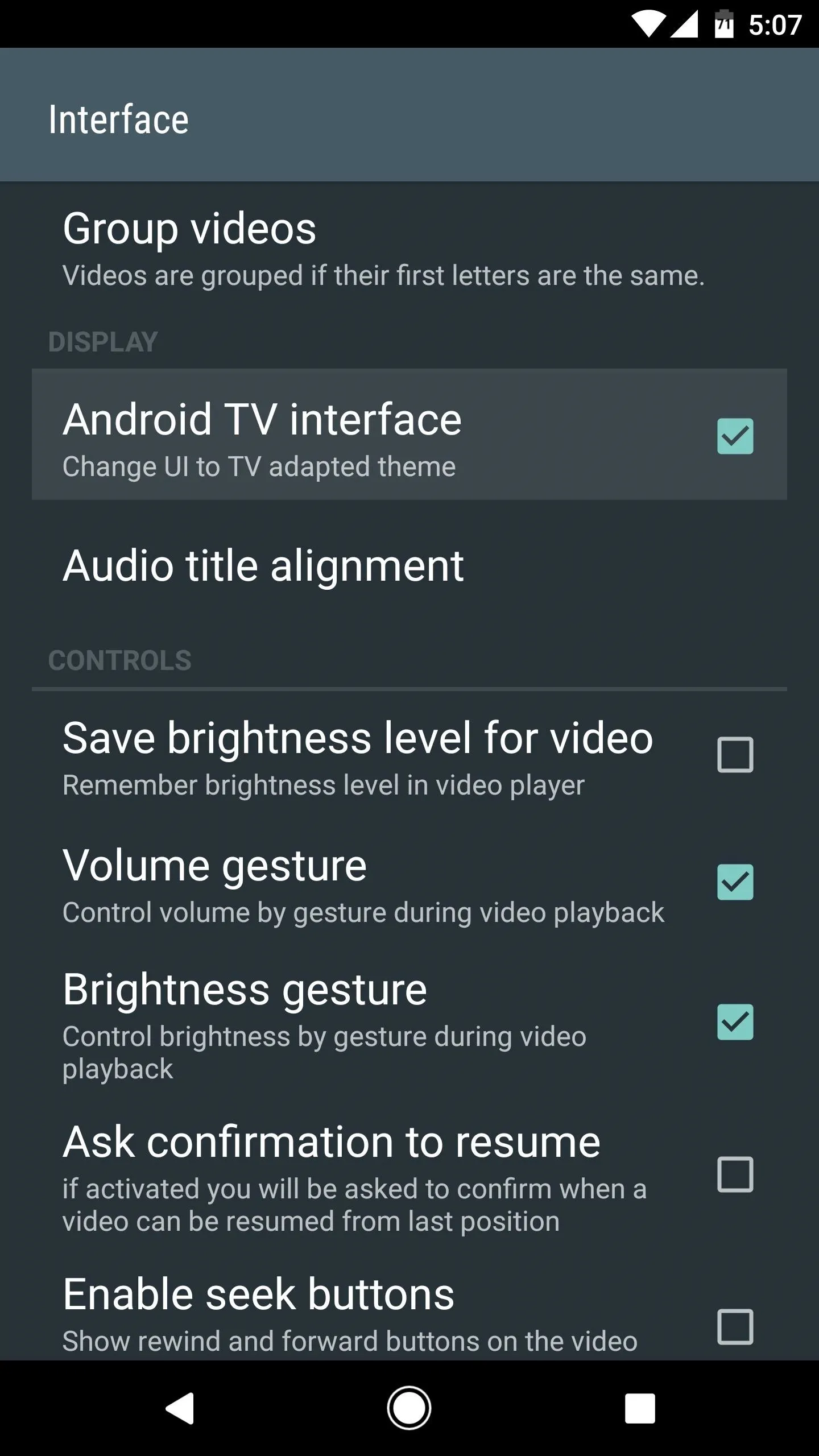
What setup are you using with VLC's TV interface? Is it an old phone connected via HDMI, or is it an Android-based TV box? Let us know in the comment section below.
- Follow Gadget Hacks on Facebook, Twitter, Google+, YouTube, and Instagram
- Follow WonderHowTo on Facebook, Twitter, Pinterest, and Google+
Cover image and screenshots by Dallas Thomas/Gadget Hacks




























Comments
Be the first, drop a comment!