We recently covered an app called Fingerprint Quick Action that let you use your fingerprint scanner to expand your notification tray like the Google Pixel, along with a few other actions. It's definitely a useful mod, but there's a similar app can make your fingerprint scanner do almost anything—literally.
You see, the app, which was created by developer Daniel Huber, lets you launch any Tasker task by simply touching your fingerprint scanner, which means the possibilities are almost endless. It will require a bit of knowledge and experience with Tasker, but after a little setup, you'll be able to turn your fingerprint scanner into an "Anything" button—how cool is that?
Heads Up
For this one, you'll need to make two minor app purchases. The first one is Tasker ($2.99), which you probably already have if you're a fan of Android automation. The second purchase is an in-app upgrade for $0.99, which enables Tasker integration in the fingerprint scanner app. All-in, you're talking $3.98 for an awesome set of tools, which is well worth it in my opinion.
Set Up a Tasker Task
The first thing you'll need to do is create a Tasker task that will be launched when you touch your fingerprint scanner. Really, this could be almost anything you can imagine, as Tasker's a very powerful tool.
If you're not familiar with Tasker already, I made a "Tasker for Beginners" guide that walks you through creating five useful tasks and profiles, so the following link would be a great place to start.
If you already know your way around Tasker, or if you've already got a task set up, just make sure that your task has a name. If it doesn't already, long-press it from the Tasks tab, then select the "A" icon to name it.
As a side note, I'll be demonstrating with a task that toggles my Philips Hue smart lights on and off. In case you wanted to know how that one works, it's using the Hue Pro Tasker plugin with an If / Else If / End If setup that you can check out in the following screenshots.




Enable External Access in Tasker
Once you have your Task set up, head to Tasker's "Preferences" menu, then swipe over to the Misc tab. From here, tick the box next to "Allow External Access," which will let the fingerprint scanner app run your task in the future.
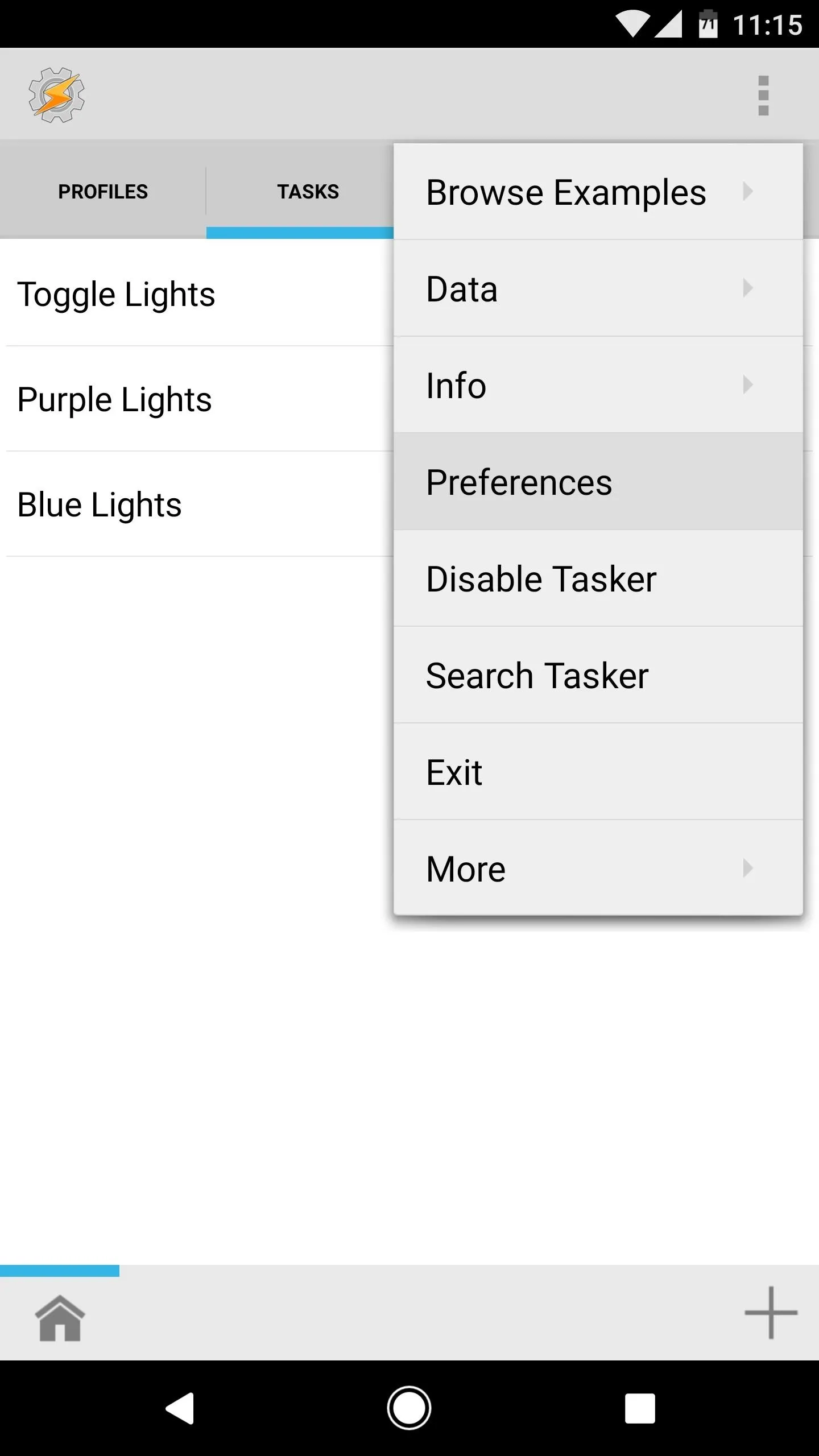
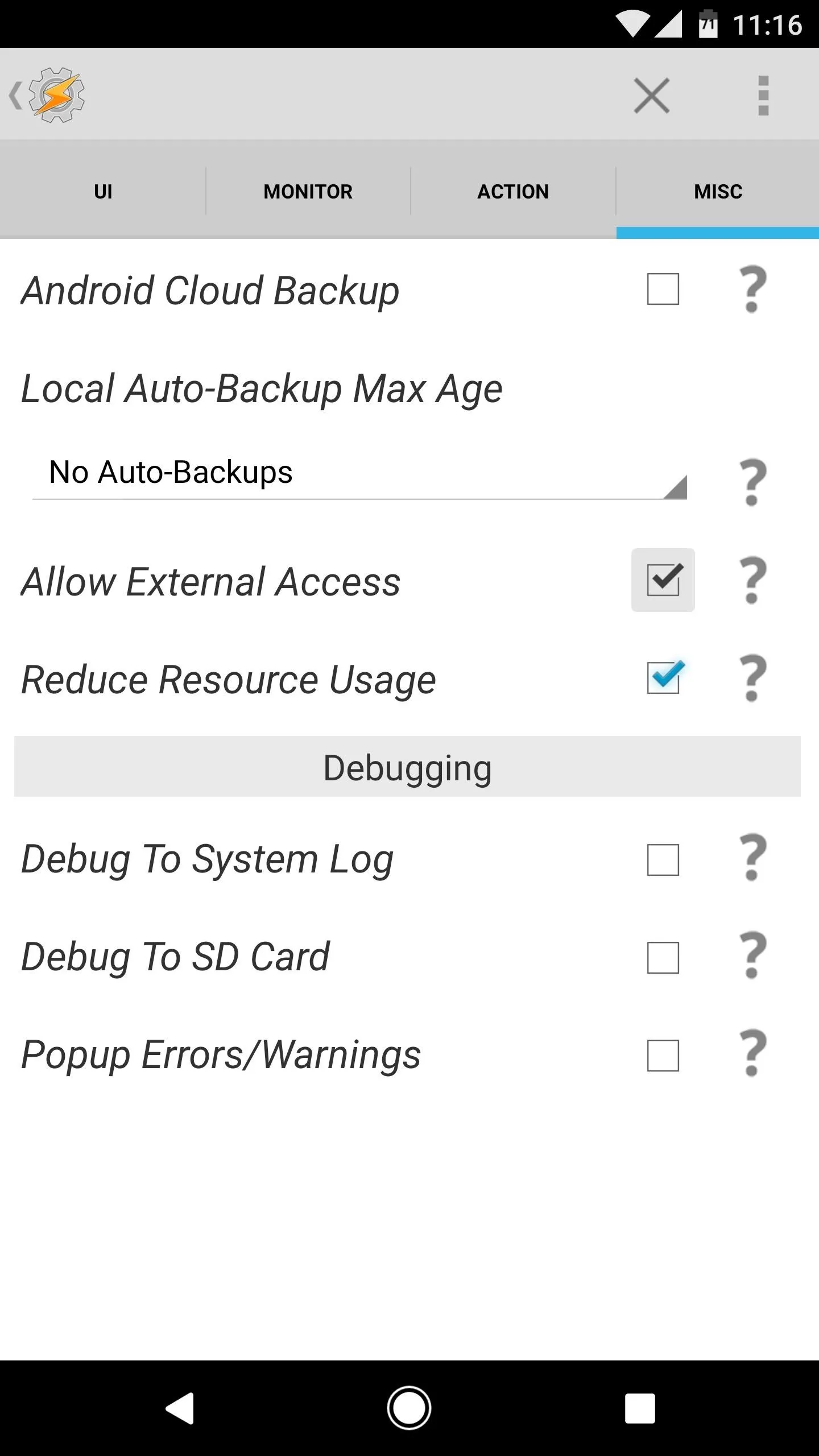
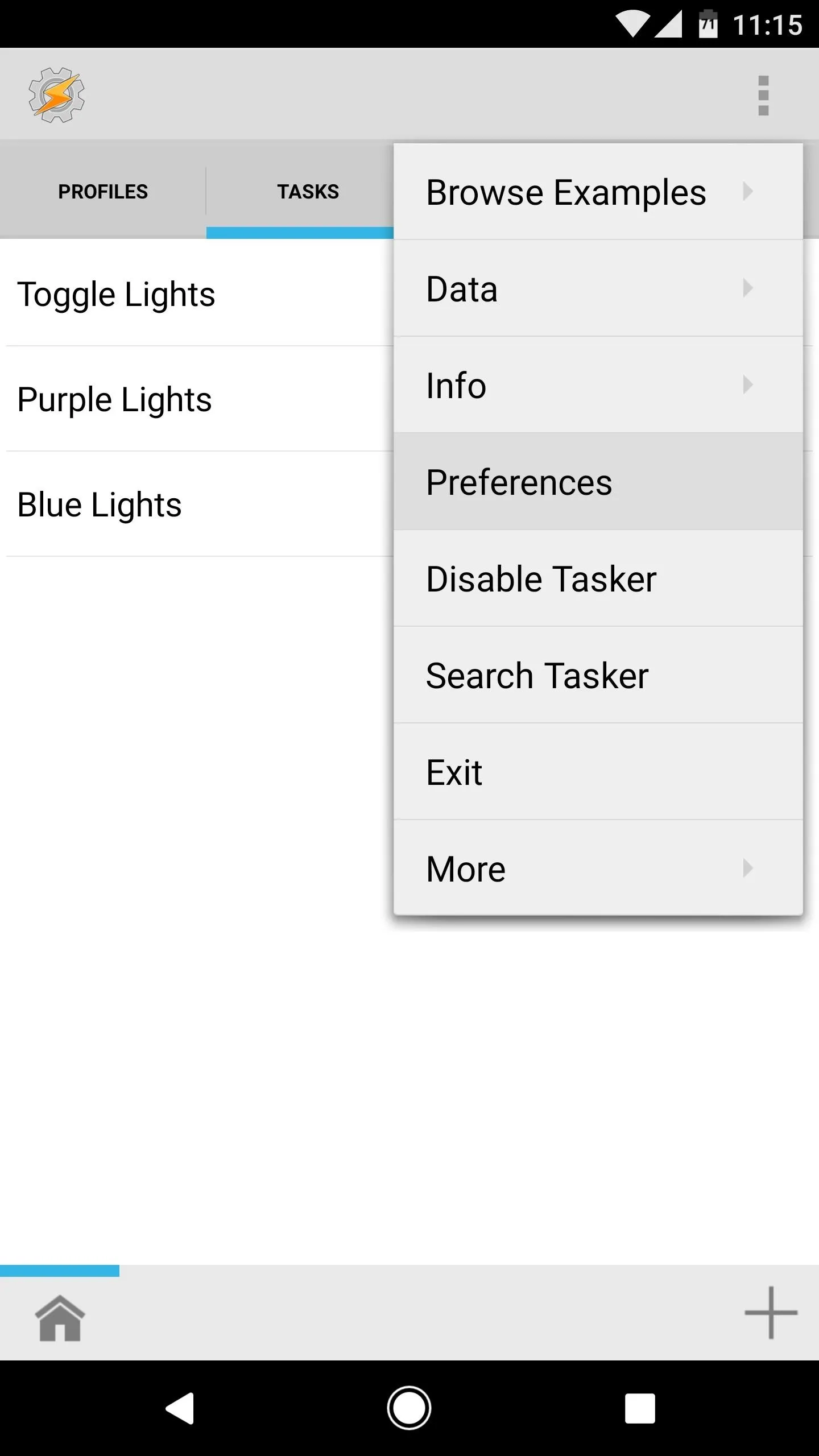
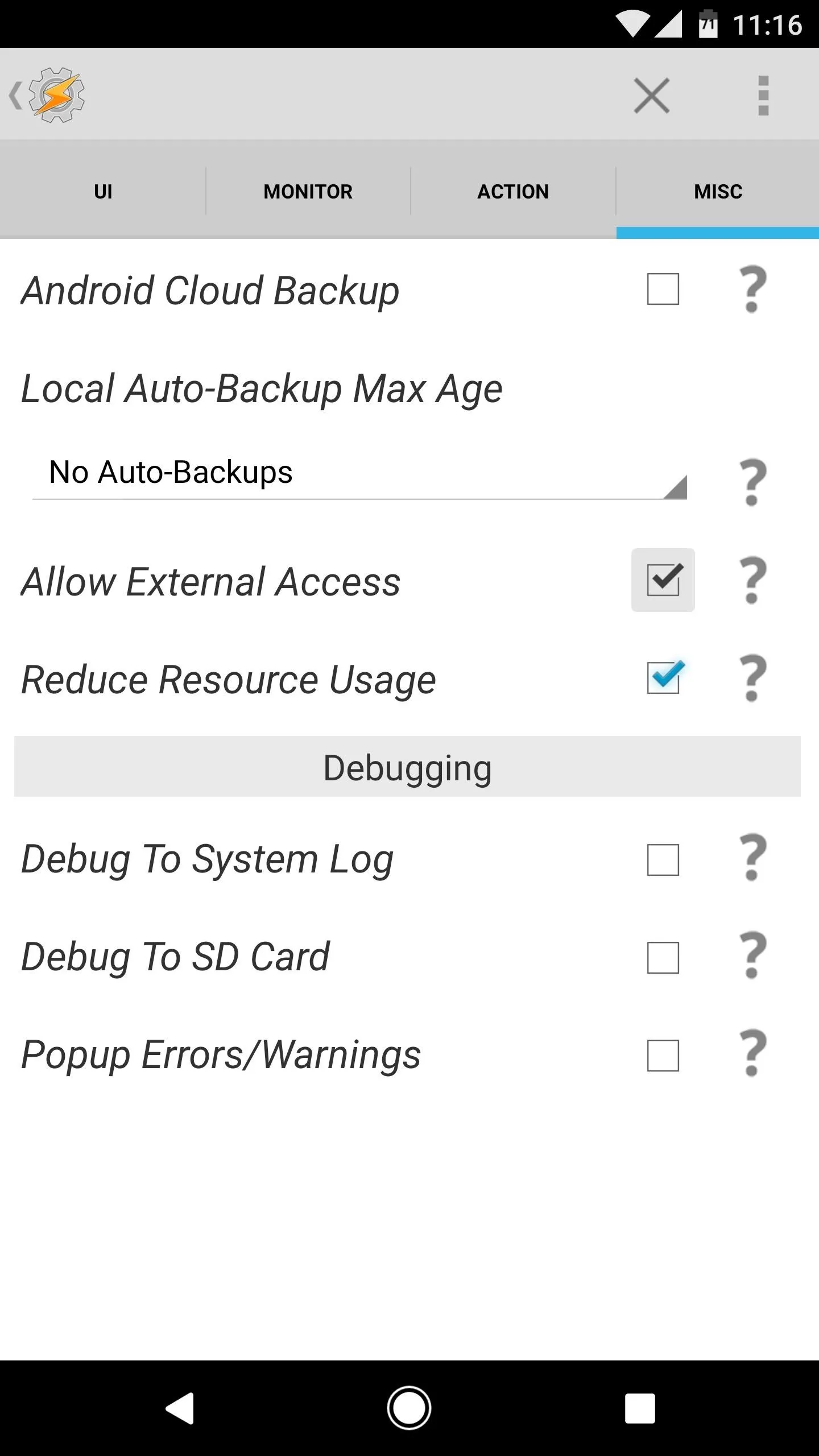
Install Fingerprint Scanner Tools
Next up, it's time to install the free app that will trigger your task by touching your fingerprint scanner, which is called Fingerprint Scanner Tools.
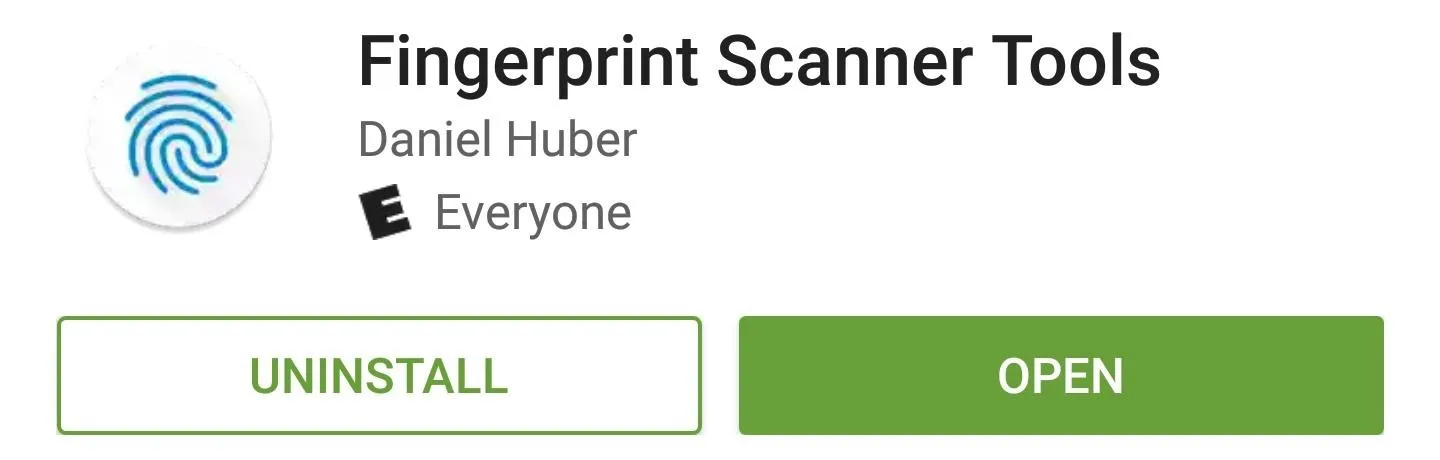
Activate Tasker Integration
You'll need to make a quick in-app purchase to enable Tasker integration, so open Fingerprint Scanner Tools, then scroll down and select "Pro Feature - Tasker Support" and complete the purchase.
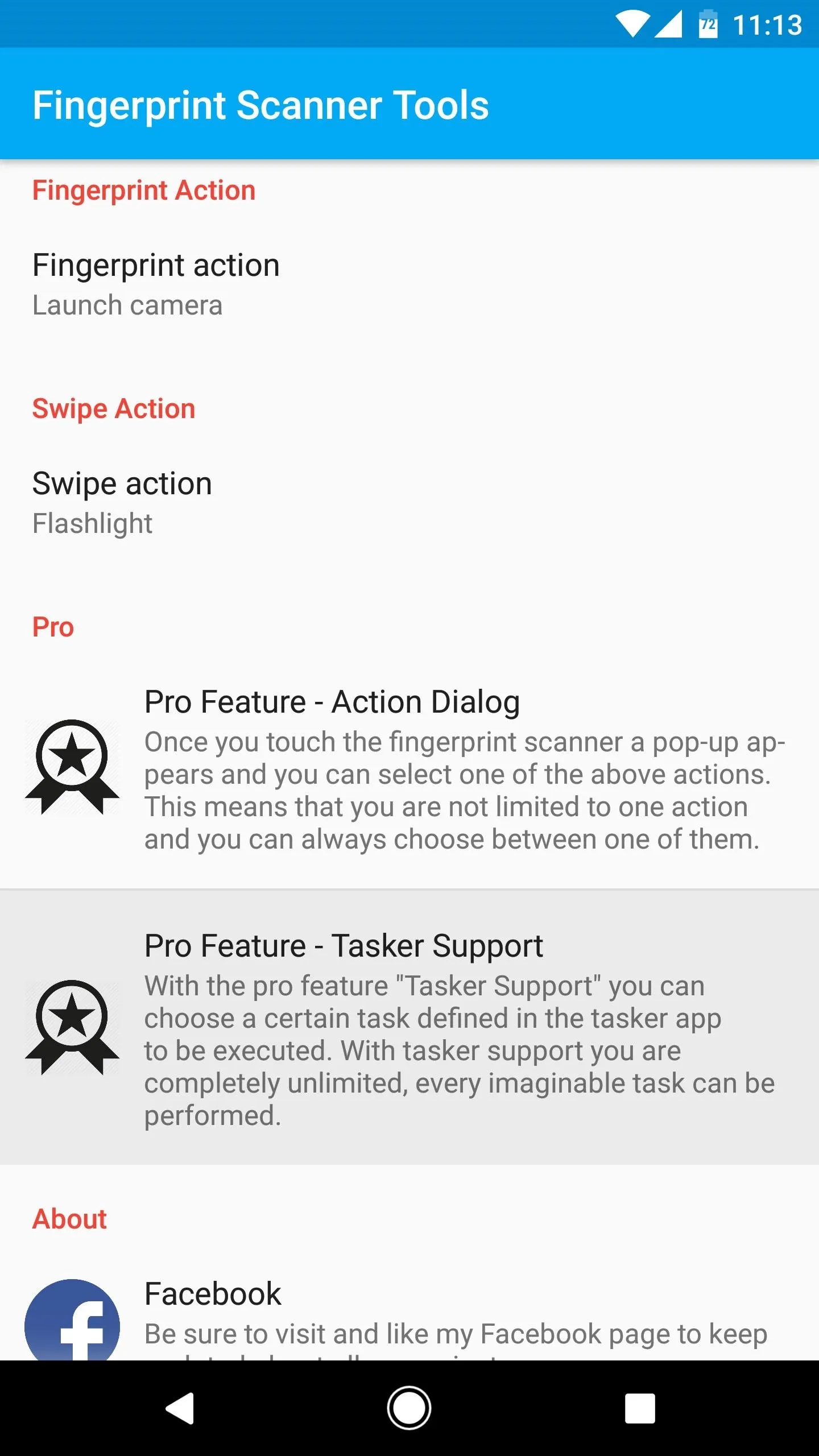
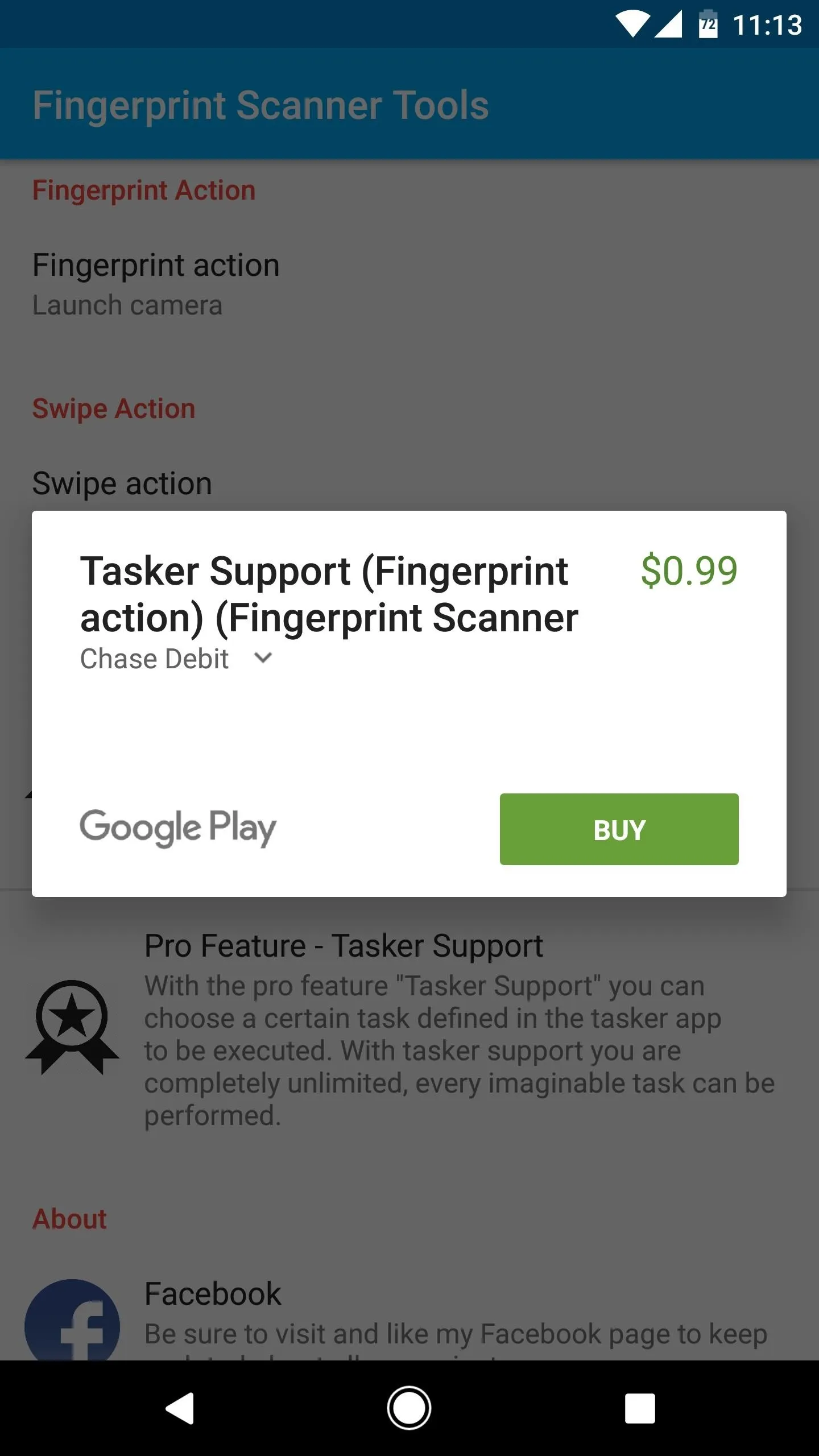
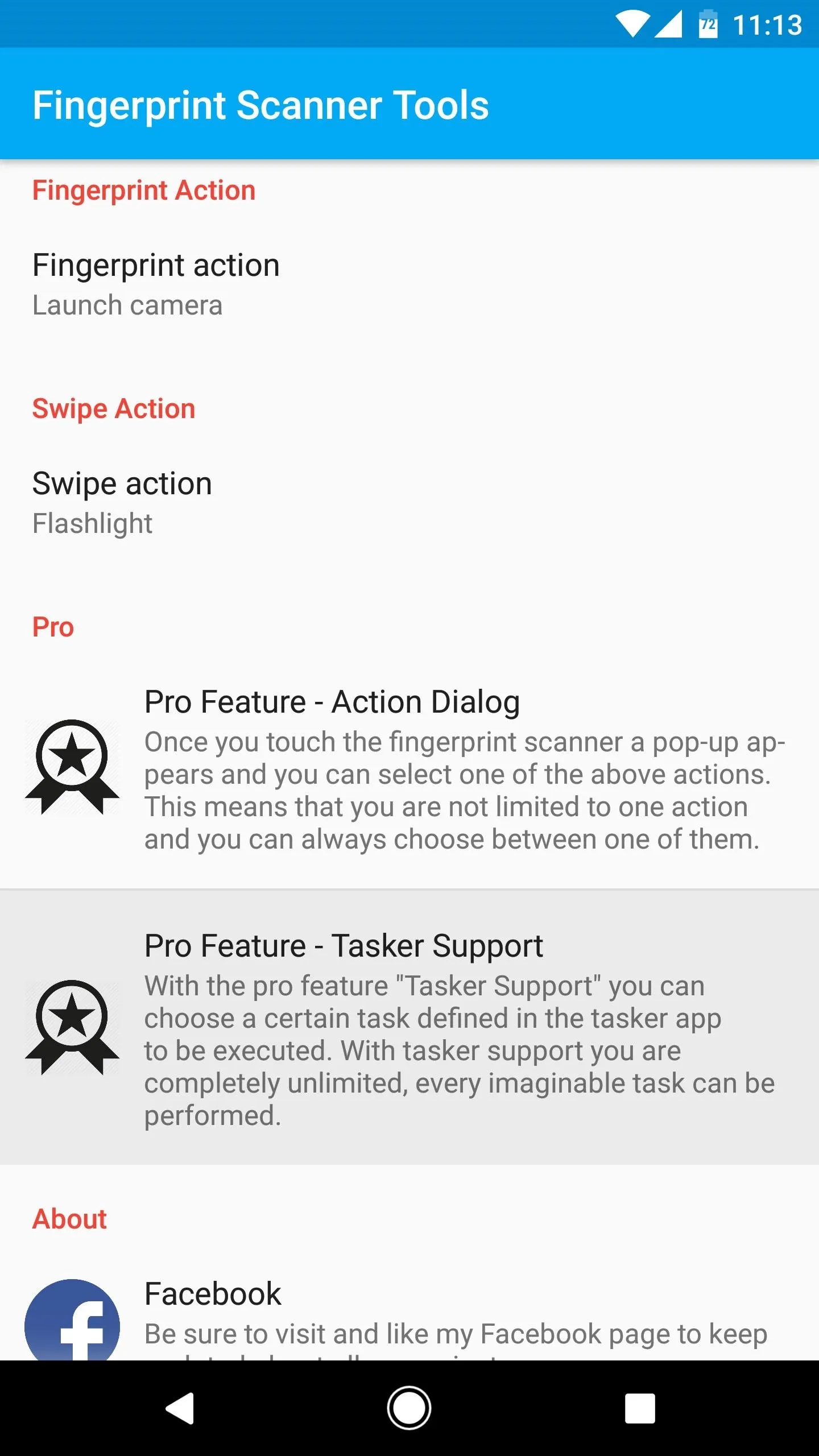
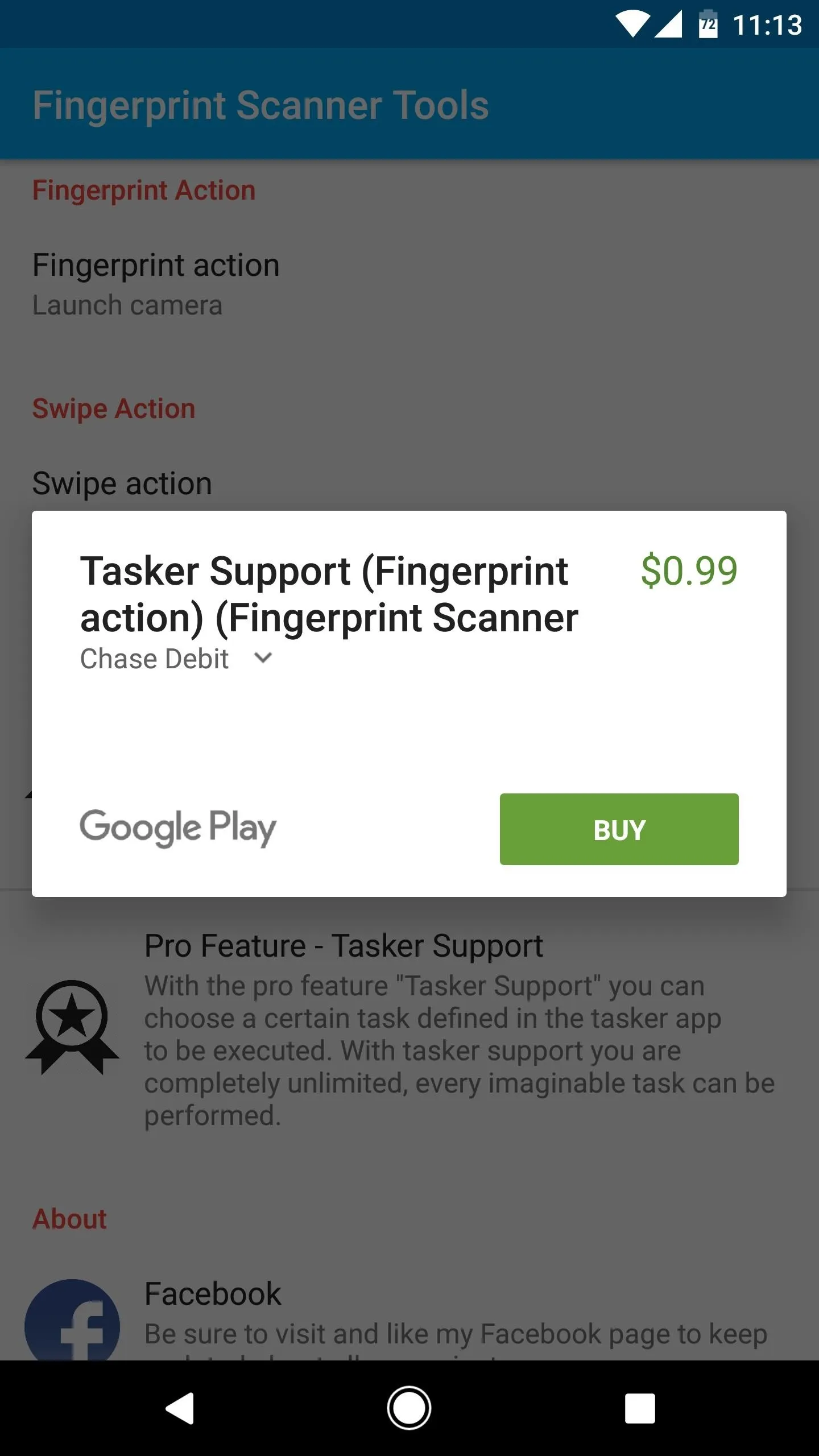
Set Your Fingerprint Scanner to Launch Your Task
After that, you're ready for the fun stuff. To start, make sure the "Enable" switch at the top of Fingerprint Scanner Tools' main menu is turned on. Next, you can turn on the "Background service" option if you'd rather not see an ongoing notification, but note that this may cause the app to get closed by Android's memory management system occasionally.
Beyond that, you can enable the "Authentication" option to require that the app recognizes a registered fingerprint before it launches your task. This can help if you find yourself inadvertently touching your fingerprint scanner and triggering the task, but it will also increase the time between when you touch the scanner and when your task is executed.
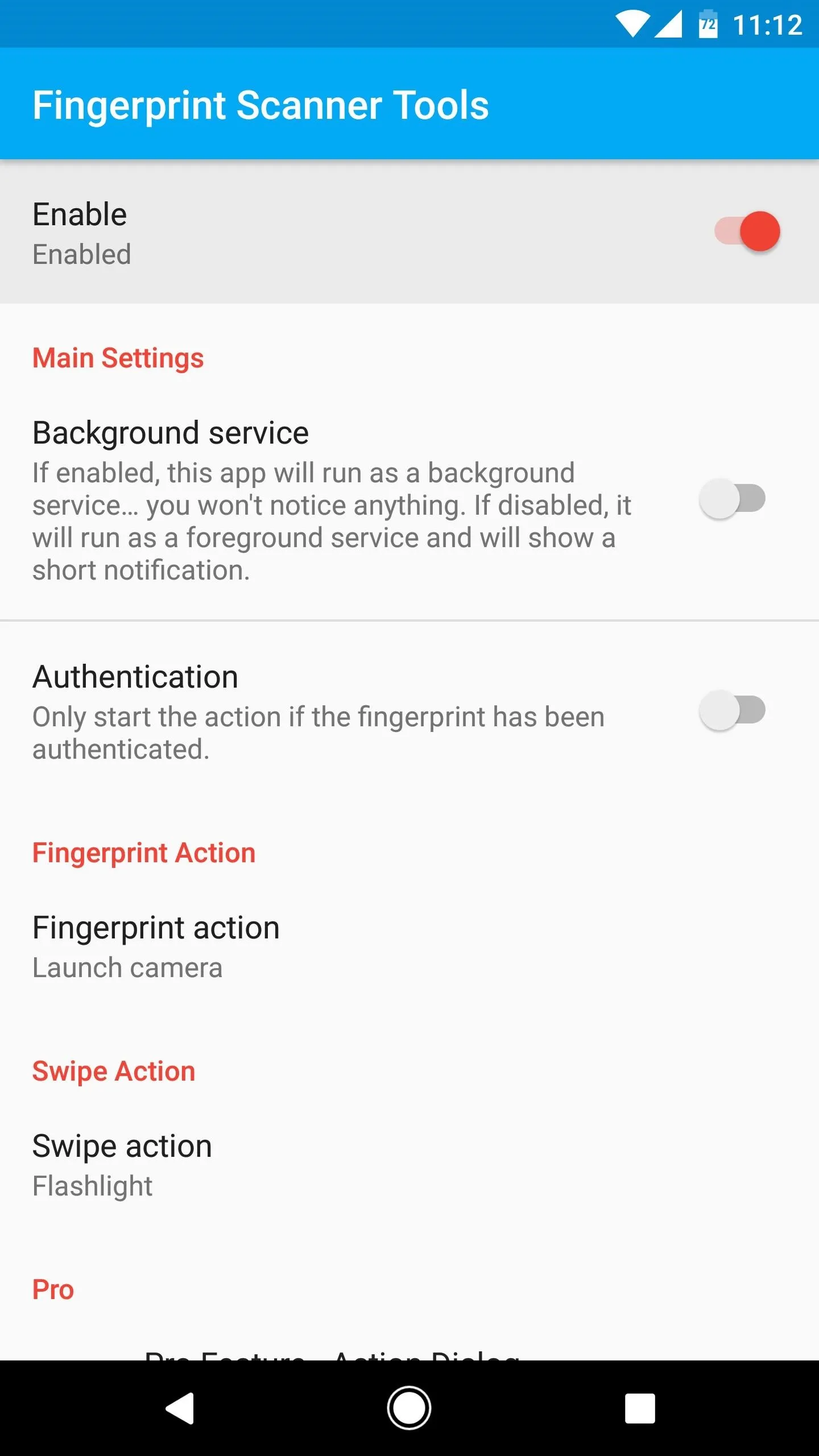
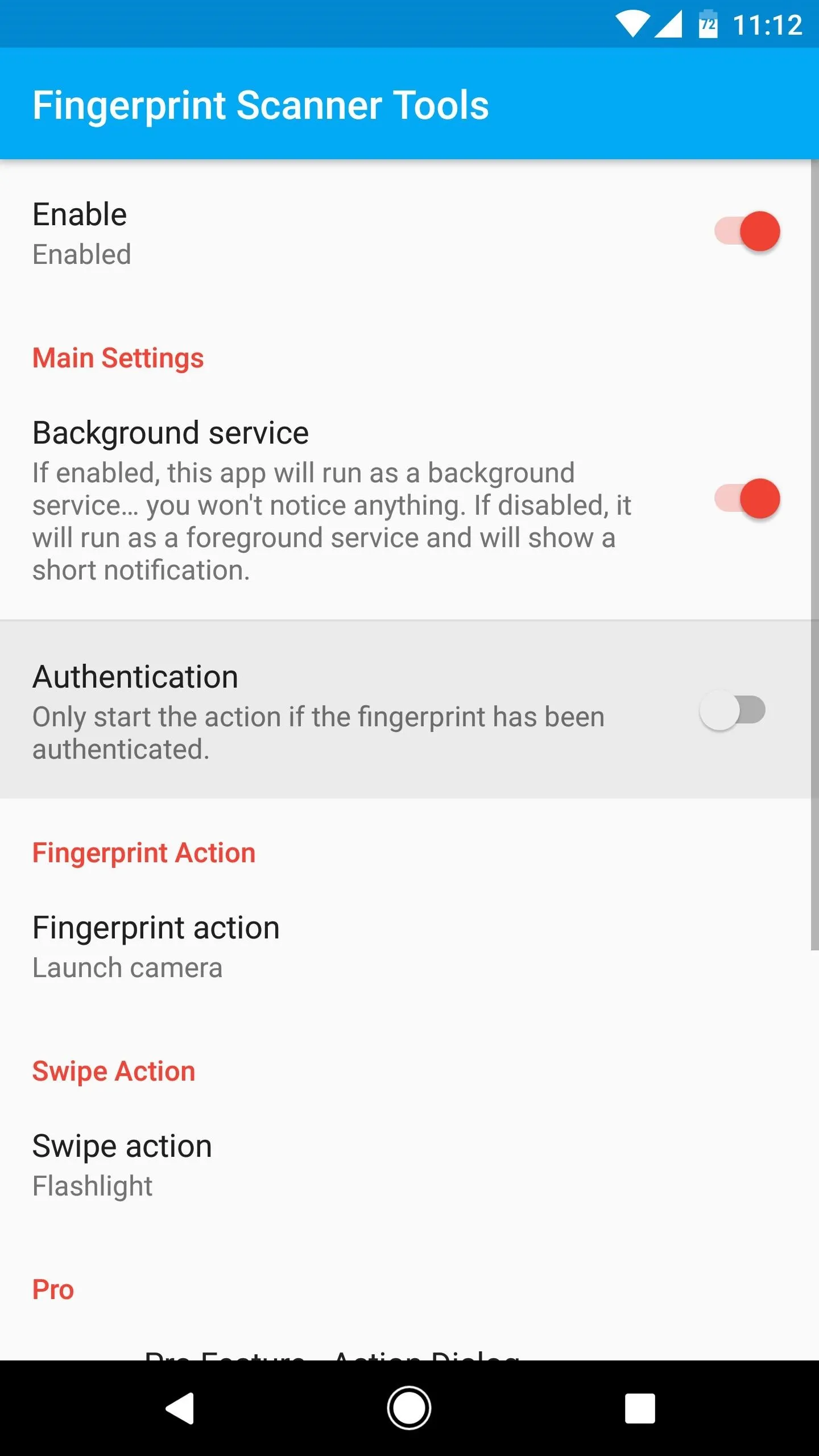
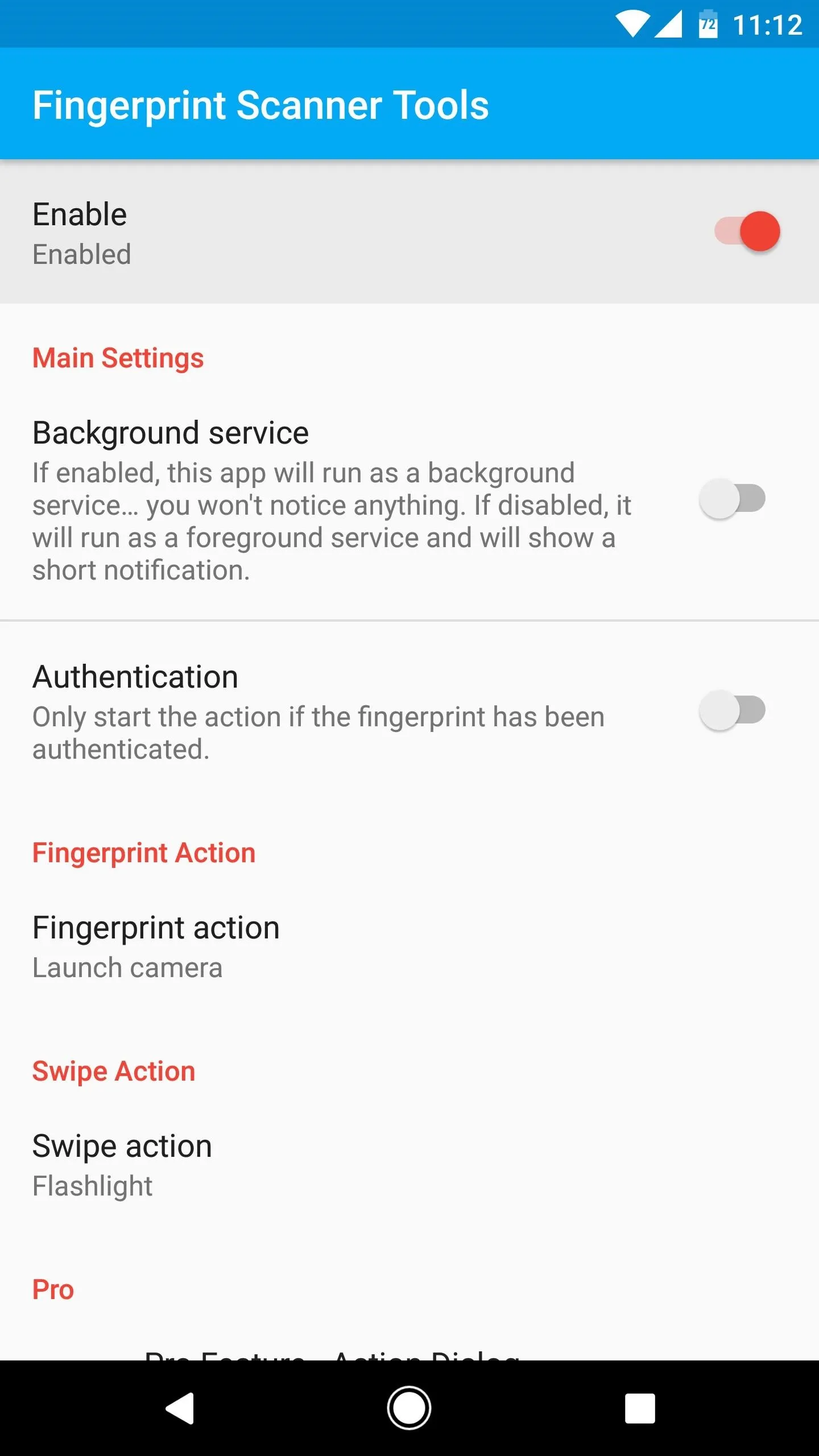
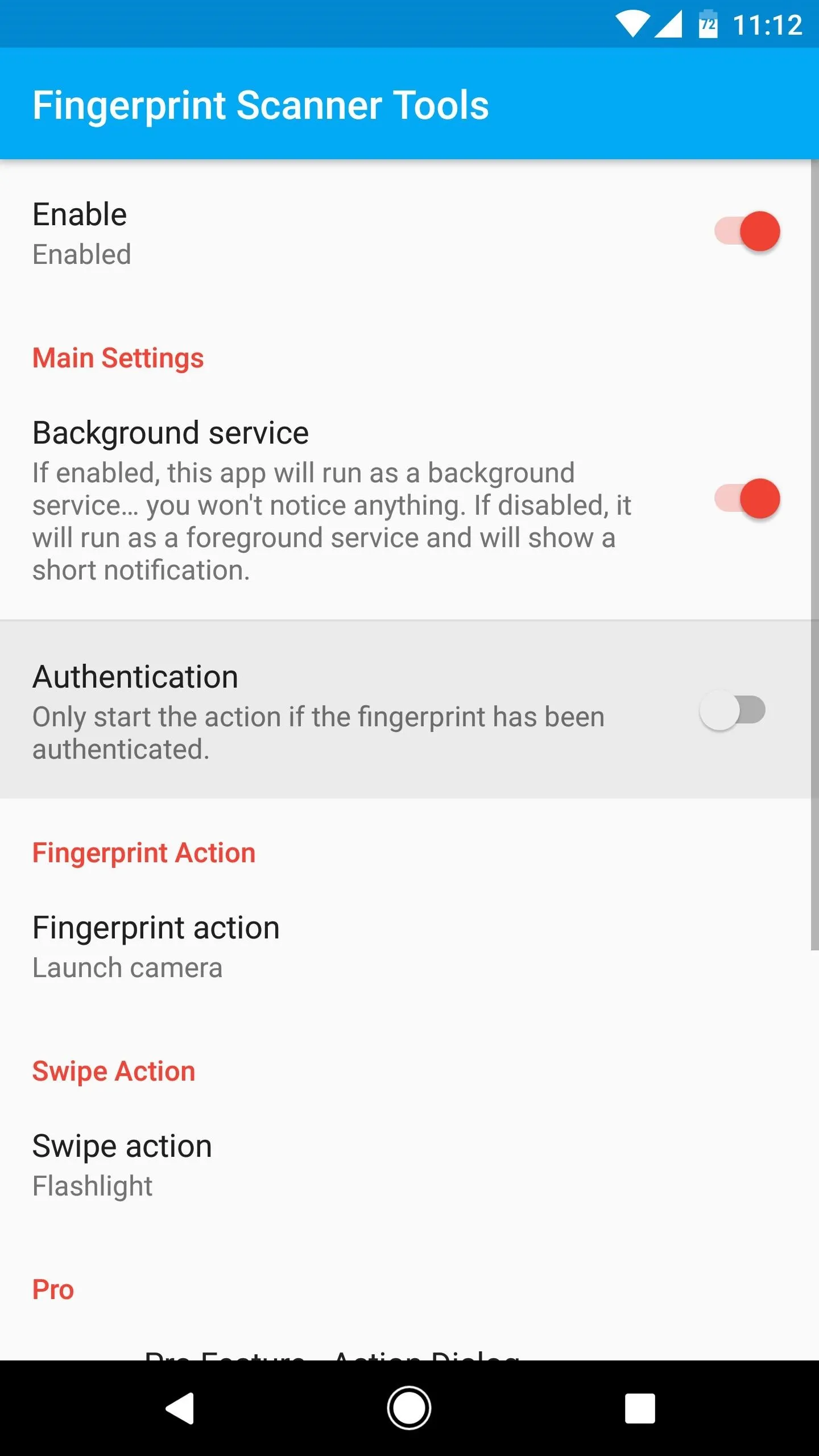
Next, scroll down a bit, and you'll see that there are actually two ways to trigger your task—either by touching your fingerprint scanner, or by swiping down on it. You could actually use both options and trigger two separate tasks, but that's all up to you.
So start by selecting either "Fingerprint action" or "Swipe action," then choose "Execute Tasker task" from the popup.
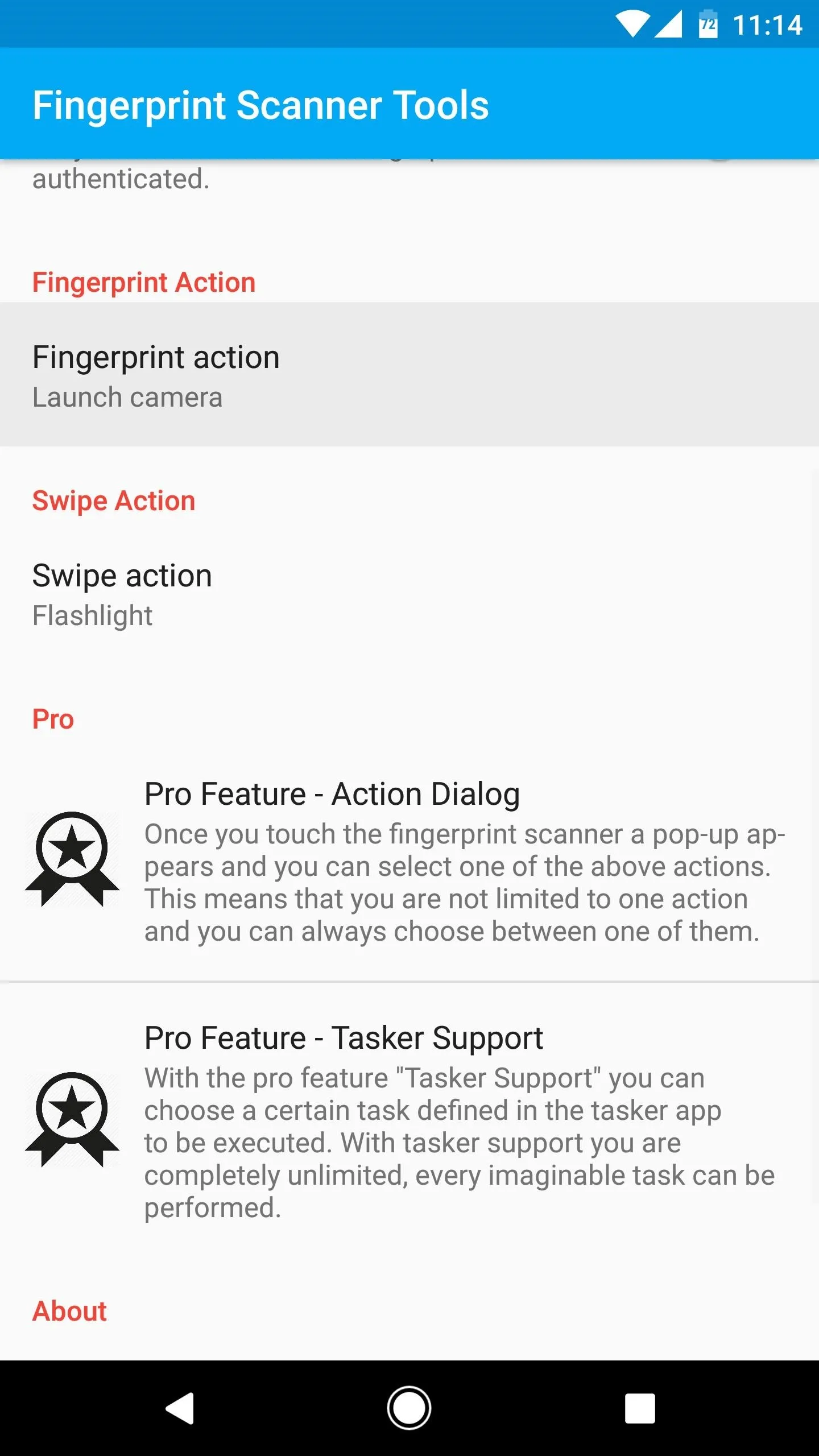
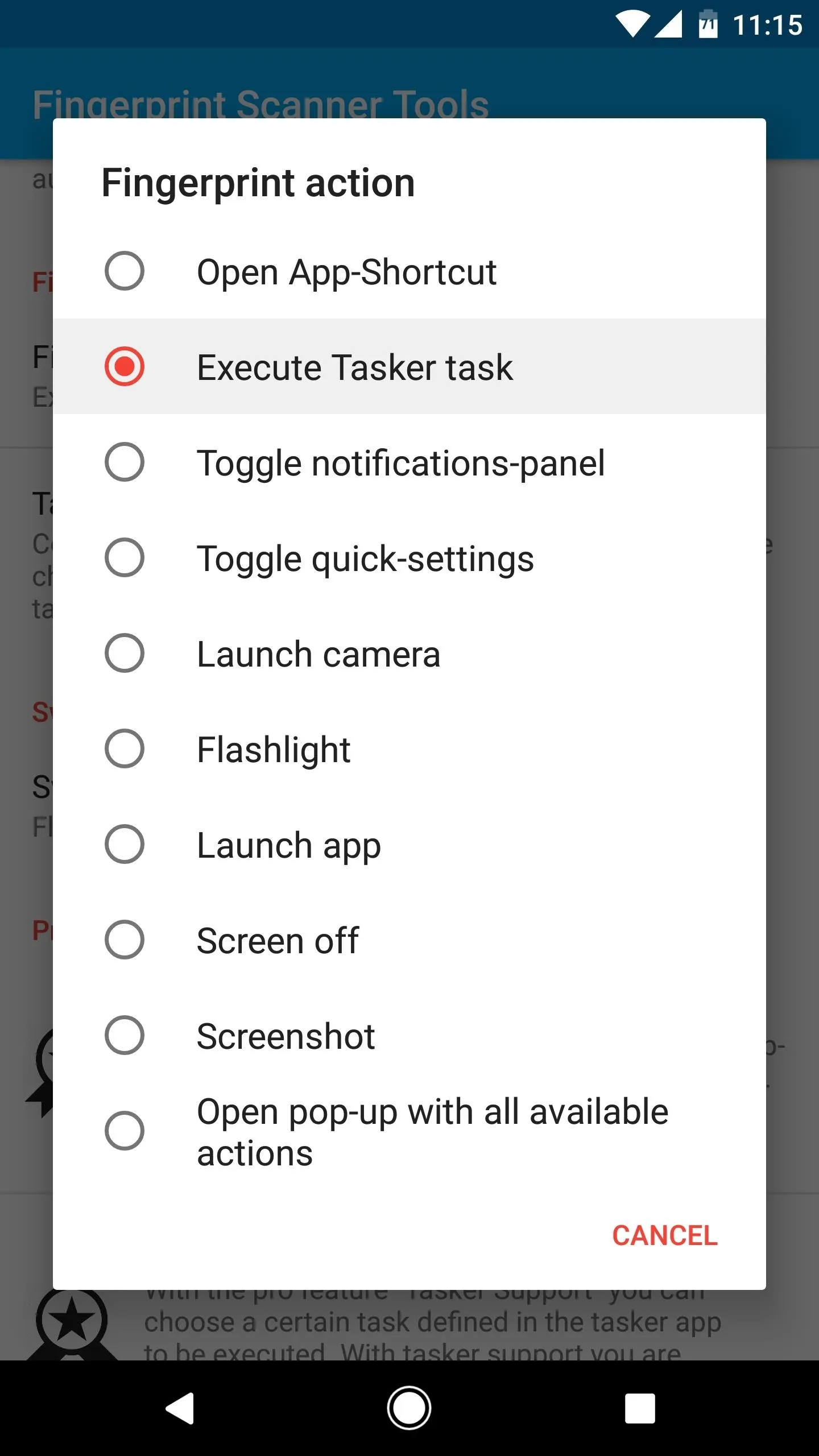
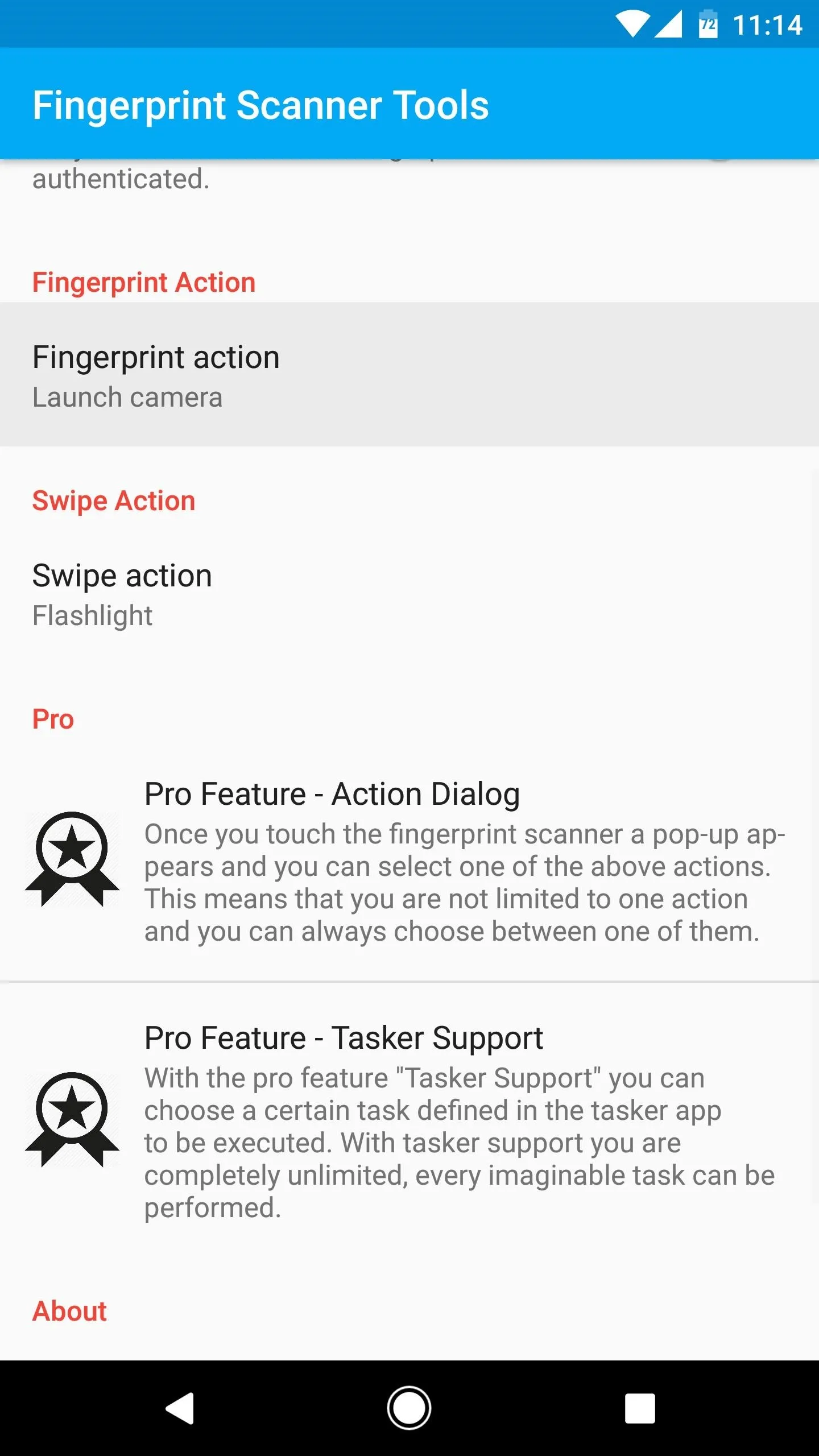
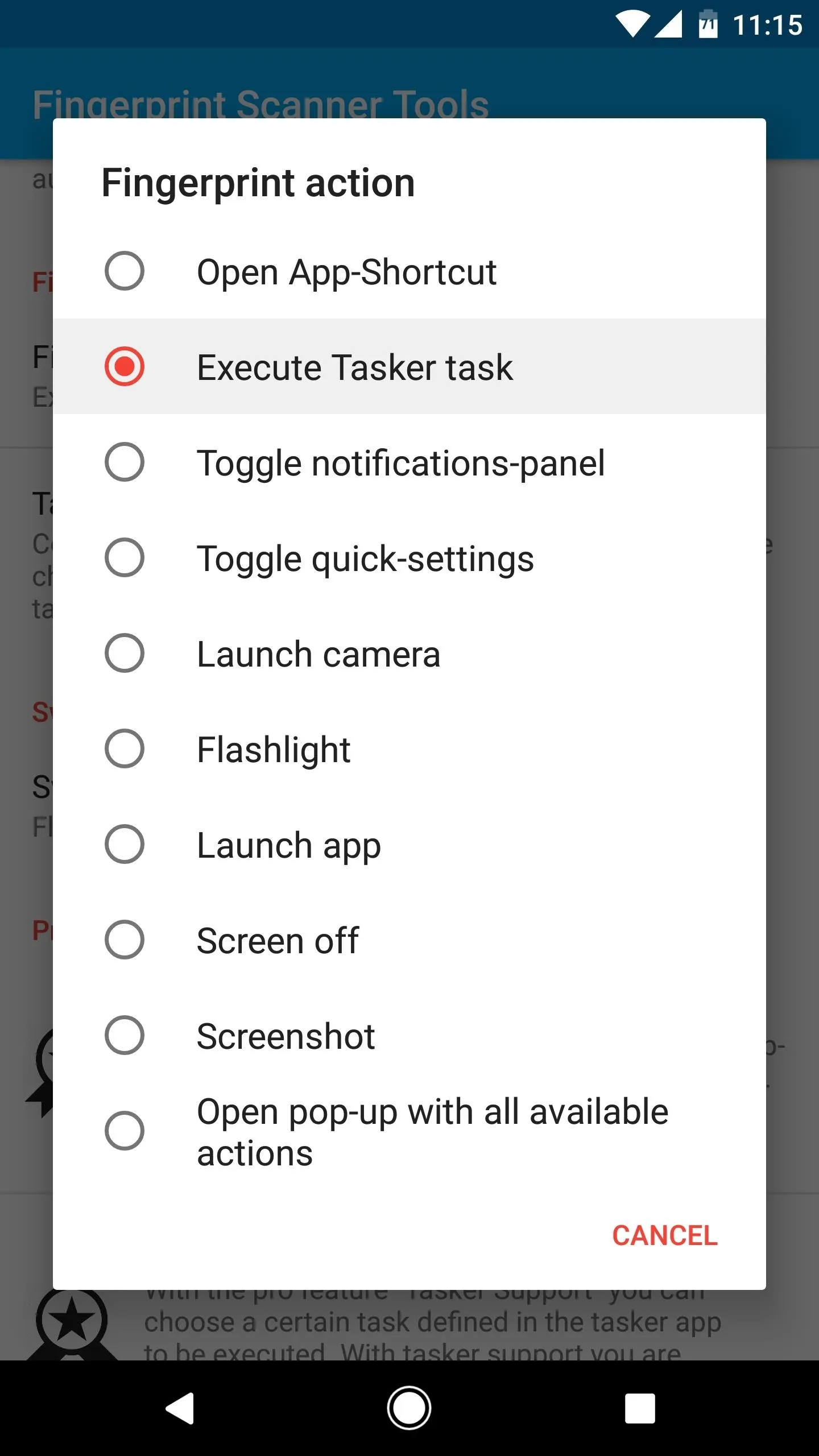
Next, tap the "Task to be executed" option, then simply choose your Tasker task from the list. When you're done here, you'll be all set to try it out.
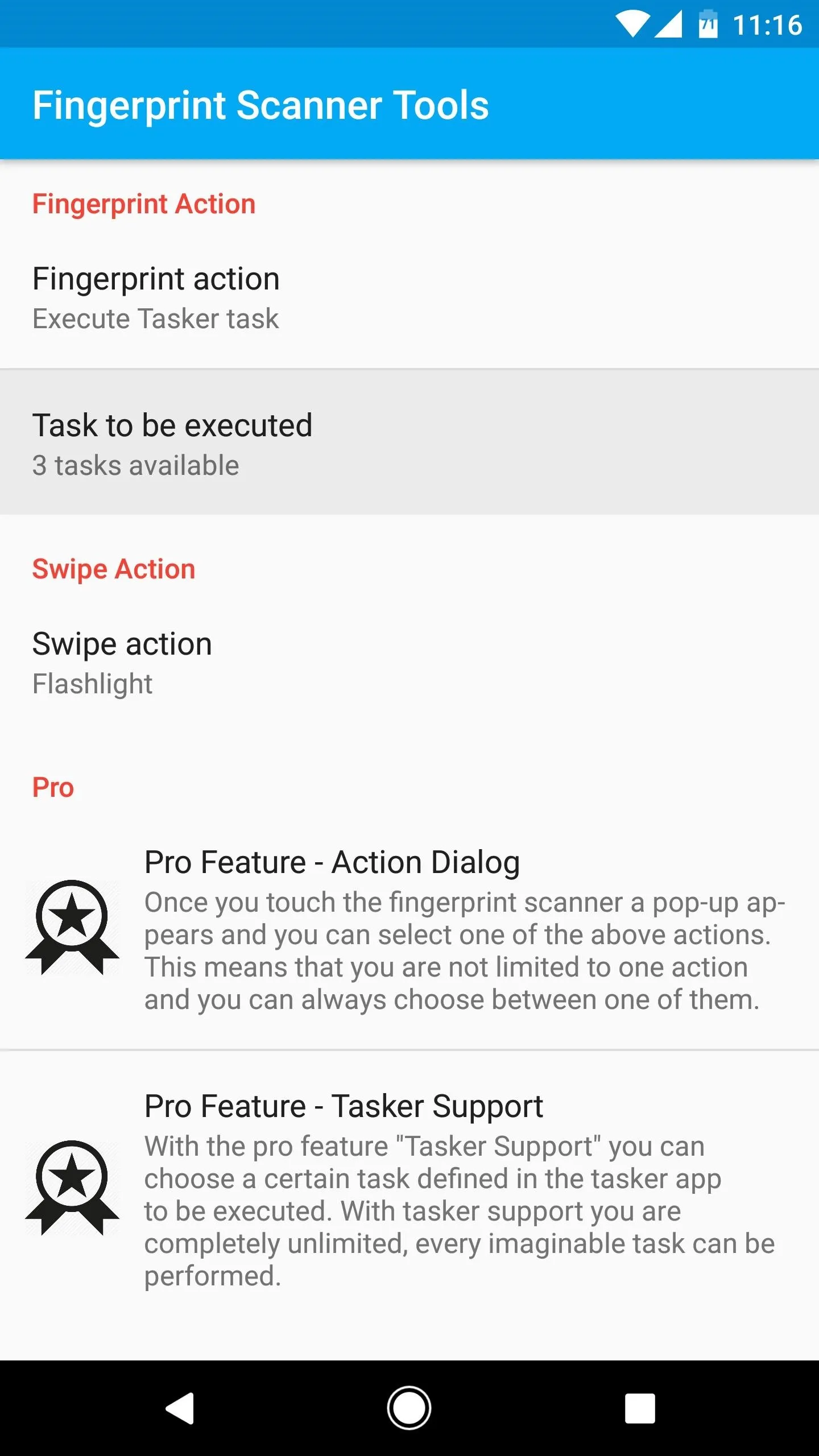
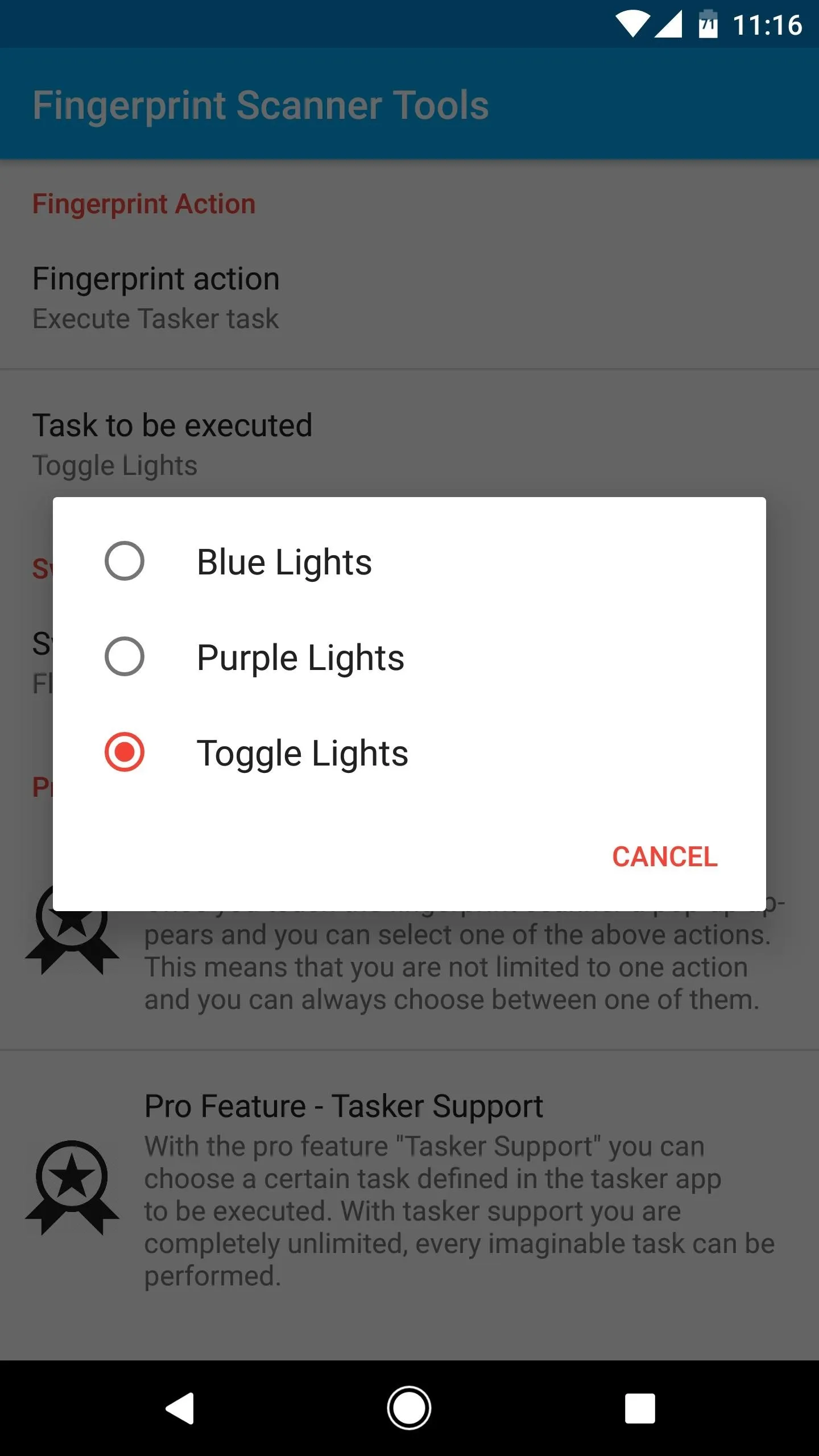
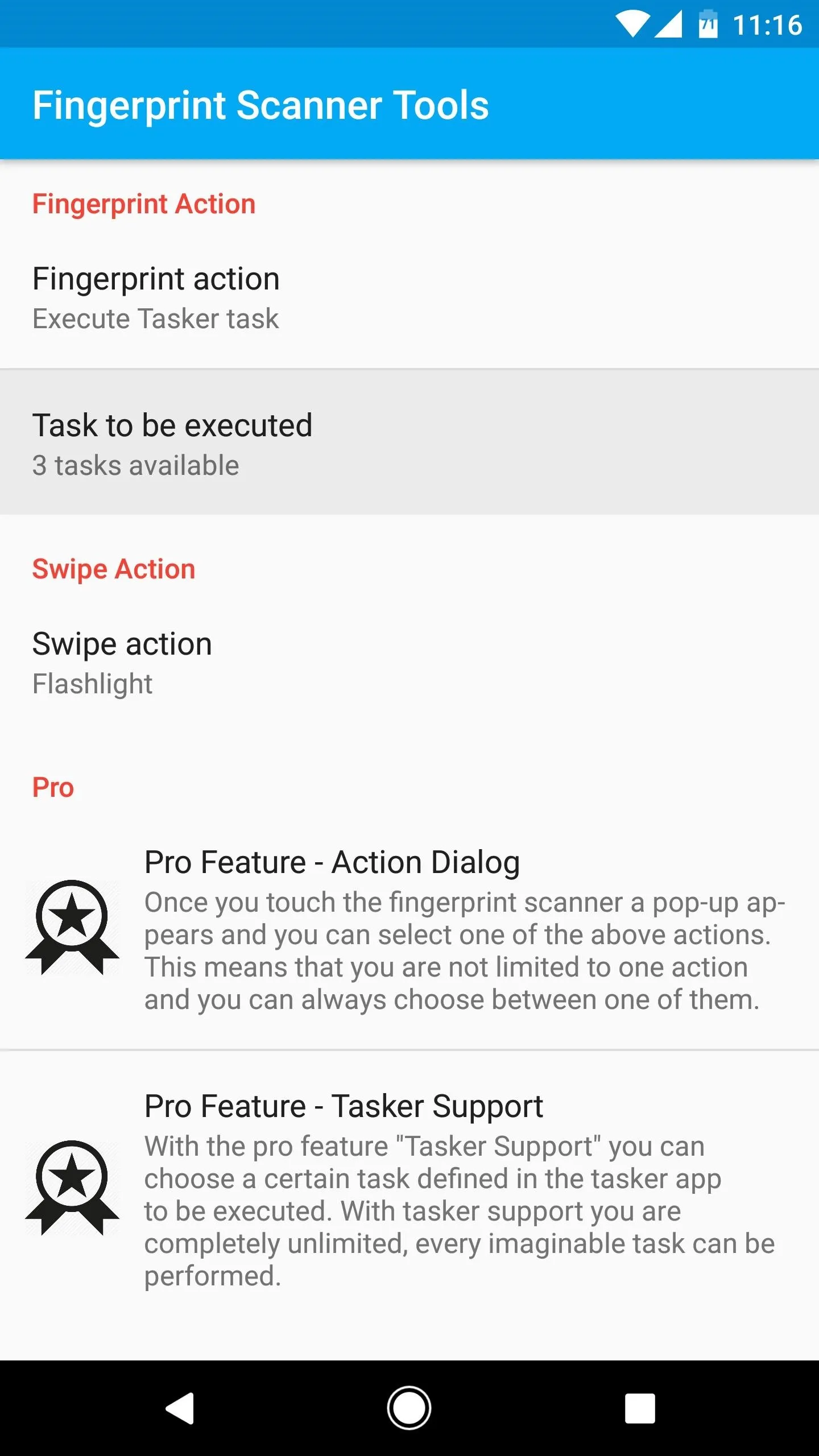
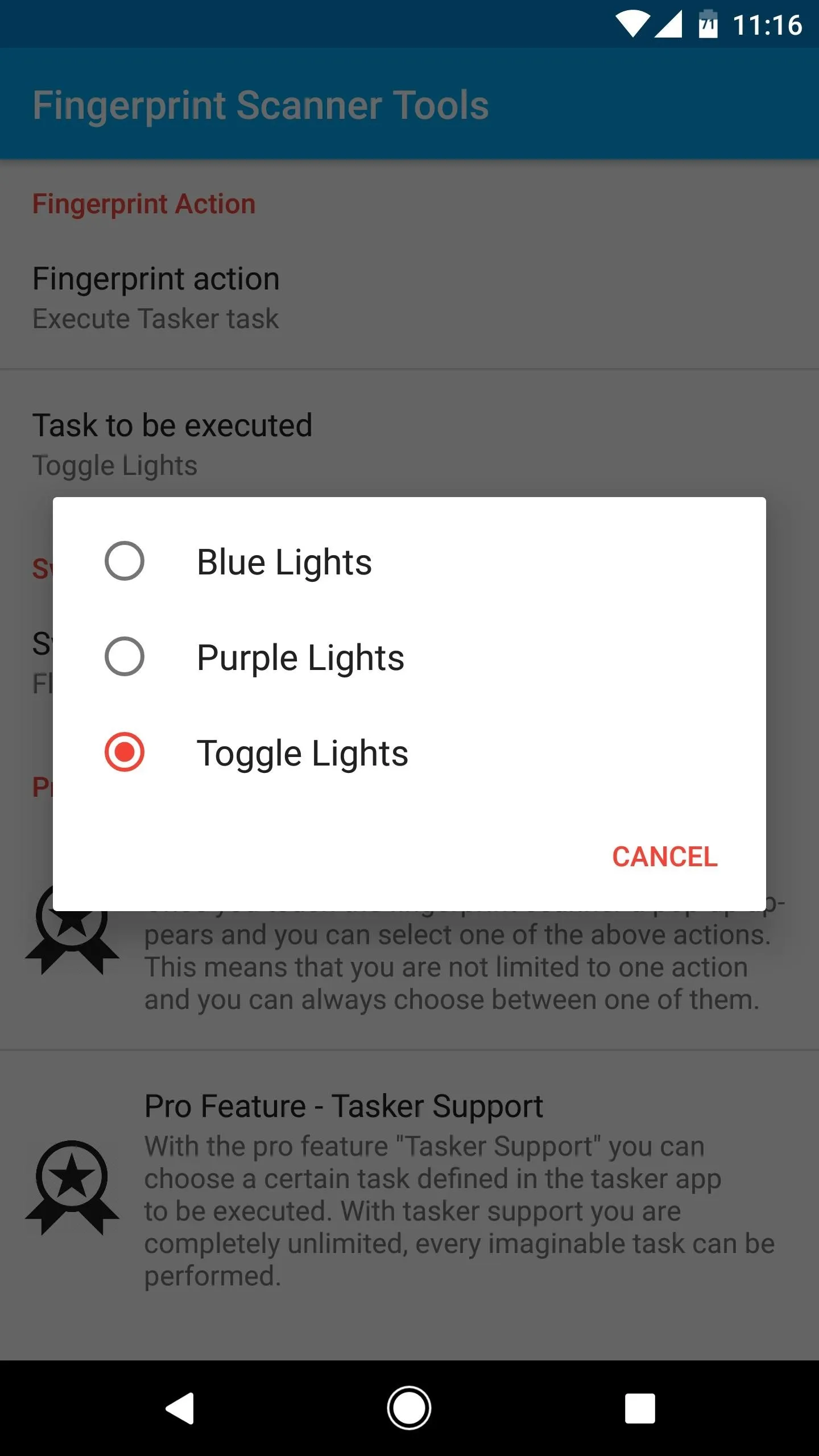
Use Your Fingerprint Scanner as an 'Anything Button'
Once you've got everything set up, you'll be able to trigger your Tasker task by simply touching (or swiping down on) your fingerprint scanner while the screen is on and unlocked. That last caveat ensures that you can still use your fingerprint scanner to unlock your phone.

Turning smart lights on & off with the fingerprint sensor.
Ultimately, this means that your fingerprint scanner is now an "Anything" button, which is downright cool. What interesting tasks are you using this functionality with? I'd love to hear about it in the comment section below.
- Follow Gadget Hacks on Facebook, Twitter, Google+, and YouTube
- Follow Android Hacks on Facebook, Twitter, and Pinterest
- Follow WonderHowTo on Facebook, Twitter, Pinterest, and Google+
Cover photo and screenshots by Dallas Thomas/Gadget Hacks

























Comments
Be the first, drop a comment!