Keeping expensive mobile devices safe and secure is a priority for most of us, but the process of repeatedly unlocking a phone or tablet can seem like a pointless task. This leads to disabling the lock screen altogether, especially when in a safe place (e.g., home, office, car, etc.).
That's where Android Lollipop comes in.
Although Google's latest operating system is currently only running on 1.6% of all Android devices, Lollipop's new features make it both fun and more secure to use, namely the Smart Lock feature. This security feature lets you seamlessly unlock your device at a specified place, with a trusted face, or on a designated Bluetooth connection.
Enable Smart Lock on Your Android
In order to use the Smart Lock feature, you have to first be using a secure lock screen. This means that you have to have either a pattern, PIN, or password required to unlock your device, which can be taken care of in the Security section of the Settings menu. Just tap on "Screen lock" to choose your preferred unlocking method. After, head to "Smart Lock" and continue reading below to see how each method works.
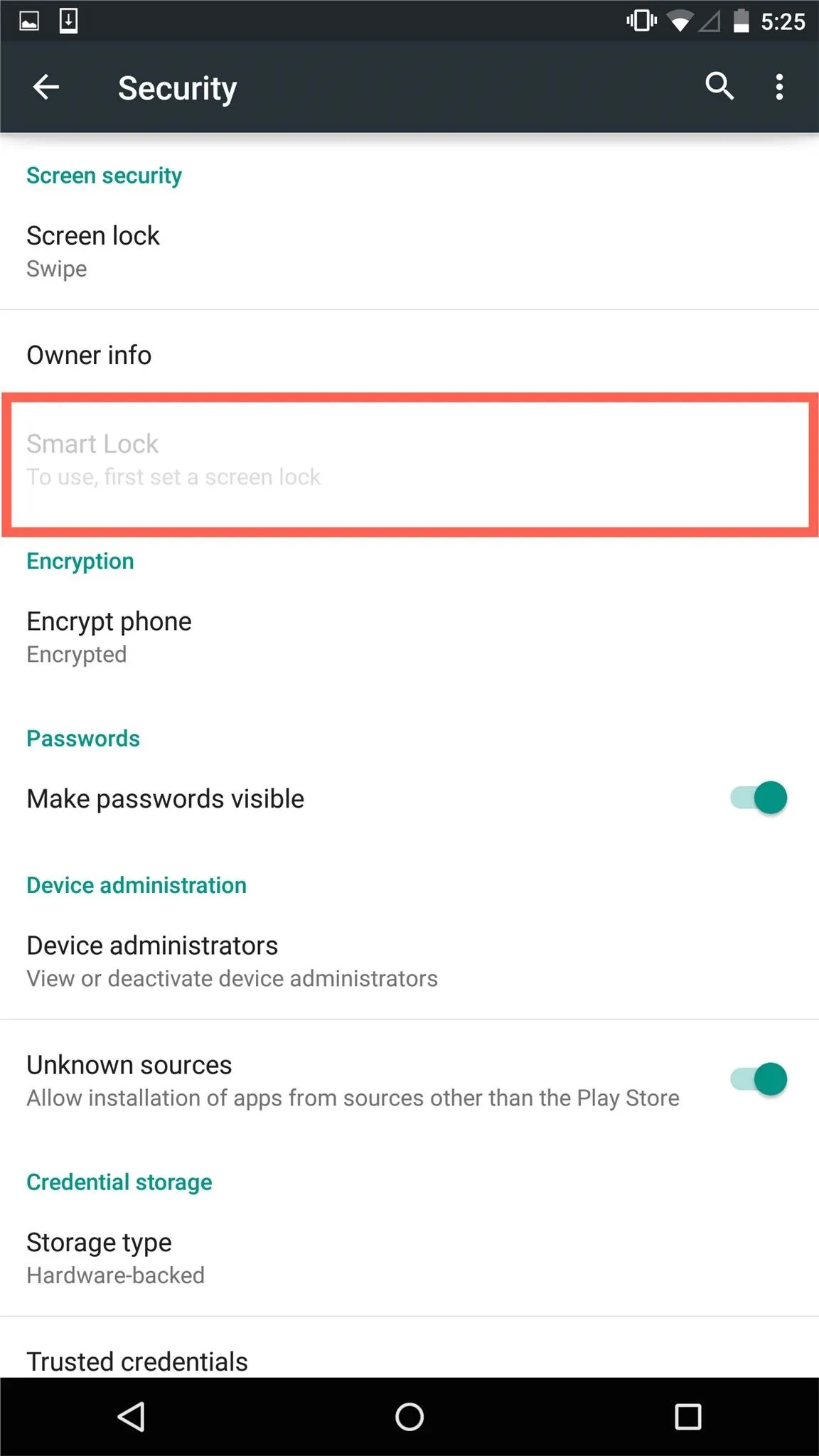
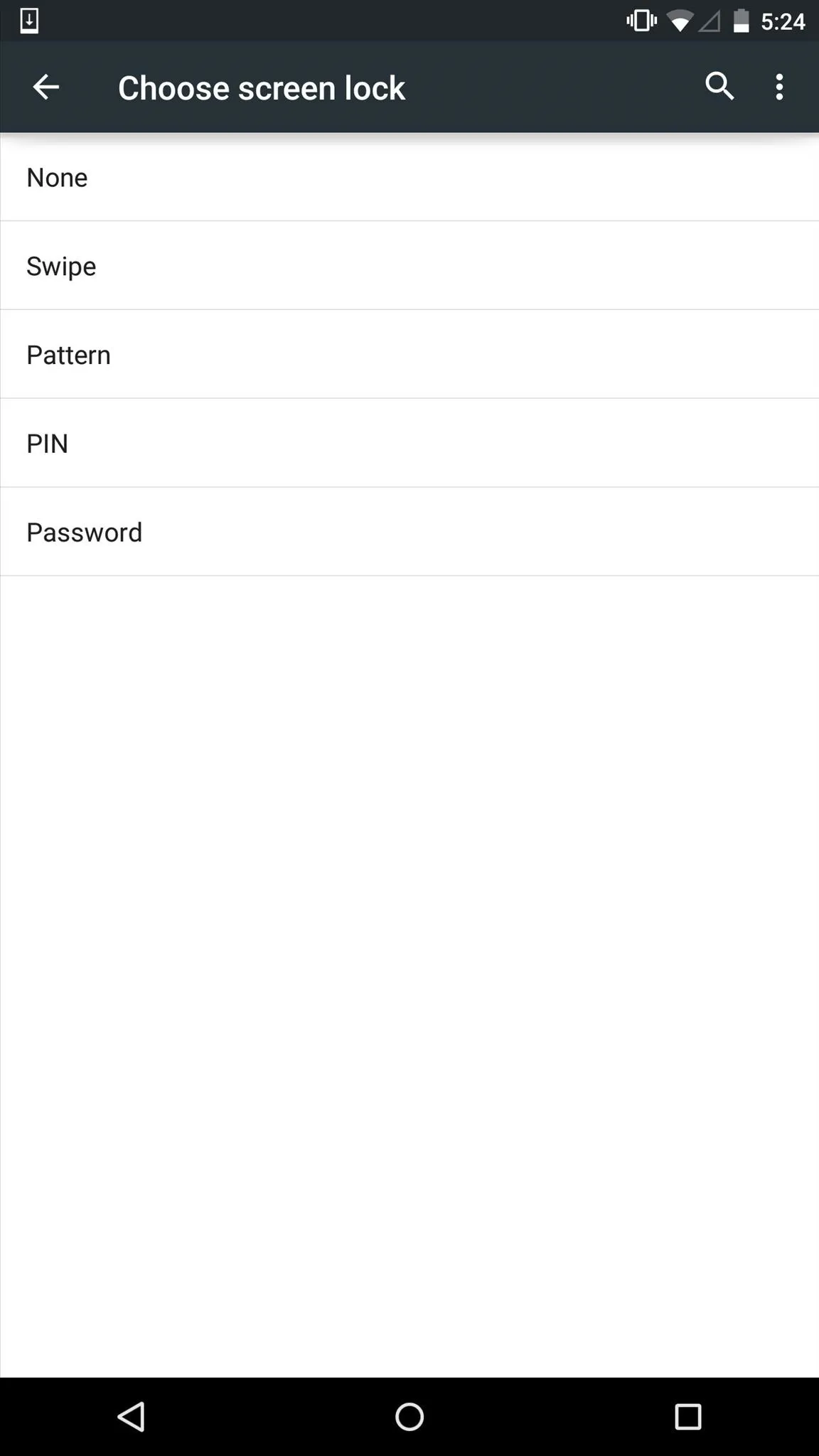
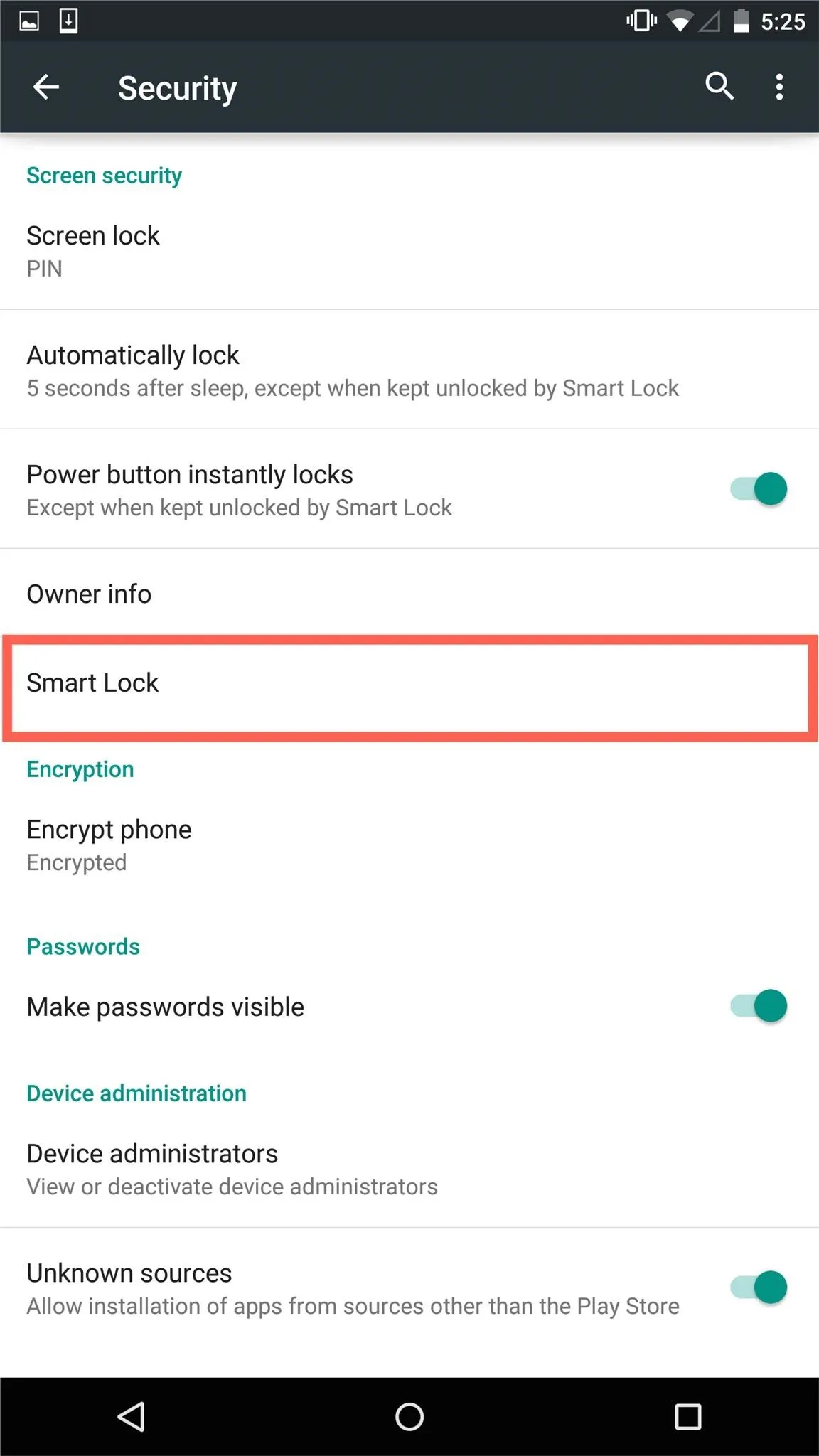
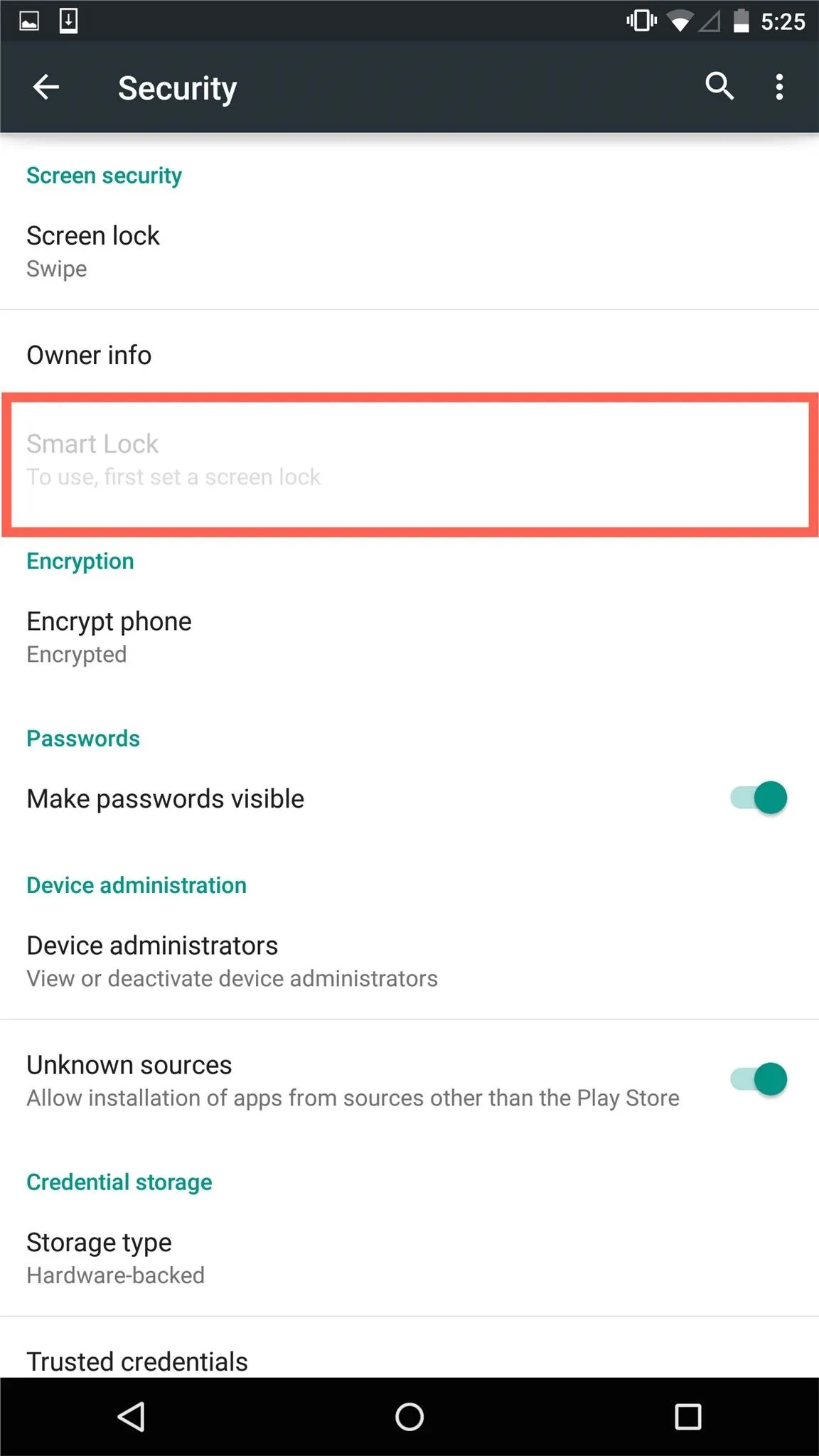
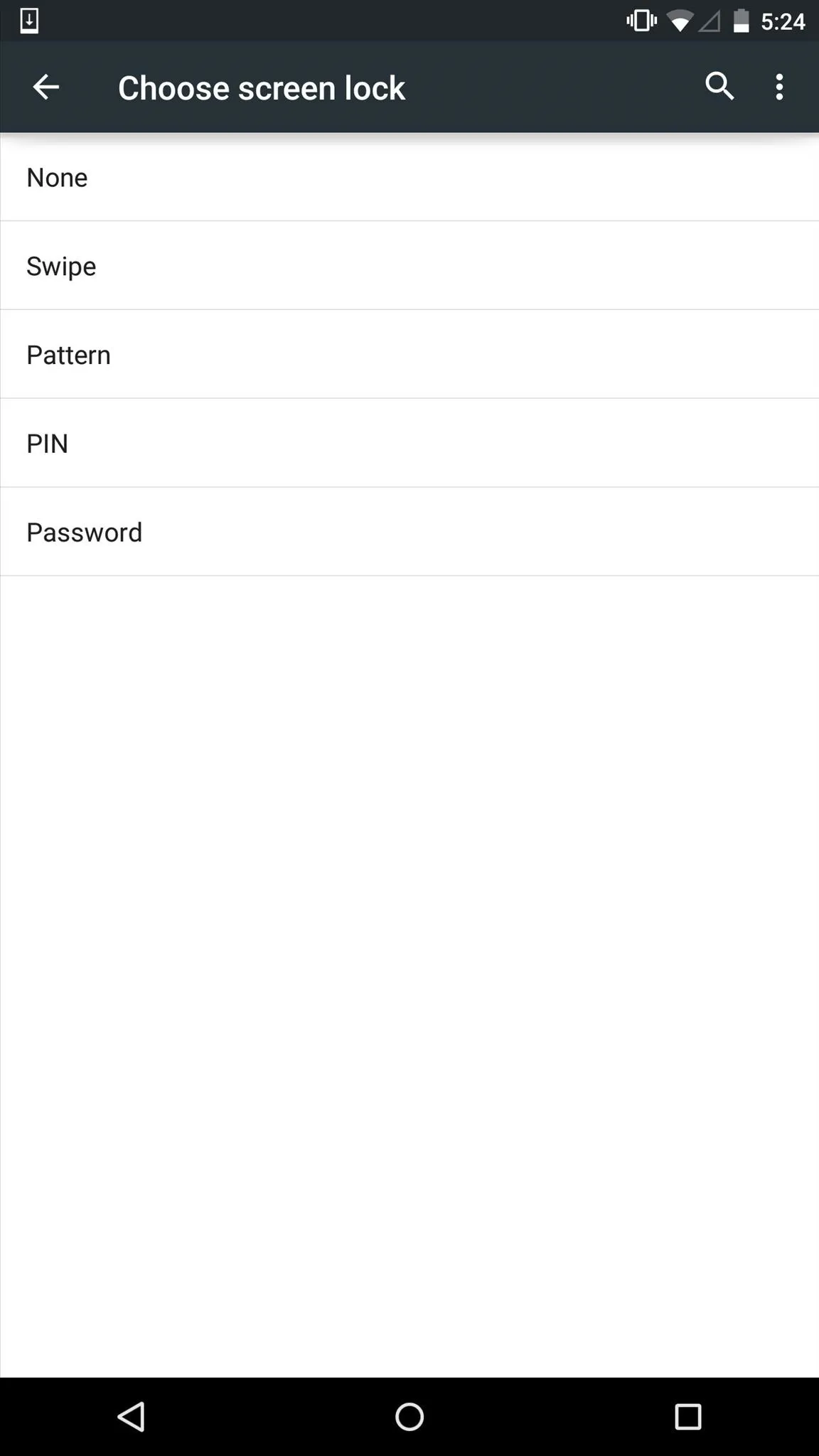
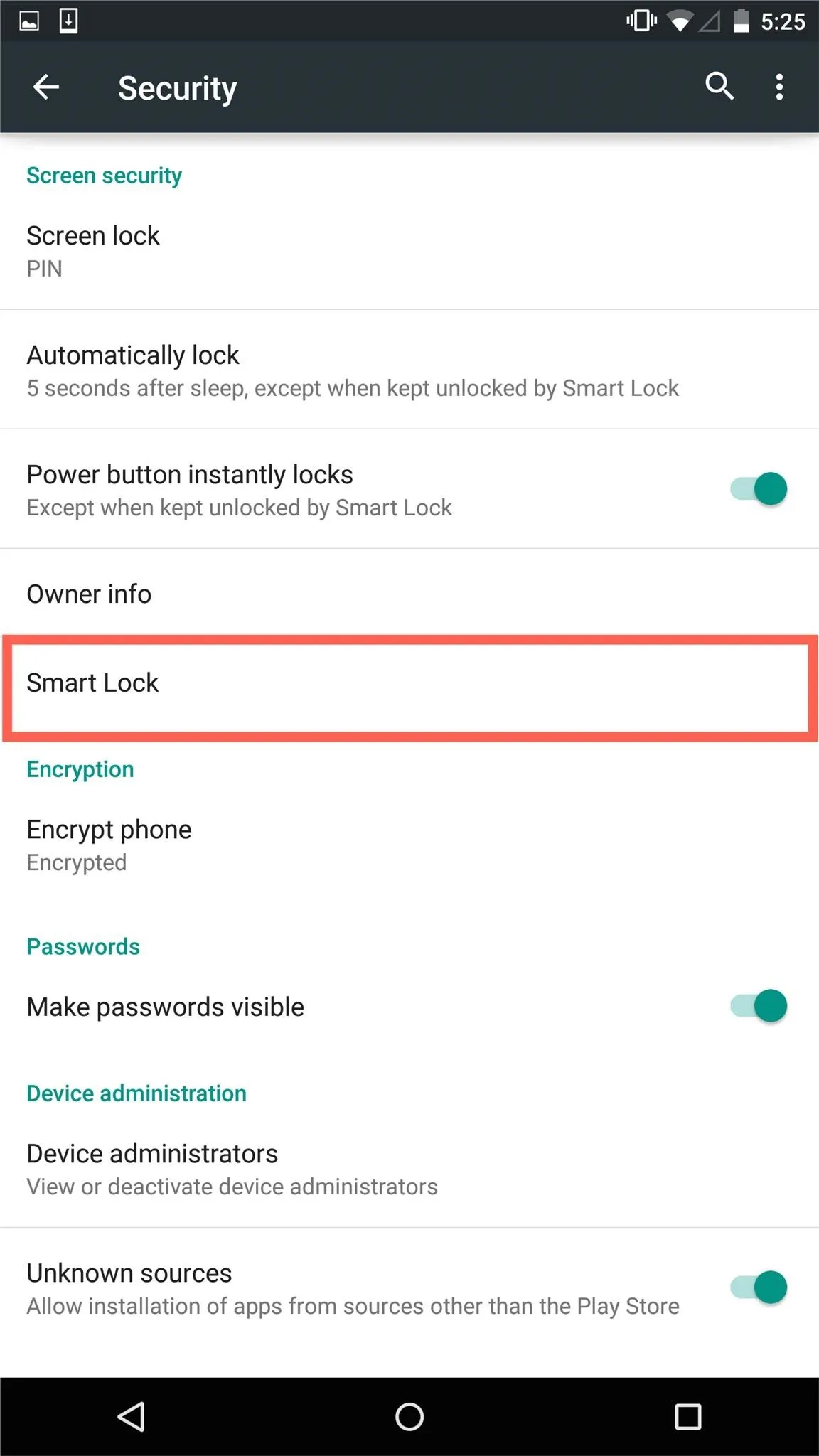
#1. Unlock with Trusted Devices
If you have a Bluetooth watch or regularly sync your device to your car stereo via Bluetooth, then definitely try out "Trusted devices" in the Smart Lock settings. With a trusted device within 100 meters of your phone or tablet, you won't need to enter a pattern, PIN, or password.
Firstly, you'll need to enter your Android device's Bluetooth settings and pair it with your Bluetooth device, whether it be a smartwatch, stereo, speaker, etc.
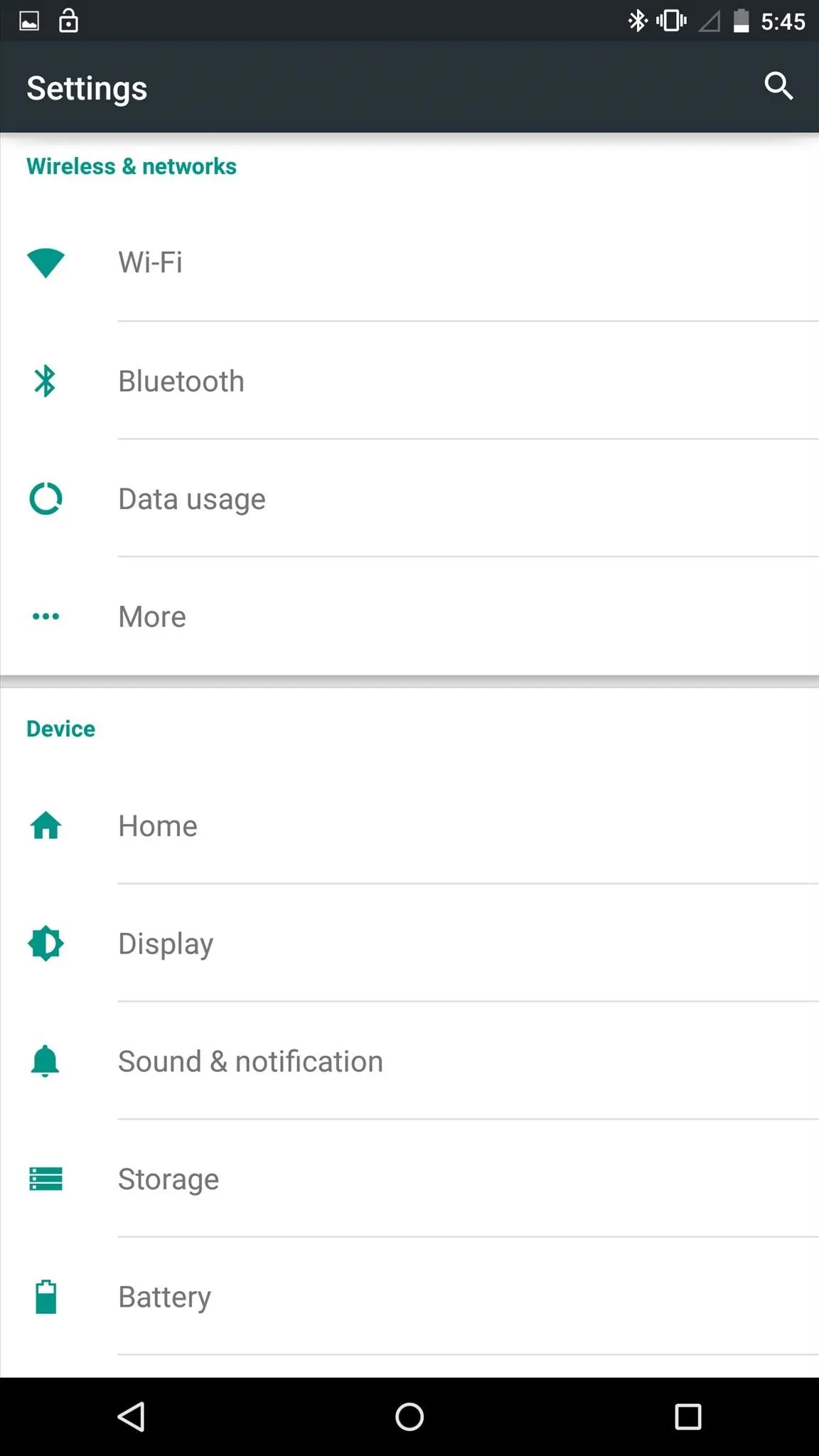
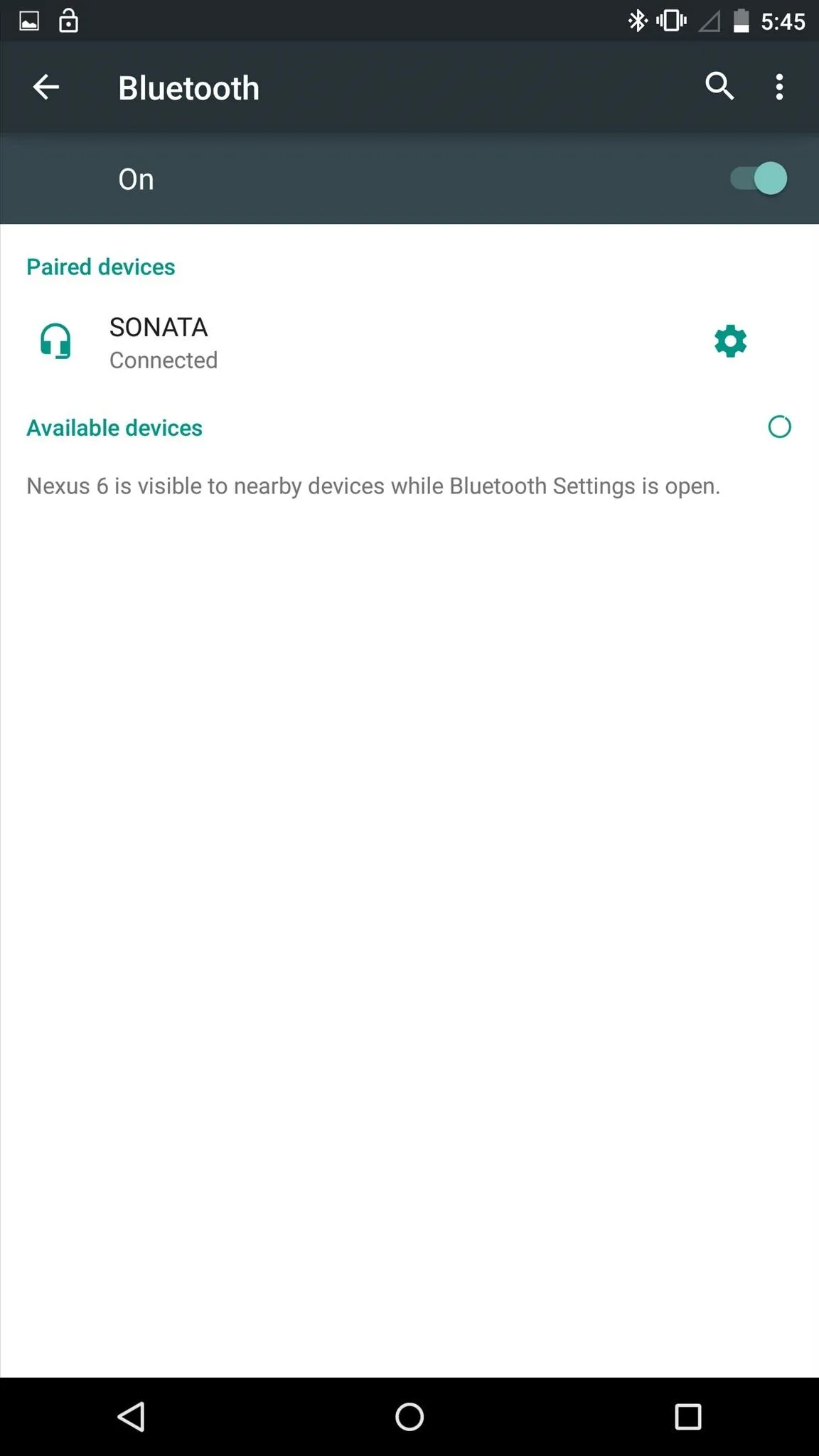
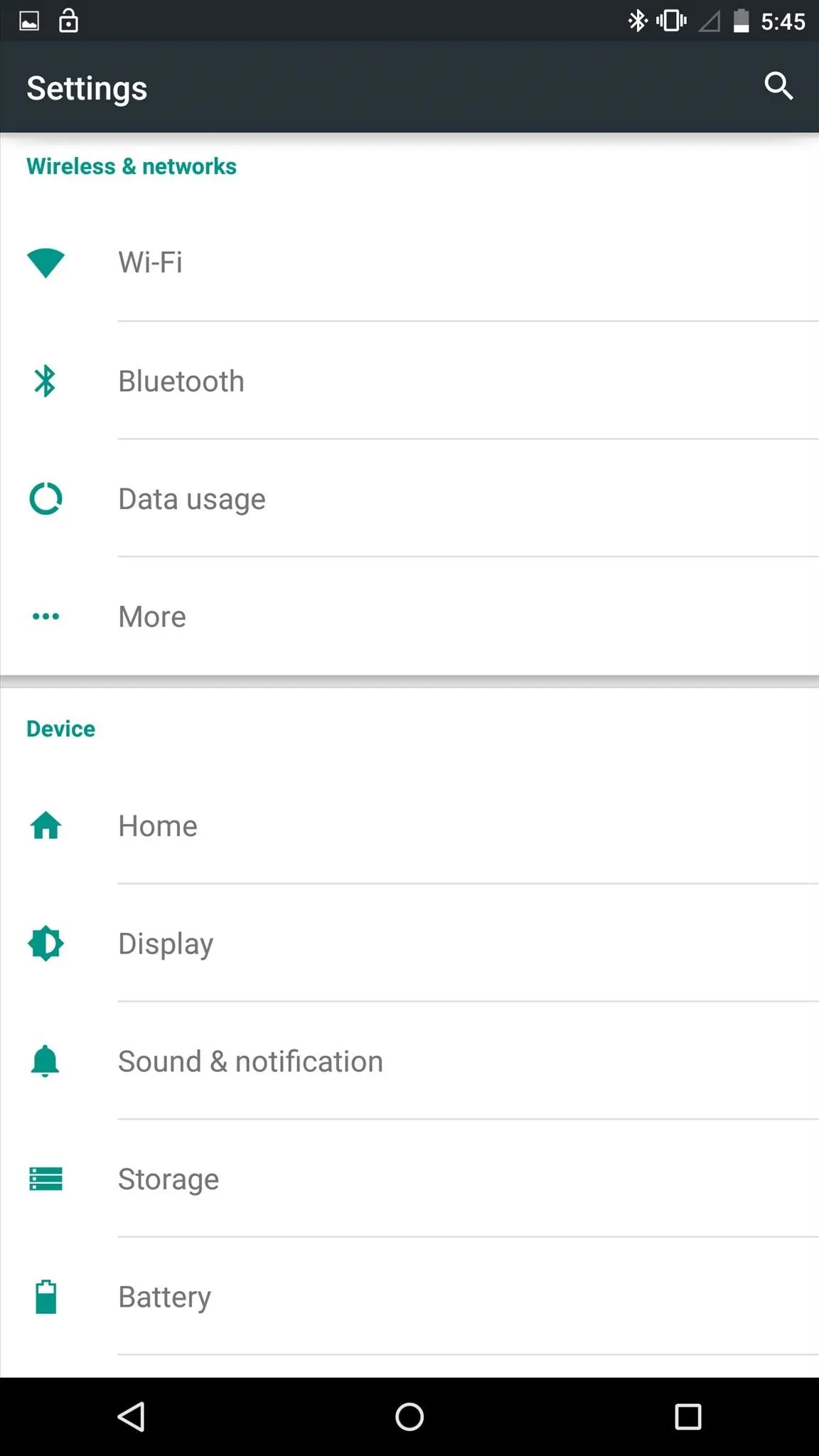
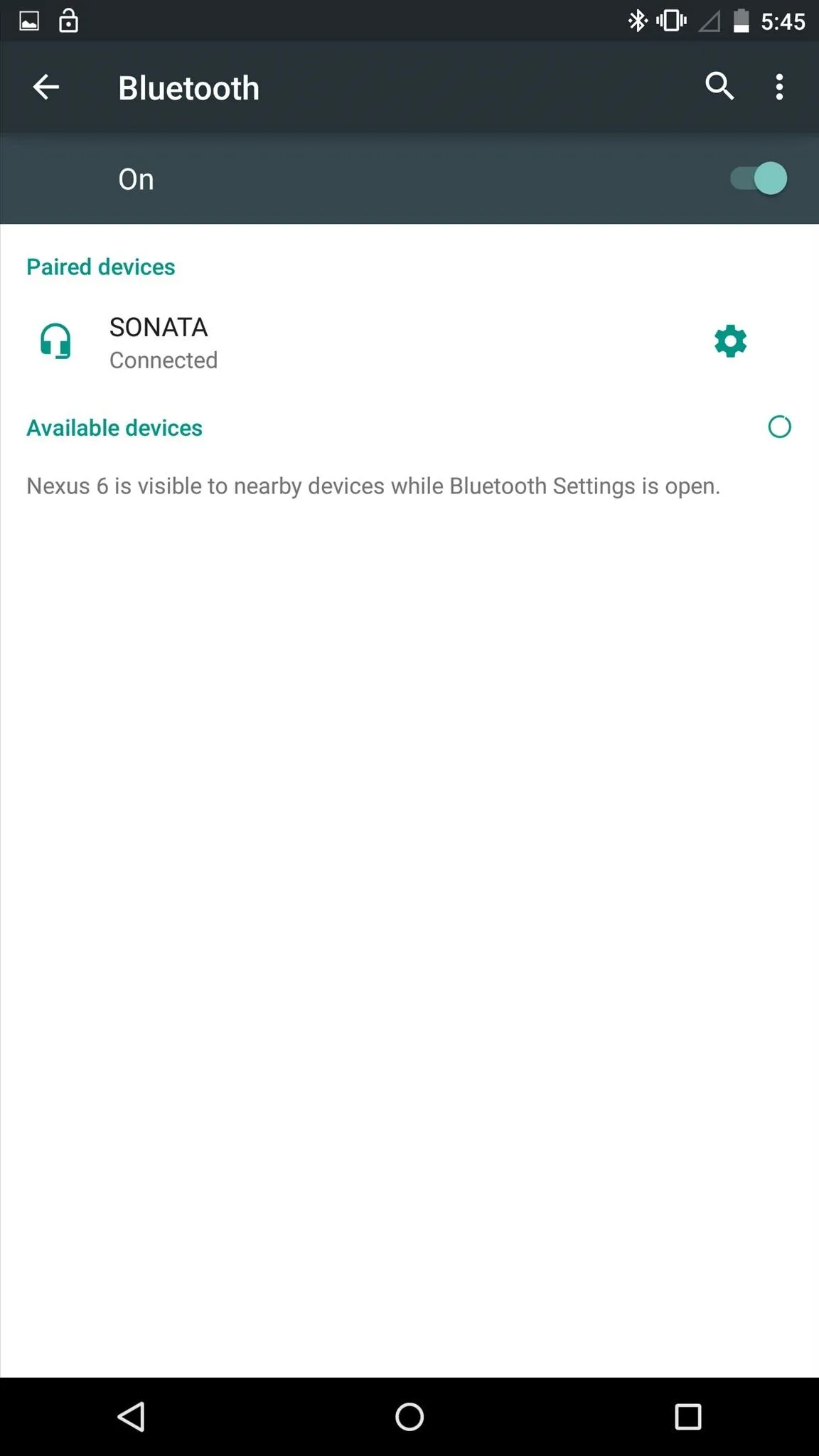
Now that you have a Bluetooth device paired and listed, head back into the "Trusted devices" settings, select "Add trusted device," then choose your device from the list. You'll know it's working by the unlocked padlock icon in your status bar.
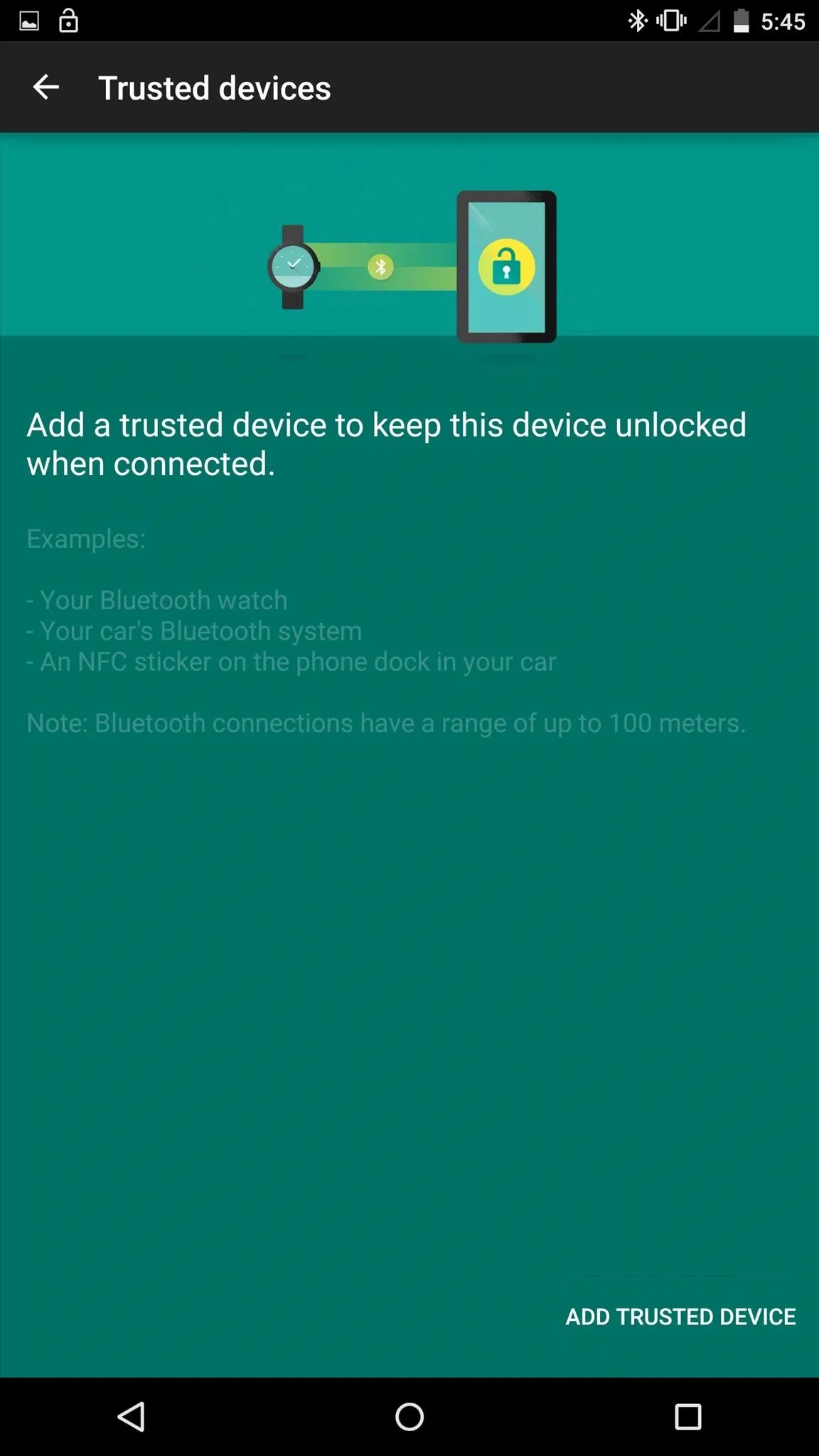
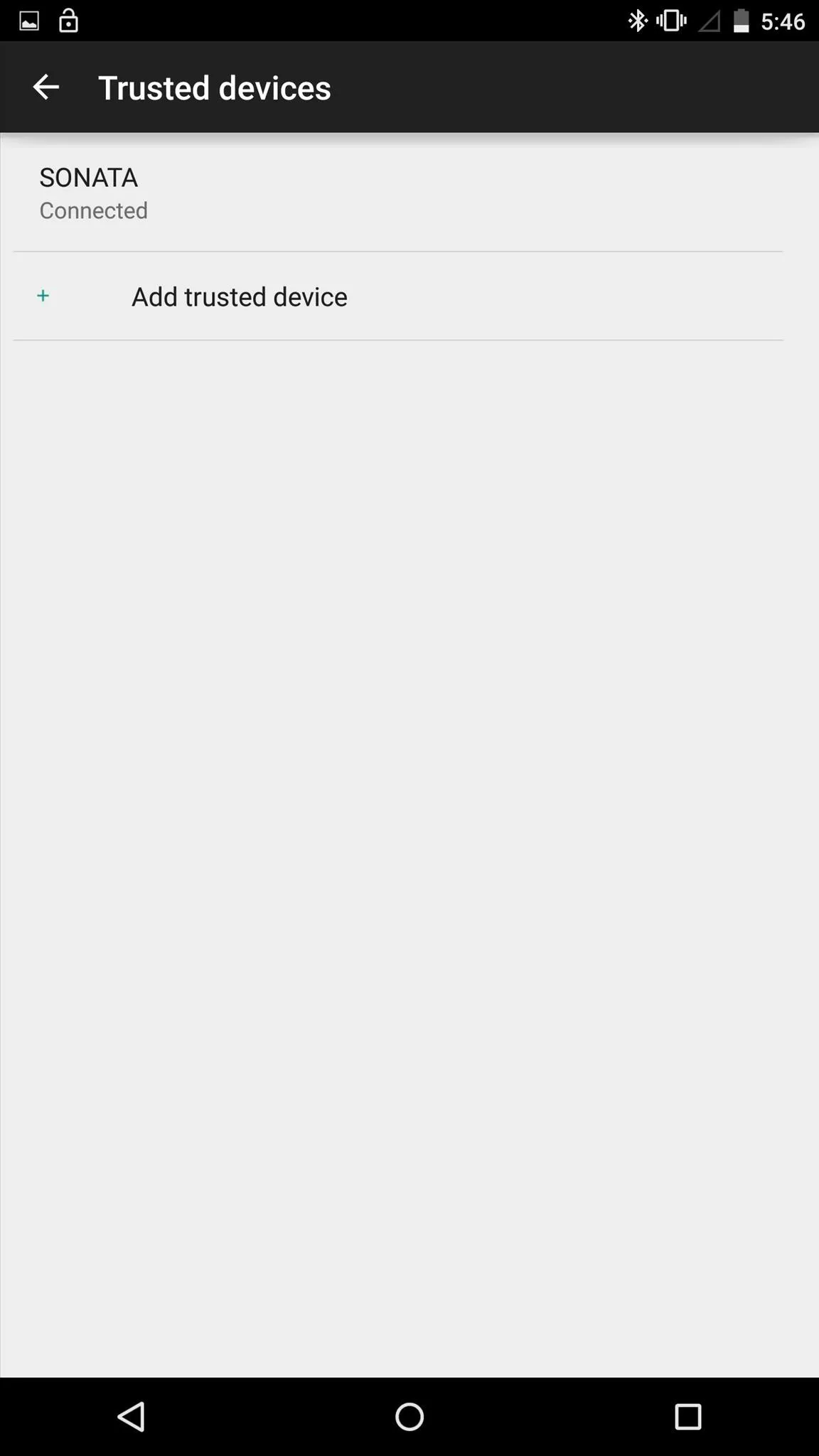
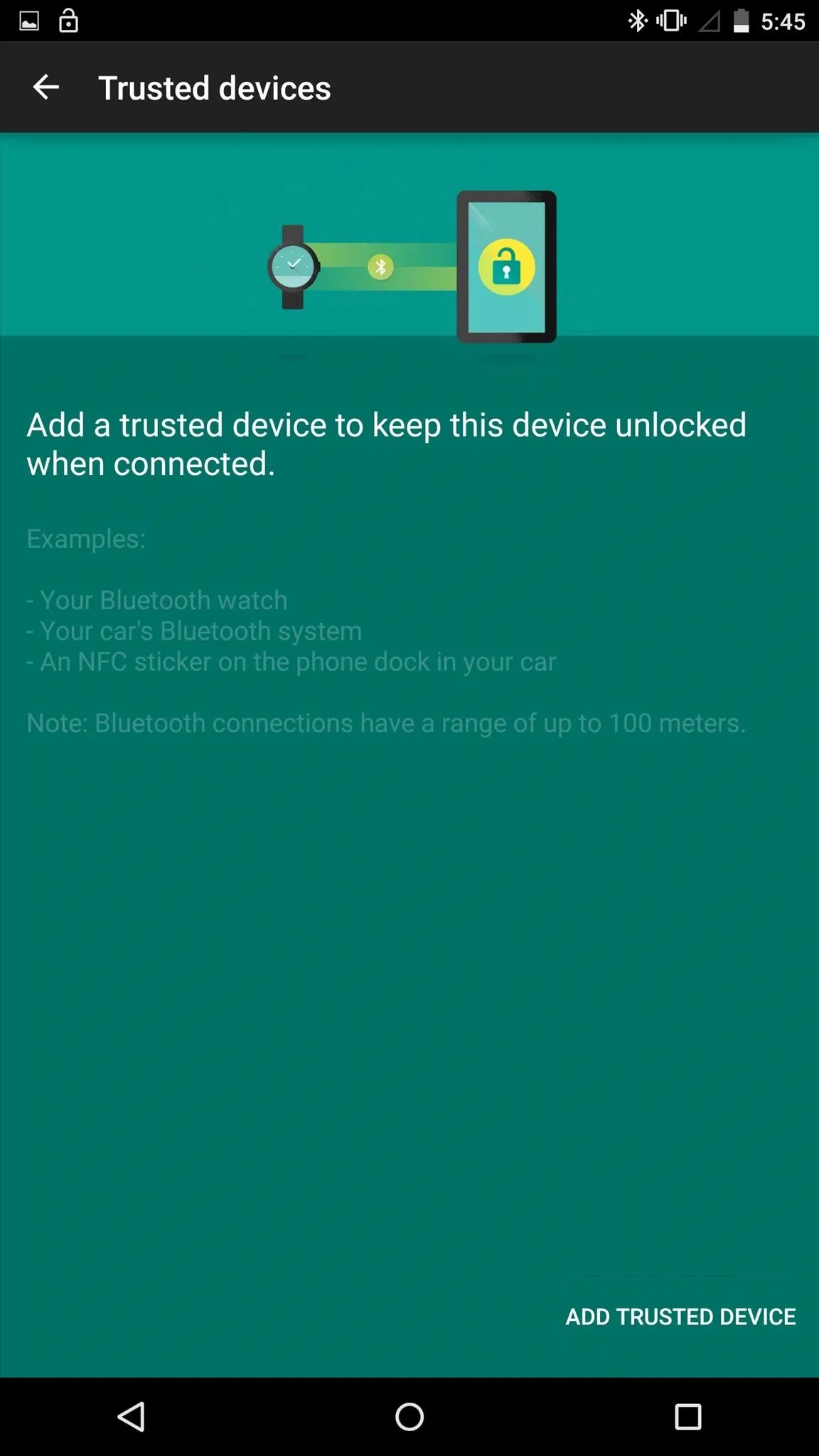
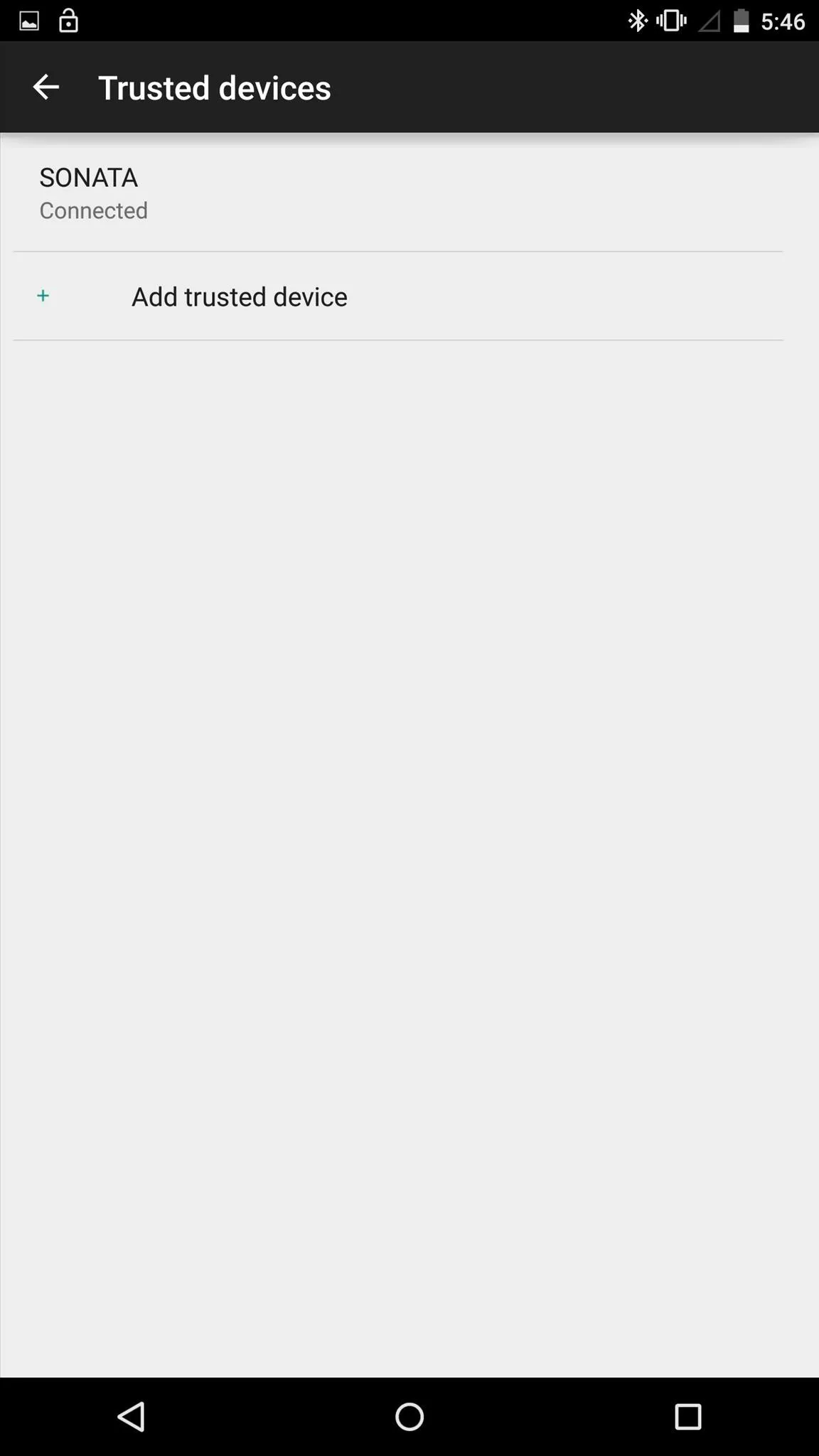
#2. Unlock in Trusted Places
While at home or work, you're typically not too concerned about your phone being secured, so use "Trusted places" to remove your secured lock screen while in a safe environment.
First, enter the Google Maps app and navigate to the "Settings." From there, select "Your places" and set up your home and/or work addresses.
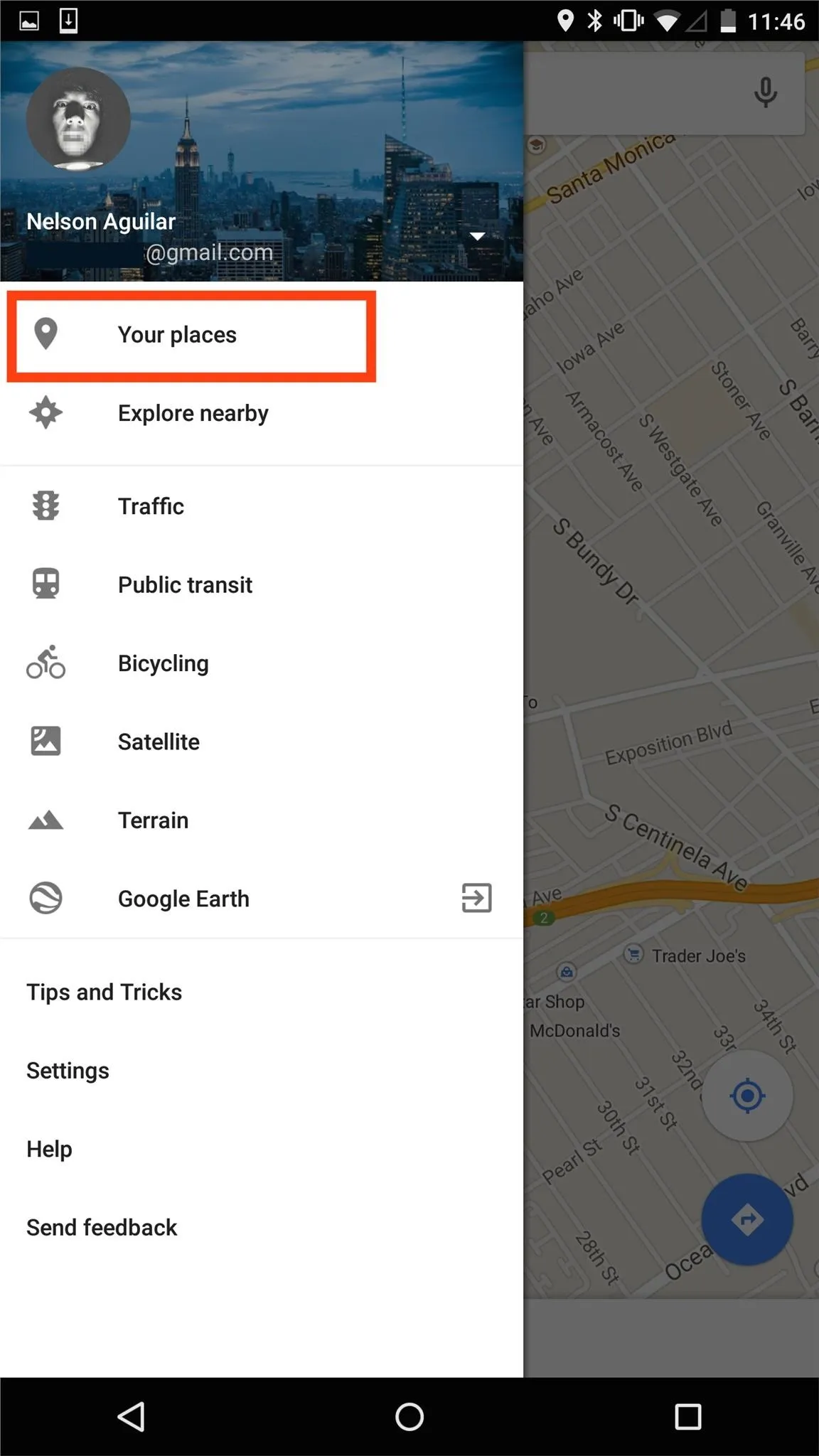
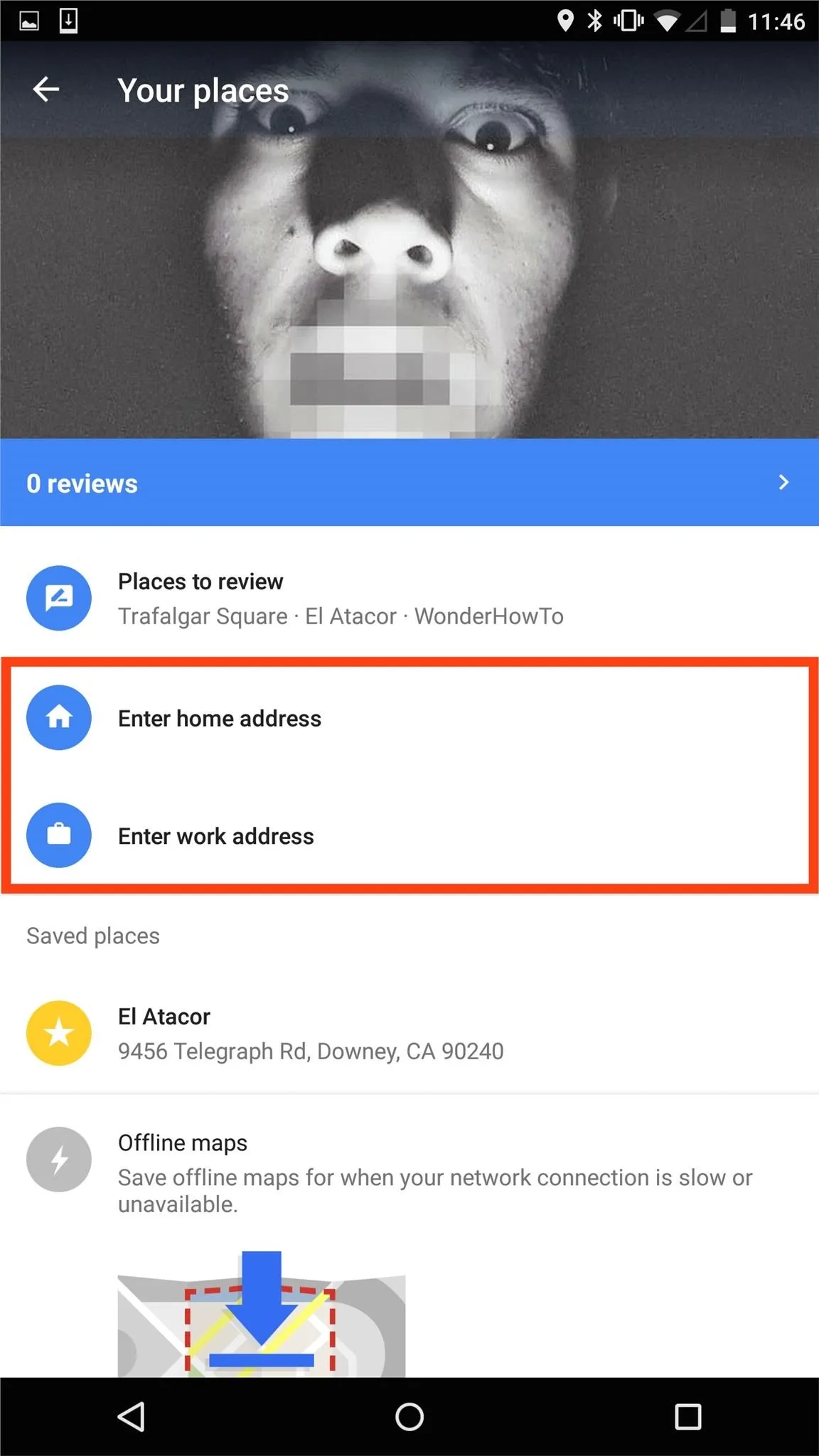
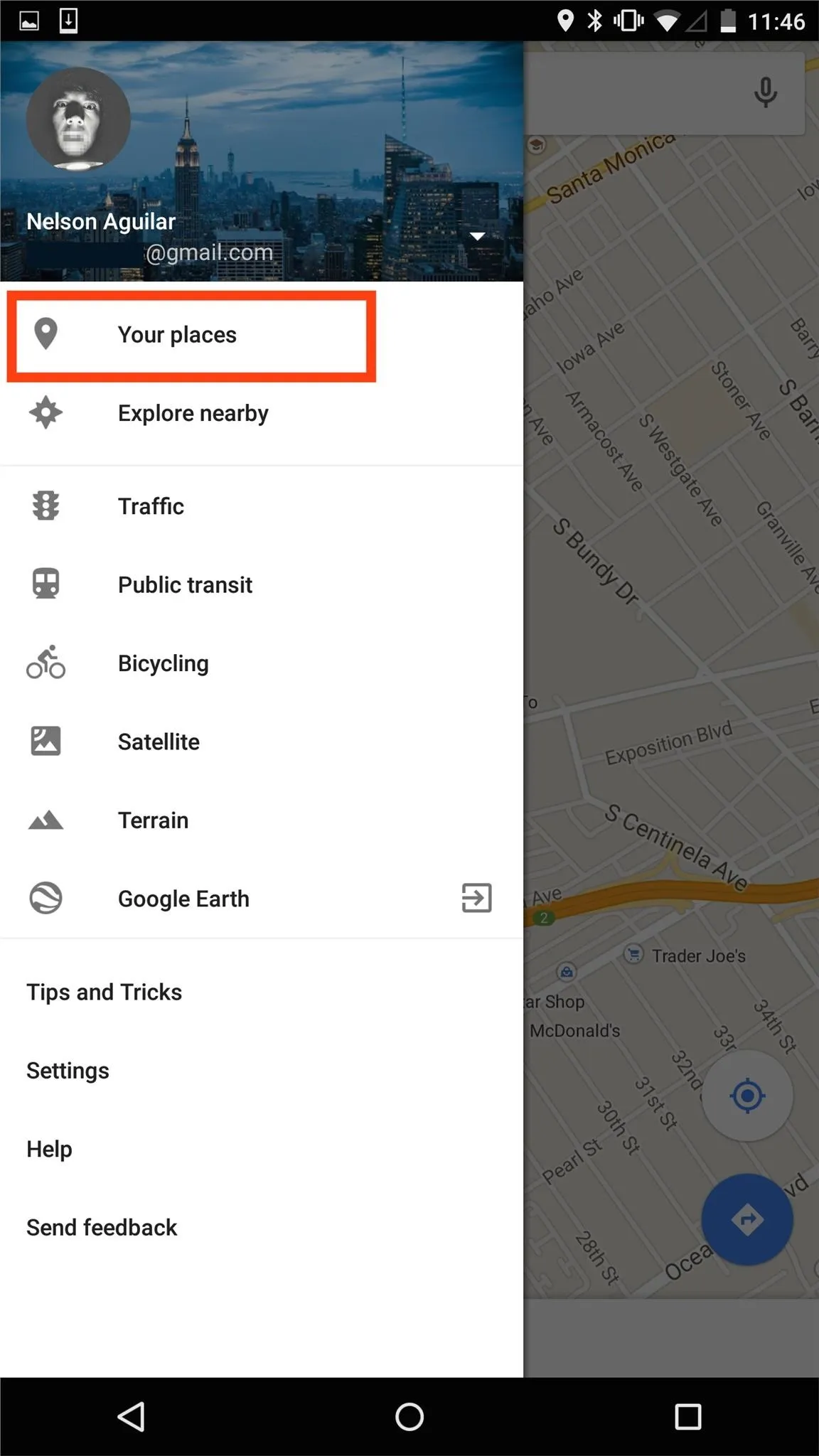
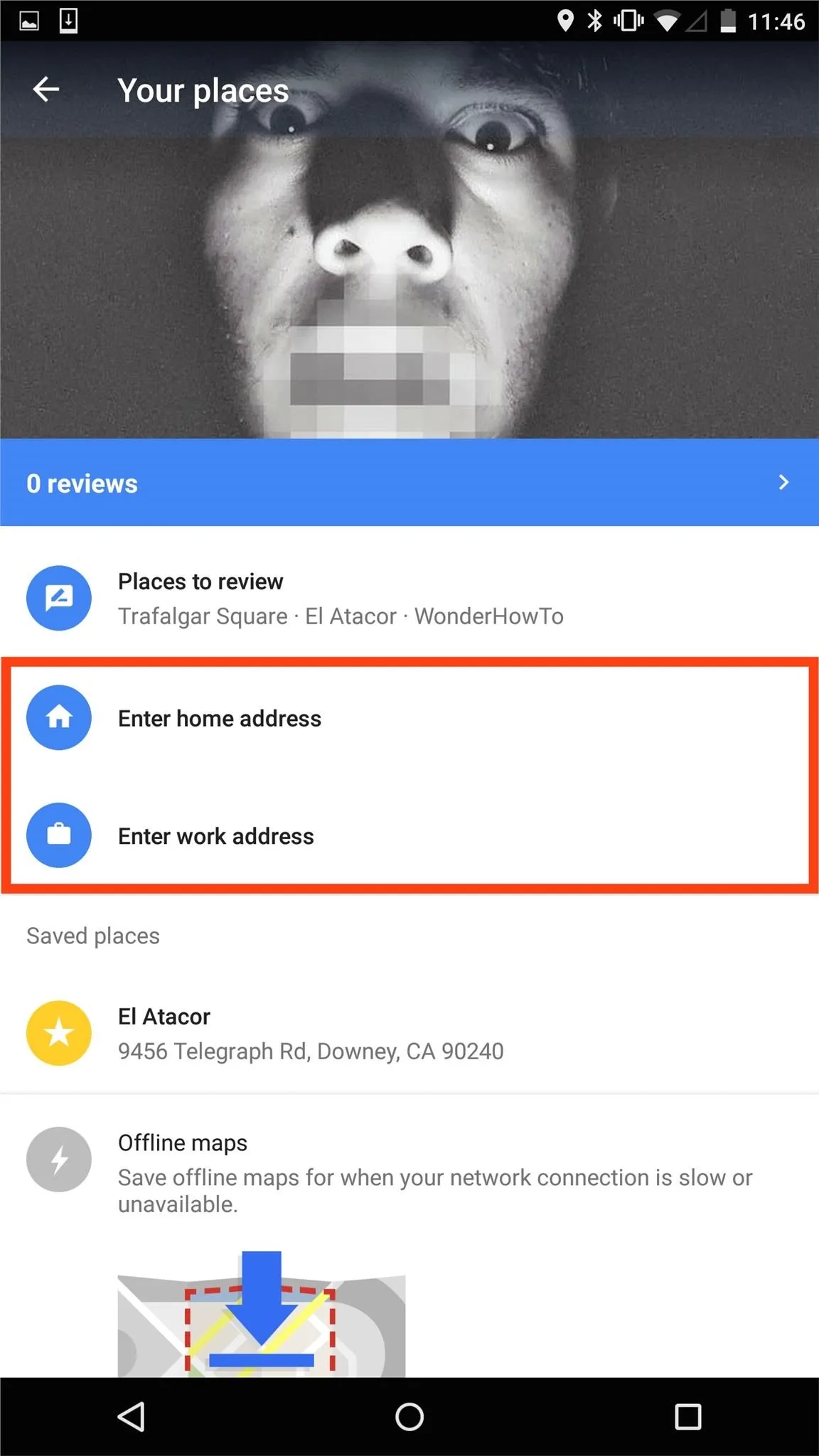
With those saved, navigate back to the Smart Lock settings and select "Trusted places." You should now see your addresses listed with a switch next to them; just toggle the switch to activate that "place" as a trusted zone.
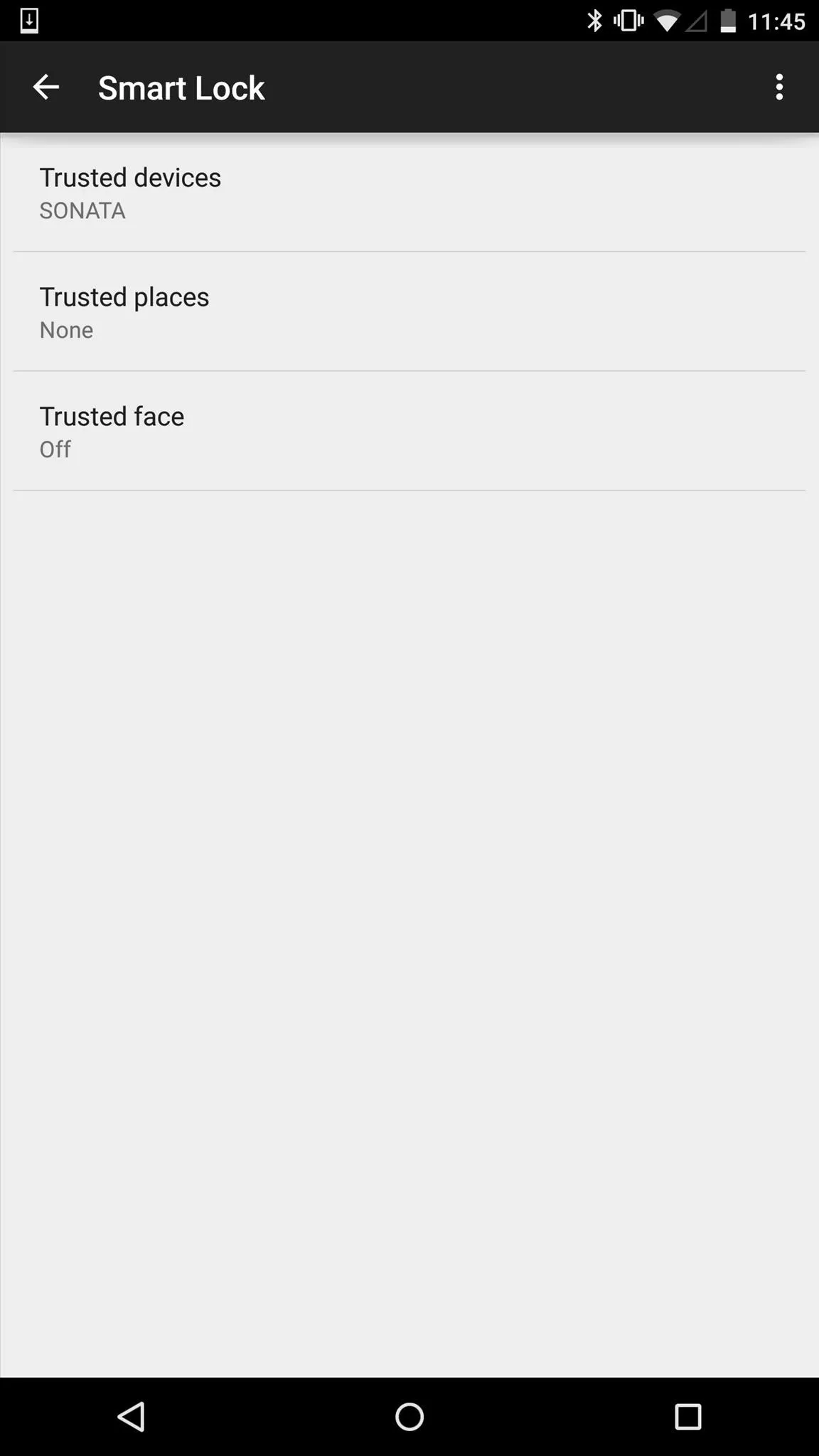
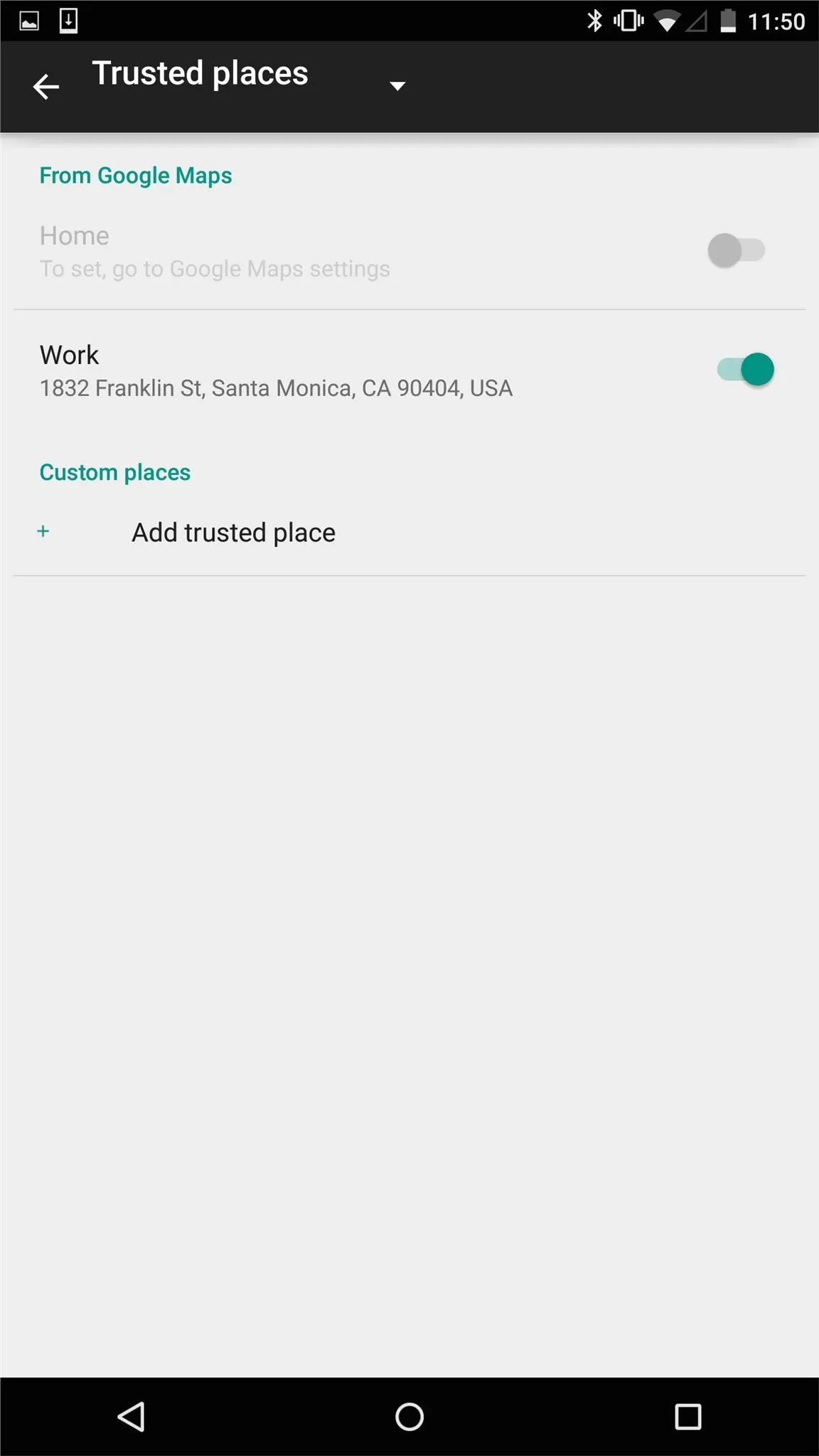
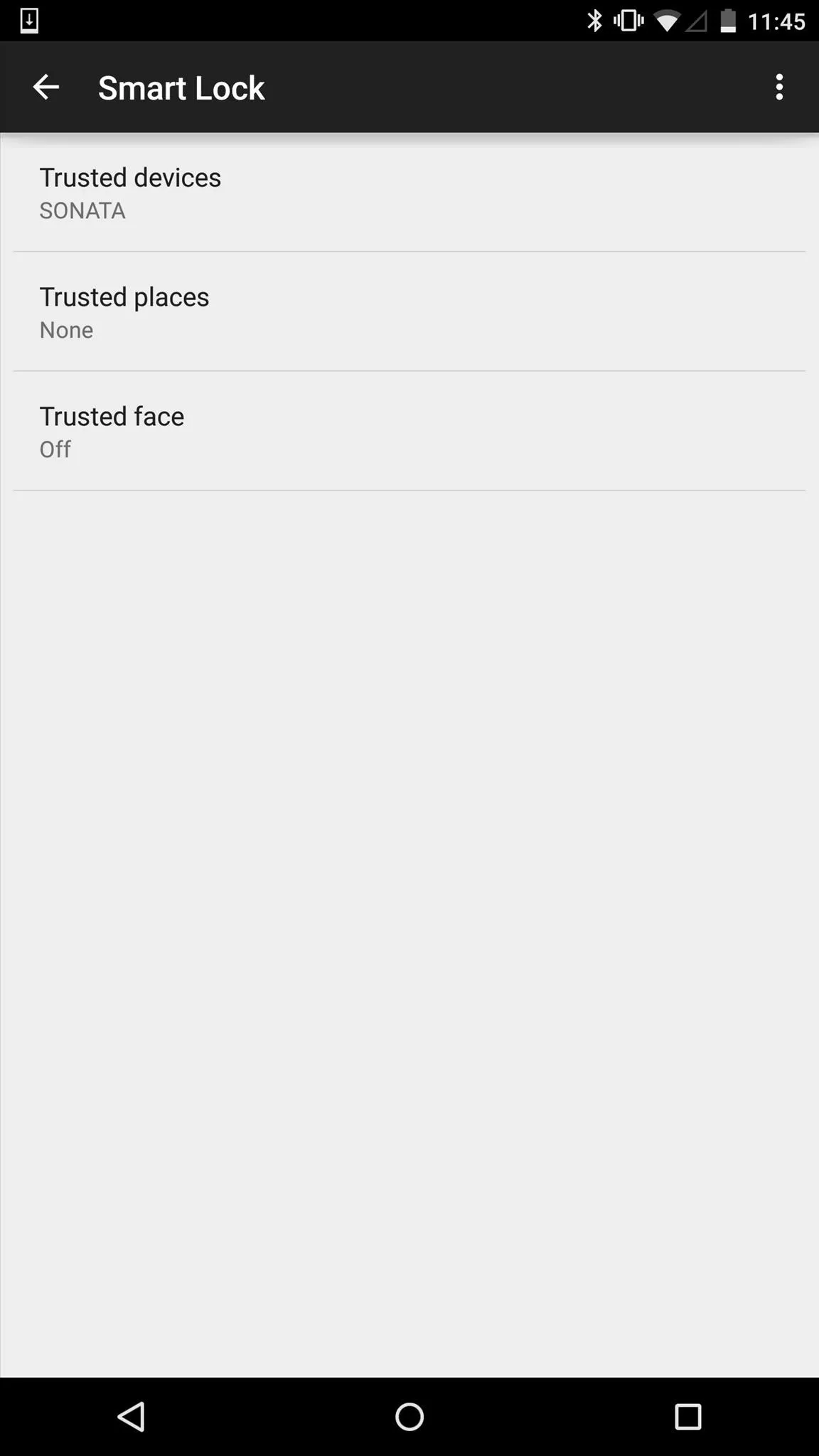
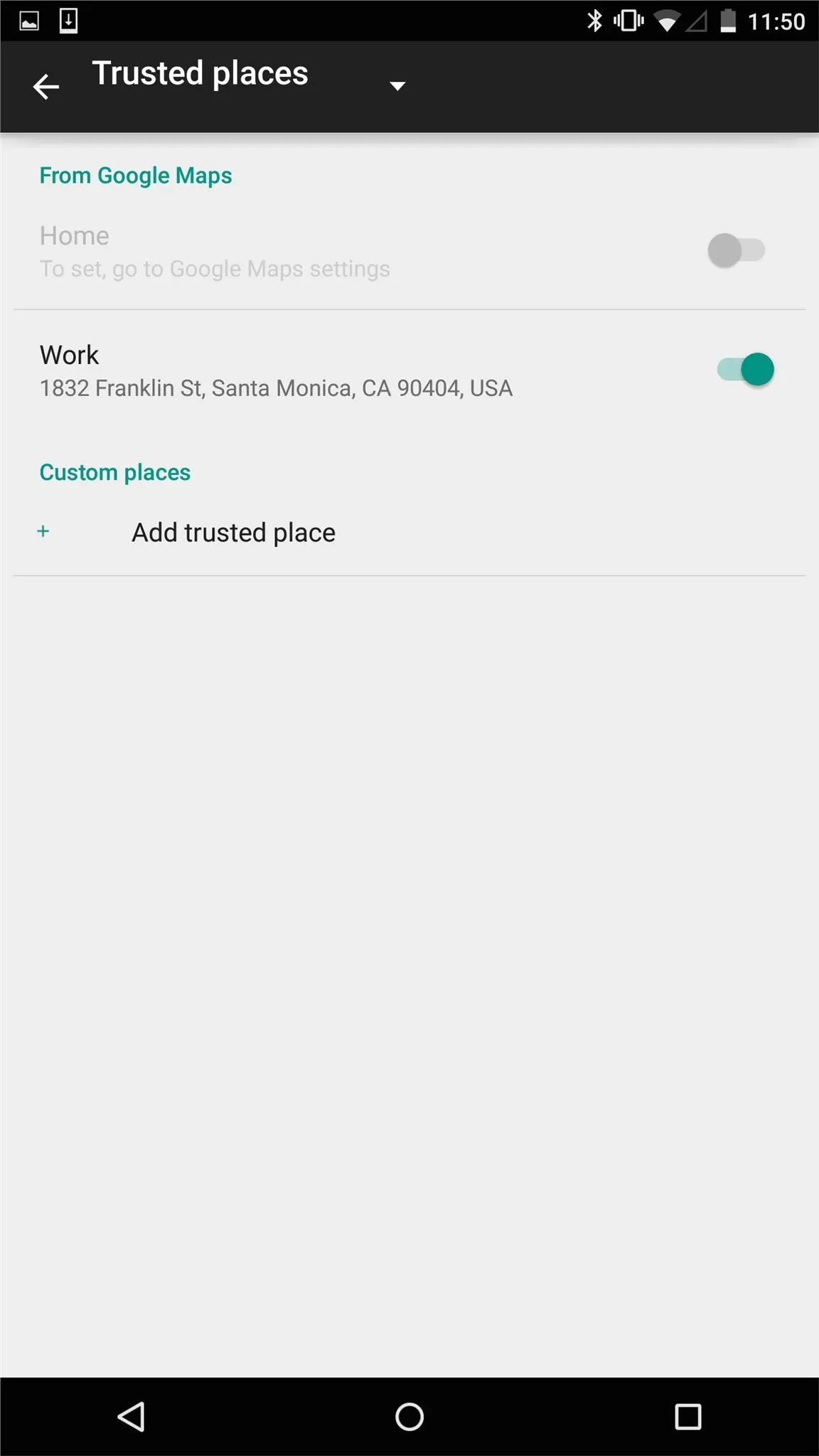
For devices not running Lollipop, a similar service is available using either the SmartLockScreen app or NoLockHome mod, though these rely on Wi-Fi rather than GPS location.
#3. Unlock with Your Face
"Trusted face" is pretty self-explanatory, but for the full rundown, check out our complete guide to unlocking Lollipop with your face for more info. It's faster and more accurate than it was on KitKat, but unfortunately, it's also still a bit gullible, as you can still unlock it using a photo.
Which method did you end up using? Let us know by either commenting below. Also, make sure to catch up with us over on Facebook, Google+, and Twitter for more Android tips.

























Comments
Be the first, drop a comment!