Editing a video by trimming or adding audio is fairly simple on Galaxy devices, but if you want to include other clips or transition animations and really get those creative juices flowing, you might find the standard editing tools limited—unless you know how to unlock Samsung's hidden video editor.
Allowing you to split and splice video, as well as add text overlays, music, and narration, this tool from Samsung is something you'll want to have on your Galaxy device for sure.
How to Unlock the Galaxy Video Editor
Unlocking Samsung's Video Editor is a very simple process. Just open a video, select Editor, then tap Video Editor. Once you do, you'll be prompted to install Video Editor from the Samsung Galaxy Apps store.
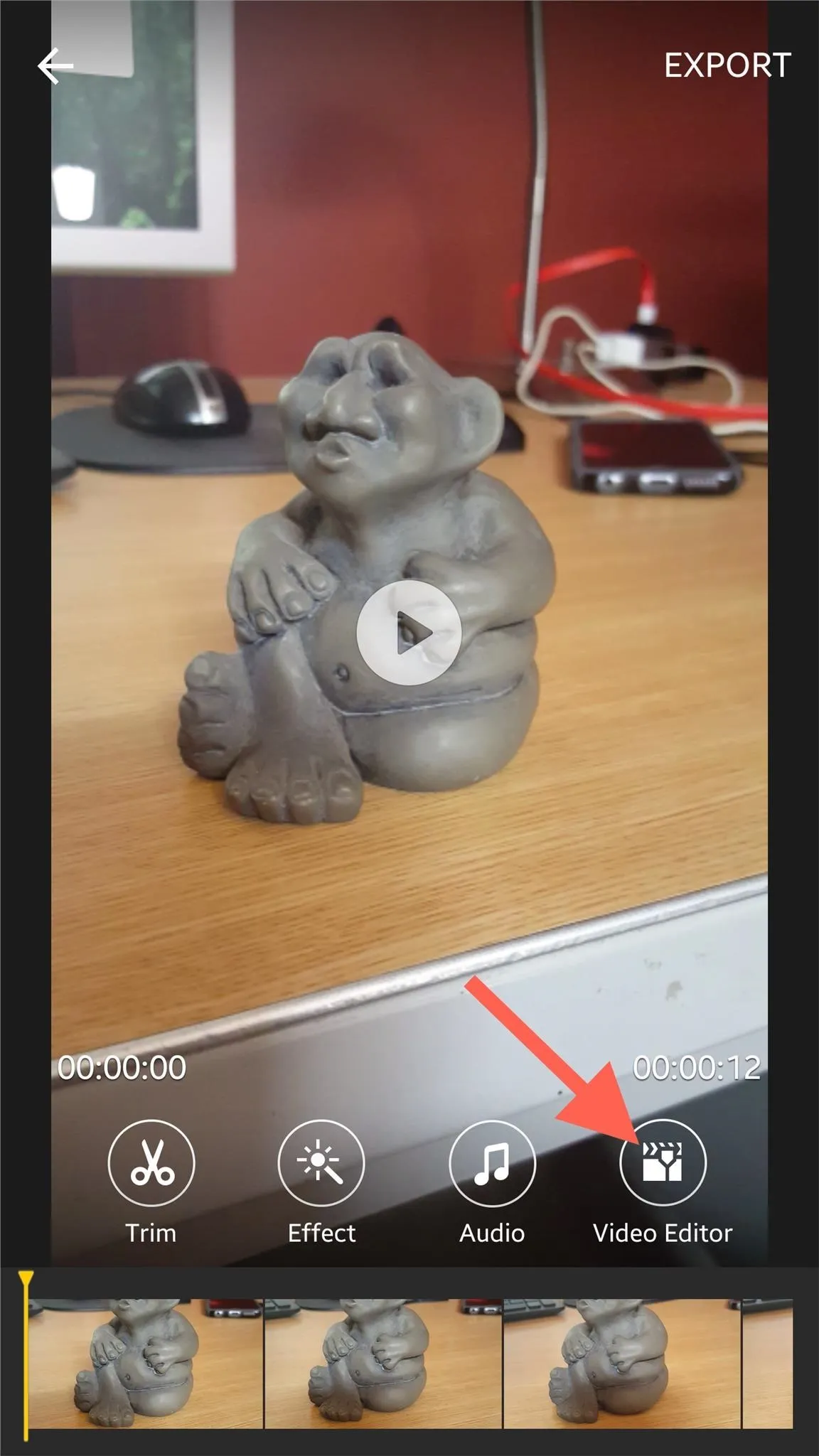
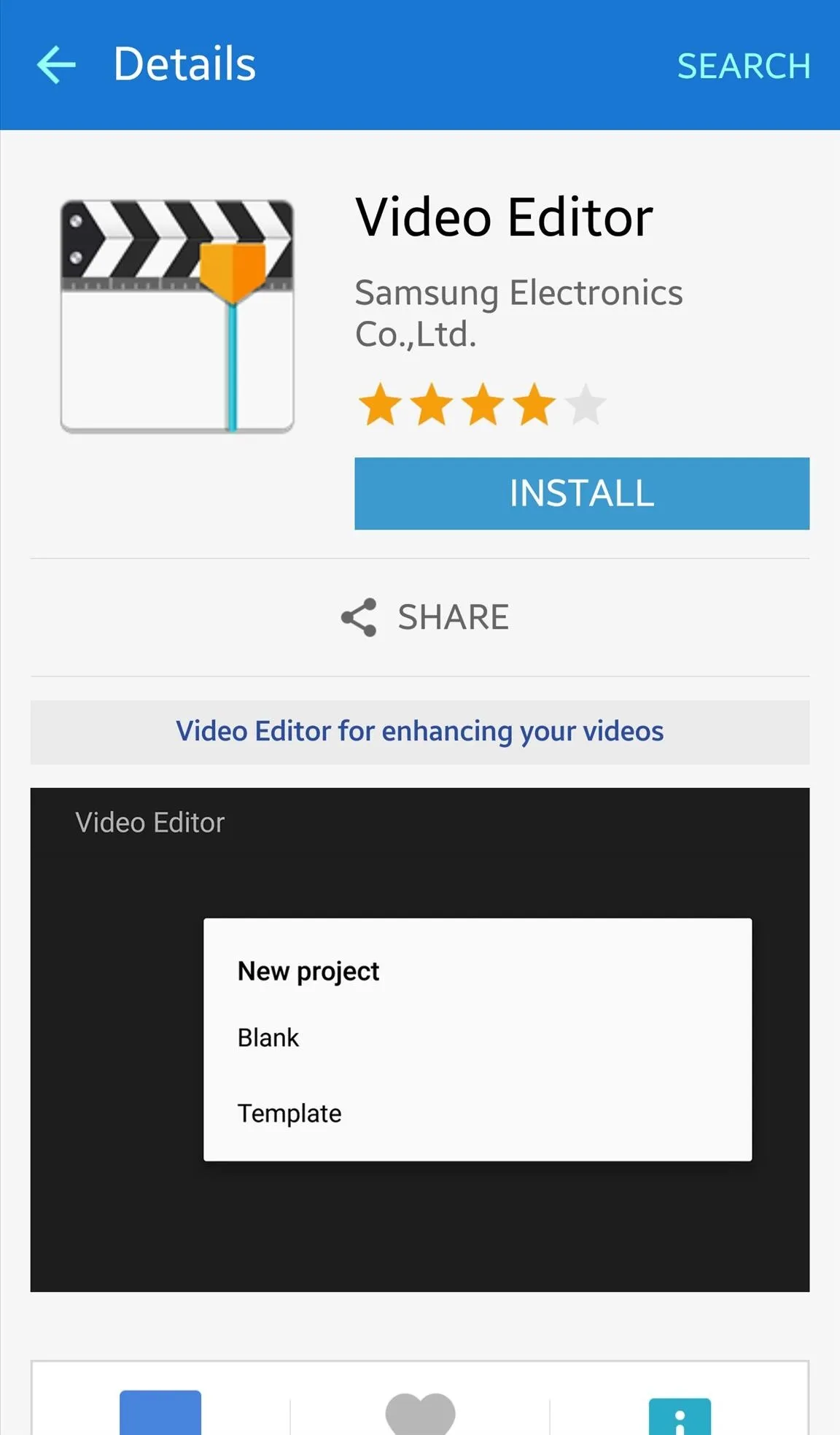
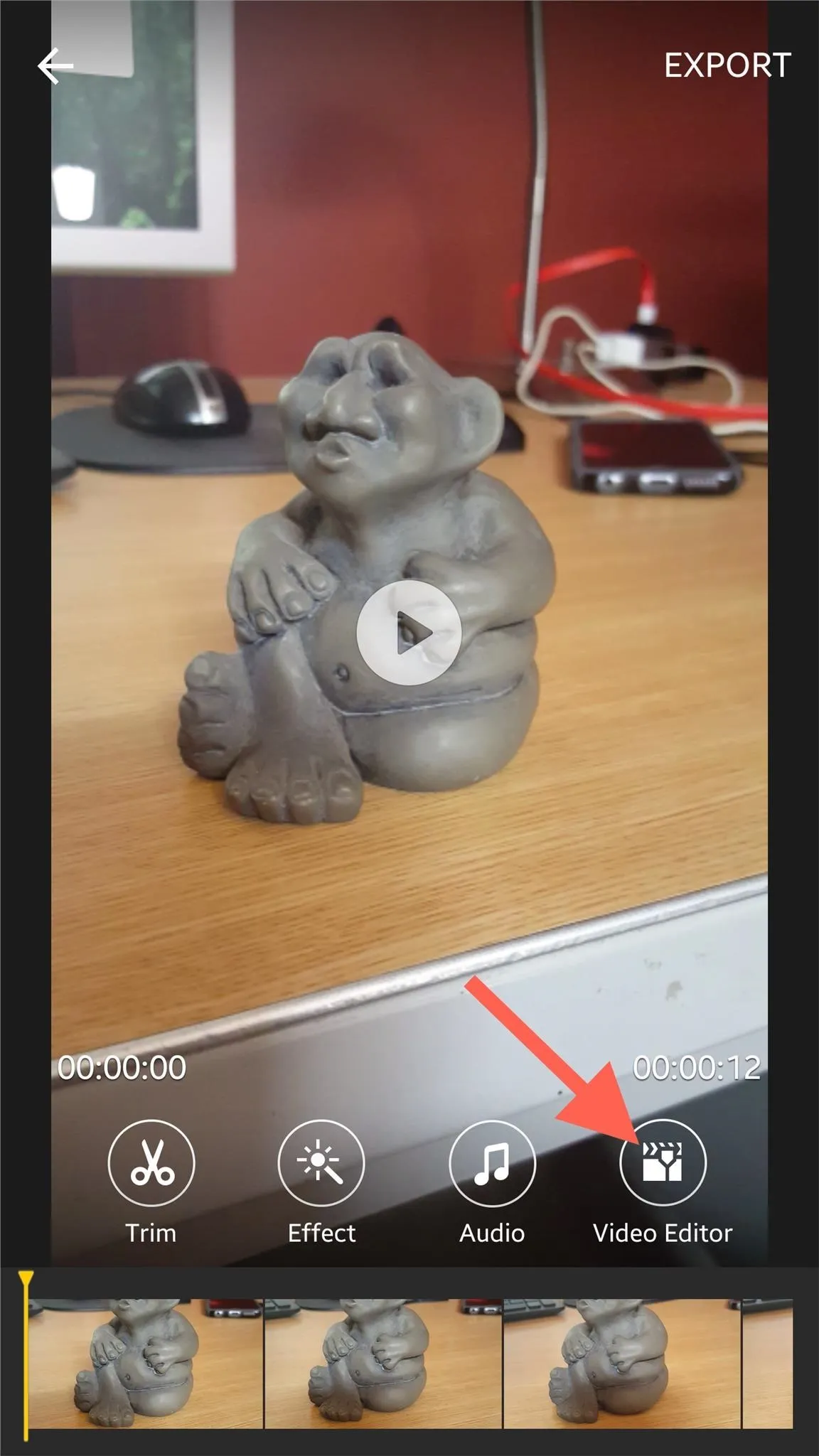
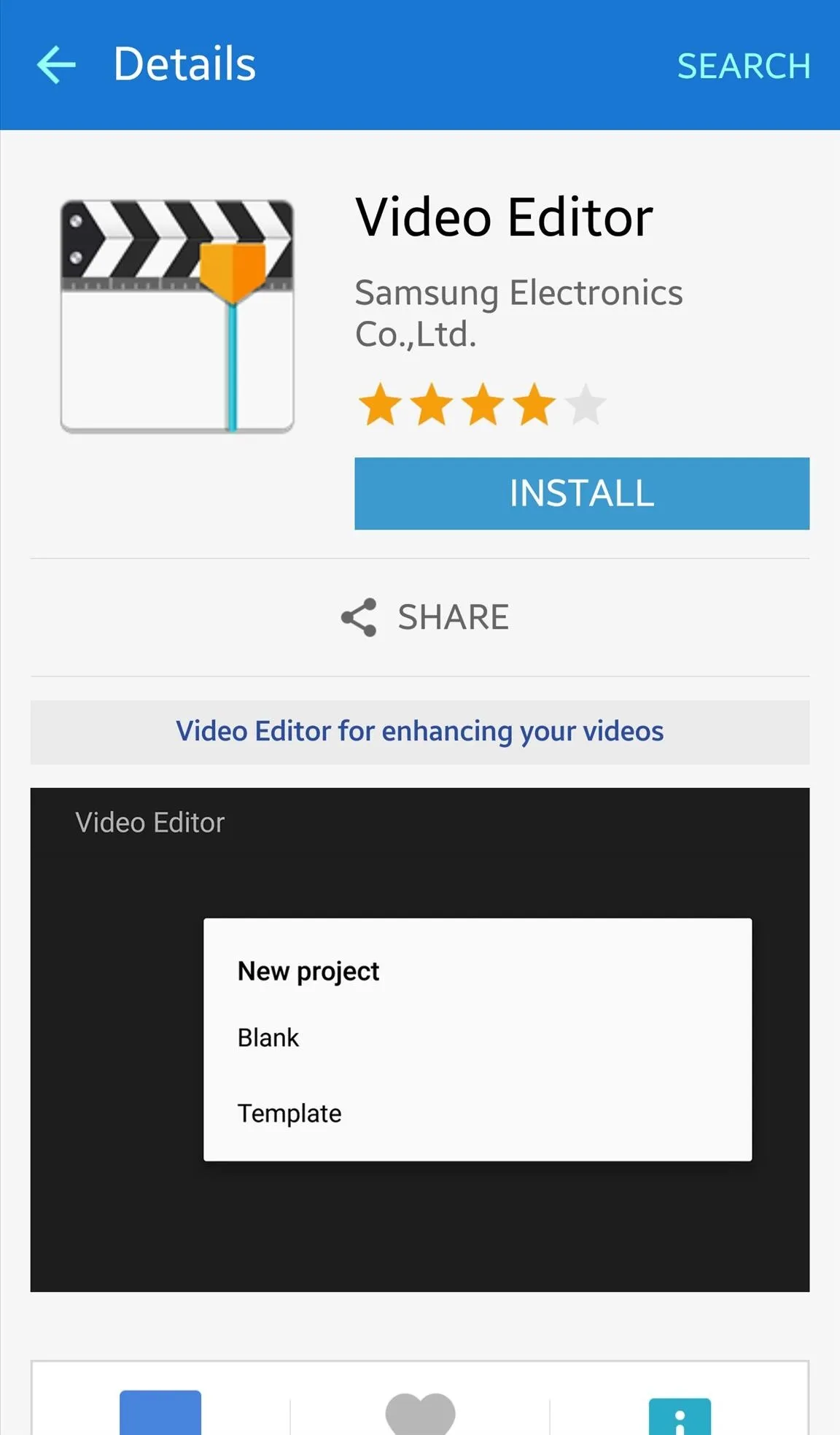
It may take a few minutes to familiarize yourself with the new tools and layout, but once you do, the editor should help you step up your game and create some awesome videos.
Adding Effects to a Clip
To add effects to a clip, just tap on the individual clip and hit Effects. You can then scroll down through the various filters available to you.
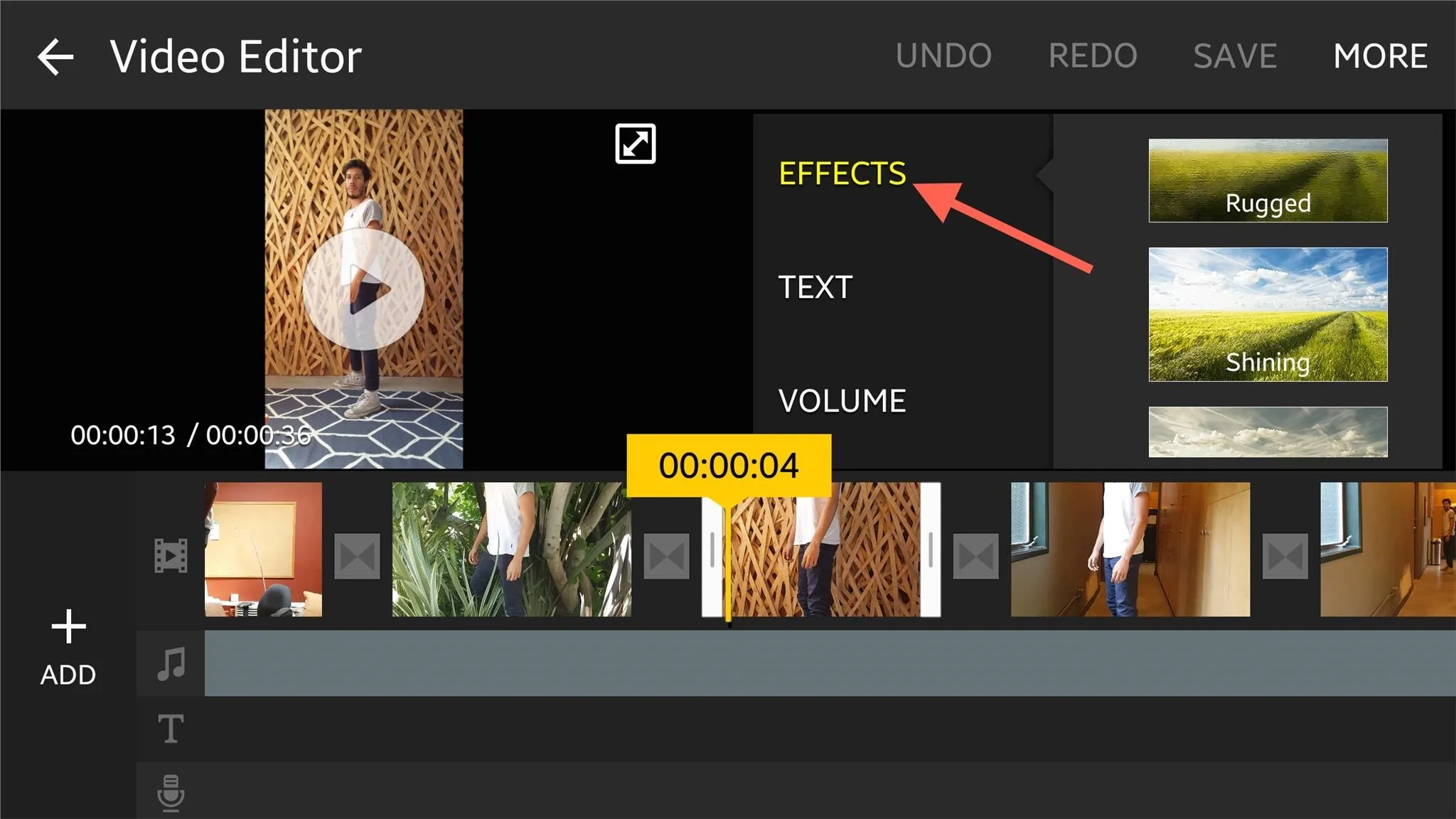
Adding Text to a Clip
You can also tap the Text option to choose a text format and place it within your video in any number of ways.
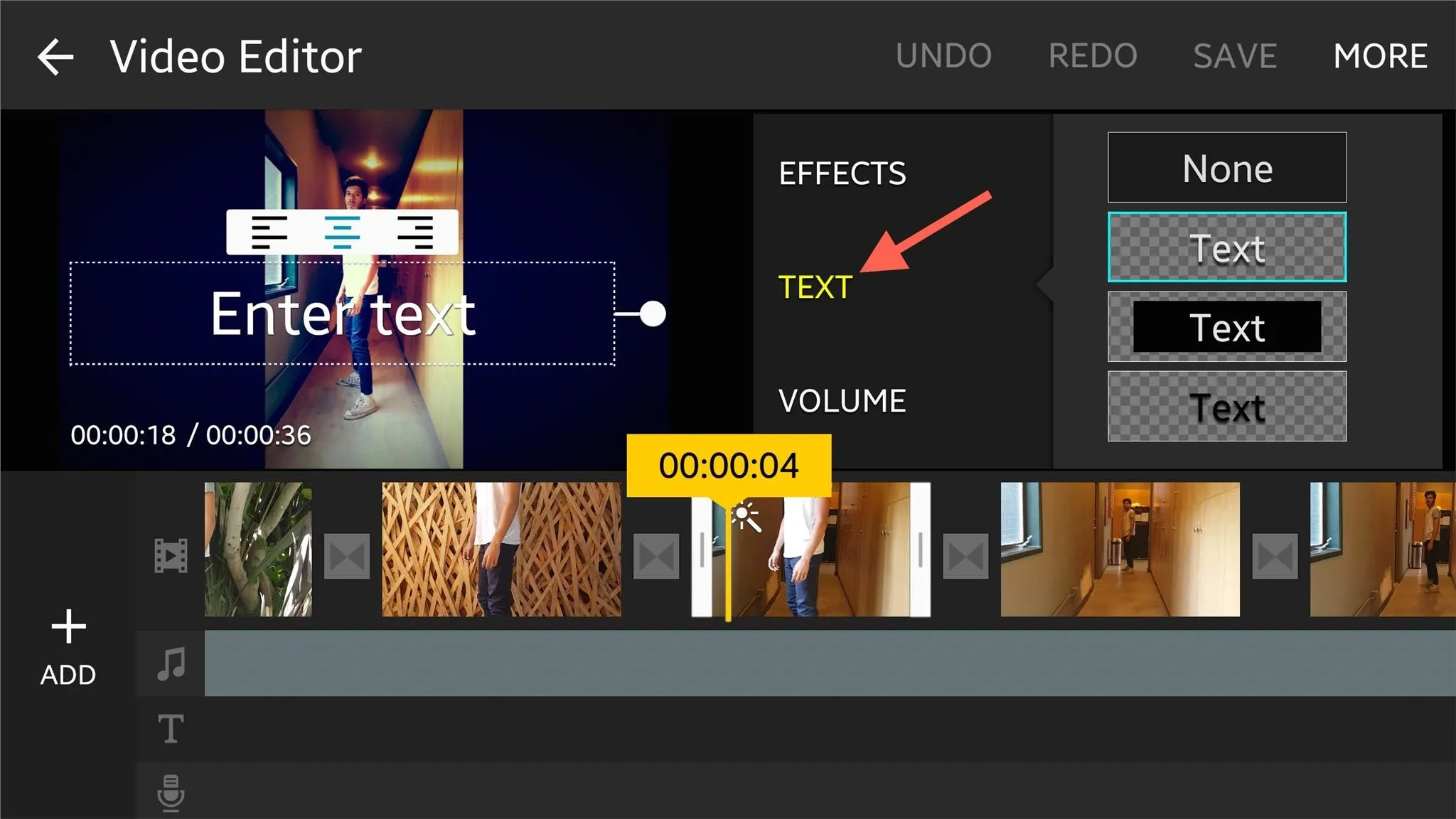
Adjusting Audio Levels
If you need to adjust the audio of a clip, simply tap Volume and use the slider to increase or decrease the volume of your video.
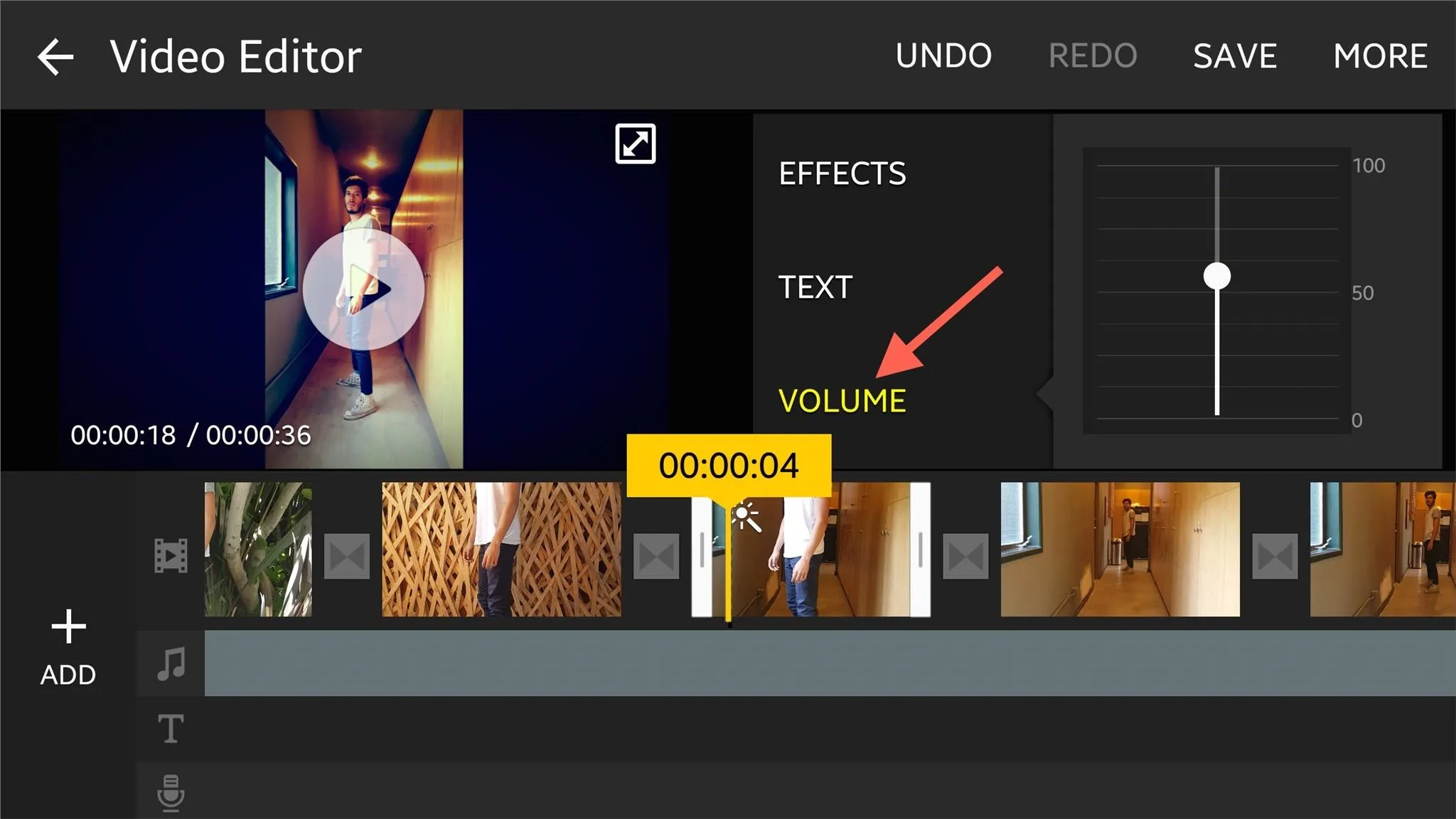
Adding Transitions
When it comes to transitions, they will pop up as soon as you start splitting or importing new video. Tap on the grey square between two clips and all the transition animation options will come up.
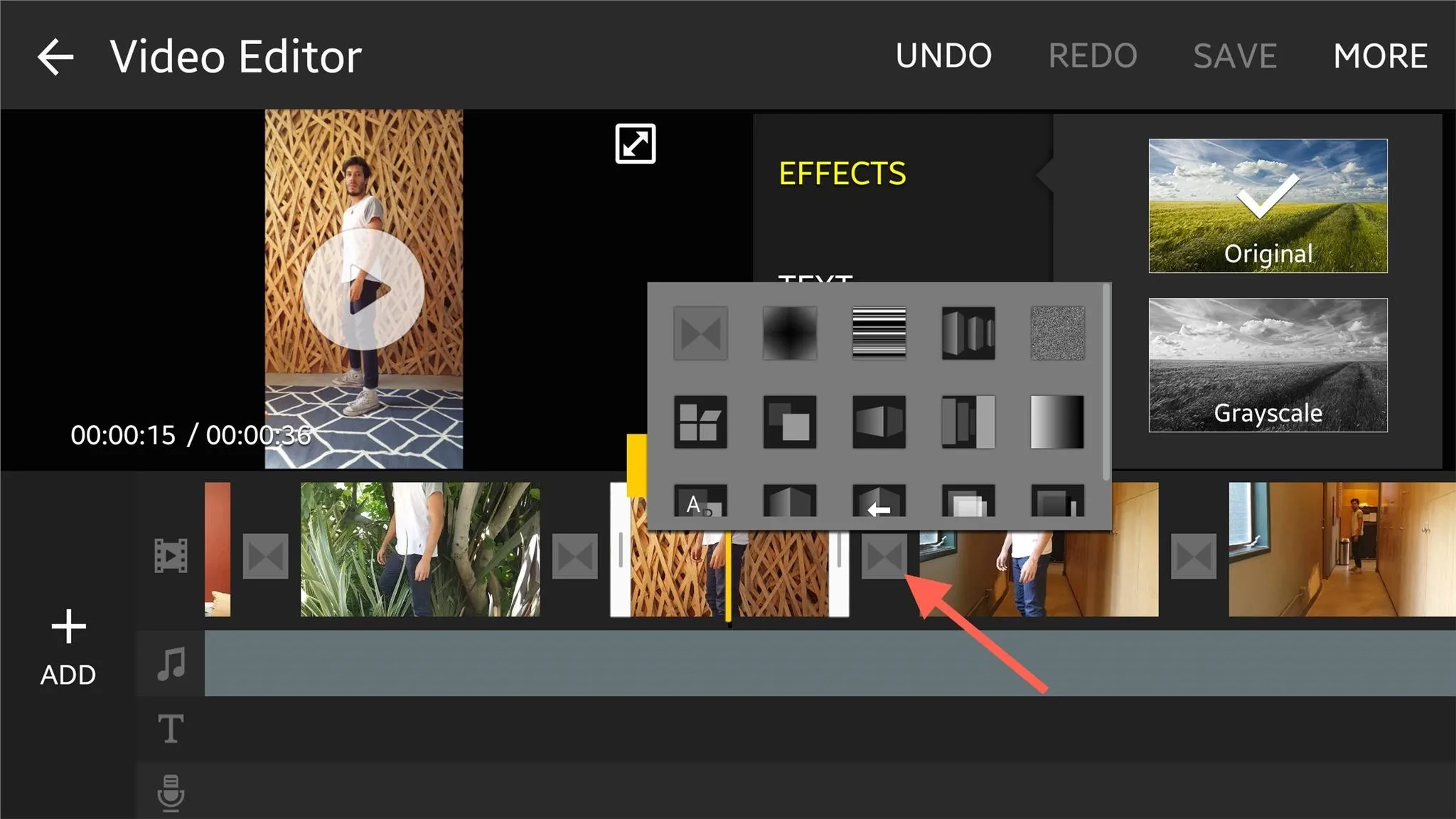
Adding New Clips, Images, & Music
Using the Add option will grant you the ability to import new clips or images. You can even add stock background music, music from your files, or you can record narration over your video.
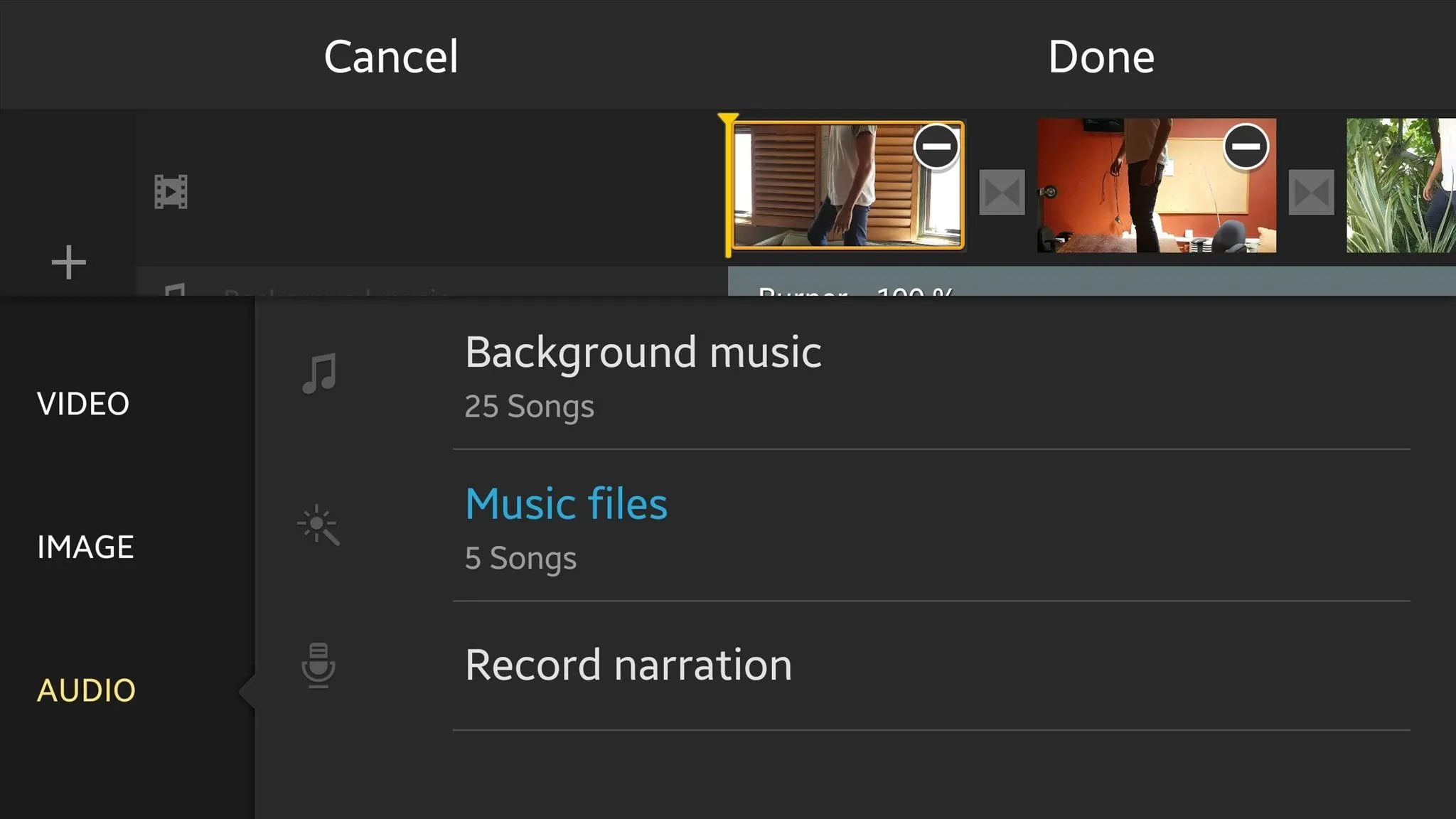
Saving Your Edited Video
When the time comes to save your video, tap Save, but if you want to have it available in your Gallery app in the Videos album, tap More, then Export.
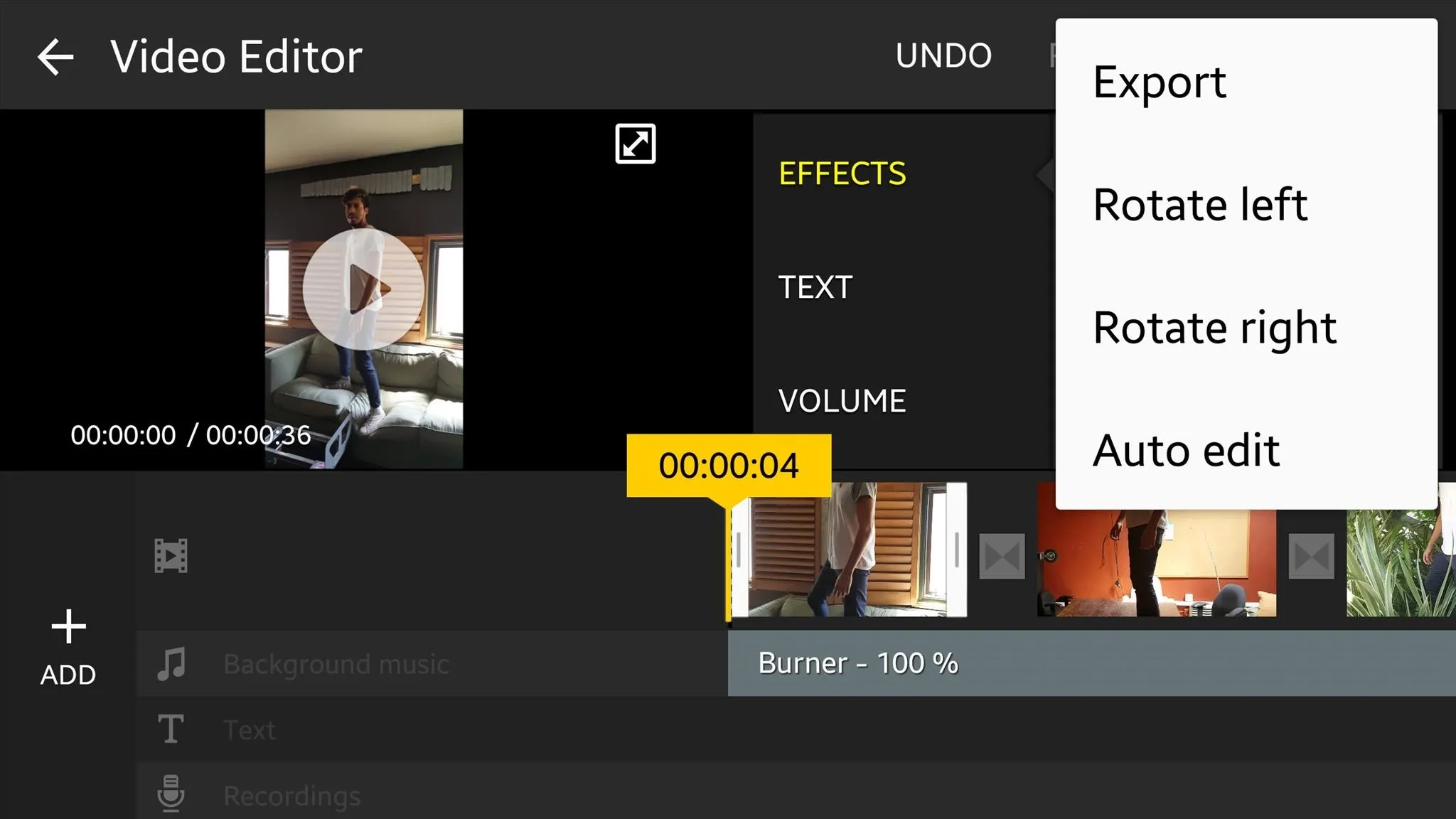
If you end up giving the editor a try, upload the clip to YouTube and share it with us in the comment section below.
Follow Android Hacks over on Facebook and Twitter, or Gadget Hacks over on Facebook, Google+, and Twitter, for more Android tips.

























Comments
Be the first, drop a comment!