Sometimes, it's very useful to be able to use more than one app on Android phone or tablet. For example, if you want to watch a movie while surfing or if you need calculator, find some contact, write a note, search web or wikipedia for some facts, etc.
Fortunately, this is perfectly possible on Android with Floating Apps. Let's take a look at this application and on how to configure and use it.
Download Floating Apps
Go to the http://www.floatingapps.net and download free or paid version according to your preference. Paid version is not necessary, but has more multitasking applications. It will point you to Google Play for downloading and installing.
Configure Your Preferred Way for Launching Floating Apps
Launch the application after installation and click on the SETTINGS tab.
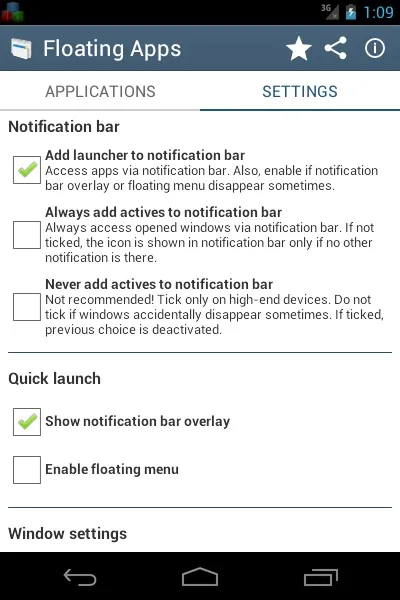
1) Tick "Add launcher to notification bar" if you want to have floating apps available via notification bar:
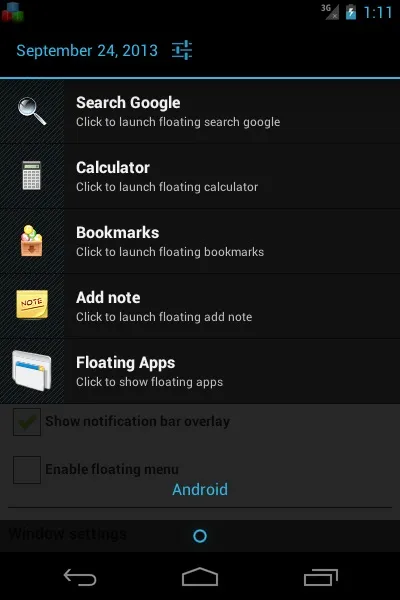
2) Tick "Show notification bar overlay" if you want to have small icon in the top left corner of your display. It can be seen on picture above. By clicking on this icon, launcher is shown.
3) Tick "Enable floating menu" for expandable floating menu (normally, only small arrow is shown and after clicking whole menu is opened):
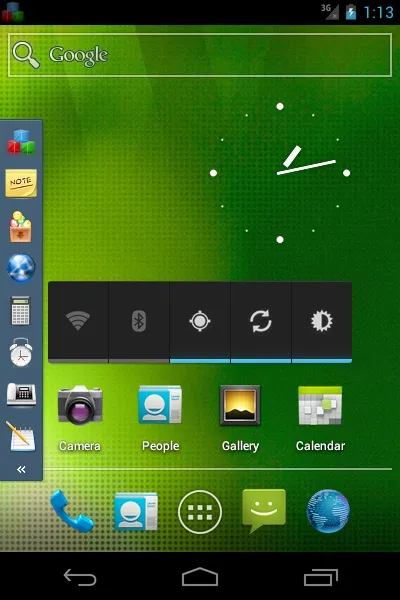
Now, you have configured your preferred way for launching floating apps.
Open Applications
Above, you have configured your preferred way for launching floating apps. Some ways allow you to launch particular floating app and all allow to launch so-called Applications which is something like quick launch drawer with all floating apps.
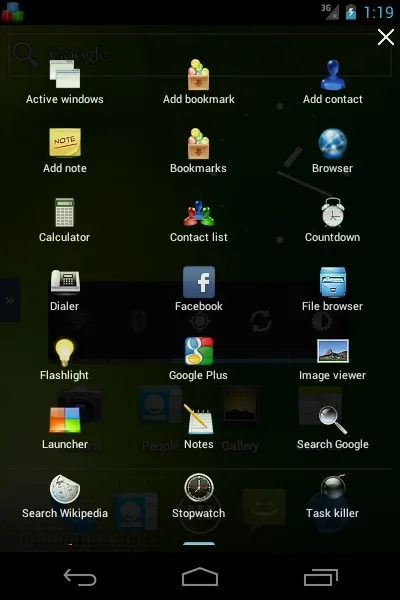
It is very good to place your favourite floating apps in notification bar or floating menu and others, not so frequently used, launch from Applications.
Open Floating App
Now, you can open any of floating apps and start using it. For example, launch Add note:
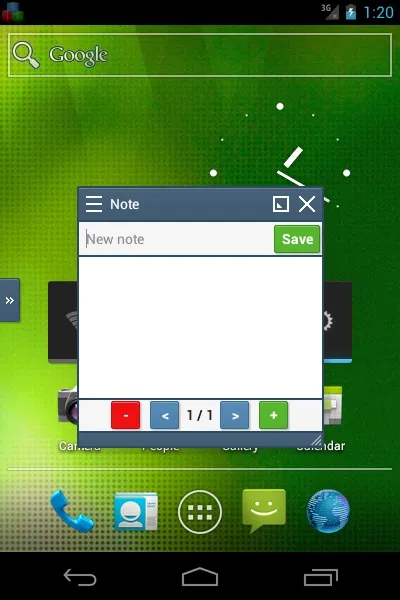
It's good to know that:
1) Move - You can move any window by taping its titlebar and start dragging.
2) Resize - You can resize some windows by taping its bottombar and start dragging.
3) Close - You can close any window by taping "Cross" icon in the top right corner.
4) Minimize - You can minimize any window by taping minimize icon in the top right part of title bar. After minimizing, an icon will appear in the top right corner of the display. Taping this icon will show list of windows and you can restore minimized windows.
5) Other actions - Some windows have active icon on the top left corner (Three lines) which opens so-called context menu for accessing other actions like maximizing, docking and more.
Use While Playing Games or Surfing
You can now launch any game, browser or any other application and via configured way for launching floating apps access what you need. I have chosen floating menu (you can see that I'm able to access it even while playing game):
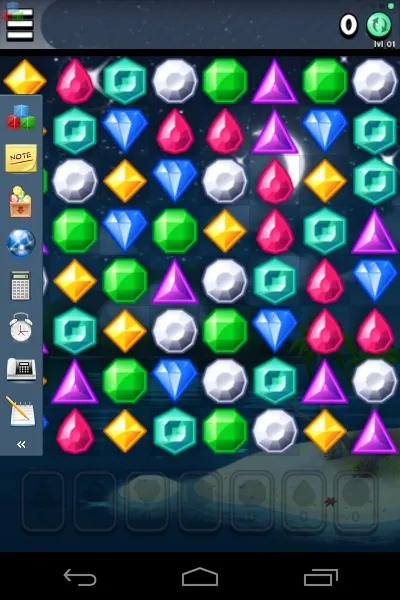
And finally, I'm playing my favourite game while watching movie:
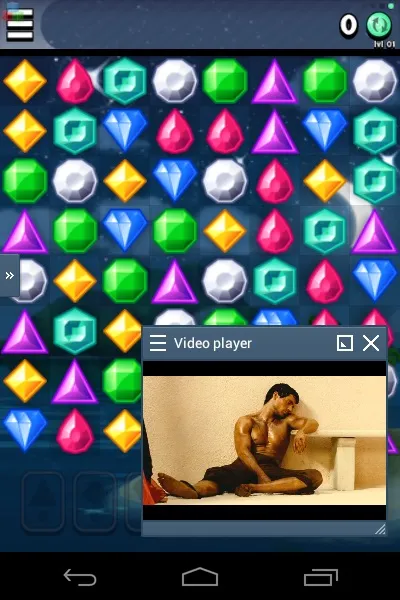
If you are looking for a list of all available floating apps, visit this page: http://www.floatingapps.net/floating-applications.
For some inspiration on which situations you can use Floating Apps visit this page: http://www.floatingapps.net/screenshots.
Use Floating Apps on Tablet
If you have Android tablet, install Floating Apps on it as experince from using multitasking is multiplied by ten on bigger screen.
You Are Now Able to Do More Things at the Same Time
You have Floating Apps set up on your phone (or tablet) and it's up to you when and where you use each of them.
Hope, you life will be easier with multitasking on your Android phone.

























Comments
Be the first, drop a comment!