If you haven't heard yet, Google made it possible a couple months ago for every Android user running 2.2 or higher to track his or her smartphone or tablet using their Android Device Manager service. It's a super easy way to track, lock, and secure erase your Android device from the web without ever having to download a third-party application, like Droid Finder, since it occurs in the background via Google Services.
What Can You Do with Android Device Manager?
With the most recent update, you can now locate, remote wipe, and lock your phone or tablet right from your computer. The addition of the lock feature is a godsend for people who want to save their data while still keeping their phone safe. If it falls into the hands of a thief, wiping private data may be necessary, but if you find that you left your phone at the park or your friend's house, locking the screen is a much more appealing alternative.
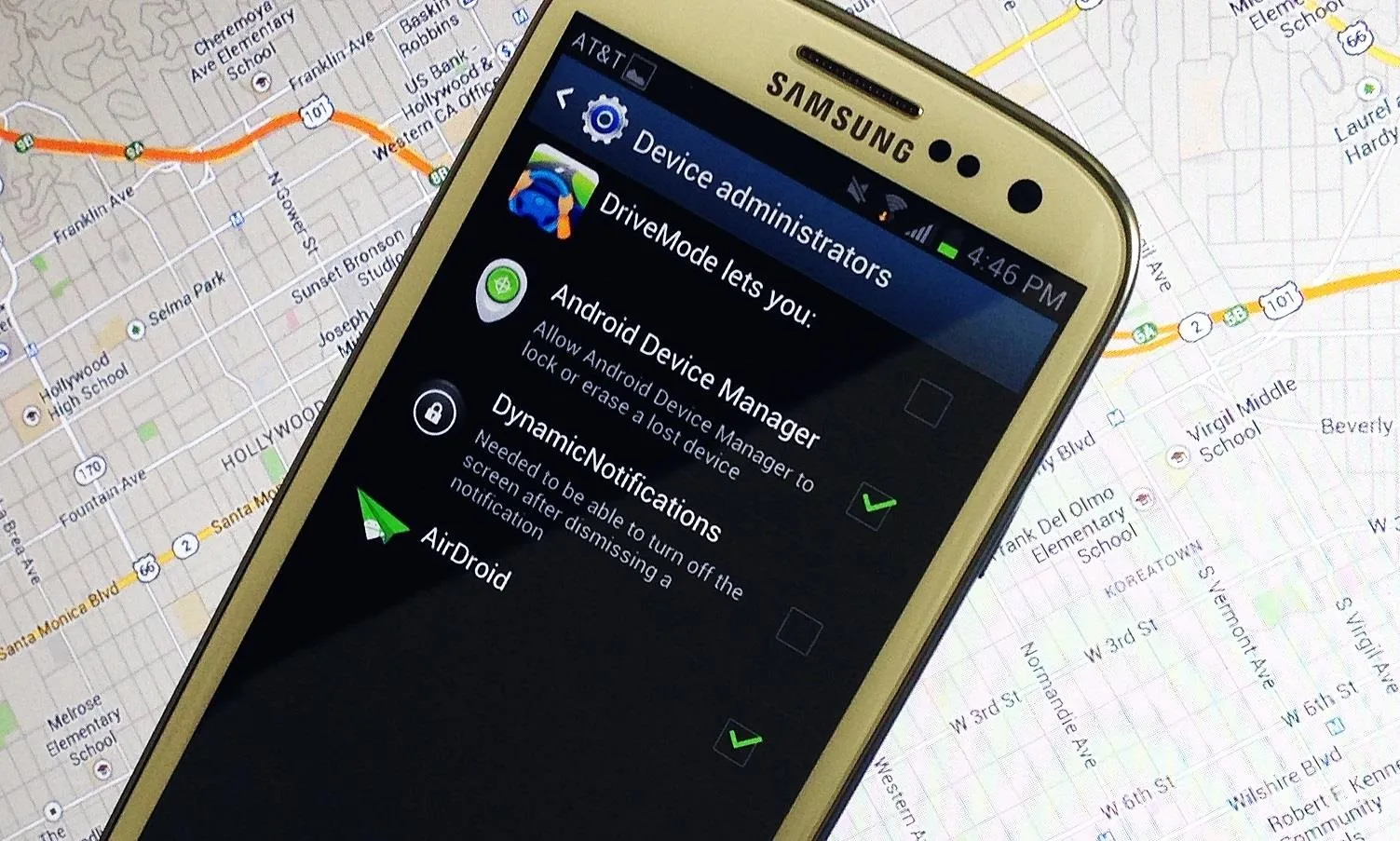
The Basics of Android Device Manager
The setup is super easy. Since this isn't a third-party app, there aren't any extra steps to get everything up and running. Actually, if you go to the android.com/devicemanager, your phone should automatically load the app. If you've connected your device to a Google account, which you most likely have if you've ever purchased or downloaded anything from the Google Play Store, the Device Manager will load right up as soon as you accept the use of location data.
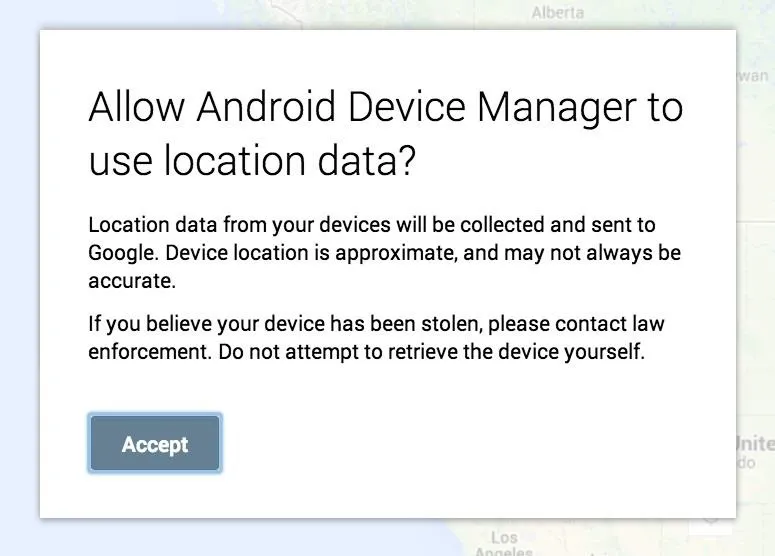
Once accepted, a map should begin to load and an approximate location will be placed right next to your device description.
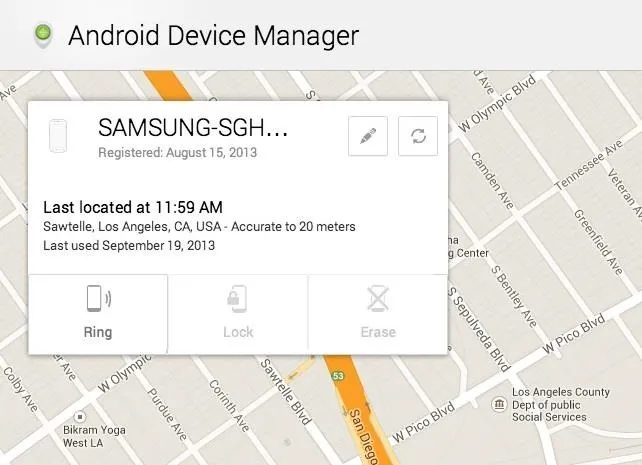
There will also be a map with a pinpoint on your device's current location.
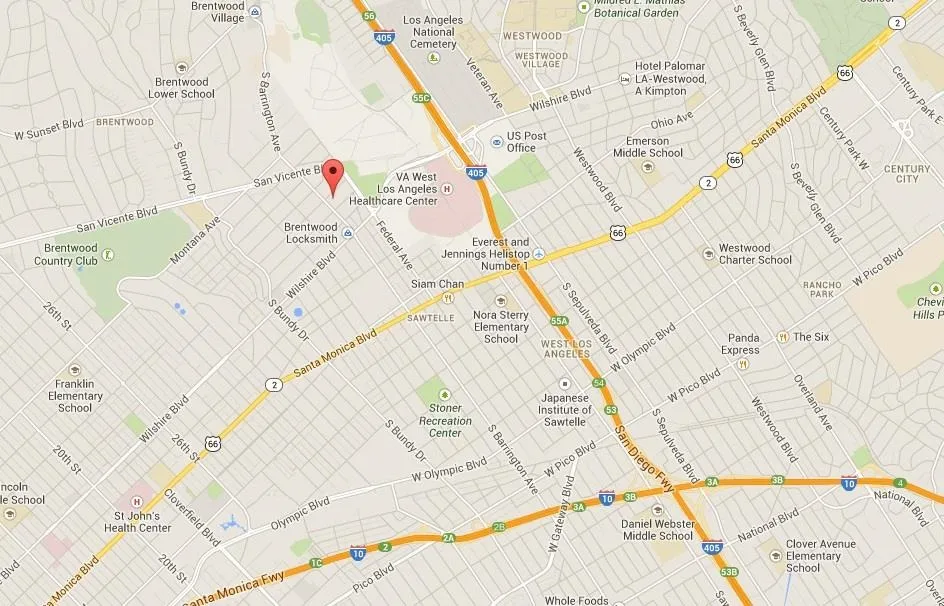
You can zoom in pretty close. My device location had an accuracy within 20 meters, but the accuracy varies depending on your location.
Remote Wipe & Lock Setup with Android Device Manager
By default, you will be able to ring your phone in an effort to locate it. This requires no setup on your actual device beforehand.
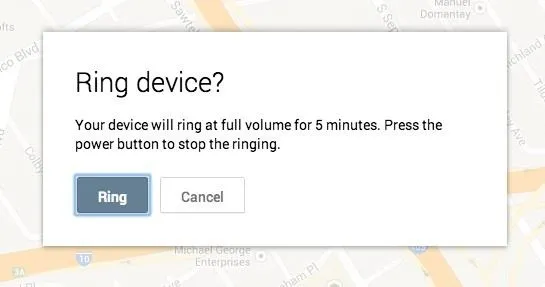
However, if you want the ability to lock and remote wipe your device, you'll need to set it up on your Android device.
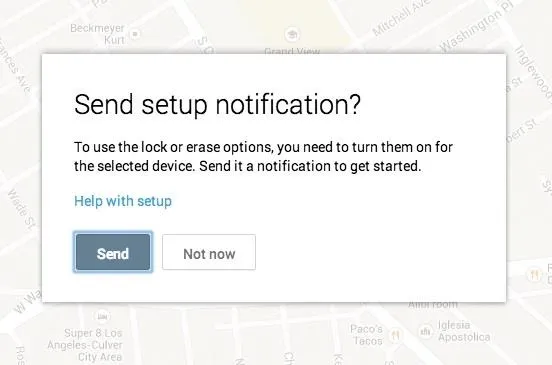
You can send an alert to your phone to begin the setup process from the web app, then just click on it in the Notification tray on your device. You can also just go to Settings -> Security -> Device Administrators, then activate and enable Android Device Manager. These steps have been confirmed for the U.S. version of the Samsung Galaxy S3 and most Android devices.
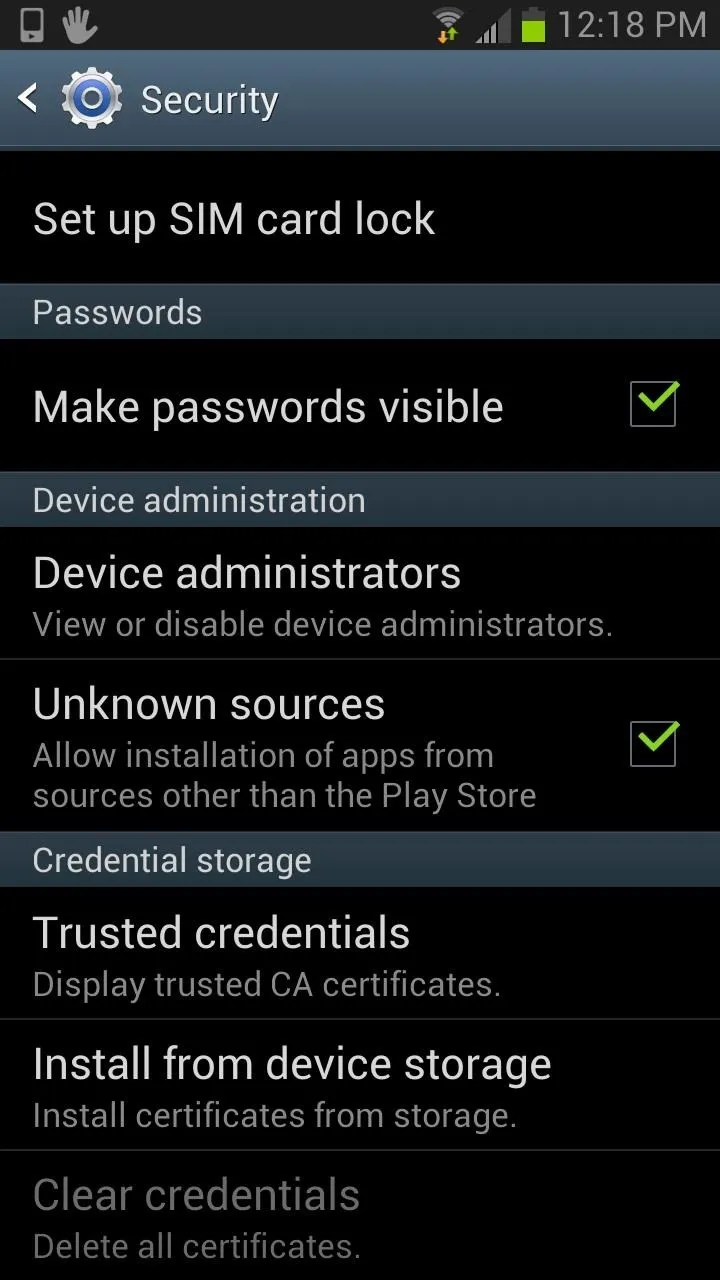
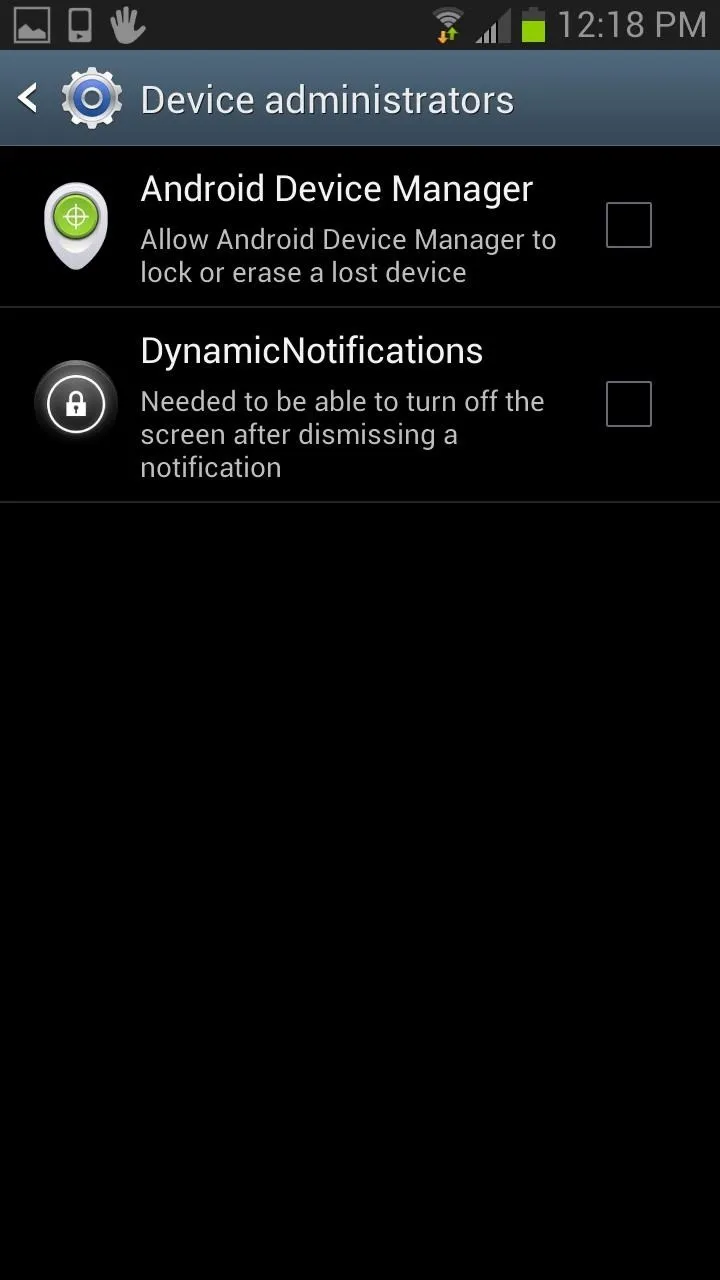
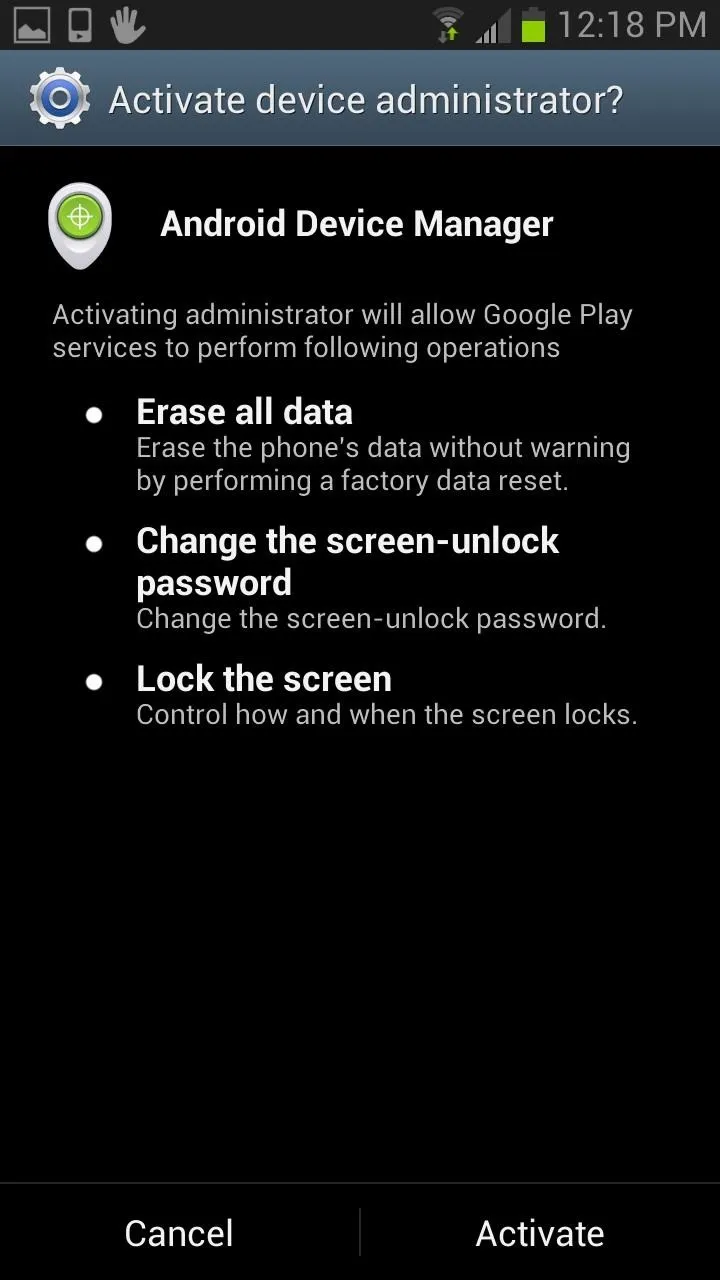
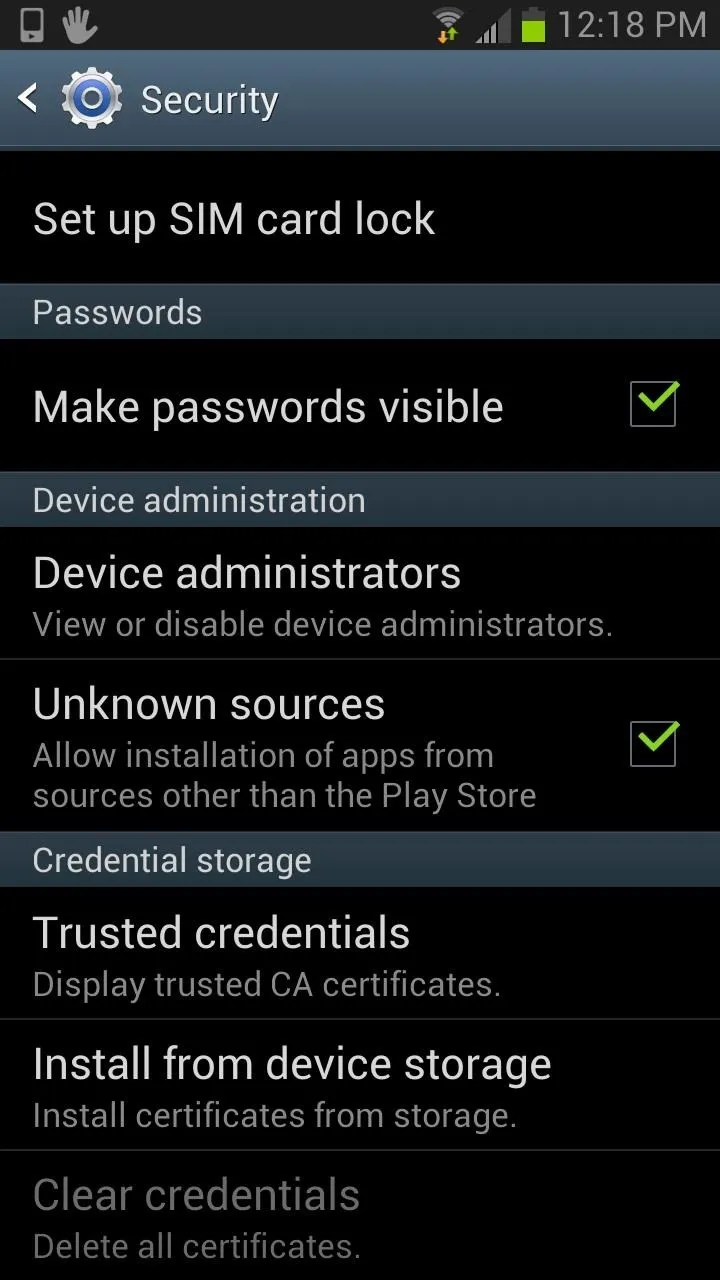
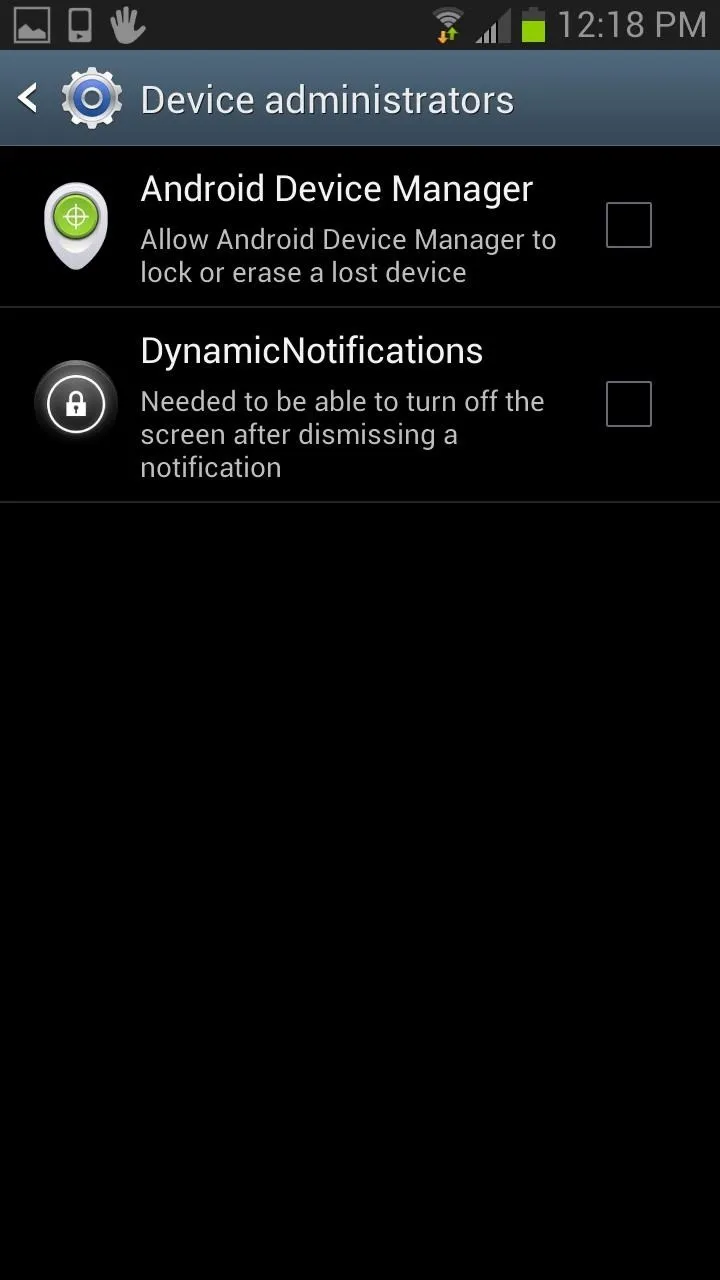
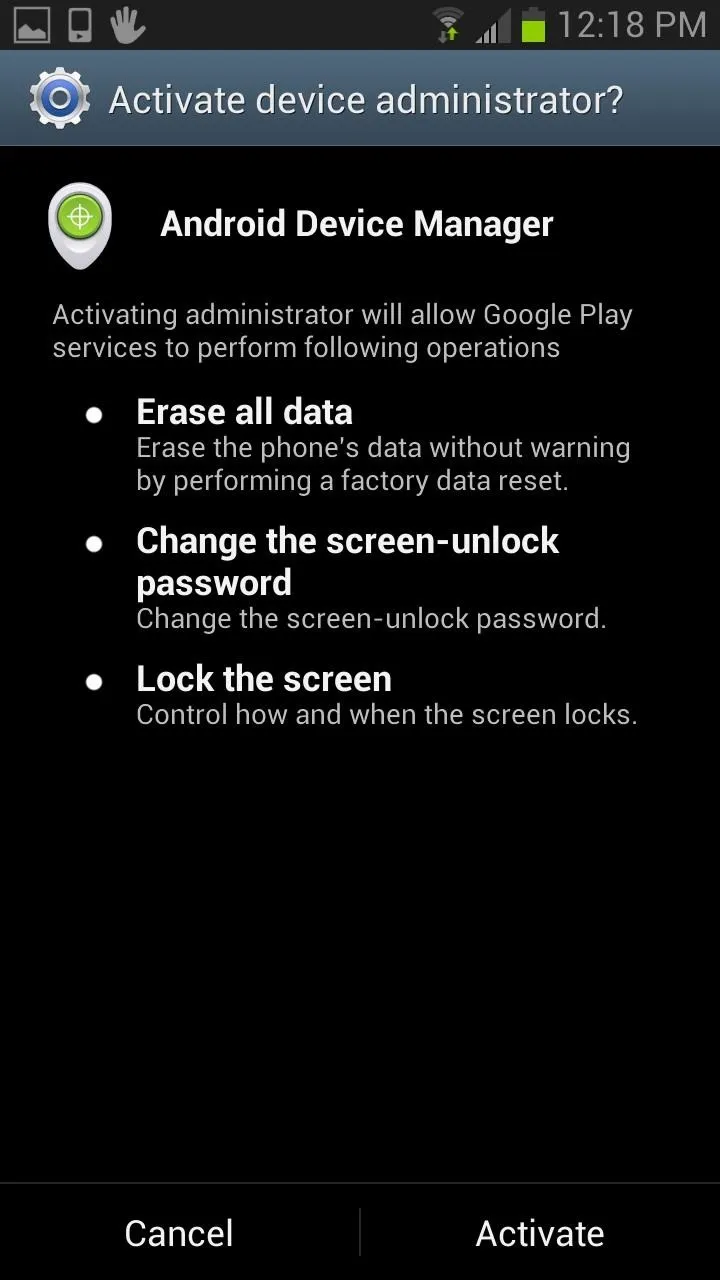
Now you will be able to remote lock and wipe your phone from the Android Device Manager website.
Even if you have a passcode or a PIN already set up, Android Device Manager will require you to make a new one on the spot.
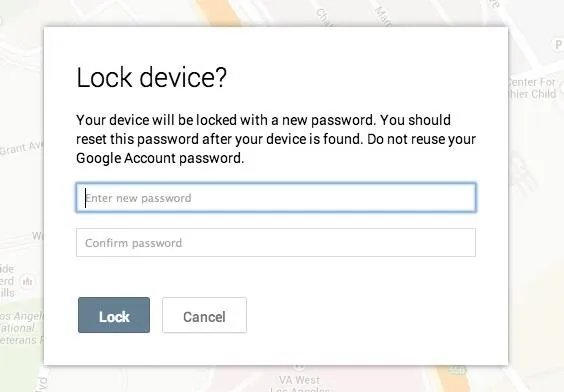
Enter in your new password and write it down somewhere so you don't forget. This way, if someone has already unlocked your phone, or taken it before you even set up your lock screen, you can have one automatically created for you. Very clutch indeed.
Privacy Concerns with Android Device Manager
If you are worried about privacy, Google does provide a few tidbits about how they collect and use the GPS information.
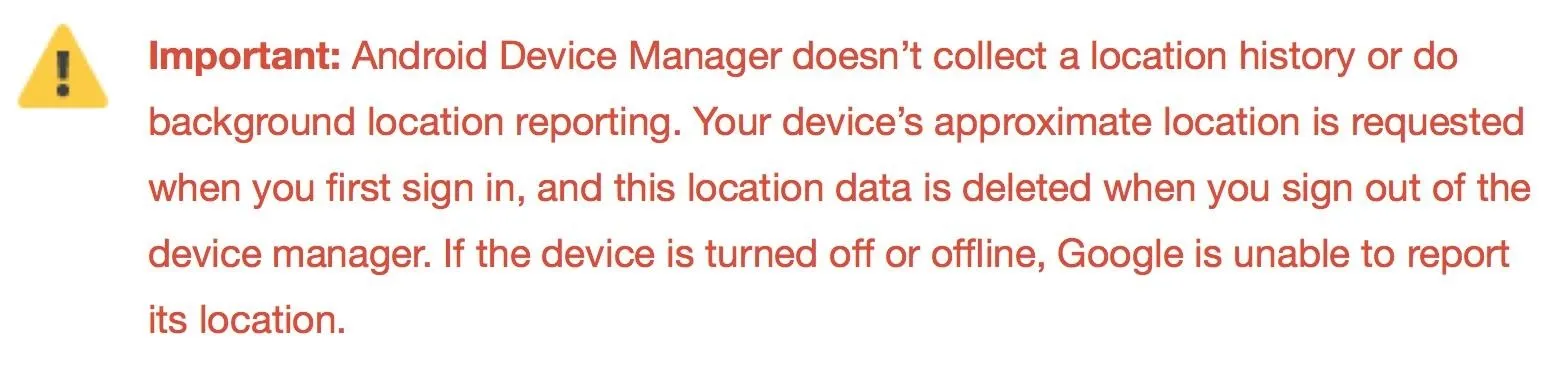
If you're trying to find your lost or stolen phone, the last thing you want to be worried about is the data being used to locate it, so make sure you're comfortable with the terms now. You can just log out of the application to delete any location data that's been collected.
Update: New Mobile App Available
Android Device Manager is now available also as a mobile app on Google Play. See more details here.
Carrier Alternatives to Android Device Manager
Users on most of the major carriers will be glad to know that providers actually have your back—for a price, of course. Each carrier has a different plan, but the features are more or less the same as Android Device Manager. Most require that the feature be added to your plan within 30 days of activation or upgrade.
- Verizon's Mobile Recovery is part of the Total Equipment Coverage available to users for a monthly fee ($8 for phones, $9.99 for tablets).
- AT&T's Mobile Protection Pack is $9.99 per month.
- Sprint's Total Equipment Protection starts at $8 per month.
- T-Mobile's Premium Handset Protection has three different tiers at $4, $8, and $10 per month.
If the prices seem a little steep, you can take out some of your hatred on Asurion, the insurance company that creates and facilitates these stupid insurance programs. But luckily for us, we don't really need them with Android Device Manager for all of our devices. Even if you don't like ADM, there are plenty of free, third-party options available besides the carrier ones.
Third-Party Alternatives to Android Device Manager
There are so many free applications that help you locate your phone, you would think the carriers would just include a free app themselves. But they wouldn't make any money that way, and we all know that means it's never gonna happen.
If you hop into the Google Play Store and search for "Find My Android," you'll have plenty of results to choose from. From my personal use, I would recommend Lookout Security, Where's My Droid, Avast Mobile Security, or Droid Finder. All of these applications will help protect your private information and locate your device if it's ever lost or stolen.
Samsung's Alternative to Android Device Manager (Int'l Only)
If you have a Samsung account and are located outside of the United States, you may be able use the Find My Mobile feature. The U.S. is supposed to get it sometime in the near future, but for now it only works on International models.
If you don't have a Samsung account, you can create one easily from your GS3. Go to Settings, scroll down to Accounts, and select Add an Account.
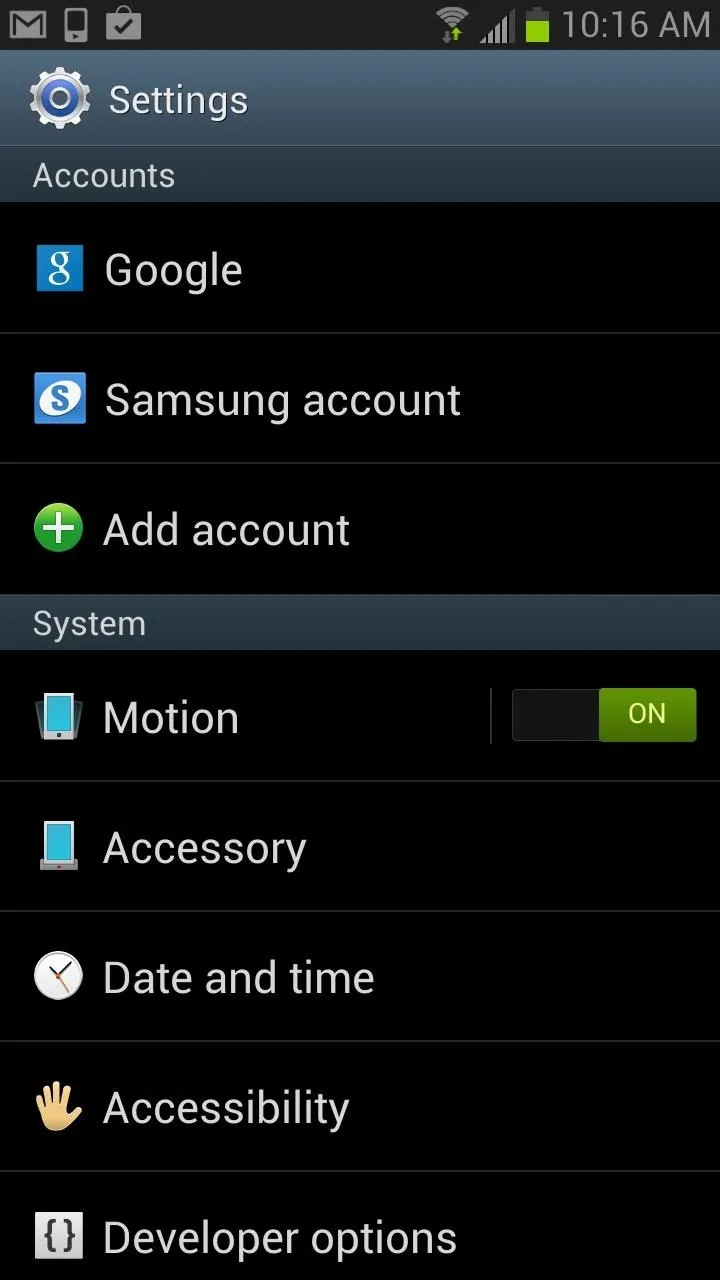
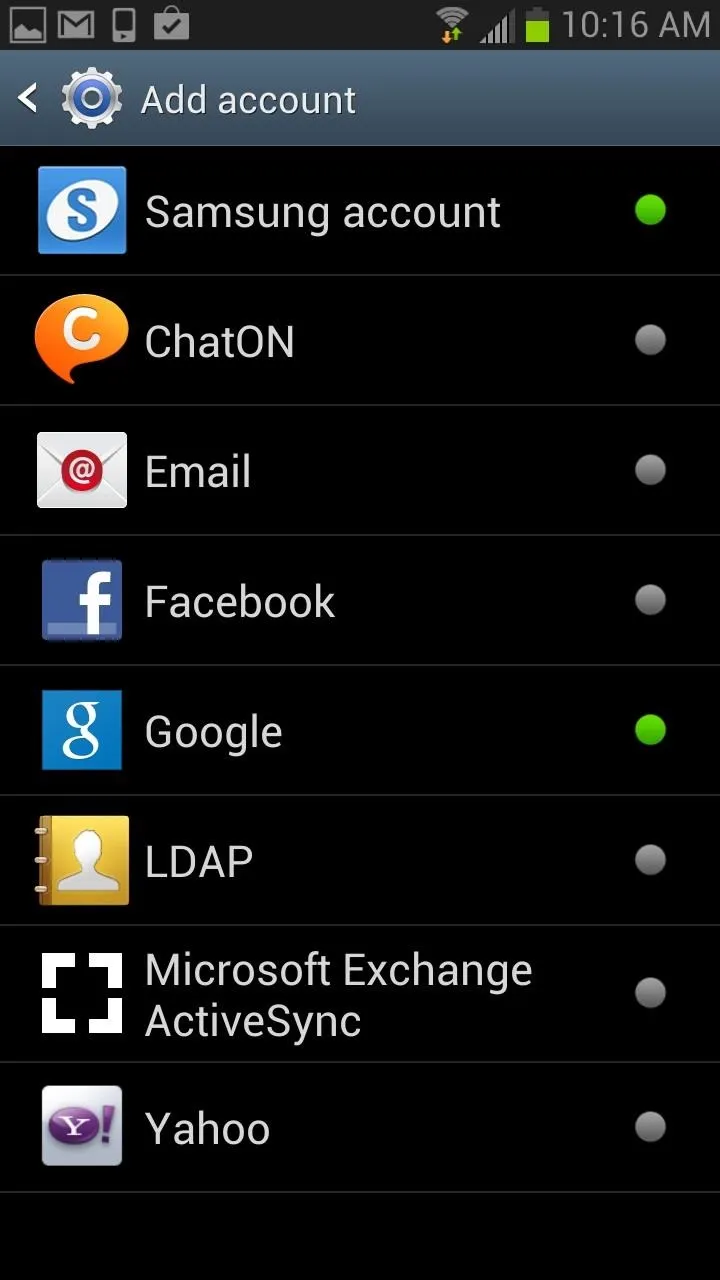
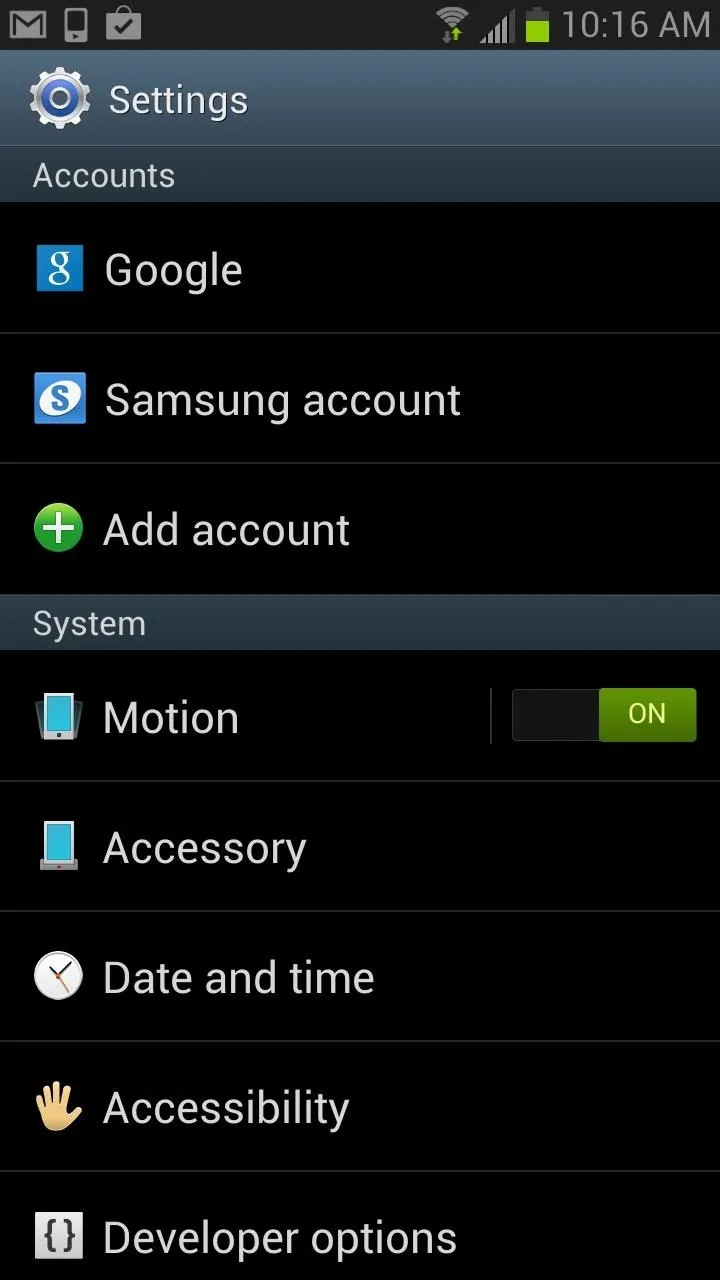
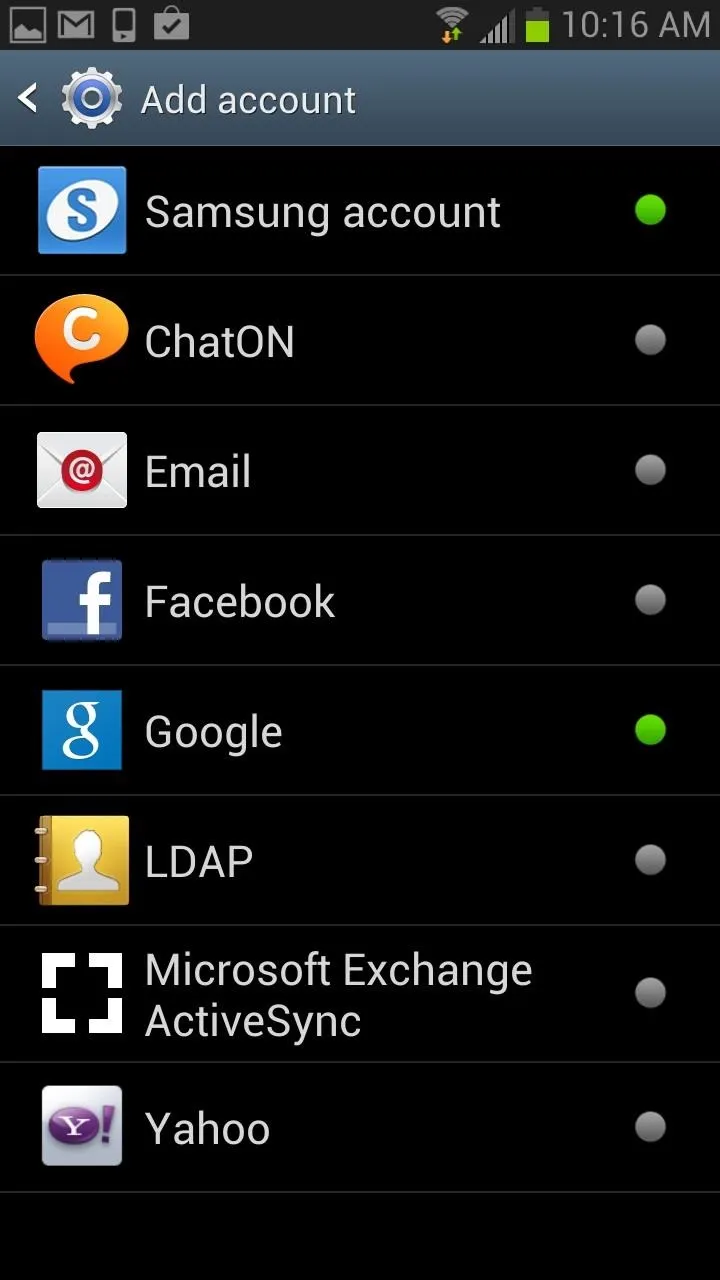
Tap on Samsung Account, then enter in your information and your account will be created.
To use the Find My Mobile, you will need to enable Remote Controls. You can find this under Settings -> Personal -> Security, then select Find My Mobile -> Remote Controls. If you can't see these options under the Security section, the Find My Mobile service is not available in your region.
Once you have enabled Remote Controls, you can log into the Find My Mobile web client to locate, lock, and ring your device.
Losing your phone is serious downer, but at least there are plenty of ways to find it if you do. Have you used the new Android Device Manager yet? Or know of another great app we didn't mention? Let us know in the comments section.

























Comments
Be the first, drop a comment!