Manufacturers like Samsung and LG have added their own implementation of multi-window features to Android for years now, but with the release of version 6.0 Marshmallow, Google has finally gotten around to working the same feature into stock Android.
- Don't Miss: How to Enable Marshmallow's Hidden Theme Engine
The feature still has a few rough edges, so it's hidden by default, and you'll need root access to activate it. But by adding a single line of code to your build.prop file, you can now use multi-window mode with any app on Android, so you can multitask like a pro with true split-screen views.
Requirements
- Android 6.0 Marshmallow
- Rooted device
- Root-enabled file browser with support for text editing or JRummy's dedicated Build Prop Editor
Modify Your build.prop File
First up, open your favorite root-enabled file browser with text editing capabilities, then navigate to the root partition of your device, which is the highest folder you can get to in the folder tree. From here, open the system folder, then make sure to mount it as "read/write" so that you can make changes to the files it contains.
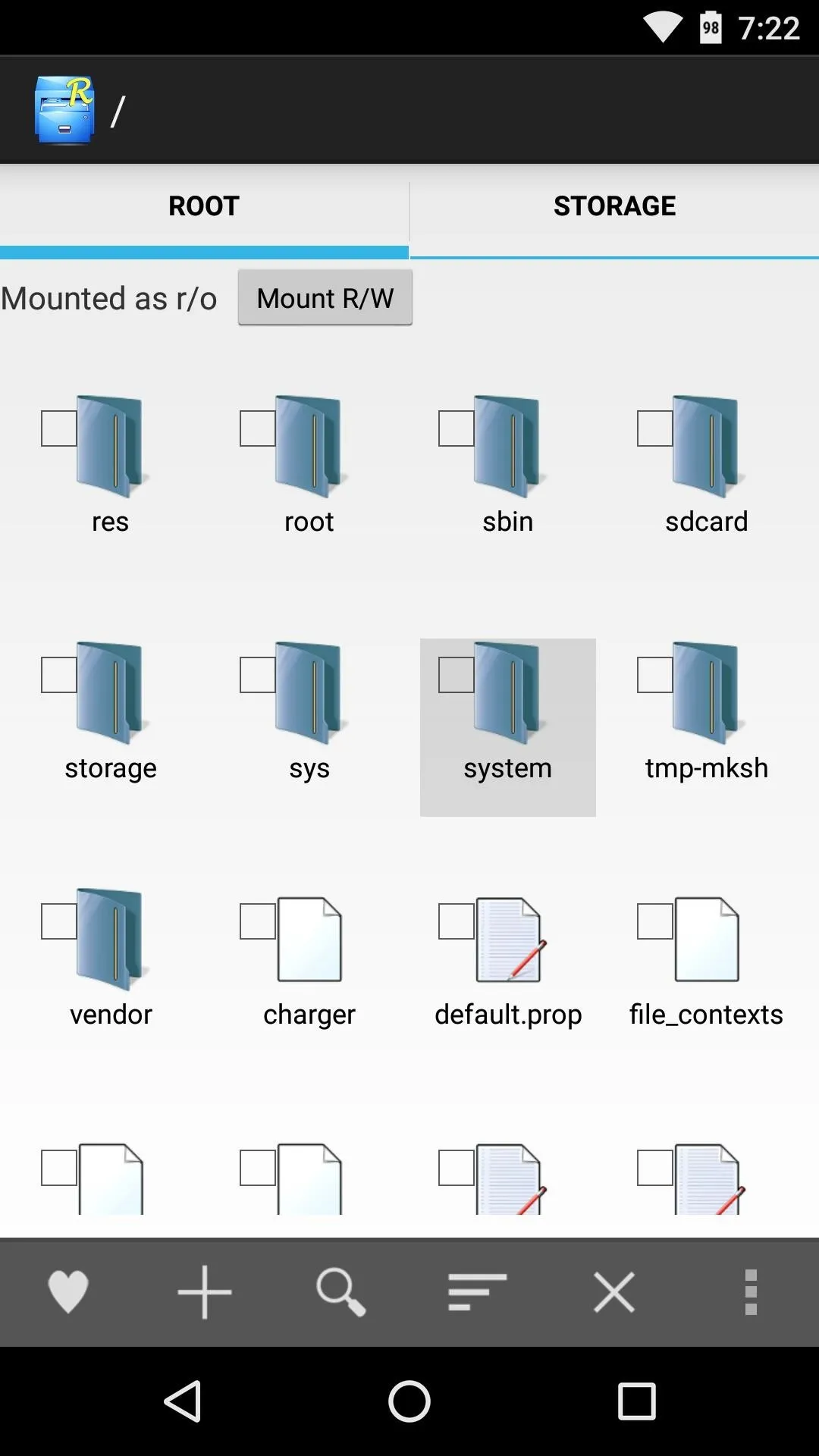
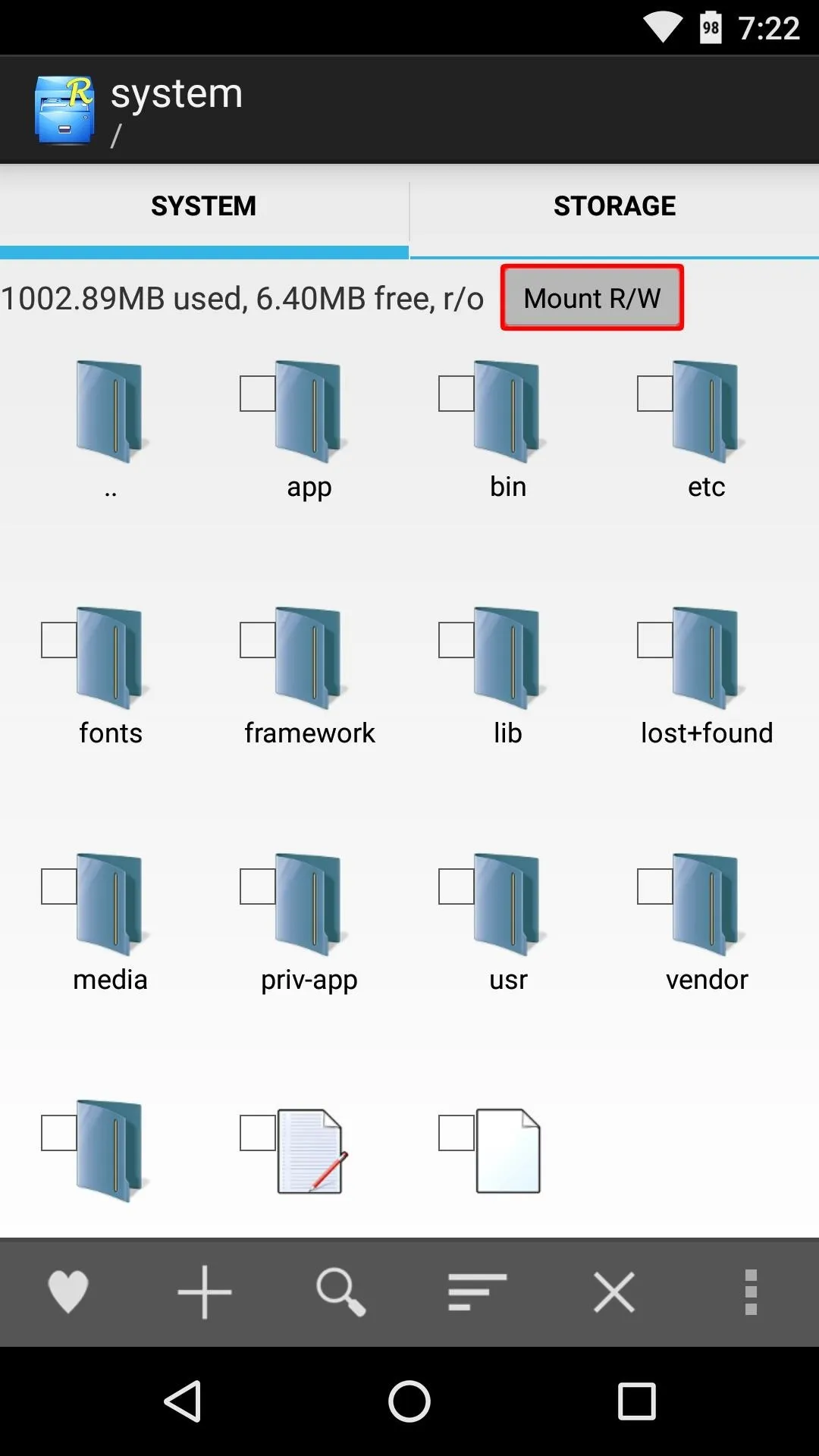
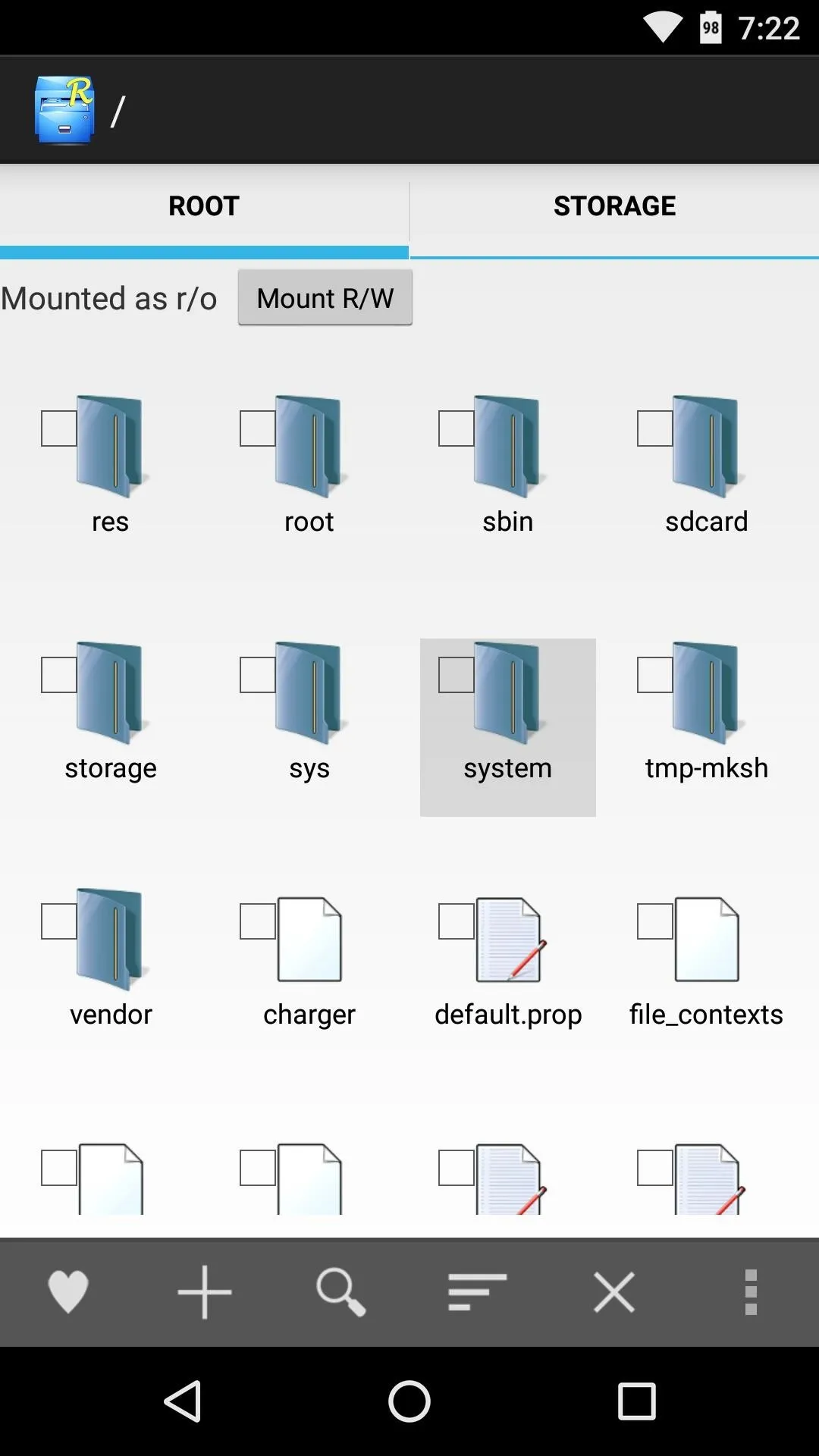
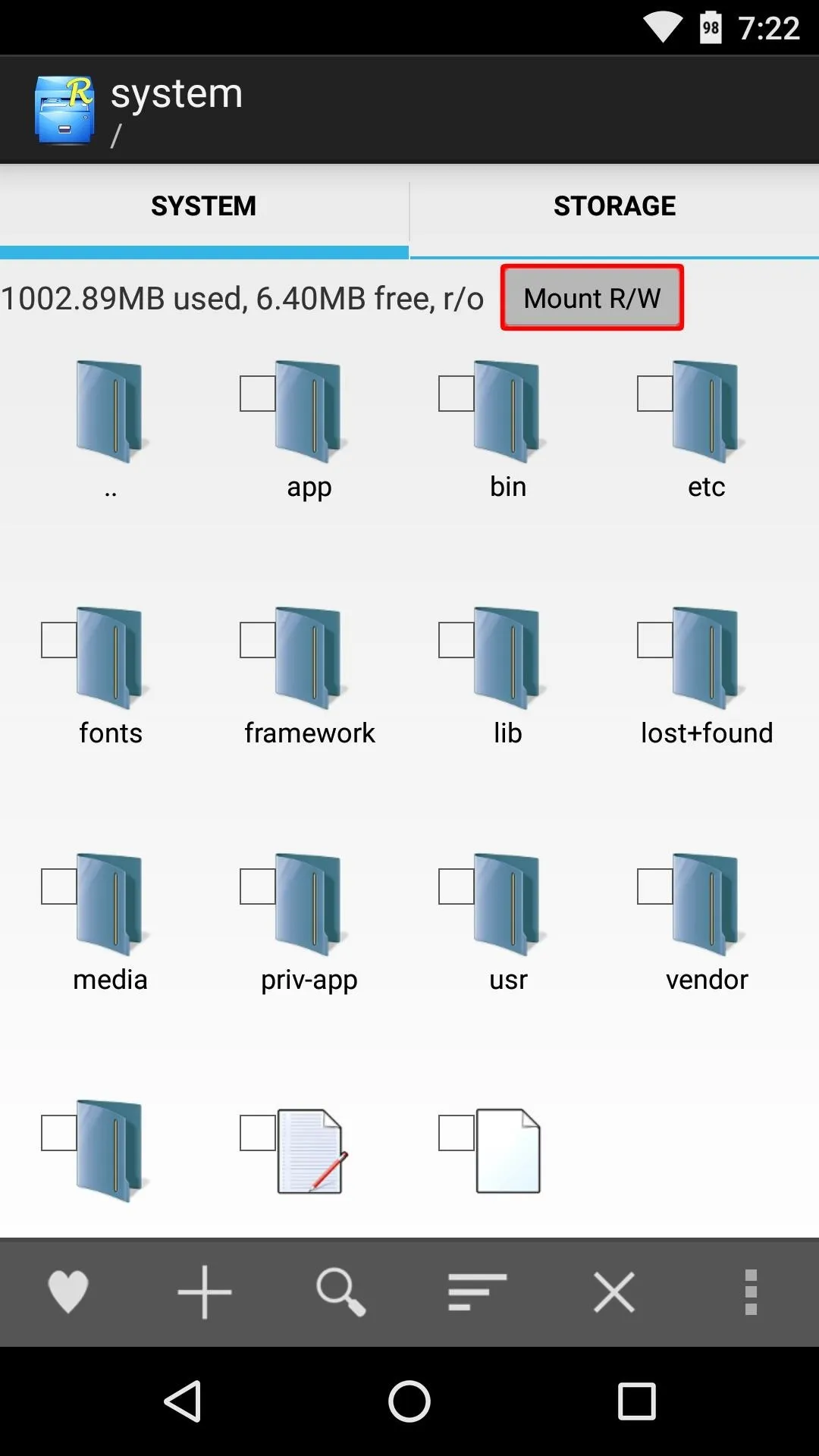
Next, scroll to the bottom of this folder and long-press the build.prop file. From here, choose "Open With," then select "Text Editor" or a similar entry in your root-enabled file browser.
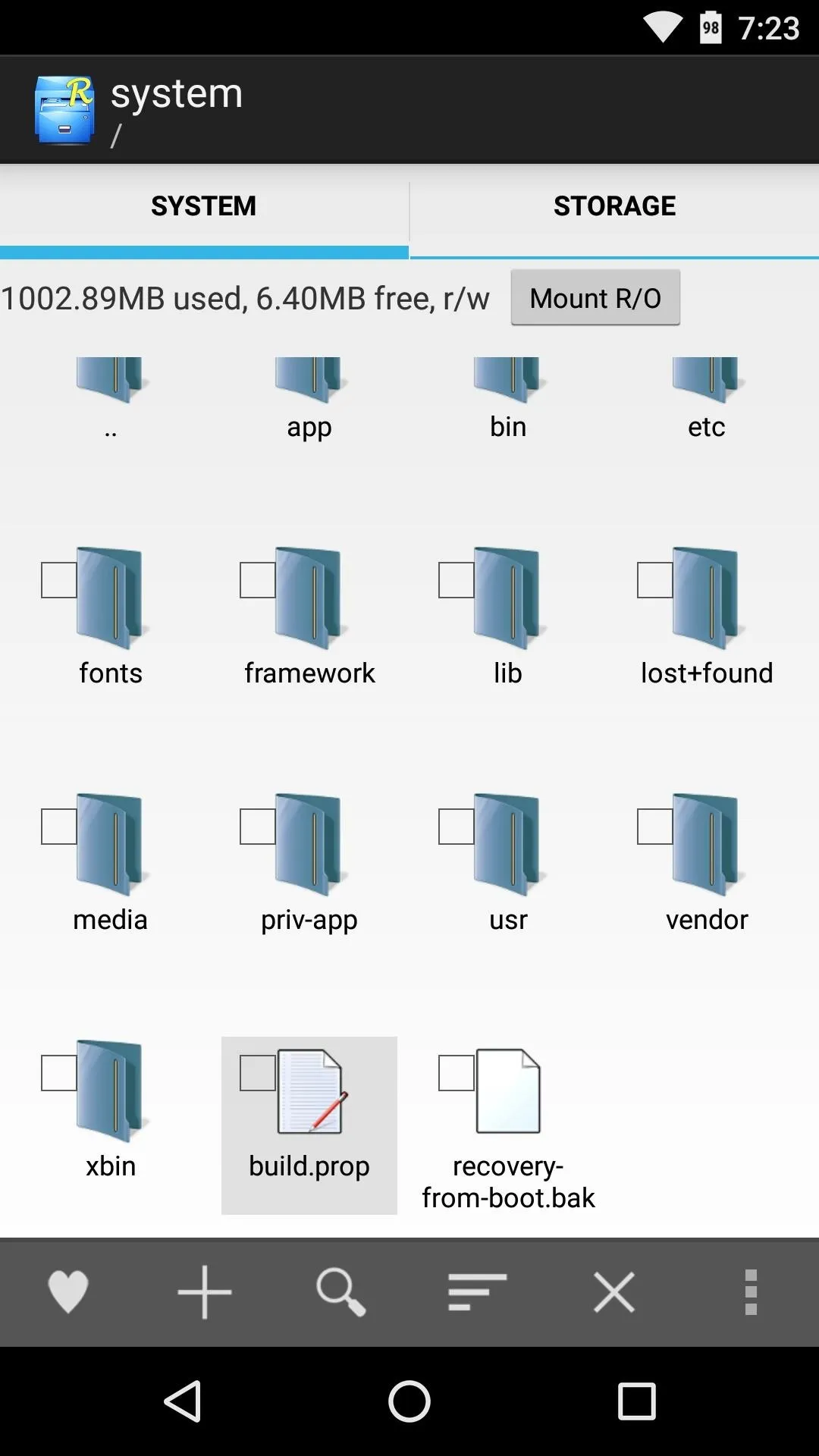
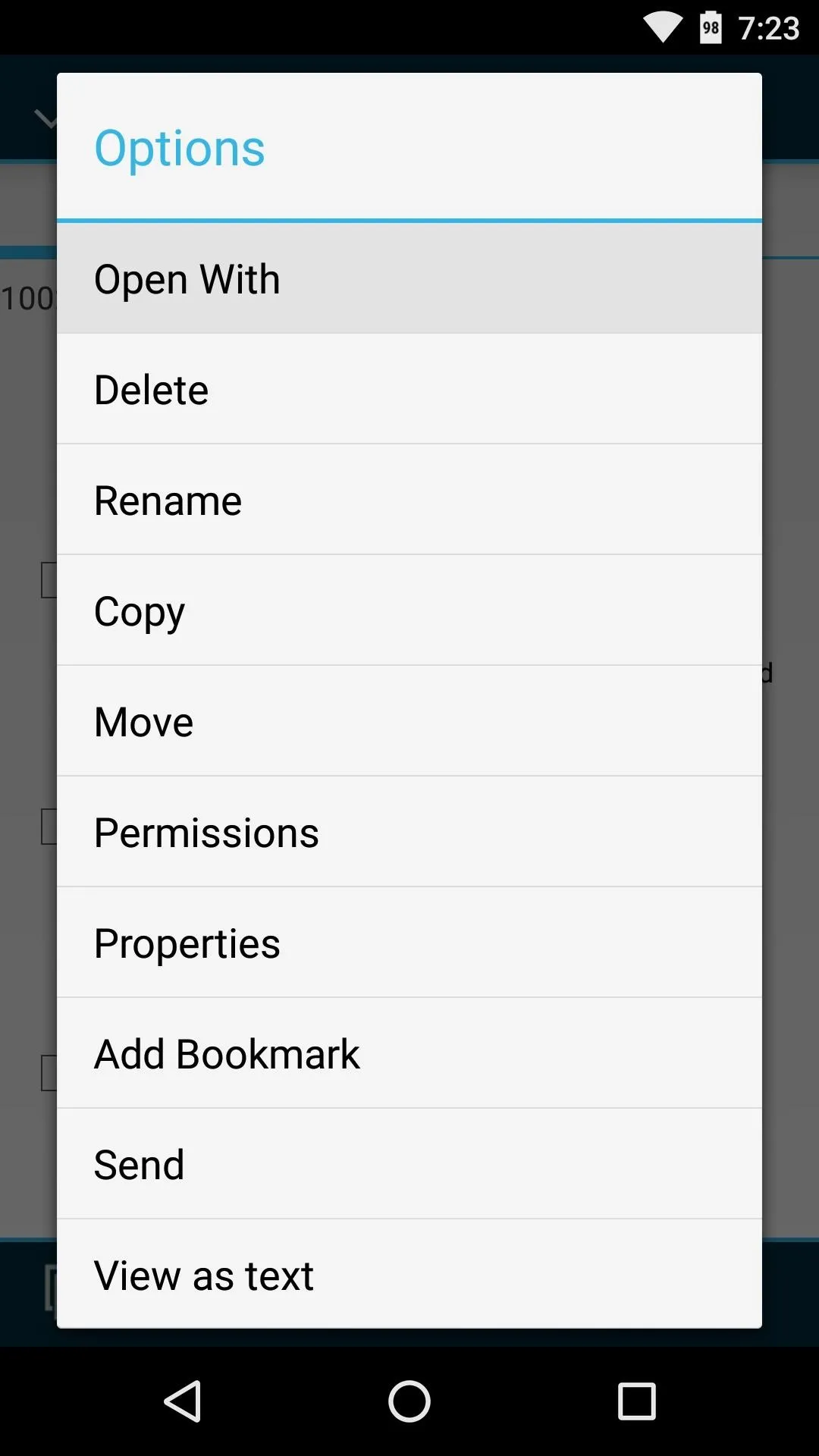
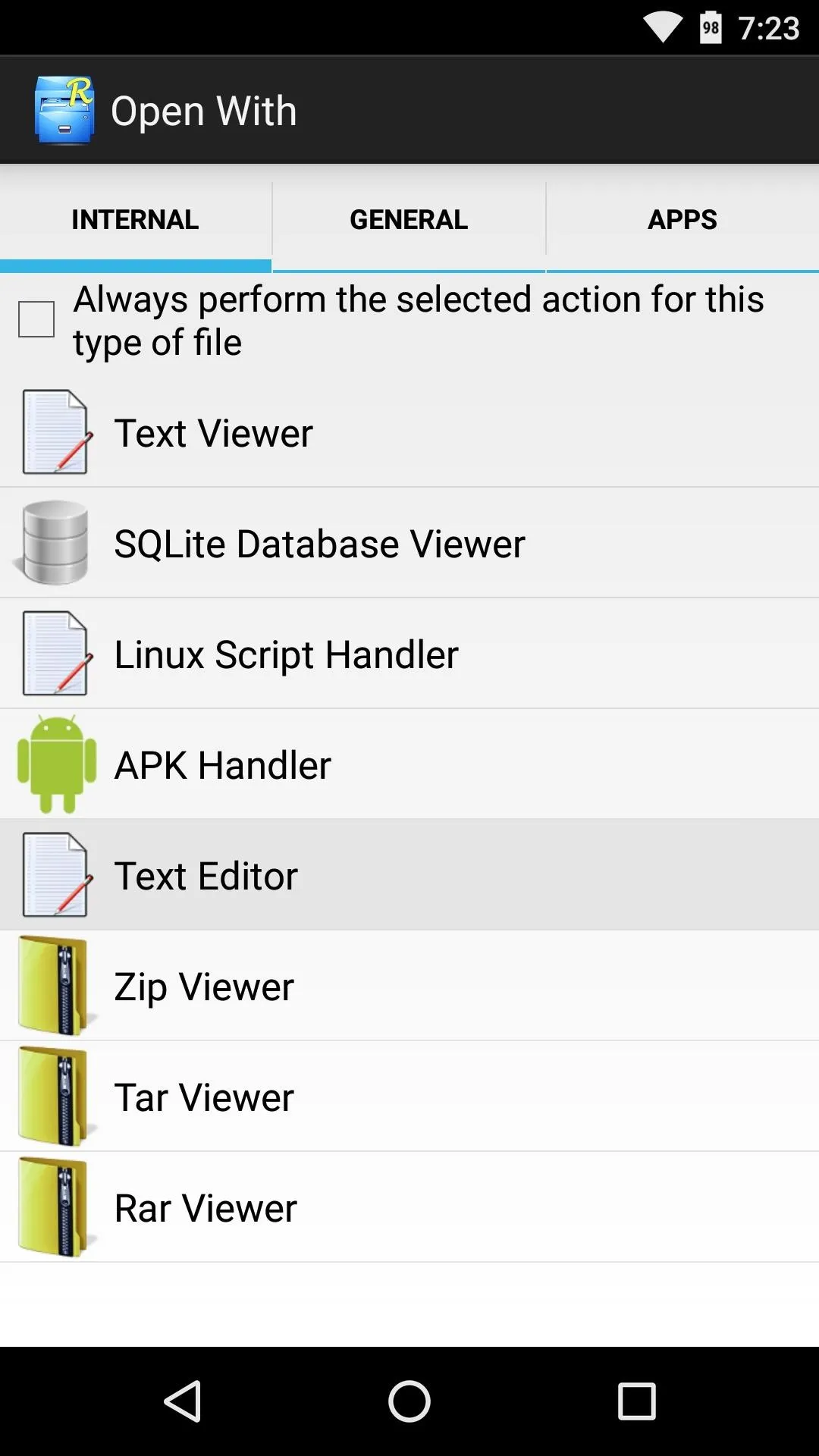
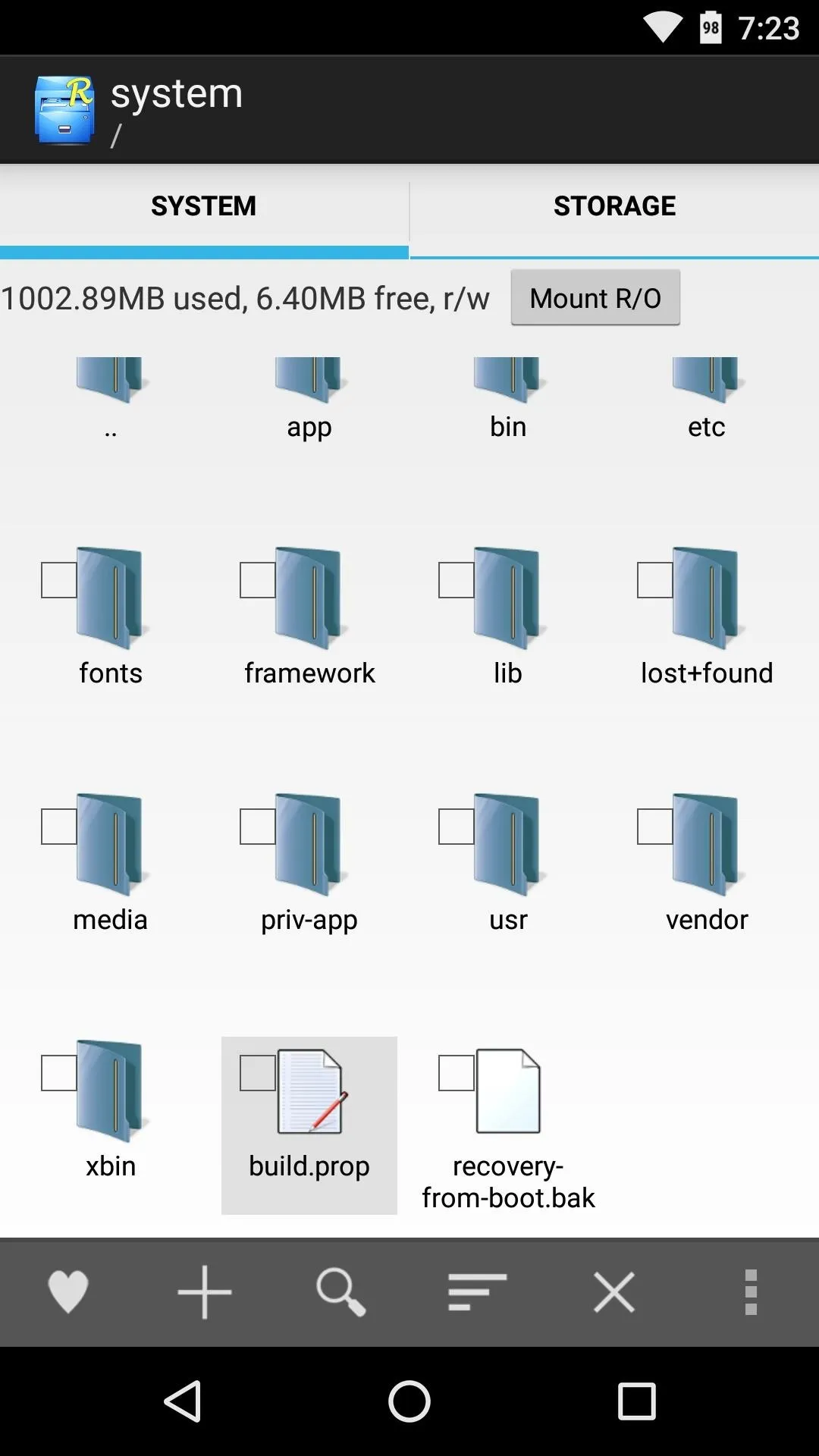
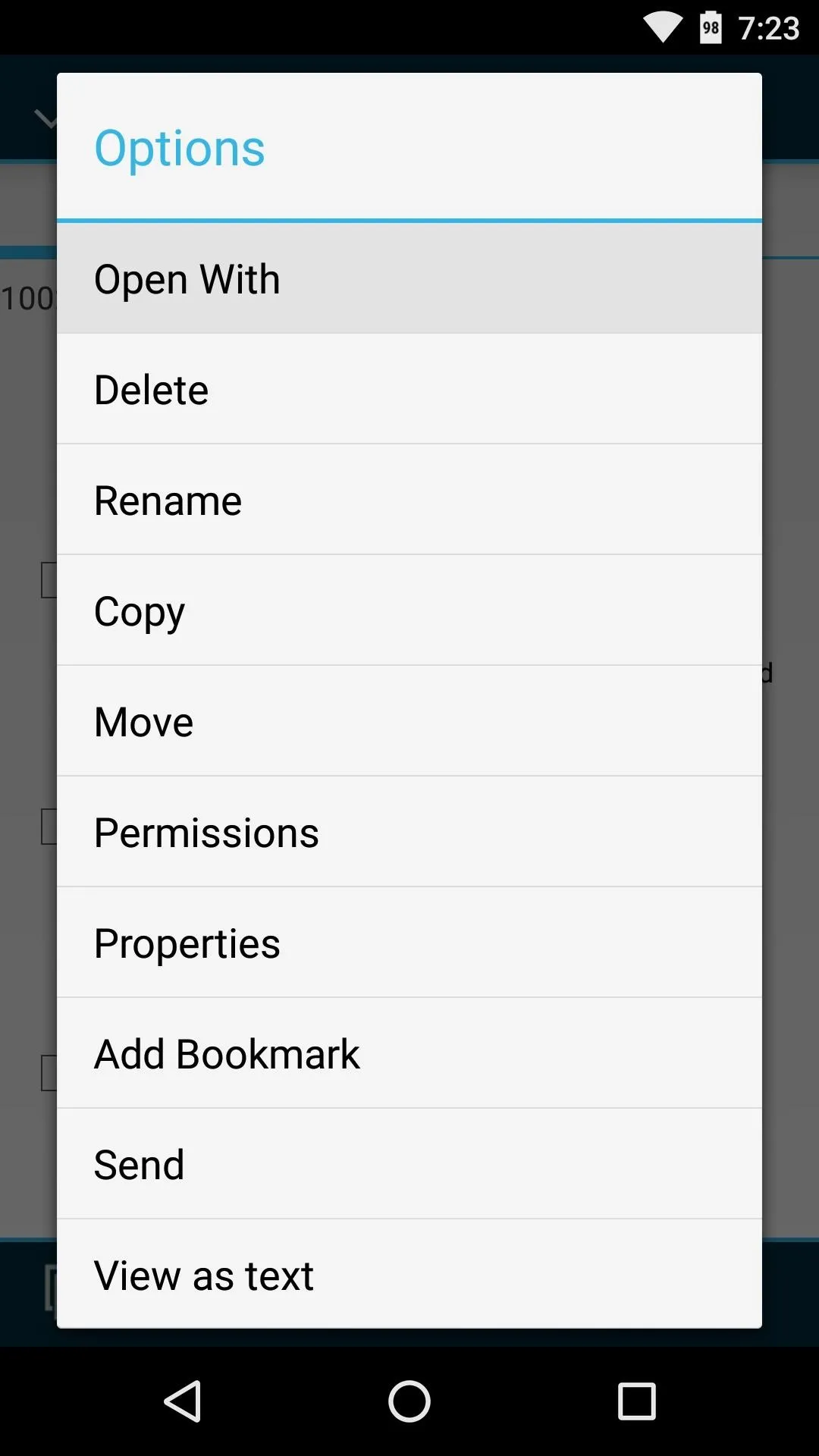
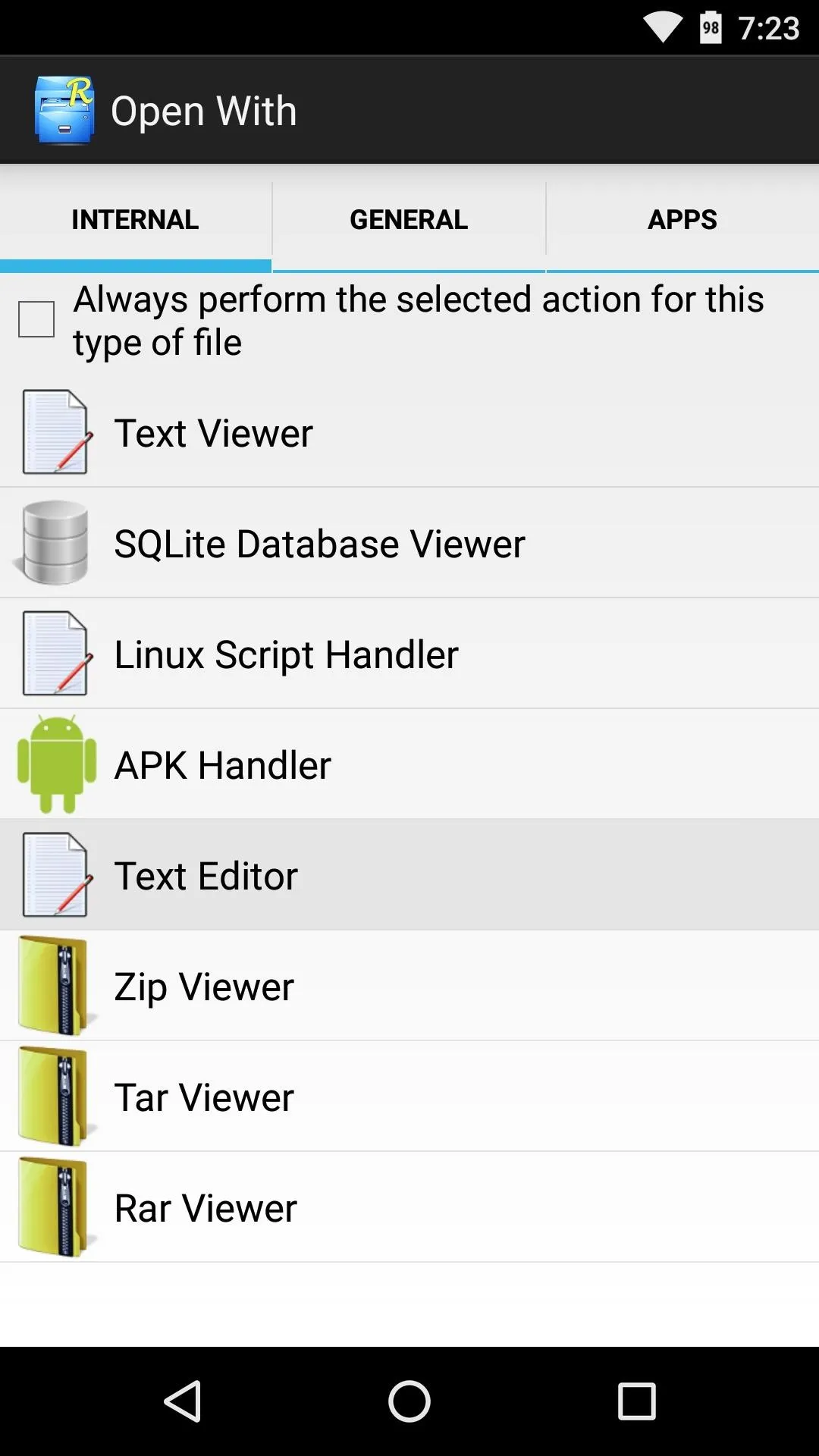
Once you've got the build.prop file opened in a text editor, scroll down to the very bottom of the list and hit enter on your keyboard to add a new line. From here copy the following line of code, then paste it into the bottom of your build.prop file:
- persist.sys.debug.multi_window=true
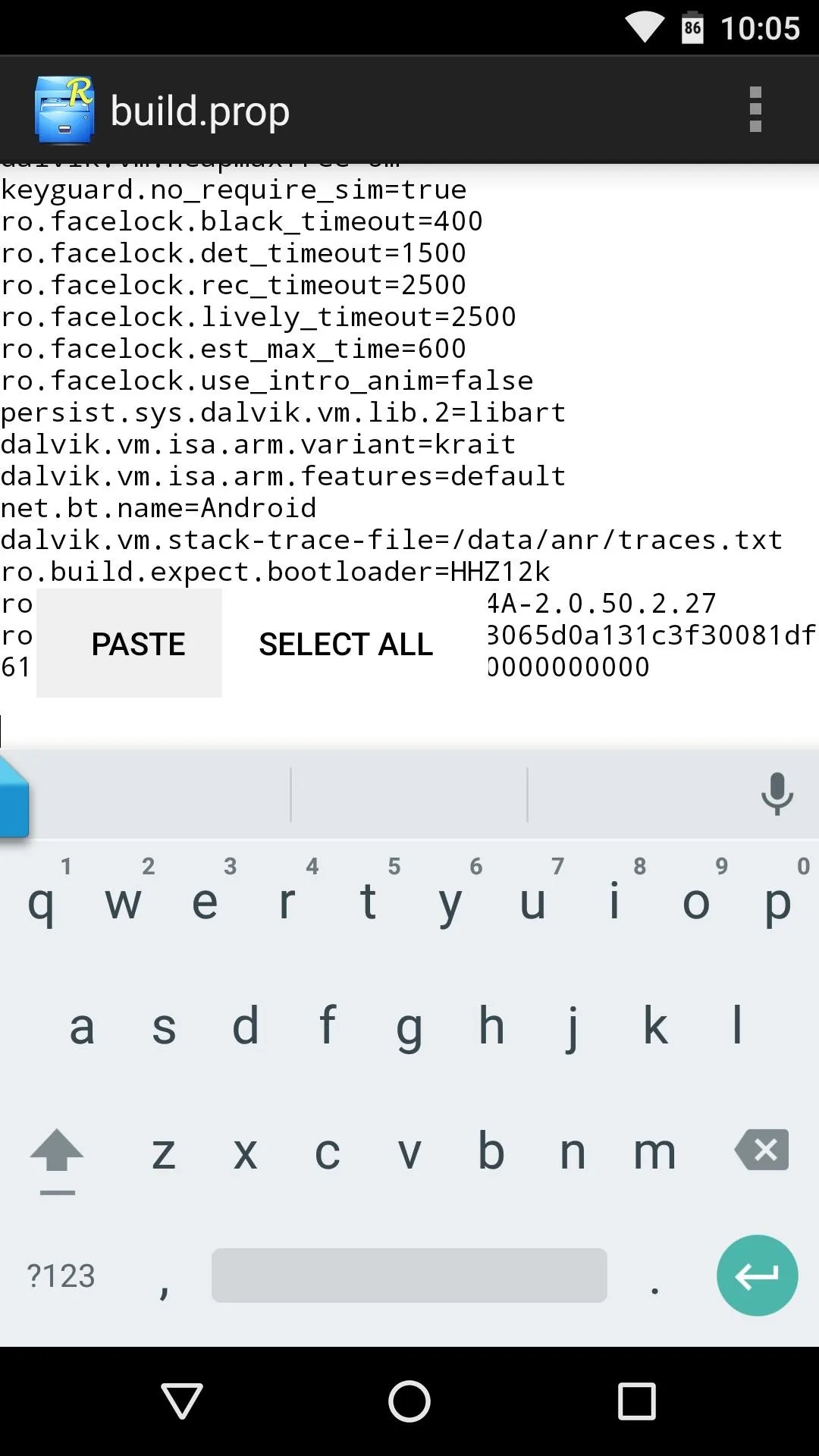
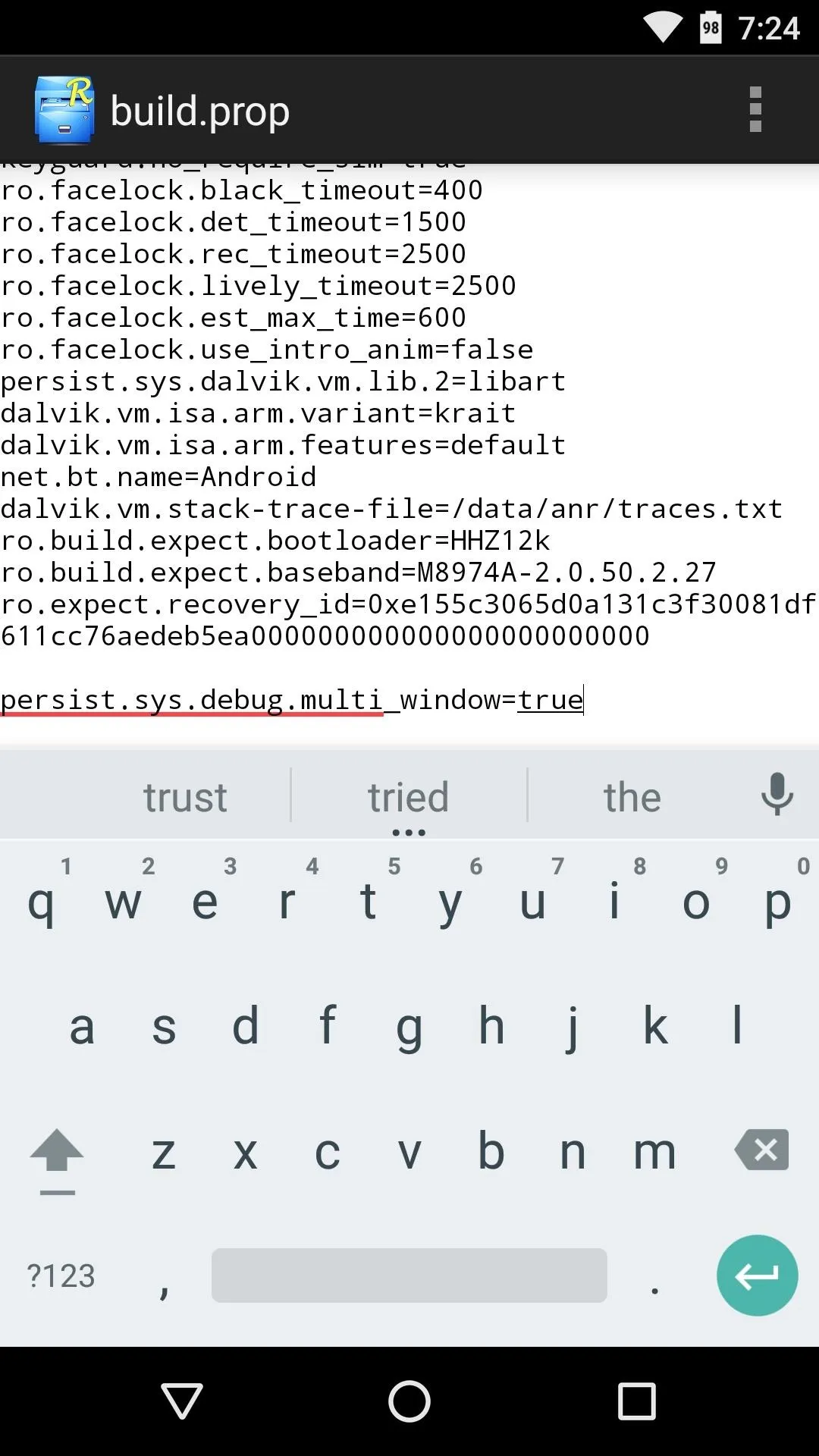
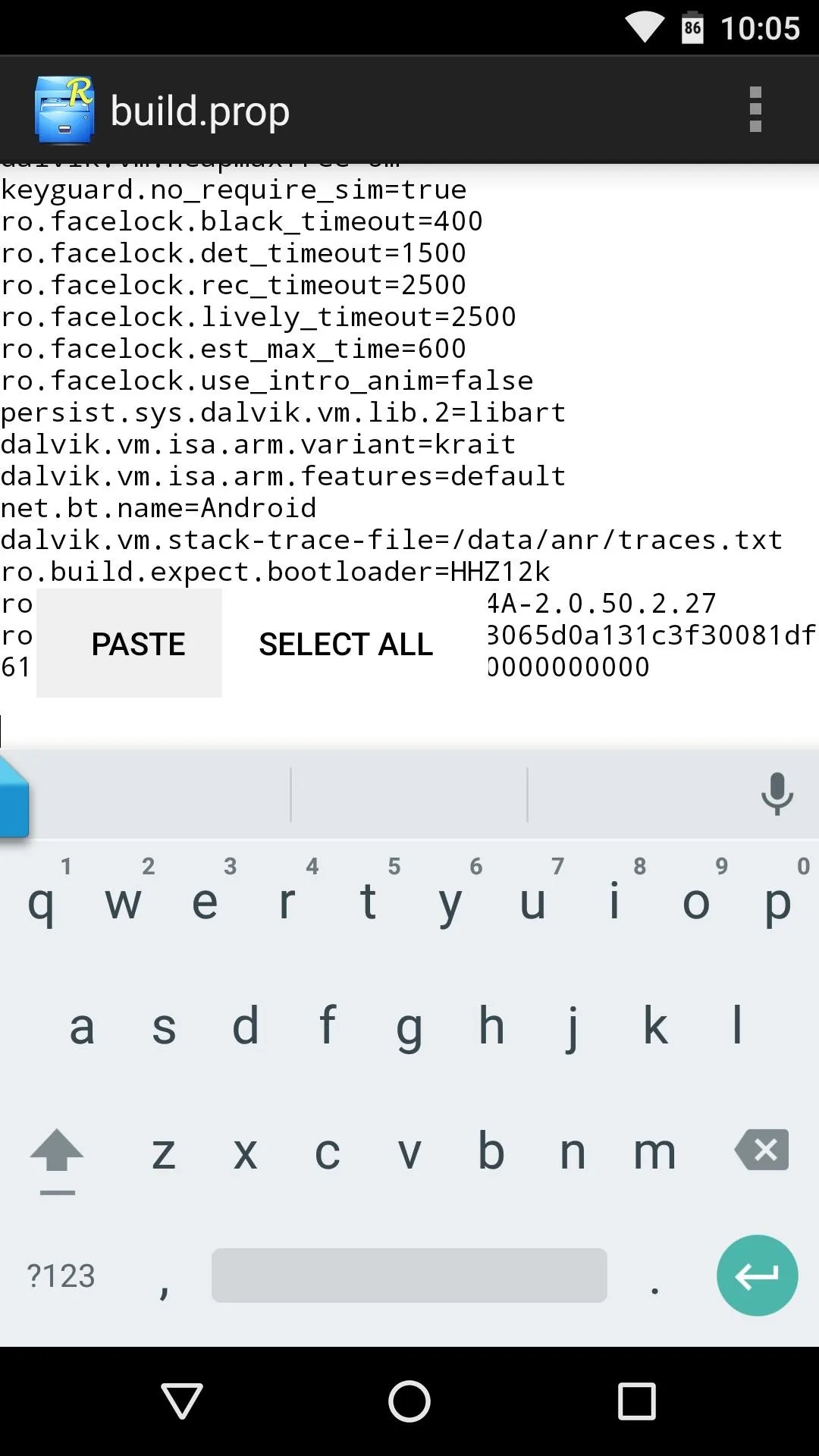
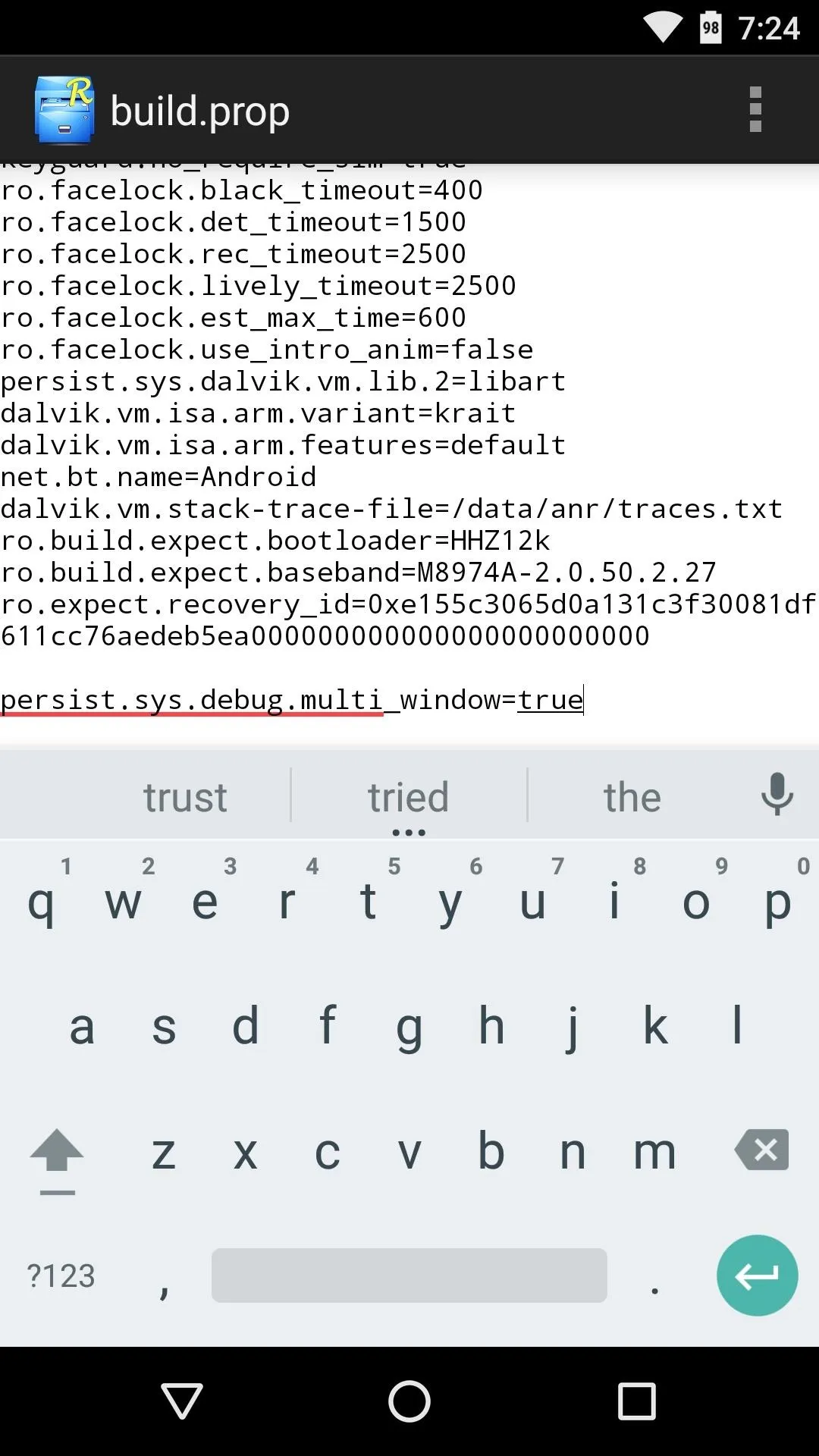
Save Changes & Reboot
After adding the line that enables multi-window mode on Marshmallow, tap the three-dot menu button at the top of your text editor and choose "Save." From here, simply reboot your phone to make the changes become active.

Use Marshmallow's Multi-Window Mode
Once you get back up, you'll be ready to use Marshmallow's multi-window feature. To begin, open your recent apps menu, then you'll notice a new button directly to the left of the "X" in each of the app title bars.
Tap this button, then you'll be asked to choose the multi-window layout for this app. The first option makes the app occupy the top half of your screen, the second option puts it in the bottom half, and the third bumps the app back into full screen mode.
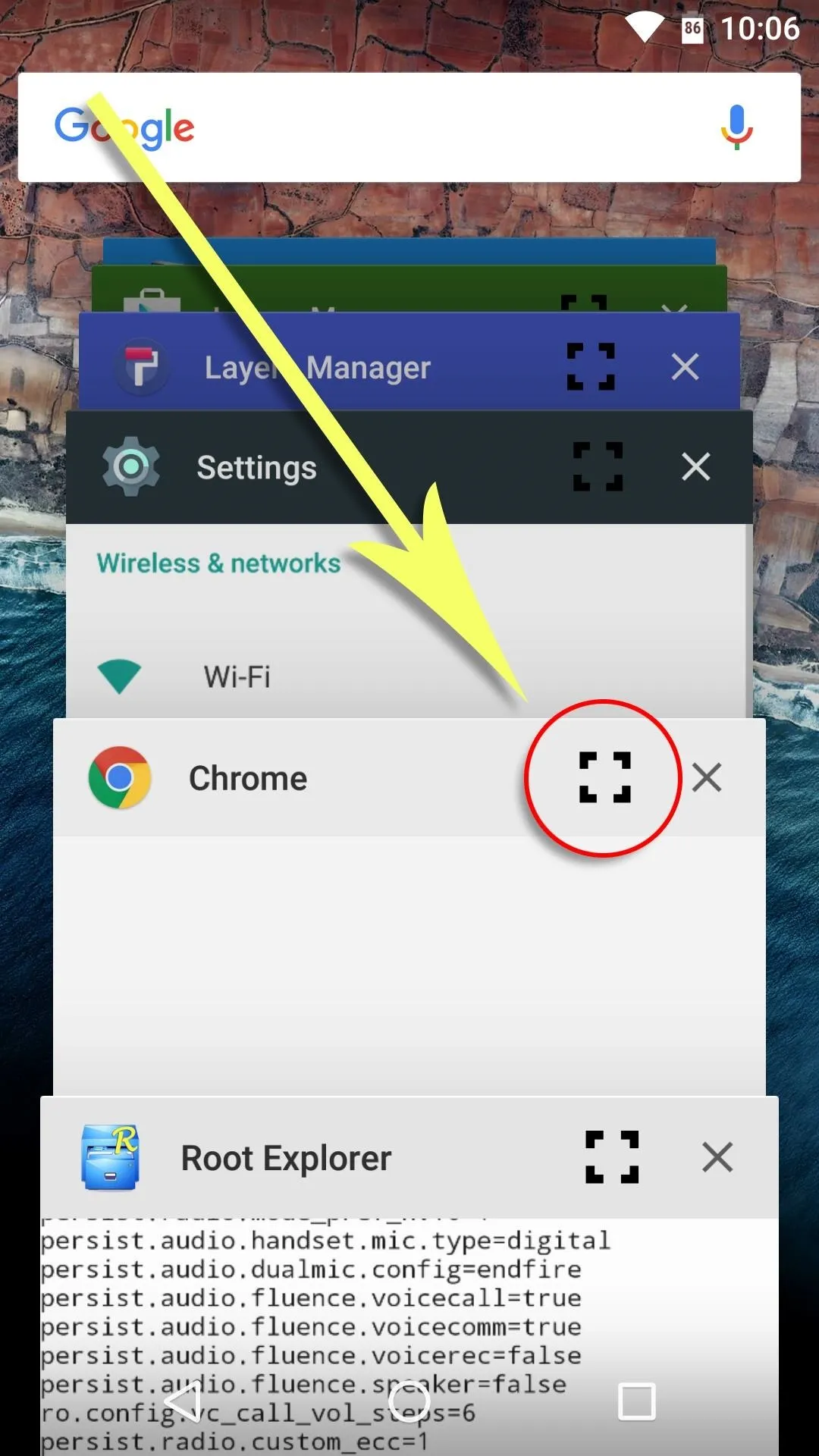
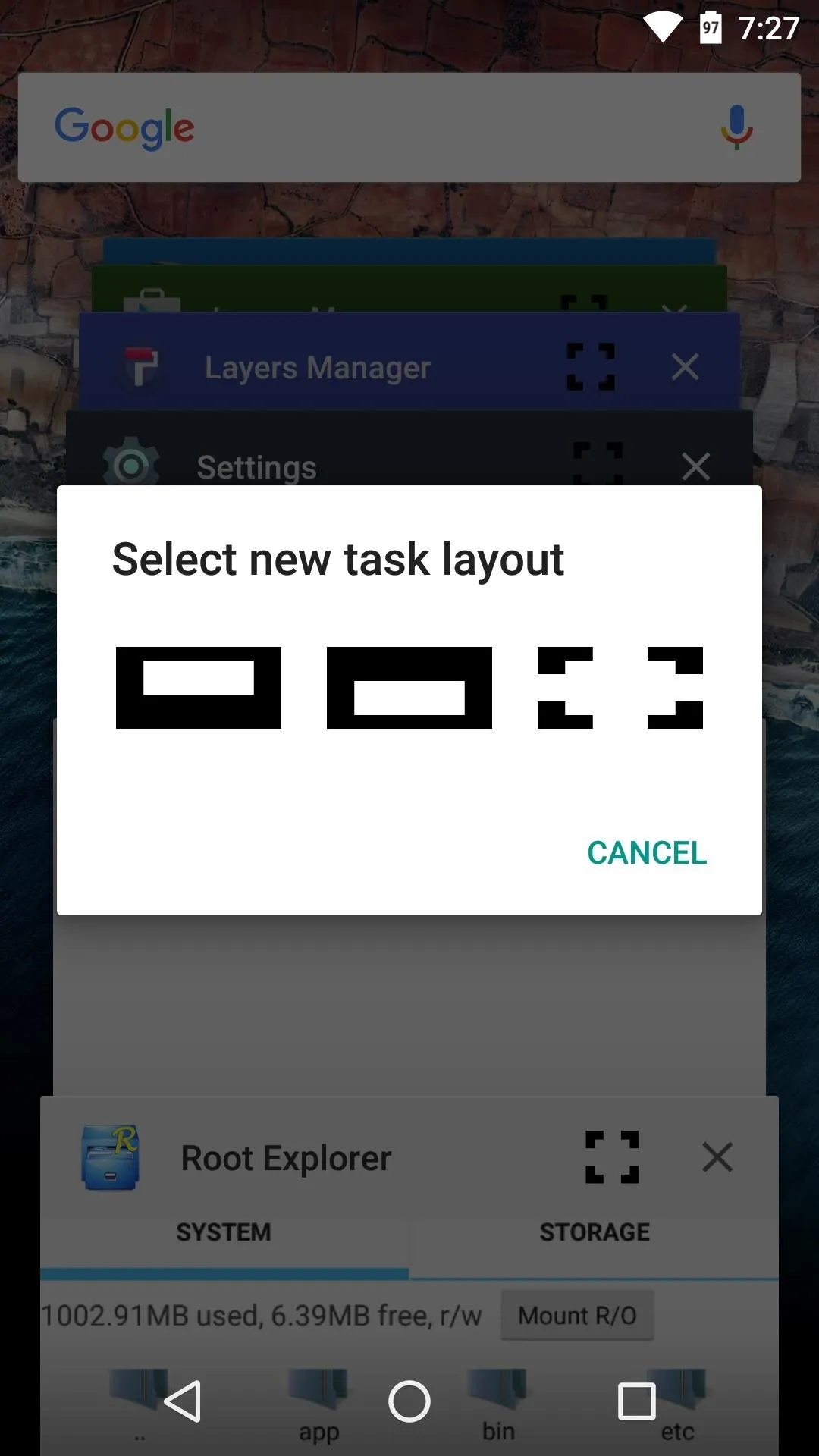
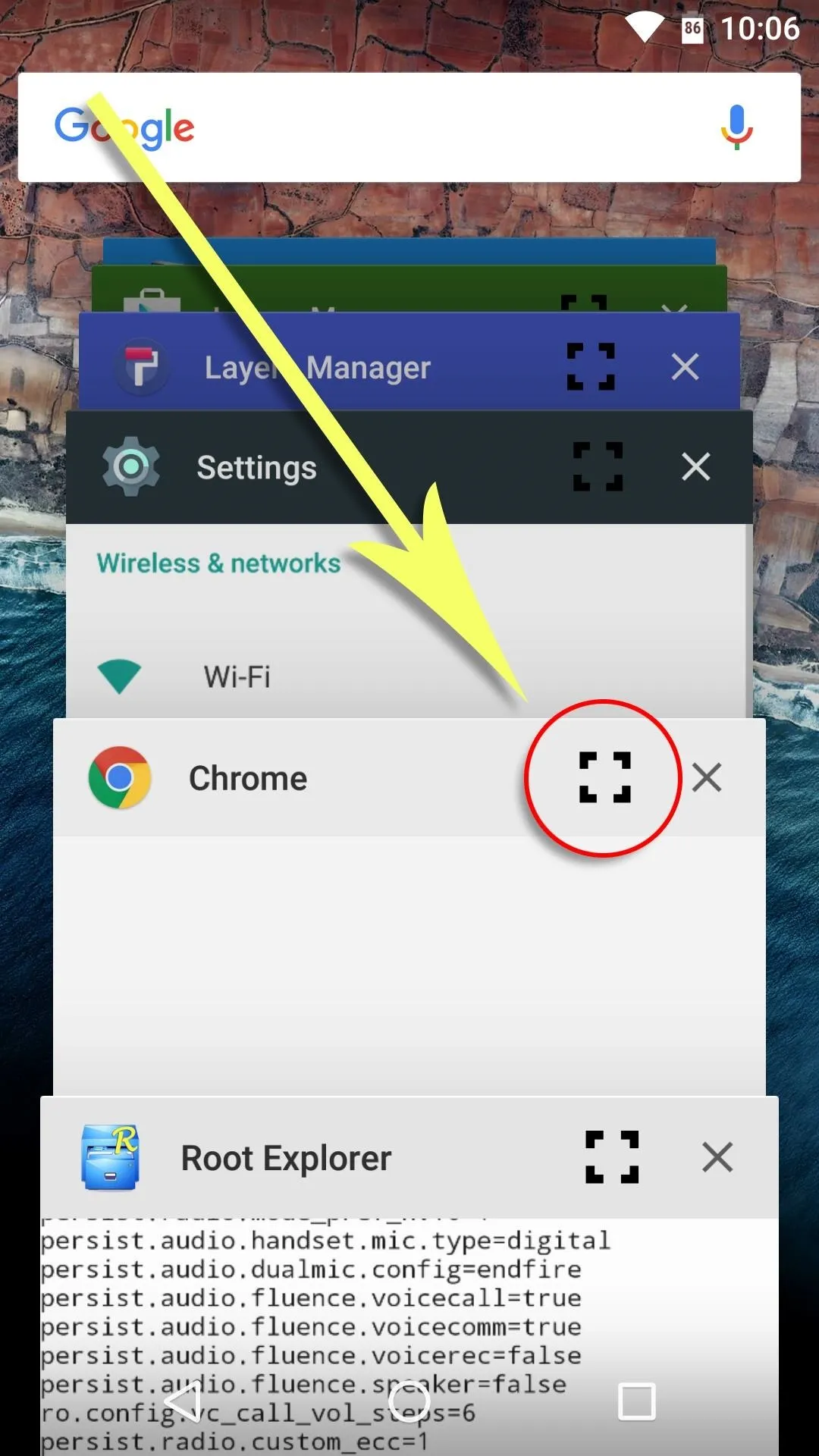
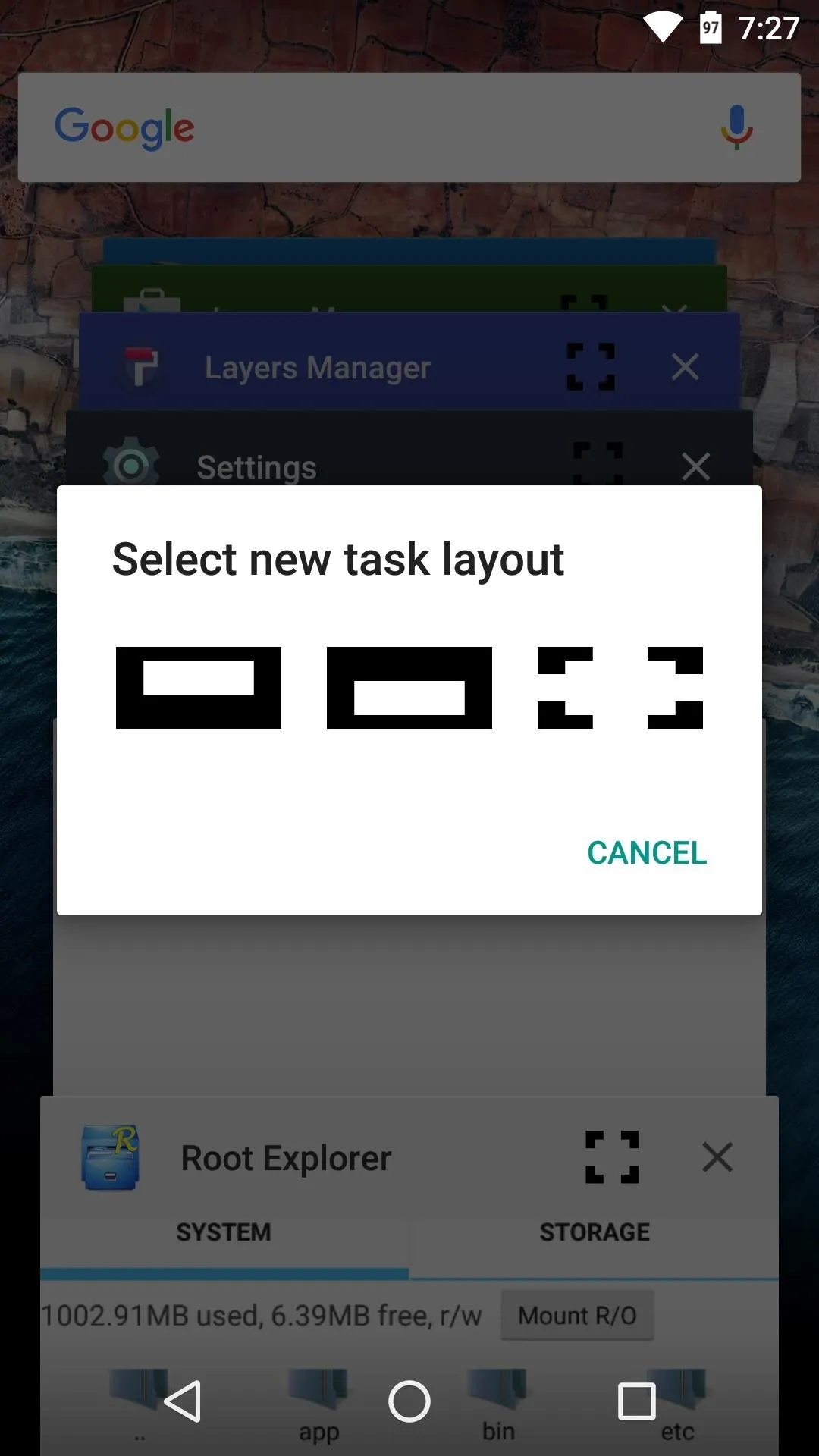
For now, the second app in your split-screen view is automatically selected, meaning after you choose a layout for your first split-screen app, the other half of the window is populated by the adjacent entry in your recent apps menu. If you'd like to change the secondary app, open the recent apps menu and swipe it away, then the next app will be used instead.
Multi-window mode works in either landscape or portrait mode, and each app can be controlled as you would expect. Currently, there is no way to resize the two windows, but it's still quite useful as it is.
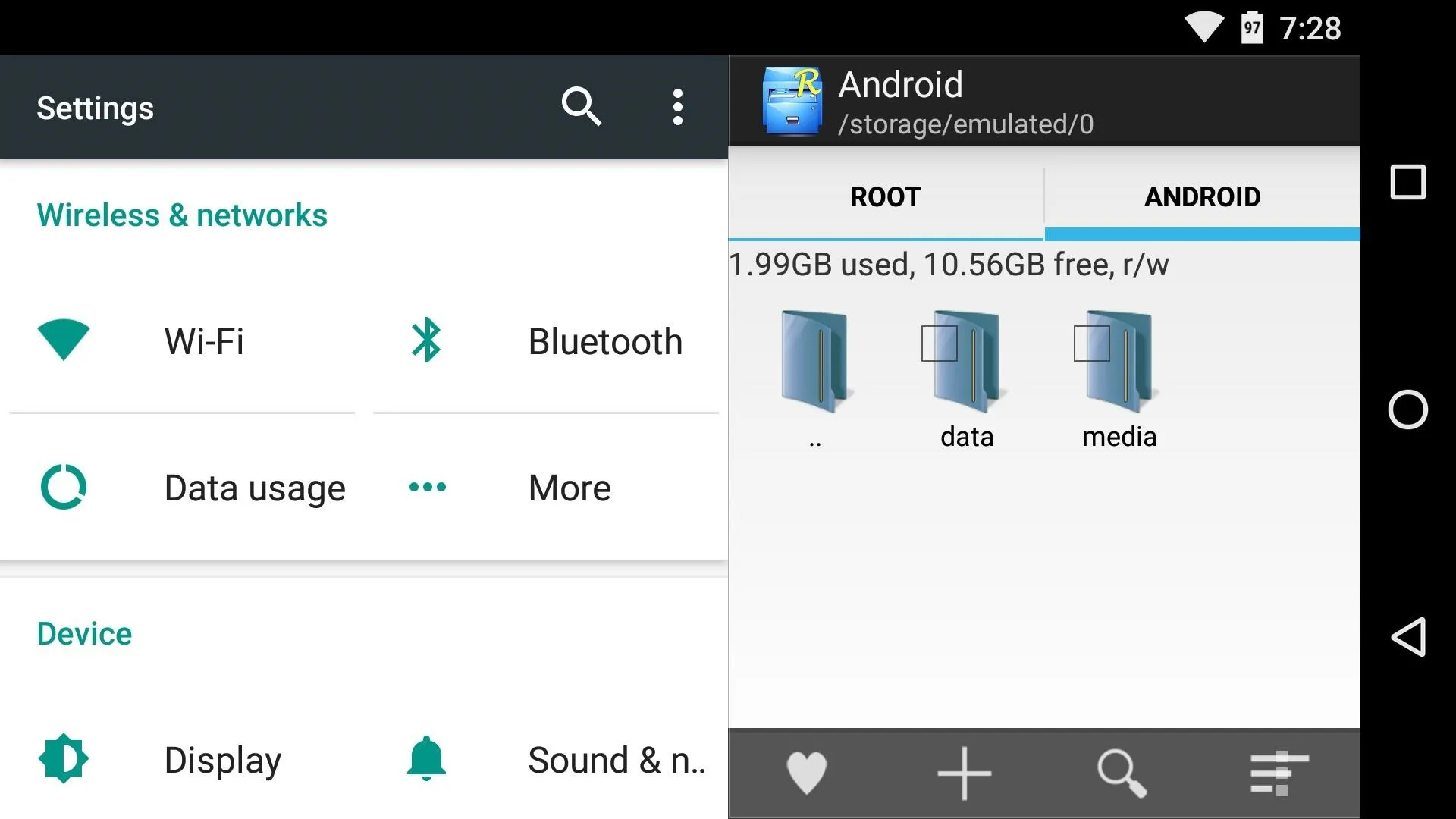
This early implementation of multi-window mode still has a few quirks, but once you get used to it, the feature goes a long way towards helping you multitask more efficiently. How are you liking it so far? Let us know in the comment section below, or drop us a line on Android Hacks' Facebook or Twitter, or Gadget Hacks' Facebook, Google+, or Twitter.

























Comments
Be the first, drop a comment!