Let's say you got a little careless while installing apps from unknown sources, and now your Android device has been infected by malware. Or perhaps your friend has come to you for help after they had haphazardly installed random apps until their phone was filled with popups and garbage like that.
- Don't Miss: The Best Antivirus Apps for Android
Regardless of how things got to this point, uninstalling malware can be a big ordeal. When a phone is loaded up with malware apps, the interface is incredibly laggy and slow, and in some instances, malware can even prevent you from accessing normal system menus. So to bypass all of these frustrations, I have a simple trick for you, which I'll go over in more detail below.
Boot into Safe Mode
Instead of struggling to bypass screen-jacking malware like the $500 "FBI" Moneypak Virus—or even working around poor performance due to several malware apps being installed on the system, for that matter—the first thing you should do is boot into Safe Mode to disable all third-party apps, including any malware.
Depending on your device, the process of booting into Safe Mode may vary. For most devices, simply bring up the power menu and long-press the "Power Off" entry, then you'll be asked if you'd like to boot into Safe Mode. Press "OK" on this popup, then the phone or tablet should automatically reboot.
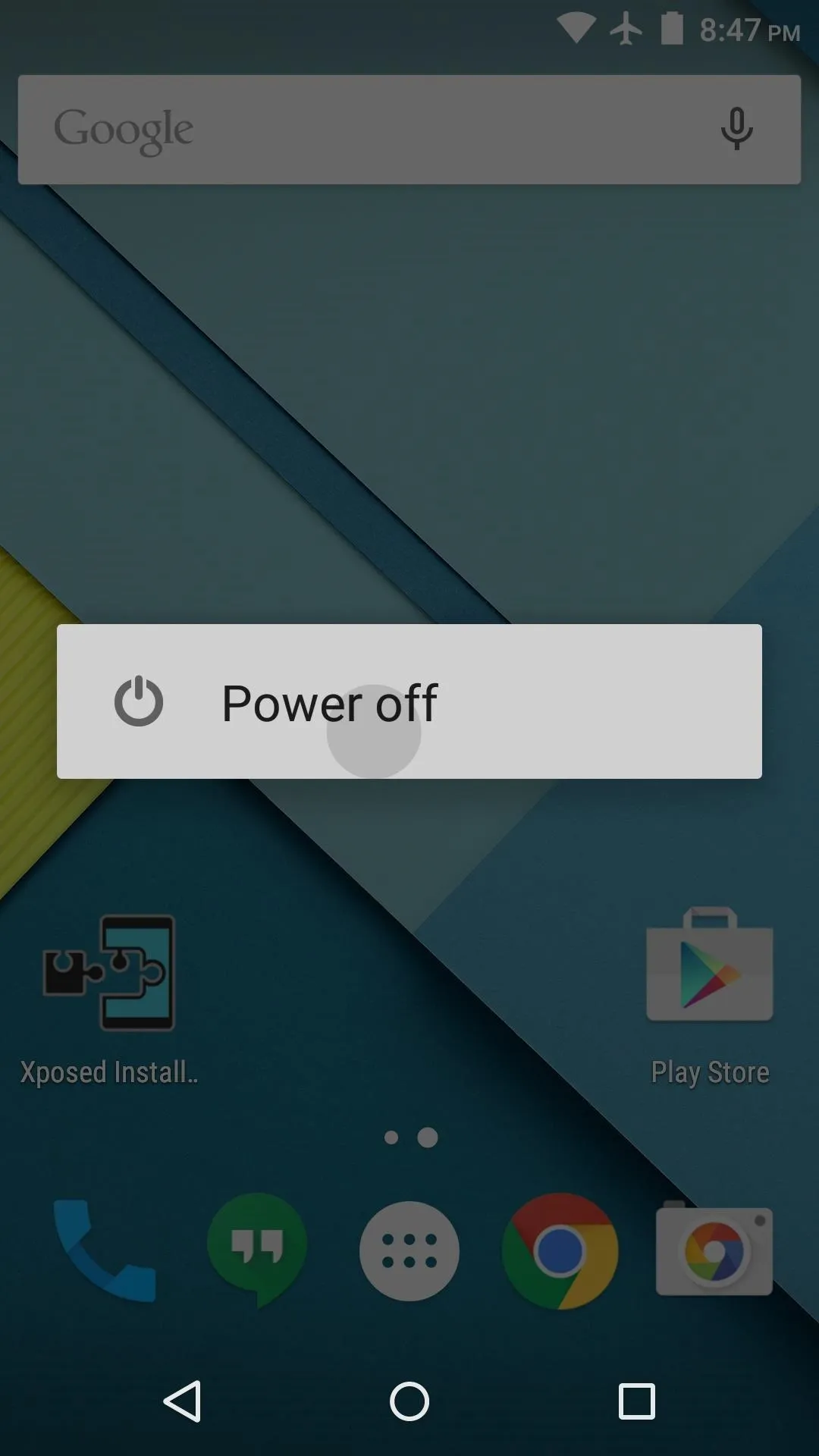
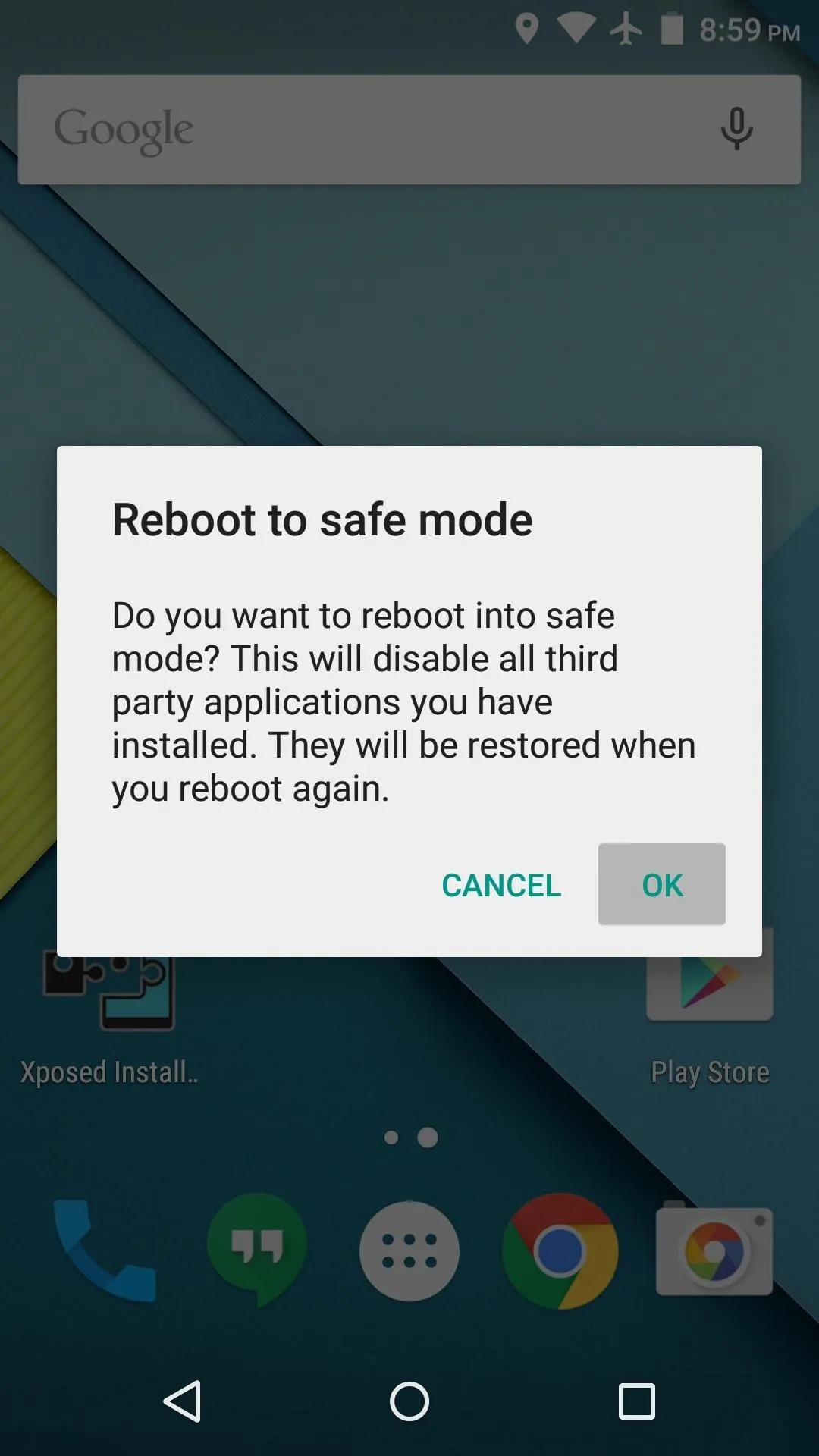
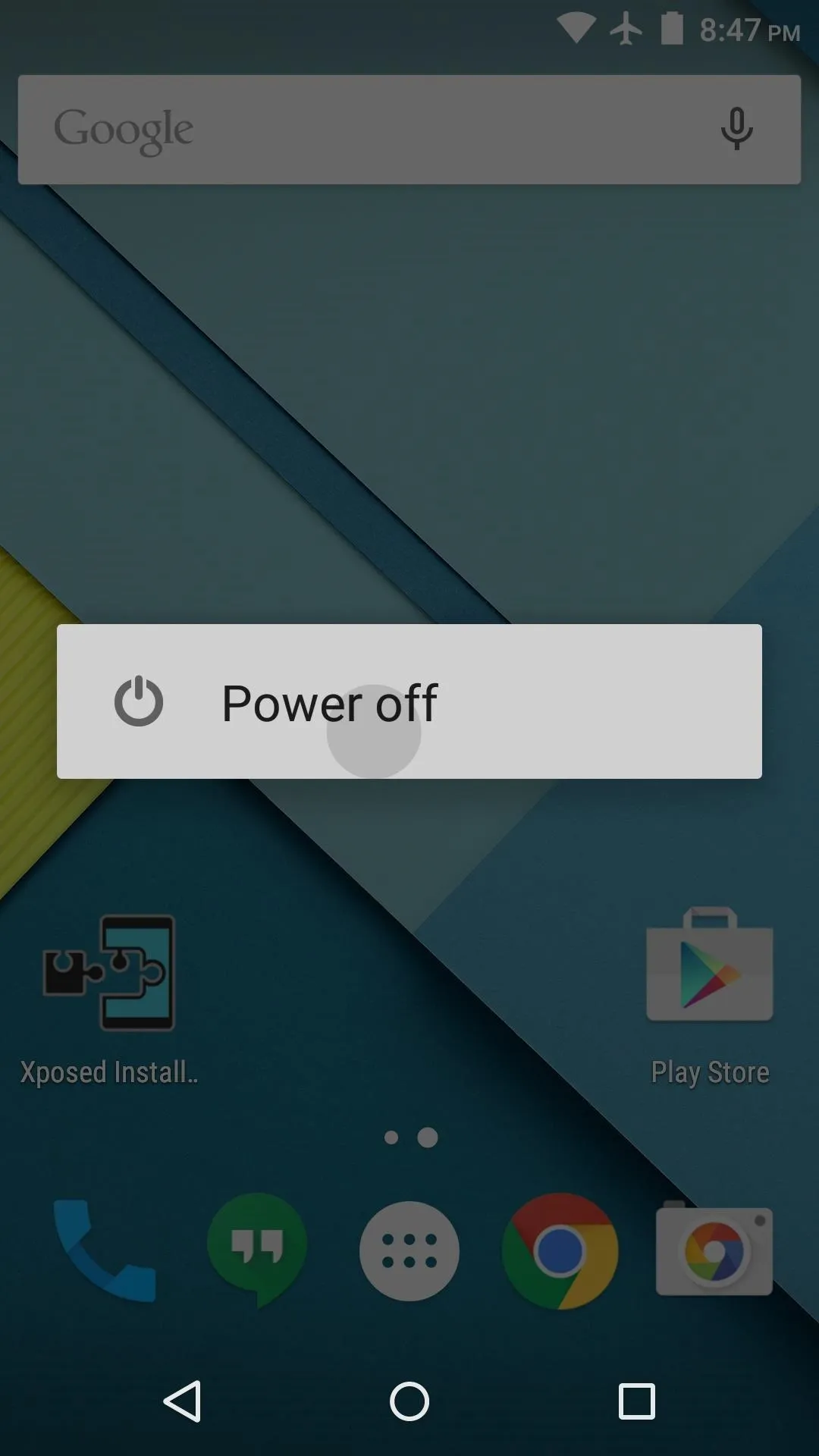
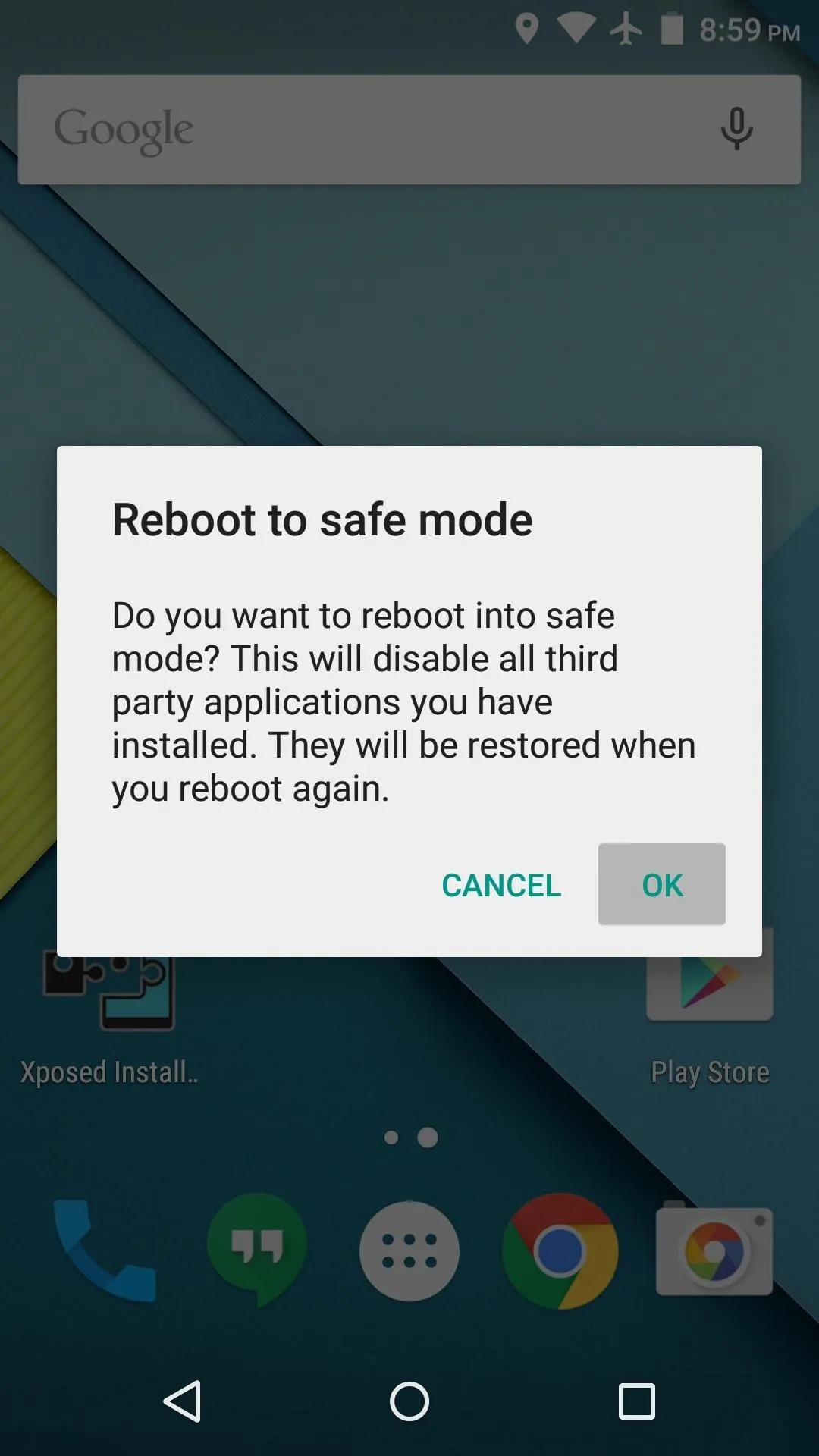
If the malware is somehow suppressing the power menu on your device, the best thing to do would be to power the phone off manually or perform a hard reset. For devices with removable batteries, this is simple—just pull out the battery, then reinsert it. If your phone does not have a removable battery, try pressing and holding the power button for 10 seconds to trigger a hard reset. If this doesn't work, press and hold the power and volume down buttons for 10 seconds.
Then, while the device is booting back up, you'll have to press a combination of hardware buttons to force it into Safe Mode. For most phones and tablets, this can be done by pressing and holding both volume buttons while the device is booting up. For older devices, hold the hardware menu key during boot. You'll know you made it into Safe Mode when you see the "Safe Mode" overlay in the bottom-left corner of your screen.
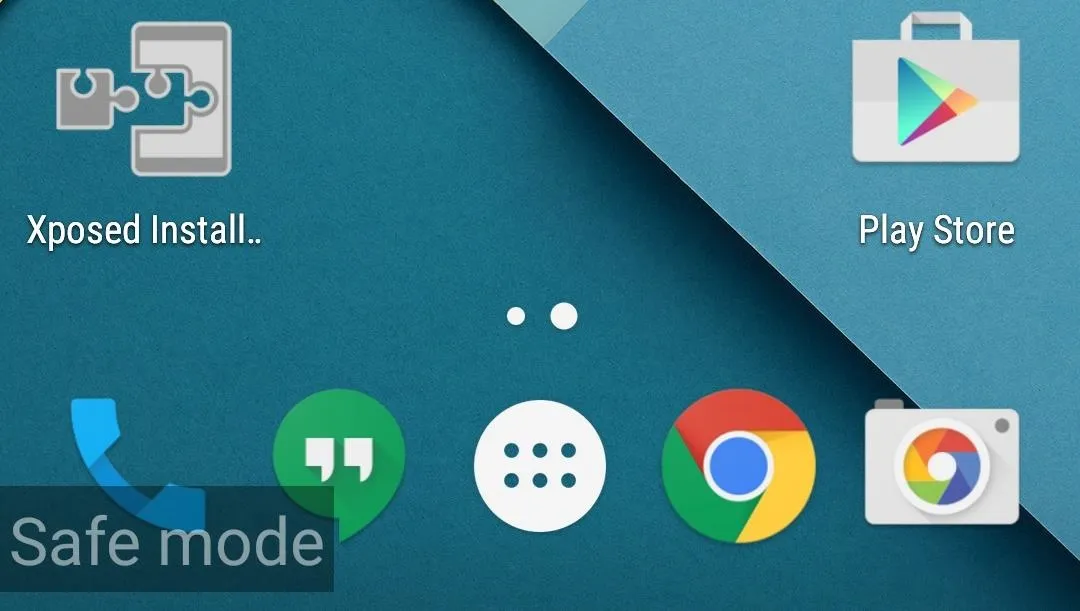
Safe Mode active: third-party apps disabled, "Safe Mode" badge at bottom of screen.
Uninstall Problematic Apps
Once you've successfully booted into Safe Mode, start by heading to your phone or tablet's main settings menu. From here, select the "Apps" or "Applications" entry, then any malware apps can be found in the "Downloaded" section.
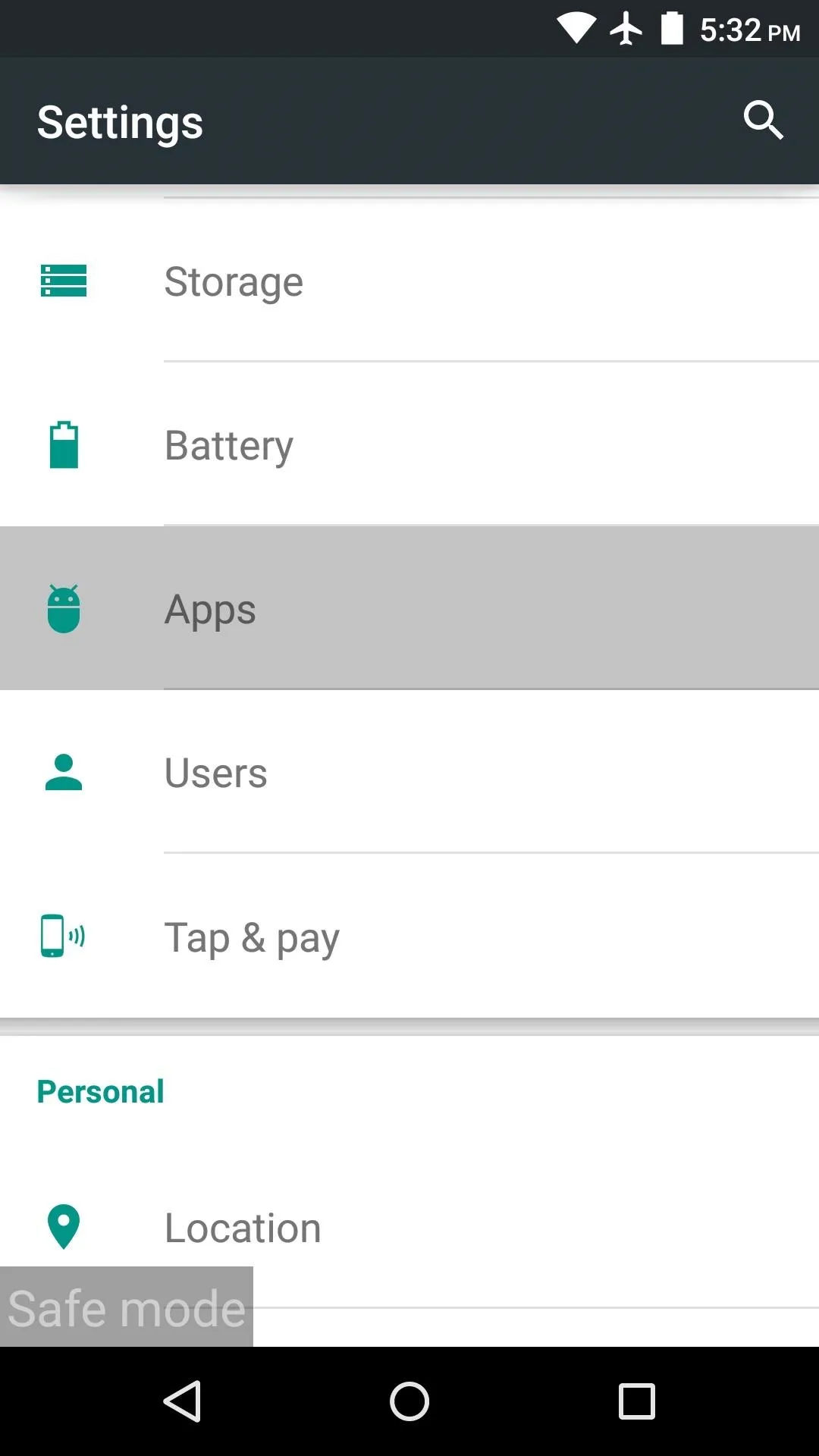
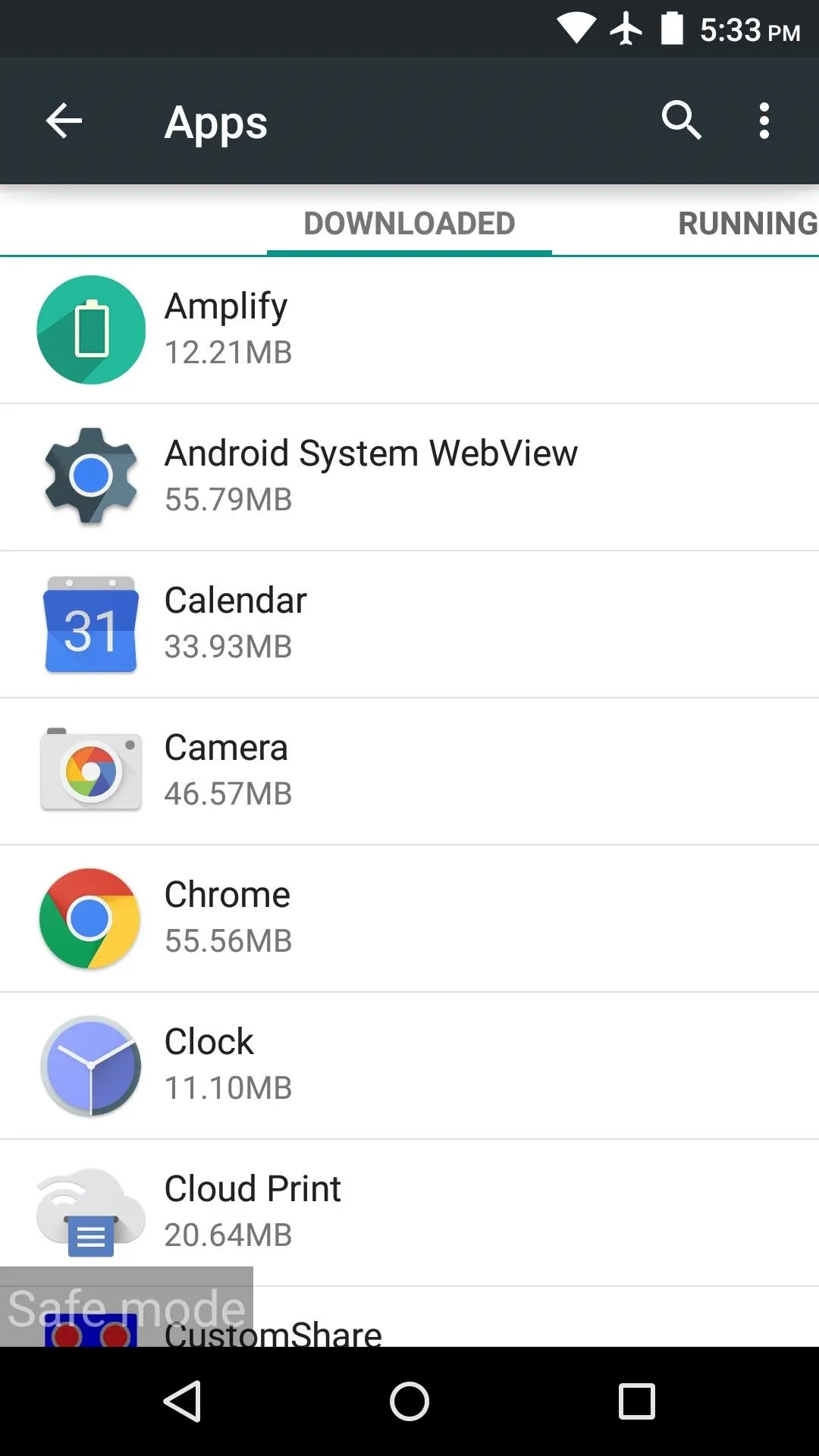
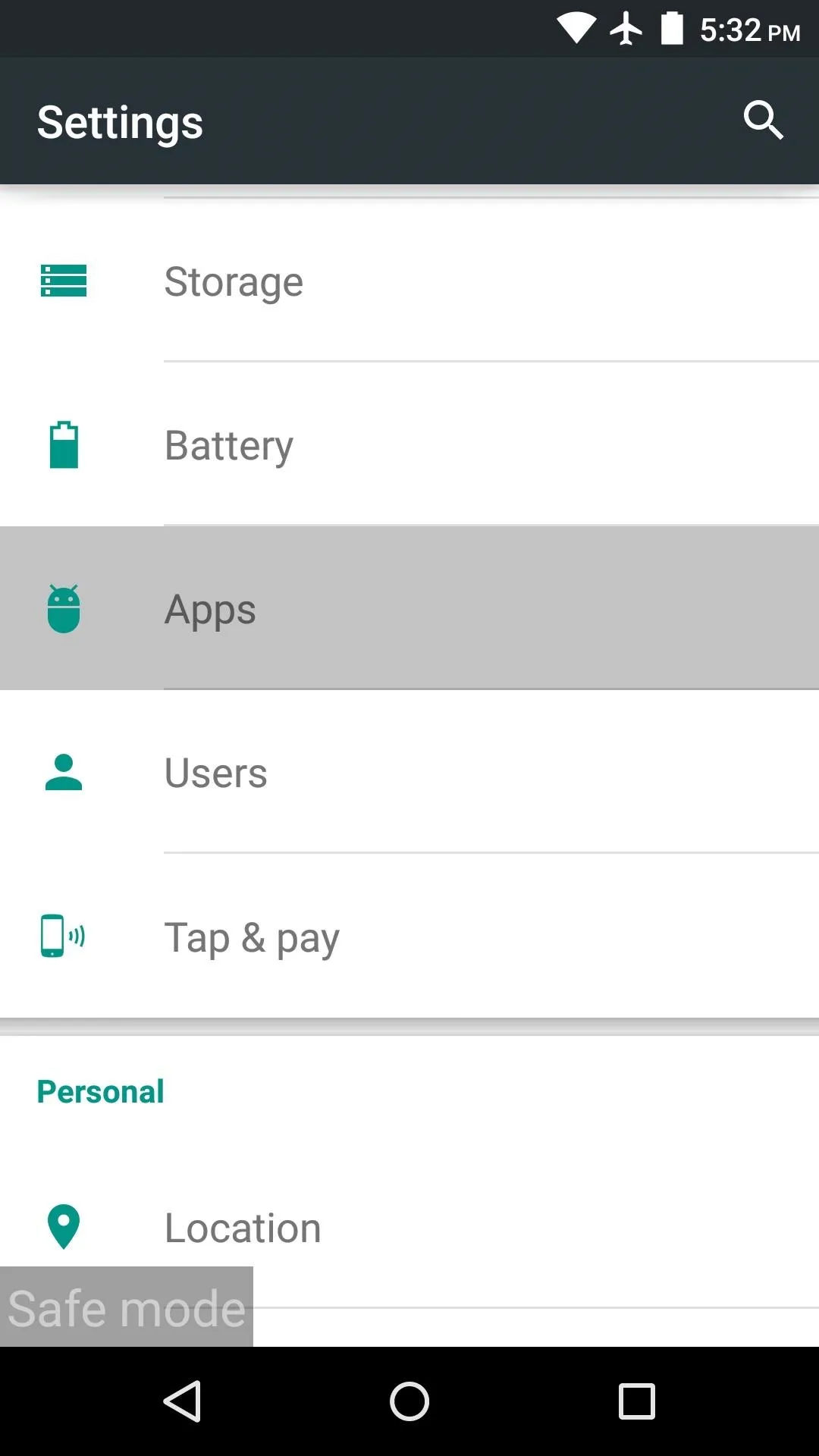
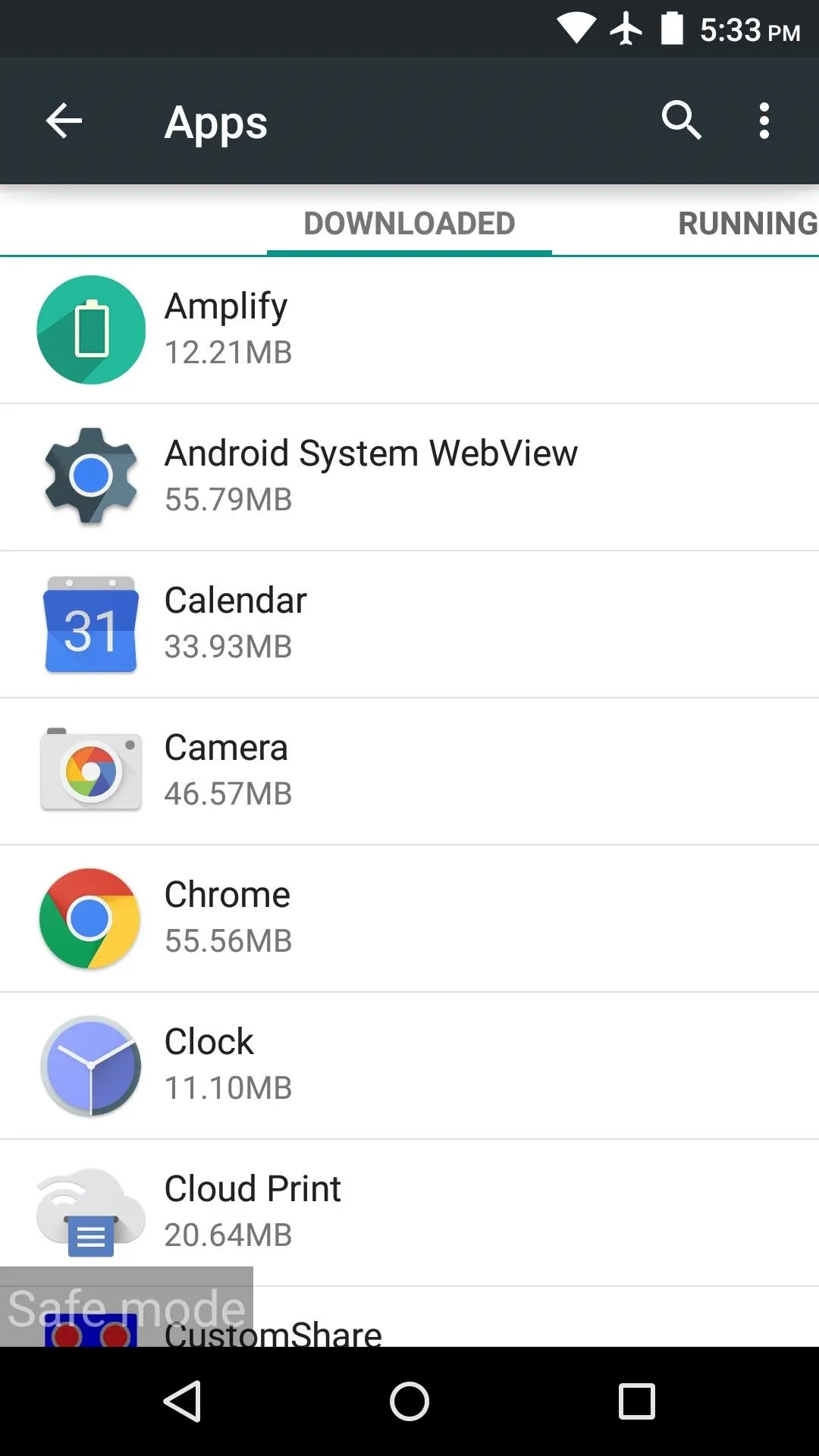
Next, scroll through this list and find any apps that you're not familiar with, since those are most likely to be the malware apps. Select these shady-looking apps individually, then press the "Uninstall" button on the subsequent screen.
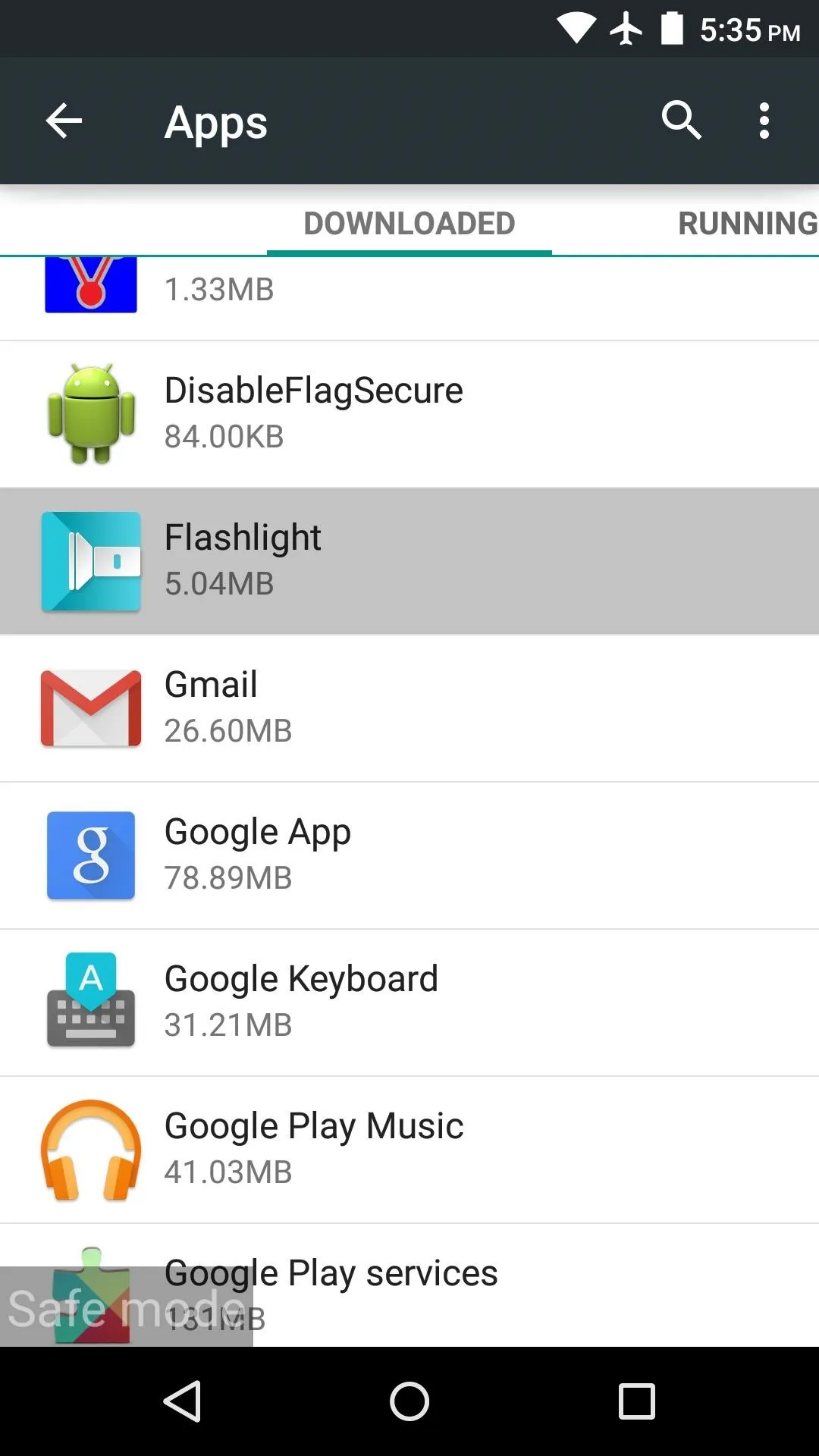
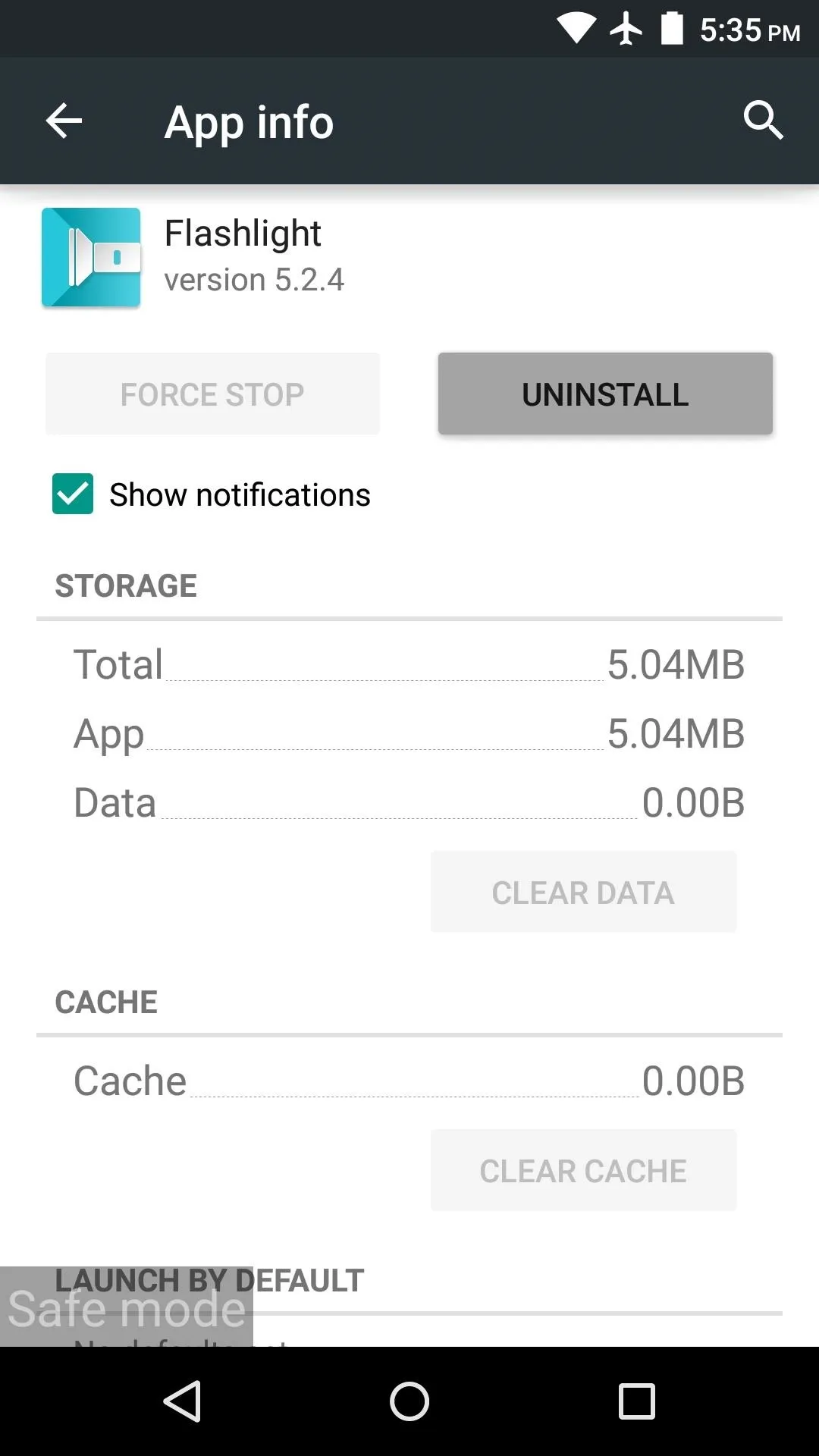
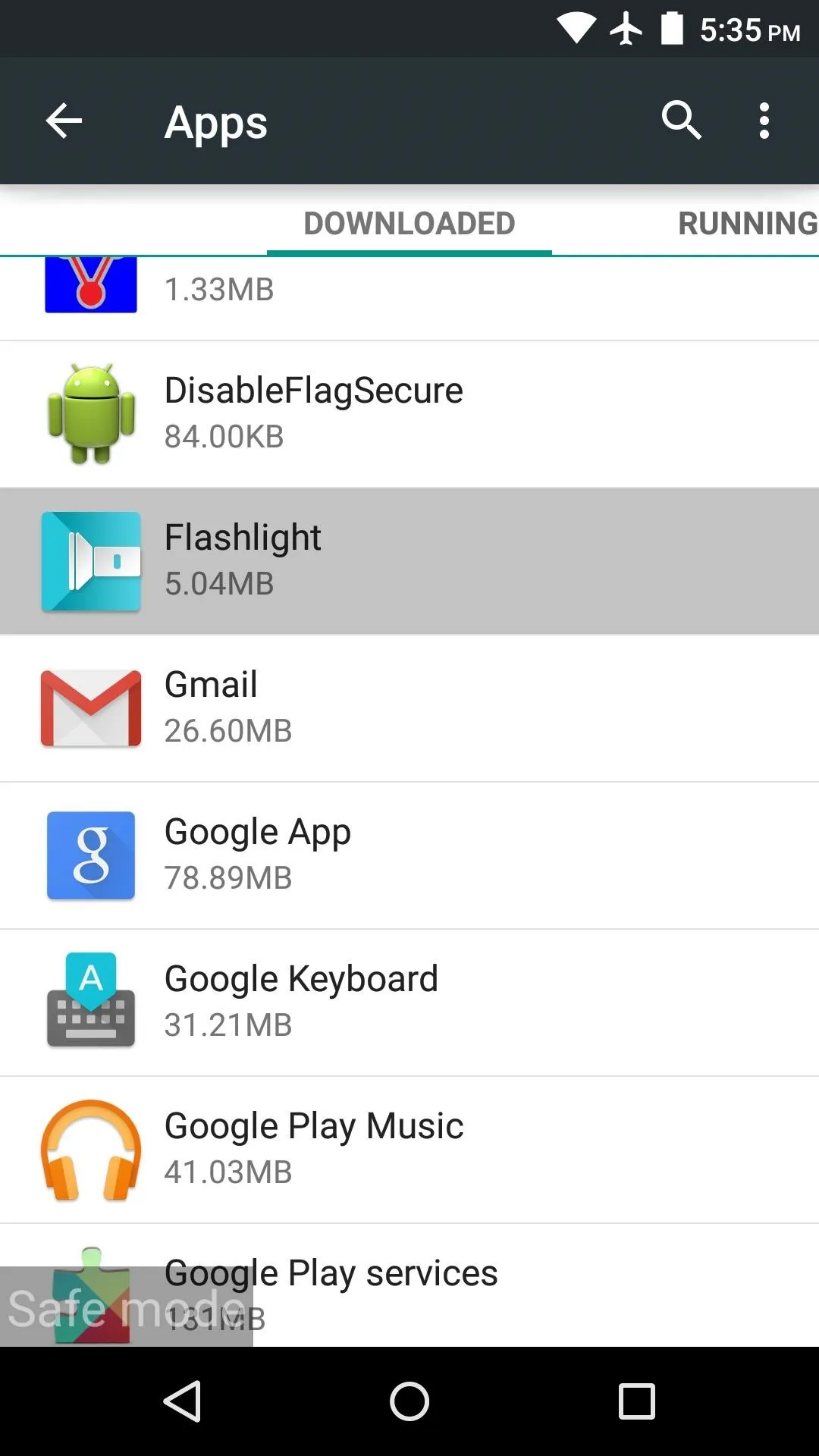
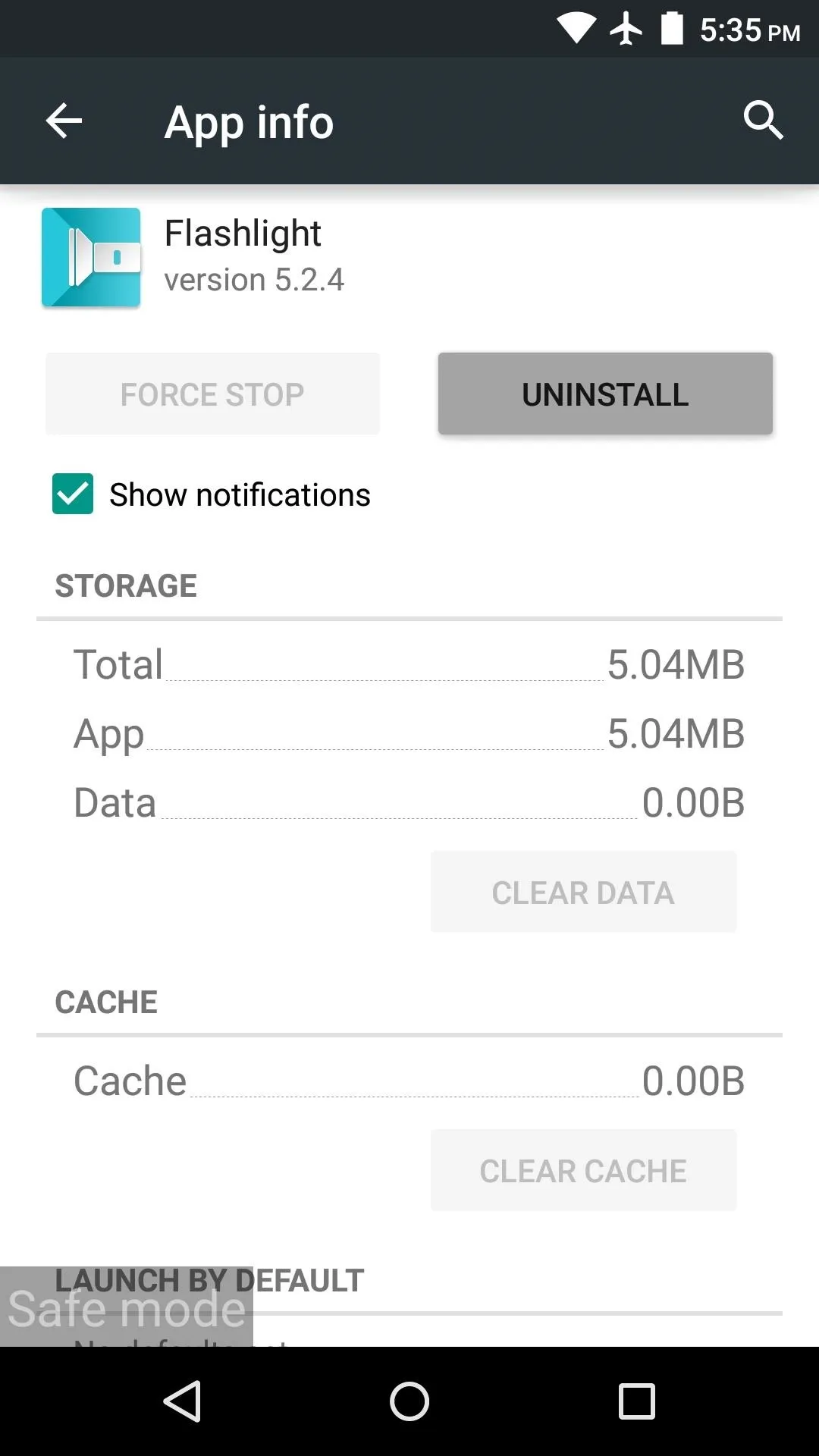
If the "Uninstall" button on any app in this section is grayed out, chances are the app has been activated as a device administrator, which means you'll have to deactivate this function before you can uninstall the app. So head back to the main settings menu on your device, then select the "Security" option. From here, tap the "Device Administrator" entry and untick the box next to any fishy apps, then you should be able to uninstall the app with no problems.
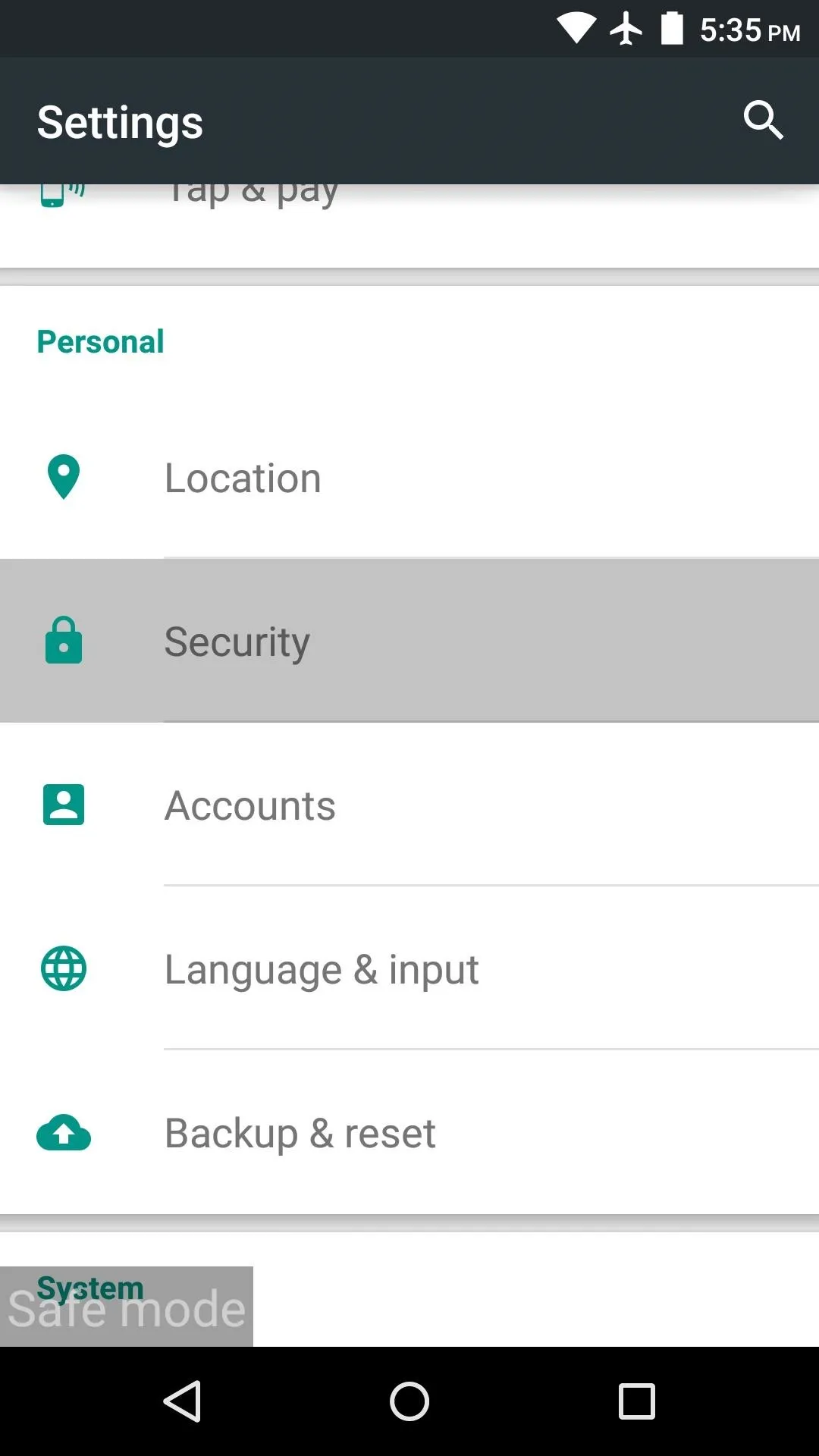
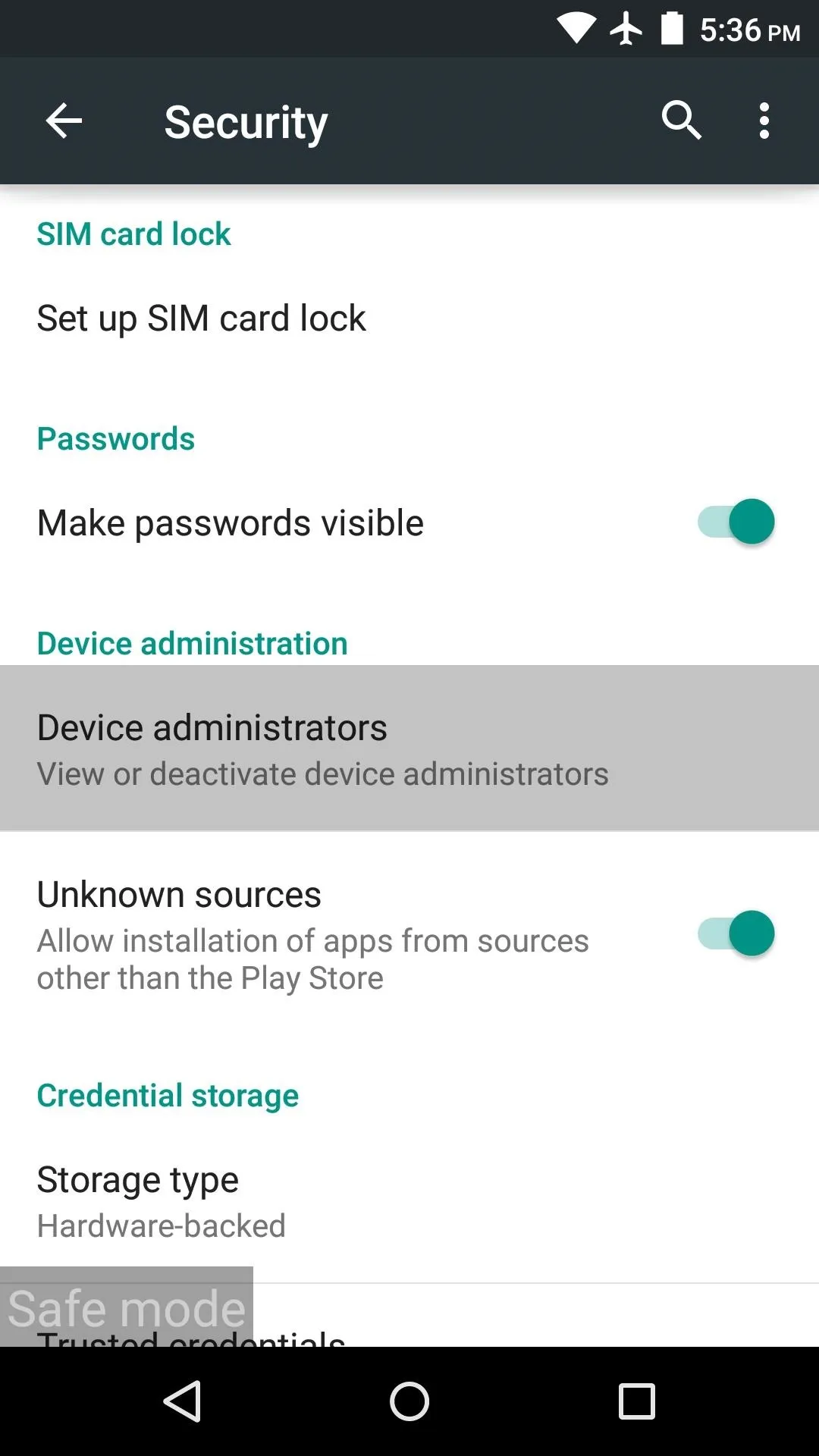
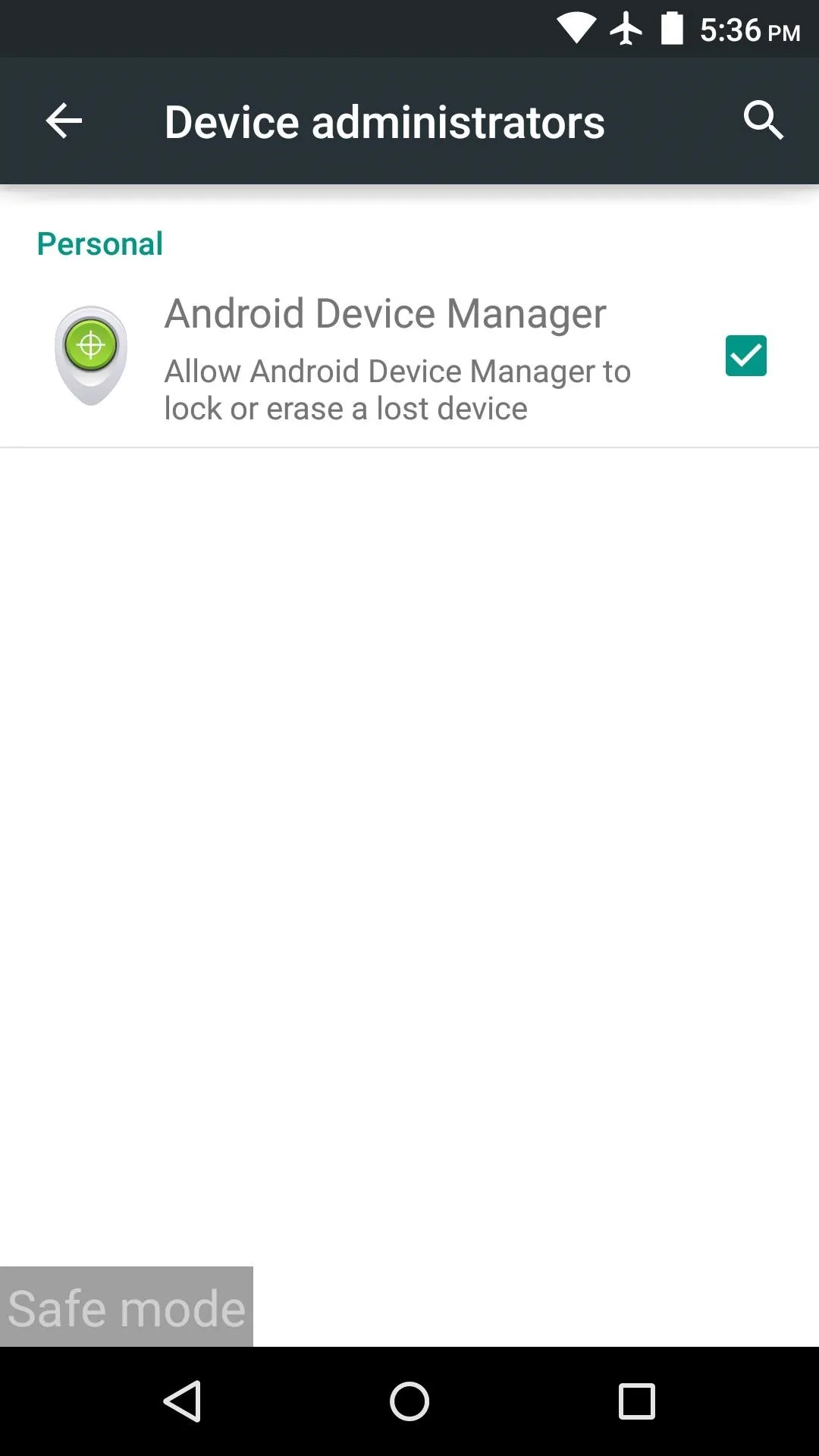
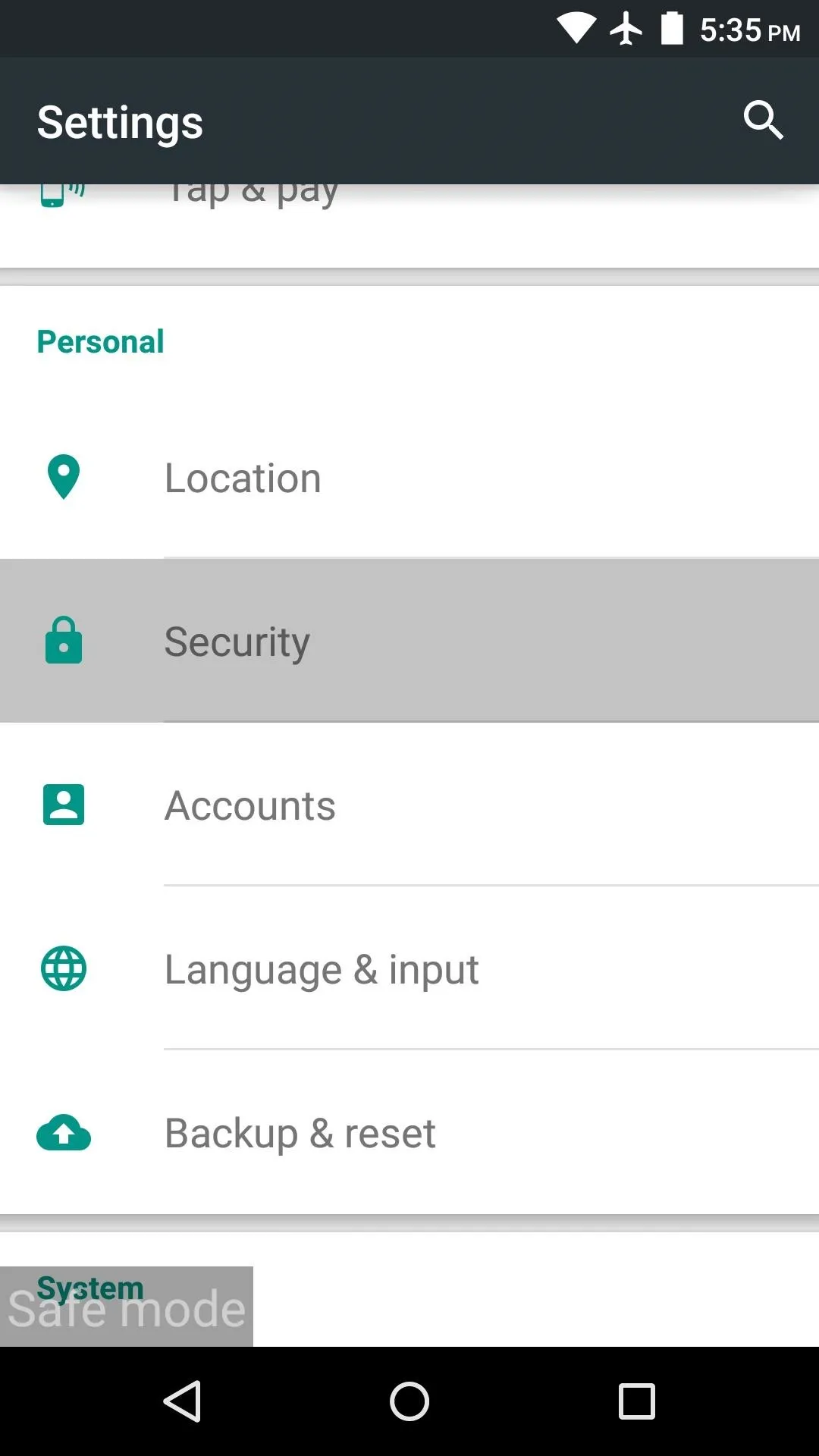
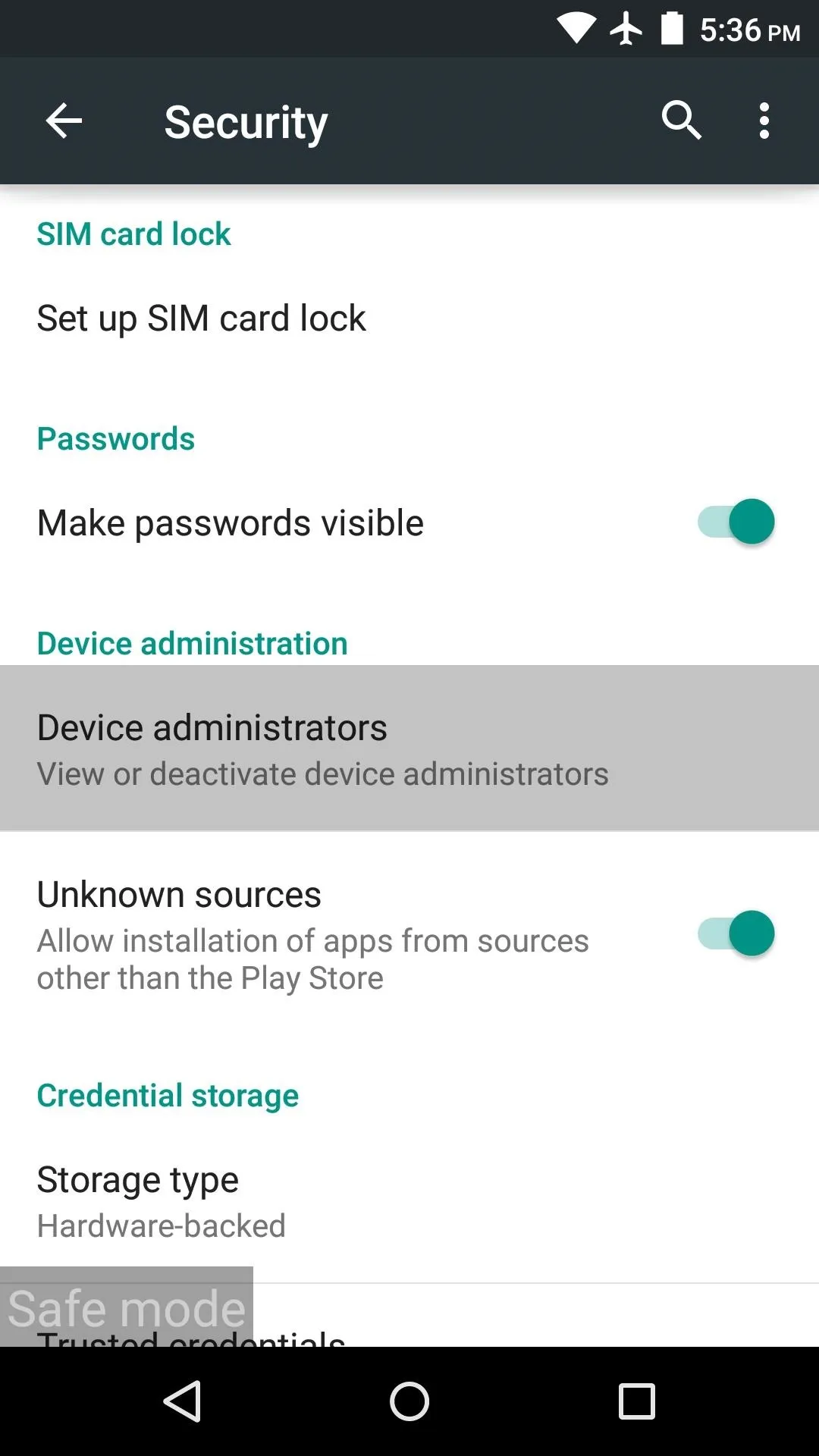
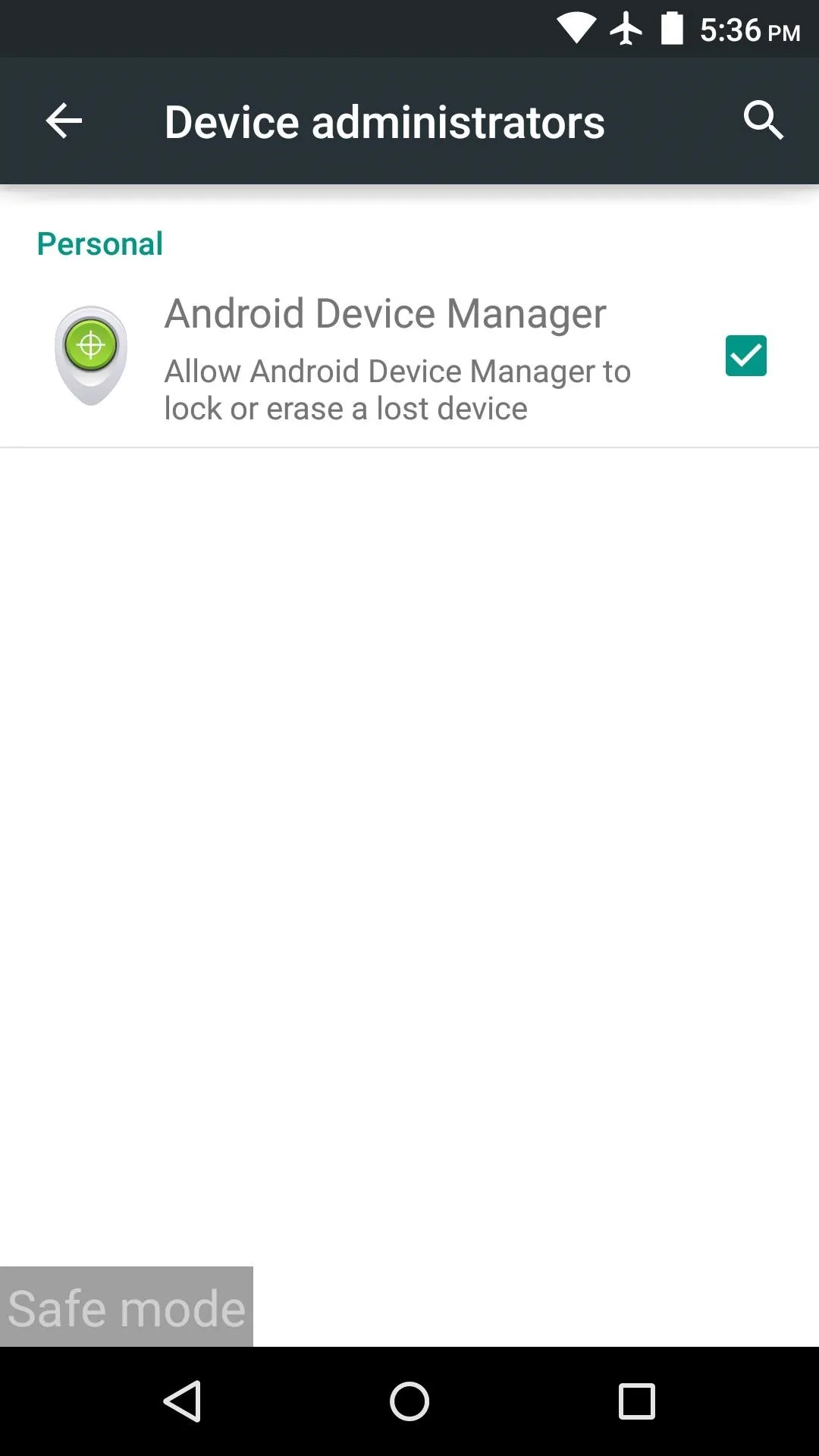
Reboot into Android
Once you've got all of the malware apps uninstalled, it's safe to boot back into Android's normal running mode. So power your device off and back on, and when you get back up, you'll be out of Safe Mode and everything should be back to normal.
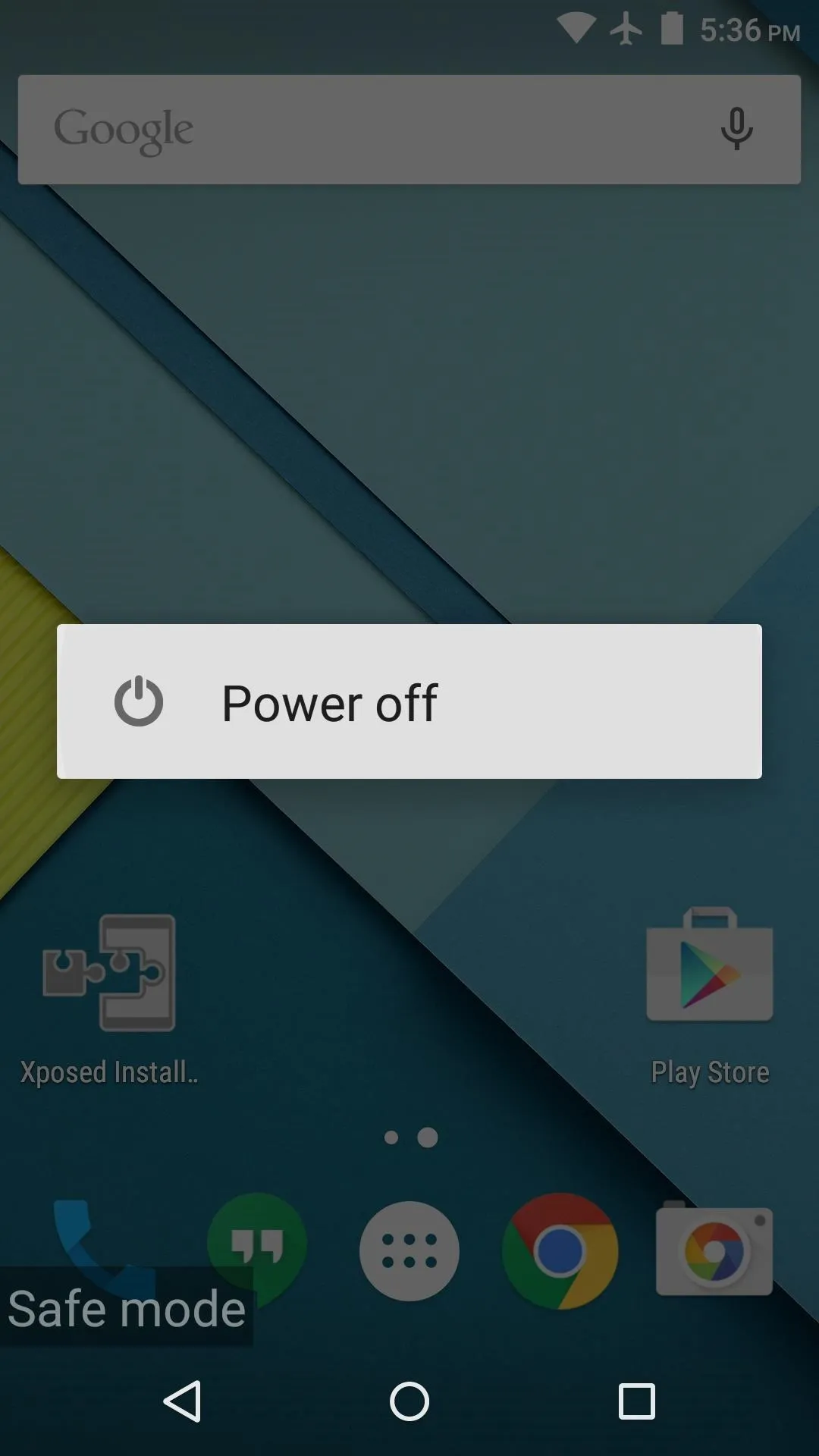

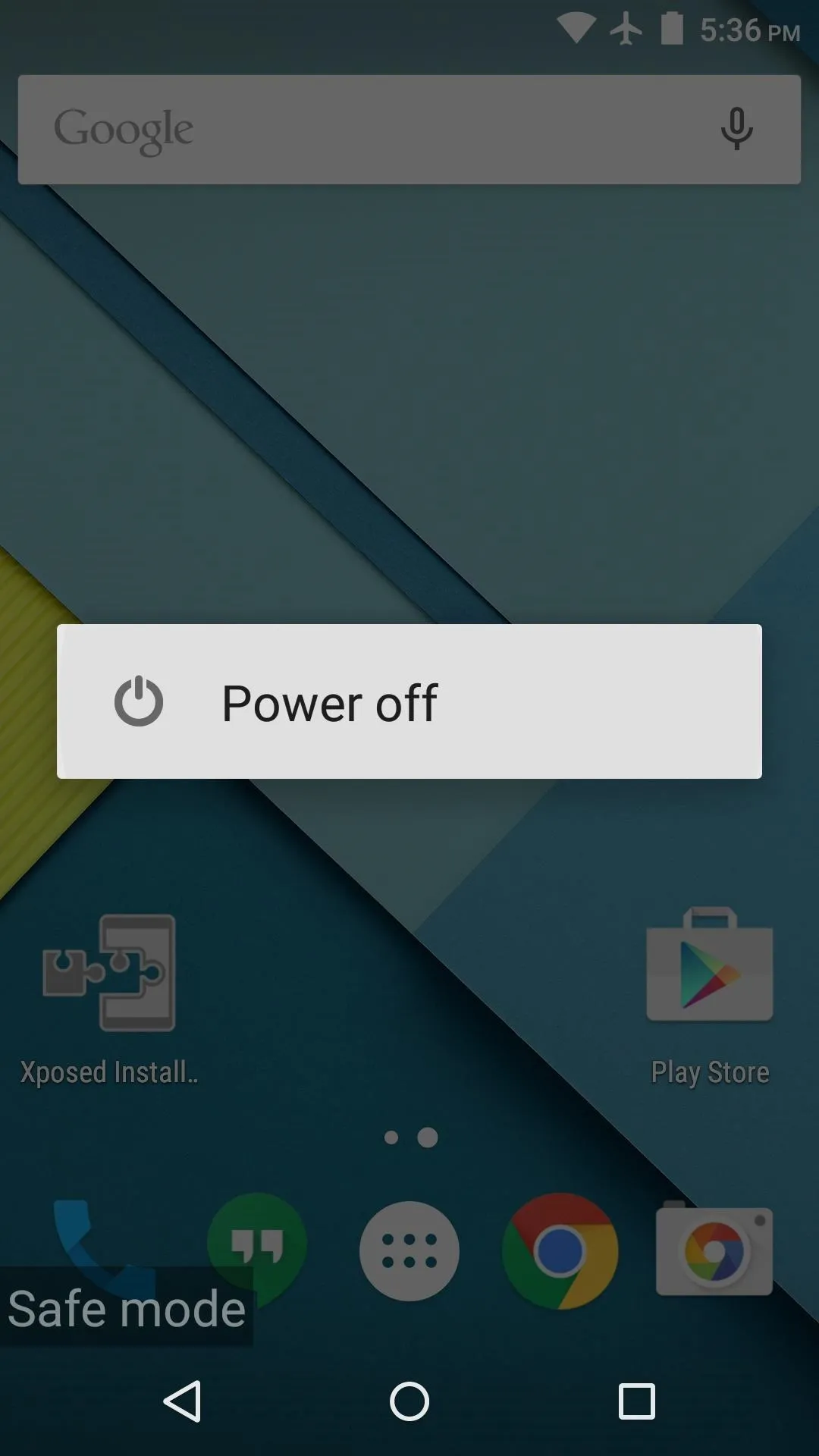

What malware apps did you uninstall using this method? Let us know in the comment section below, or drop us a line on Android Hacks' Facebook or Twitter, or Gadget Hacks' Facebook, Google+, or Twitter.

























Comments
Be the first, drop a comment!