Even today, smartphone text input leaves a lot to be desired. It's difficult to select specific words, the cut/copy/paste menu isn't always accessible in every app, and we're lacking undo and redo options, even though it's as simple as pressing Ctrl + Z on computers.
Thankfully, a new app from developer Catching Now has finally resolved most of these issues for Android users. The app adds a floating bubble shortcut to any keyboard, which, when pressed, gives you quick access to a pop-up text editor—complete with undo, redo, and "find and replace" functionality. It greatly increases productivity levels with any keyboard, so I'll show you how to set it up below.
Install Inputting Plus
To get this one going, the first thing you'll need to do is install the app, which is called Inputting Plus.
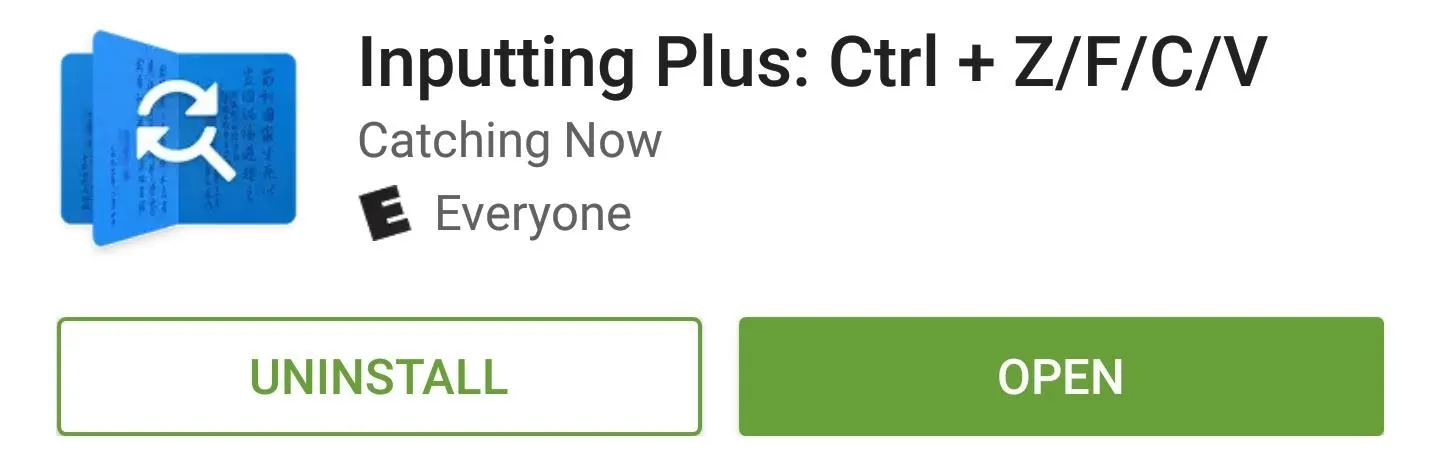
Enable the Accessibility Plugin
When you first launch the app, you'll be greeted by a set-up guide. Go ahead and swipe over to the second page of this guide, then press the "Settings" button. From here, select the "Inputting+" accessibility shortcut, then enable the feature with the switch at the top of the screen, and press "OK" on the popup.
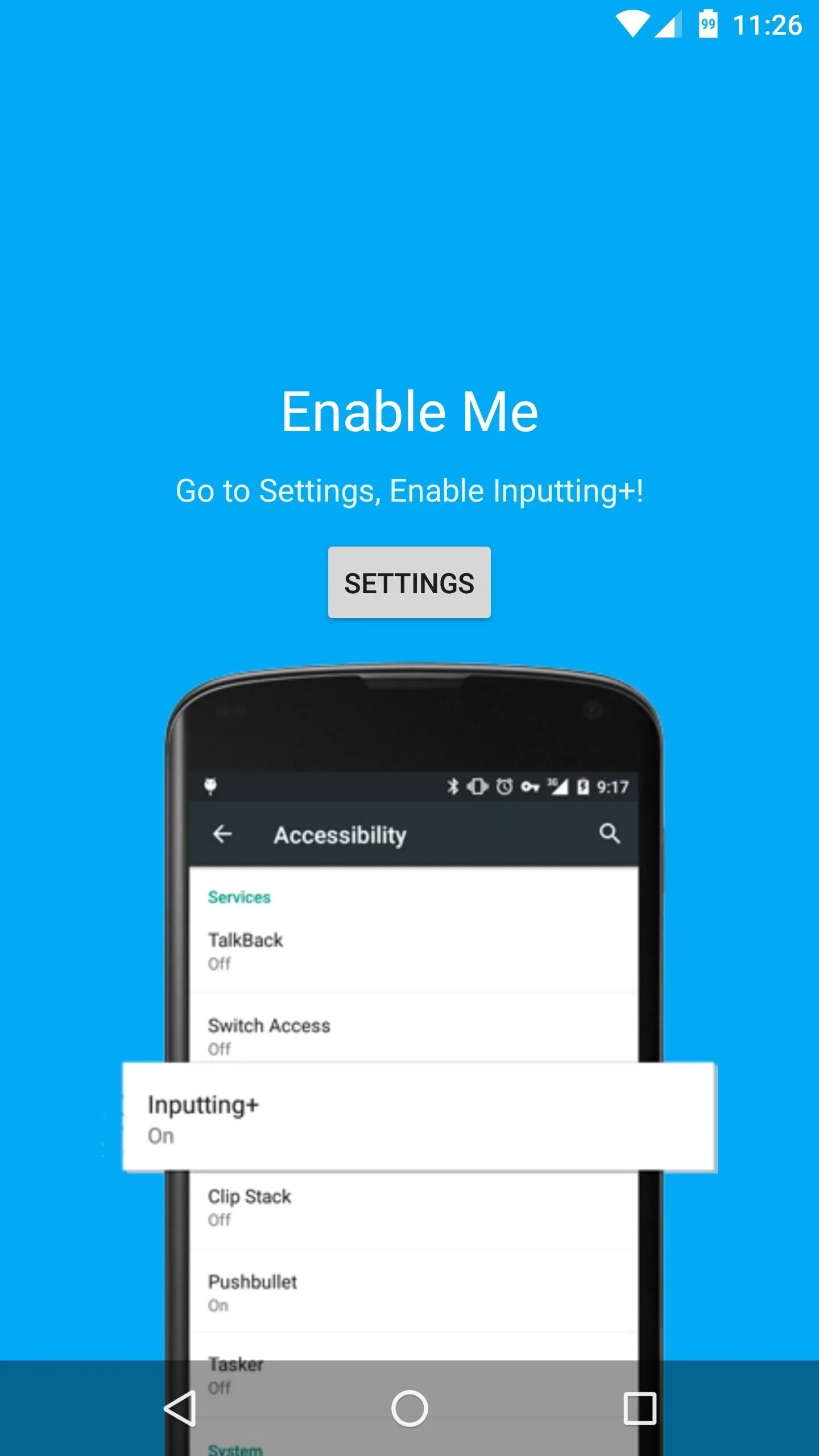
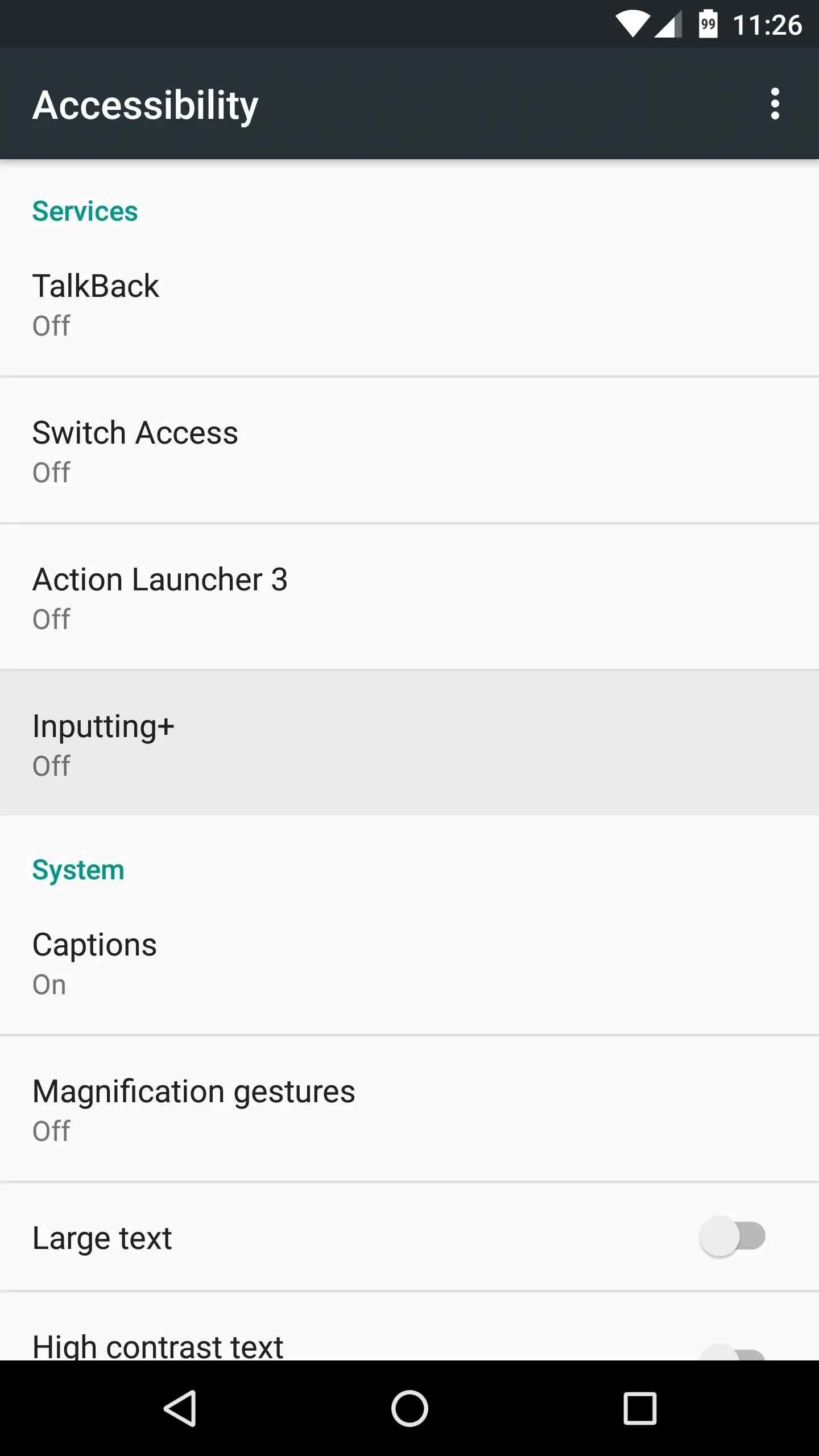
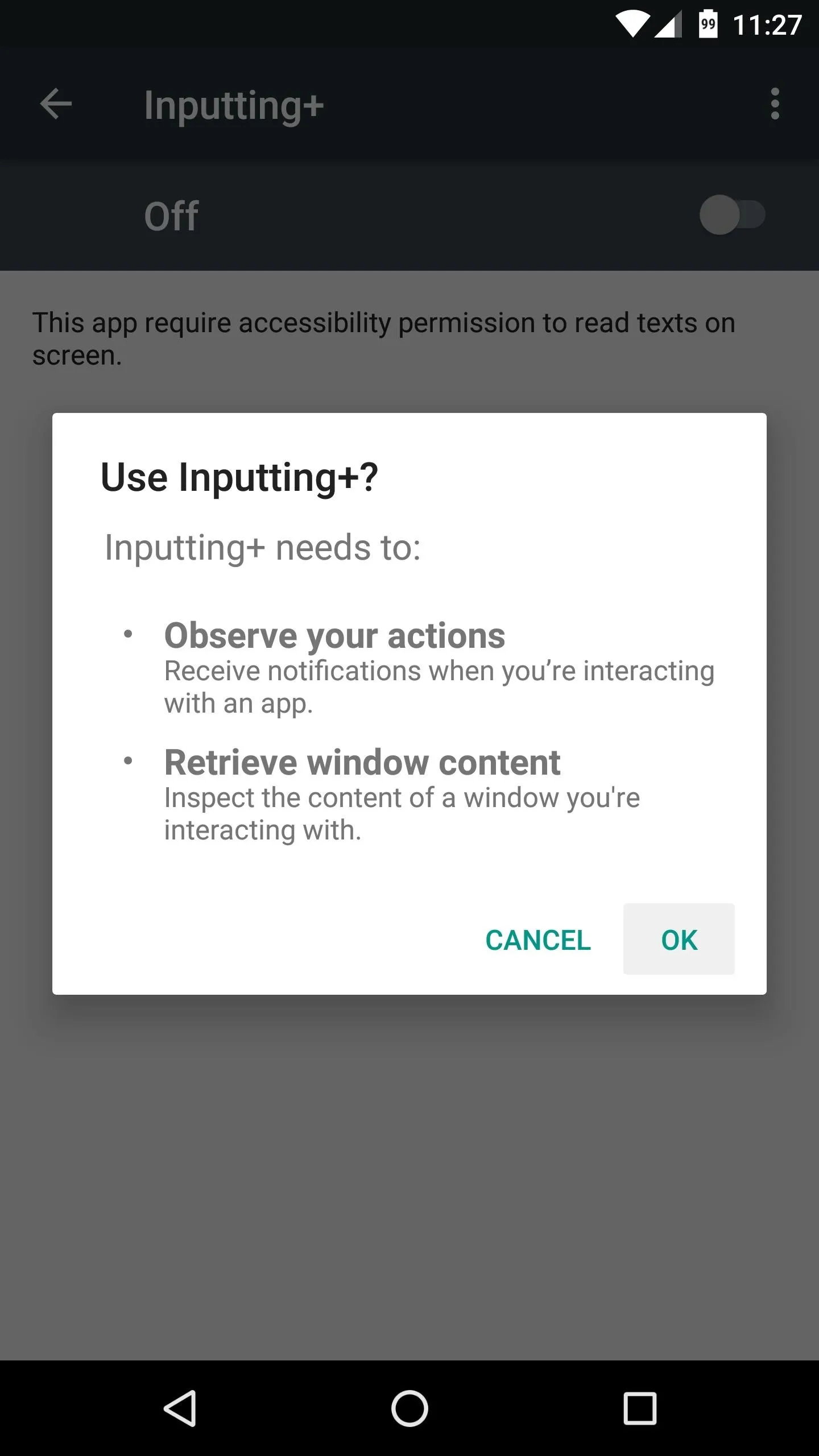
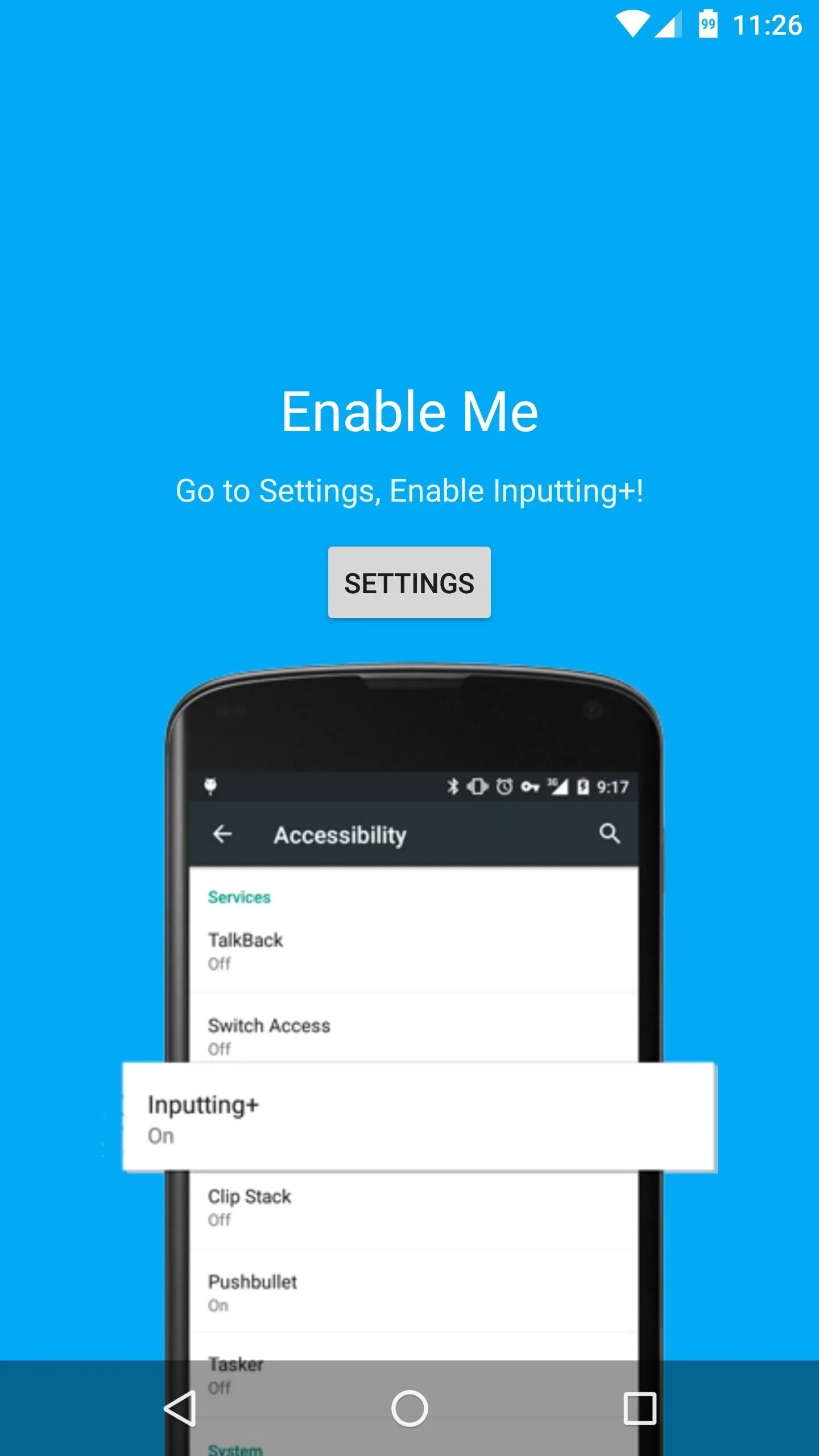
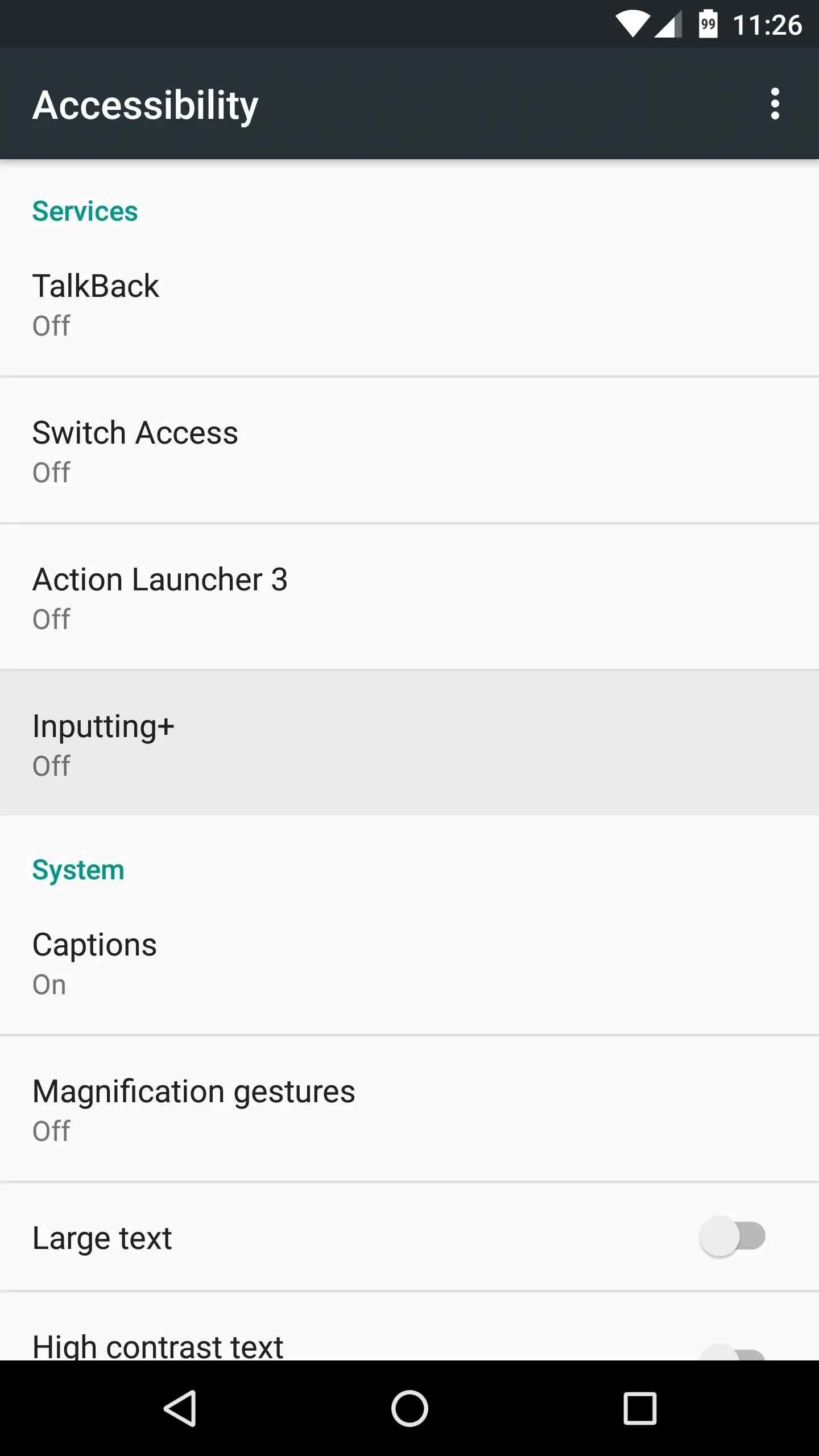
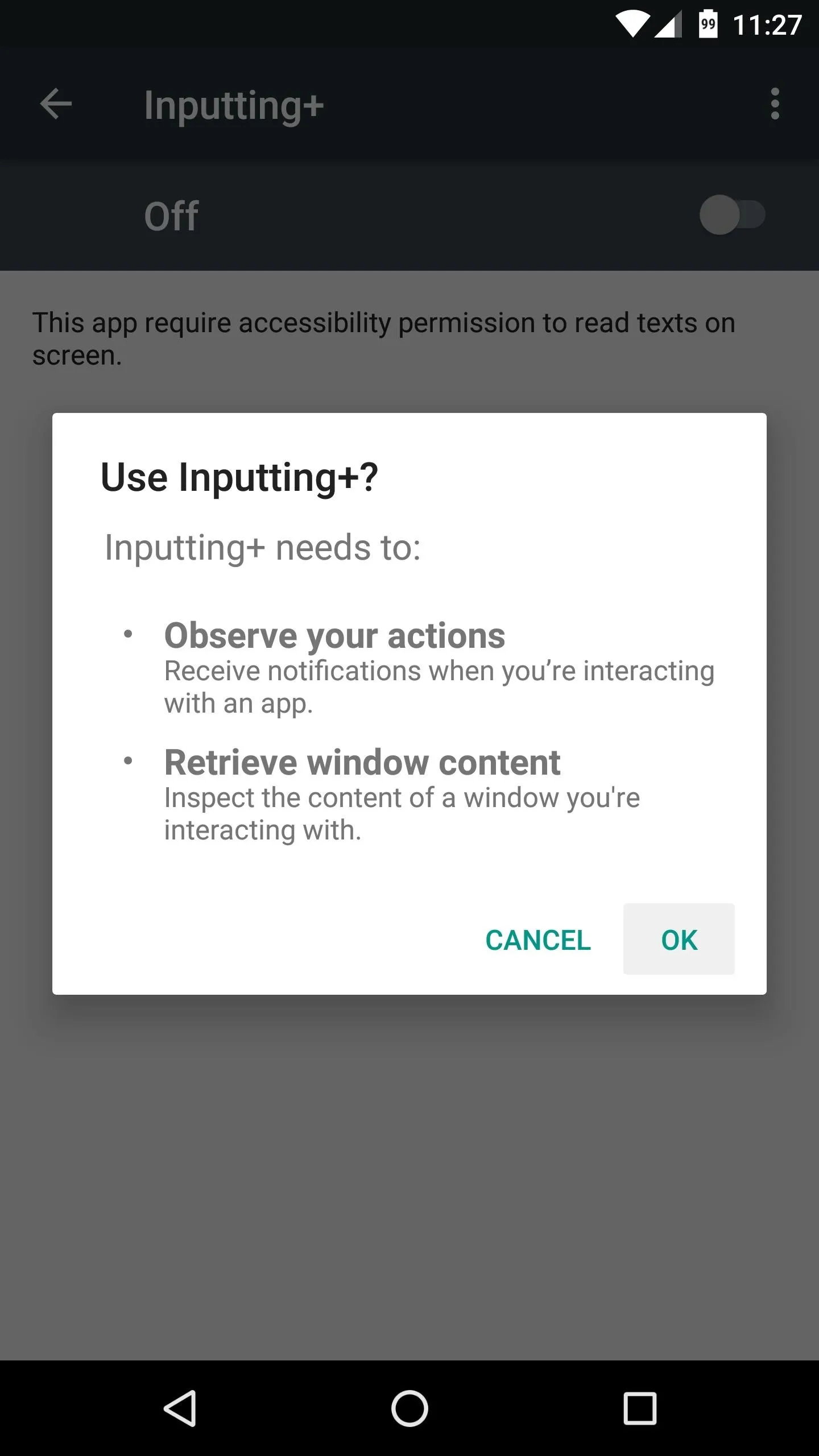
Adjust Options
Next, tap your back button two times to return to the Inputting Plus app. From here, it would be a good idea to have a look through the settings to see what kind of customization you can do.
For starters, you can enable the "Inputting Timeline" feature to have the app keep a running log of all text you've entered into any fields, which would be helpful if you ever wrote out a long response that got lost. Beyond that, I'd suggest changing the "Style" option to "Floating Bubble," as this will allow for a more integrated experience.
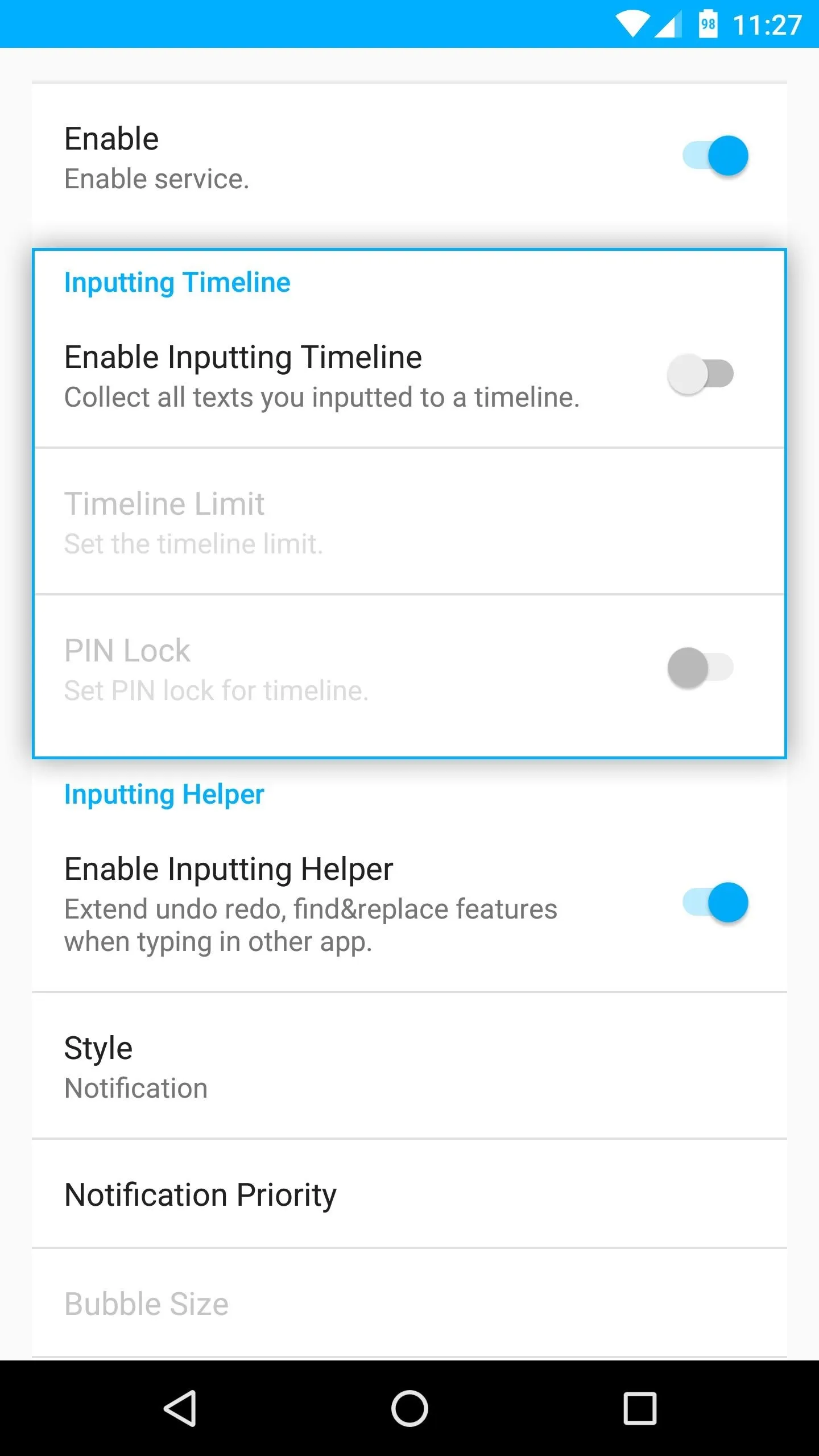
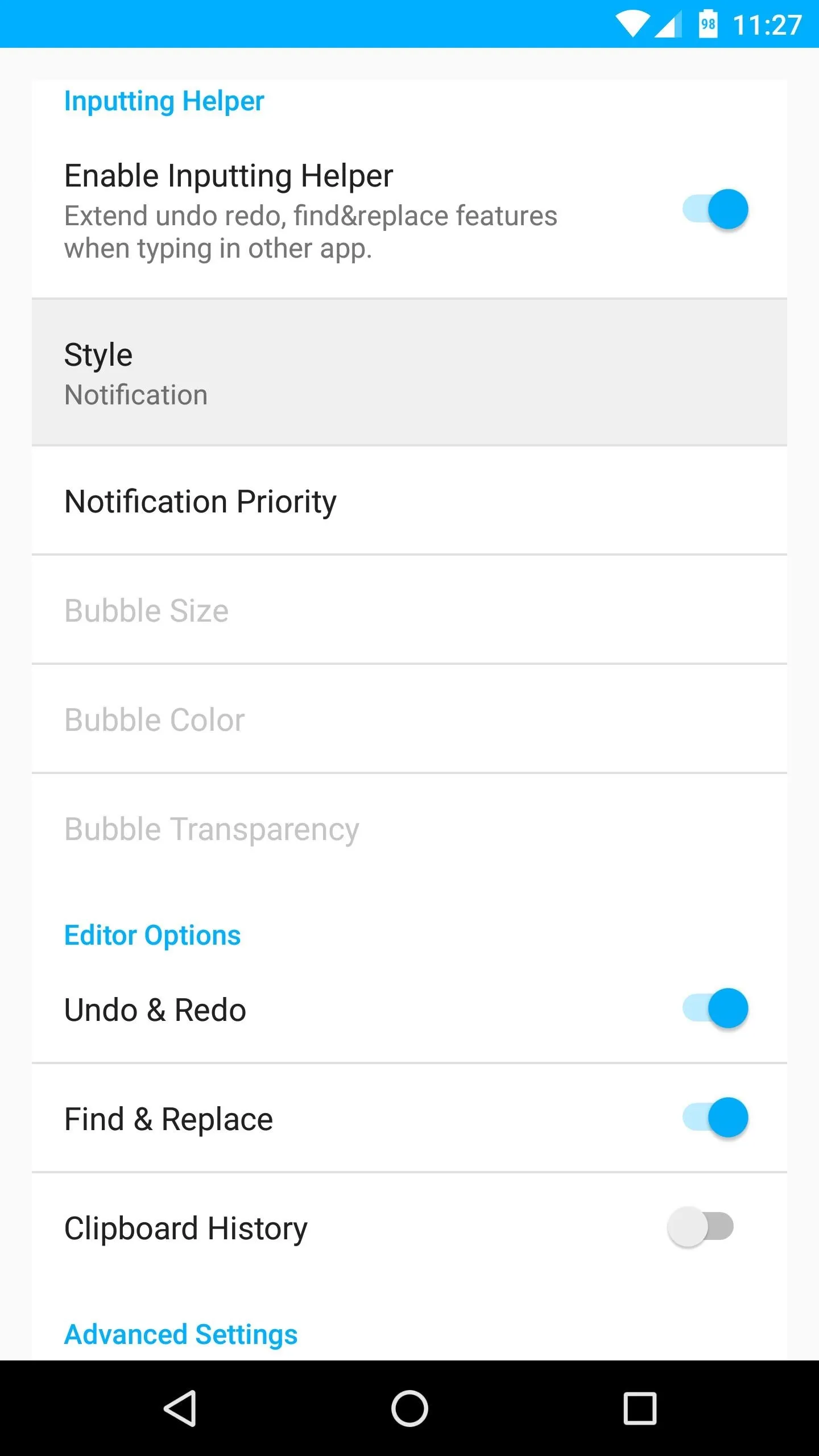
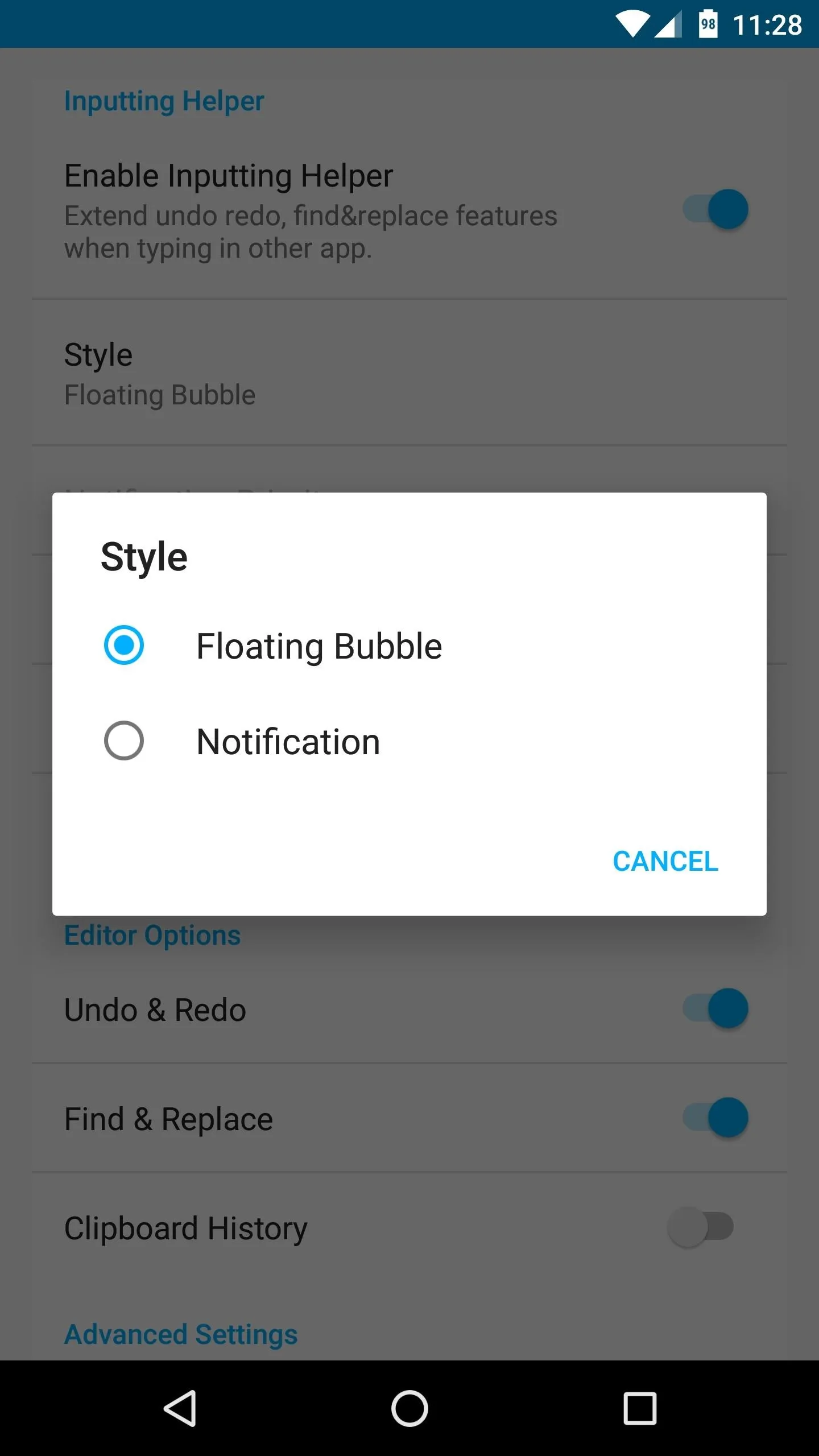
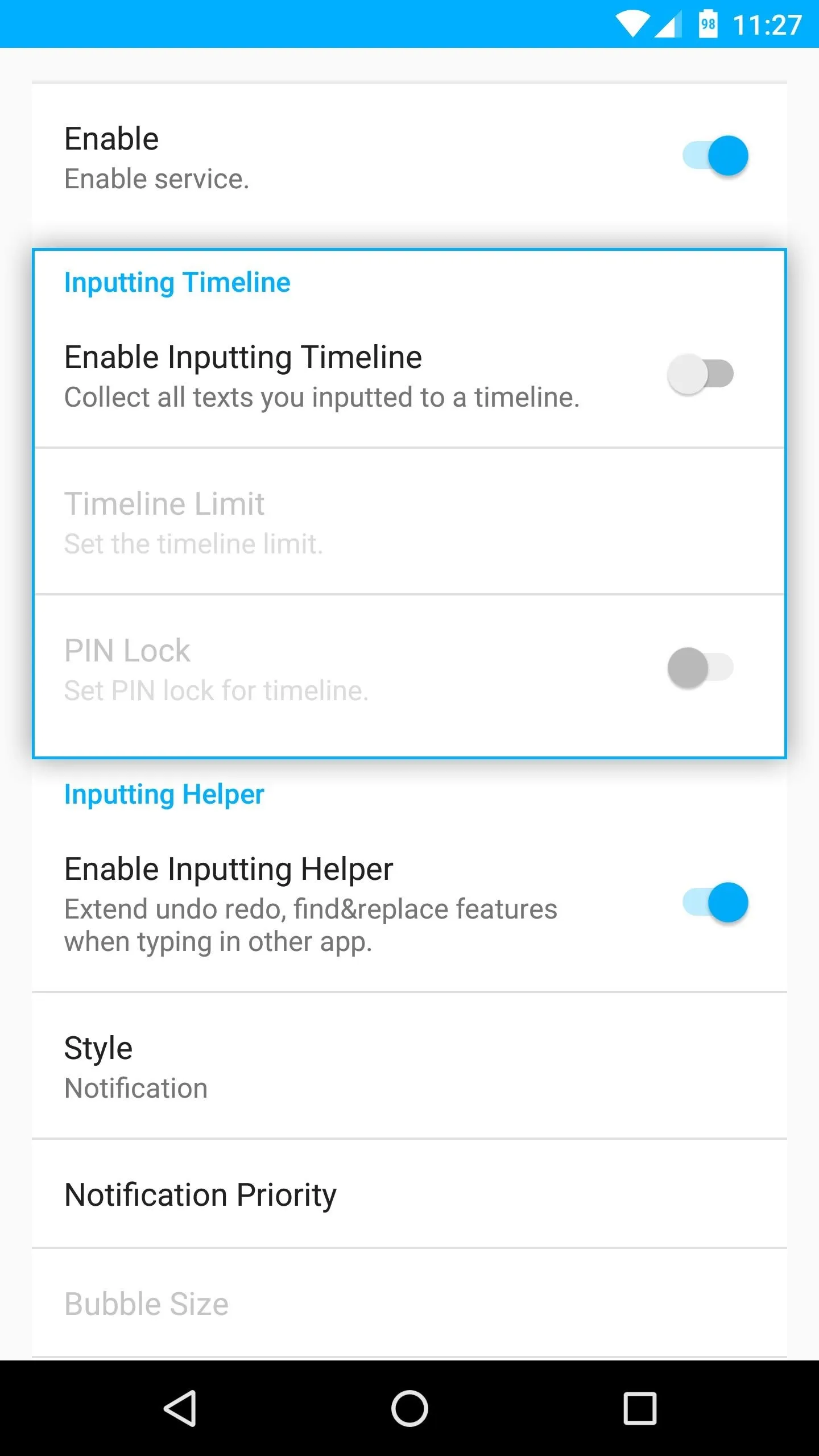
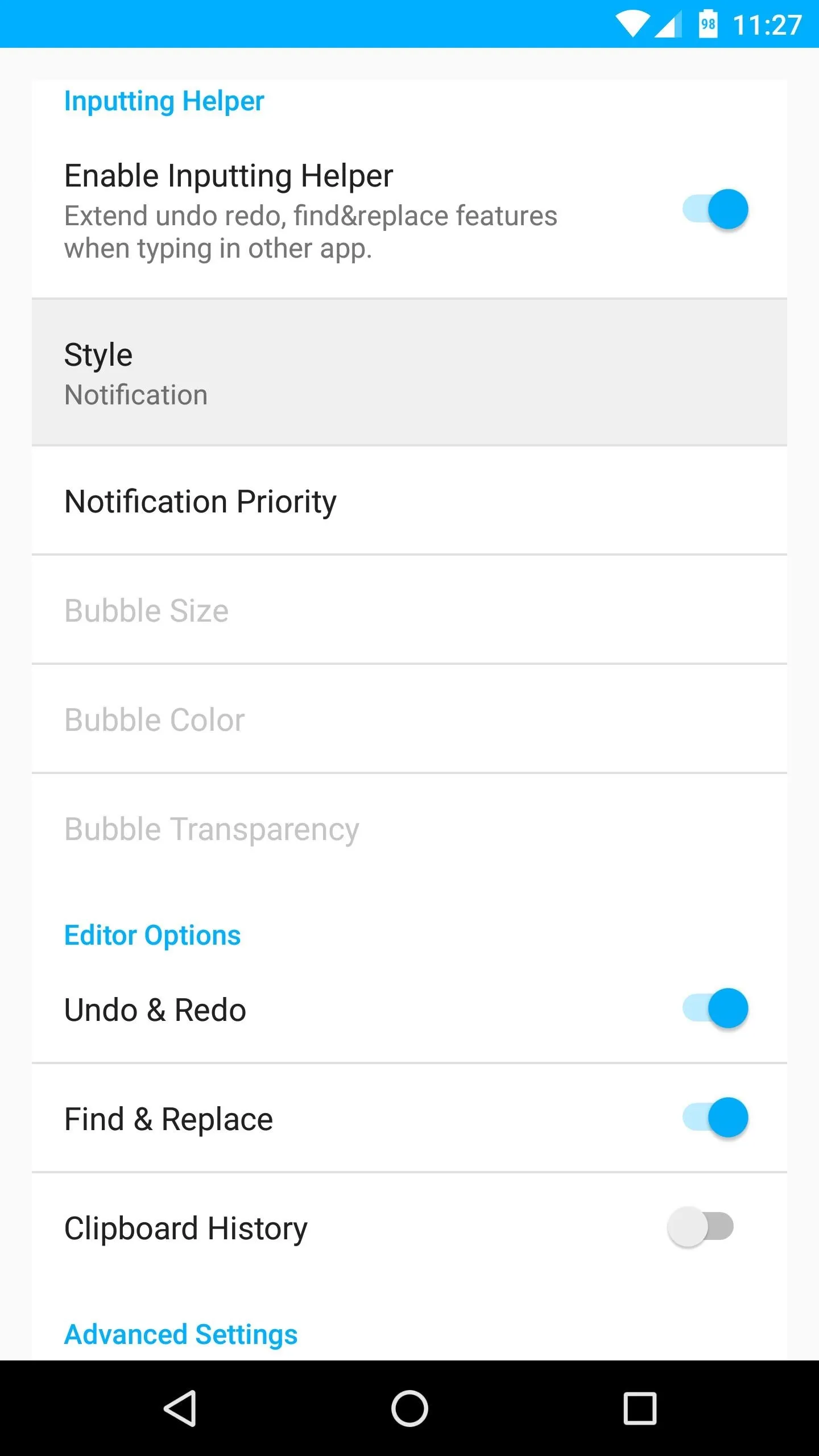
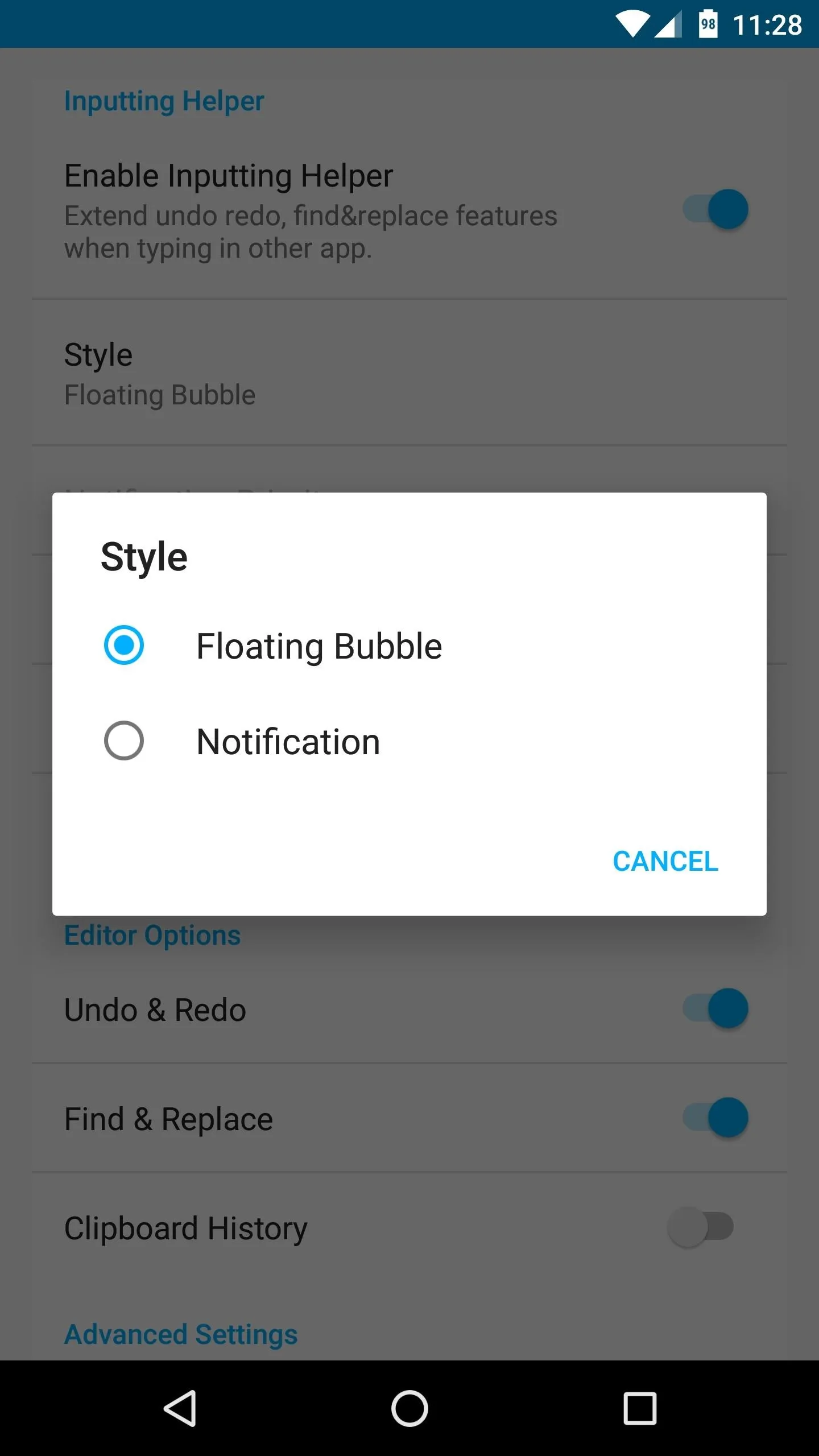
Edit Text Like a Pro
With everything set up, the next time you select any text input field, you'll see the floating bubble. You can drag the bubble to any point on your screen, and the app will remember its position. So I'd suggest putting the bubble on top of a useless button on your keyboard for easy access—for instance, the button you long-press to go to the keyboard's settings menu.
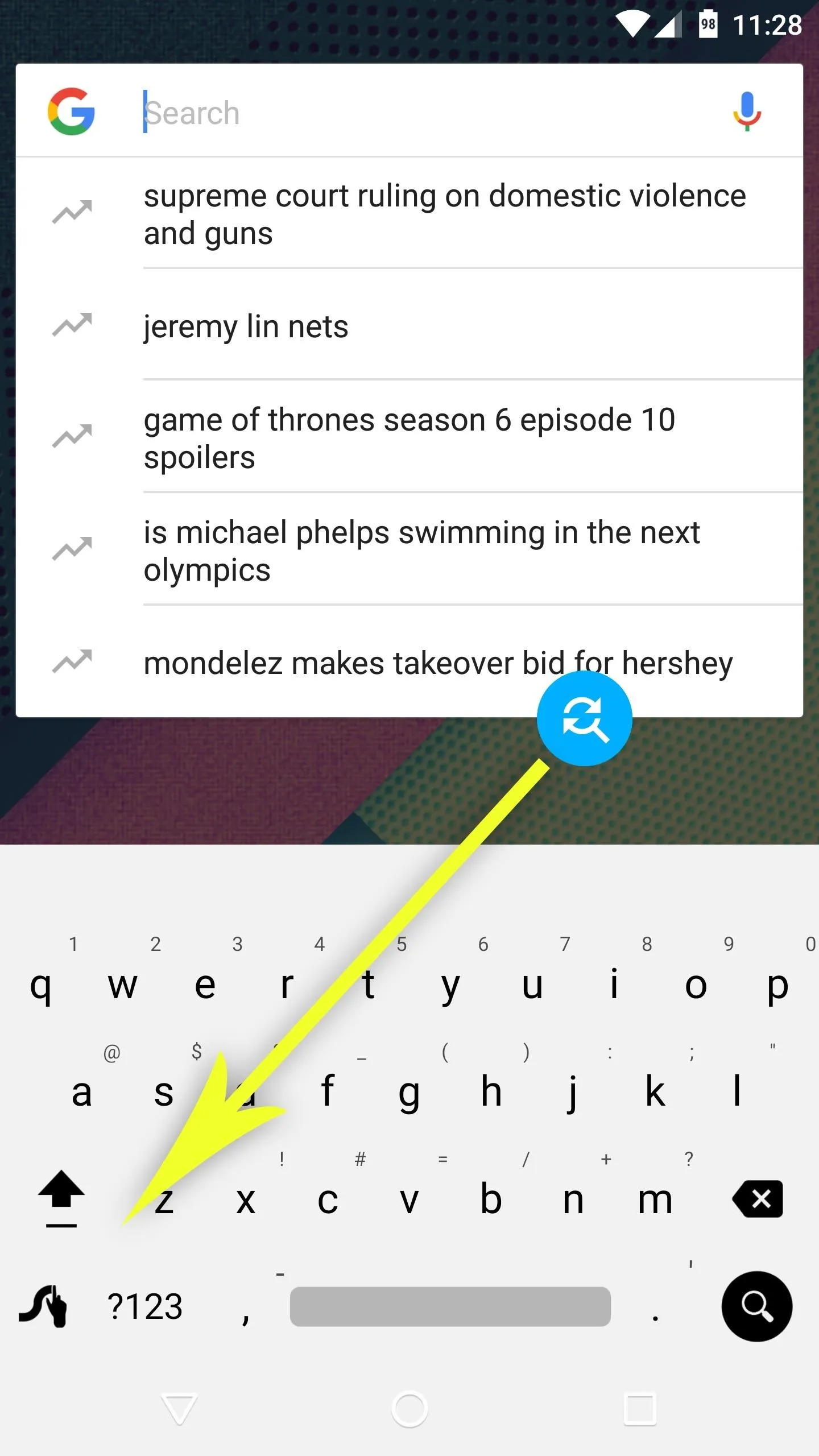
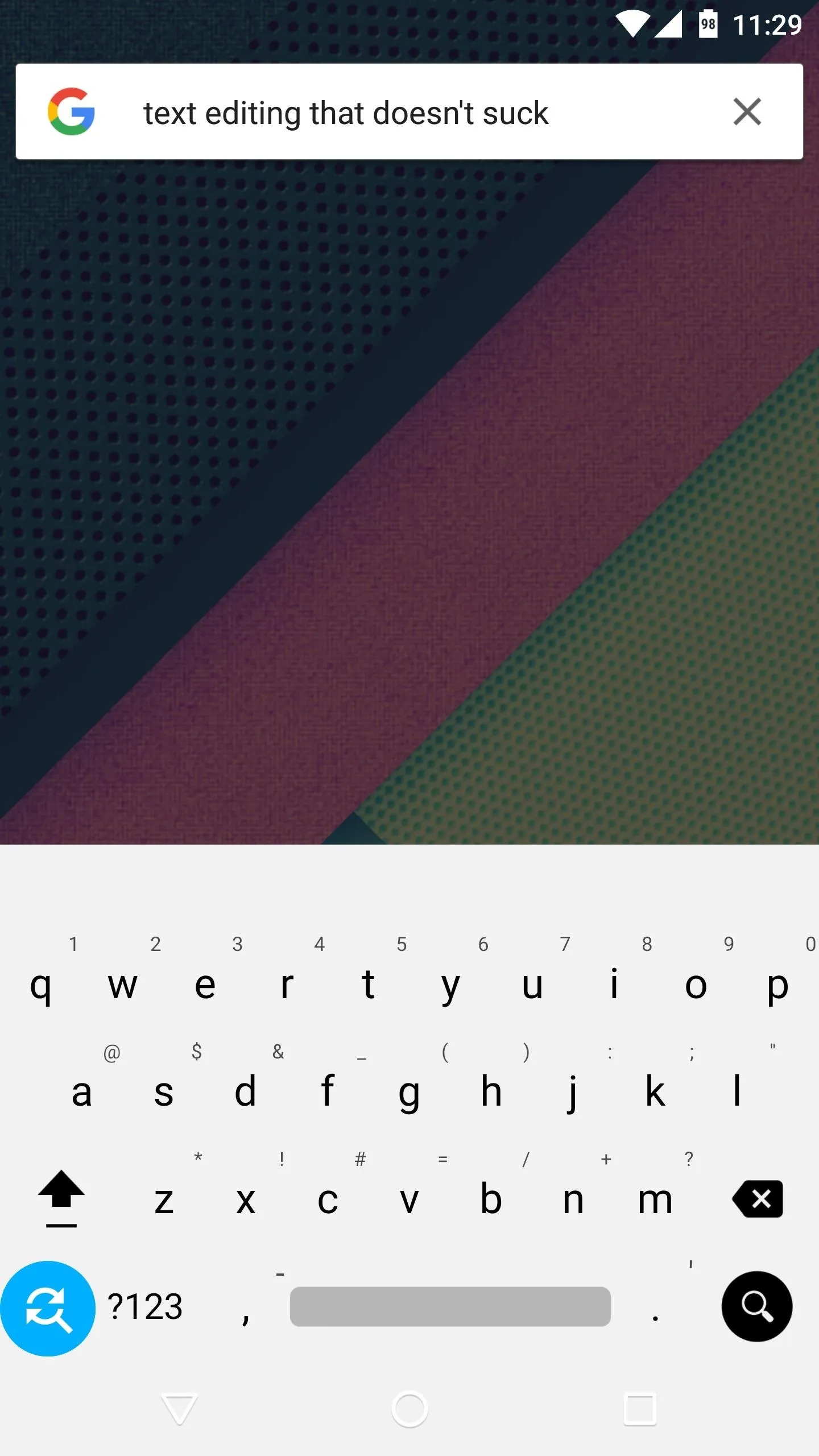
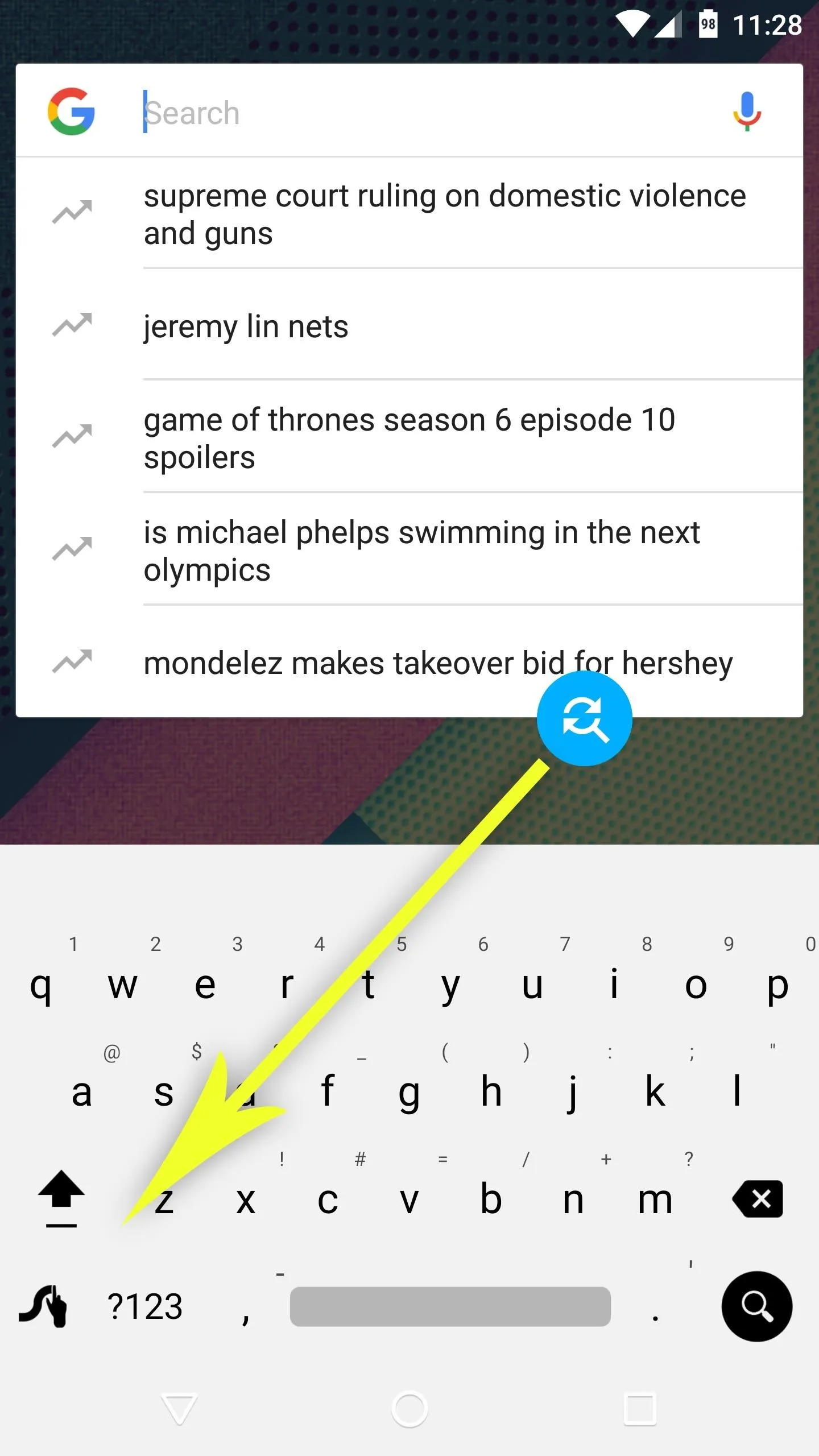
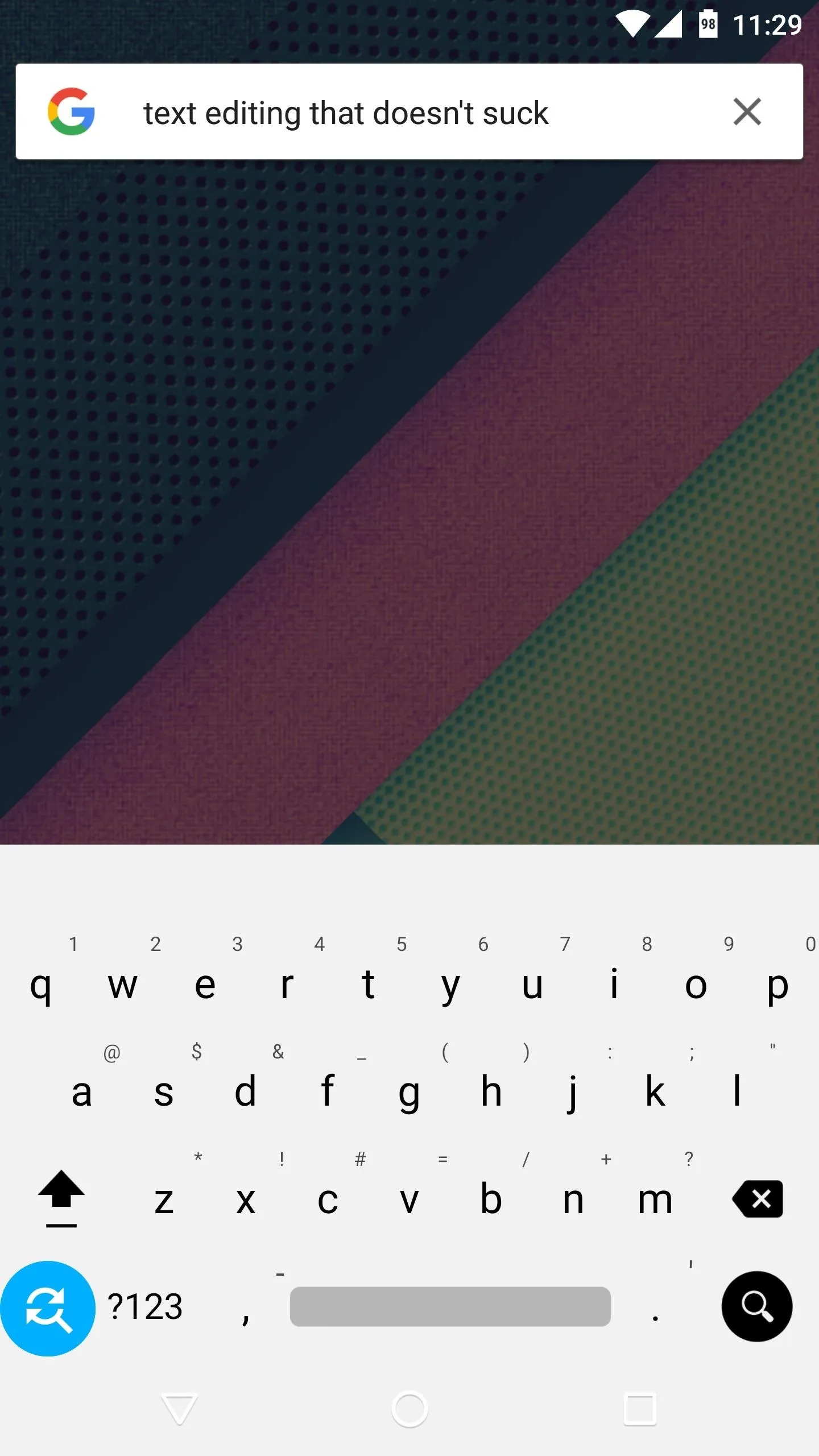
From now on, whenever you're typing something out and you'd like to make a quick edit, just tap the floating bubble. From here, you'll see the pop-up text editor interface, and any text you've already typed will be queued up automatically. This bigger interface makes text selection a lot easier, and it provides access to the system cut/copy/paste menu from any screen.
Aside from that, there are "Undo" and "Redo" buttons right at the top of the screen, which function just like Ctrl + Z and Ctrl + Y on a Windows computer. To top that all off, there's even a "Find and replace" icon, which looks like a magnifying glass. Select this one, then you'll be able to replace all instances of a certain word with another. Then, when you're done making changes, just tap the check mark at the bottom to load your edited text right back into the field where you started—it's that simple.
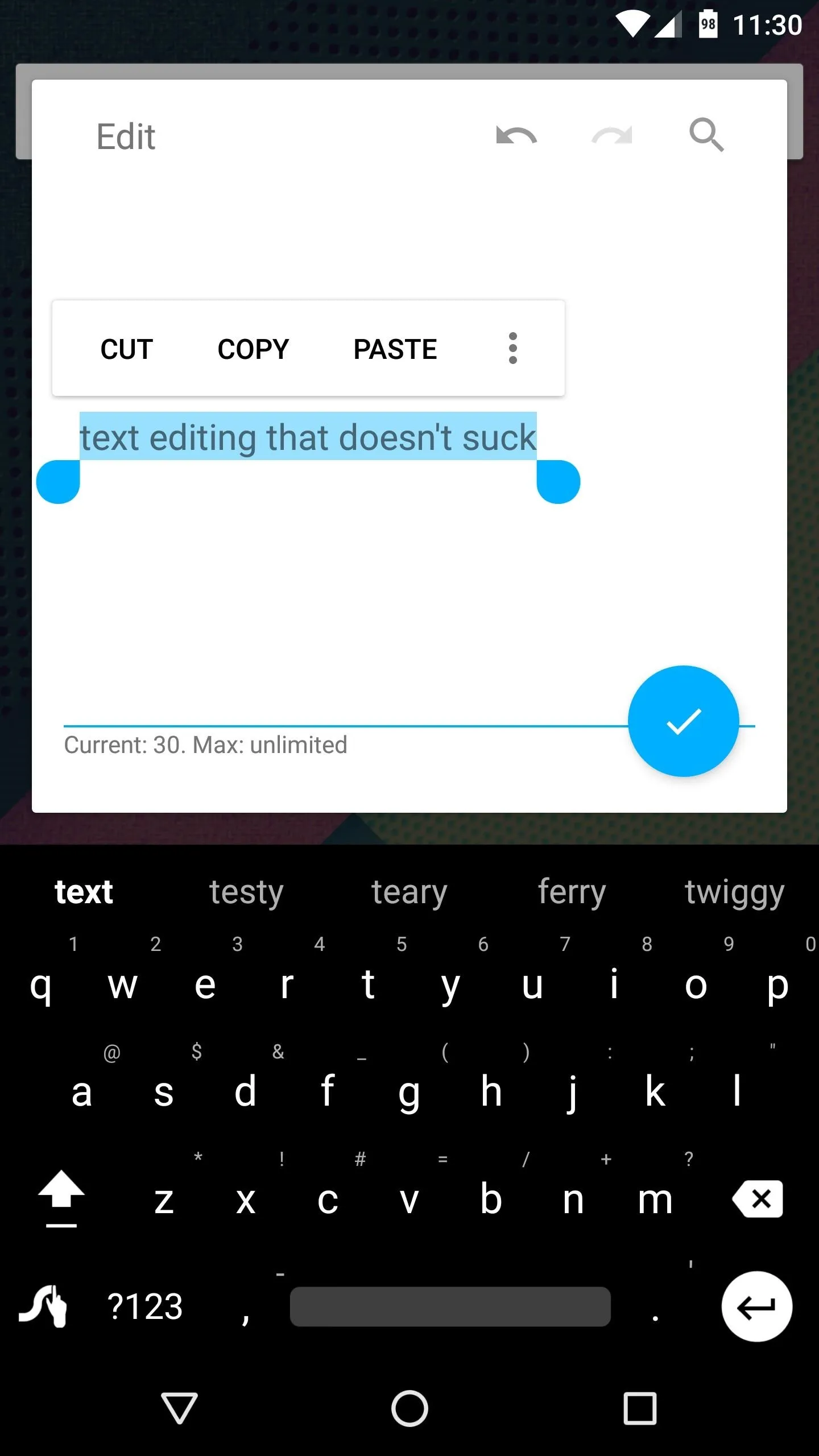
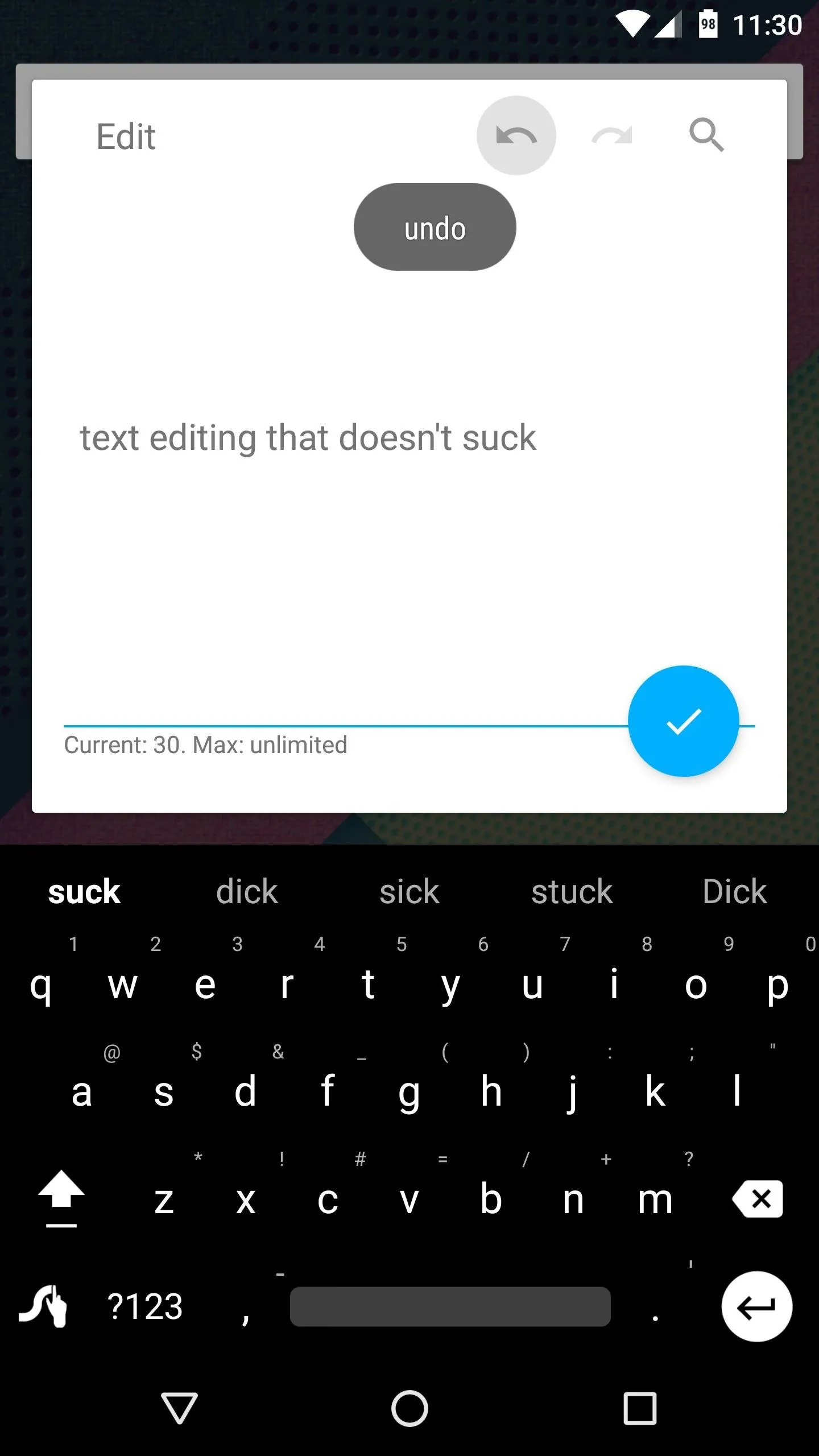
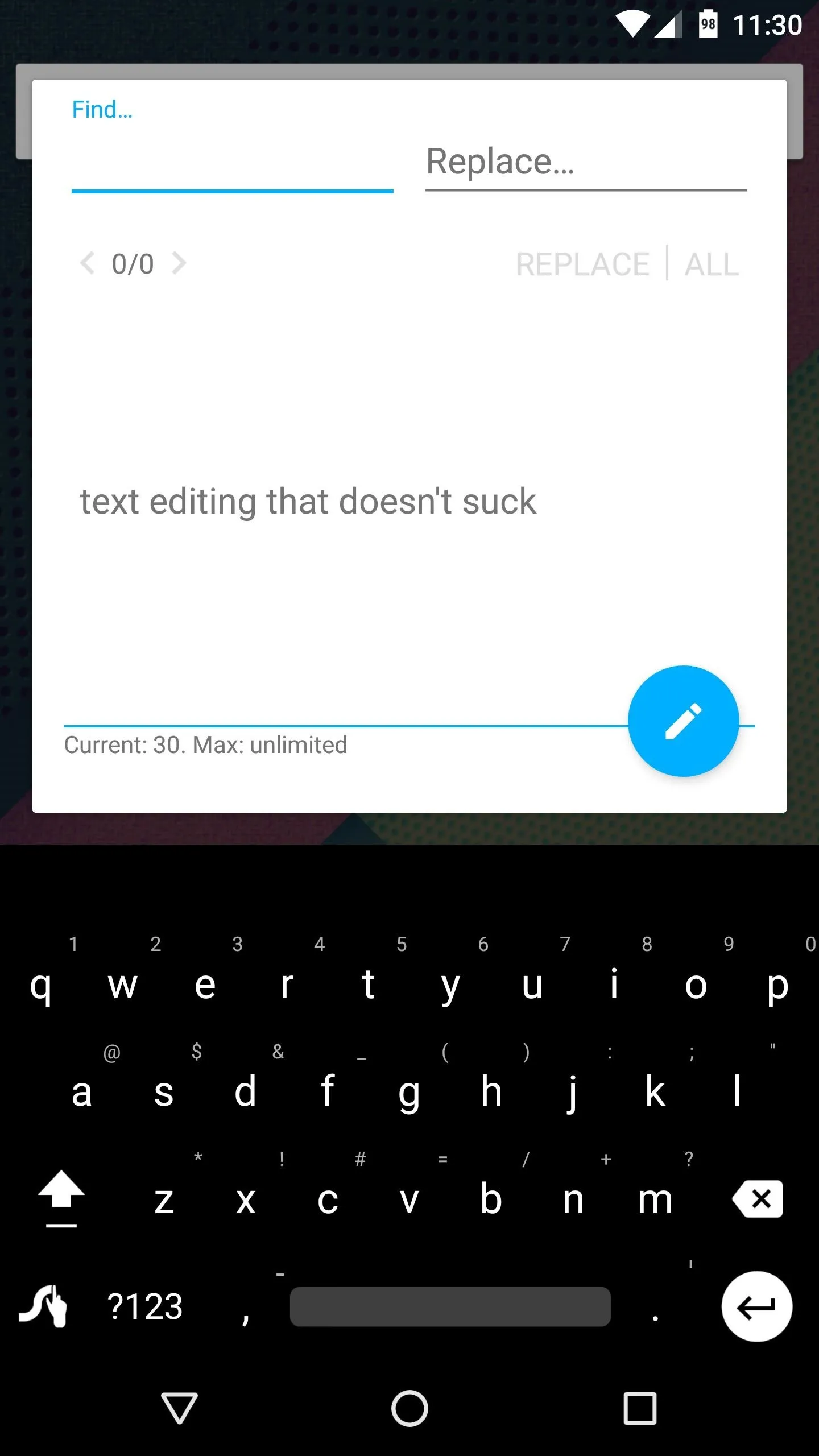
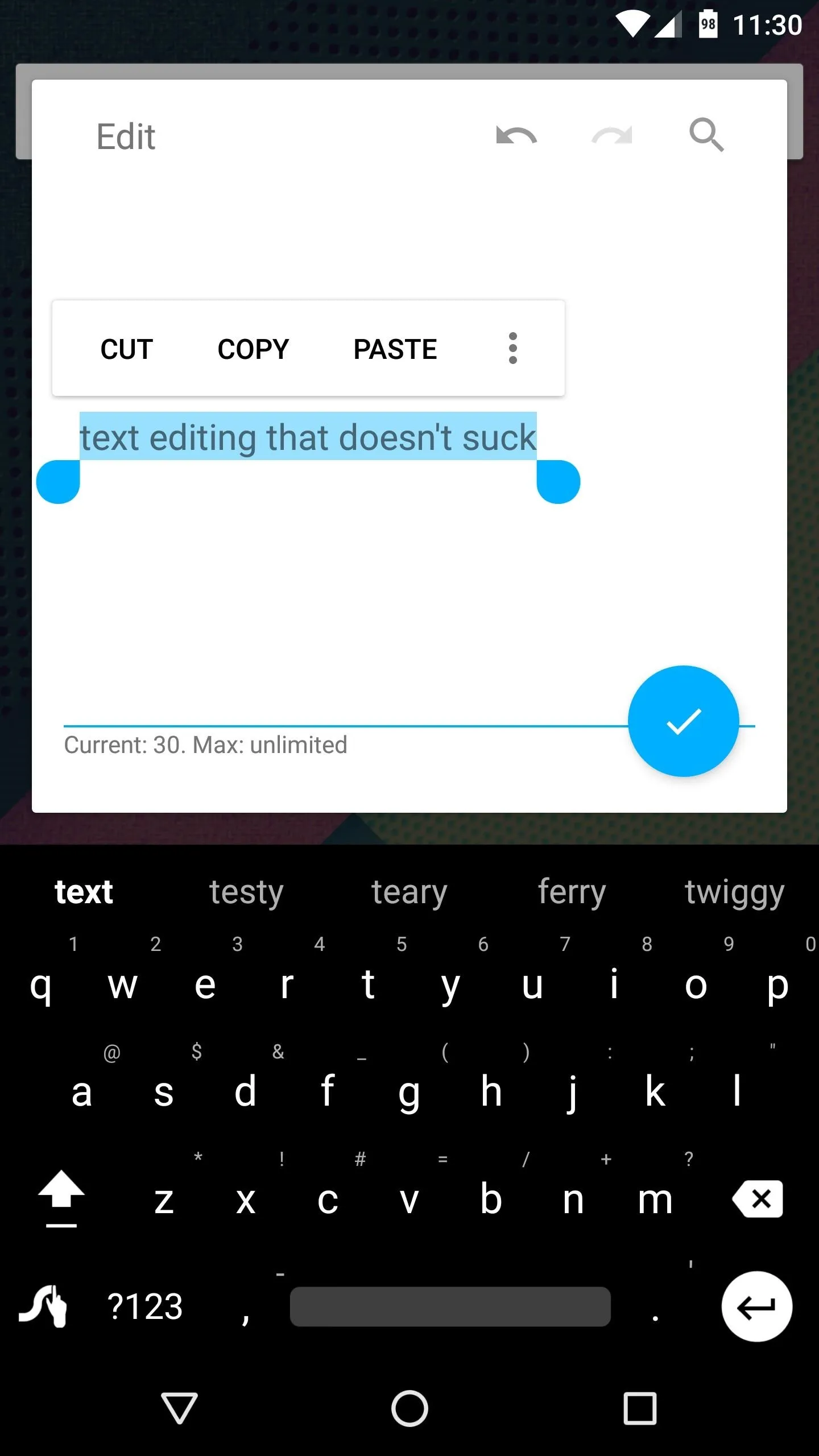
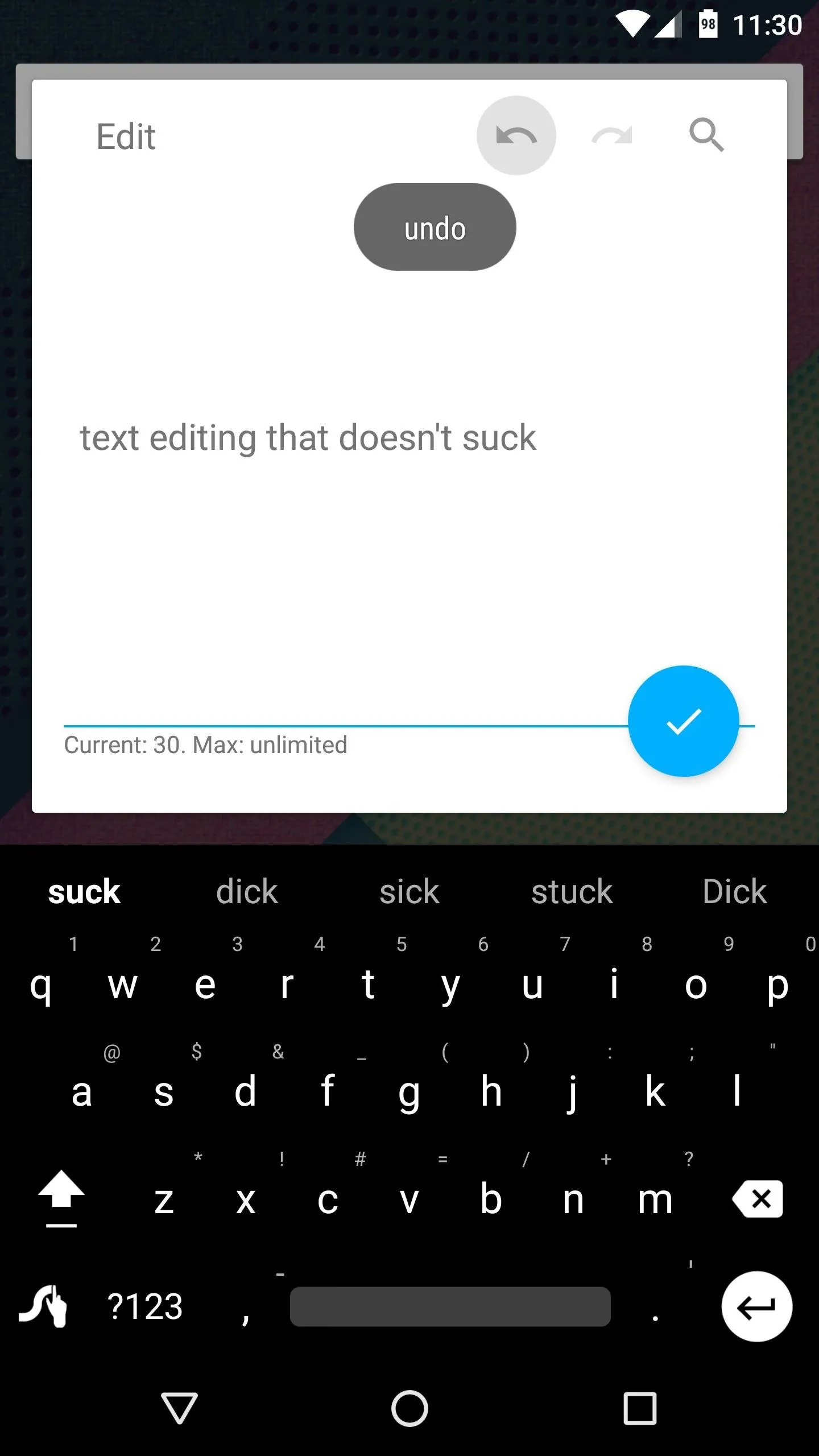
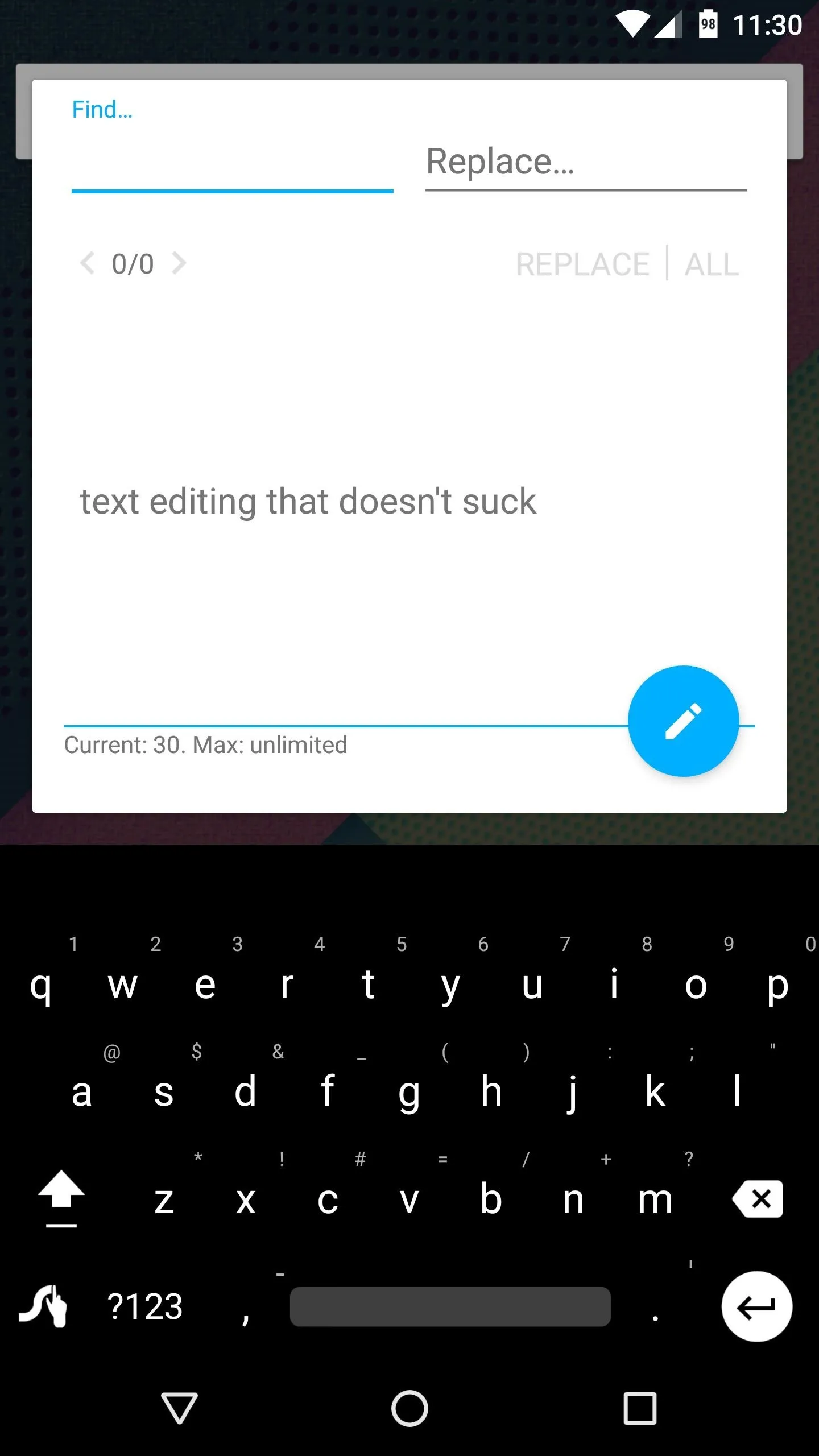
- Follow Gadget Hacks on Facebook, Twitter, Google+, and YouTube
- Follow Android Hacks on Facebook and Twitter
- Follow WonderHowTo on Facebook, Twitter, and Google+
Cover photo and screenshots by Dallas Thomas/Gadget Hacks


























Comments
Be the first, drop a comment!