Auto manufacturers are slowly starting to debut models with Google's new Android Auto software baked into the dashboard console. Starting with the 2016 model year, we should see vehicles from Honda, Ford, Chevrolet, and many others sporting the new software.
Now, many manufacturers and carriers include their own dedicated driving apps, like Samsung's Car Mode, and there are no shortage of third-party apps (check out Nelson's recent guide on Drivemode), but Android Auto is a different beast. With Google behind it and many car makers on board, this is set to be a standard, not just another app.
If you'd rather not wait, or simply don't plan on buying a car for a little while, a new app from developer Kahtaf Alam has essentially cloned the Android Auto interface and most of its functionality. This would be a great way to put your old Android device to good use, and it's incredibly easy to set up. Simply install the app, then mount your phone or tablet to your dashboard, and you'll be sporting a next-generation command center in no time.
Join the AutoMate Beta Program
The app that will turn your device into an Android Auto clone is called AutoMate, and it's currently in its beta testing phases. As such, you'll need to join the Google+ beta program to install it.
To begin, head to the AutoMate Google+ community, then tap the "Join" button in the description. From here, scroll down a bit and tap the "Google Play" link in the pinned post at the top of the community list.
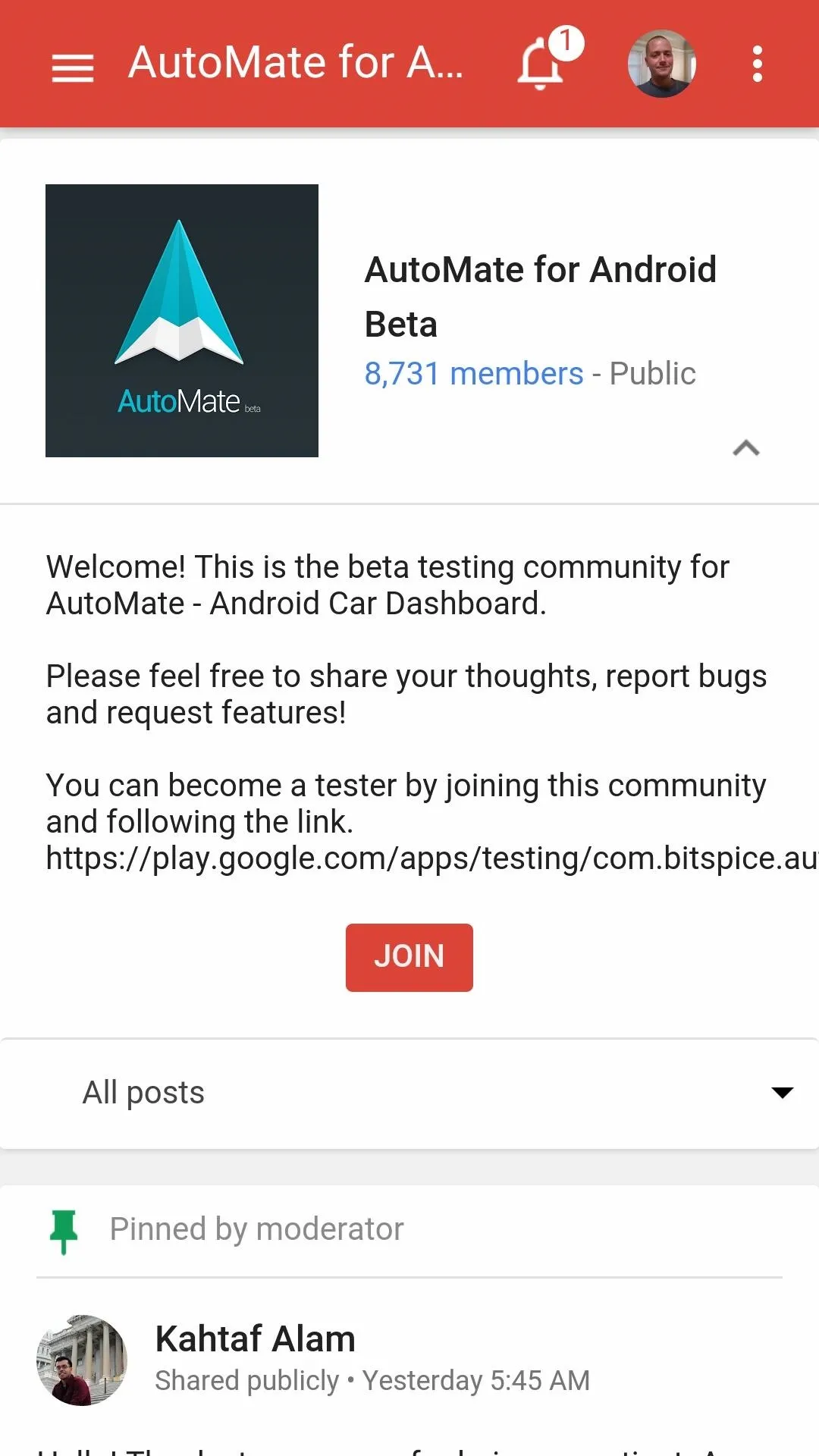
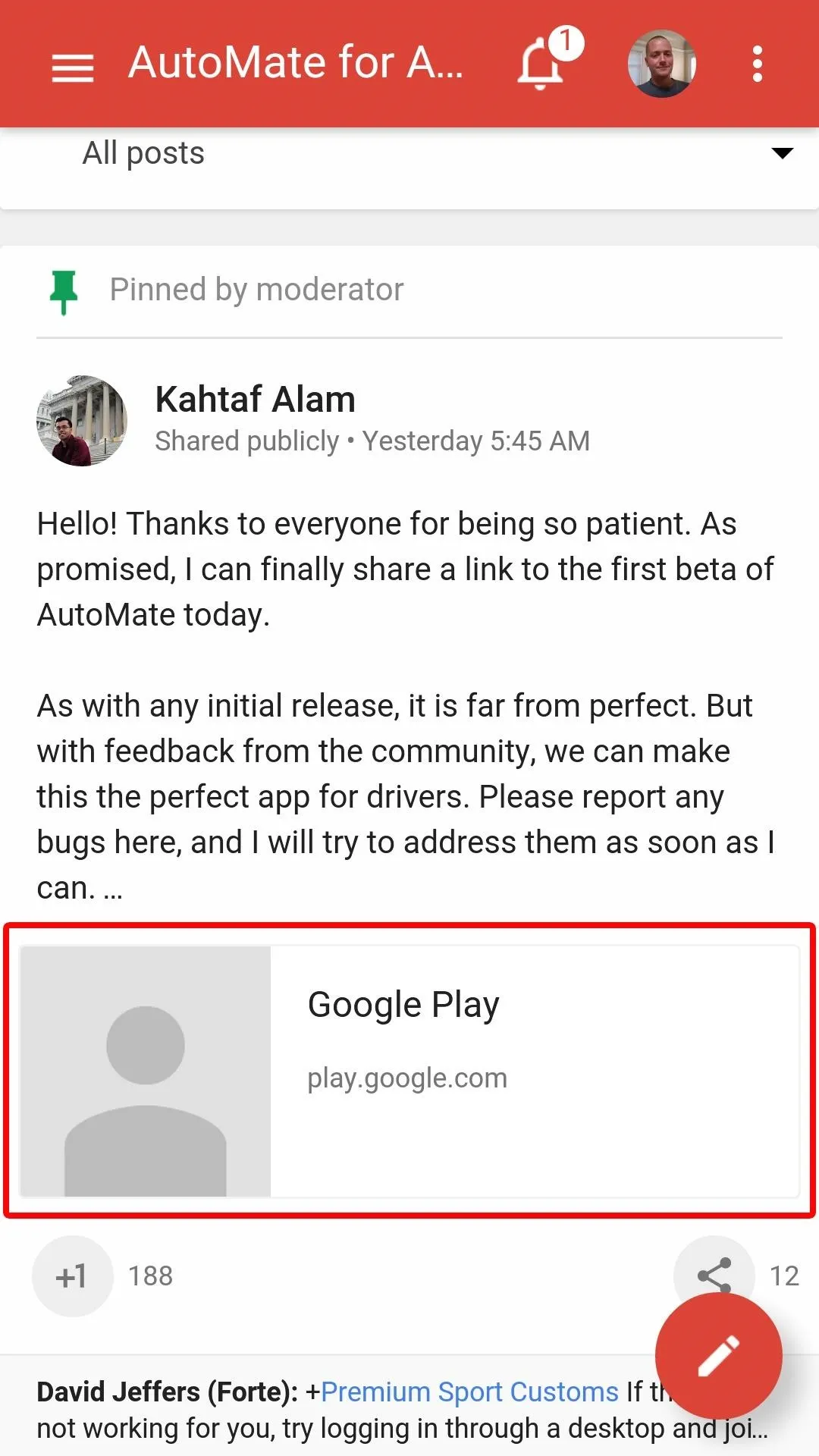
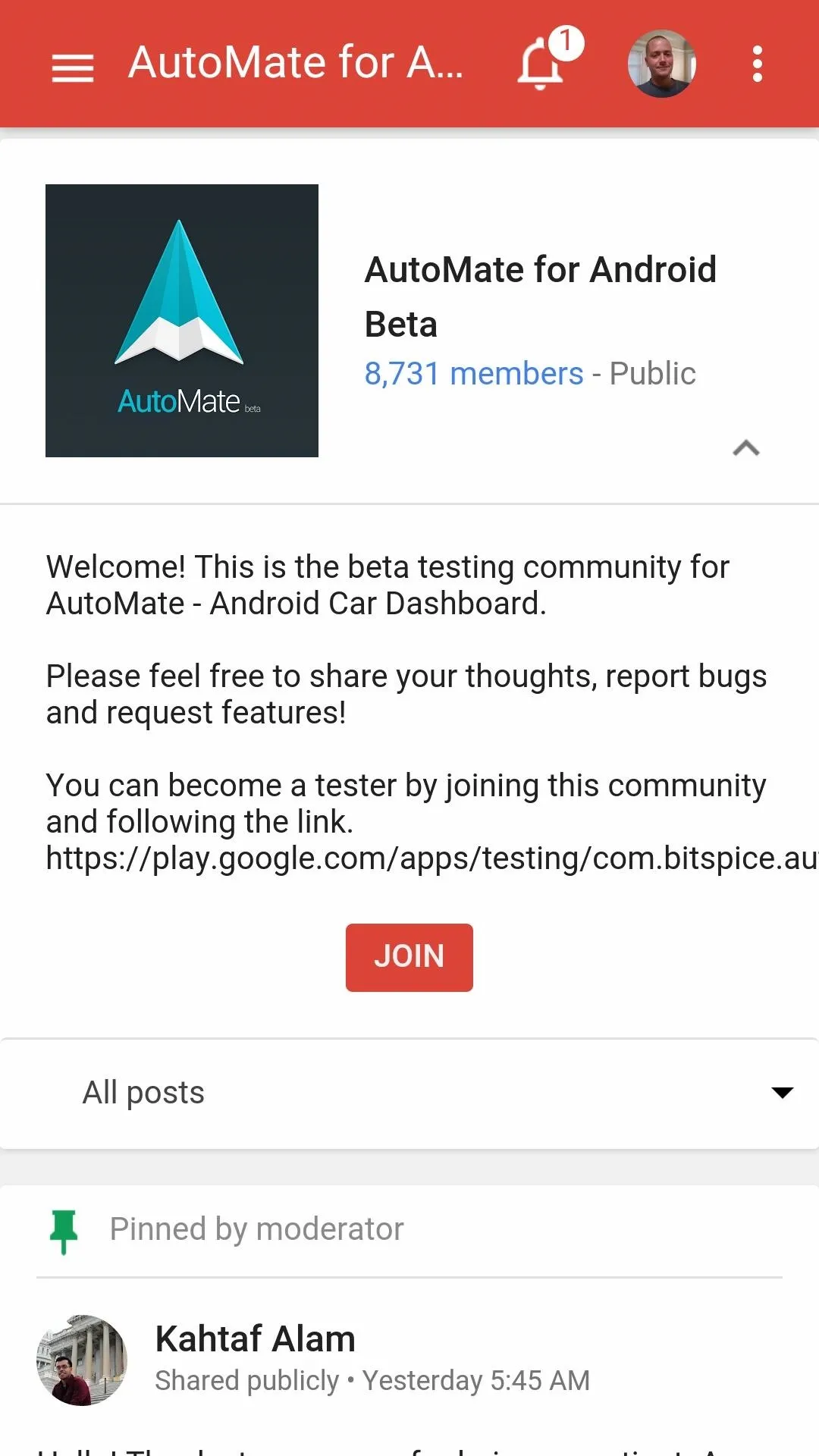
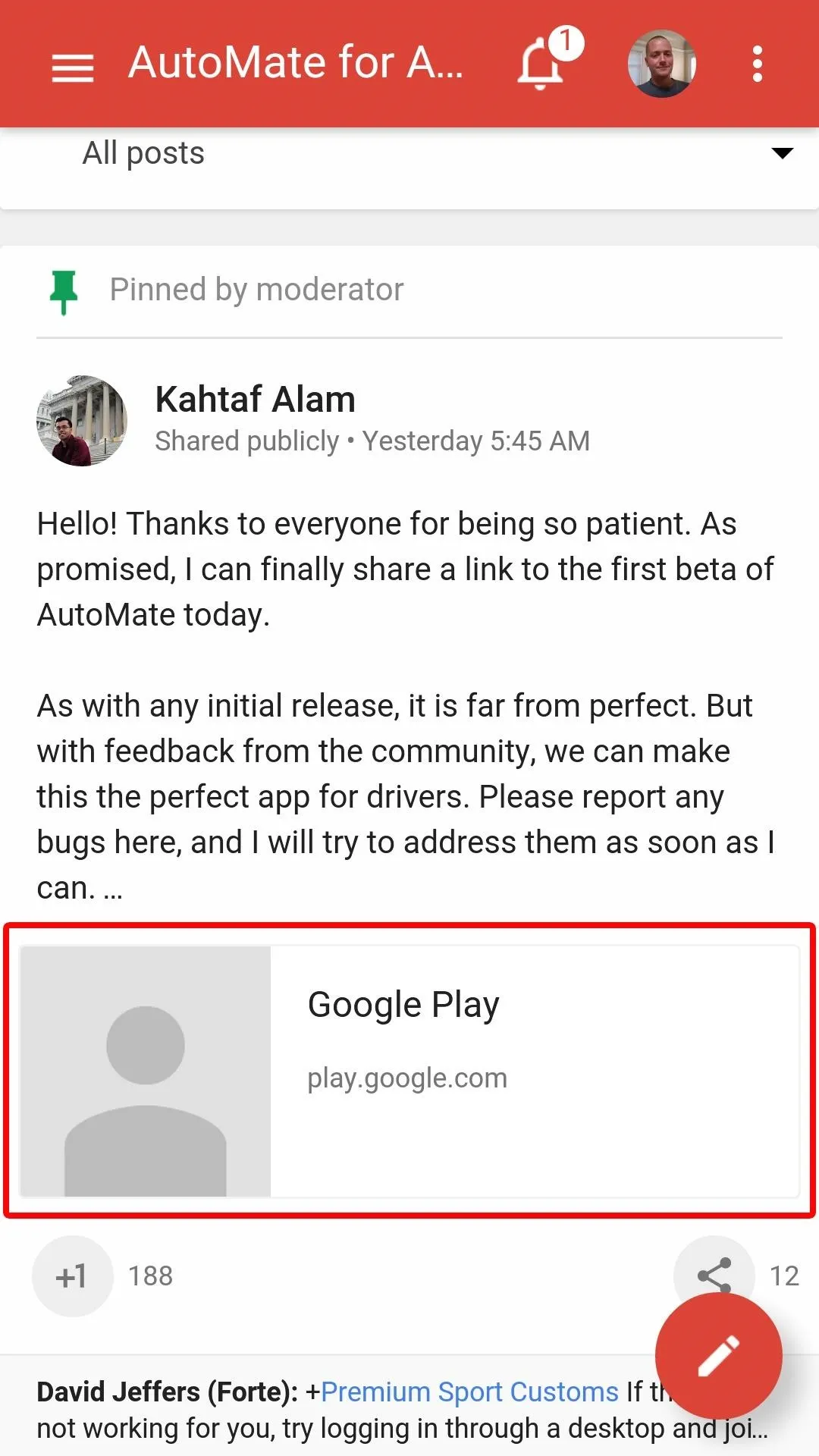
On the next page, tap "Become a tester" to join the beta program. From here, hit the link labeled "Download it from Google Play."
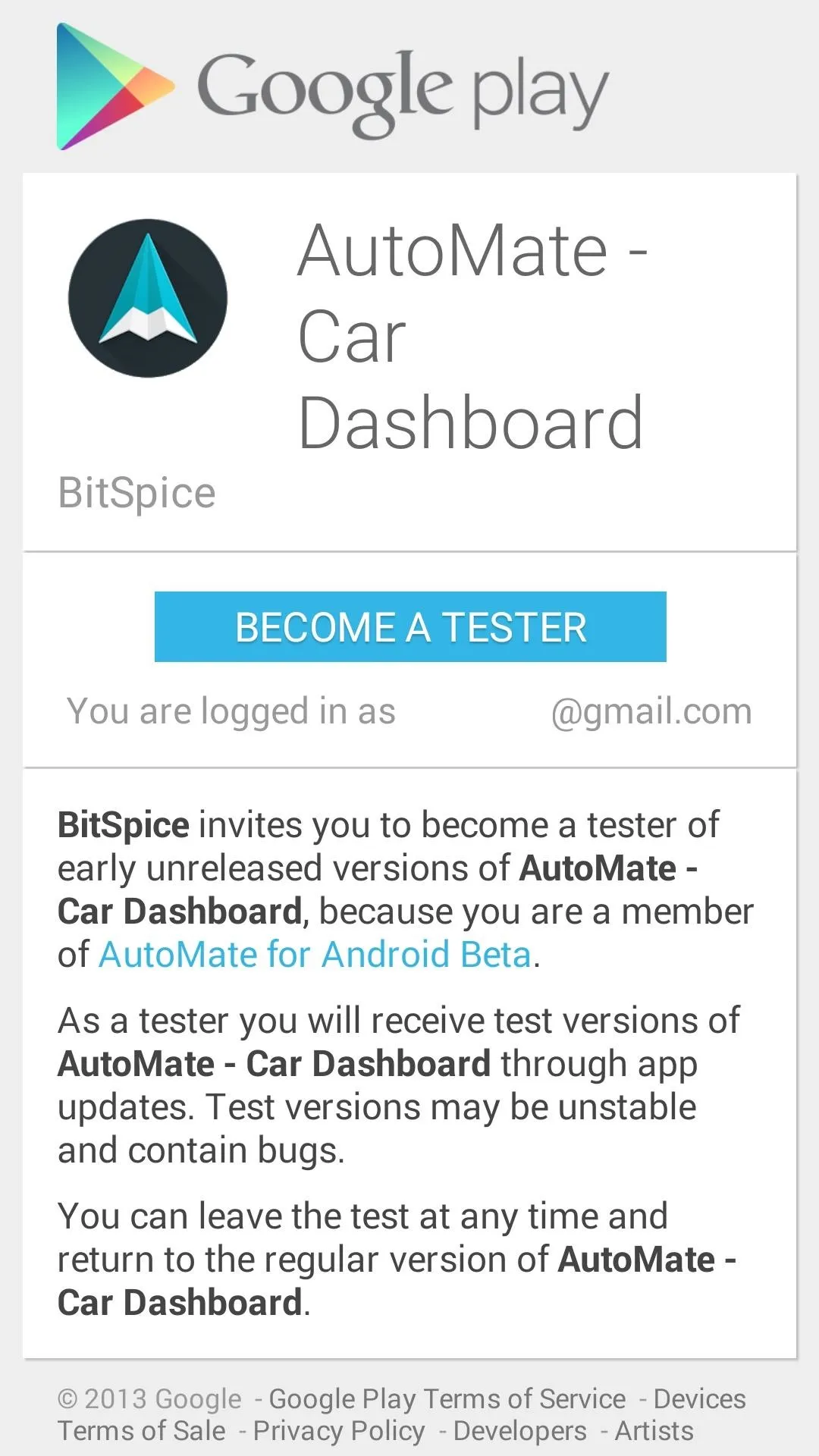
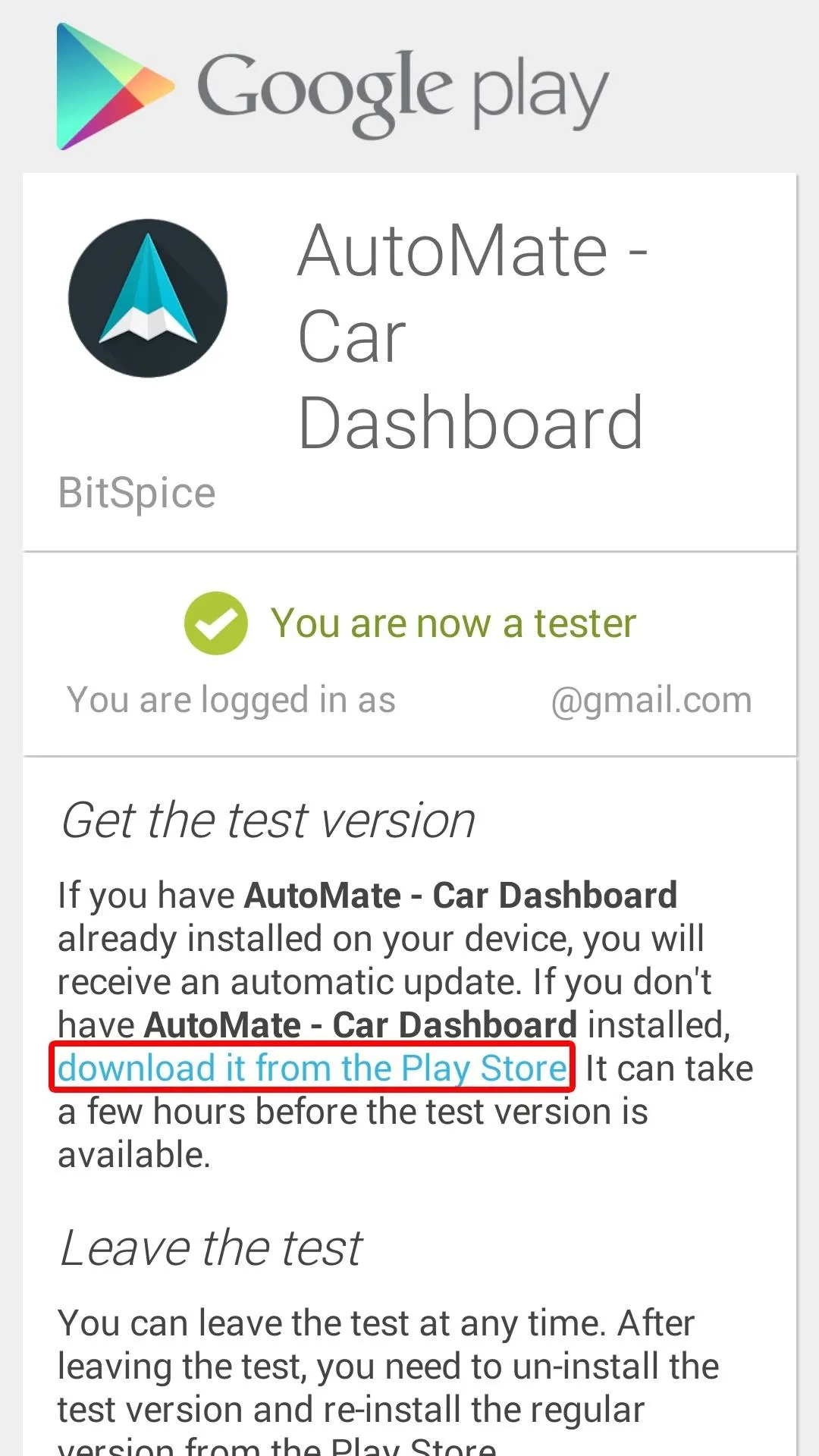
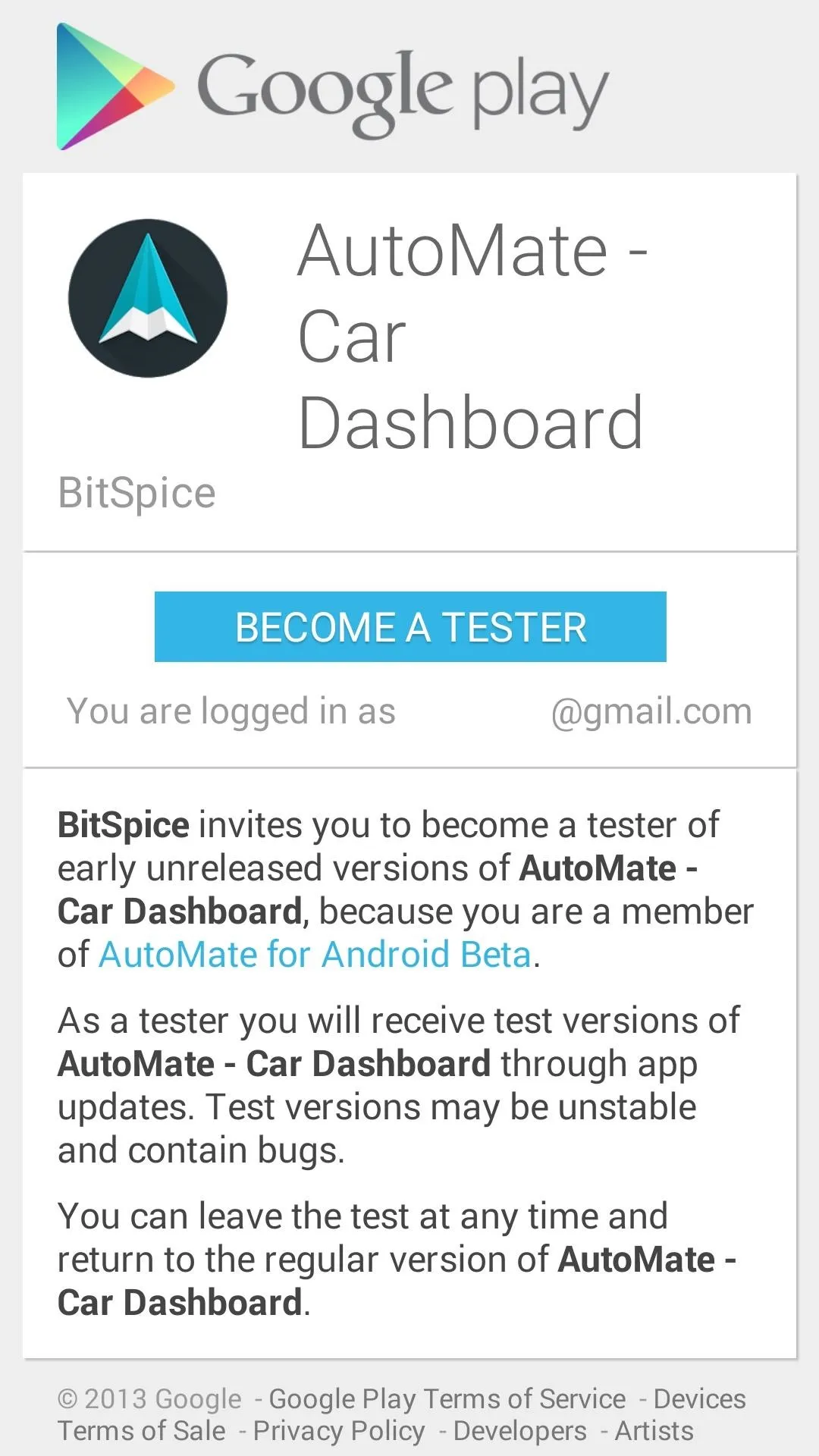
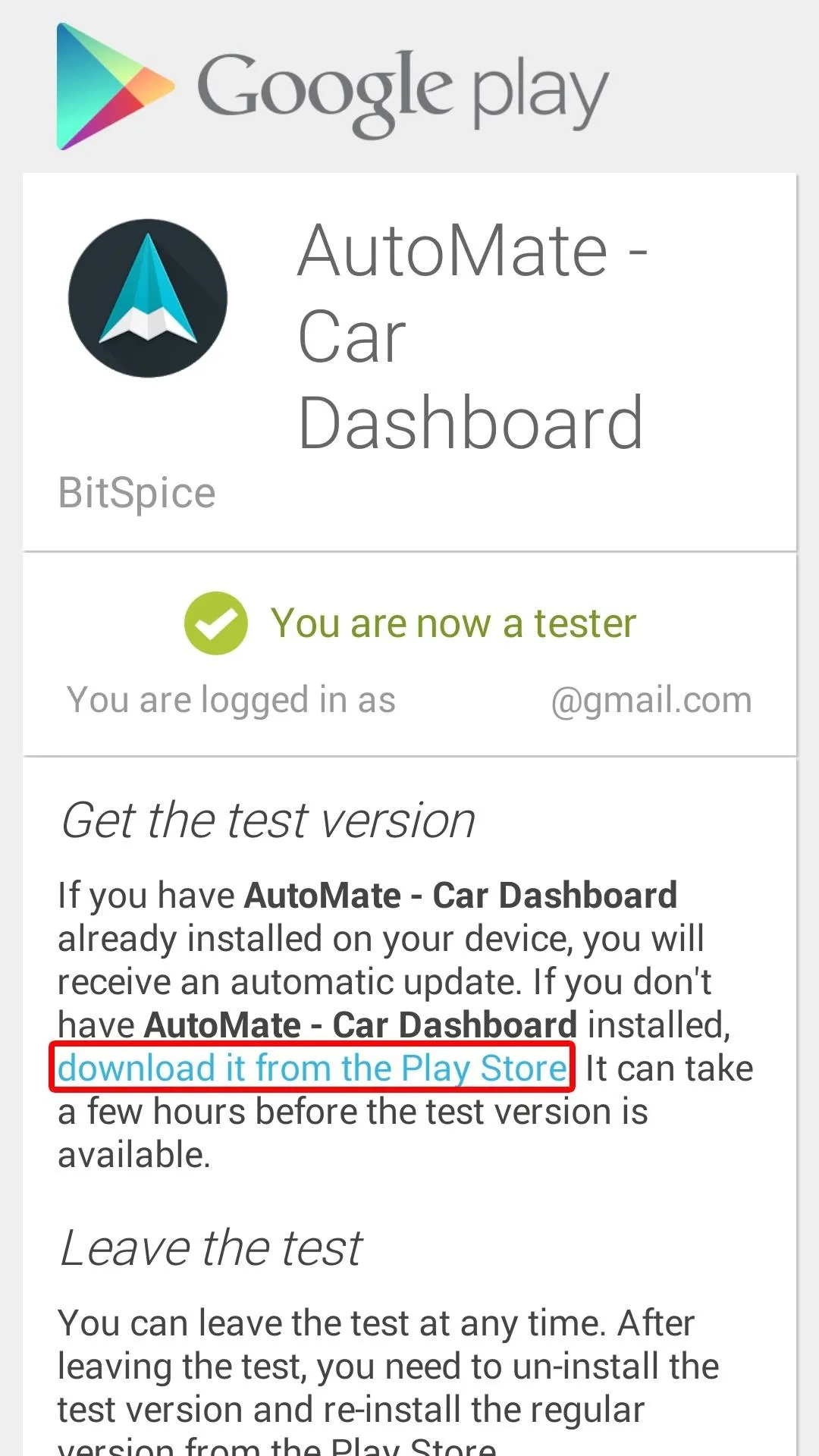
Now that you're a beta tester, you'll be able to install the app like you would any other.
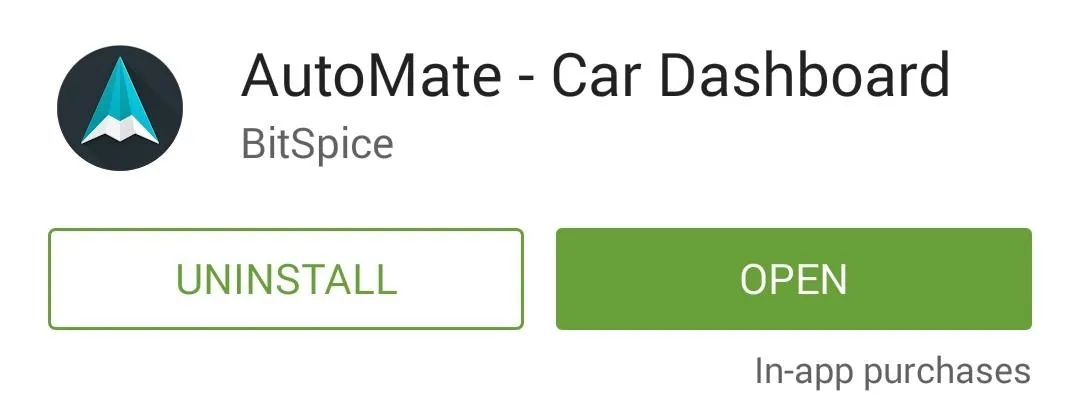
Alternatively, you can download the app directly from APK Mirror, but you should still join and contribute to the Google+ community to help make the app better.
Configure AutoMate
When you first launch AutoMate, the app will give you a quick overview. Tap "Next" here, then press "Accept" on the following screen.
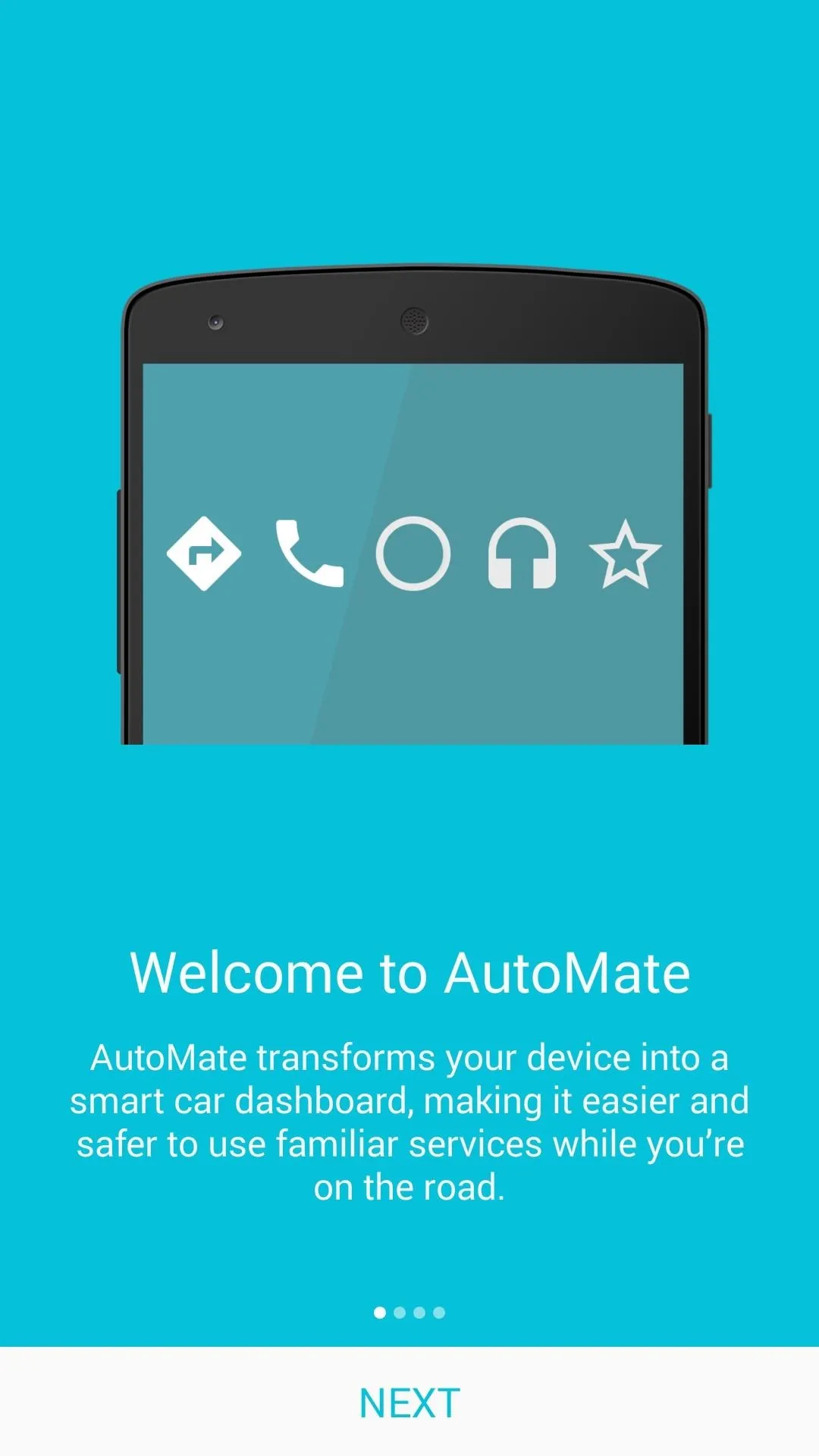
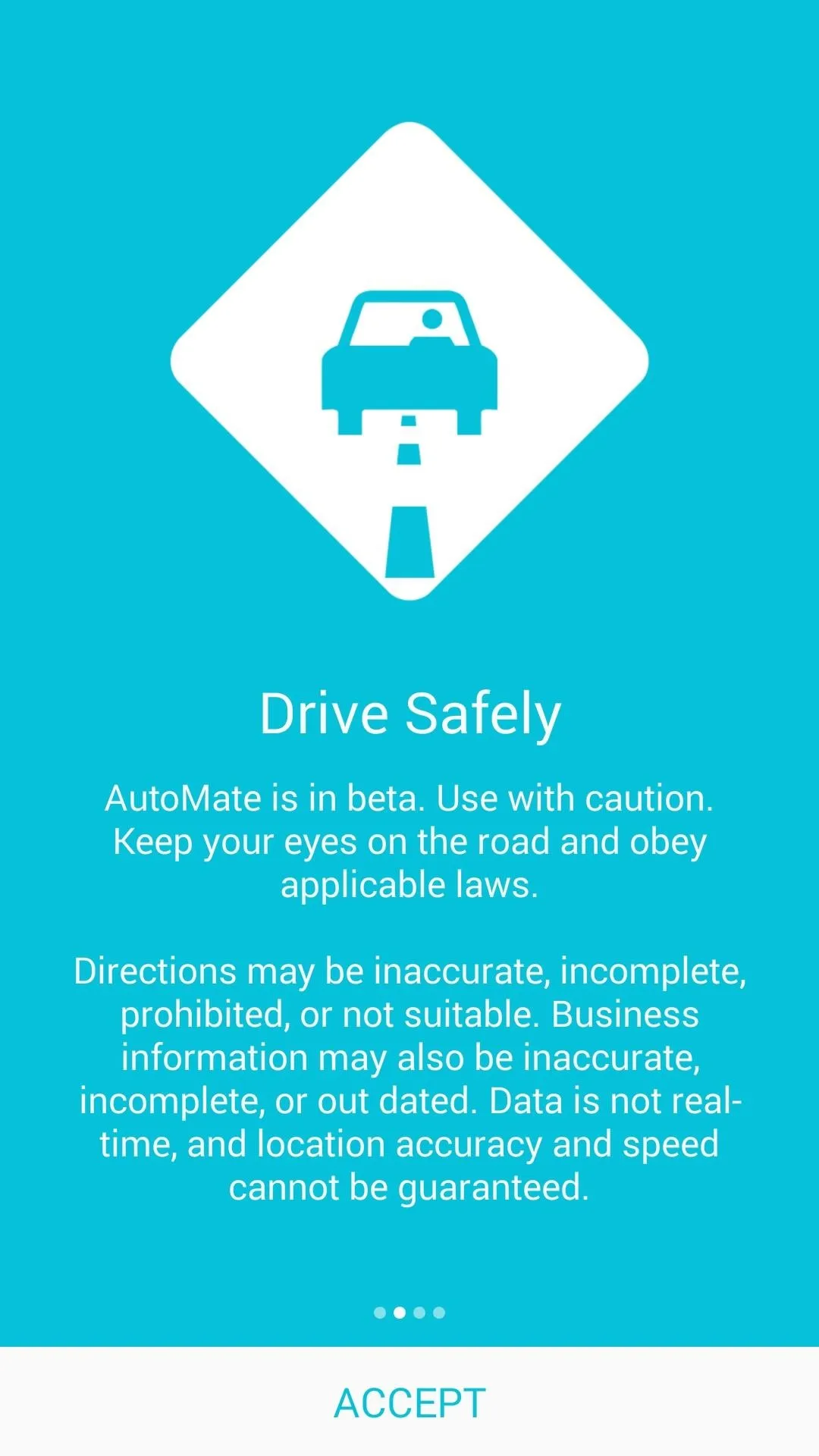
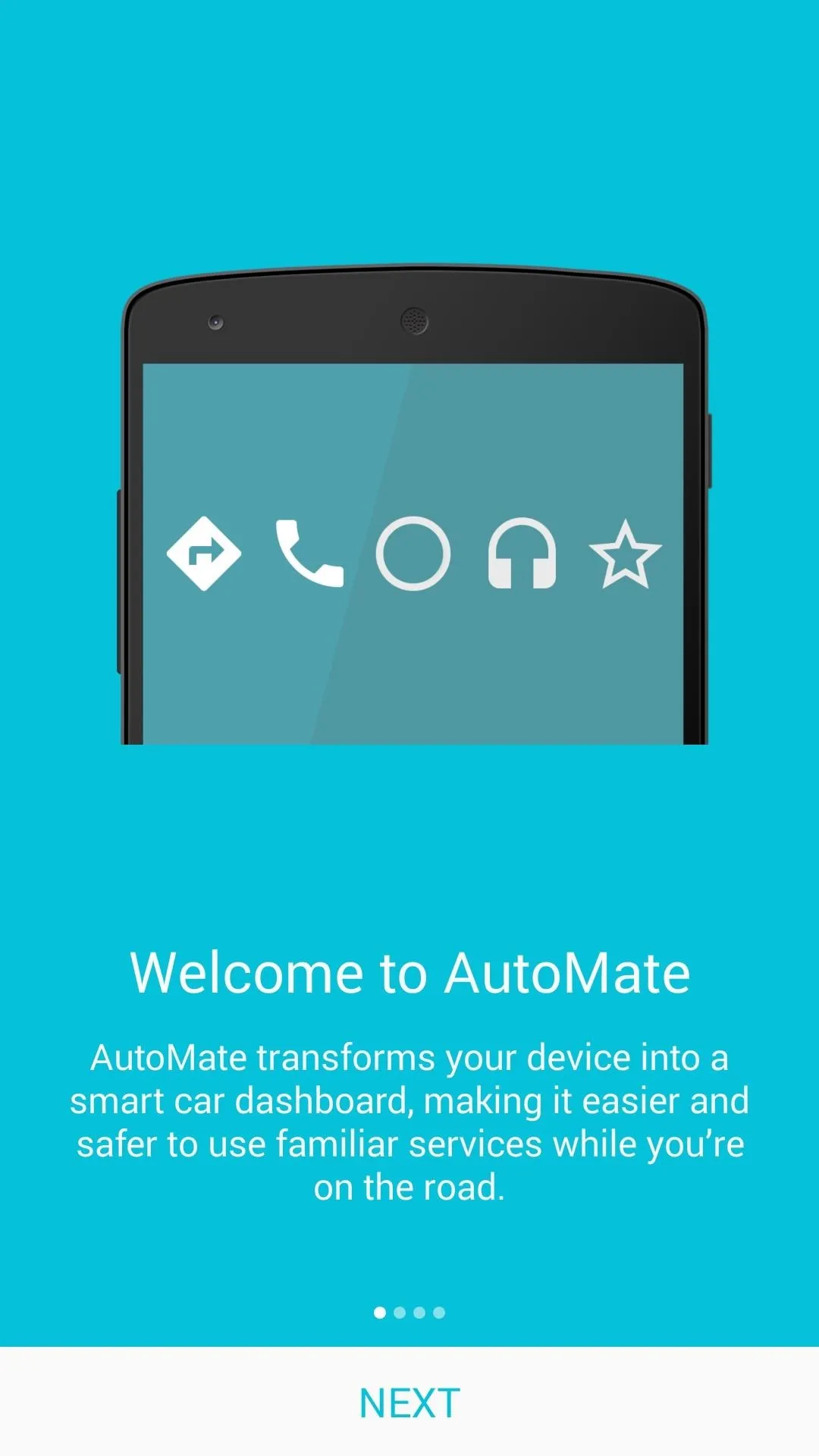
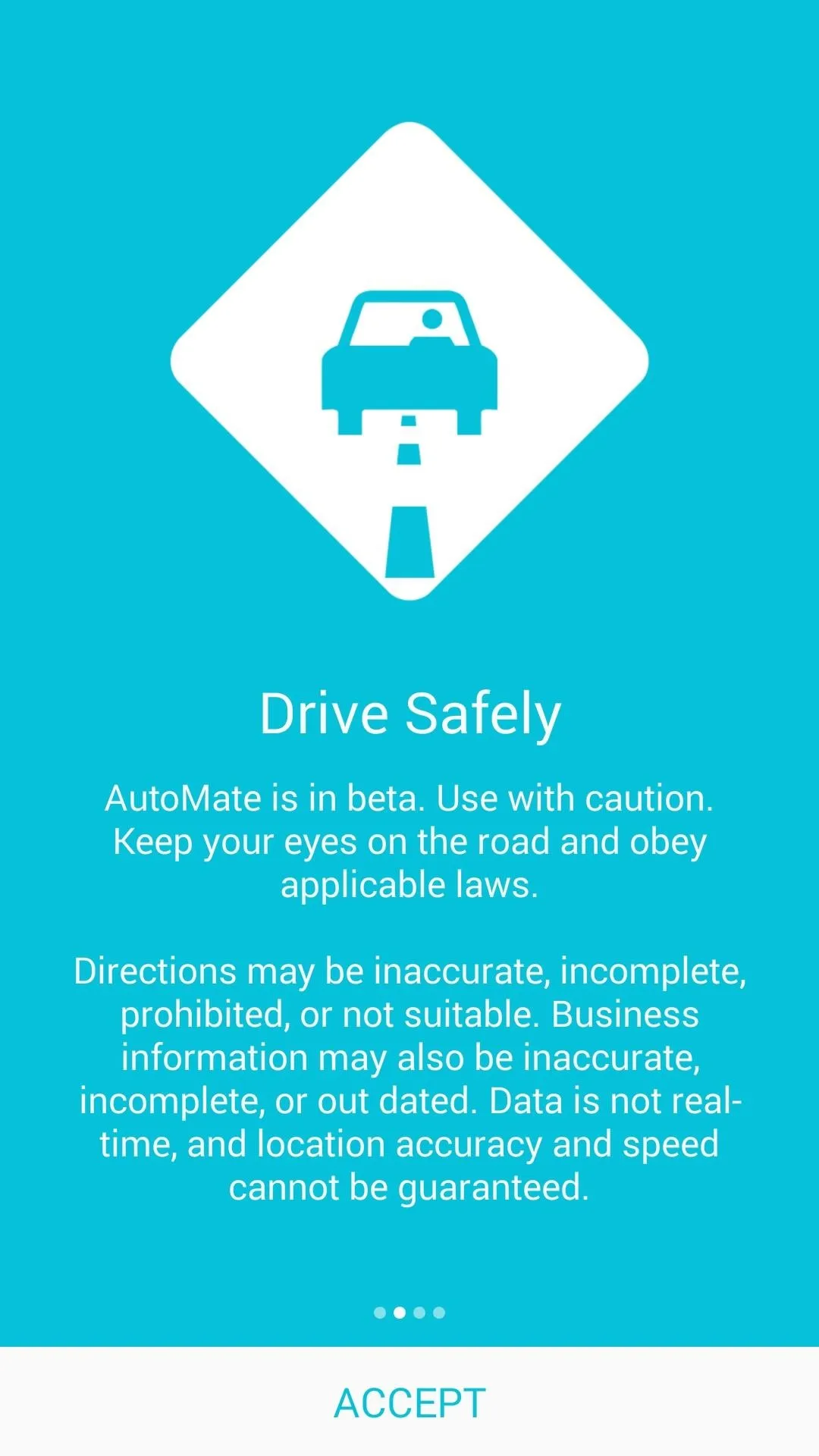
After that, the app will inform you that its notification listener service must be enabled to utilize some features. Tap "Enable" on this screen, then tick the box next to the AutoMate entry on the following menu.
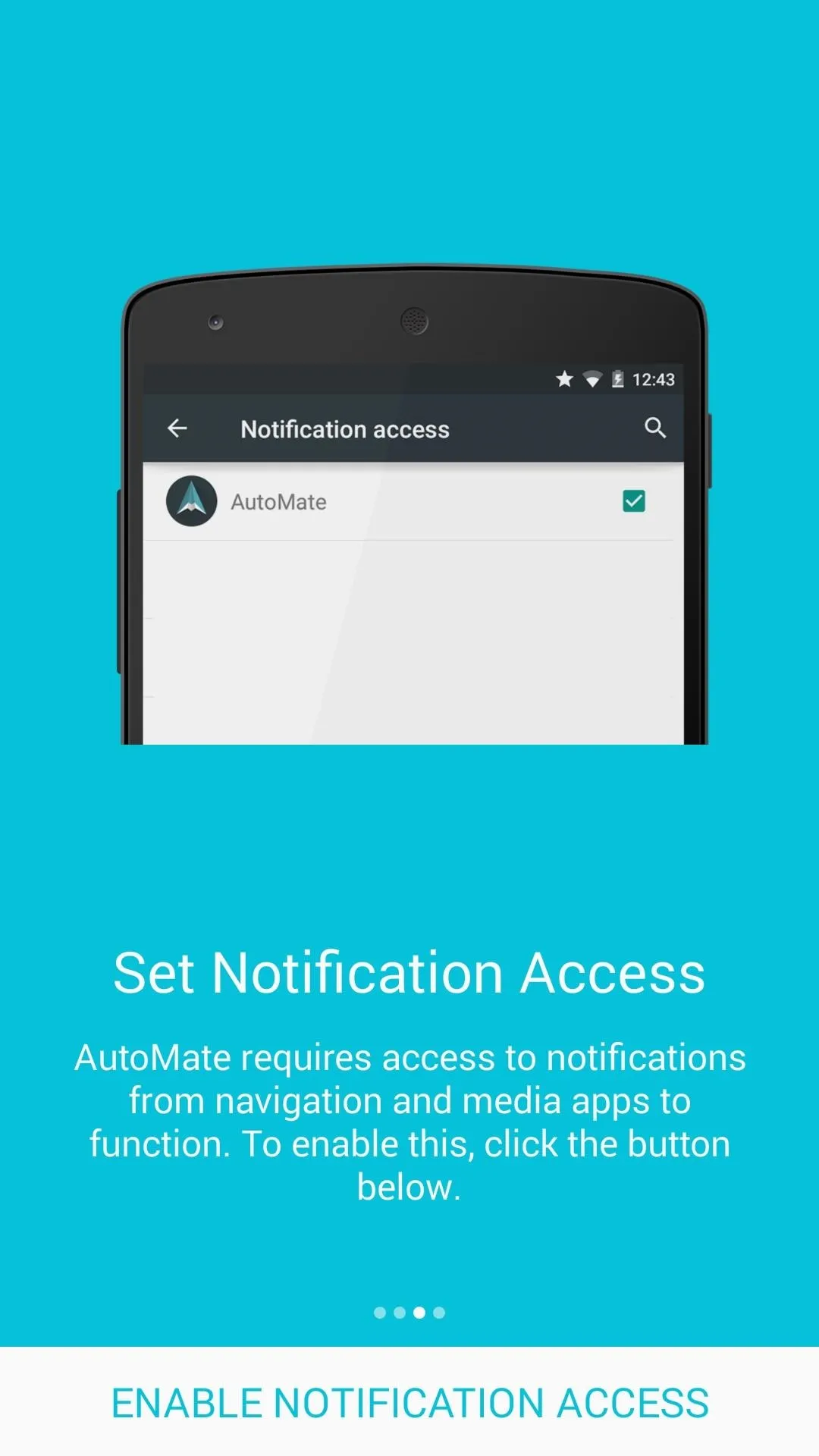
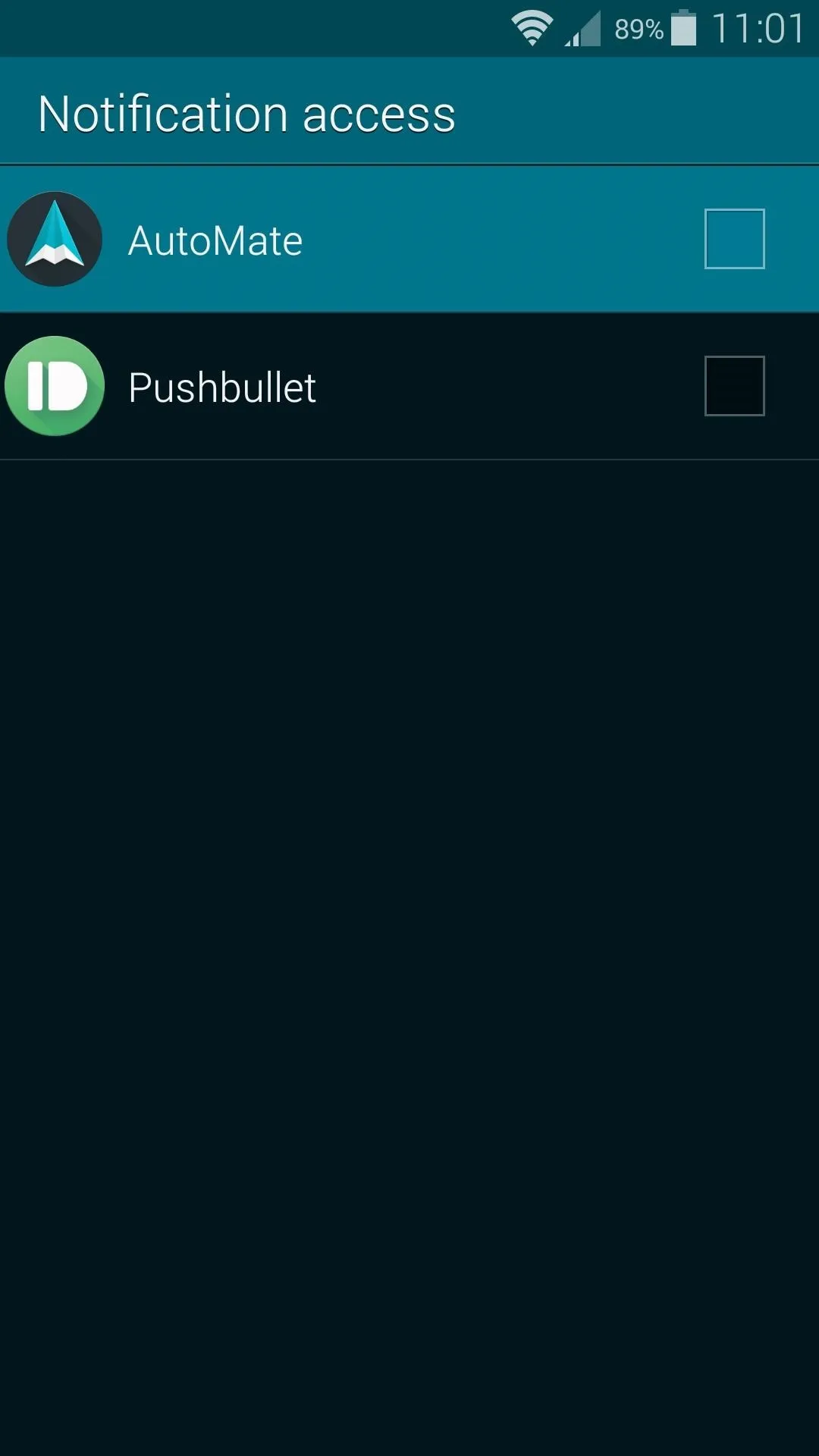
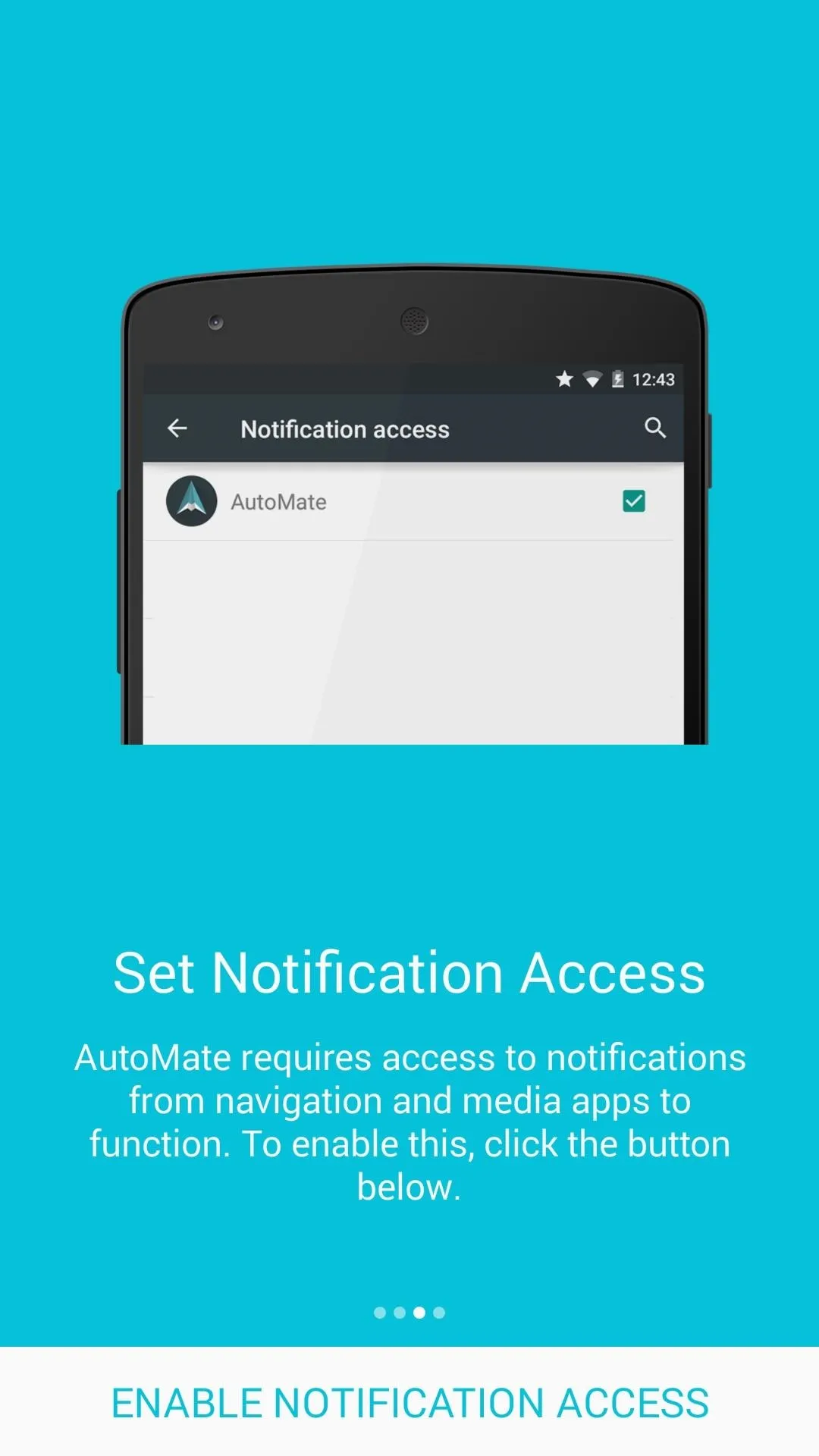
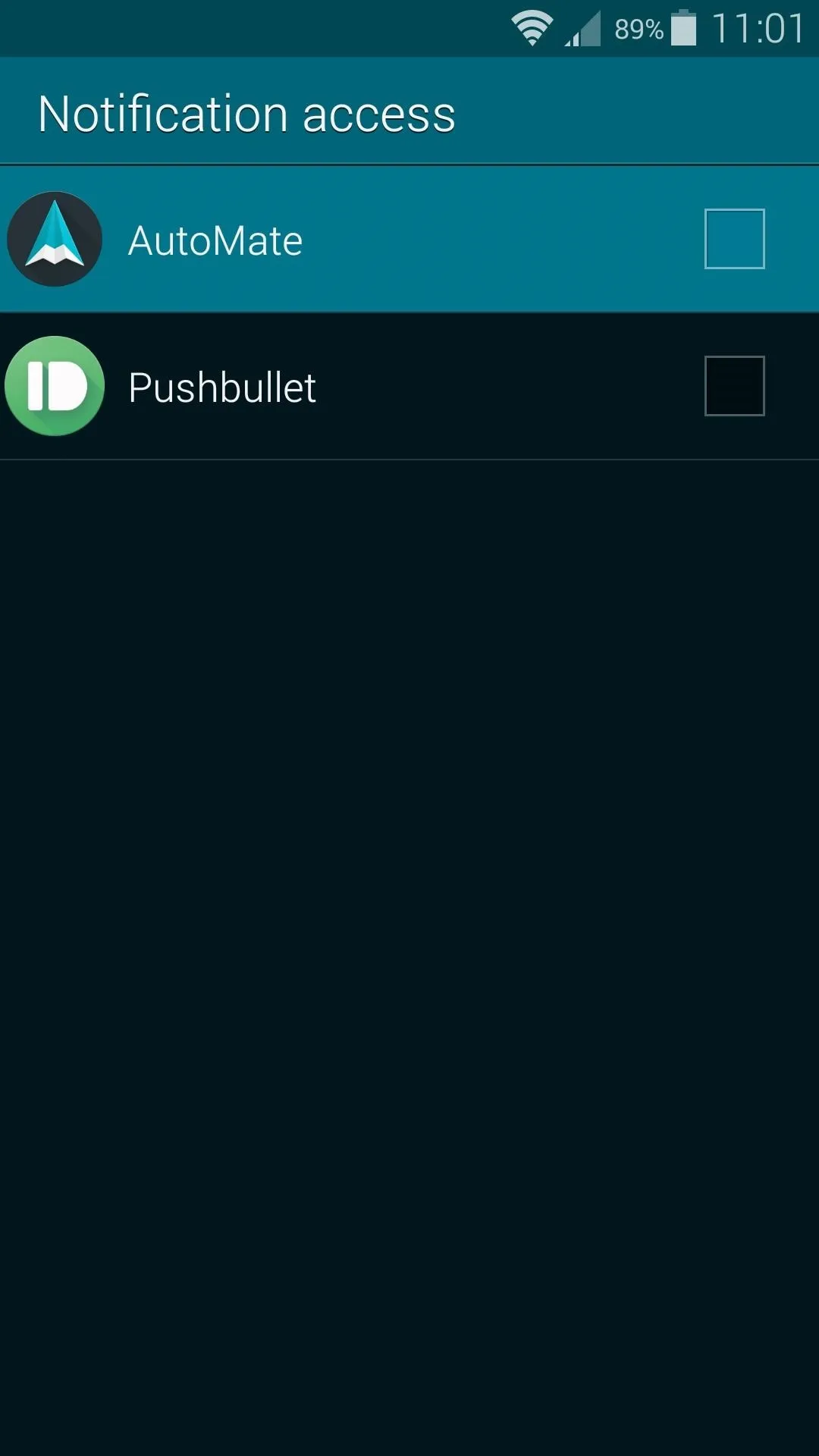
From here, press "OK" on the popup, then hit your back button one time to wrap up the initial setup tour.
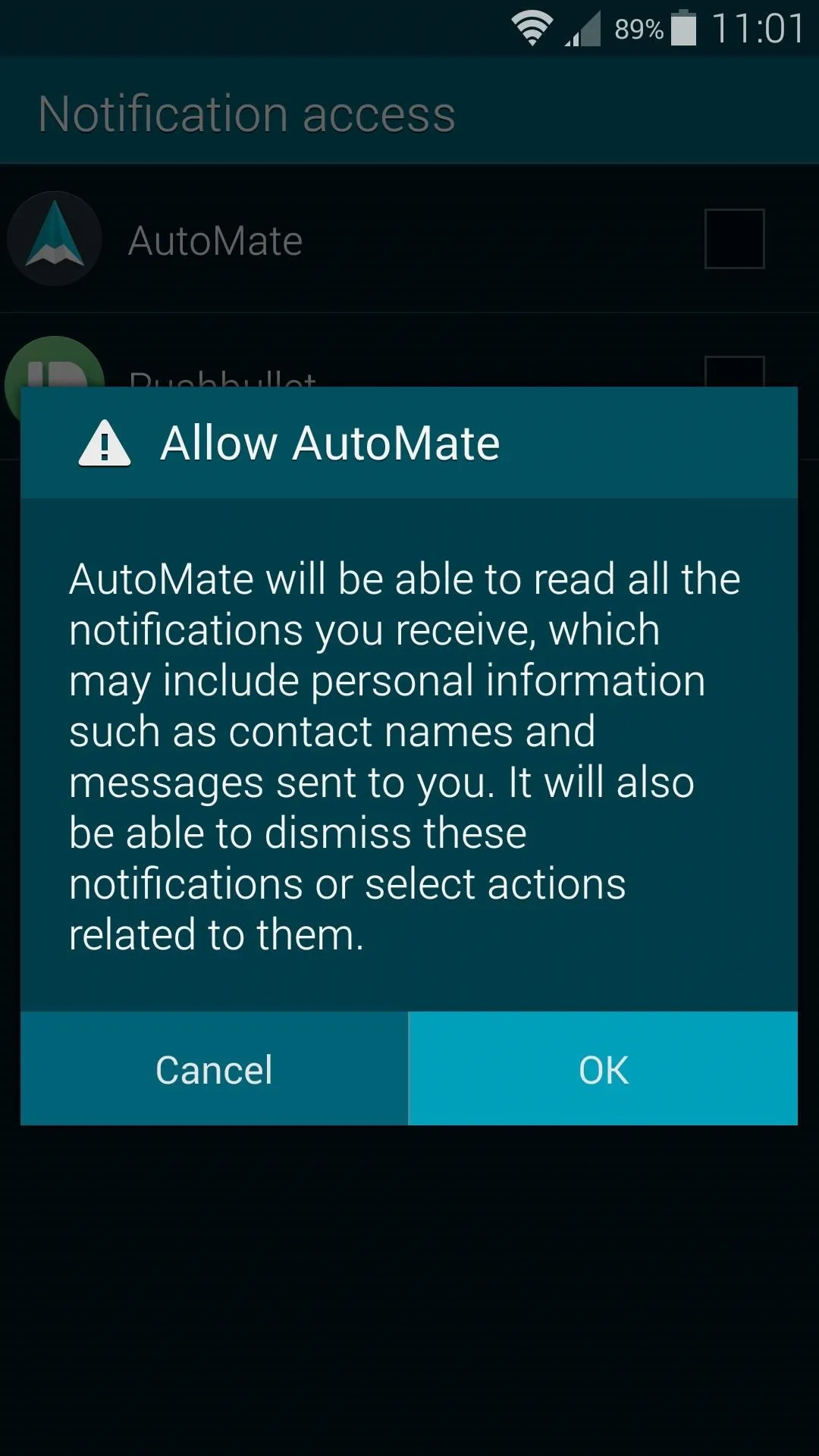
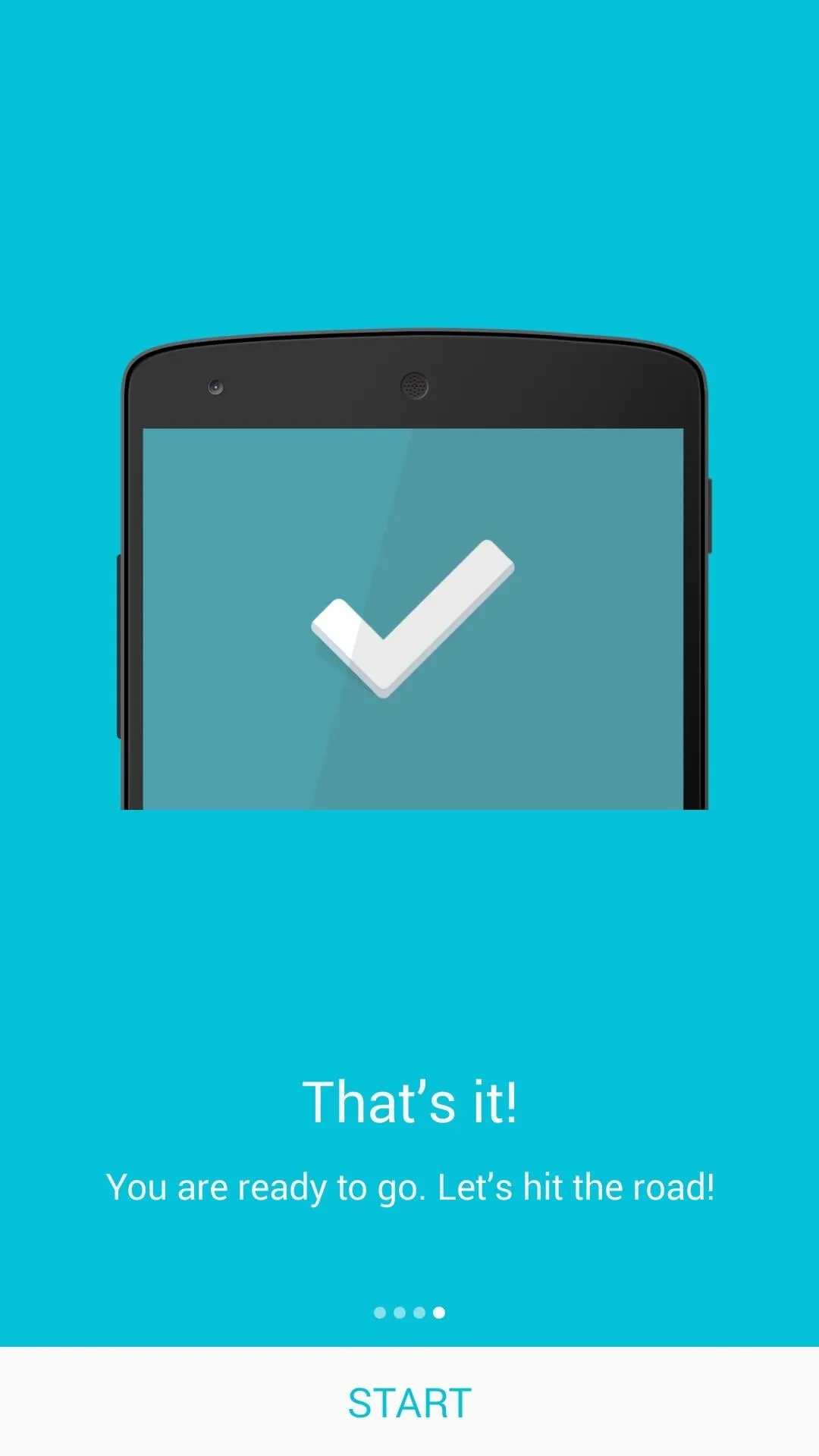
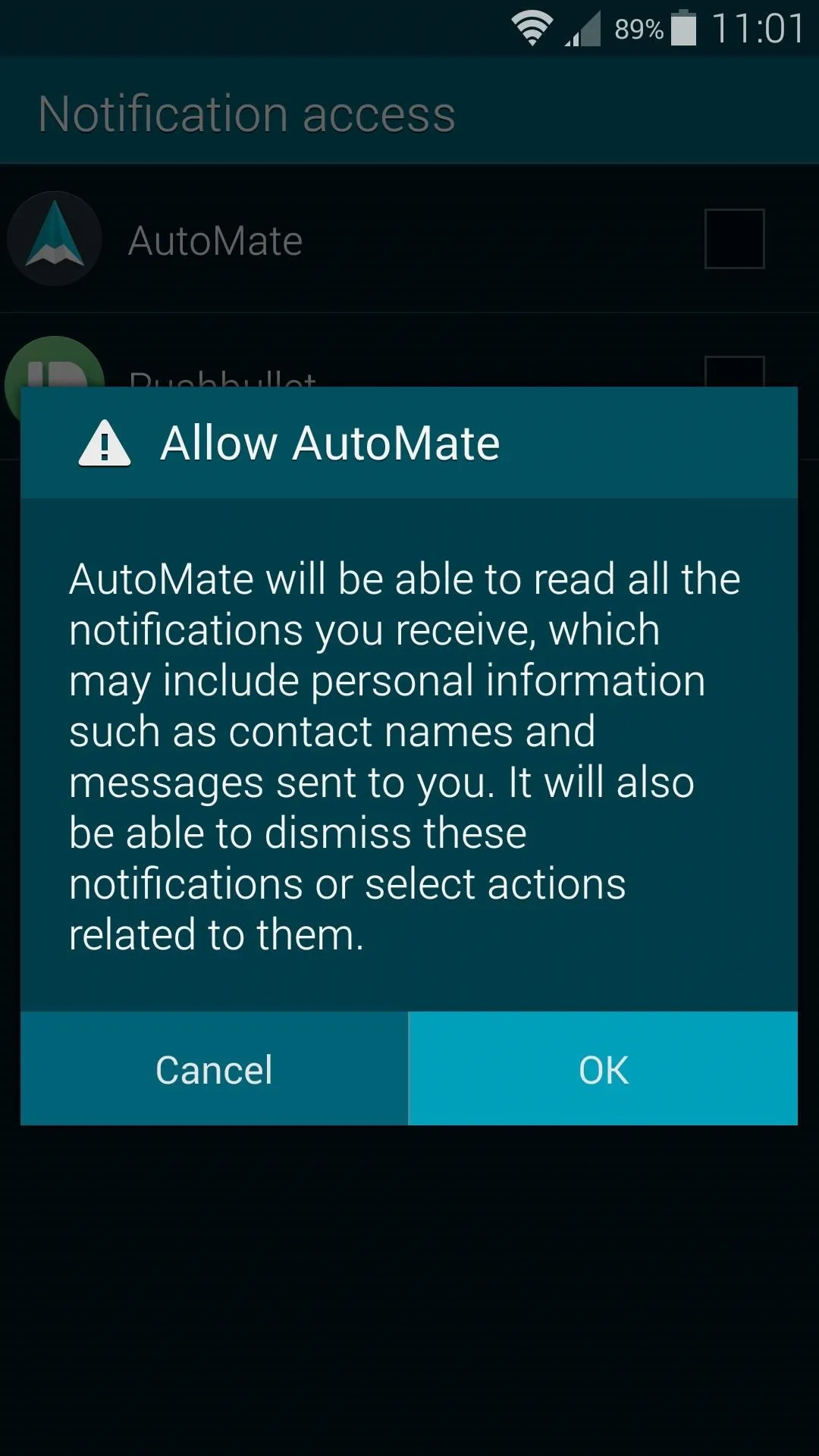
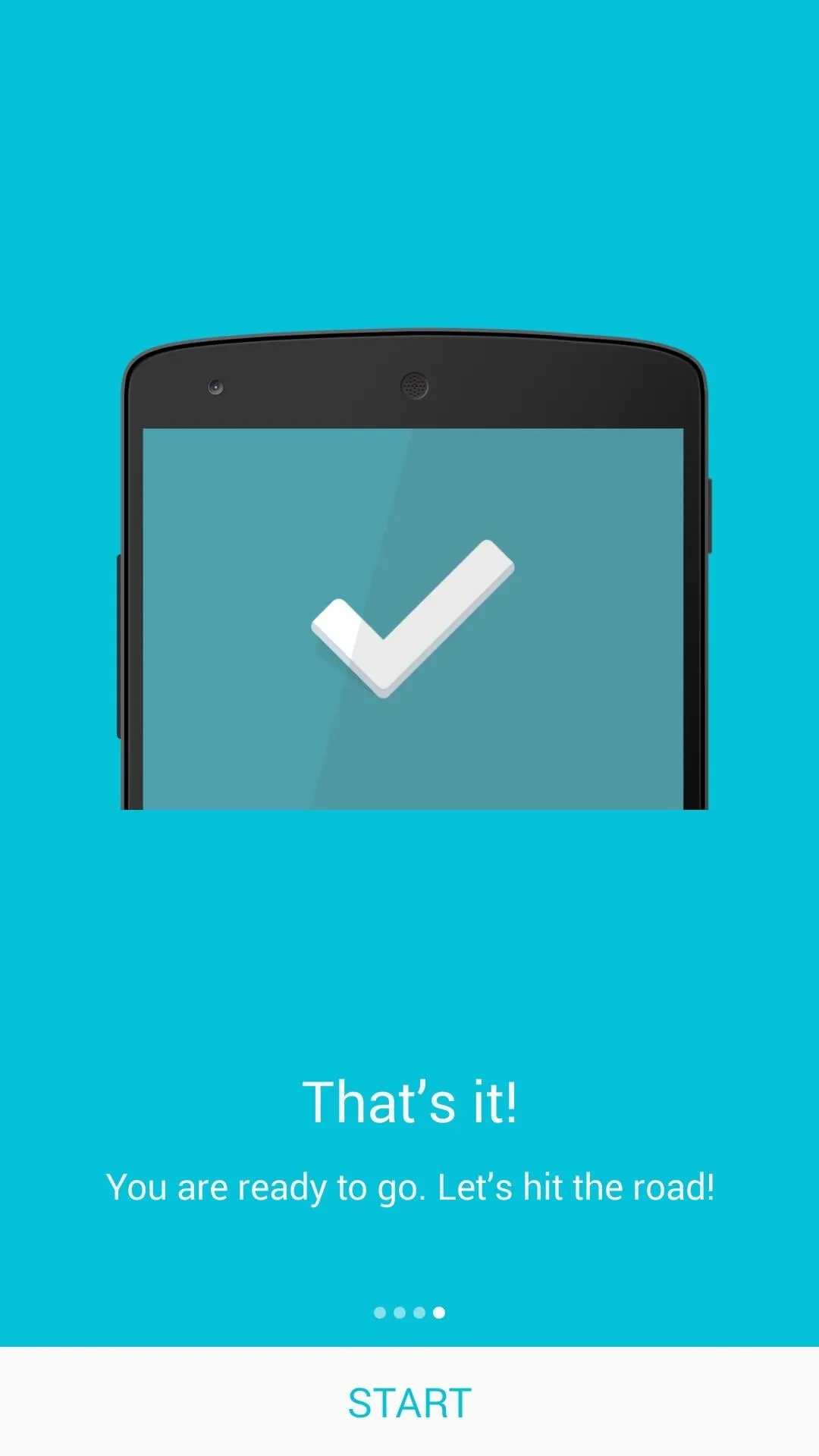
From here, you'll be taken to AutoMate's main menu. The app functions in both portrait and landscape modes, so you're free to orient your device however you see fit.

To configure additional options, head to the side navigation menu and select "Settings."
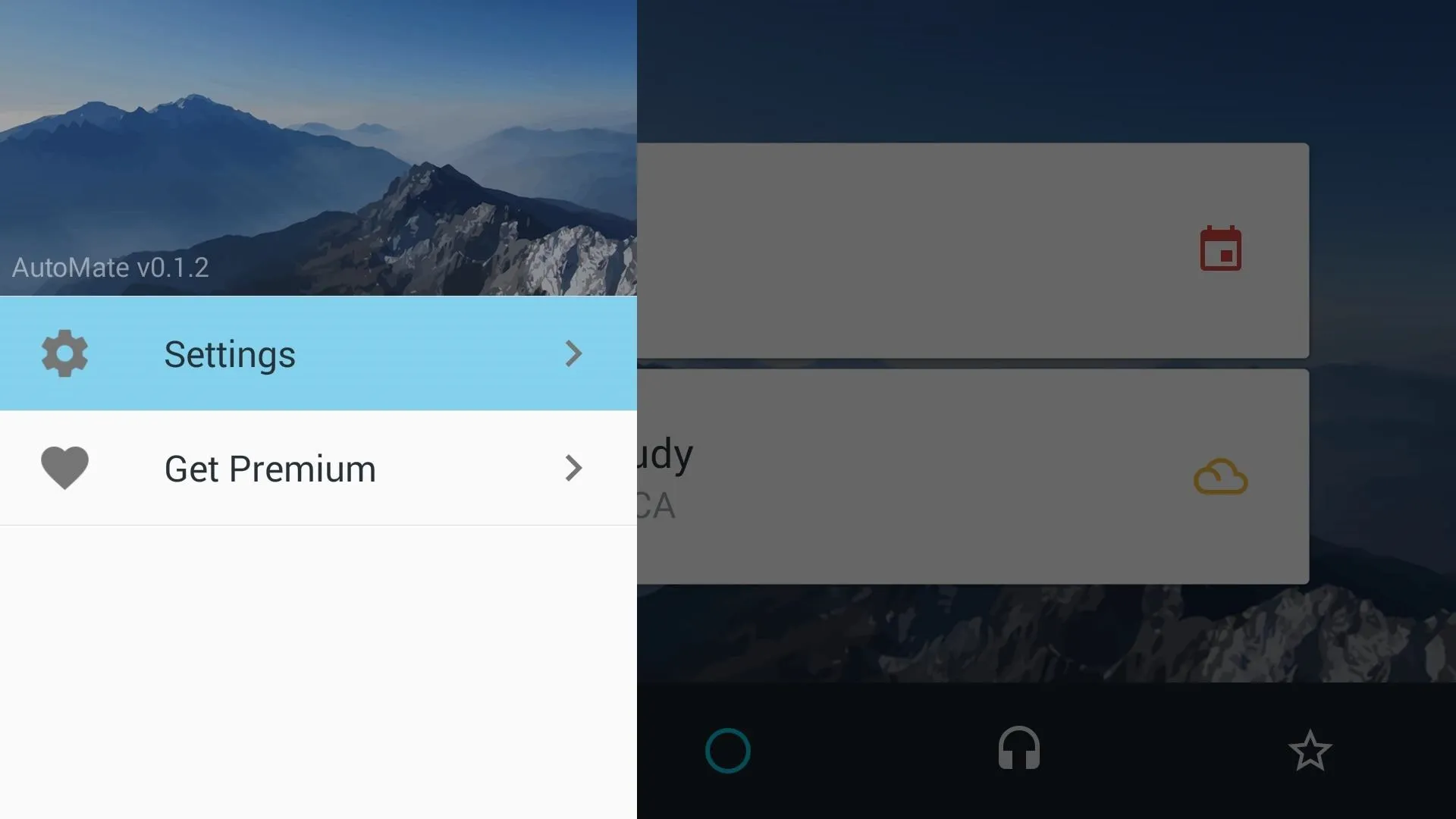
From here, the "General" tab has options for units of measurement, and the "Voice and Audio" tab lets you configure SMS and voicemail options.
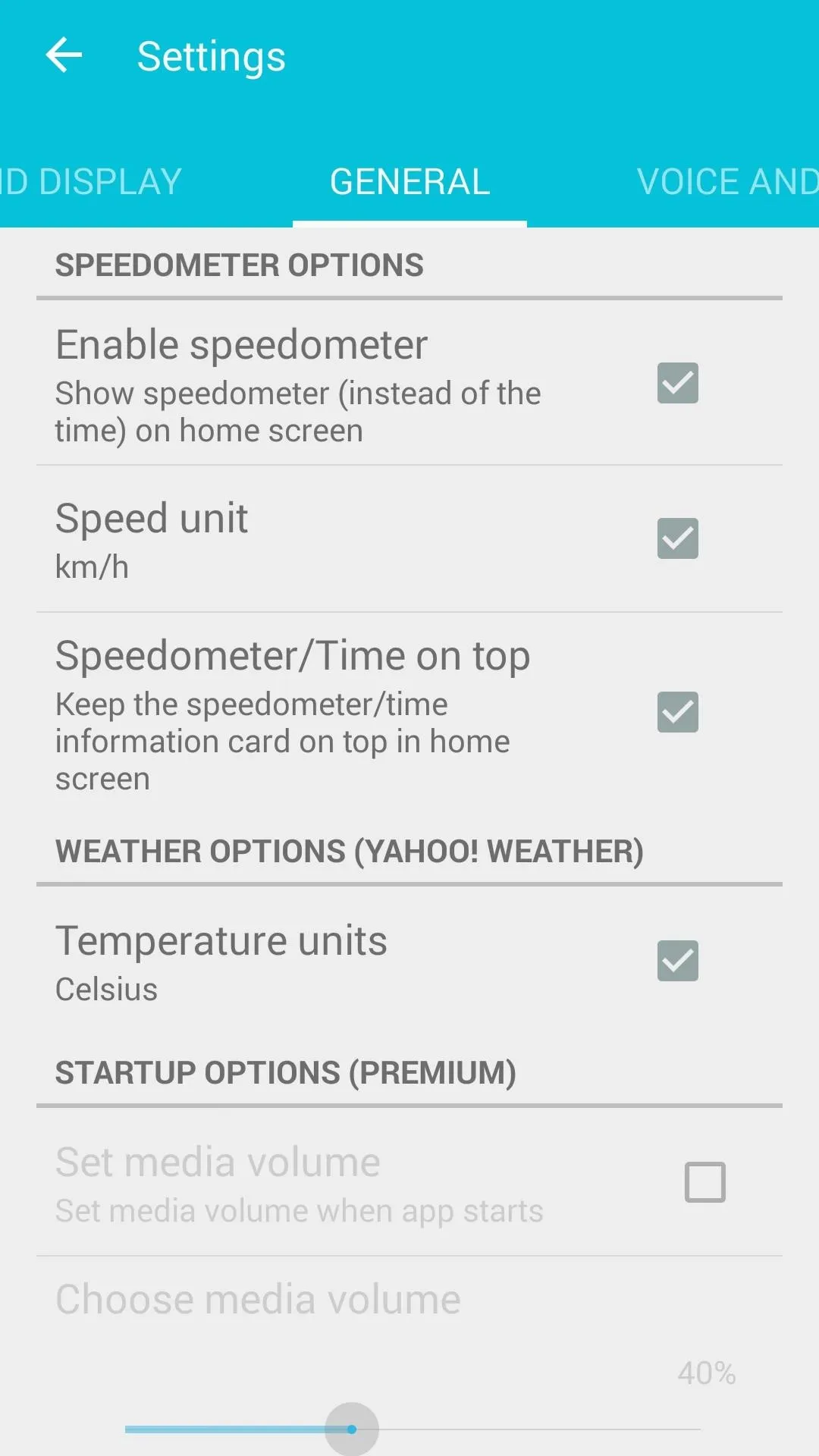
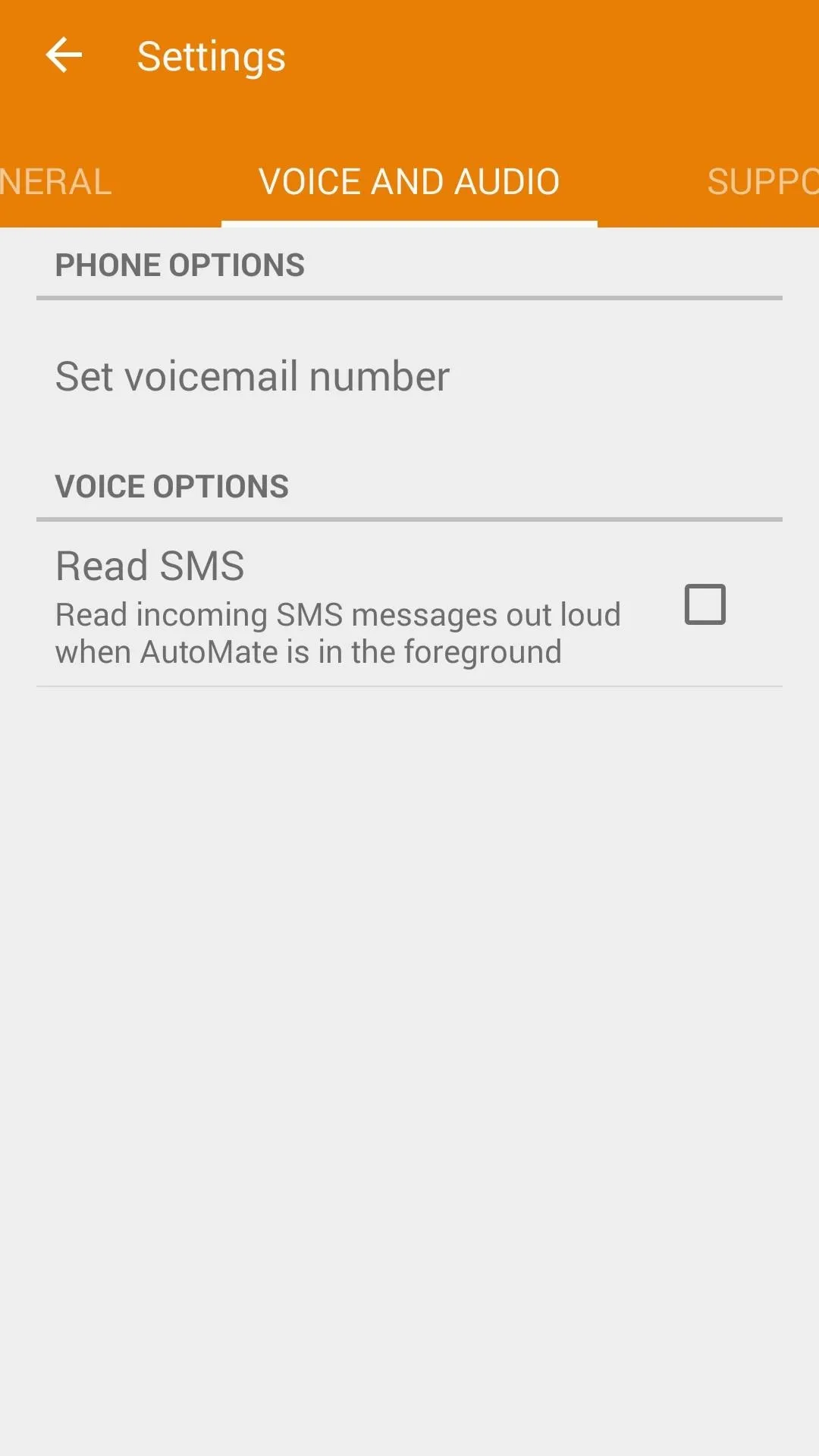
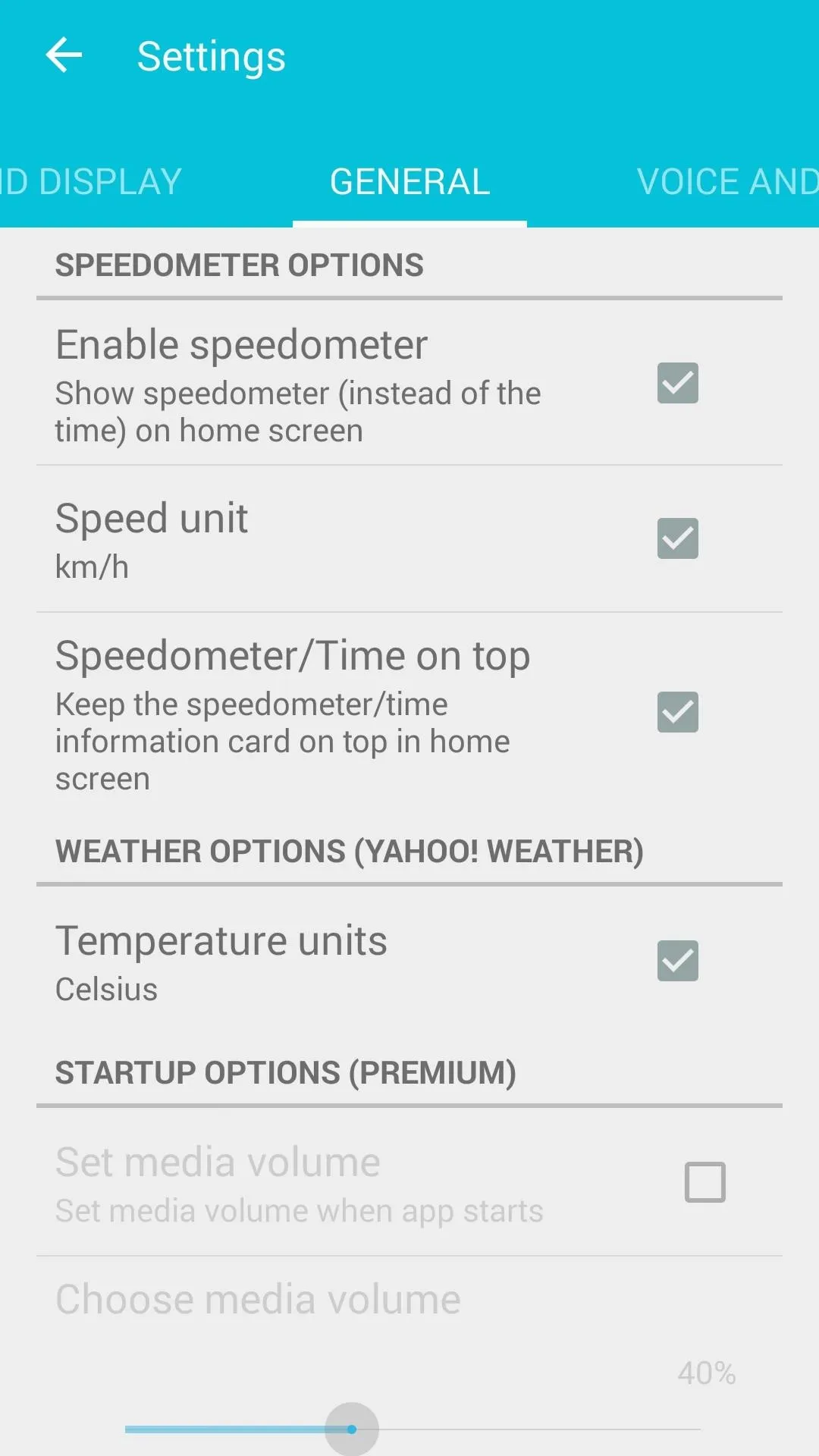
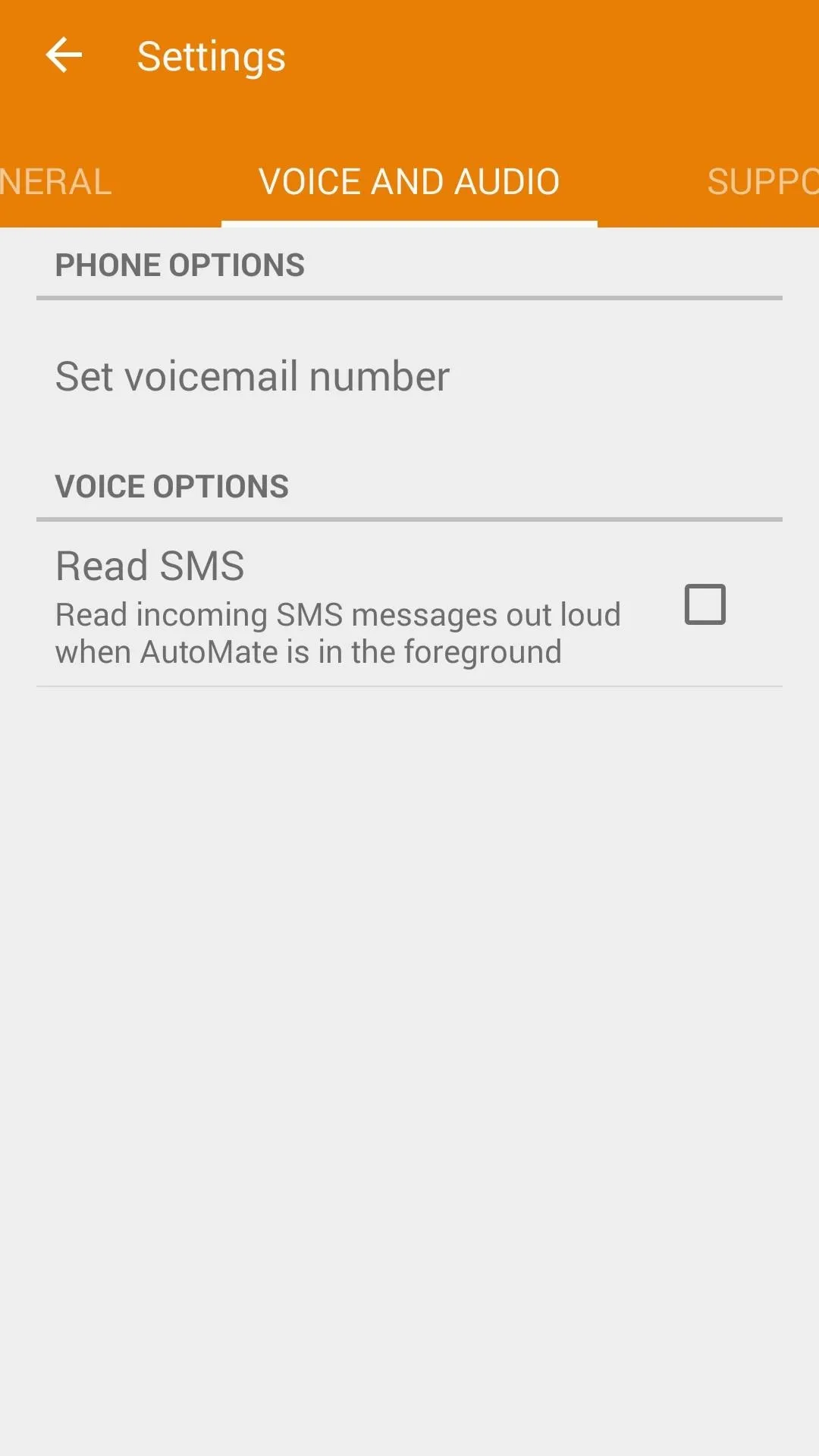
After that, the "Screen and Display" tab has options for disabling the lock screen and setting a custom screen timeout, as well as theming options for the AutoMate interface. Finally, the "Maps" tab allows you to set up home and work locations and preferred route options.
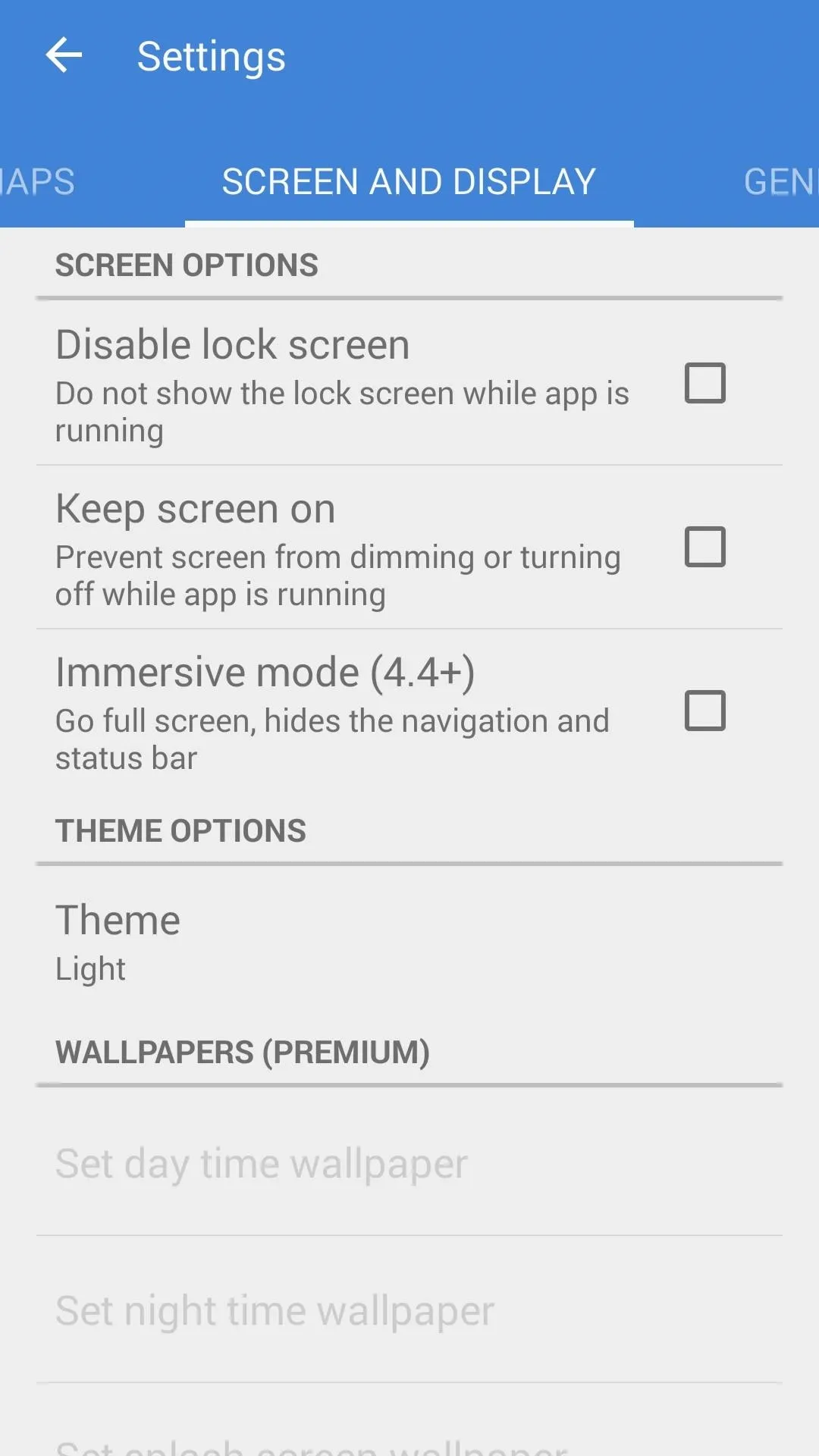
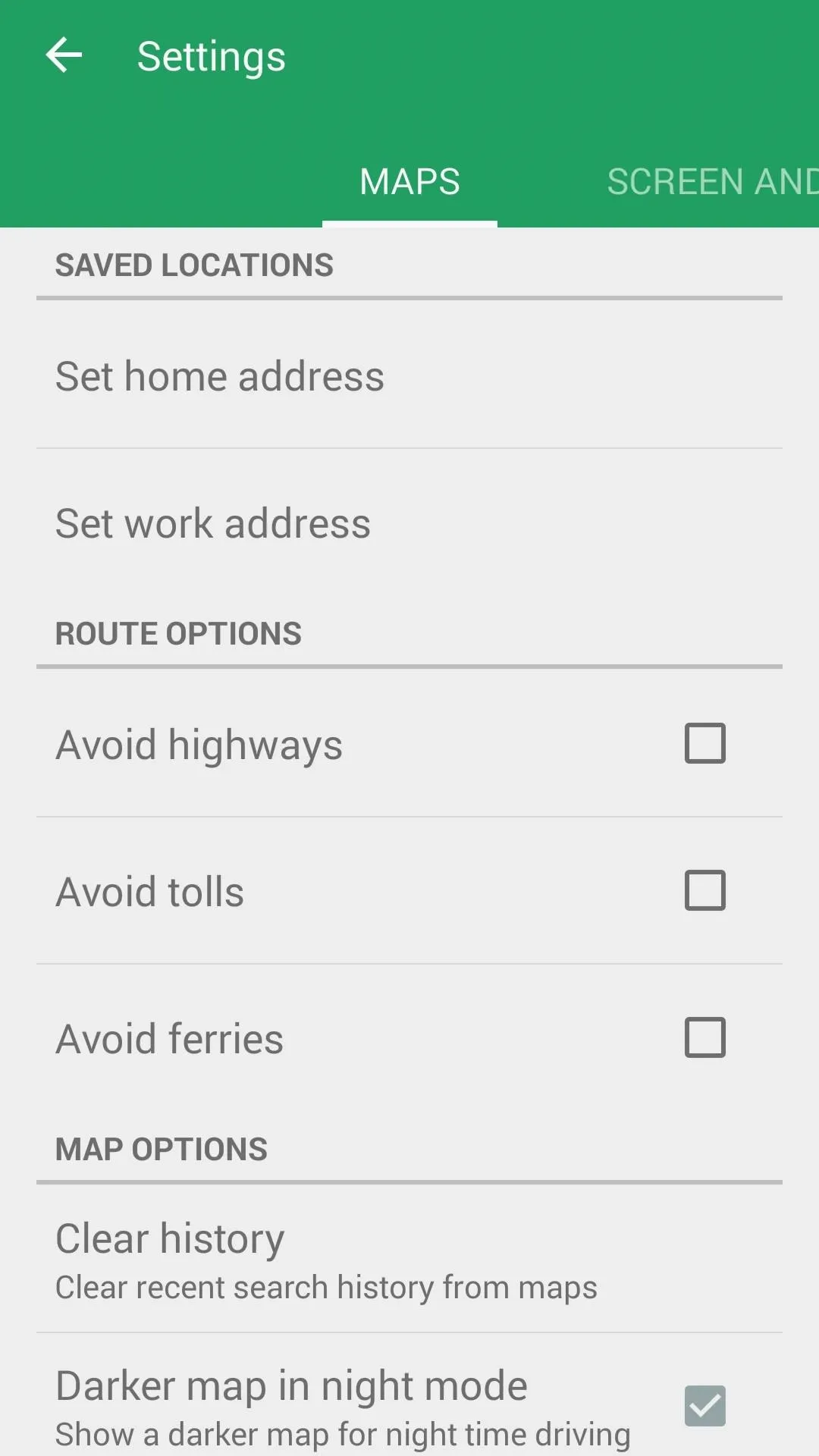
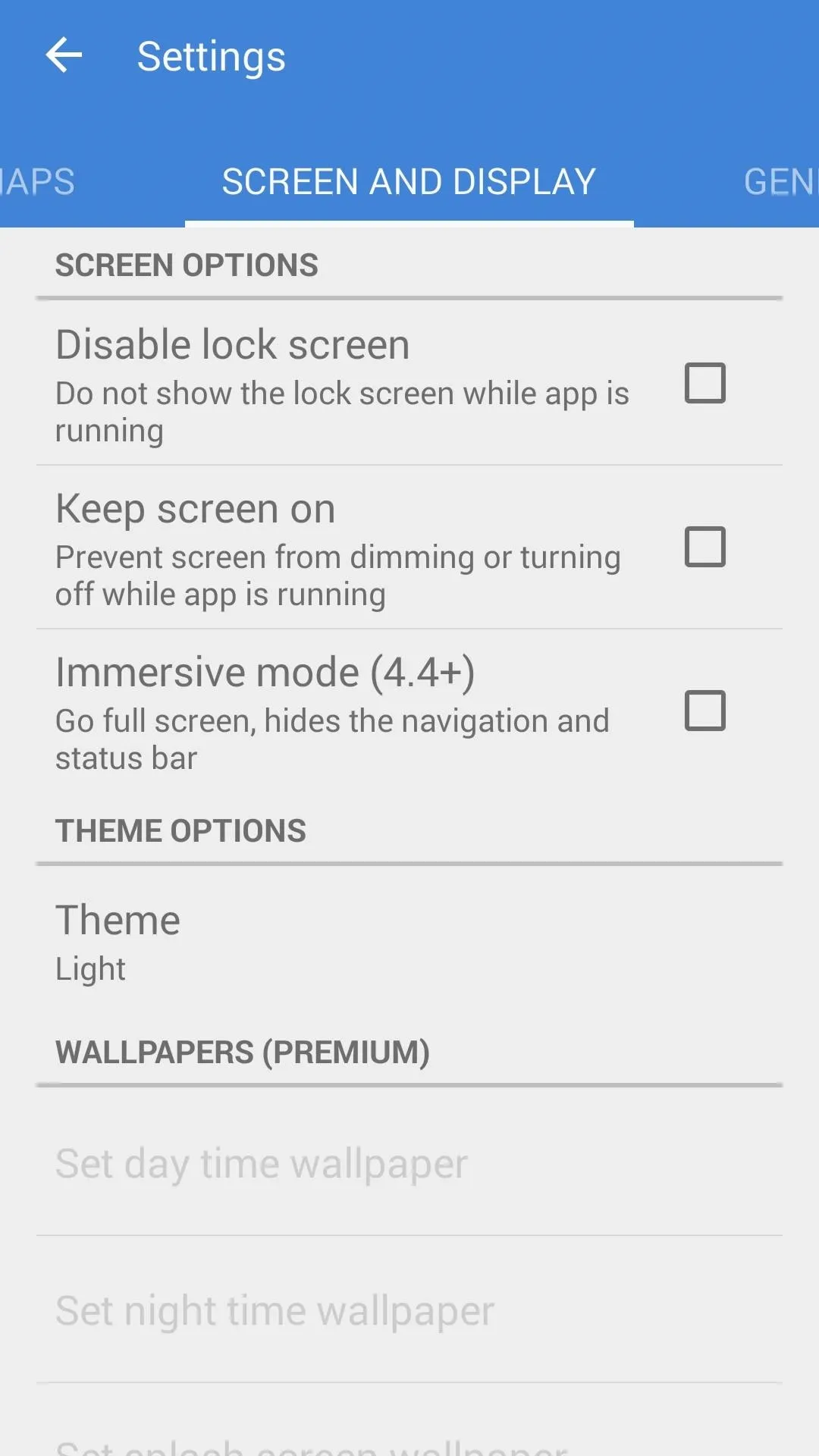
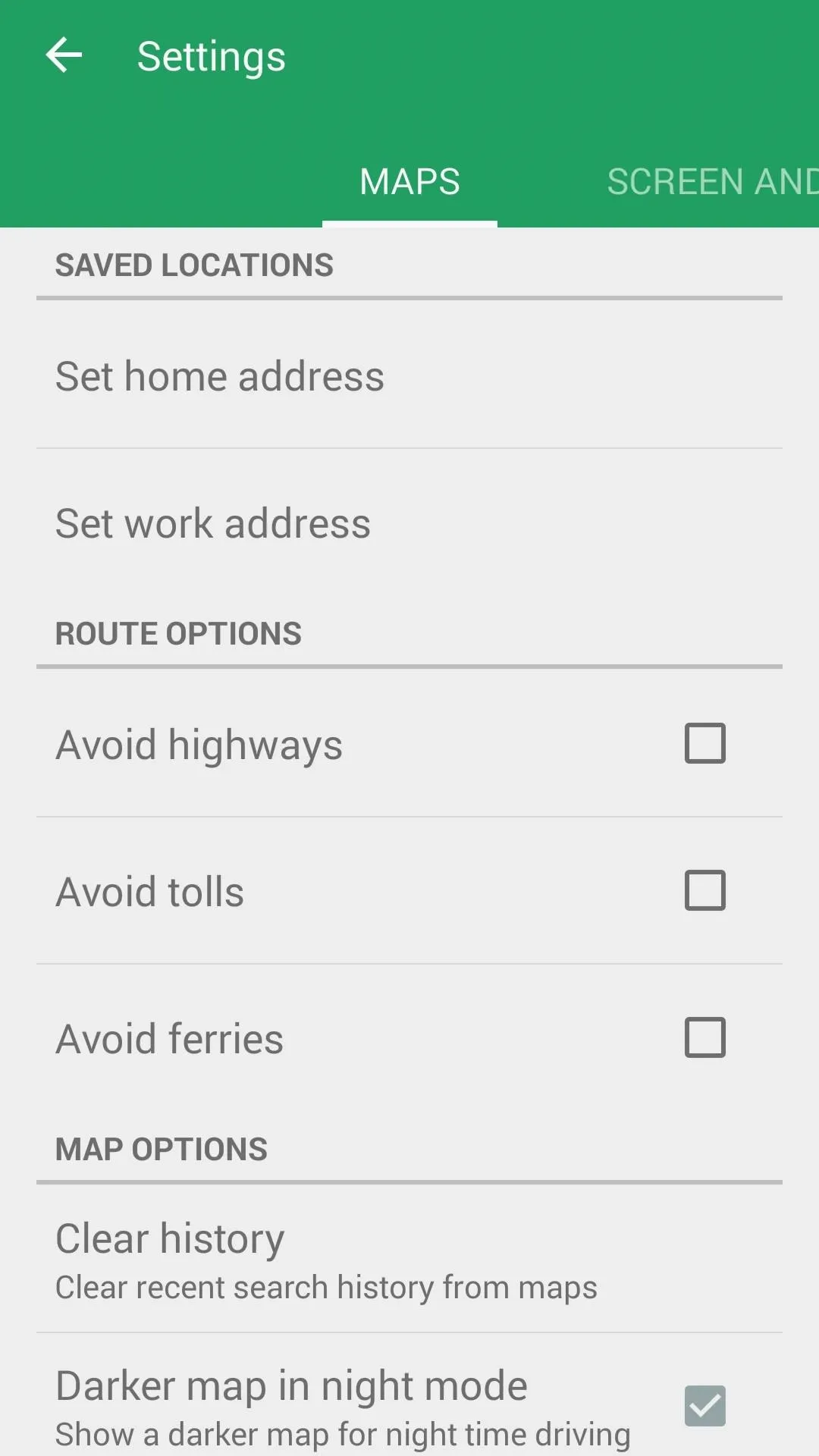
Use AutoMate
With the app set up, using AutoMate is a breeze. A voice search button in the top-right corner calls up Android's built-in voice recognition service, and a set of relevant Google Now-style cards provide information such as current speed at a glance.
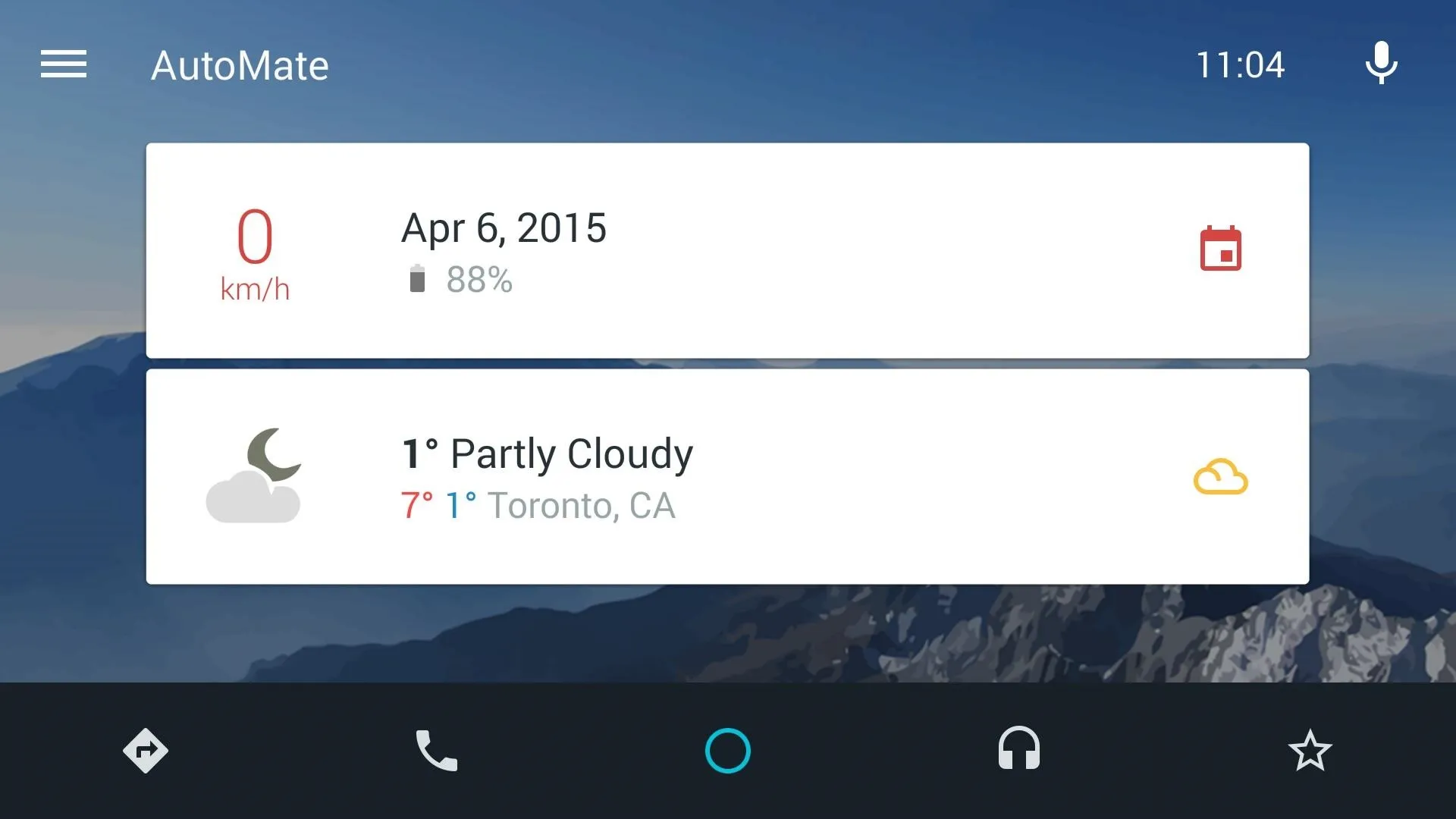
A row of buttons at the bottom make it easy to control the app while keeping your eyes on the road. From left to right, there's Navigation, Phone, Home, Music, and Shortcuts.
From the Shortcuts menu, you can add quick links to your most commonly-used apps. Just tap "Add Shortcut," then choose from any of your installed apps in the list.
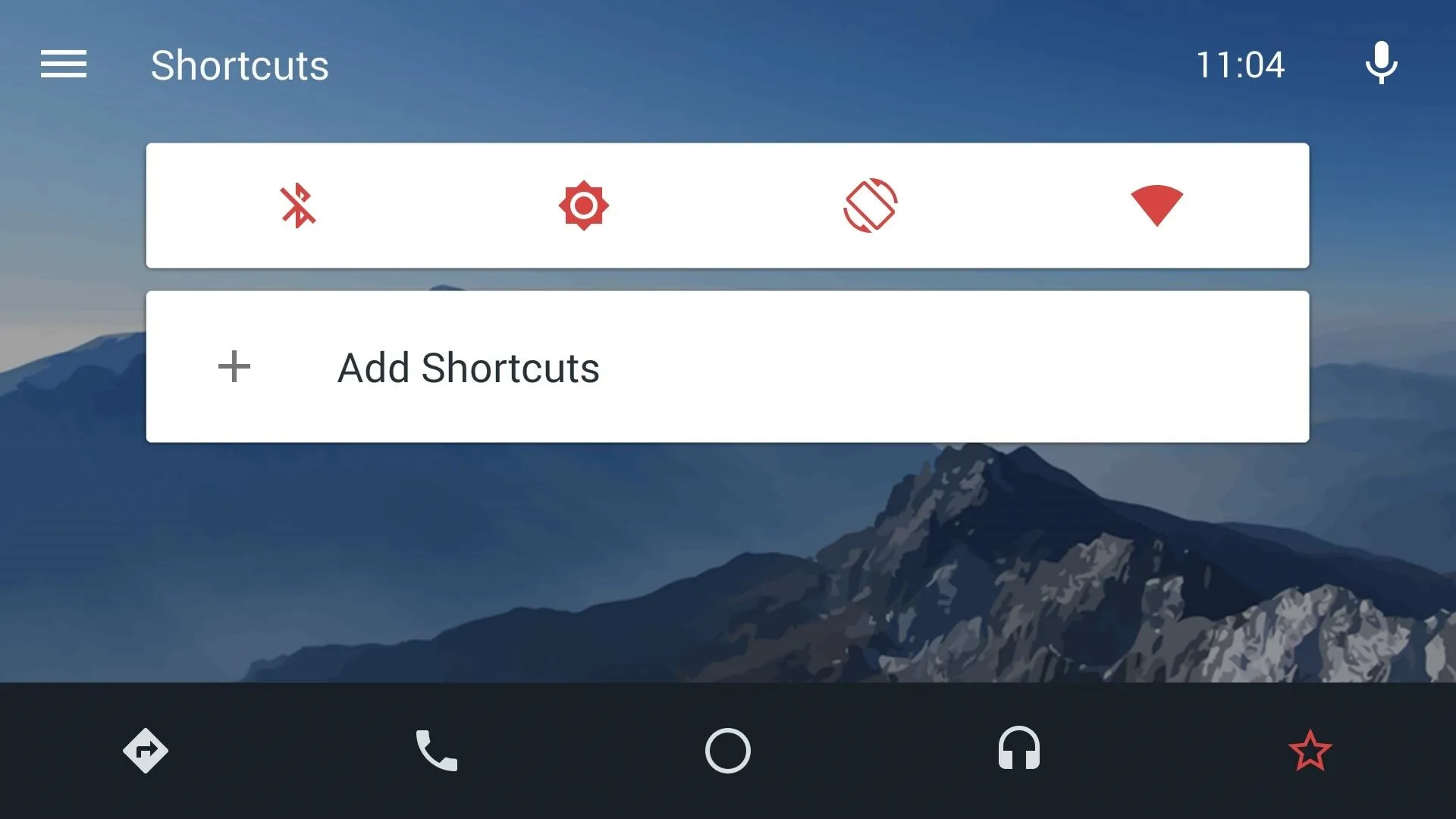
Overall, it's a near-perfect replica of the Android Auto interface that will debut later this year. What's your in-car setup like? Let us know in the comment section below, or drop us a line on Facebook, Google+, or Twitter.

























Comments
Be the first, drop a comment!