Considering how much smartphones cost in the first place, we're understandably reluctant to throw them out when we've bought a newer model. And this is probably the best practice, too, as there are many great uses for an old Android device.
But perhaps one of the best ways to repurpose your old smartphone is to turn it into a dedicated Chromecast remote. Google's $35 streaming stick is meant to be controlled entirely by a mobile device, so it's an ideal fit. And by making a few simple software tweaks to your old device, your casting experience will be even better, so I'll cover some tips to help you get the most out of this perfect pairing.
Disable Unnecessary Apps & Services
For starters, you don't want your new Chromecast remote to run out of juice every other day, so a few battery-saving measures are in order.
First, uninstall or disable as many non-Chromecast apps as you can, to keep the device running nice and lean. The easiest way to do this is to drag any unnecessary apps out of your app drawer, then drop them onto the "App info" button at the top of the screen. From here, press "Disable," then confirm your choice on the popup.
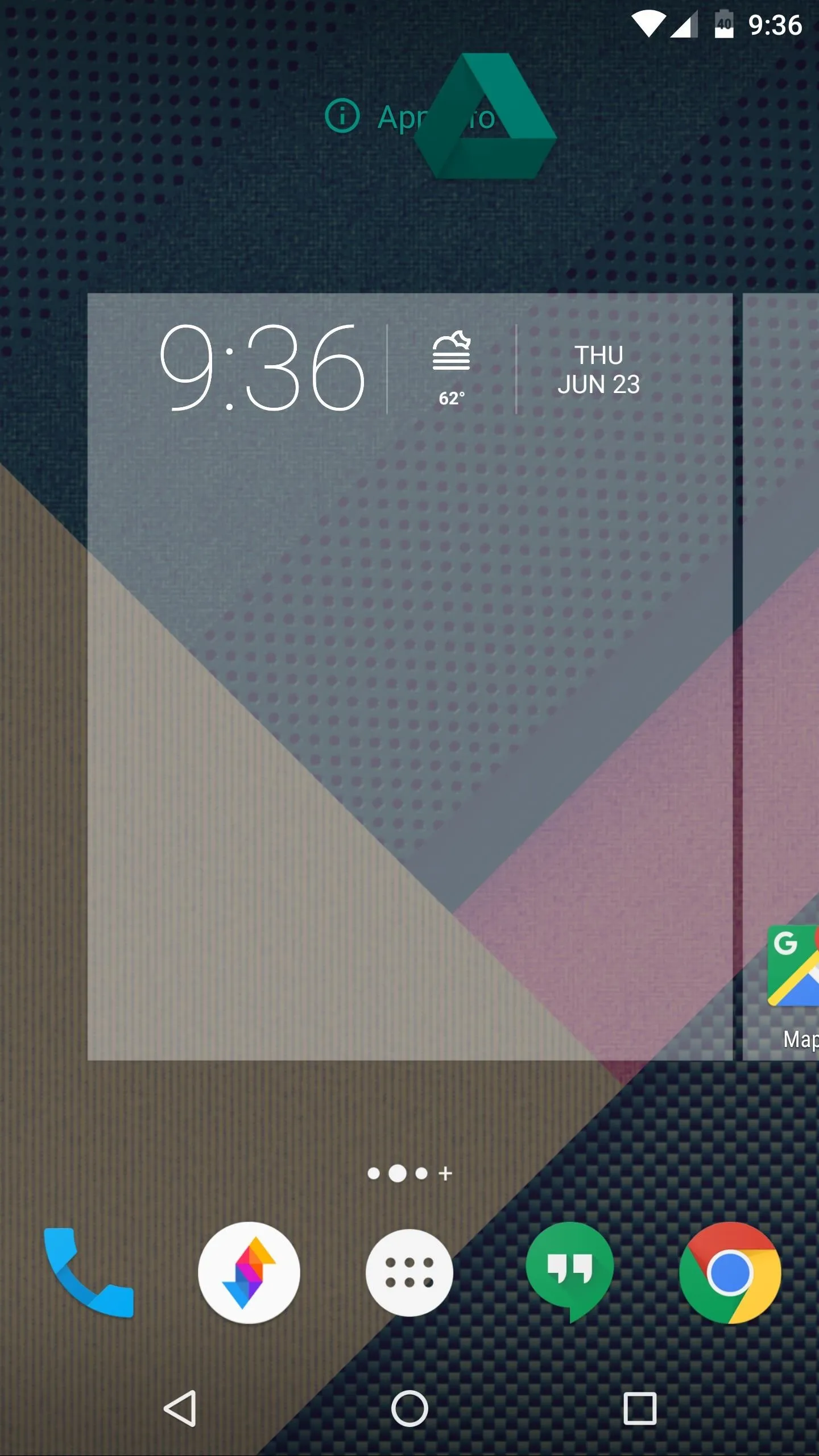
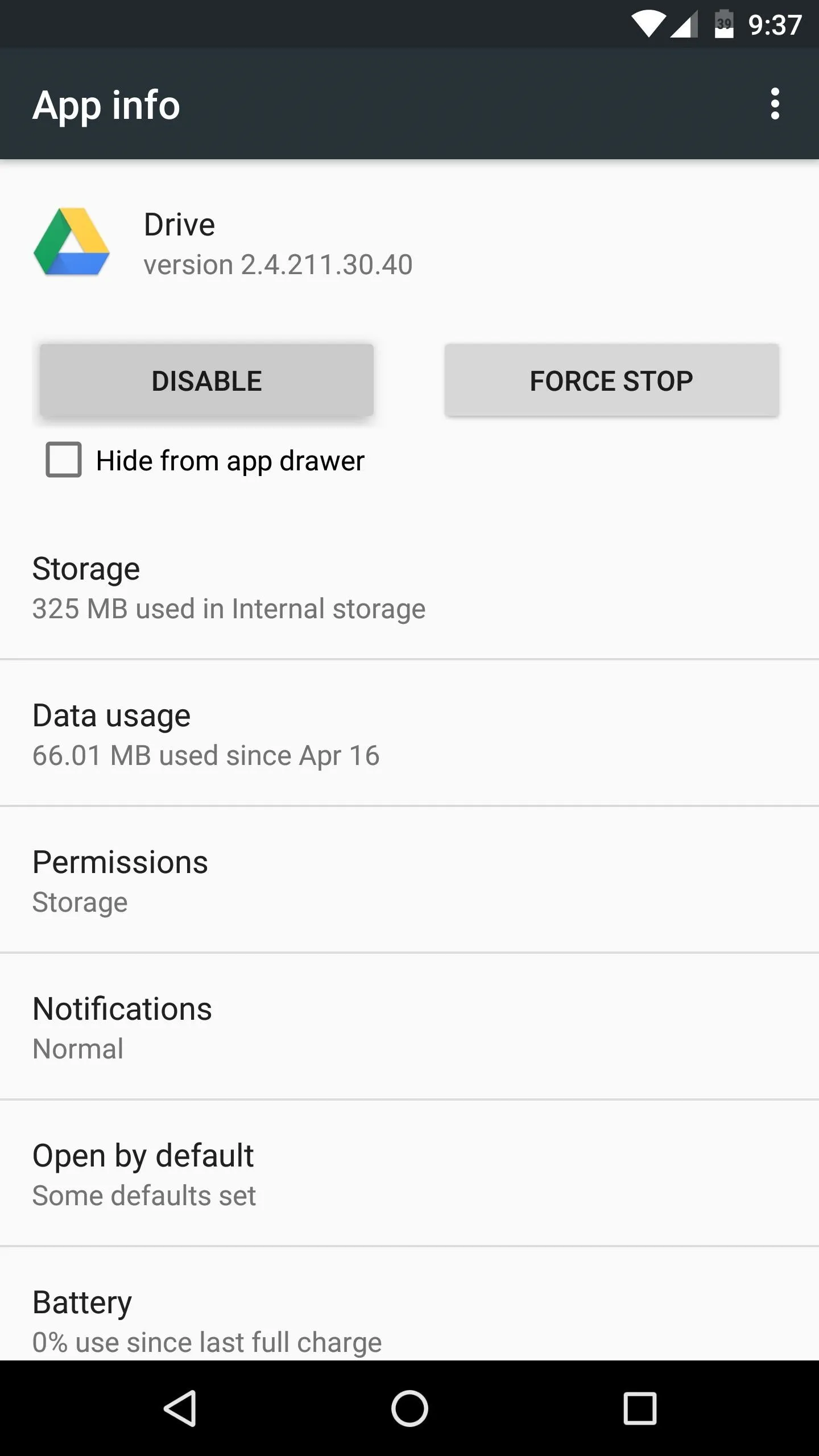
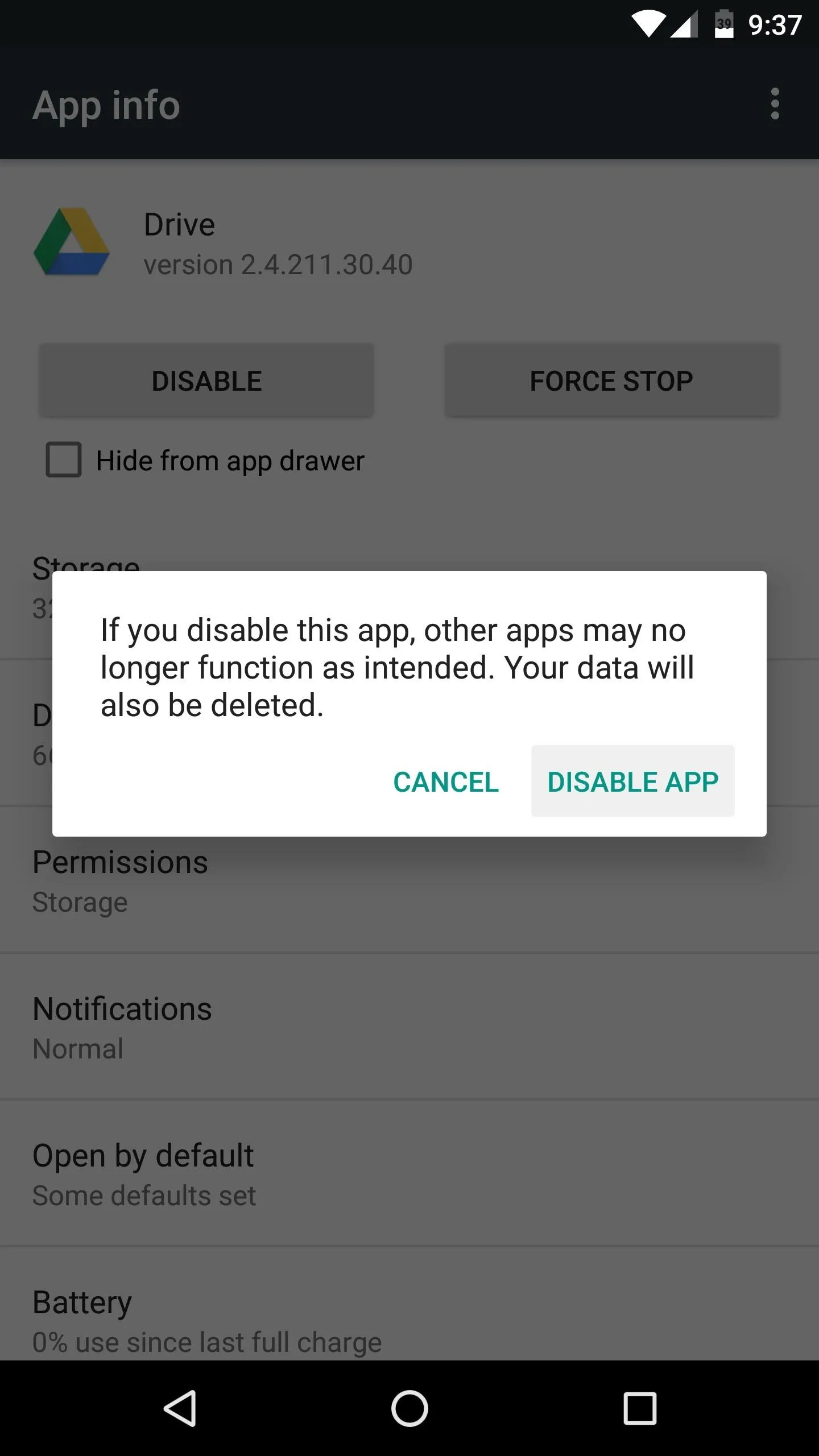
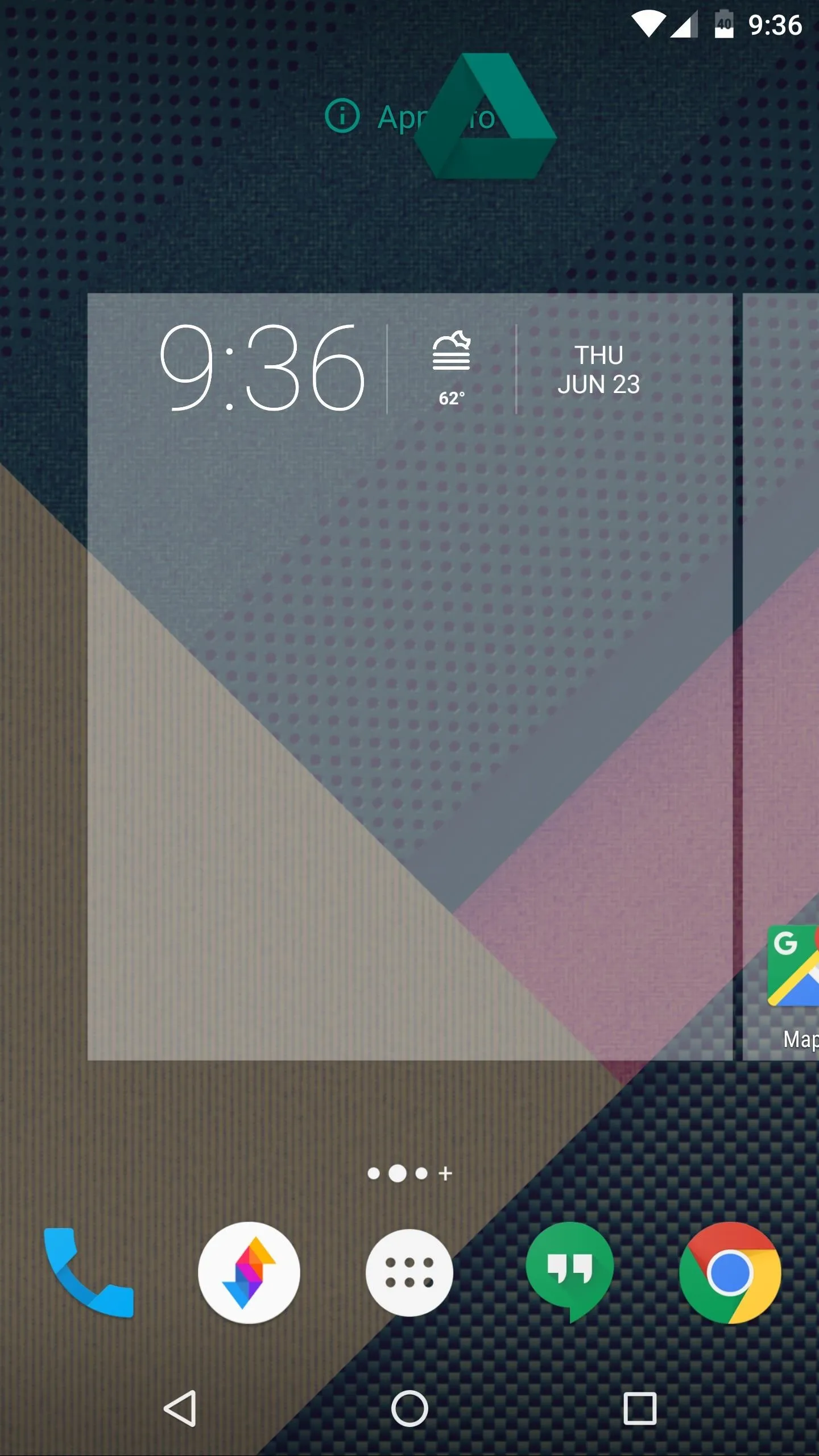
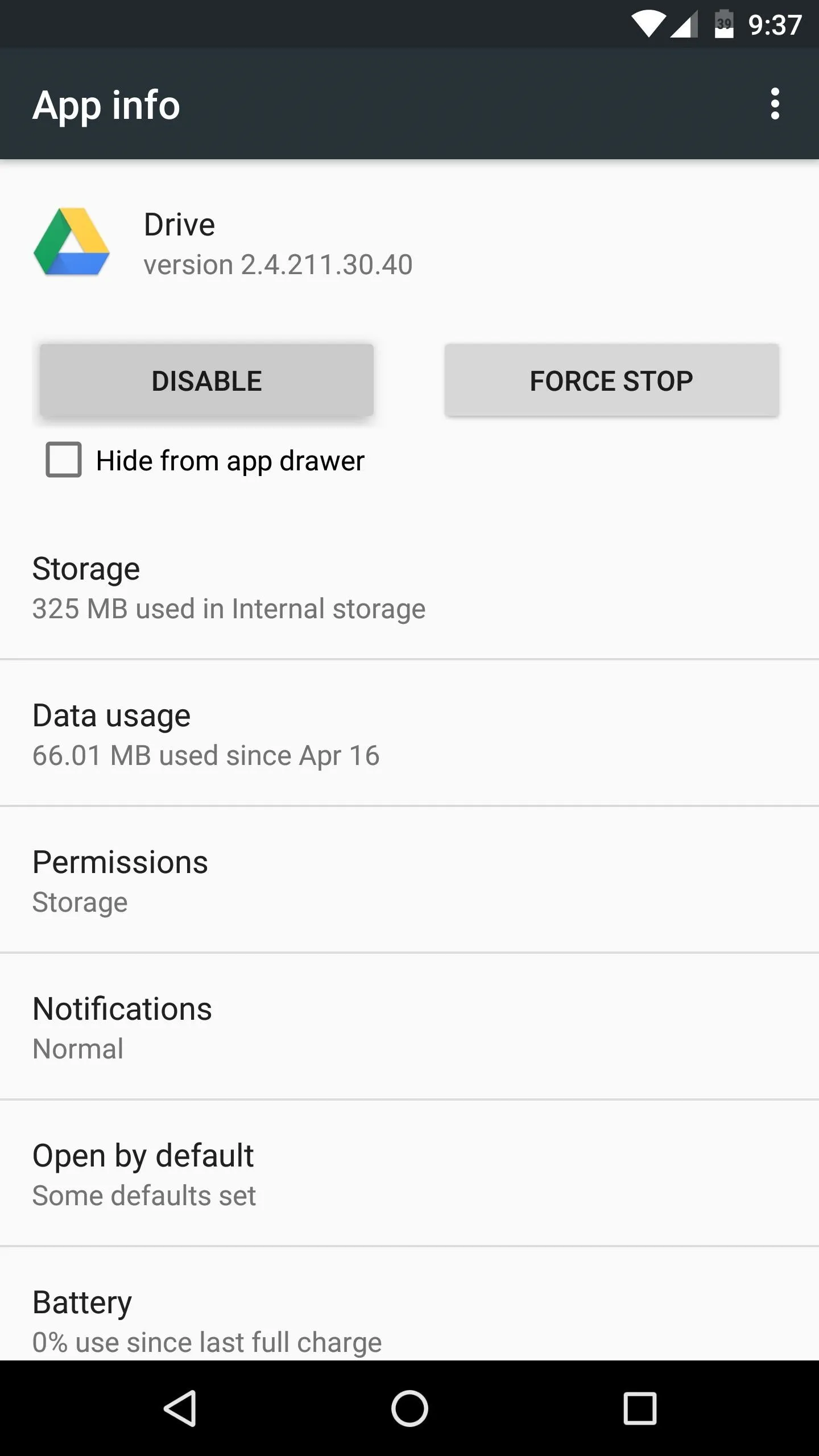
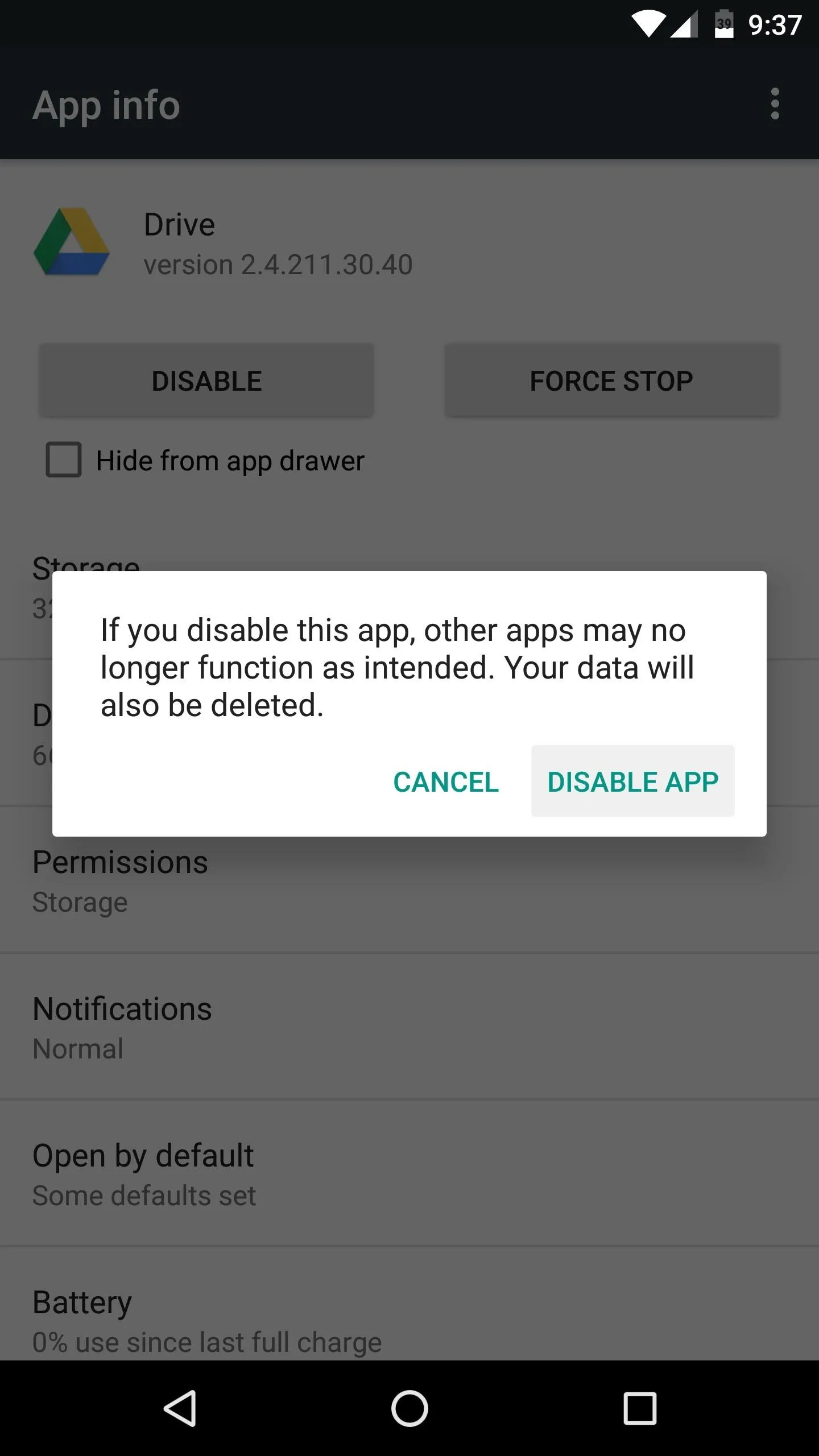
Next, it would be a good idea to head to the Accounts menu in Settings, then select the "Google" entry. From here, disable all of the options you see, as this will prevent the phone from running sync operations in the background.

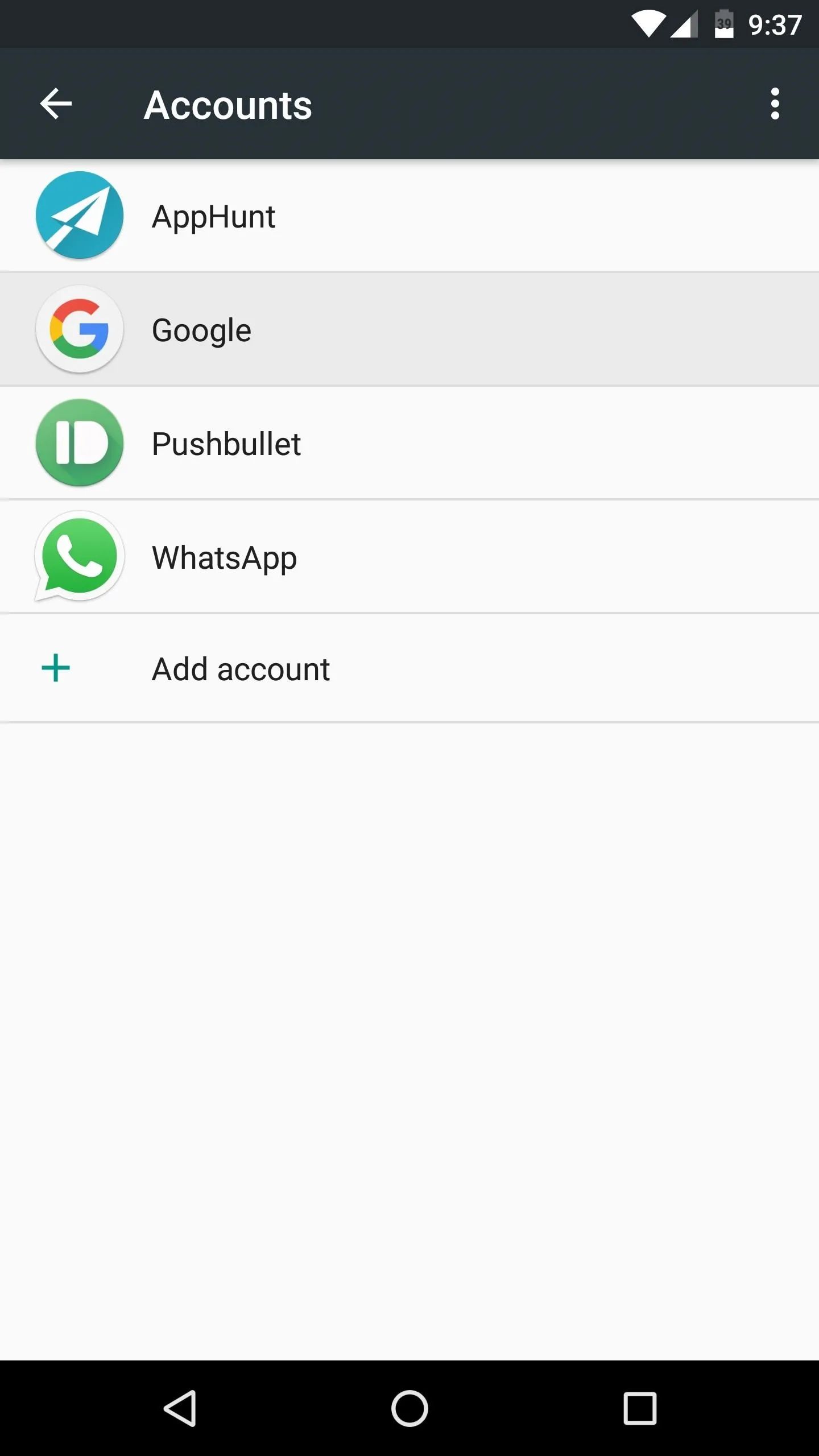
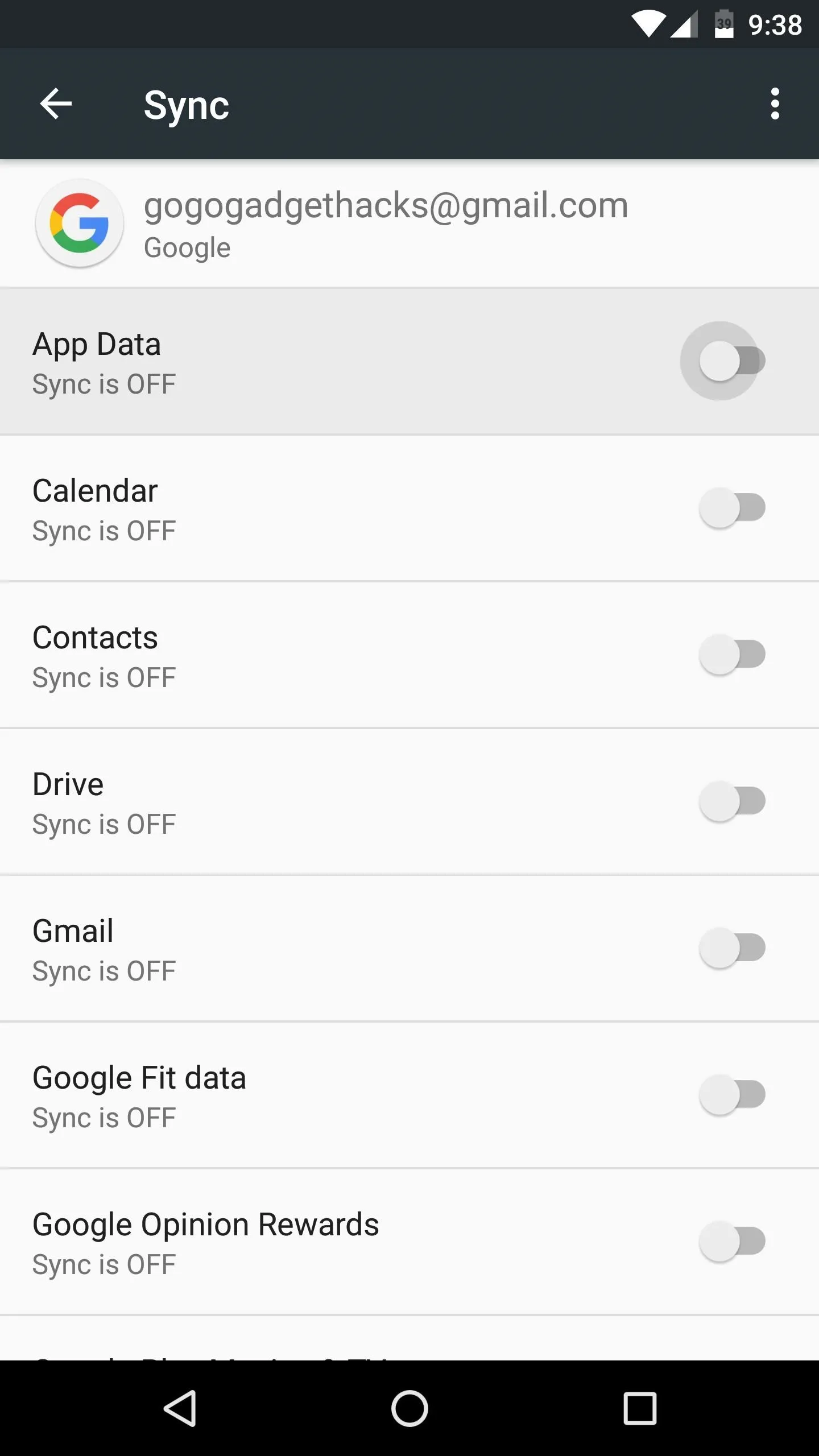

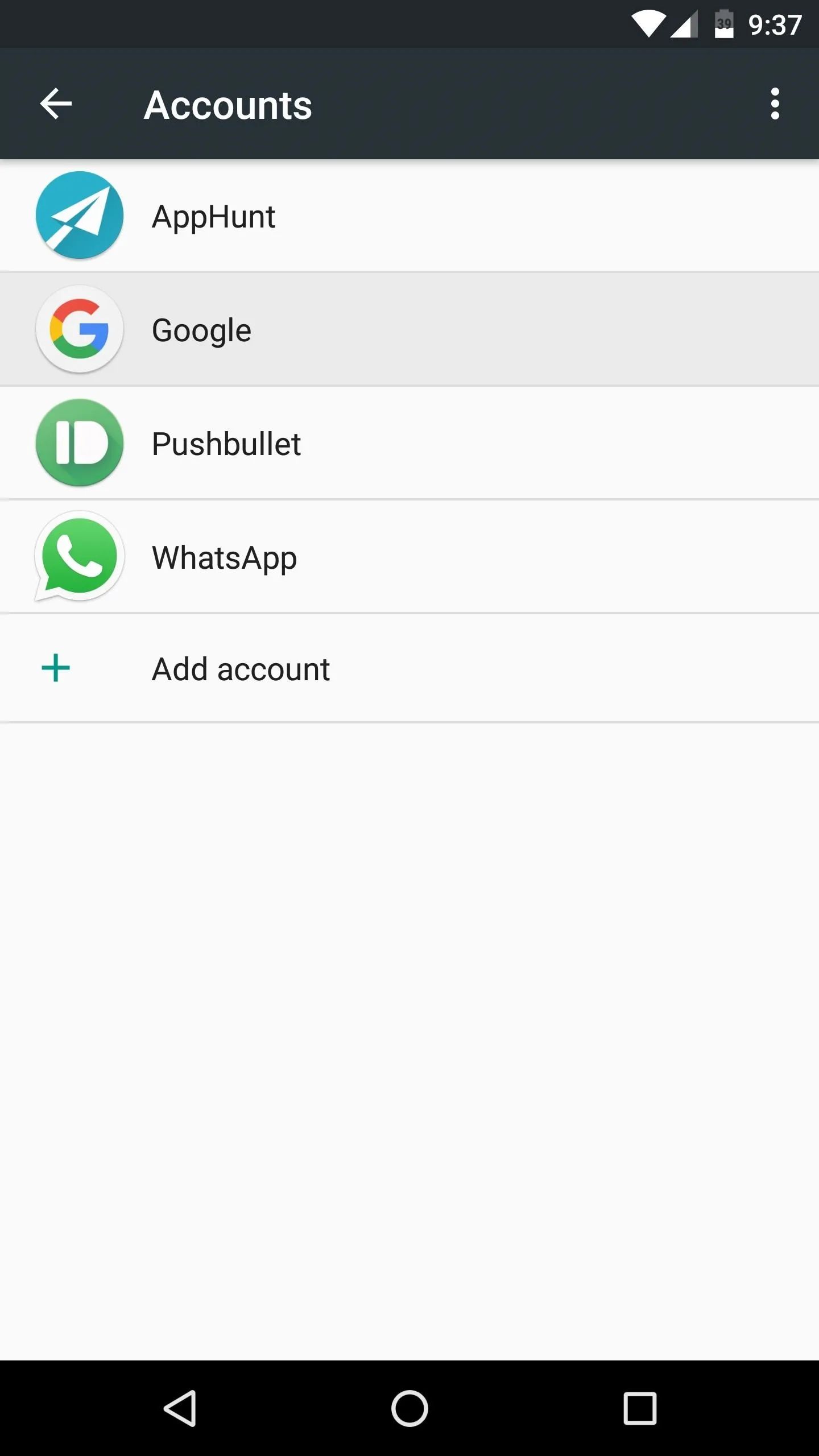
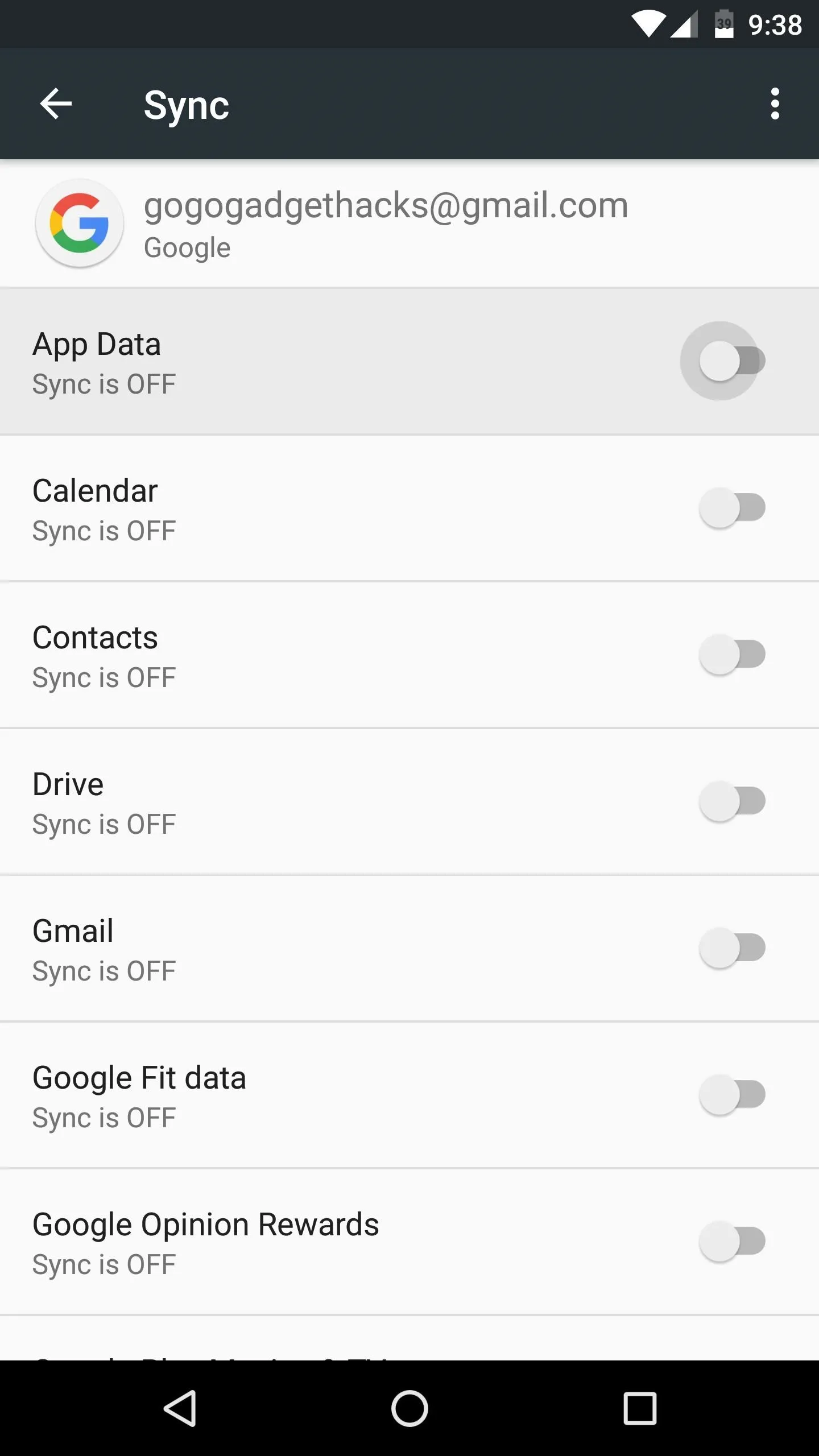
Turn on Airplane Mode, Enable Wi-Fi
To take the battery saving a step further, disable all non-essential connectivity radios on the device. For this one, simply swipe down from the top of your screen to expand the Quick Settings menu, then enable the "Airplane mode" toggle. After doing that, you'll need to re-enable Wi-Fi so that the device can still communicate with the Chromecast, so toggle the Wi-Fi switch back on from this same menu.
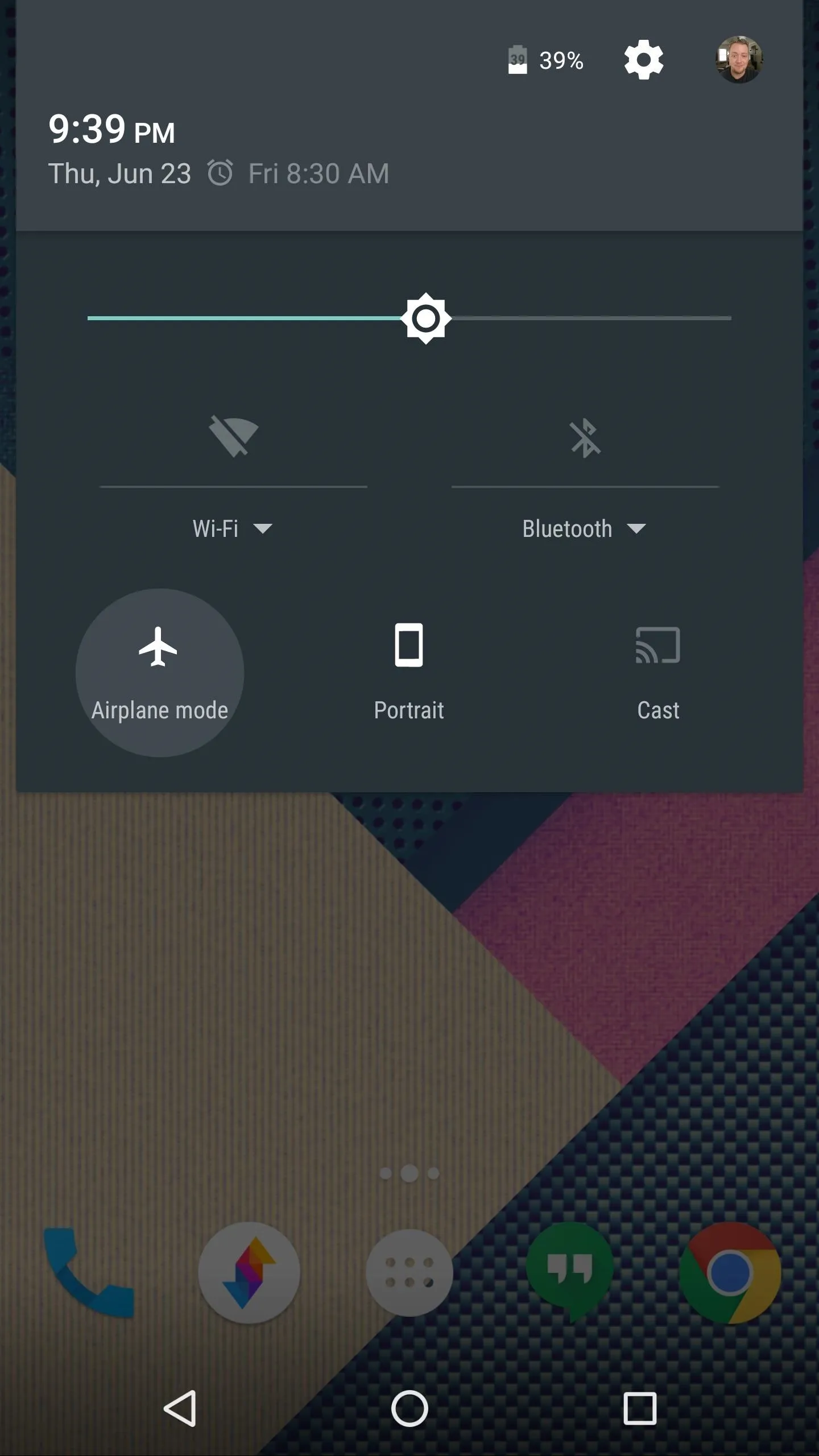
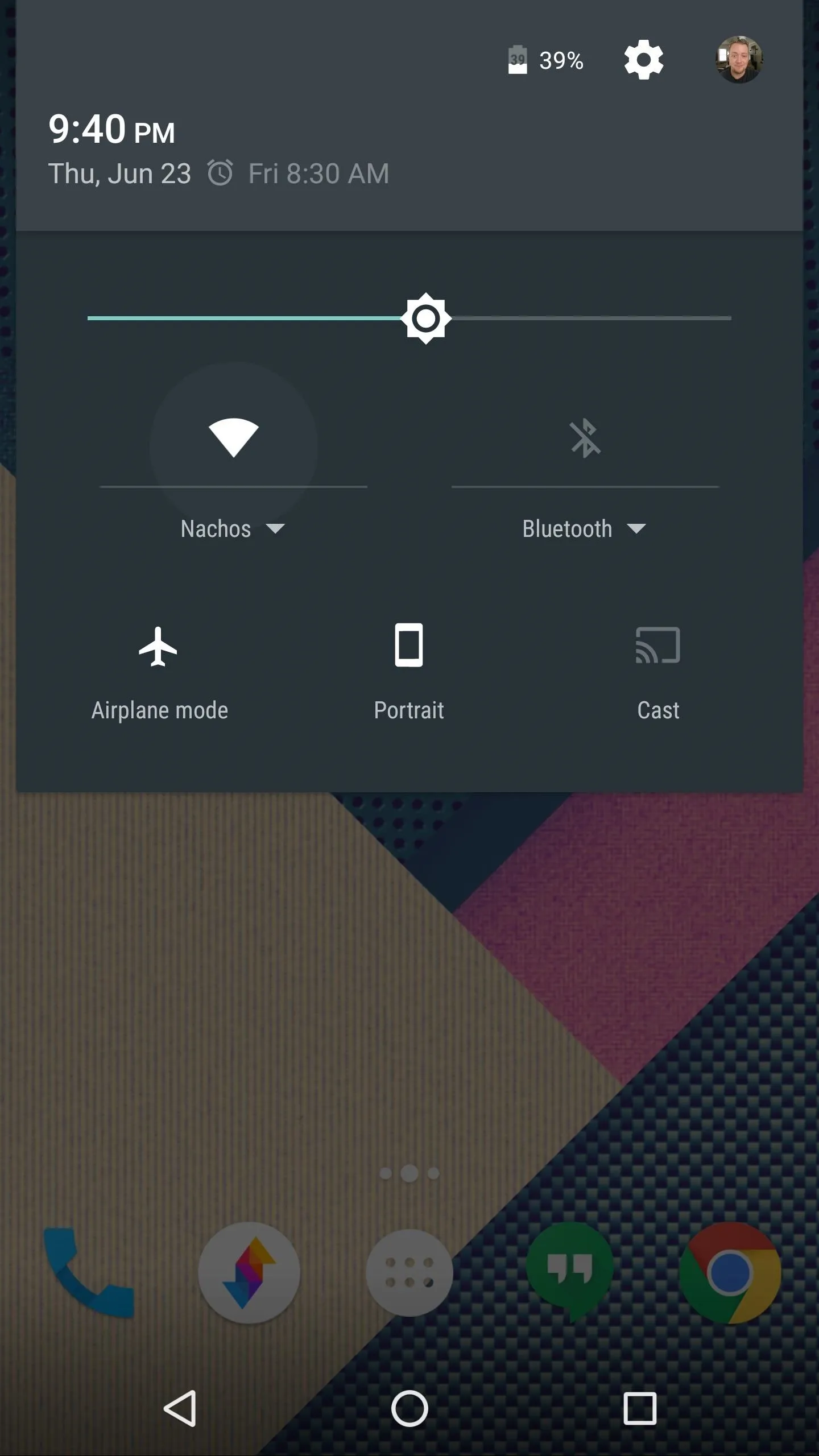
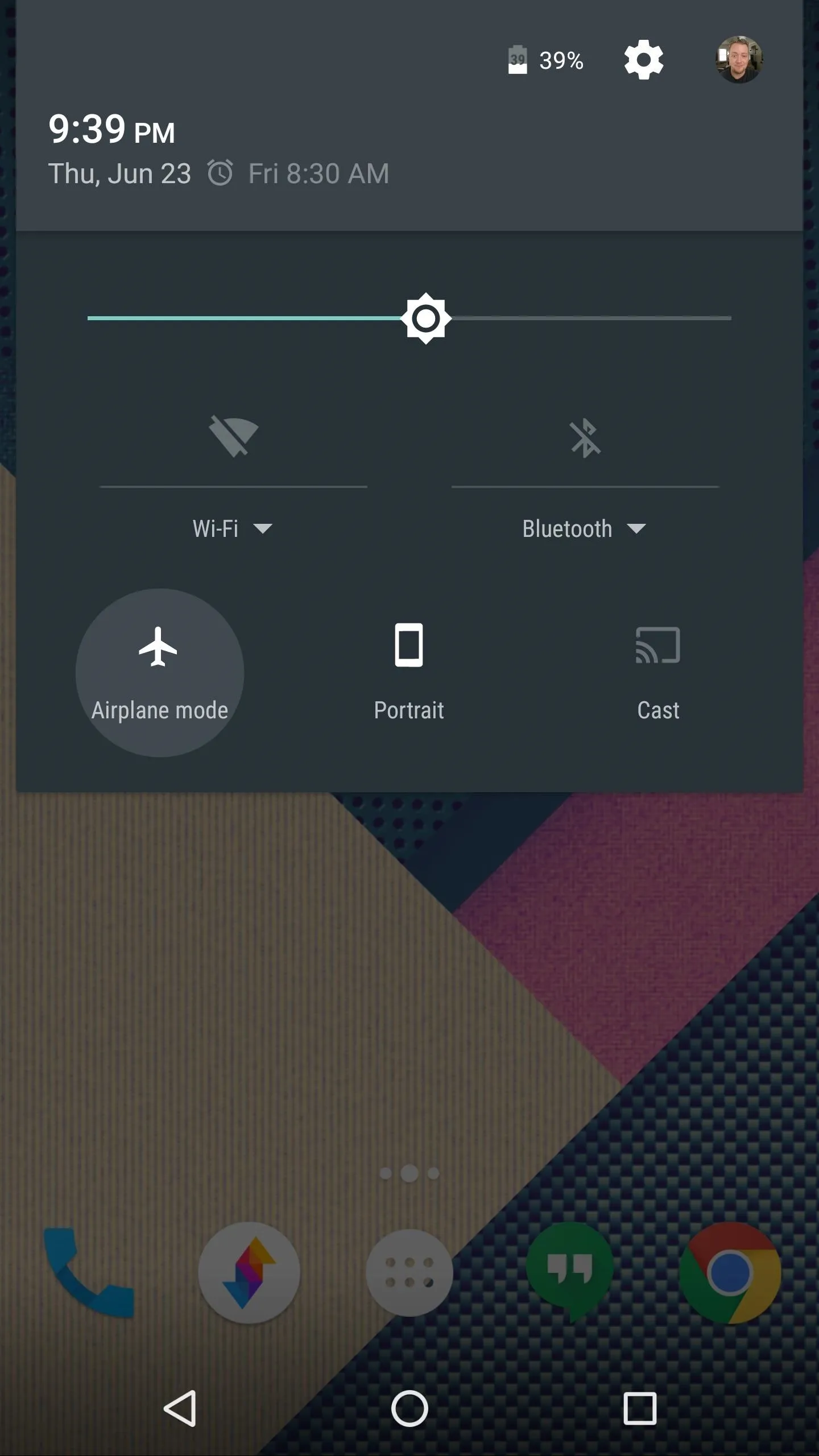
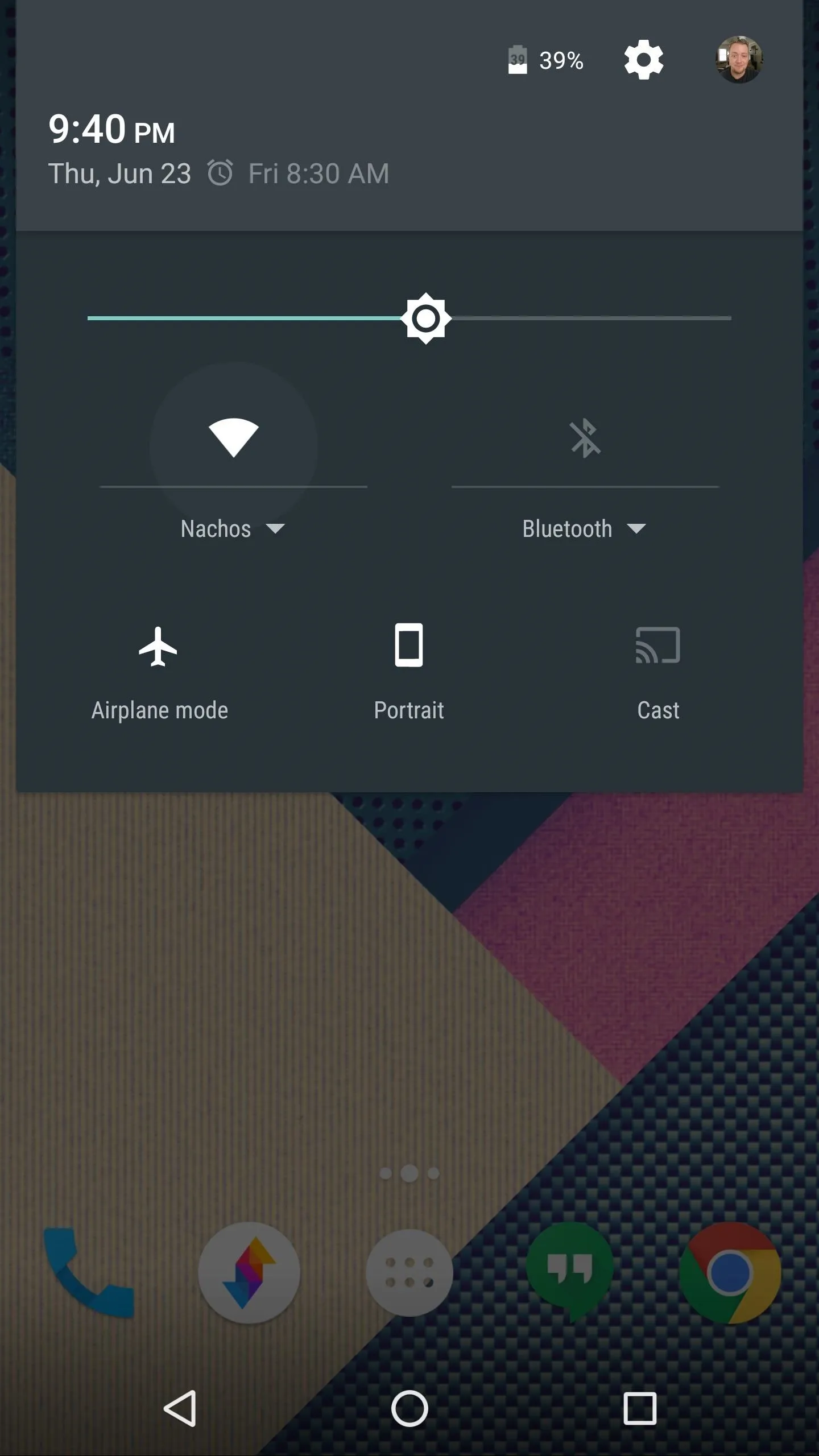
With Airplane Mode enabled along with Wi-Fi, the device's mobile data, Bluetooth, and other connections will be turned off, but the one essential connection (Wi-Fi) will still be enabled. In the end, the icons in your notification tray should look something like this:

Disable Lock Screen for Quick Access
Since you'll need quick access to this device, and security isn't much of an issue, you'll probably want to disable the lock screen. You'll still be able to turn the screen on and off using the power button, but you won't have to swipe the lock screen, enter your PIN, or anything of that sort.
So head to the Security menu in Settings, then select the "Screen lock" option. From here, choose "None" as your lock screen type, and from now on, your Chromecast remote will be easily accessible.
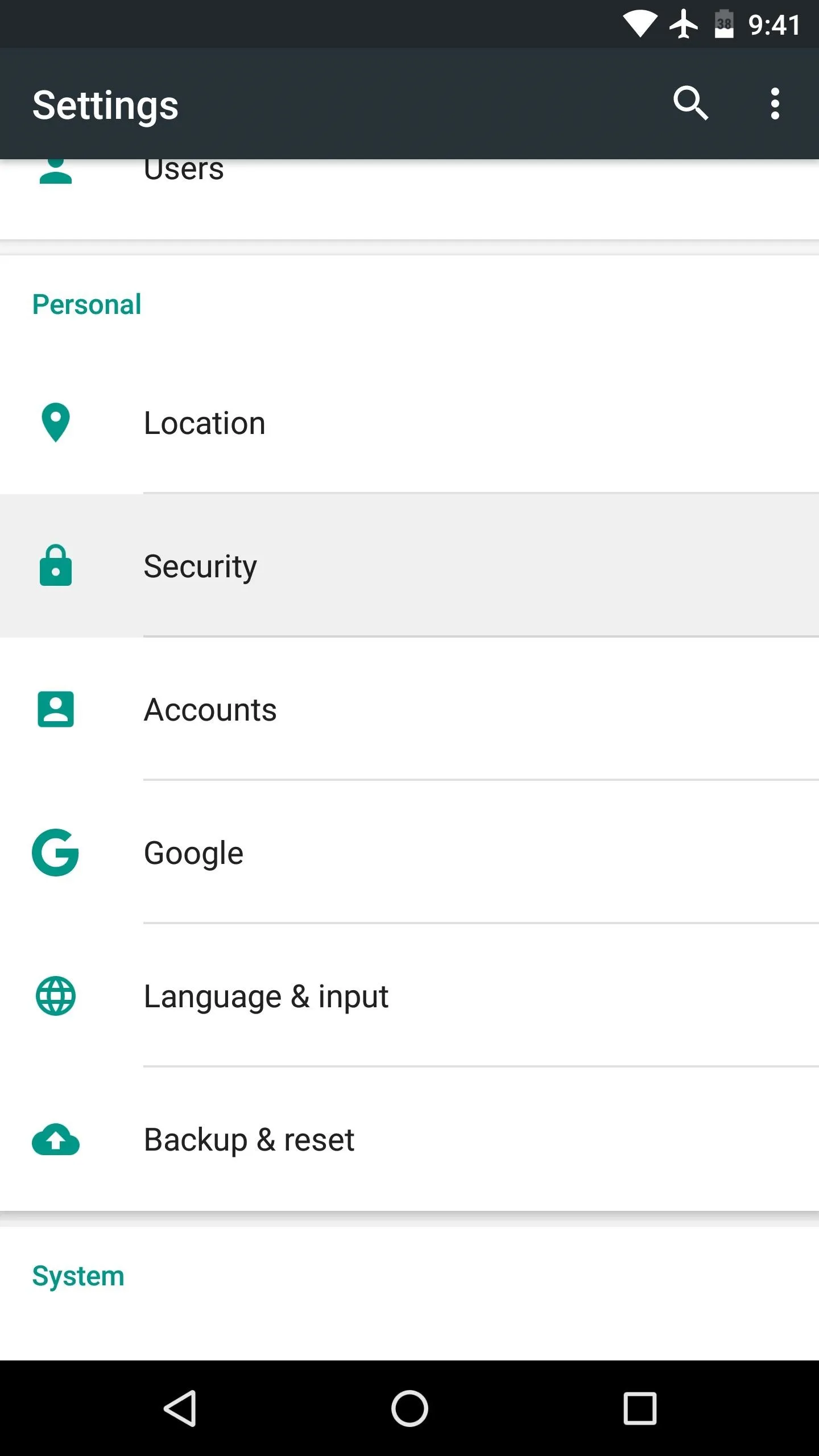
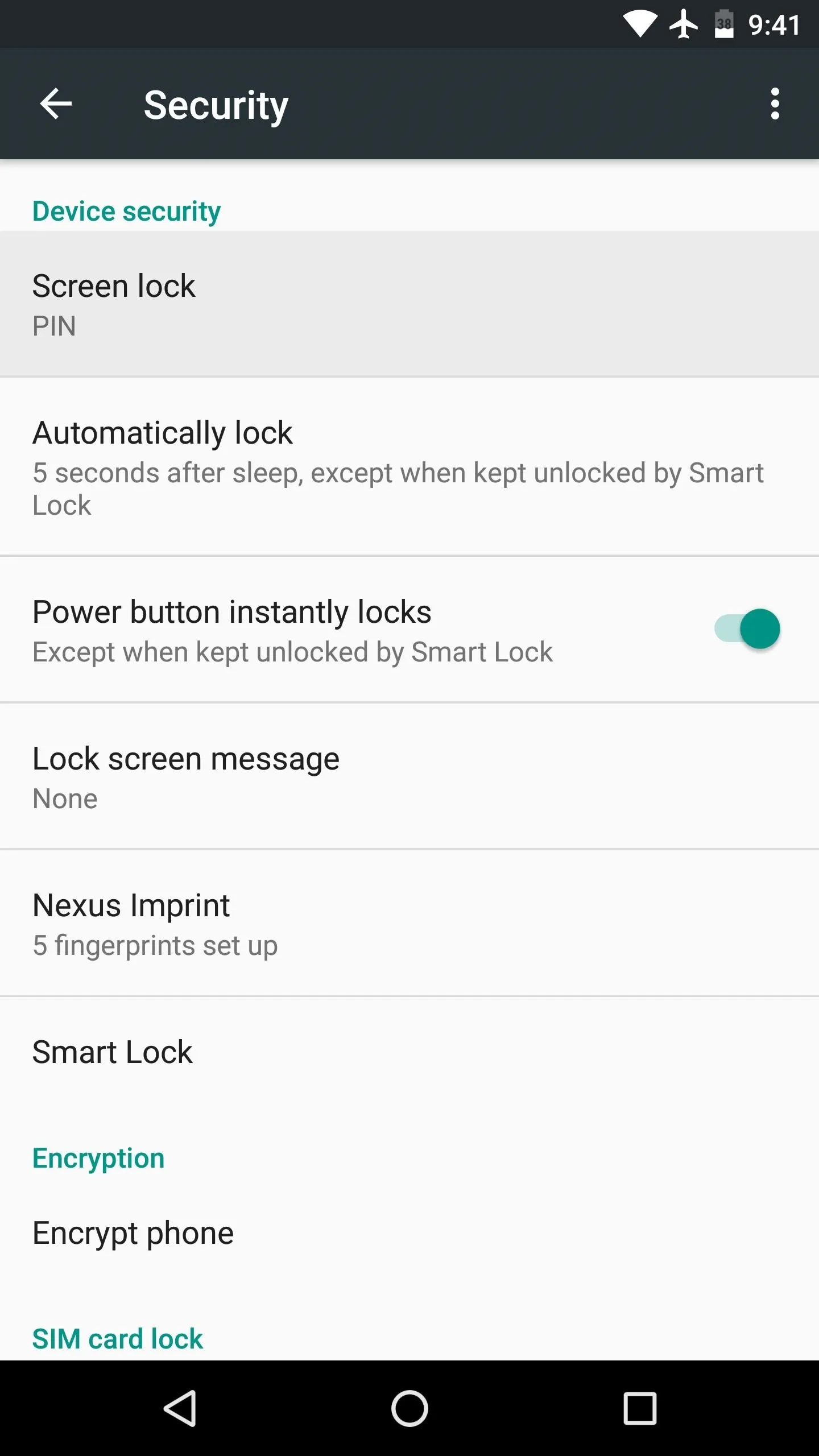
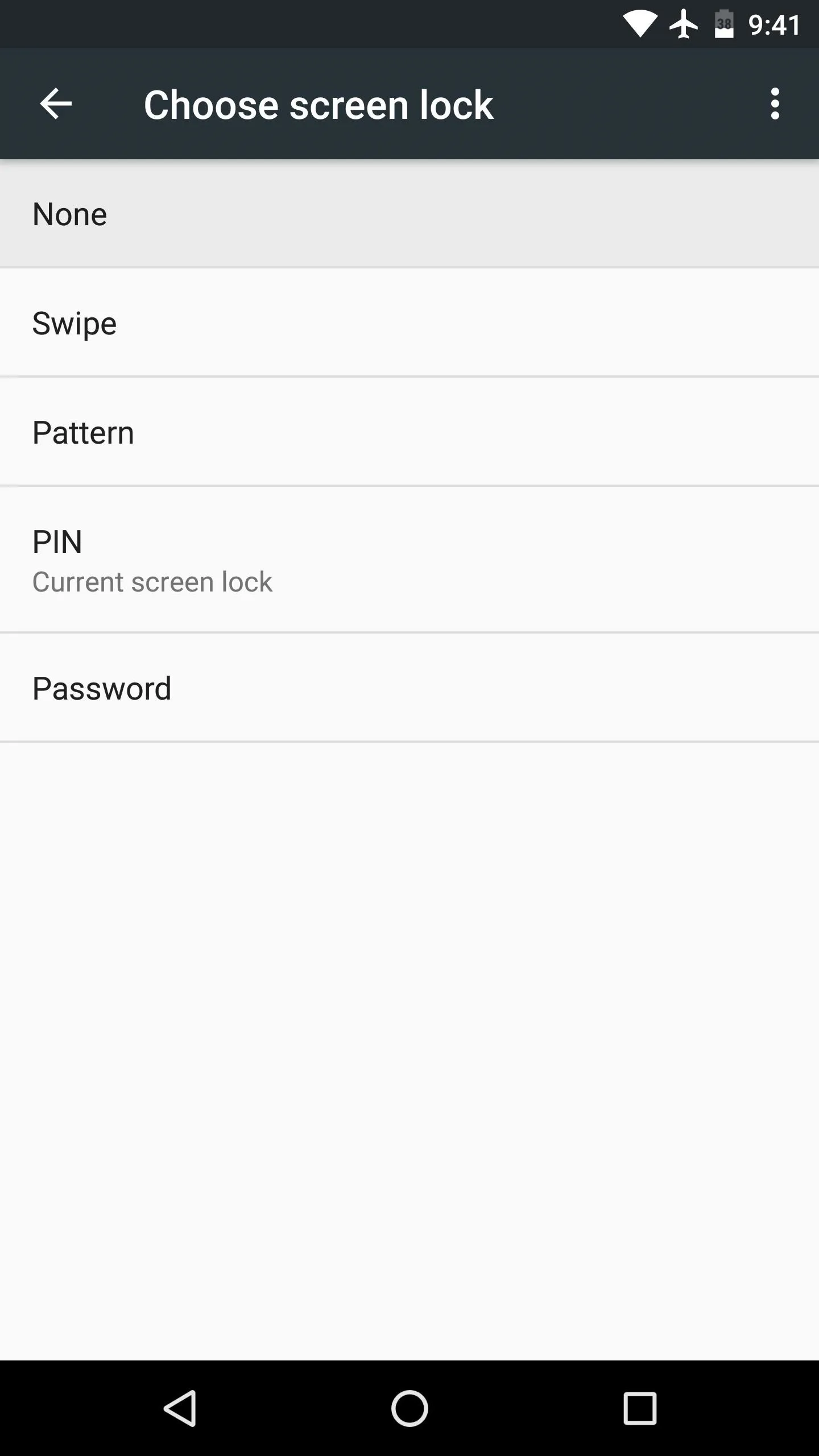
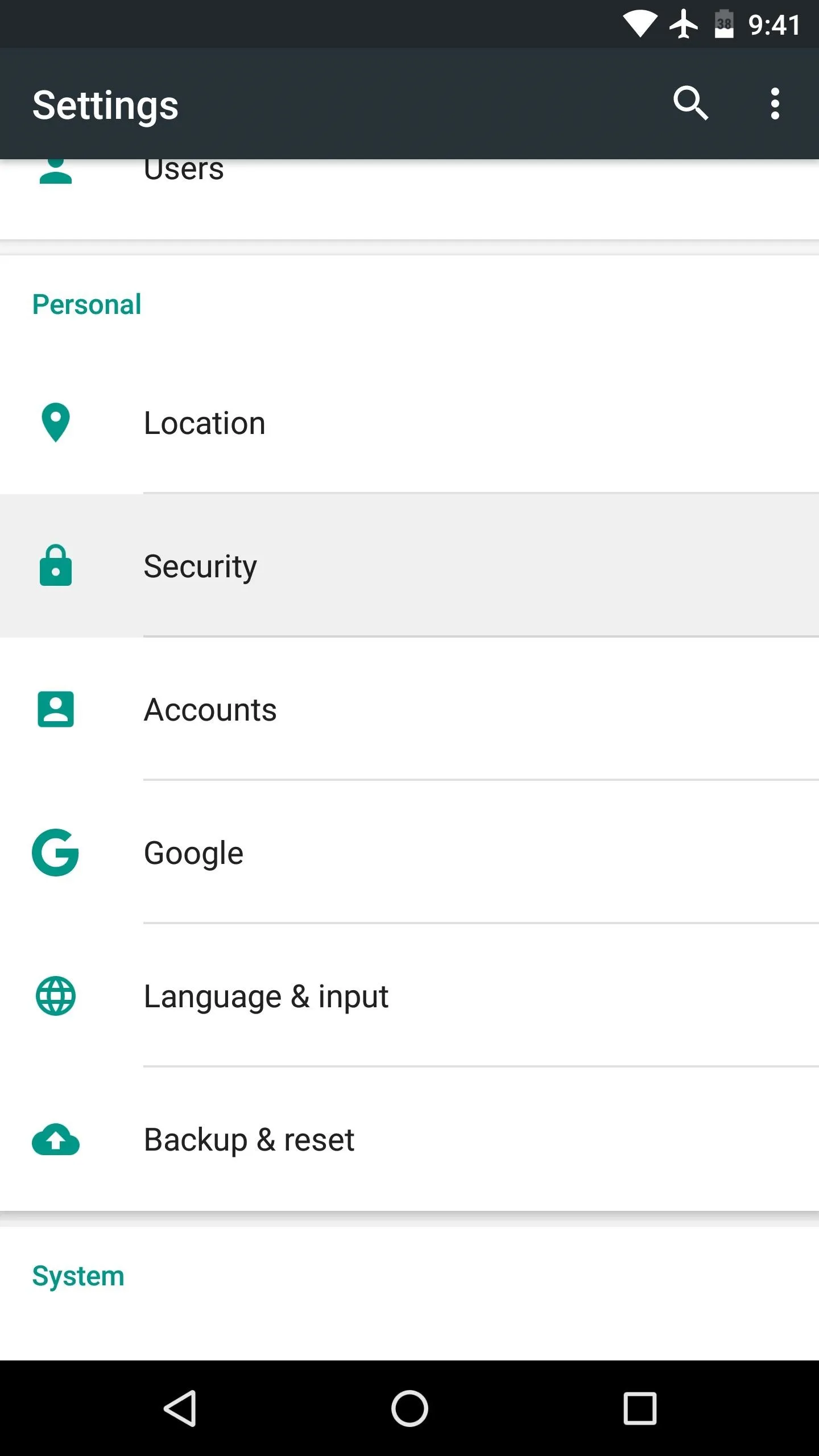
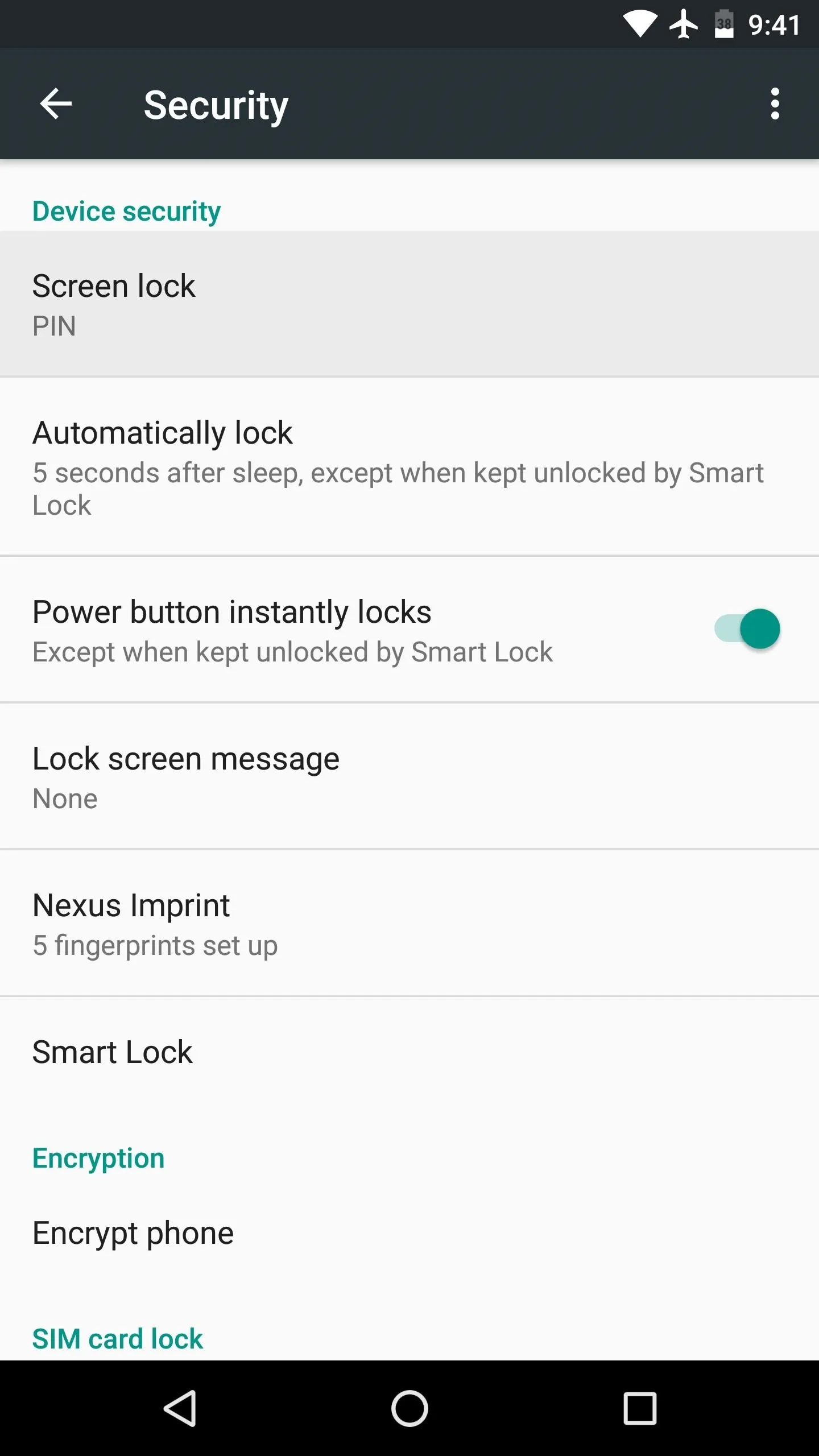
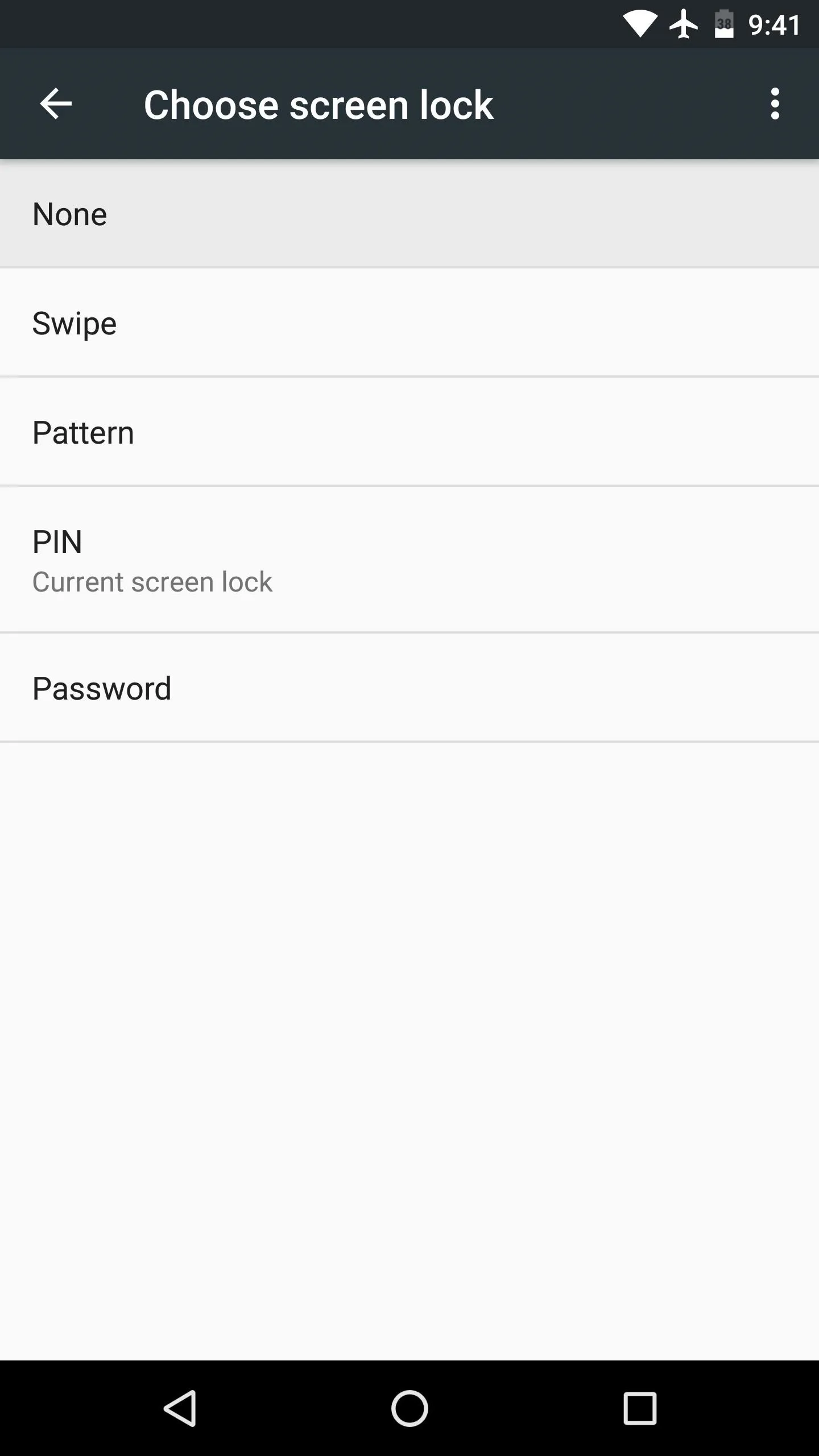
Install a Simple Launcher with Big Icons
To make your new Chromecast remote even easier to use, I'd suggest installing a simplified launcher that uses extra large icons. For this one, we recommend KK Easy Launcher, which you can download for free at the link below.
Once you've got the app installed, simply press your device's home button, then you'll be prompted to select a home screen app. Choose the "Big Launcher" entry from this list, then press "Always" to set it as your default home screen. After that, long-press any unwanted icons, then select "Remove" to get them out of your way.
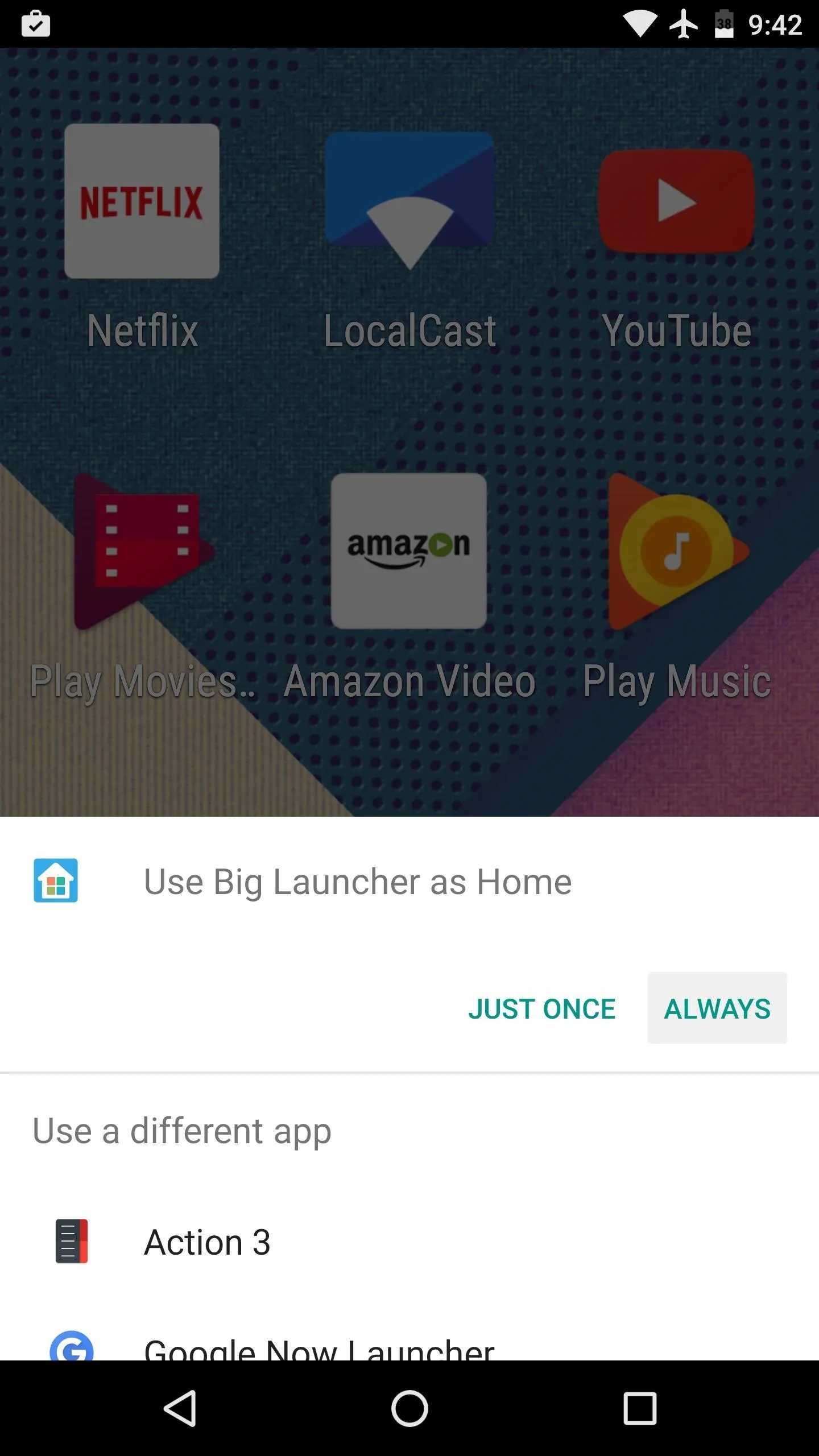
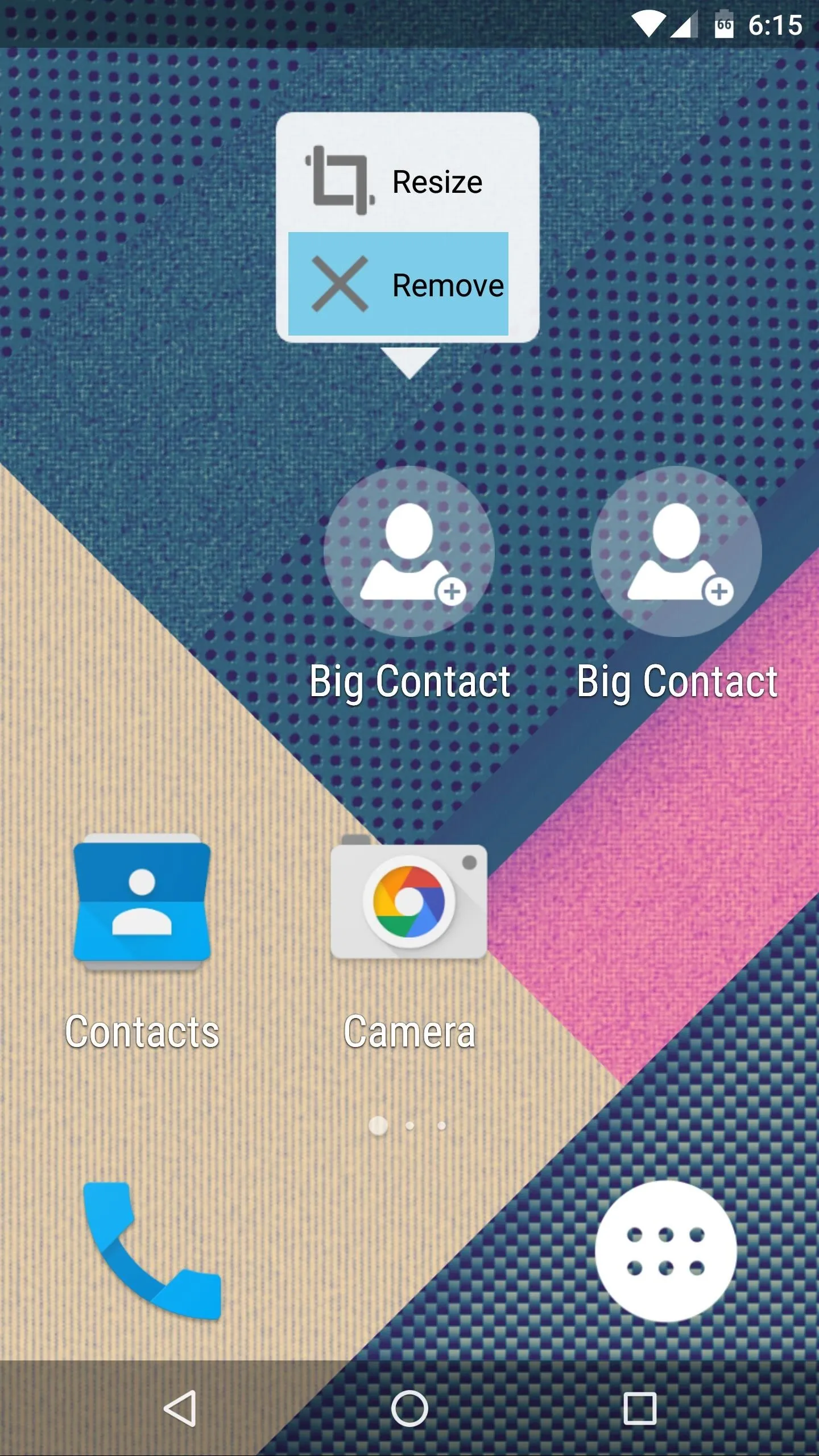
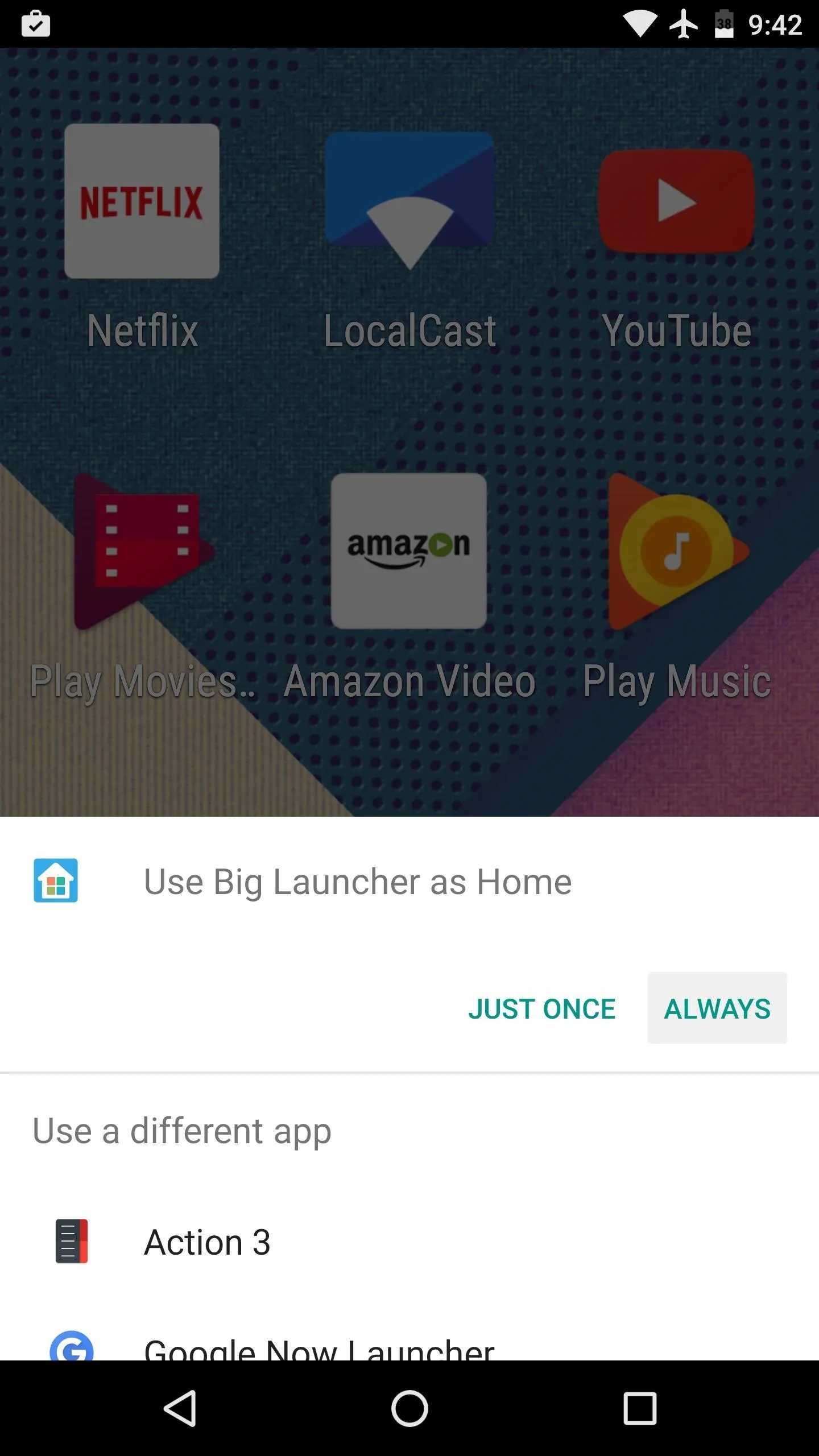
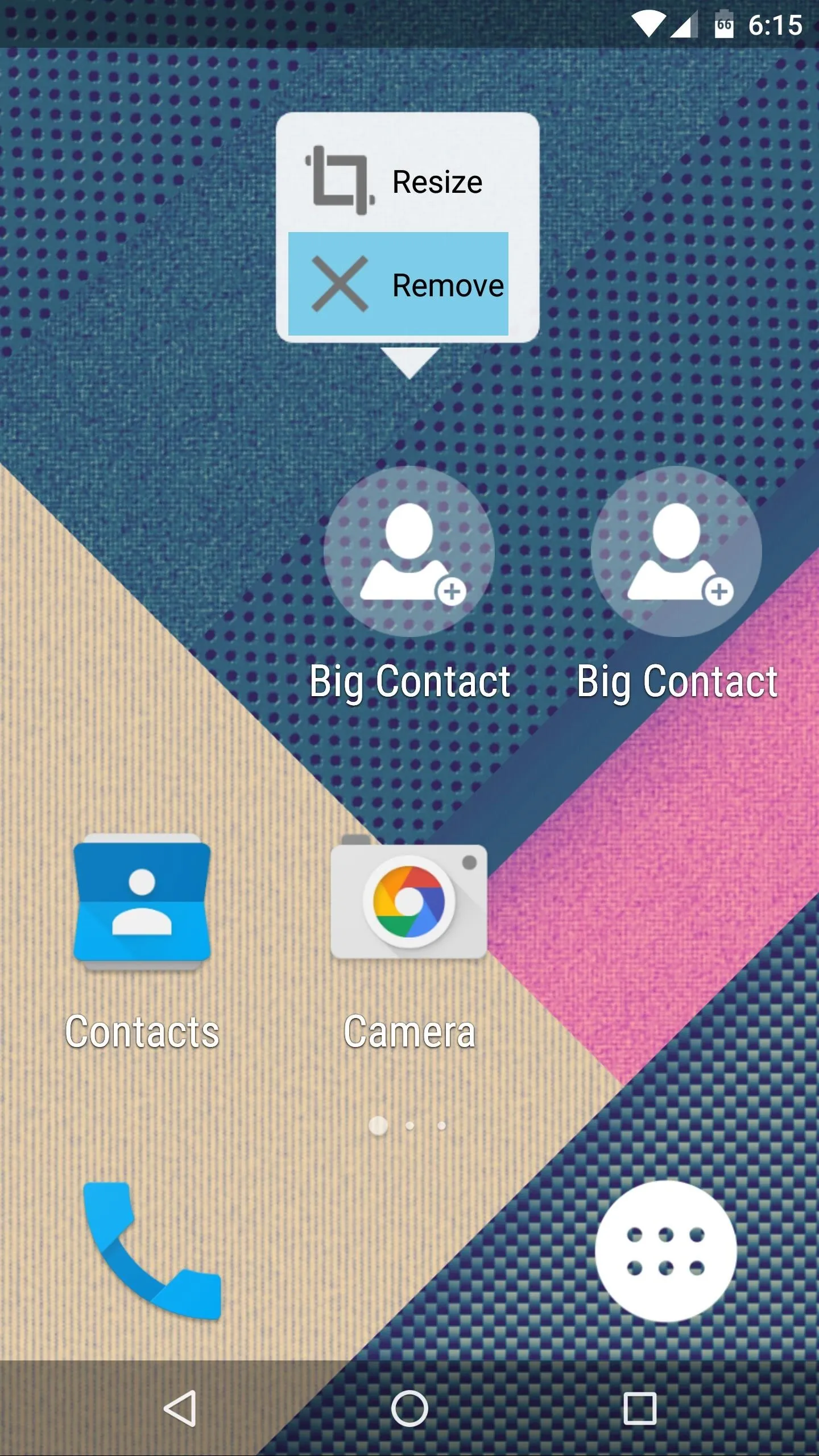
Add Chromecast Apps to Your Home Screen
With your new home screen now free of any distractions, open the app drawer, then long-press any Chromecast-compatible apps, and drop them on your home screen. This way, your new Chromecast remote will put the apps you need front and center for easy access.
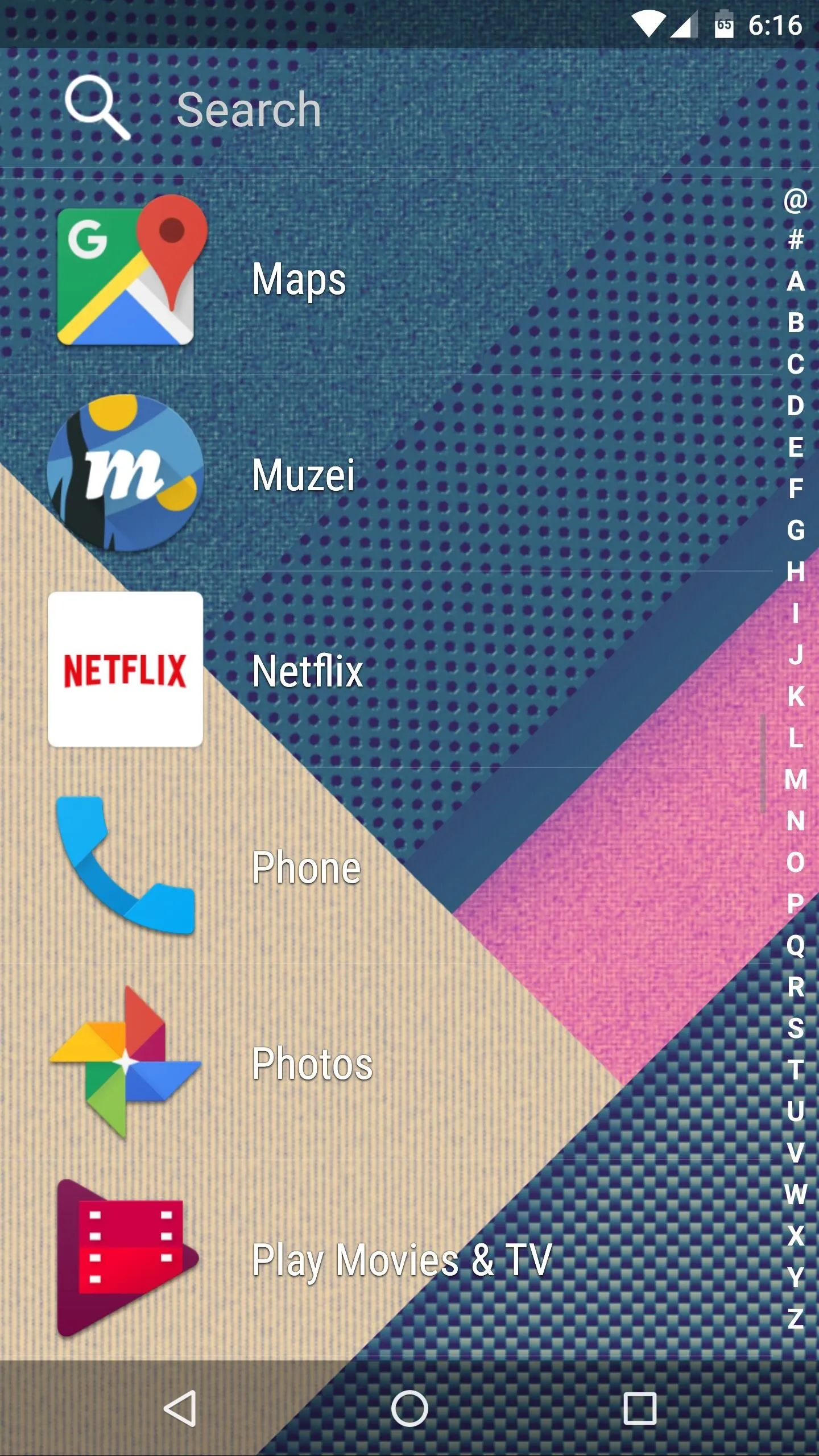
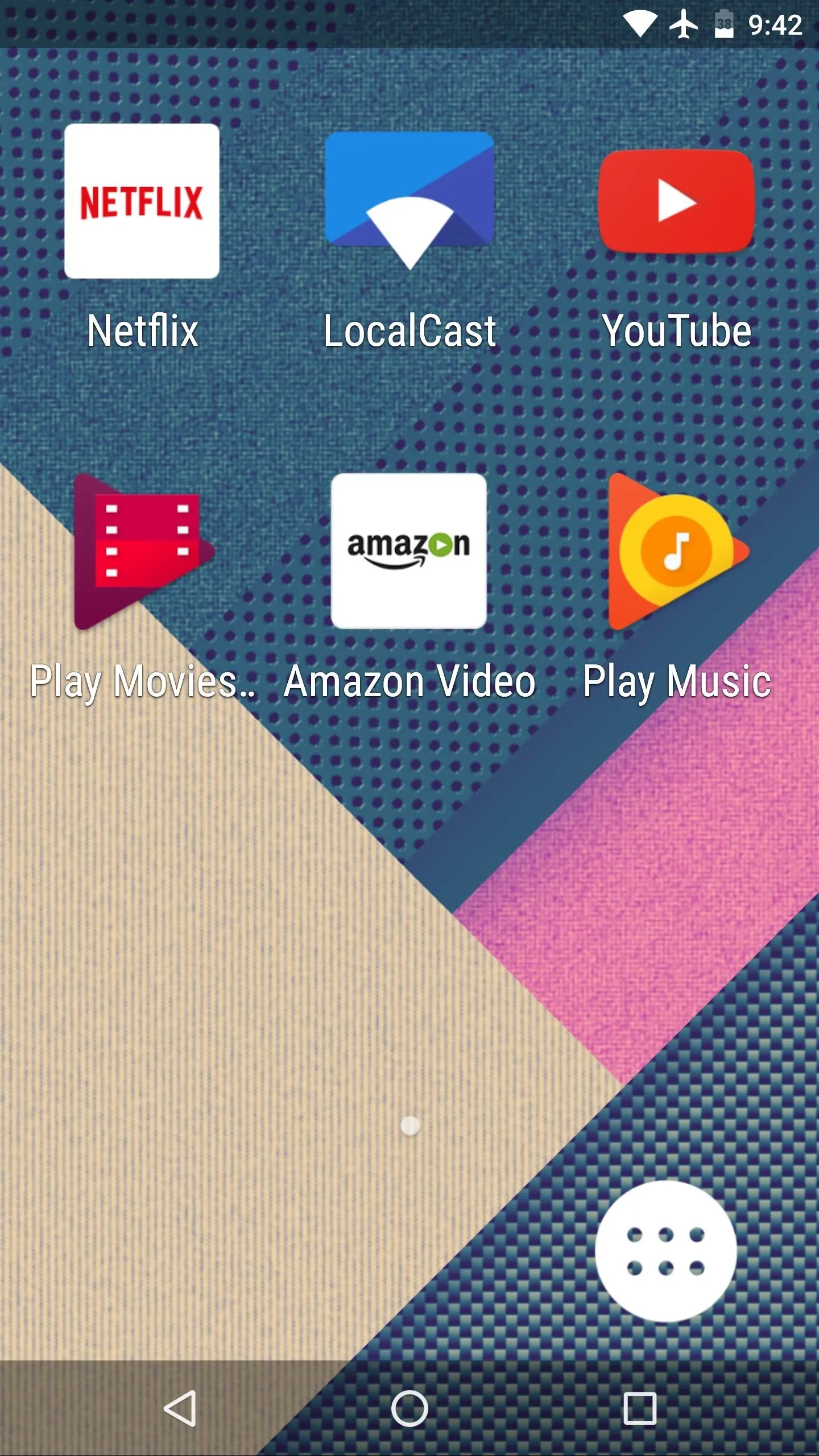
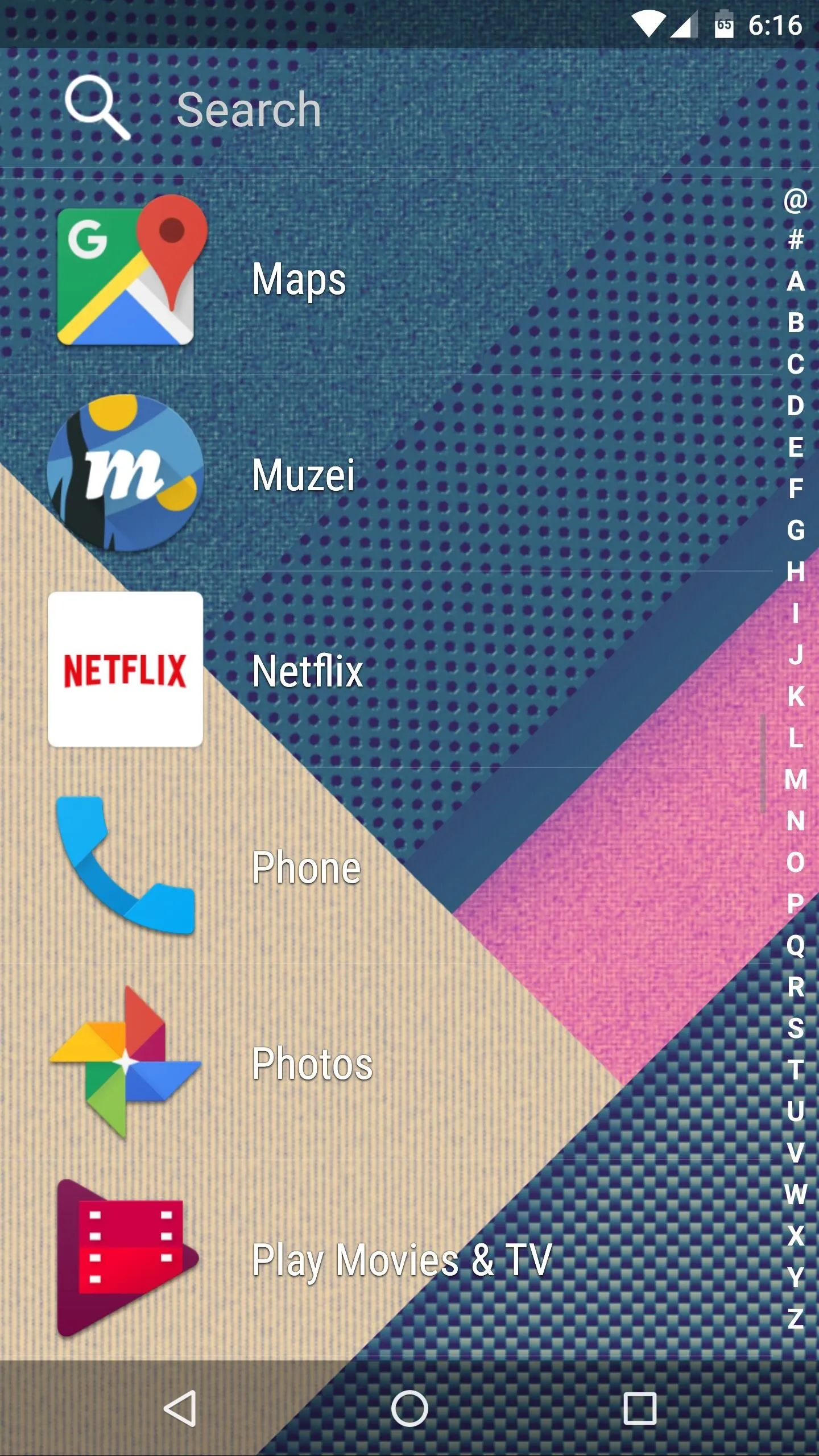
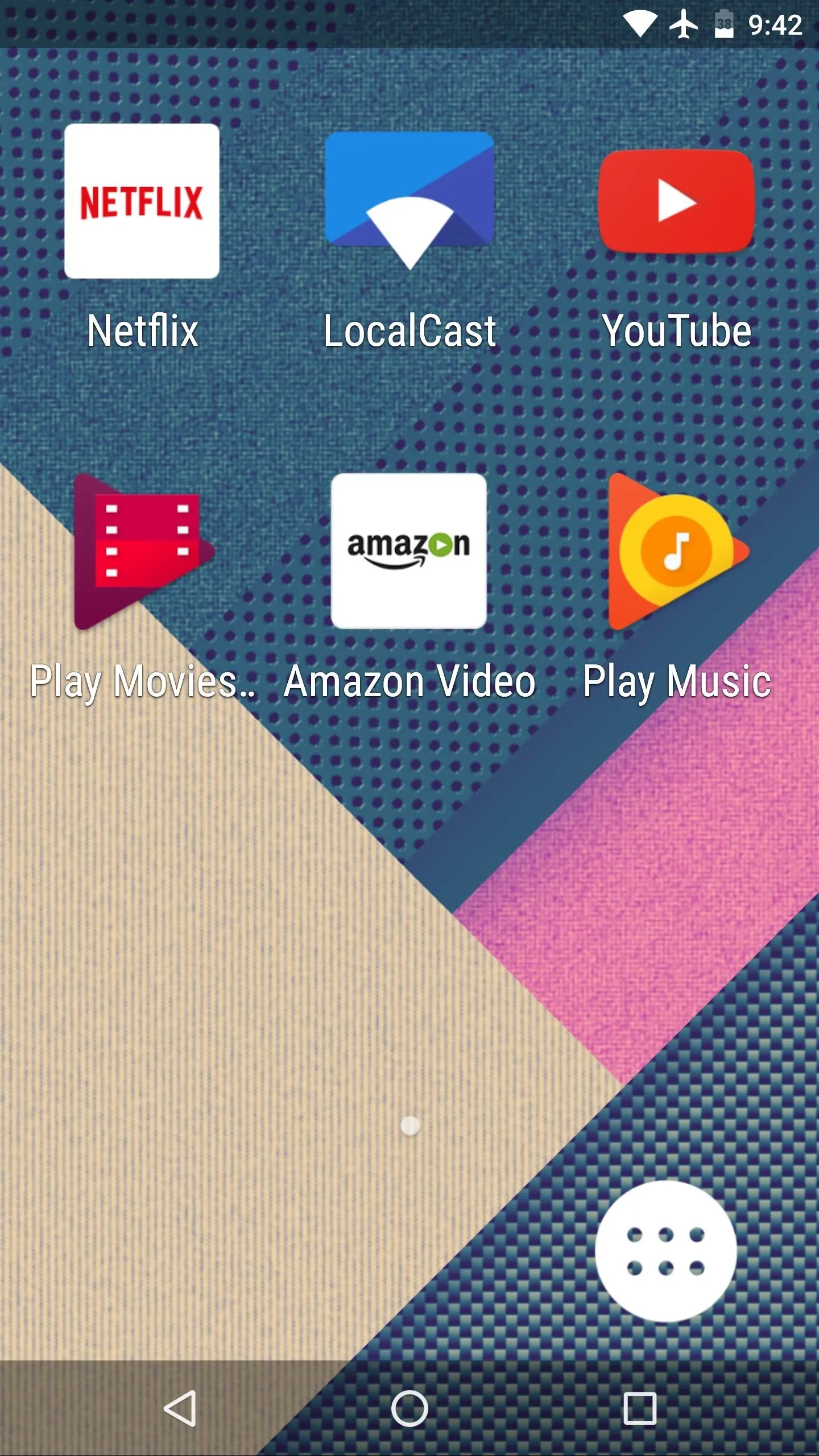
Install a Screen Darkening App for Nighttime Viewing
At this point, you're all set and ready to go. But one thing to consider is that you'll probably be using this device in the dark most of the time, so you may want to install a screen-darkening app. These apps apply overlays to your screen to make the display even darker than its lowest brightness setting.
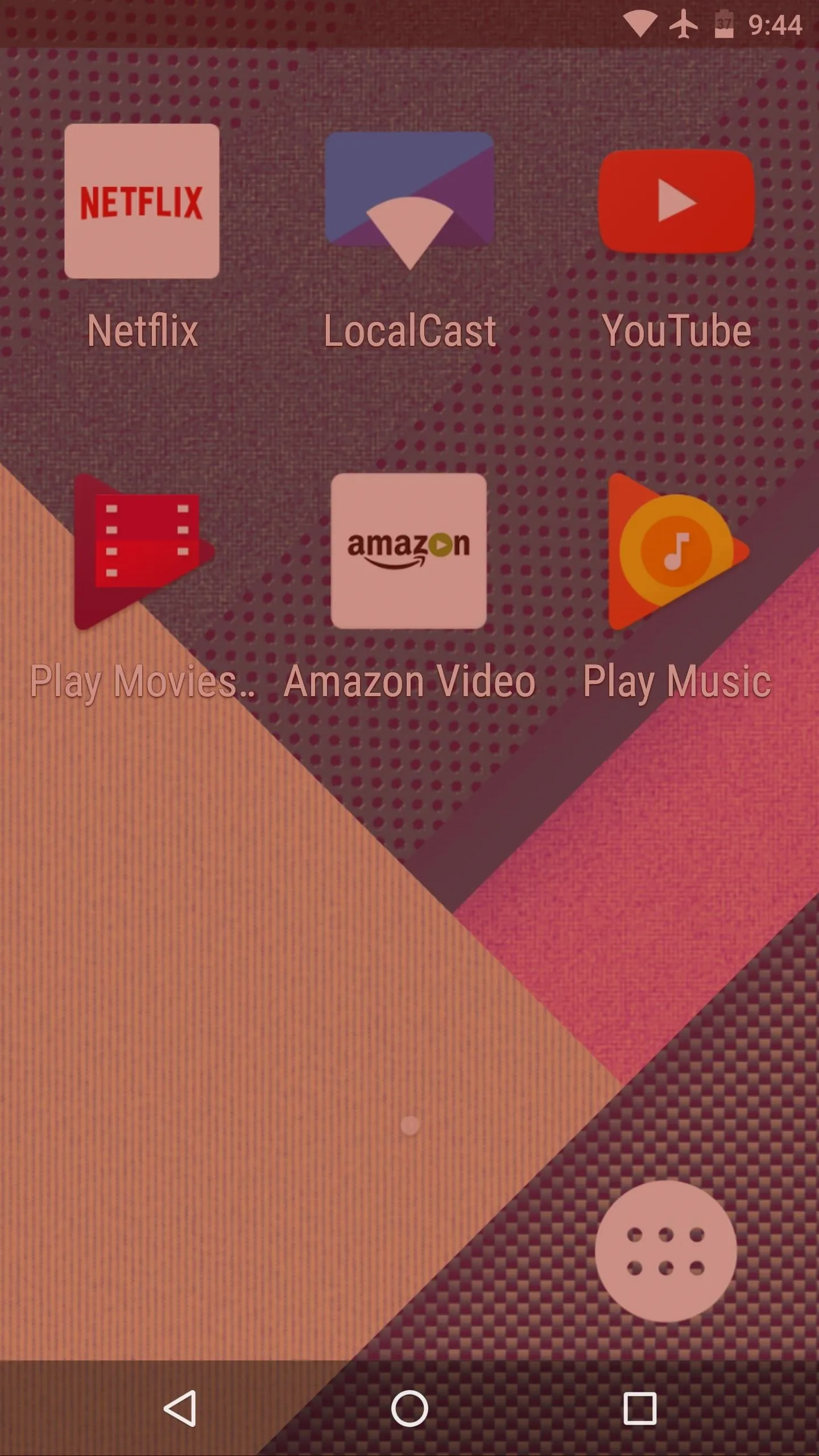
Twilight screen filter app.
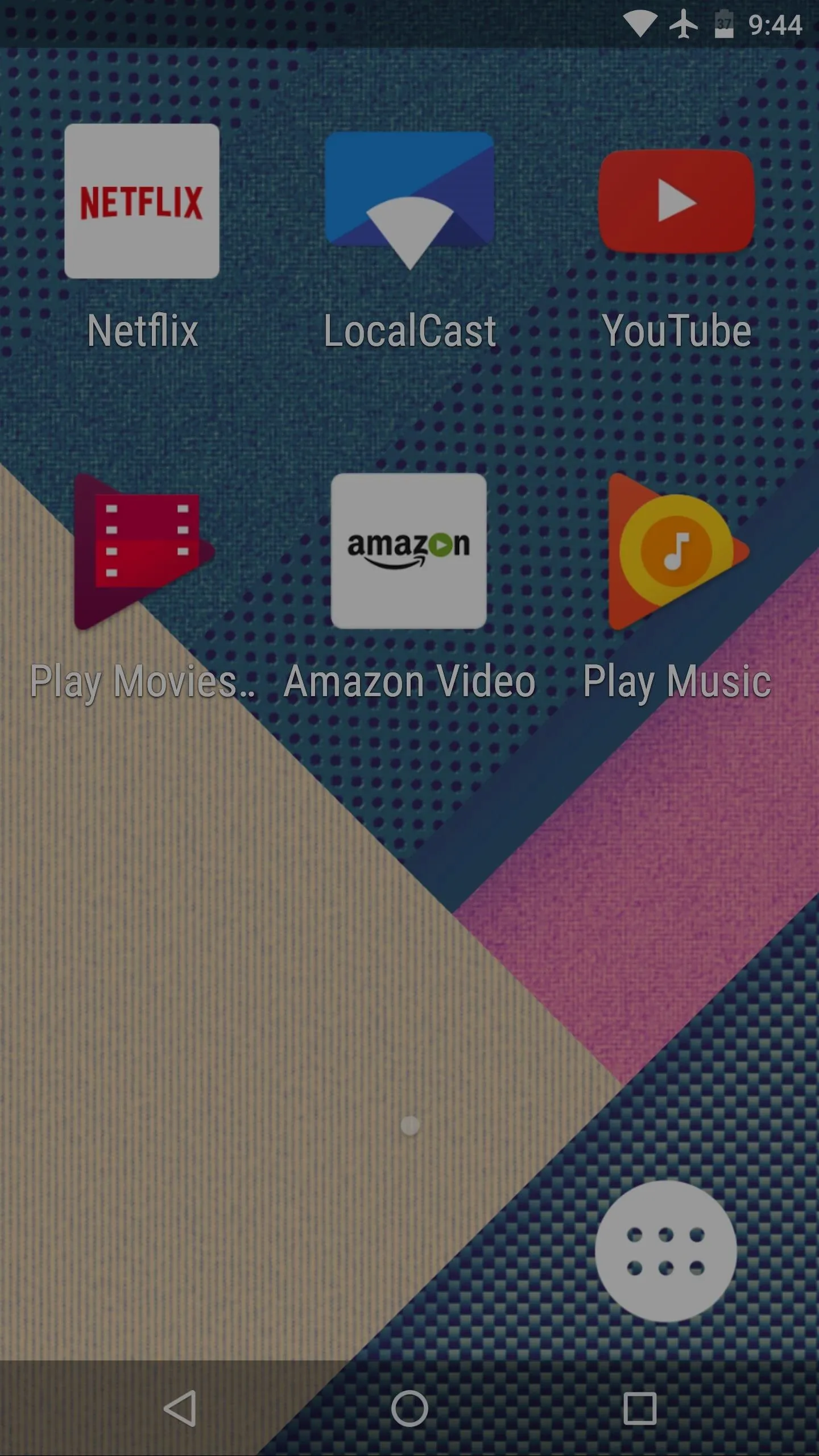
Lux Lite screen filter app.
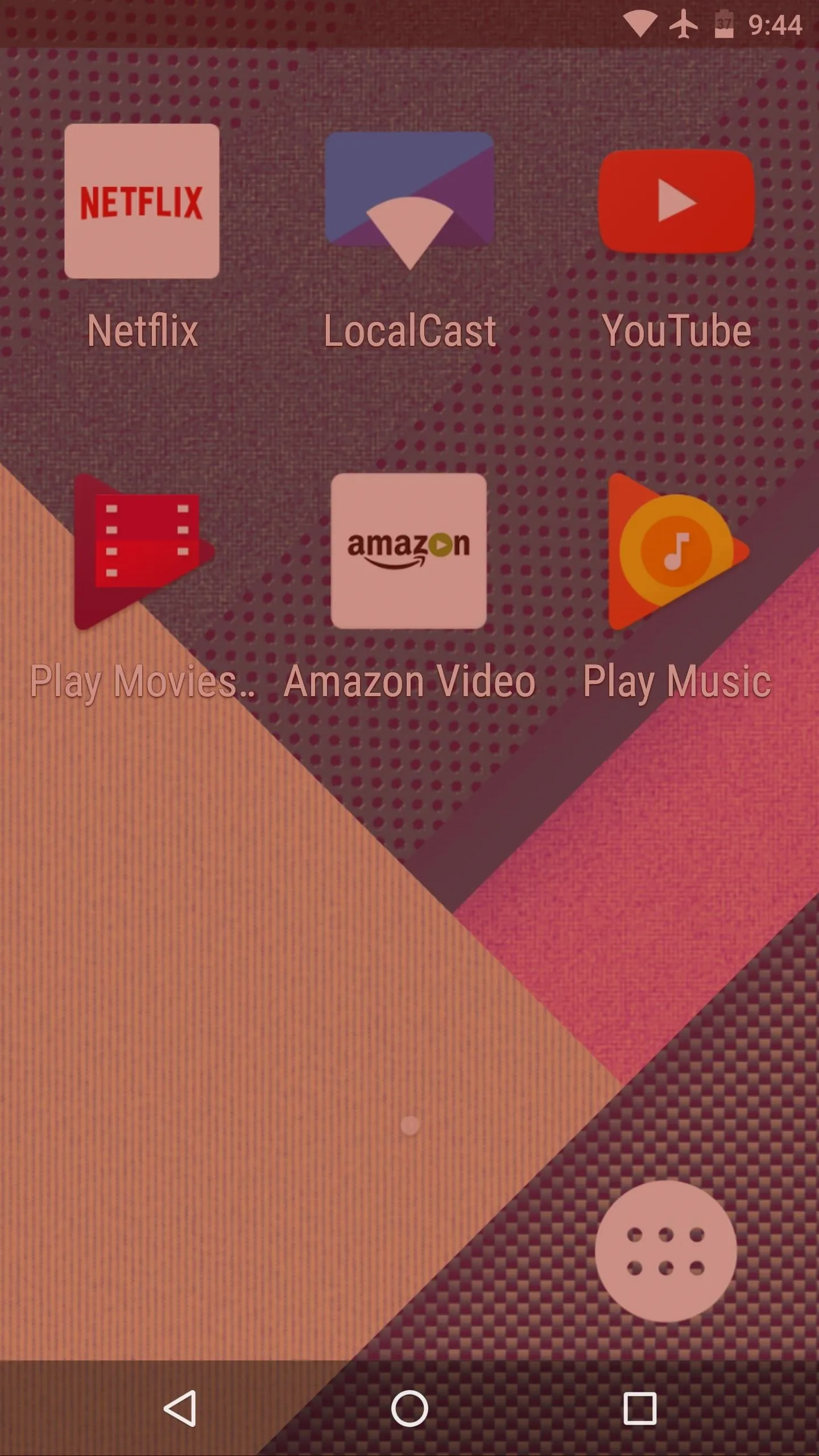
Twilight screen filter app.
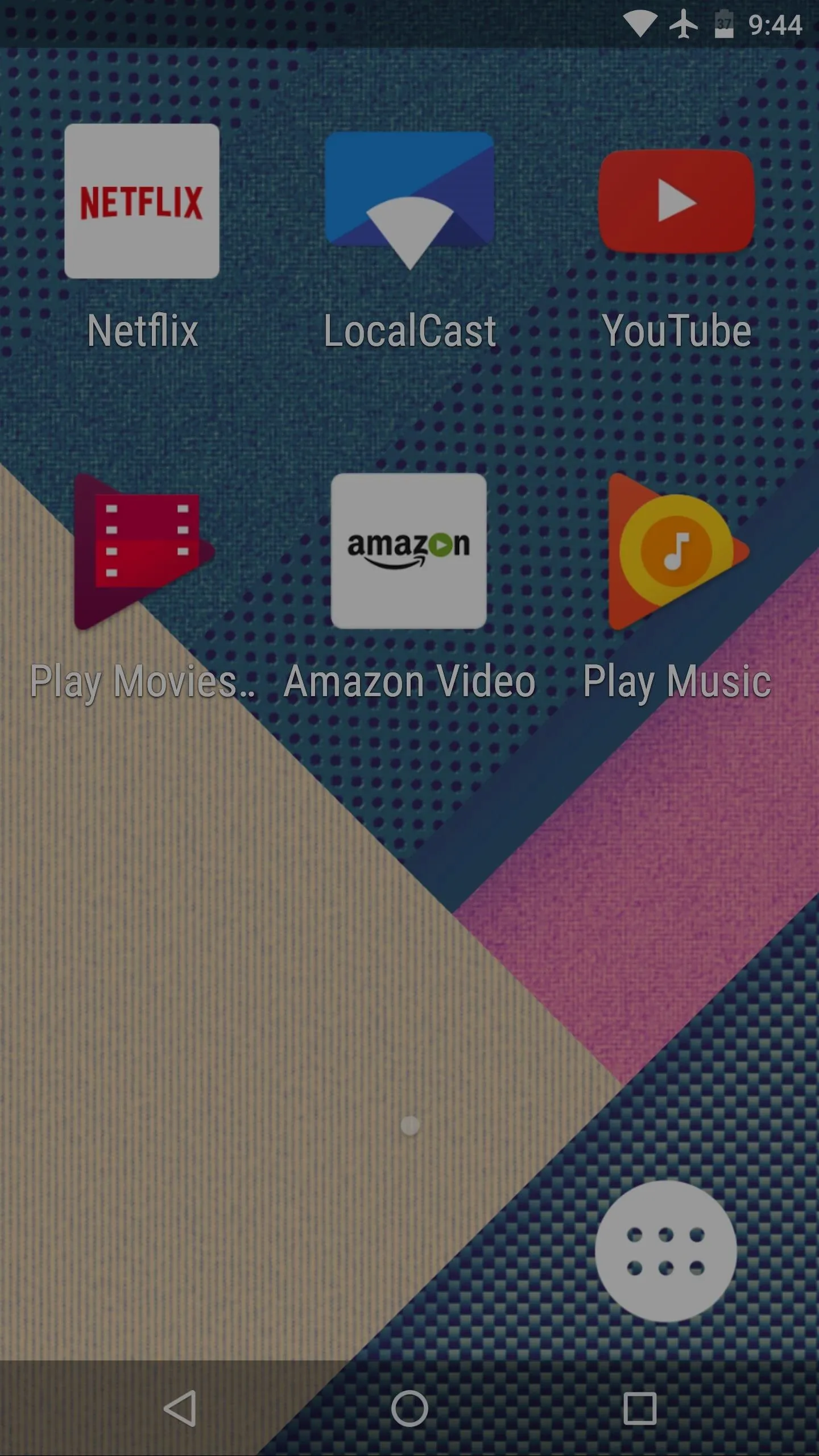
Lux Lite screen filter app.
- Follow Gadget Hacks on Facebook, Twitter, Google+, and YouTube
- Follow Apple Hacks on Facebook and Twitter
- Follow Android Hacks on Facebook and Twitter
- Follow WonderHowTo on Facebook, Twitter, and Google+
Cover photo and screenshots by Dallas Thomas/Gadget Hacks

























Comments
Be the first, drop a comment!