
To bring things up to code with a new FCC standard, Android recently added an "Emergency broadcasts" feature that will make your smartphone notify you whenever a potential safety threat or Amber Alert is posted in your area. Even if you have your phone set to silent, these emergency alerts will cause your device to emit a loud, piercing sound when a potential threat is nearby.
But many people already have their own solution for getting notified of emergency situations. On top of that, the vast majority of these notifications are for events that aren't exactly life-threatening such as severe thunderstorm warnings and other weather events. So whatever your reason, if you'd like to get rid of these notifications, I'll show you how to disable them below.
Disabling All Emergency Alerts
Note: If you have a Samsung phone, you can't disable all alerts at once. Skip ahead to the next section to see how to disable individual types of emergency alerts.
For most Android models, if you don't want your phone to beep loudly for any emergency situation, all you have to do is disable one option. Head to Android's main Settings menu and select the "Apps & notifications," then tap "Advanced" and choose "Emergency alerts." From there, disable the toggle next to "Allow alerts" to turn off all types of emergency broadcast messages. Note that this doesn't include presidential alerts, which can't be disabled on any device without root.
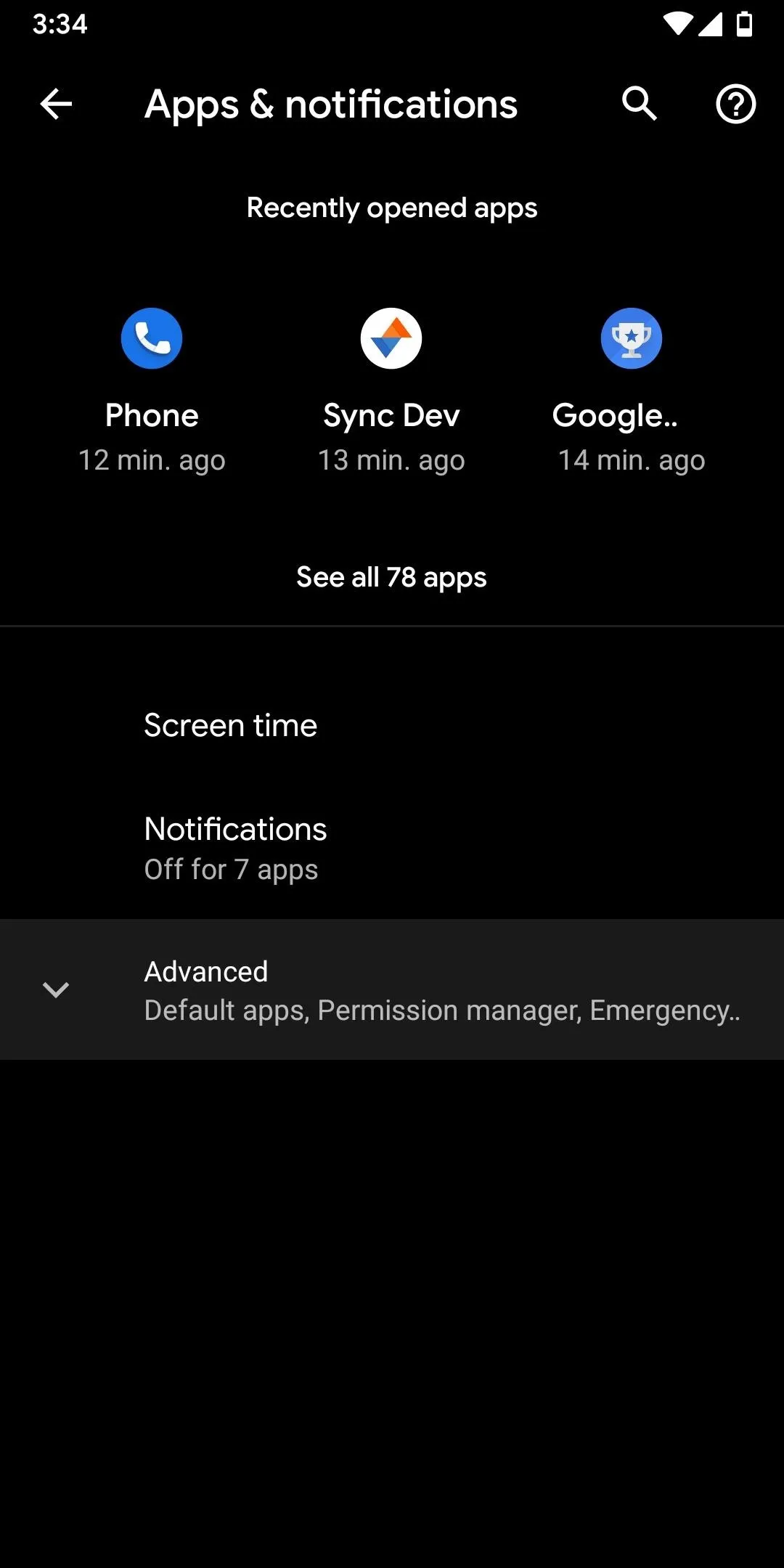
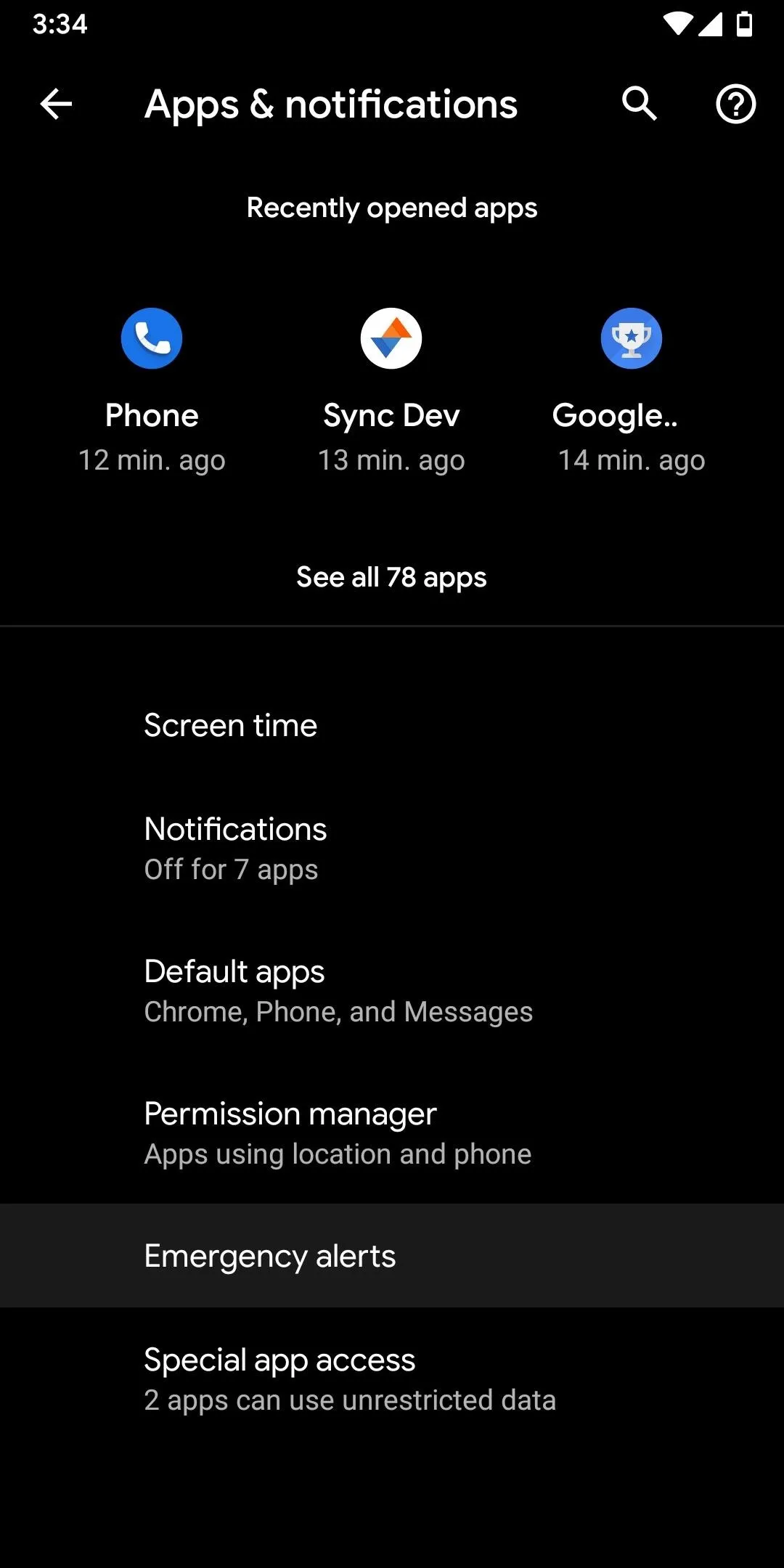
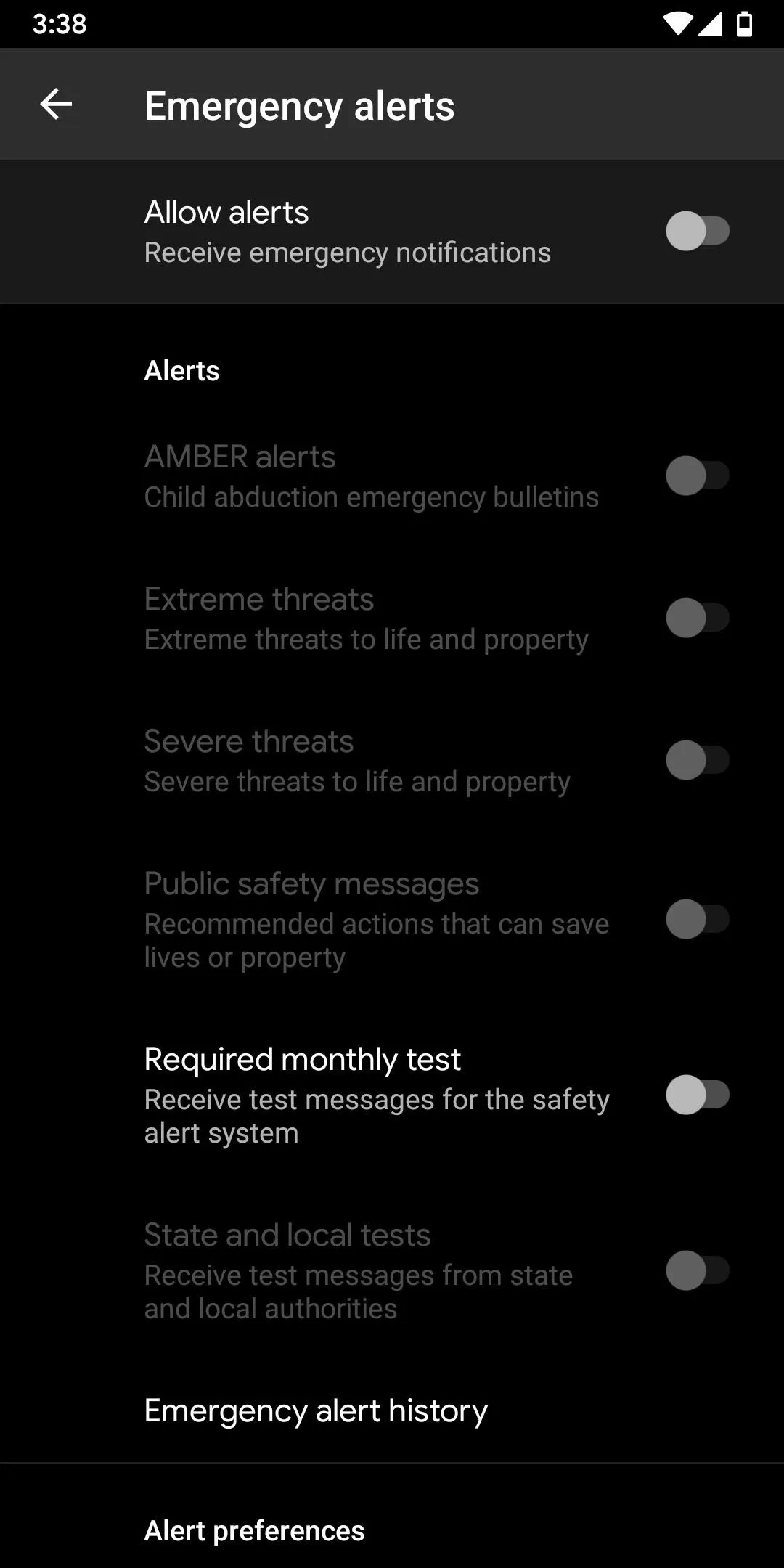
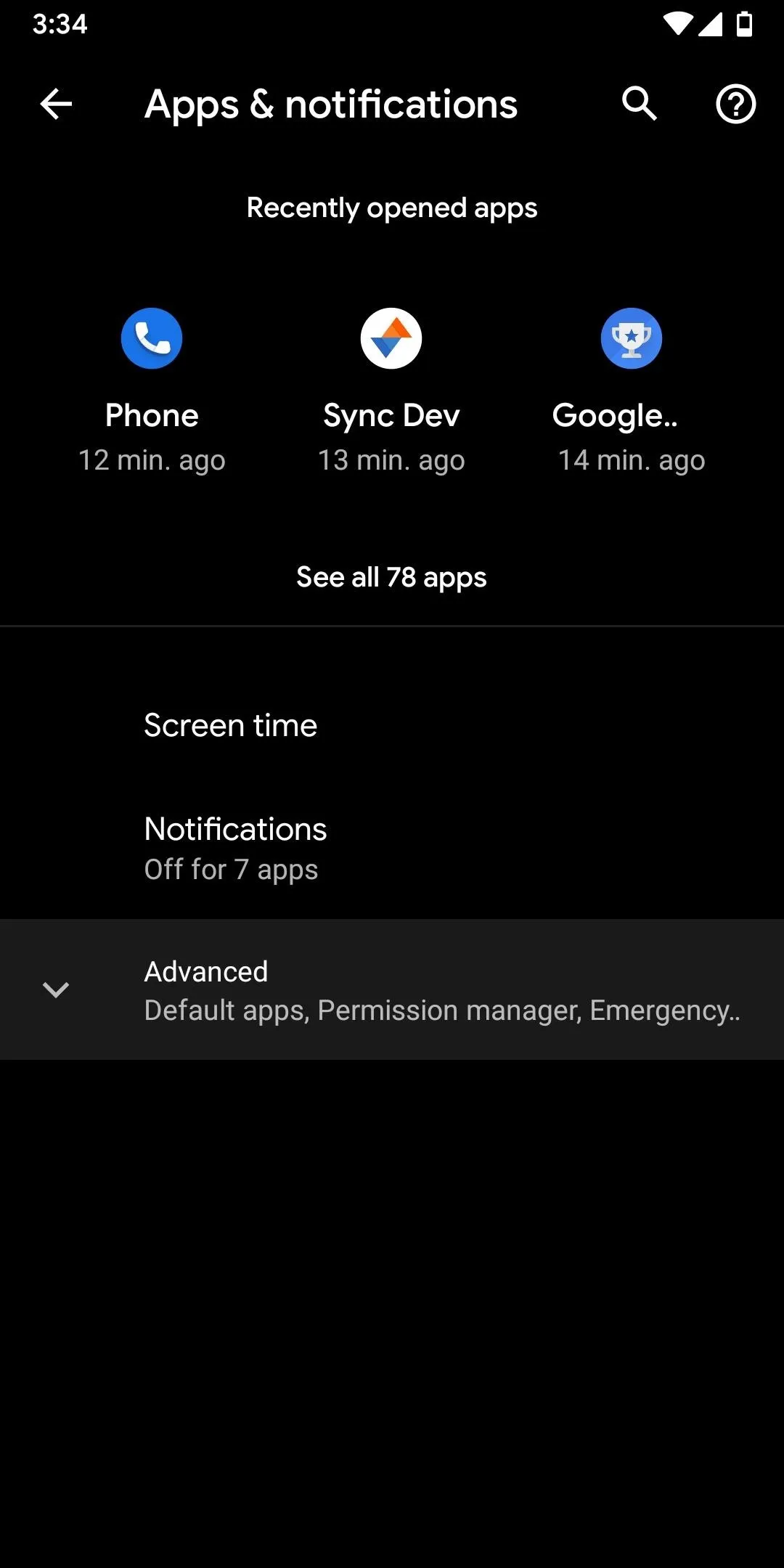
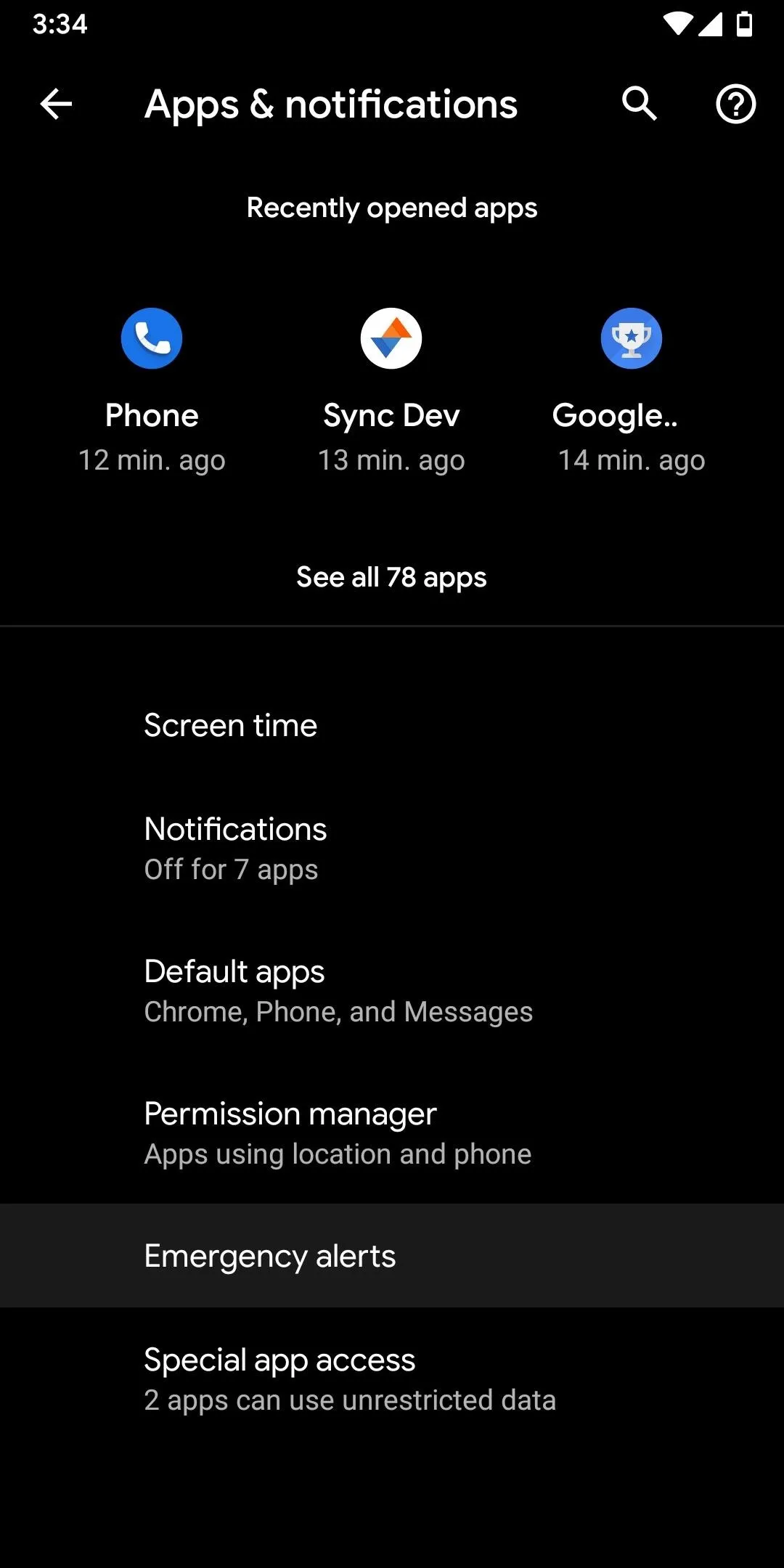
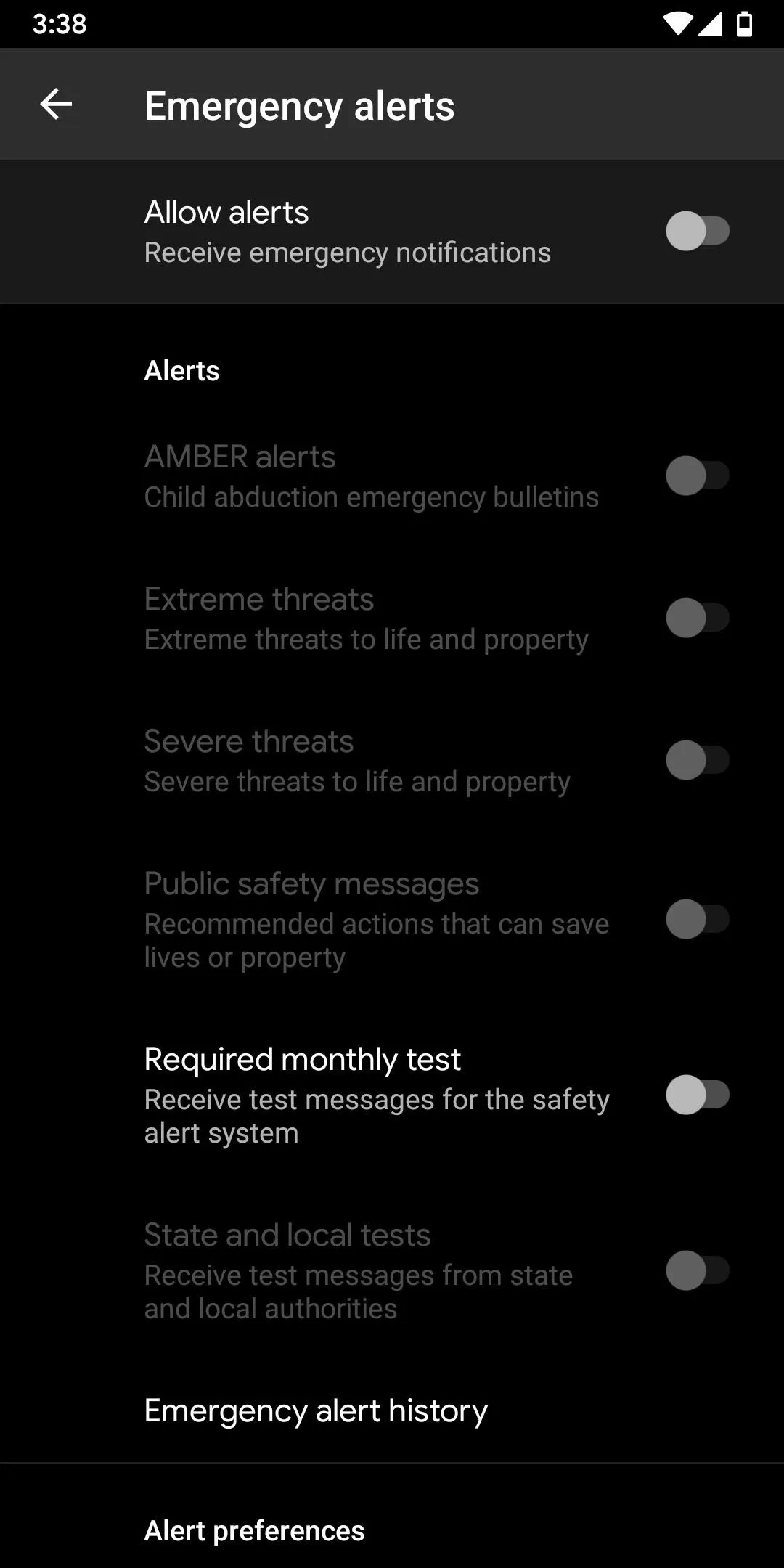
Disabling Individual Types of Emergency Alerts
If you'd like to be notified of certain emergency situations, but would rather not have your phone go off in situations that aren't life-threatening, there are two different ways to accomplish this depending on the type of phone you have.
For most Android models, head to Settings –> Apps & notifications –> Advanced –> Emergency alerts. From there, you can simply disable the toggle next to any type of alert you no longer wish to receive.
Disabling the "AMBER alerts" option will stop notifications when a child is missing or an elderly person wanders off. Of the next three options, "Severe threats" and "Public safety messages" are the less important ones, so disable those and leave "Extreme threats" ticked if you only want to be notified of the most pressing situations. Finally, disable "Required monthly test" and "State and local tests" to stop receiving alerts that only serve to test the emergency broadcast system.
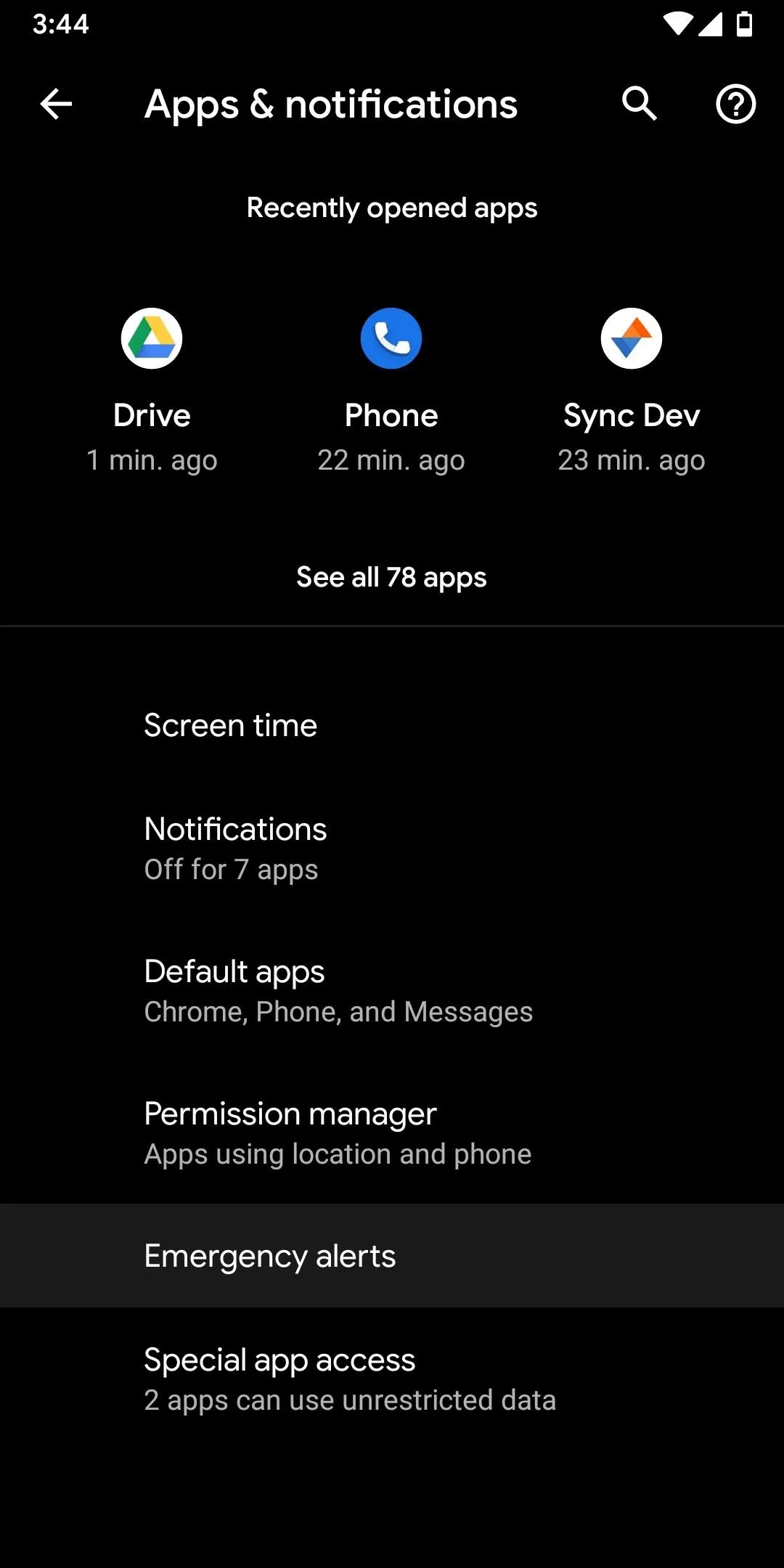
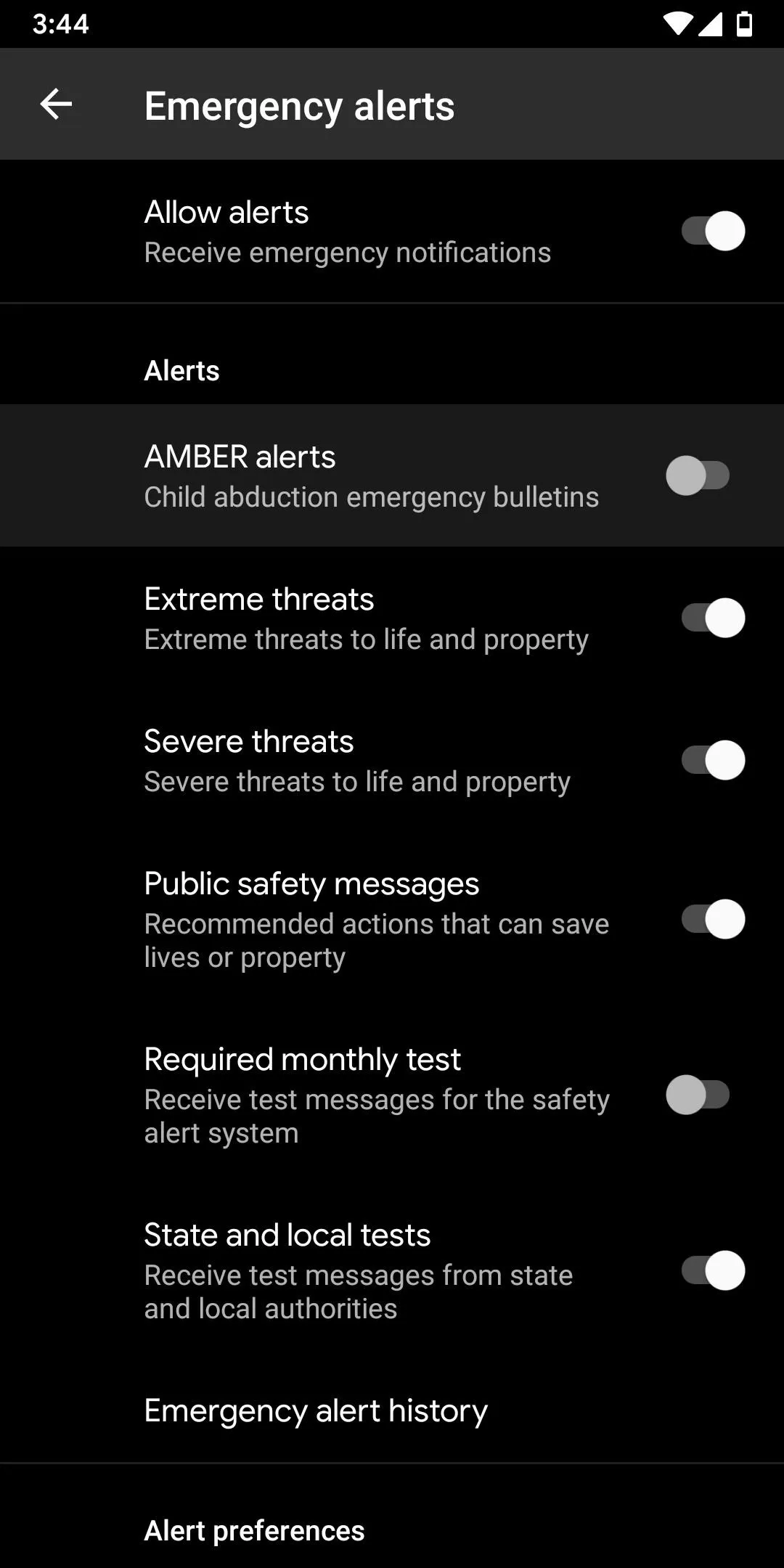
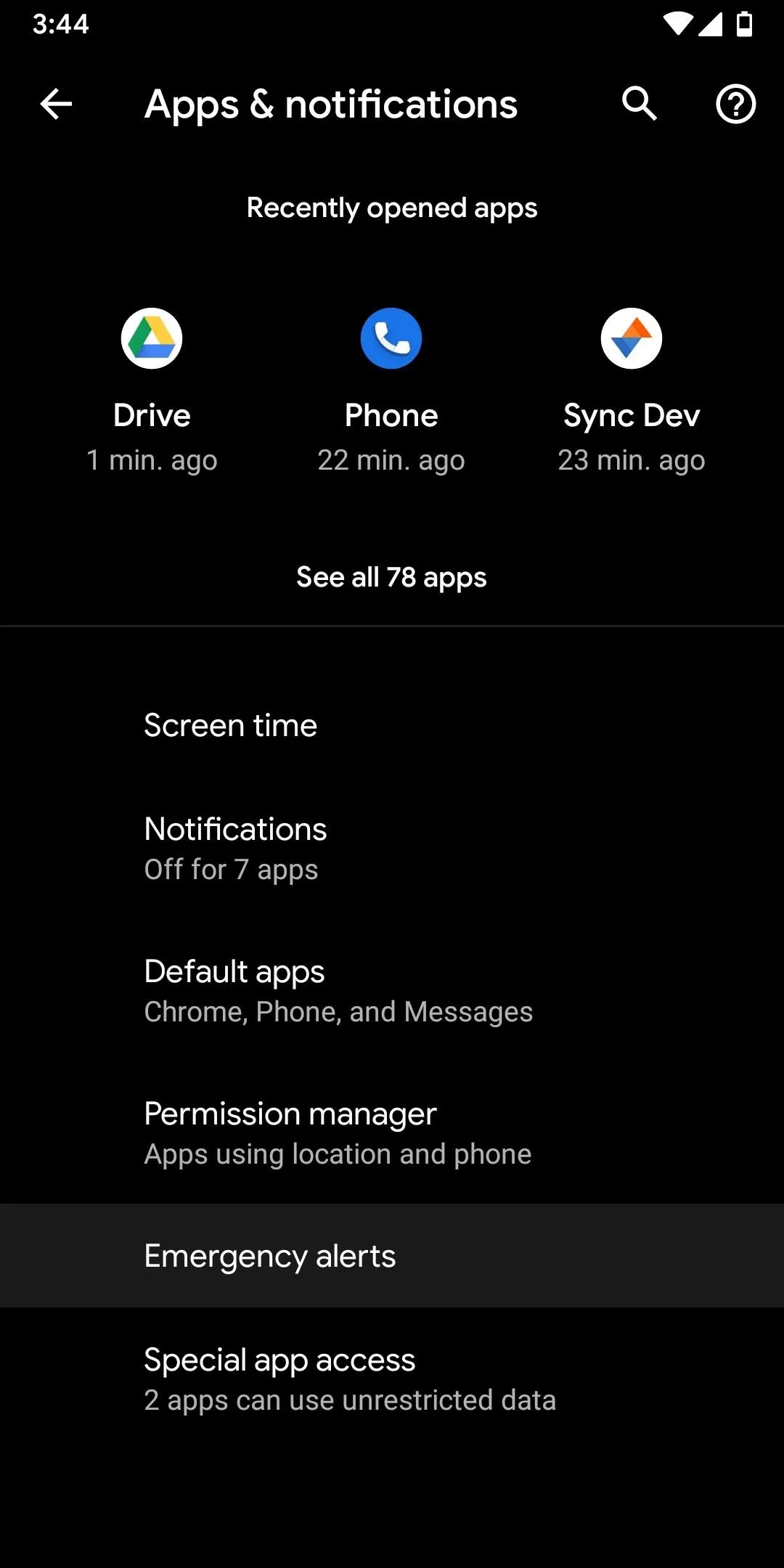
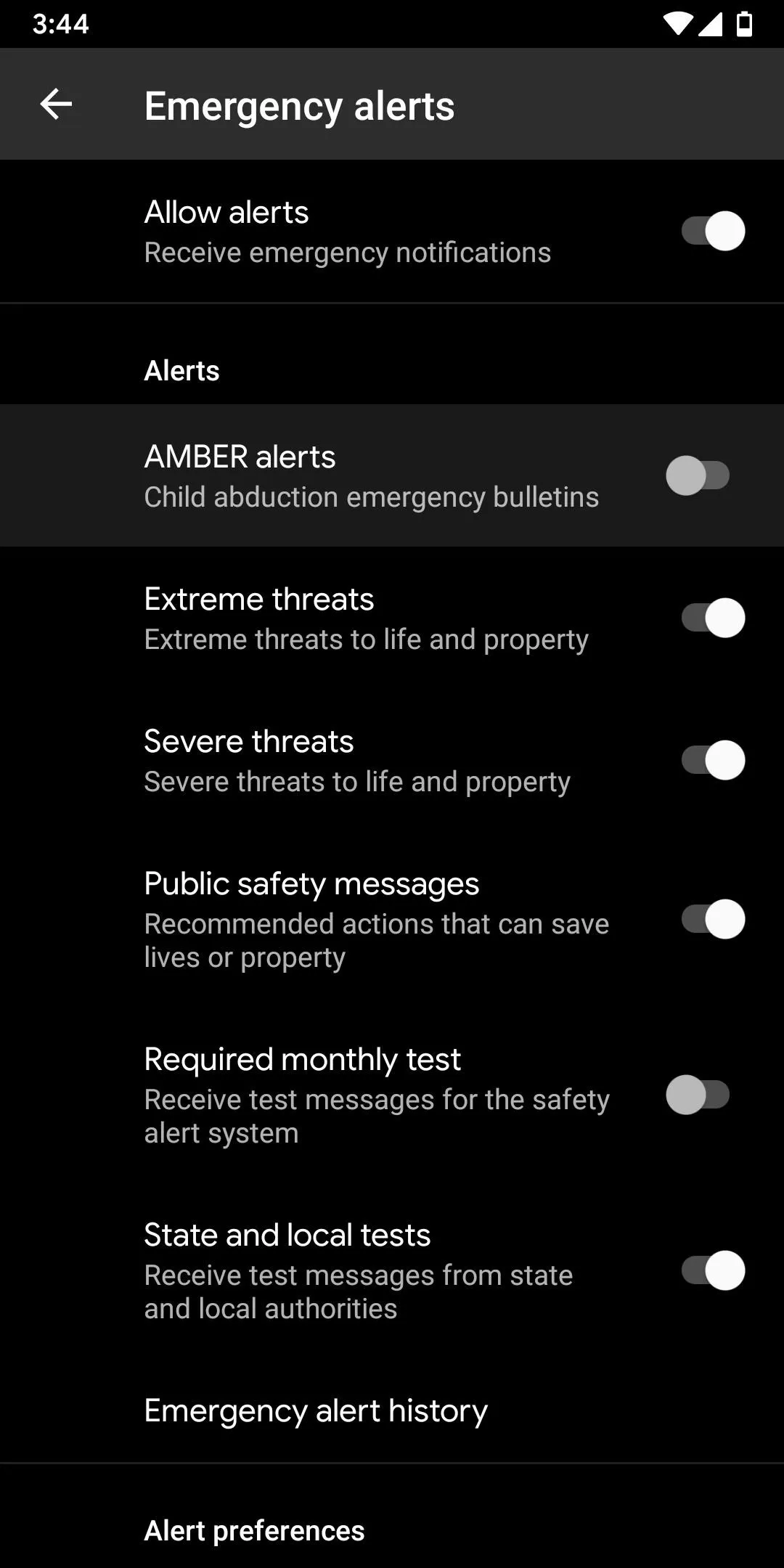
If you're using a Samsung Galaxy device on One UI, these settings are a little harder to find. To start, open the "Messages" app. Since there are a lot of apps that go by the name "Messages," I'll include a screenshot below highlighting the app you should look for in your app drawer.
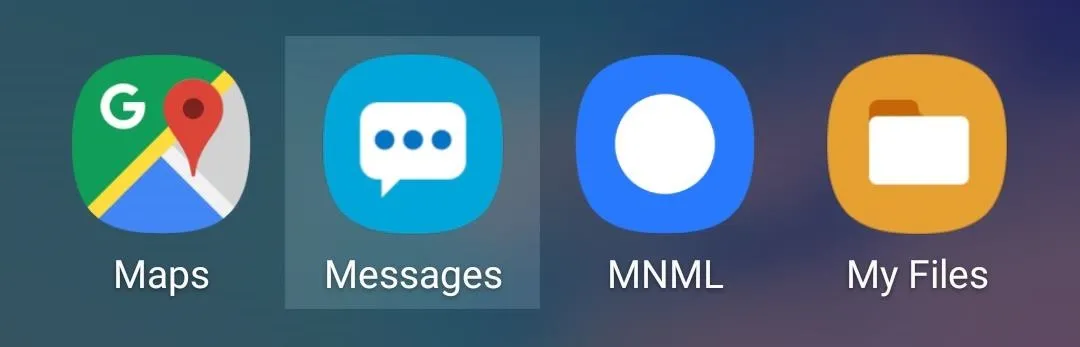
From the main screen of Samsung's Messages app, tap the menu button in the top-right corner and select "Settings." Next, head to "Emergency alert settings," then you'll see options for changing how you're notified of these alerts. But since you want to disable these alerts, tap "Emergency alerts" at the top of the screen, then disable the toggle switches next to any type of alert you no longer wish to receive.
As mentioned earlier, if you only want to be notified of the most pressing emergencies, you can disable "AMBER alerts" and "Severe alerts," then leave "Extreme alerts" enabled to be notified of things like earthquakes, tsunamis, and other life-threatening events.
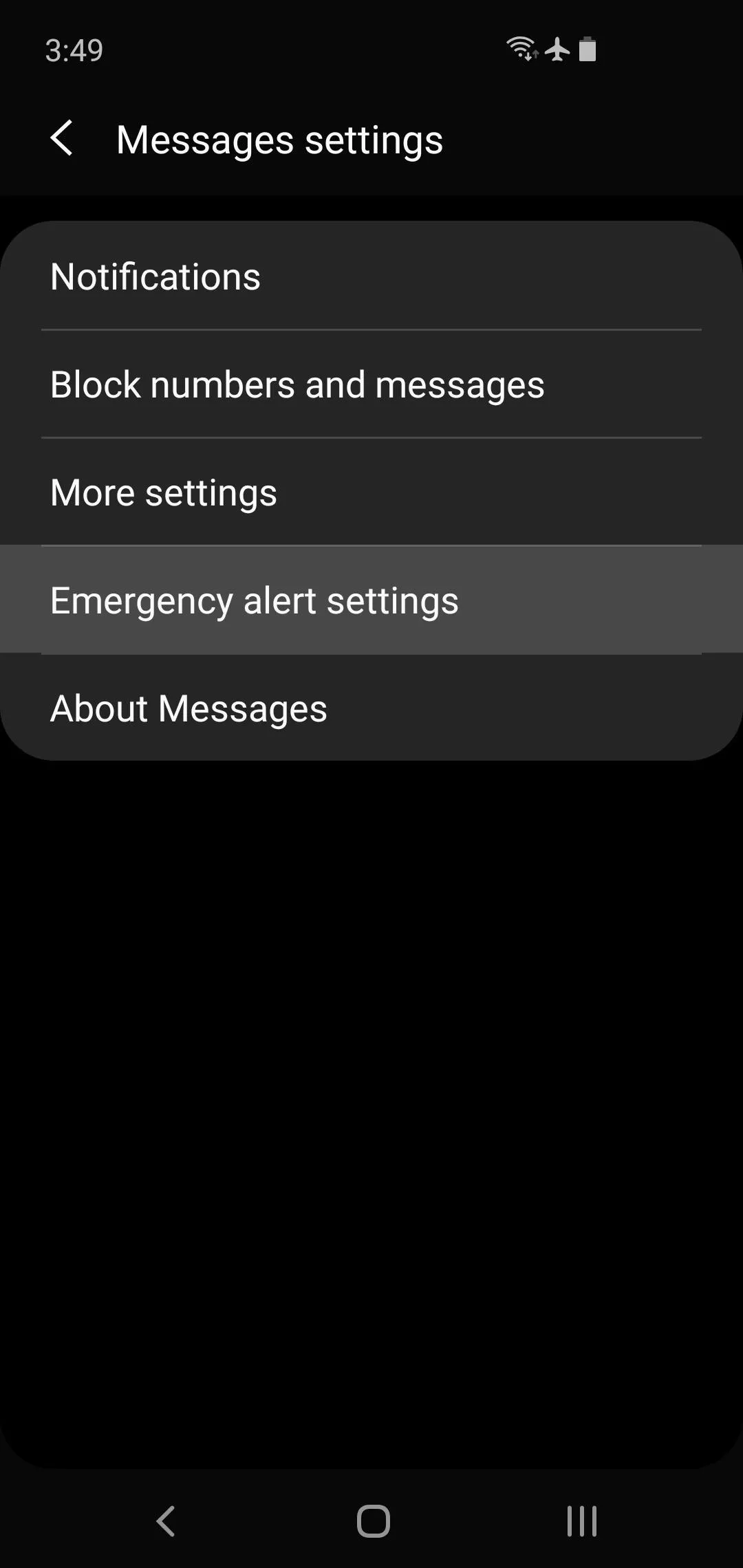
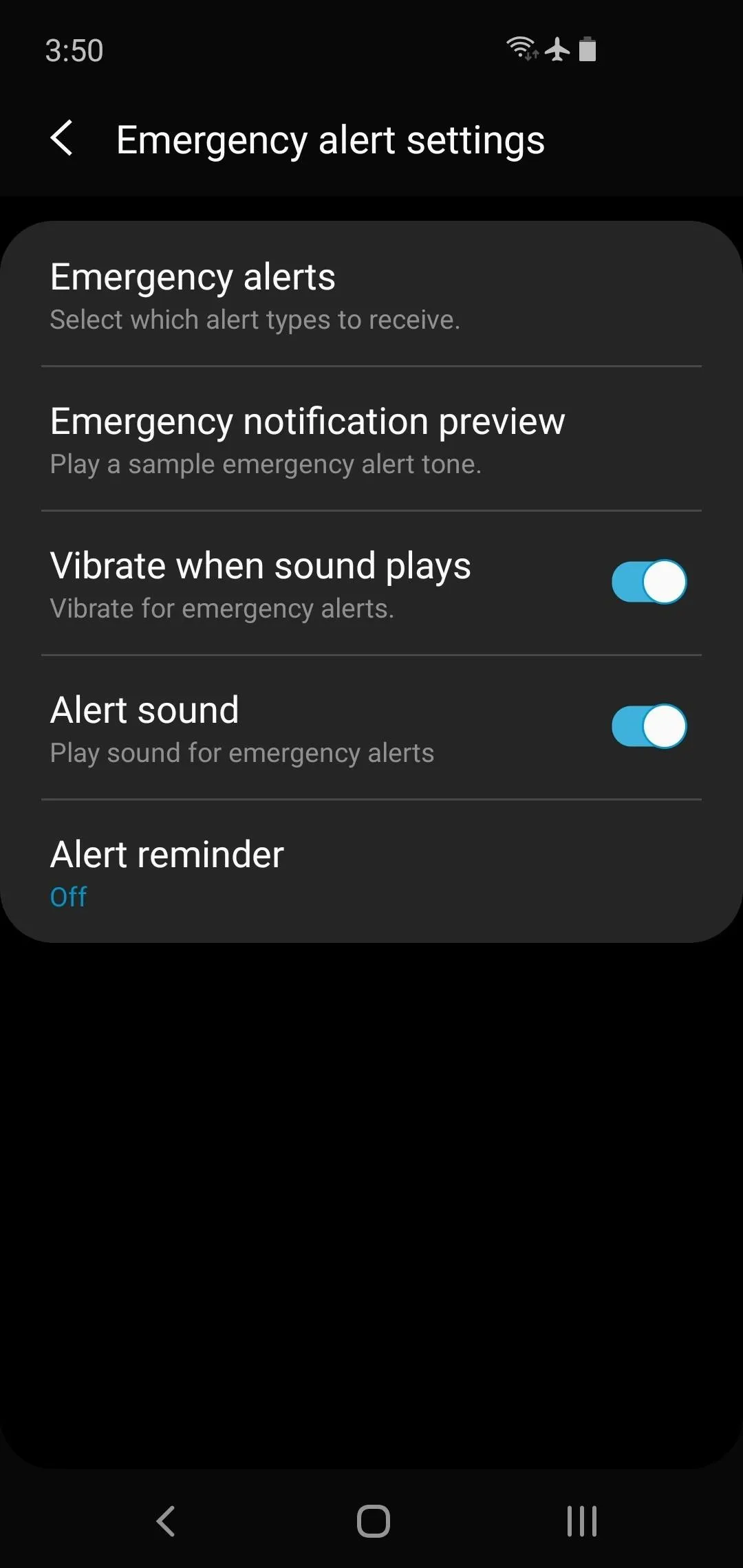
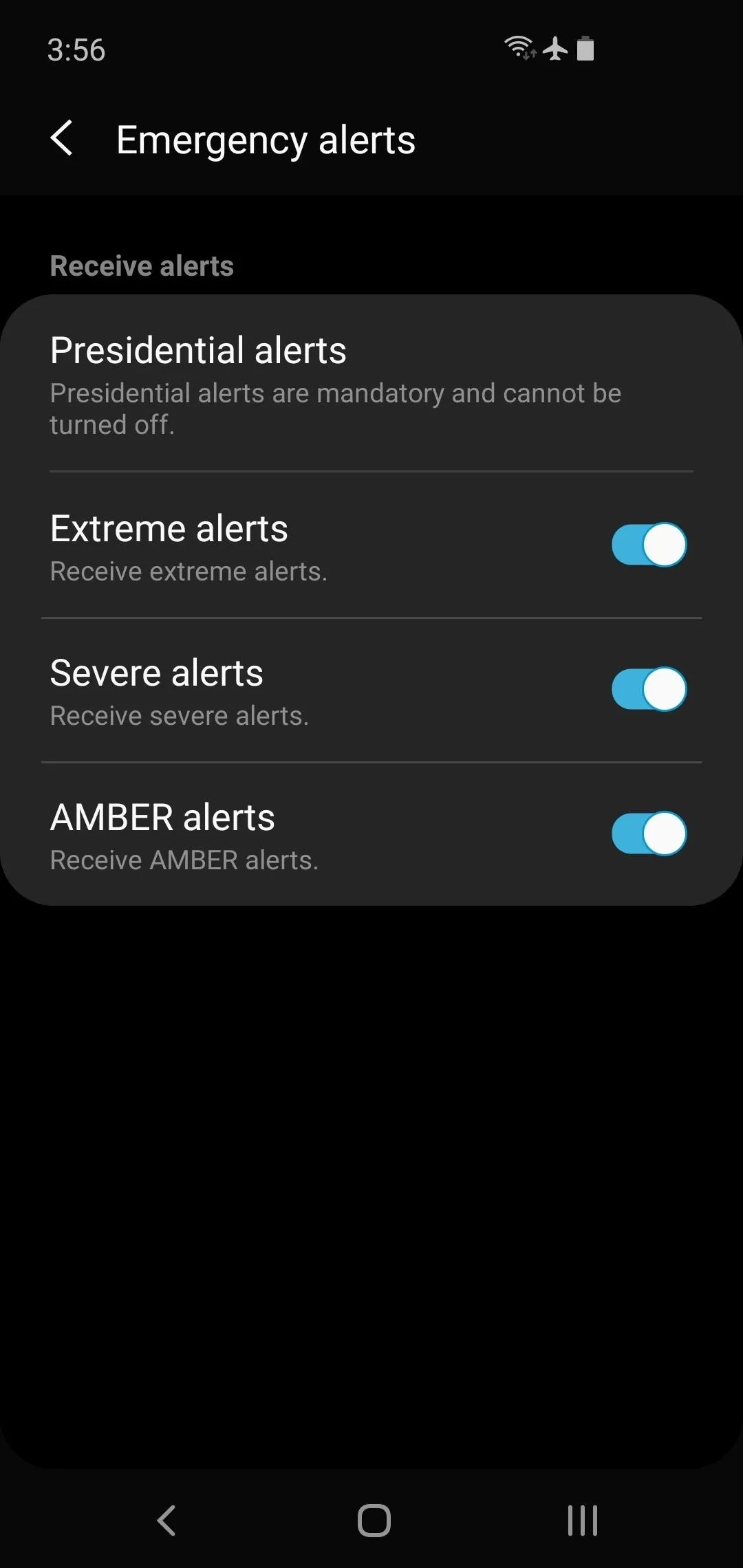
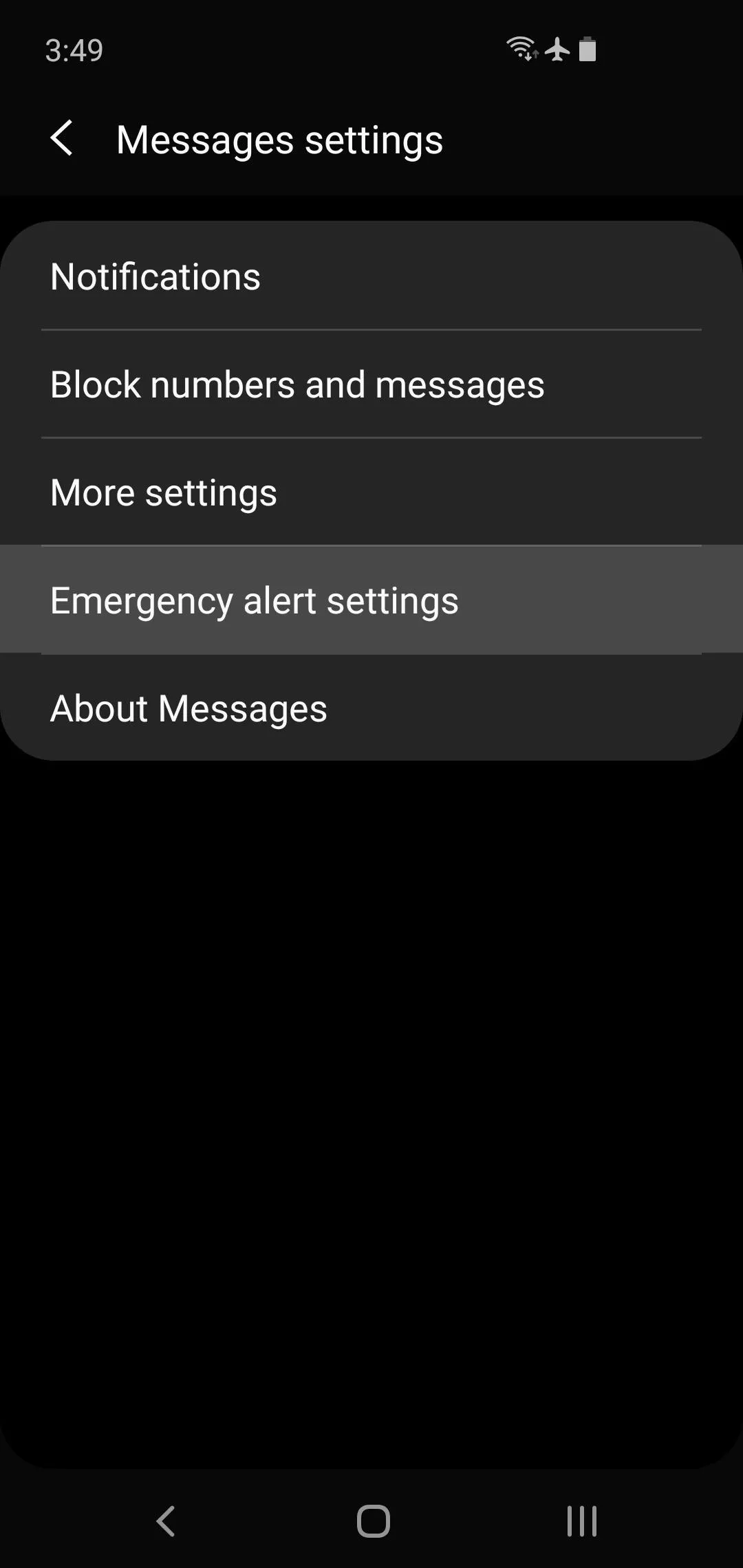
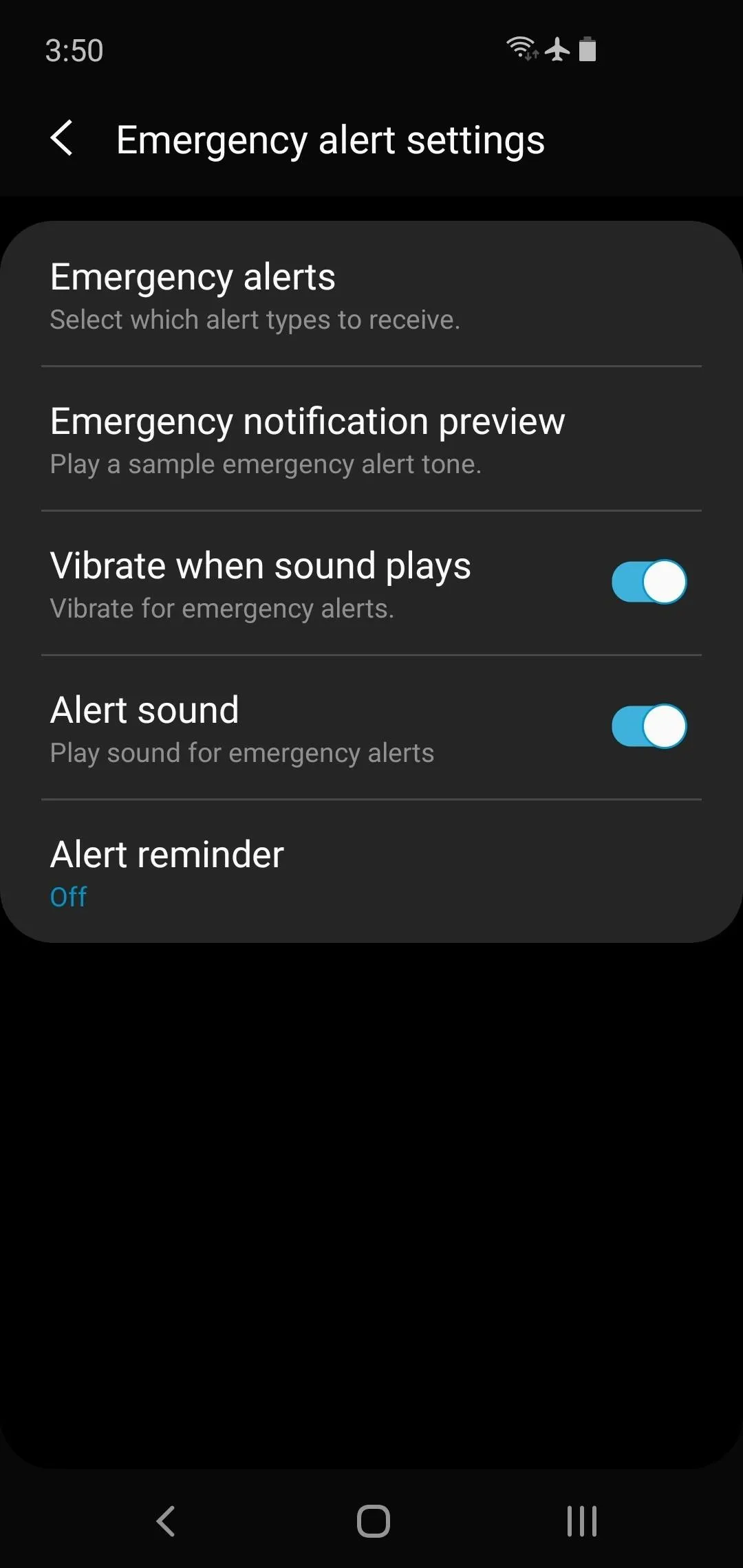
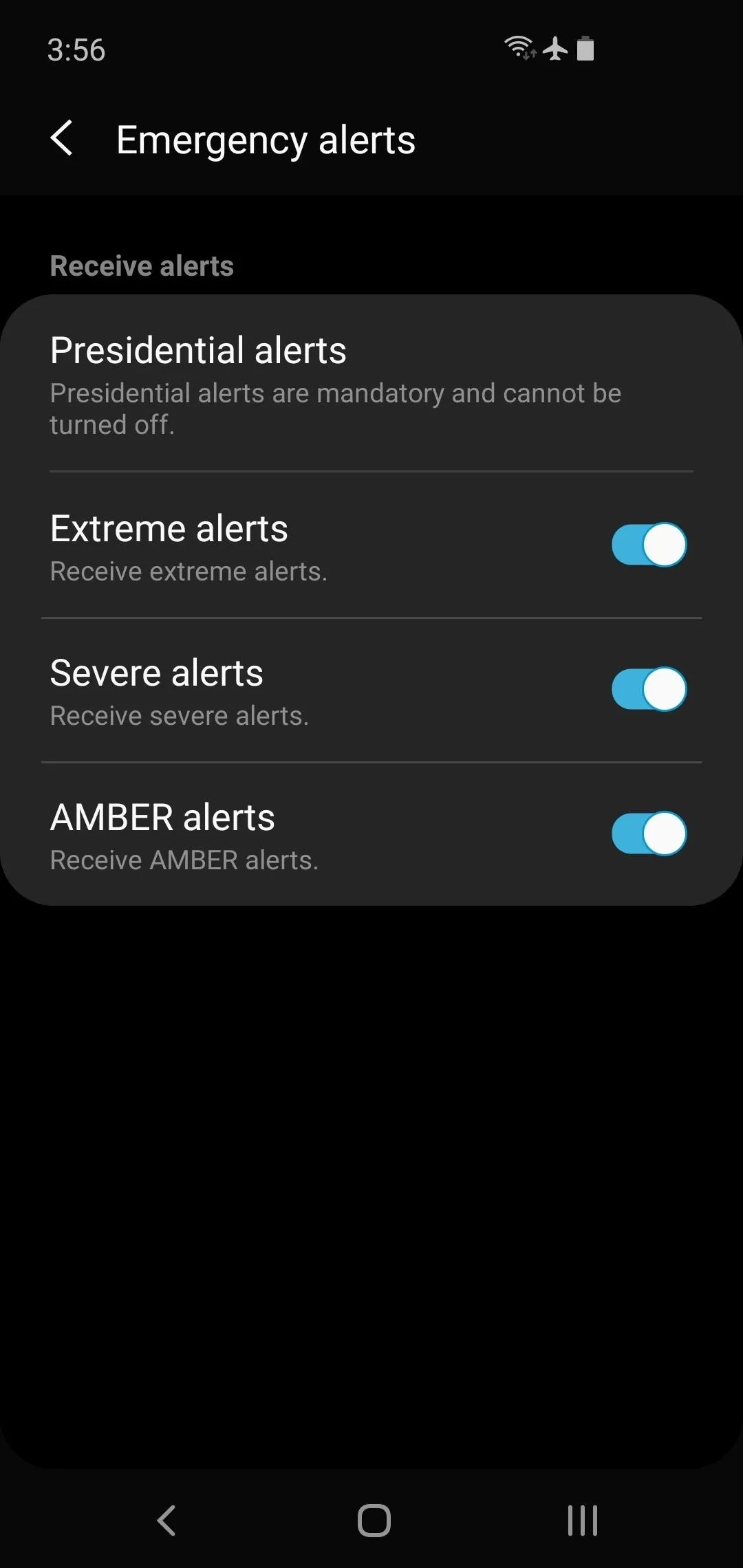
This article was produced during Gadget Hacks' special coverage on texting, instant messaging, calling, and audio/video chatting with your smartphone. Check out the whole Chat series.
- Follow Gadget Hacks on Pinterest, Reddit, Twitter, YouTube, and Flipboard
- Sign up for Gadget Hacks' daily newsletter or weekly Android and iOS updates
- Follow WonderHowTo on Facebook, Twitter, Pinterest, and Flipboard
Cover image and screenshots by Dallas Thomas/Gadget Hacks

























Comments
Be the first, drop a comment!