If you're the de facto tech support person in your family or circle of friends, you know how frustrating it can be to have to hold someone's hand and walk them through every troubleshooting step. Luckily, several options now exist for you to remotely access a Mac or Windows PC, which effectively skips the middle man and lets you get straight to fixing the issue yourself.
Unfortunately, such a solution has not existed for troubleshooting problems on smartphones and tablets. Until now, that is.
TeamViewer, the wildly-popular remote desktop client, now has an Android and iOS app that will let you adjust a phone's settings from anywhere in the world. In addition to that, Samsung, LG, ZTE, and a handful of other Android devices can even be fully controlled through a screen-mirroring interface, and nearly any rooted device is eligible as well.
Install TeamViewer QuickSupport on the Target Device
This step will have to be done by the person you're helping. Or, if you're in town visiting, you can do it yourself preemptively. Basically, you'll need to have Mom or Dad install the TeamViewer QuickSupport app, which can be found on the Google Play Store at this link.

Install the Screen Mirroring Add-on (Optional)
If the target device is supported, a message prompting them to install an add-on will appear when they first run the app. Have them tap "Download" on this popup, then they'll be taken to a second Play Store install page. Walk them through installing this add-on if you'd like to have full interactive control over their device while troubleshooting.
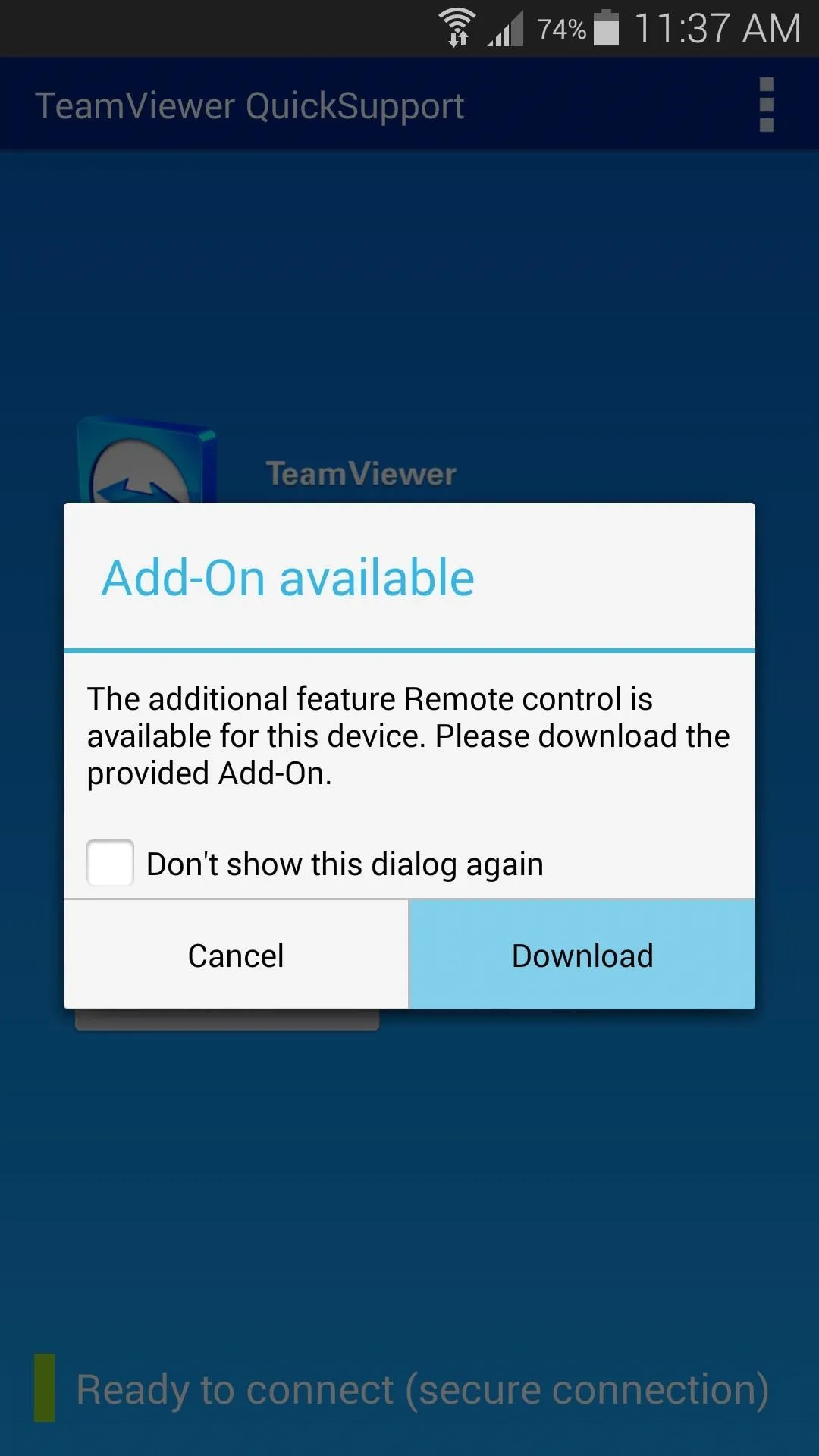
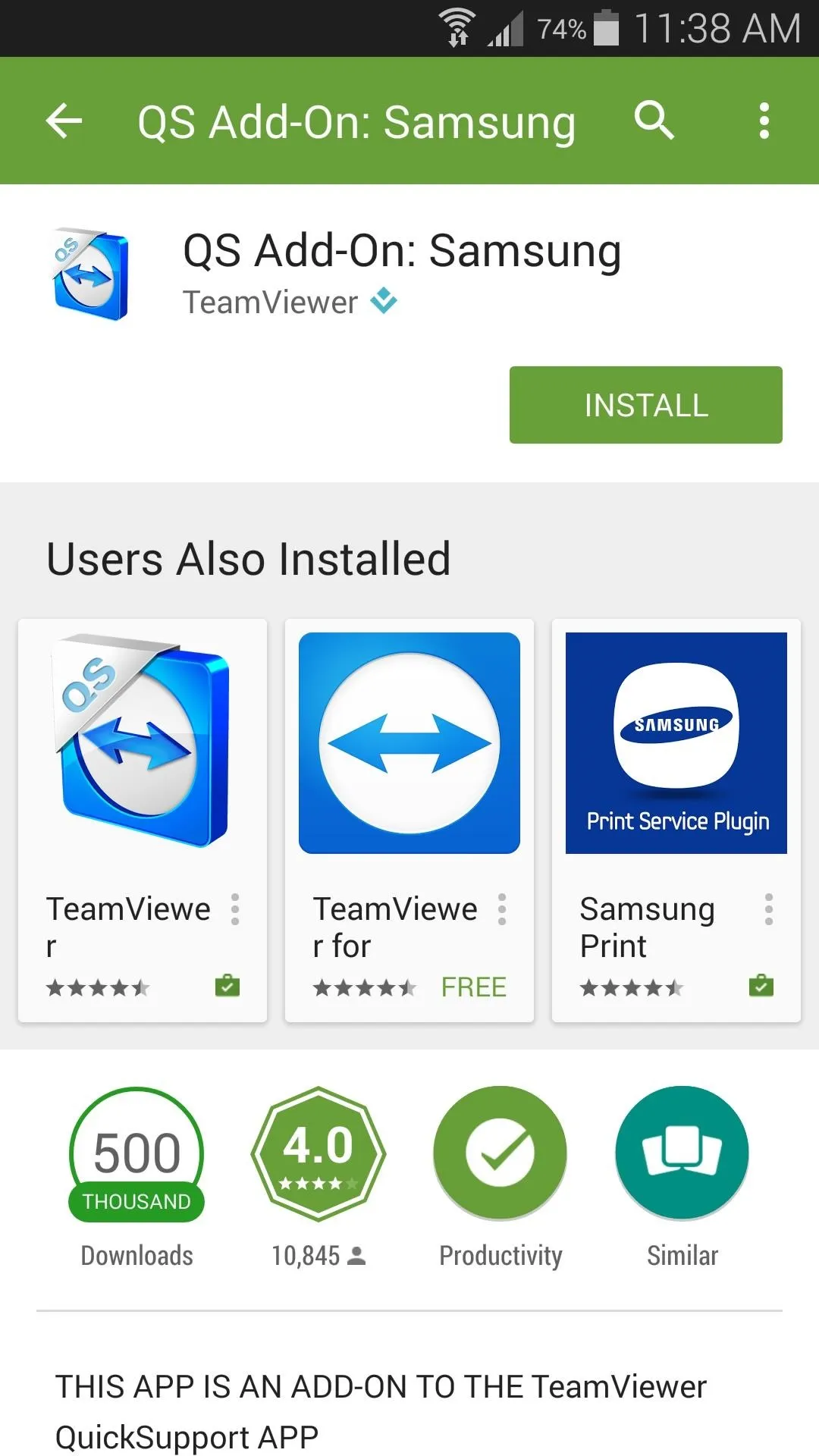
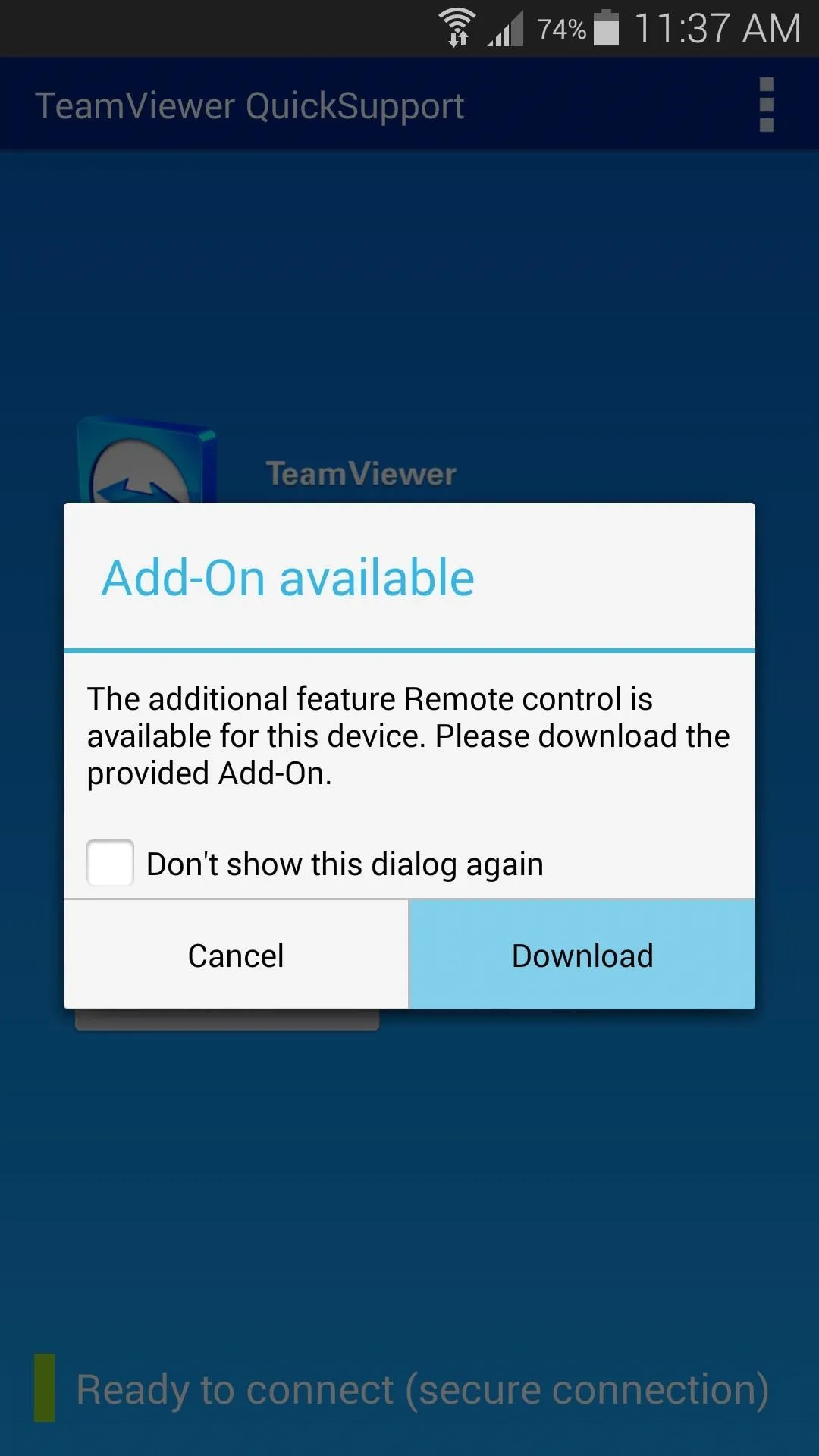
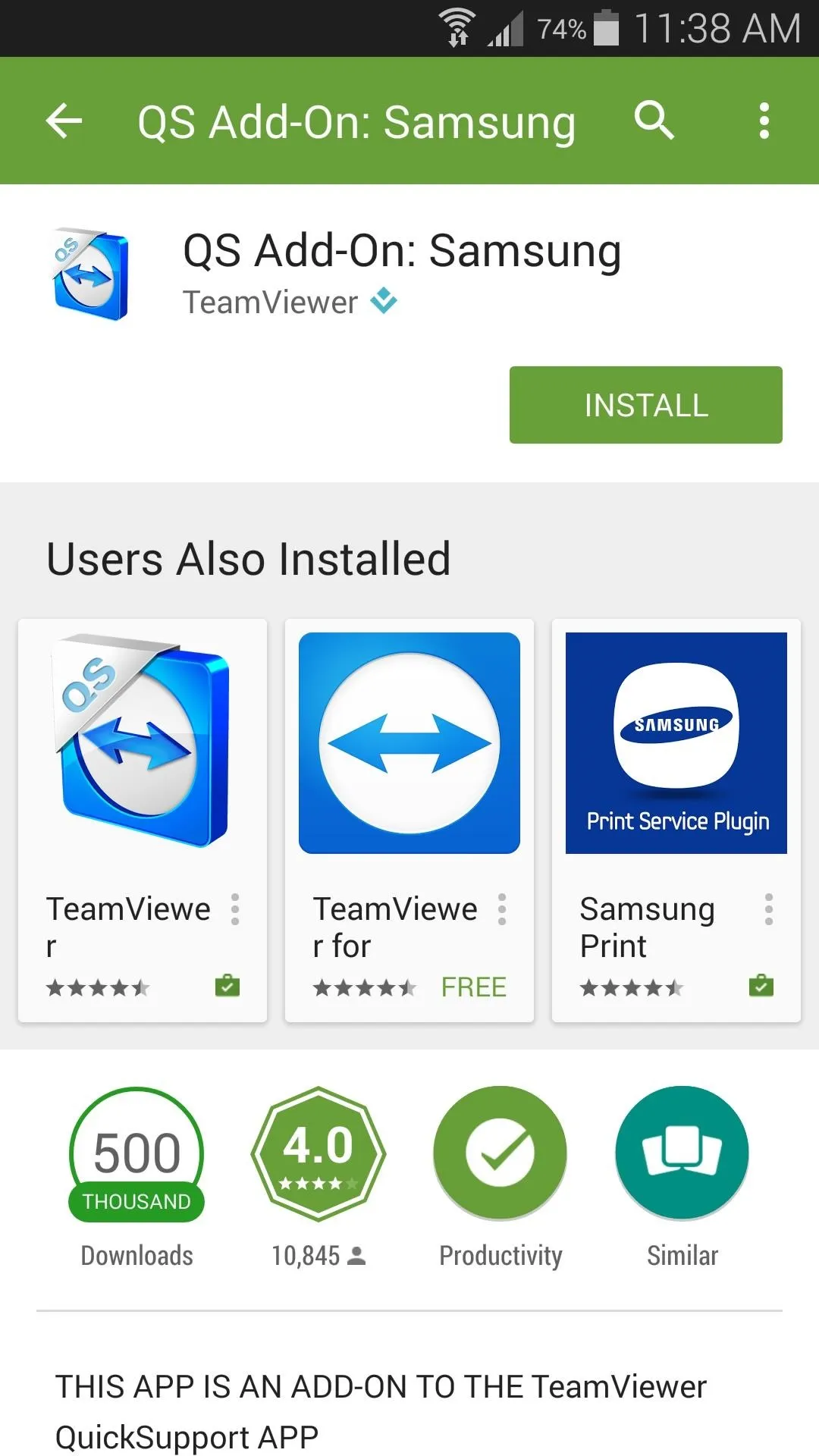
If this add-on is not available for your friend or family member's particular device, the interactive screen-mirroring features can still be accessed if you've rooted their device in the past. If not, a robust "Dashboard" interface that allows for adjusting settings and uninstalling apps will still be available.
Copy the Target Device's Unique ID
With TeamViewer QuickSupport and its optional add-on installed, the app should now display a unique ID for this person's device. You'll need this number to connect to their phone, so go ahead and copy it down.
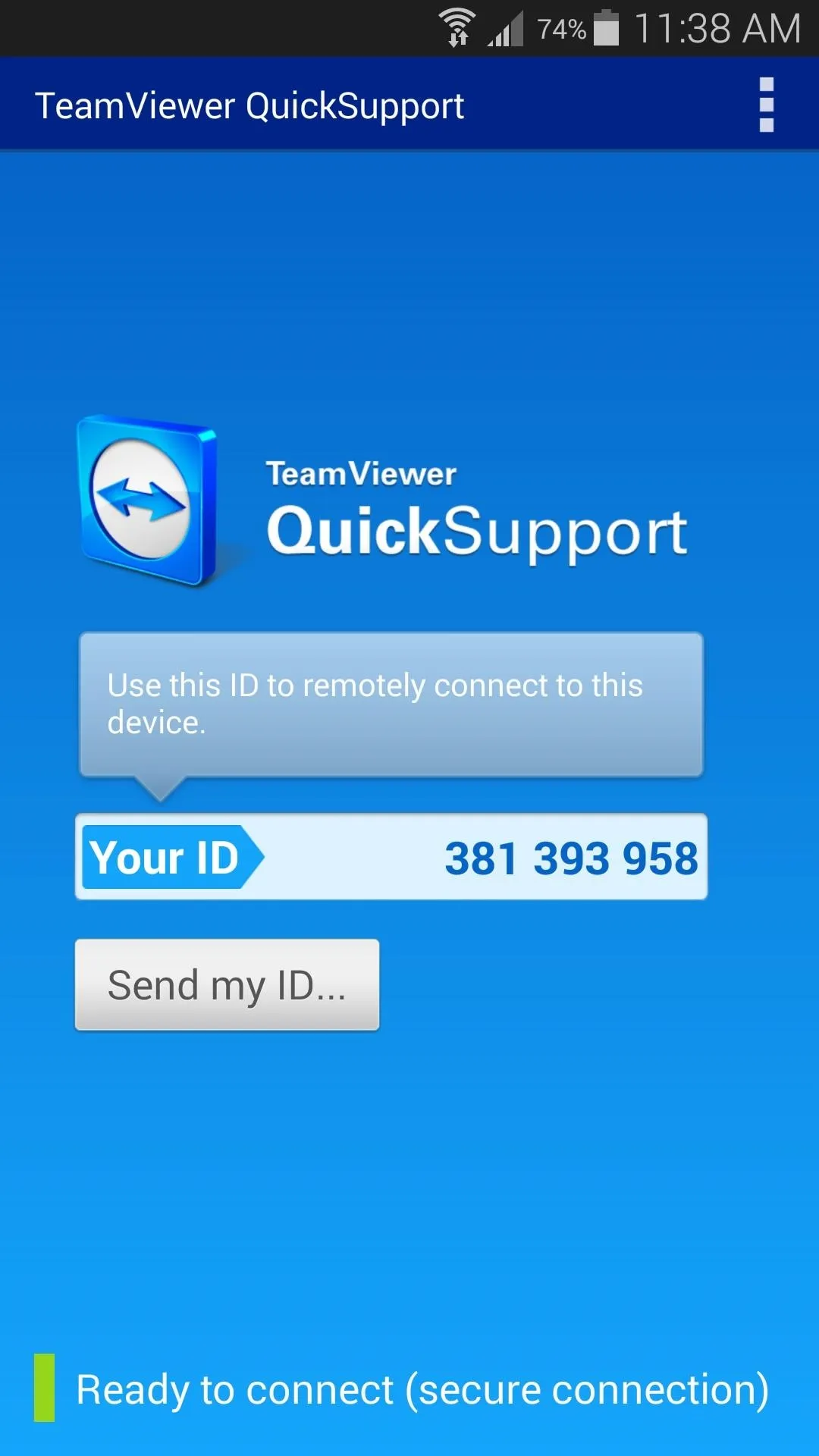
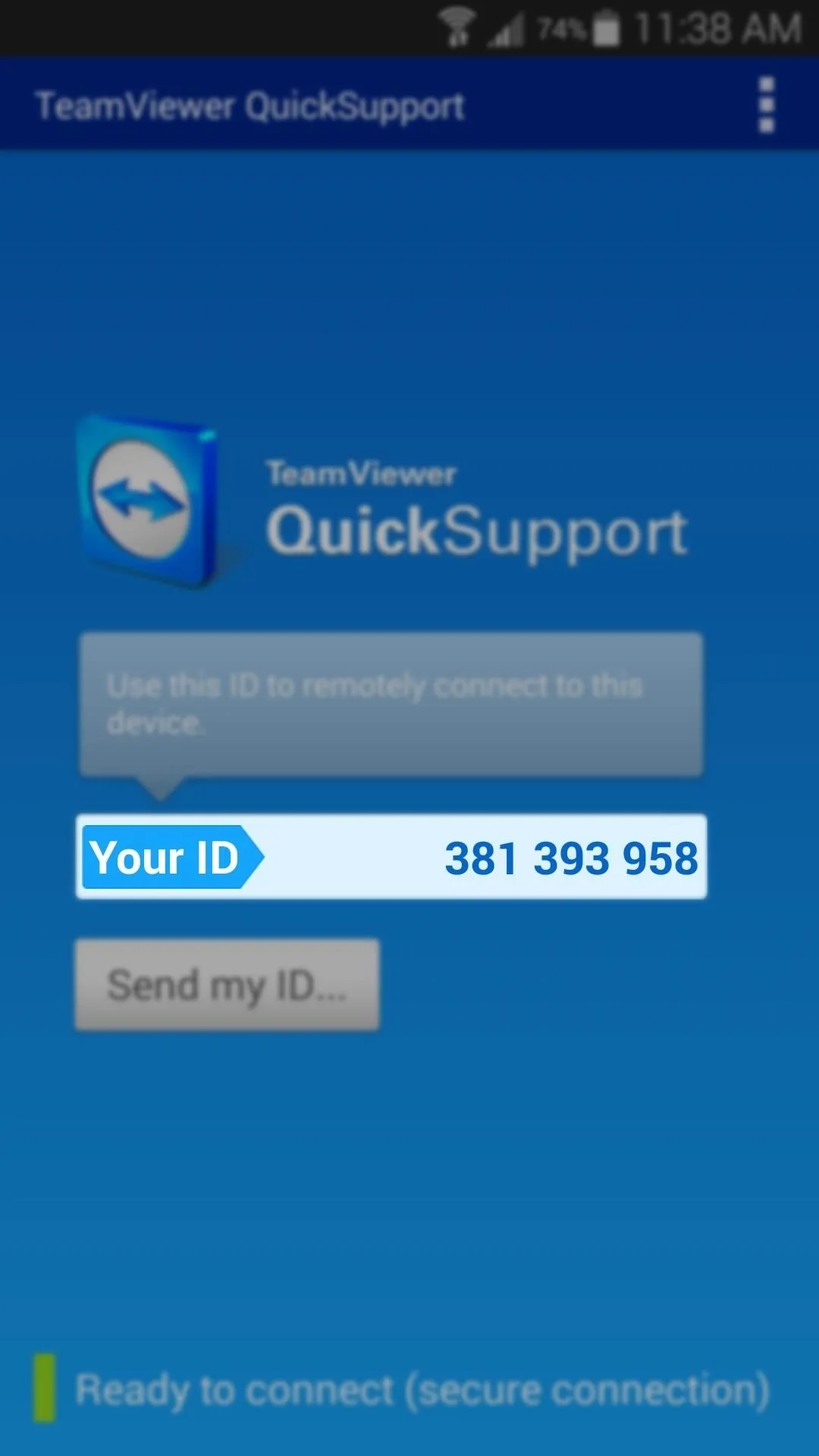
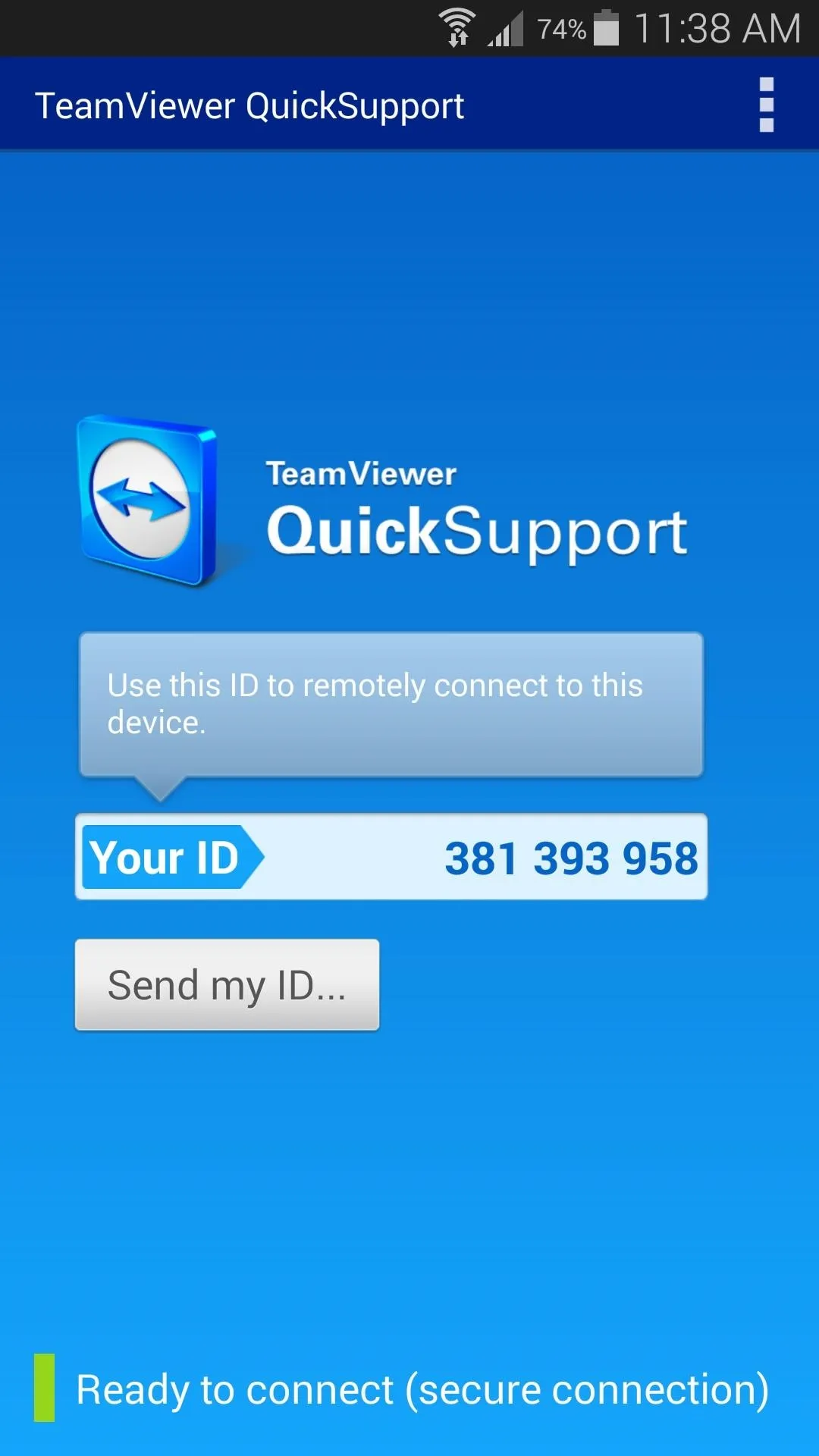
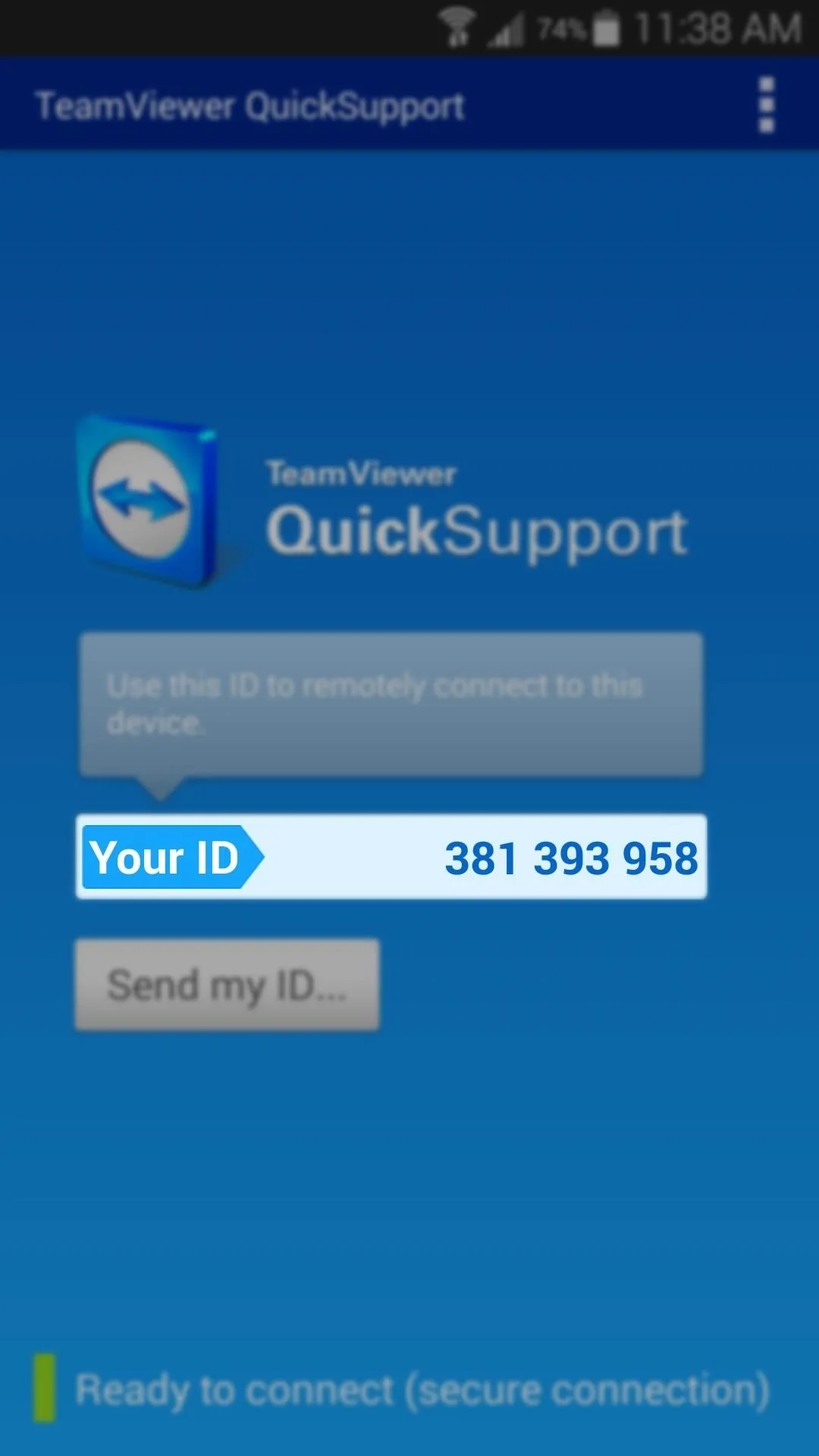
If you don't have direct access to their device at this time, you can have them tap the "Send my ID" button and use the Android share menu to text you this information.
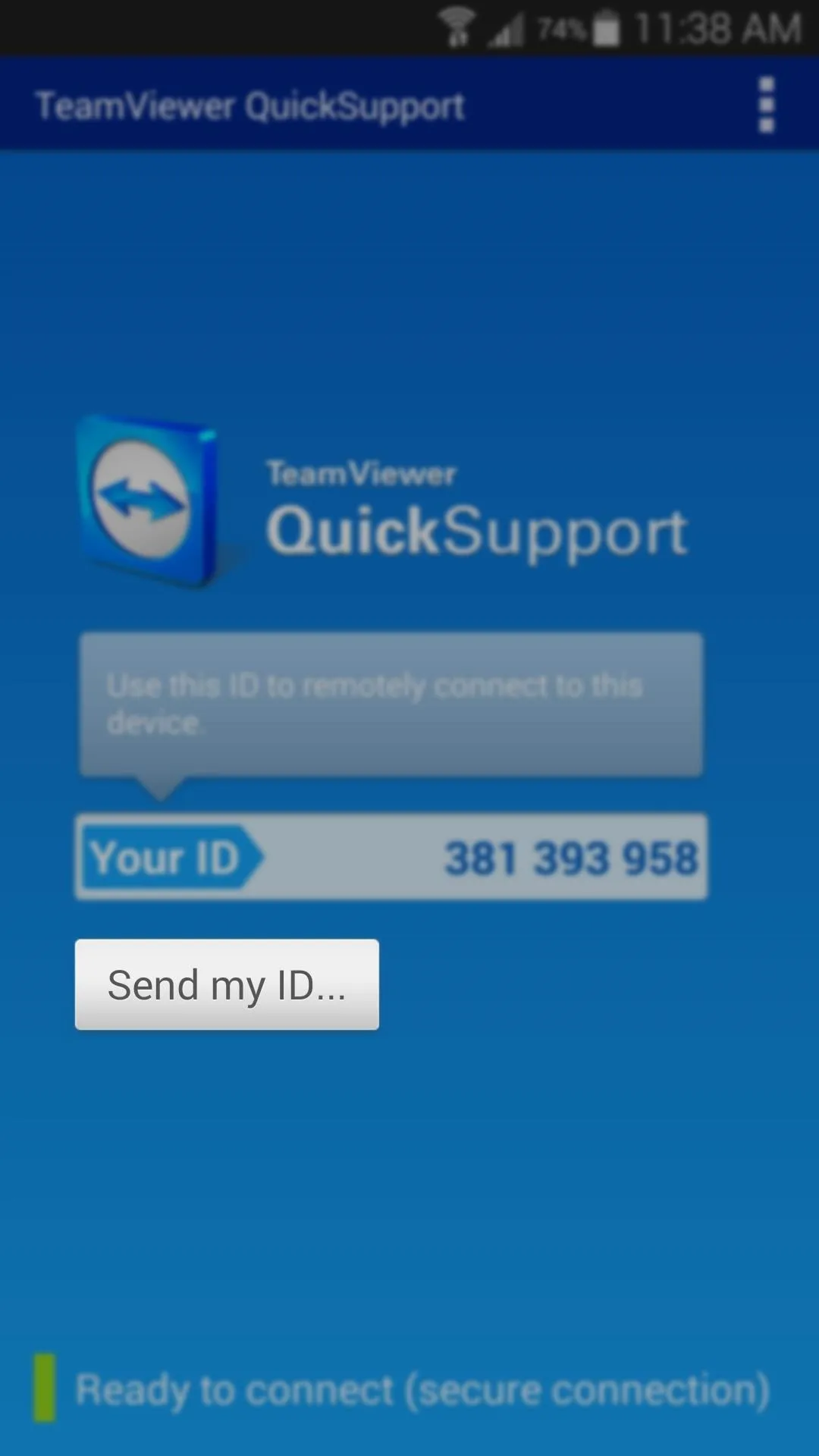
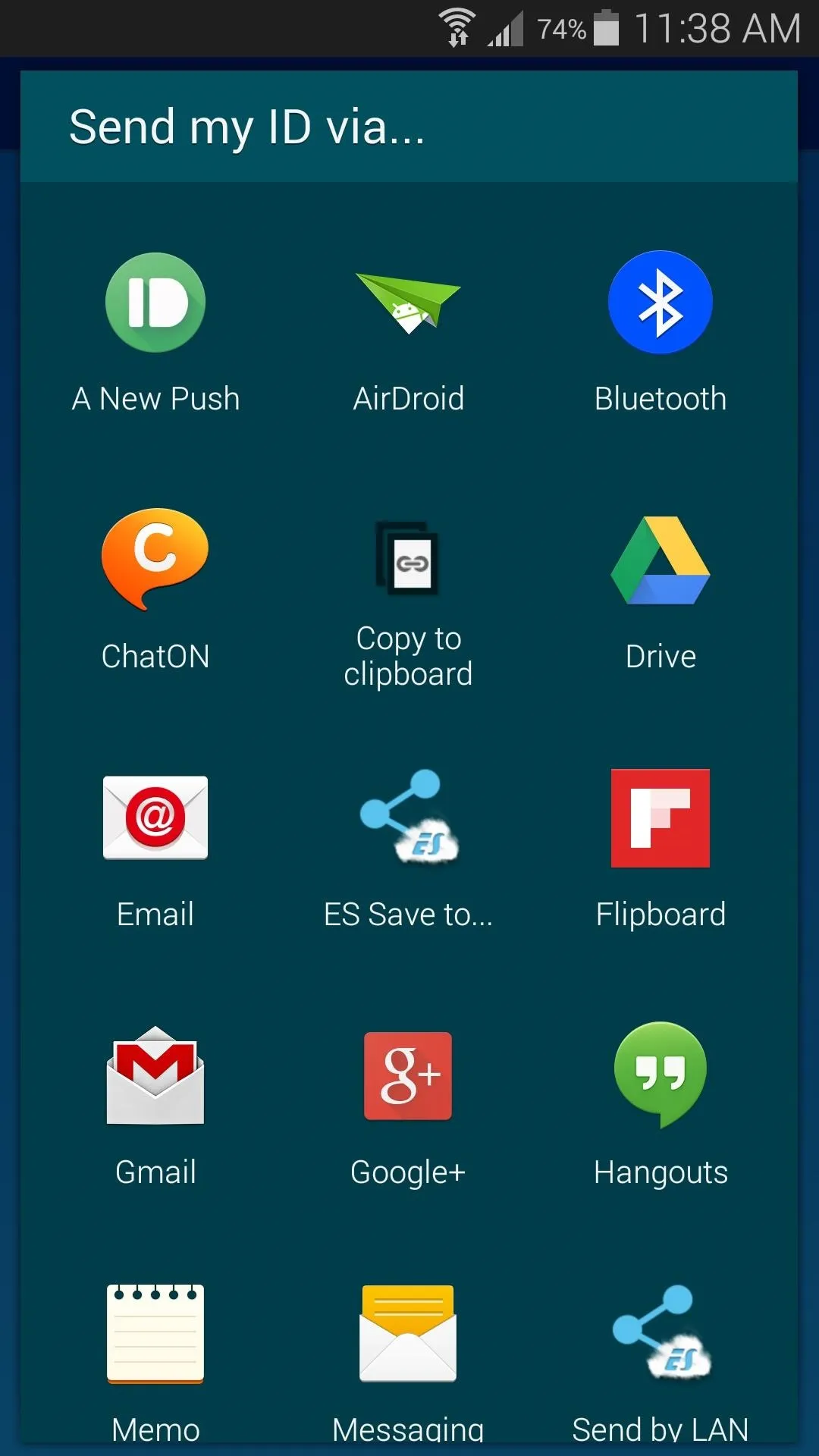
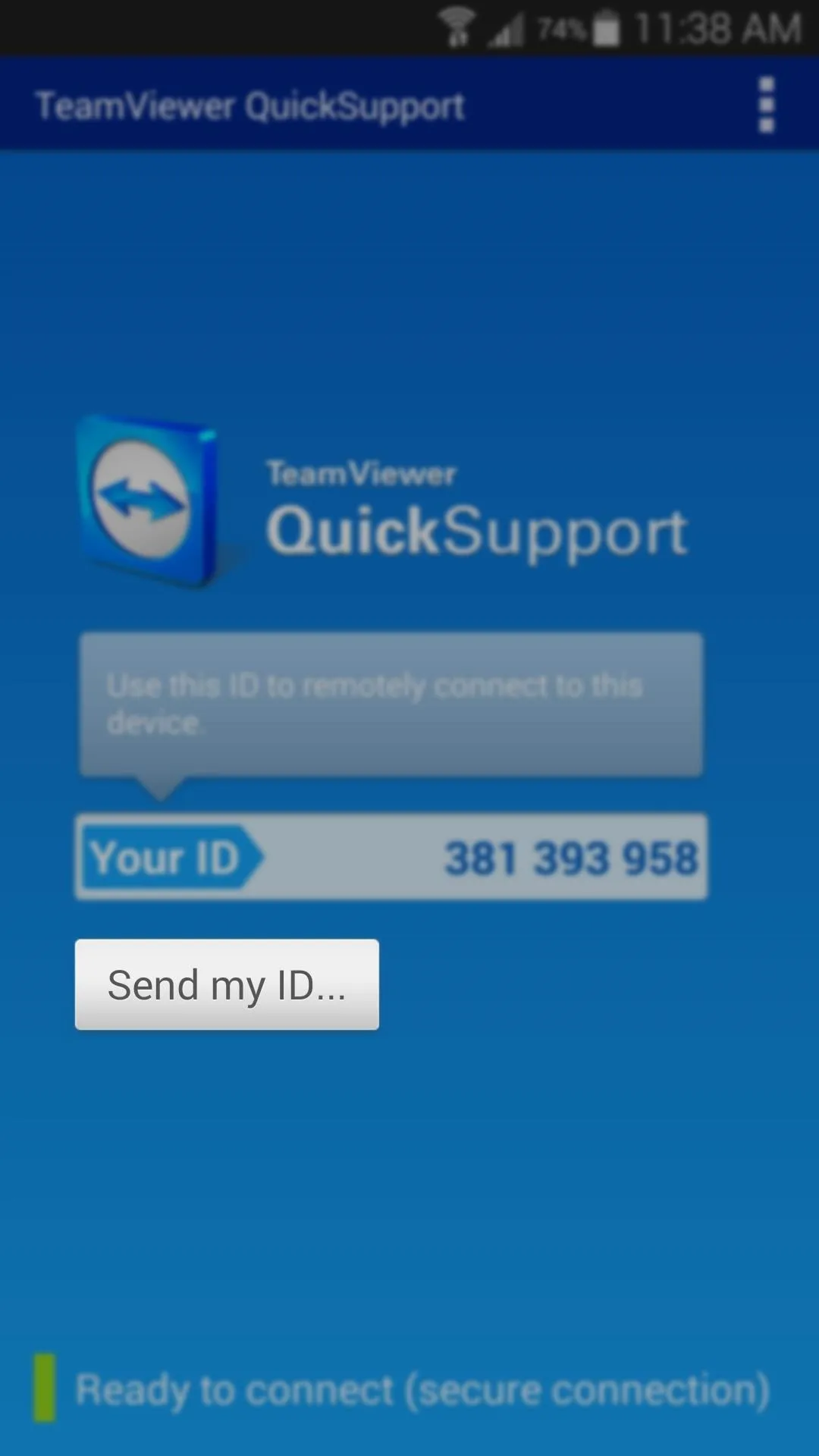
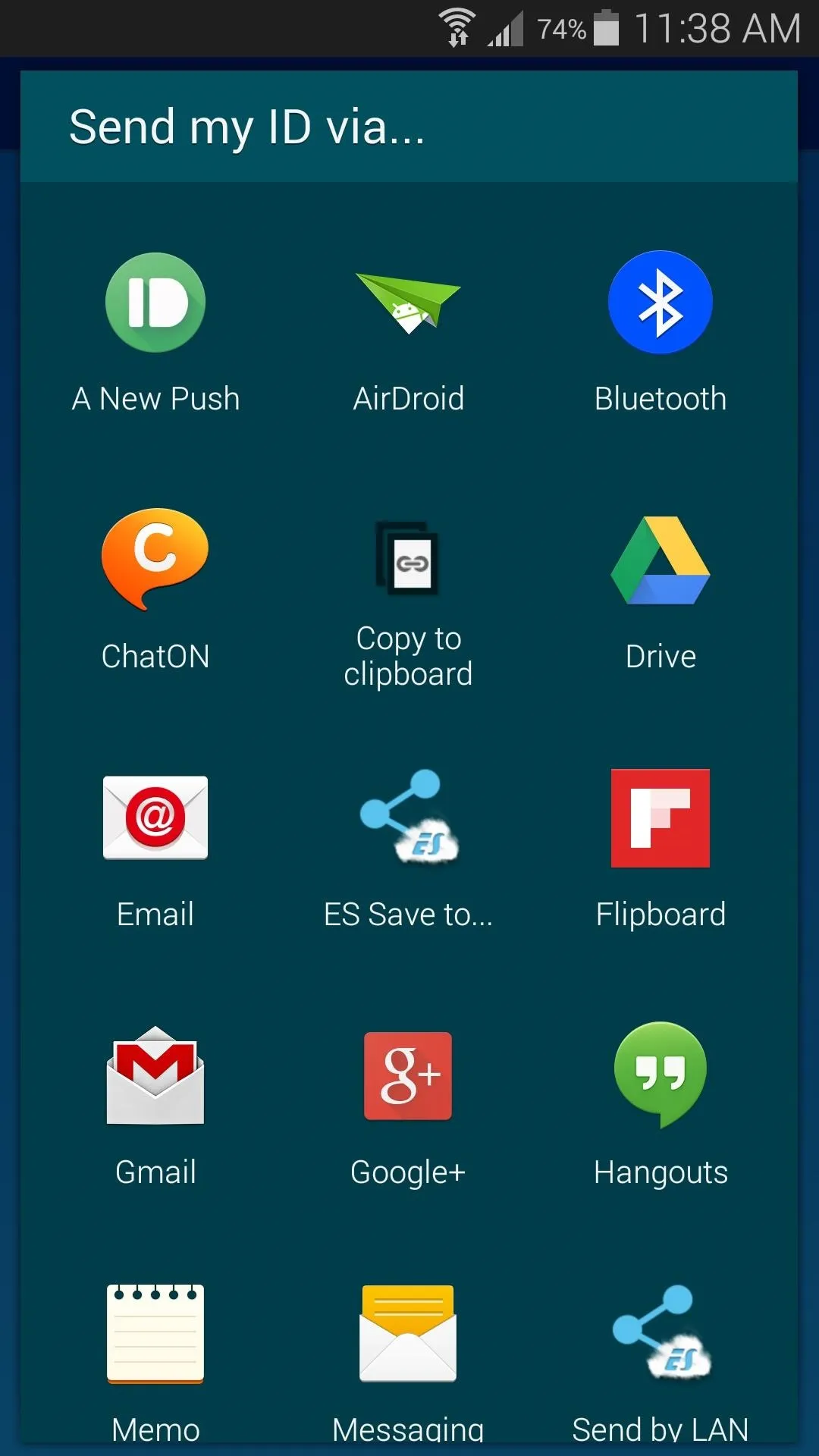
Install TeamViewer on Your Own Computer
Back on your own computer, head to TeamViewer.com and click the "Download" button near the top of the page.
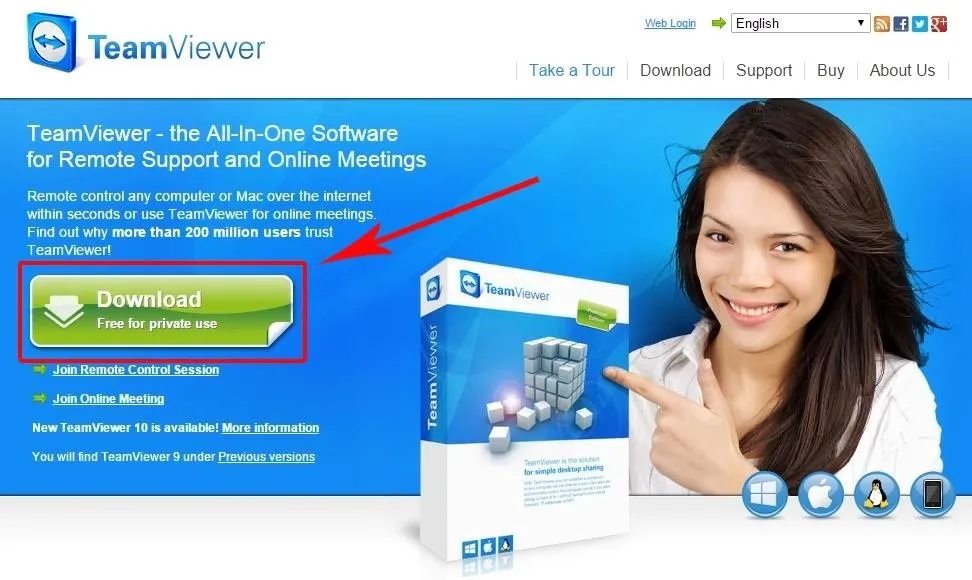
When the installer file has finished downloading, go ahead and launch it. Since TeamViewer is free for personal use, most of the options in the install wizard can be left at their default values. Just make sure to select "Personal/Non-Commercial Use" when prompted.
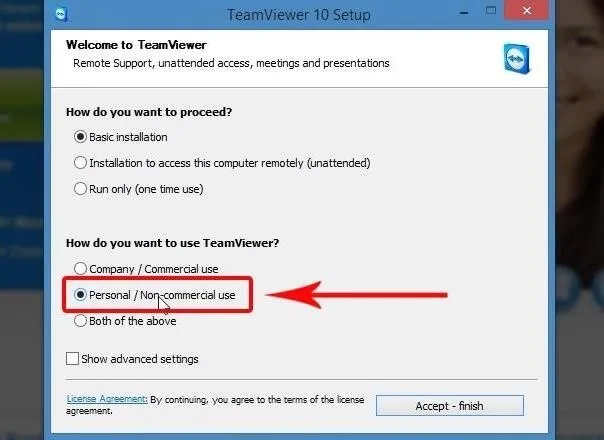
Connecting to a Remote Device
When installation has finished, TeamViewer should automatically launch. Type the unique ID that you copied in Step #3 into the "Partner ID" field, then click "Connect to Partner."
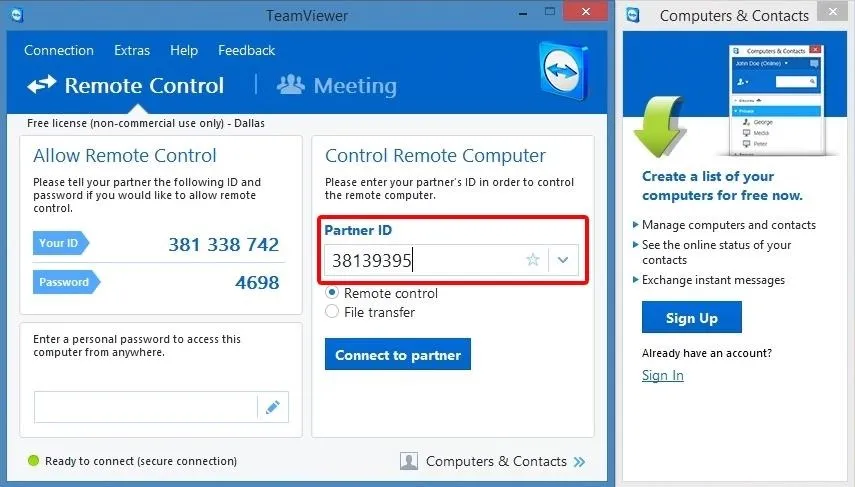
On their end, provided that they have the QuickSupport app open, they should see a message asking them if they'd like to allow your connection. Have them tap "Allow" on this message.
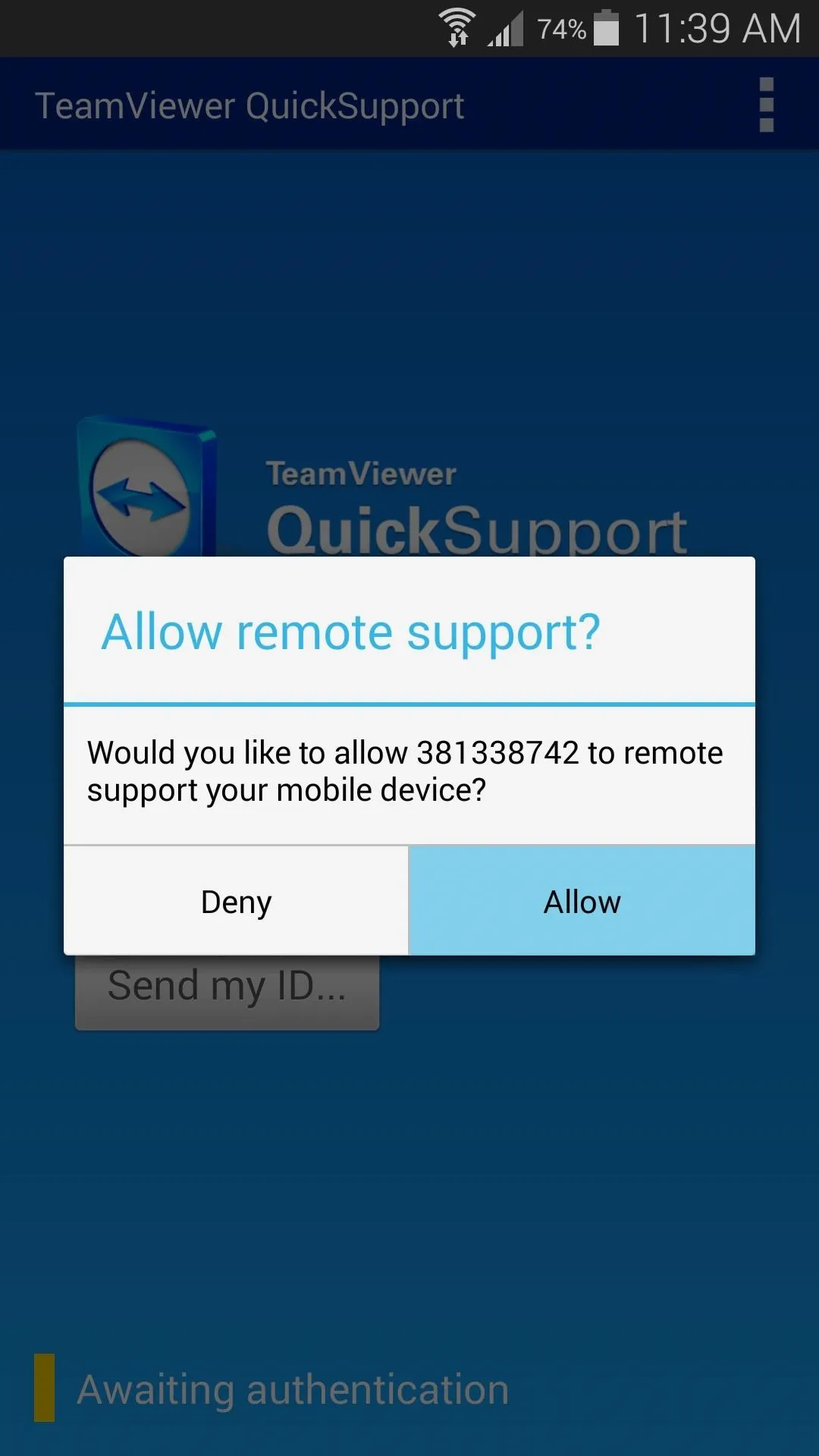
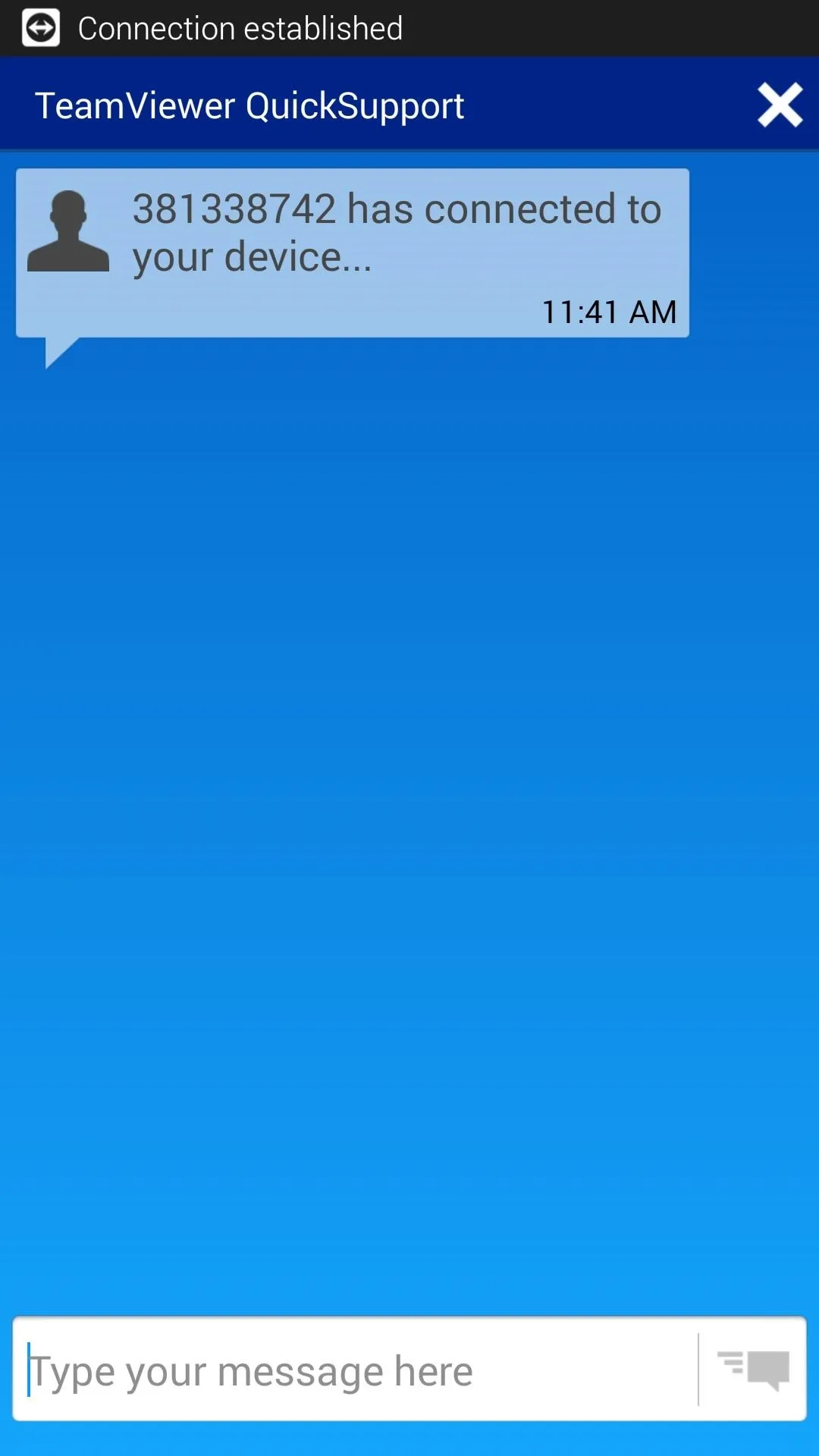
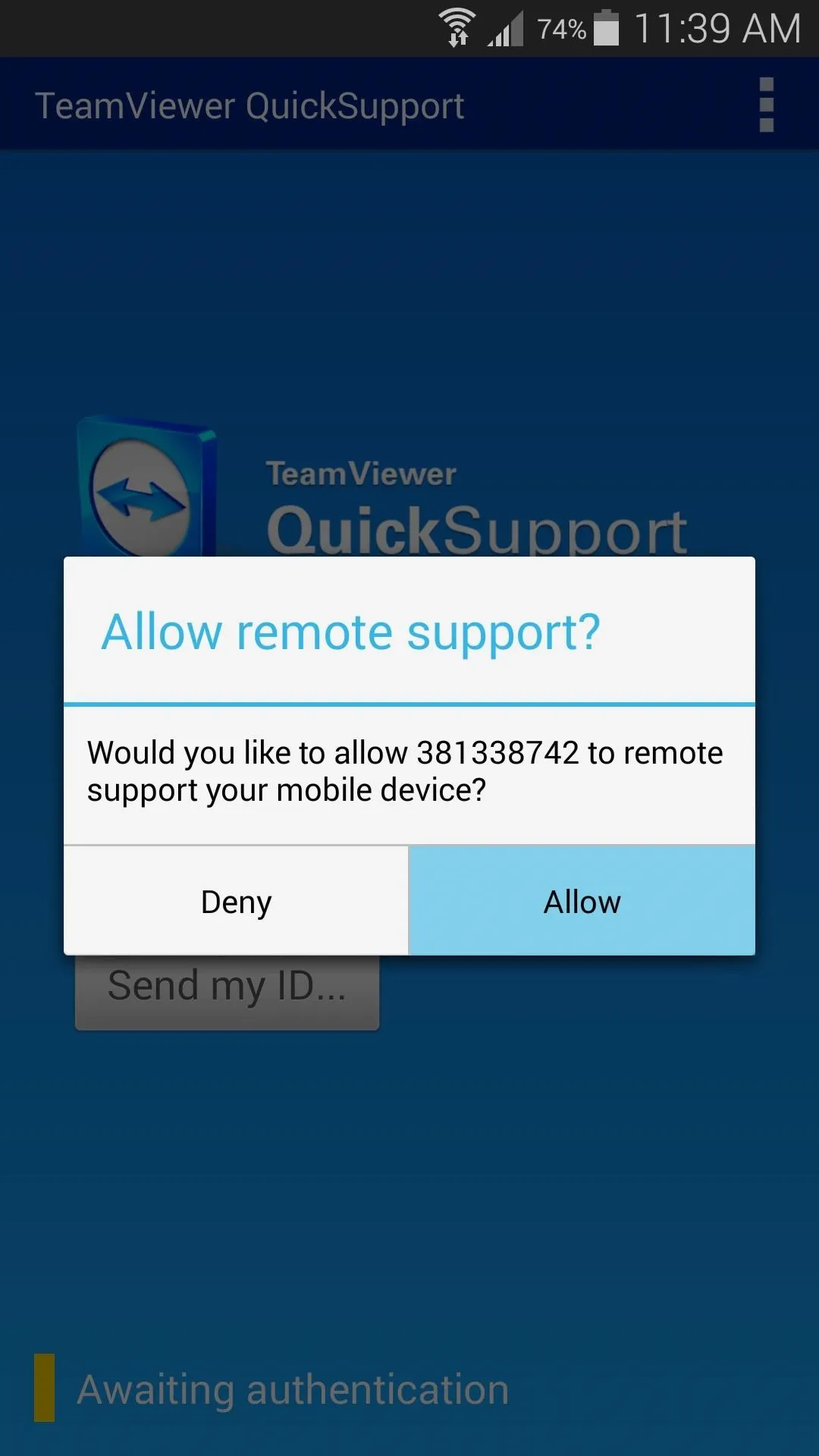
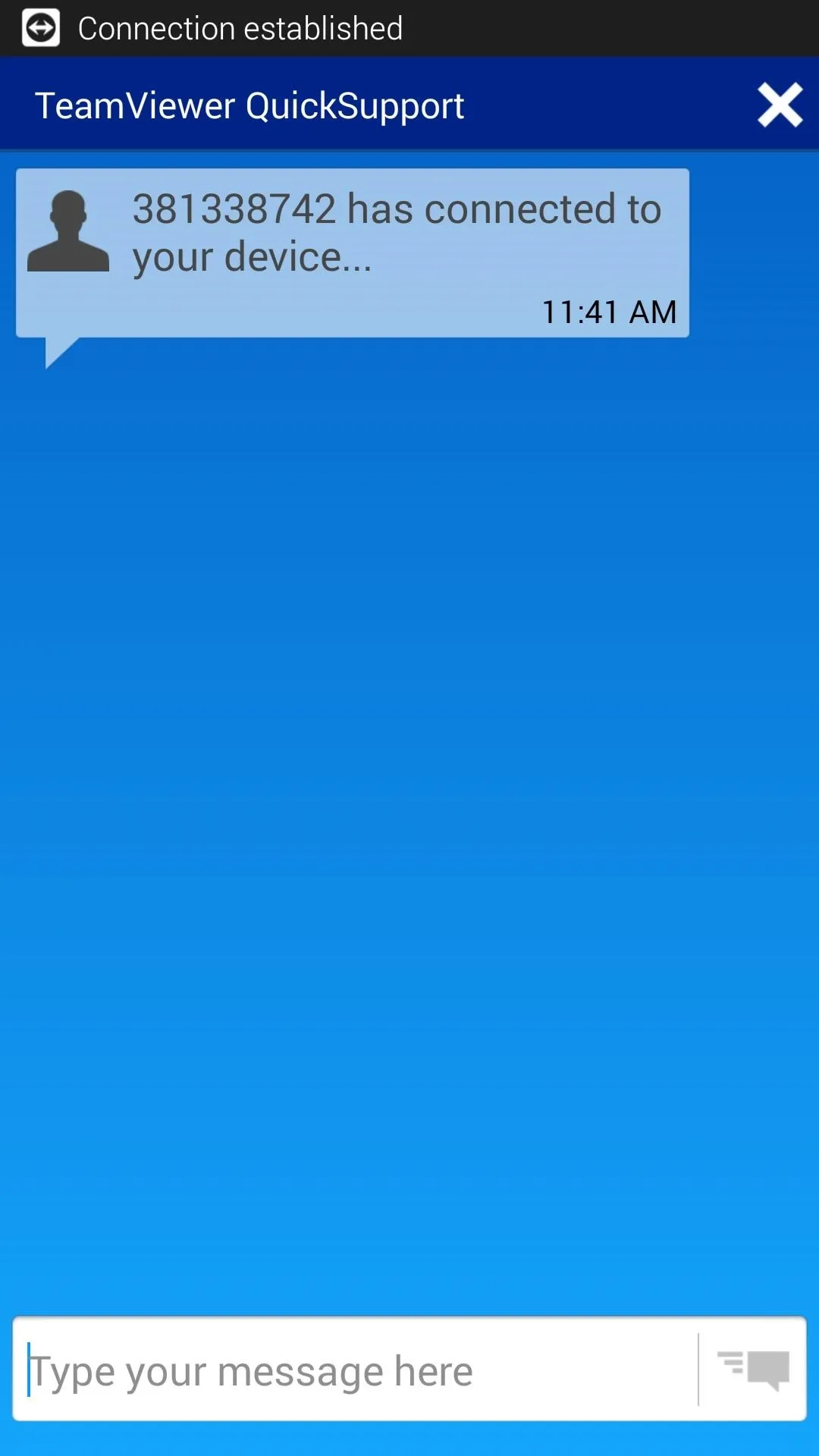
At this point, you'll be taken to TeamViewer's "Dashboard" view. This menu allows you to alter settings on the target device, as well as view logs, uninstall troublesome apps, and even transfer files.
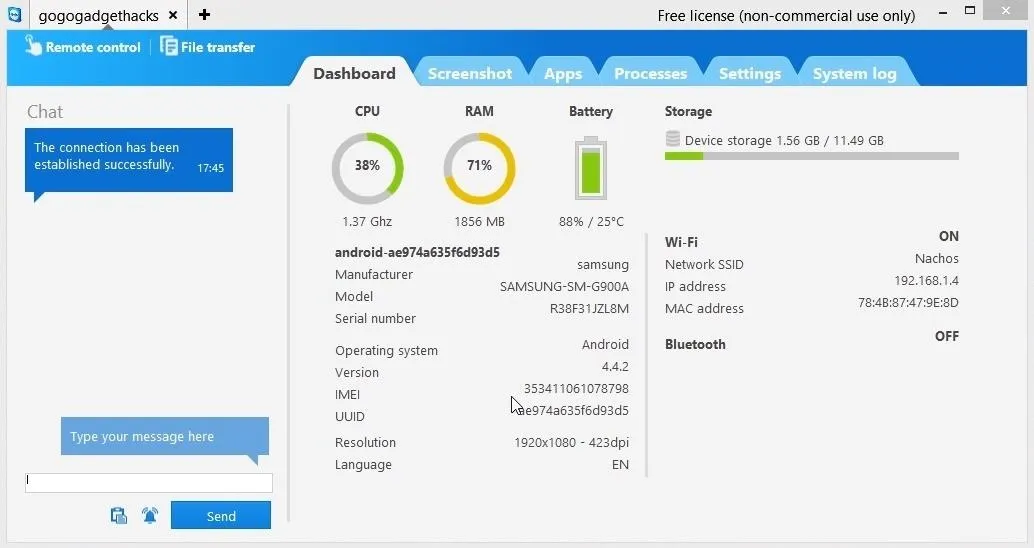
If they were able to install the optional add-on in Step #2 (or if they're rooted), you can click the "Remote control" button at the top of this window to open an interactive session.
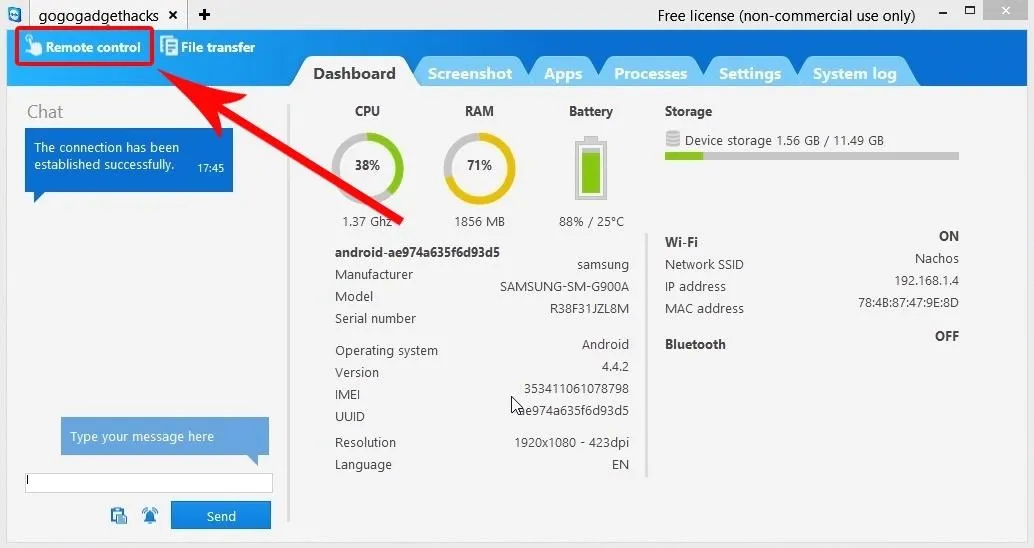
Again, they'll have to tap "Allow" on their end for you to be able to view and control their device.
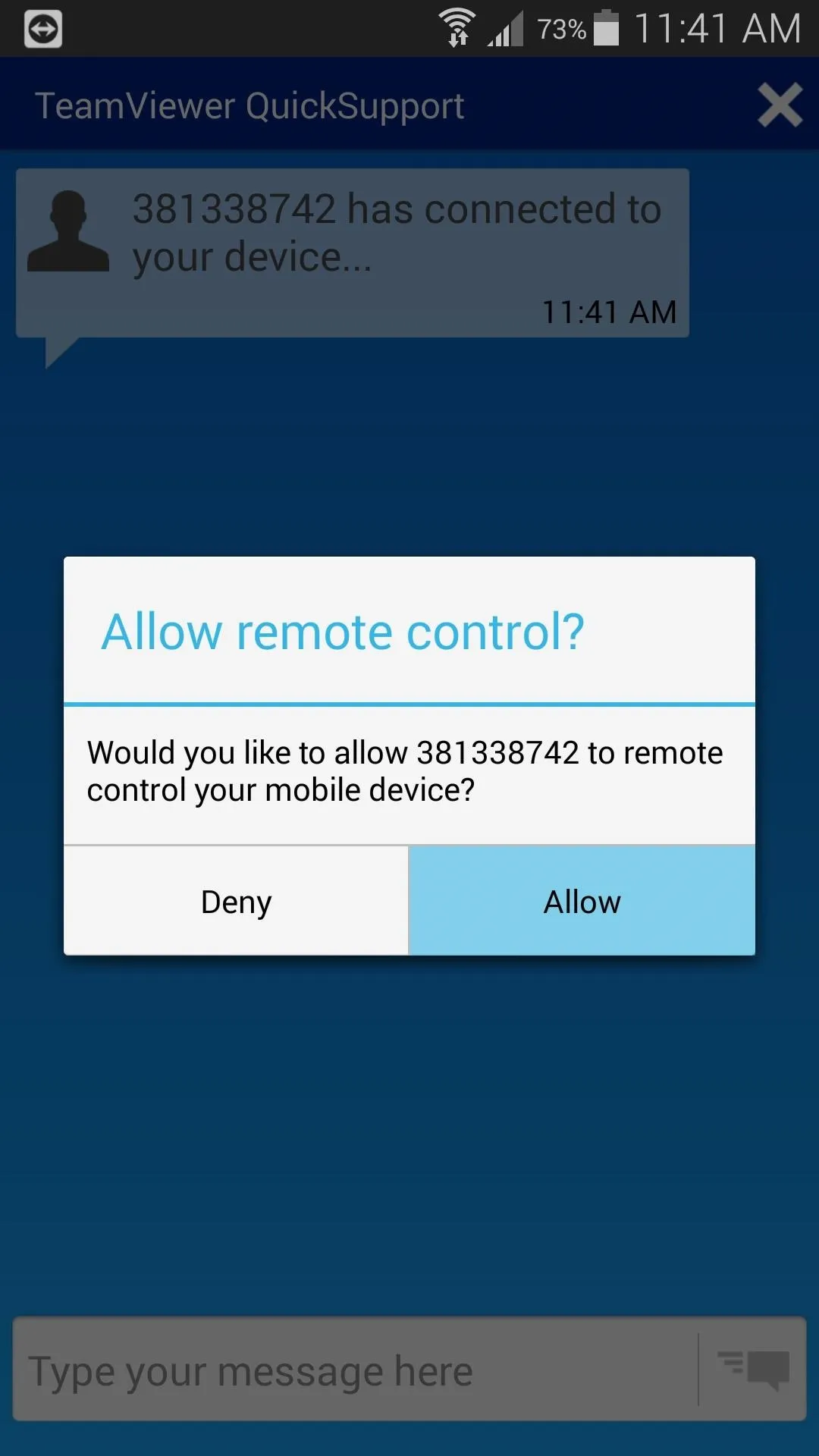
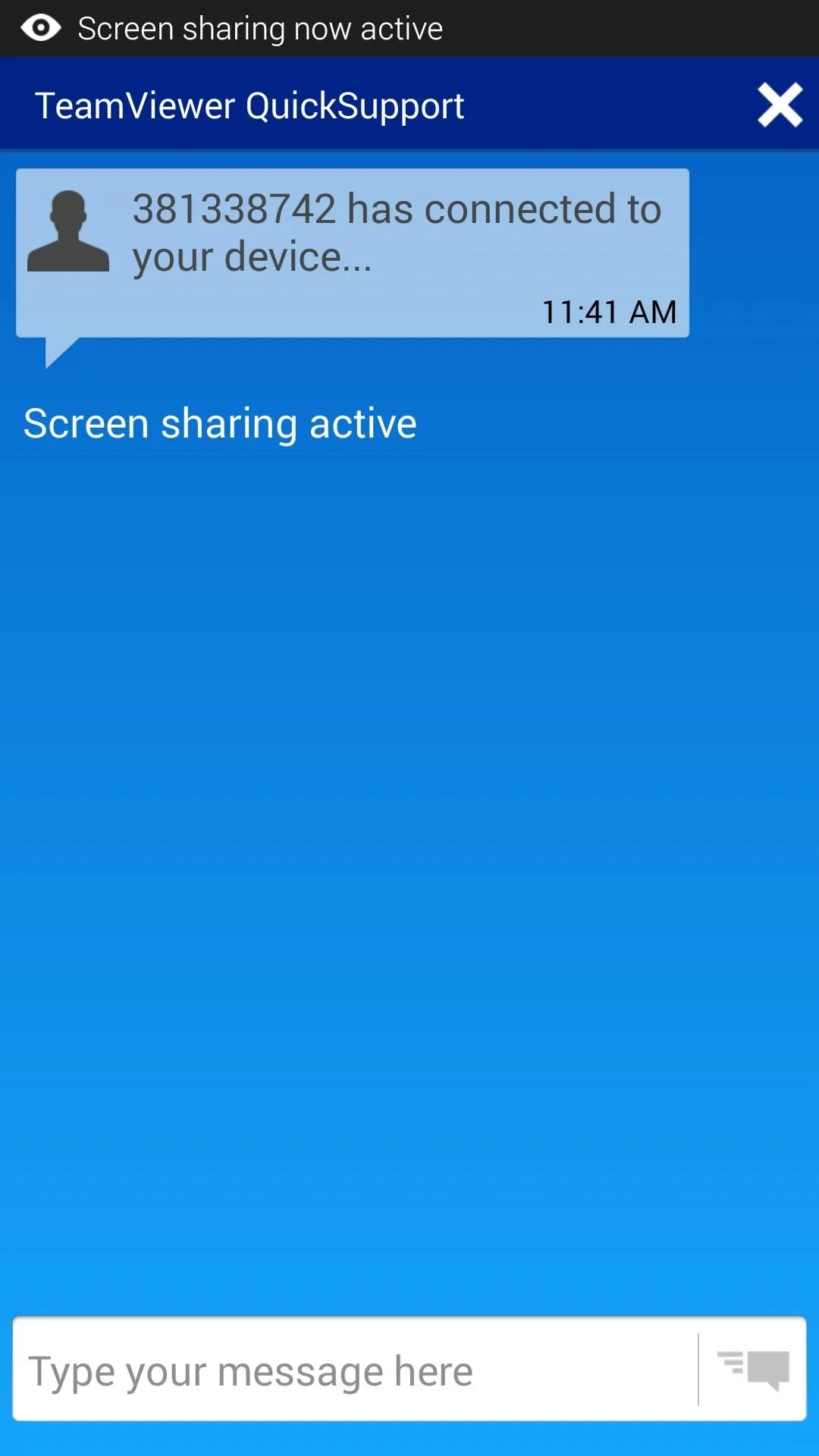
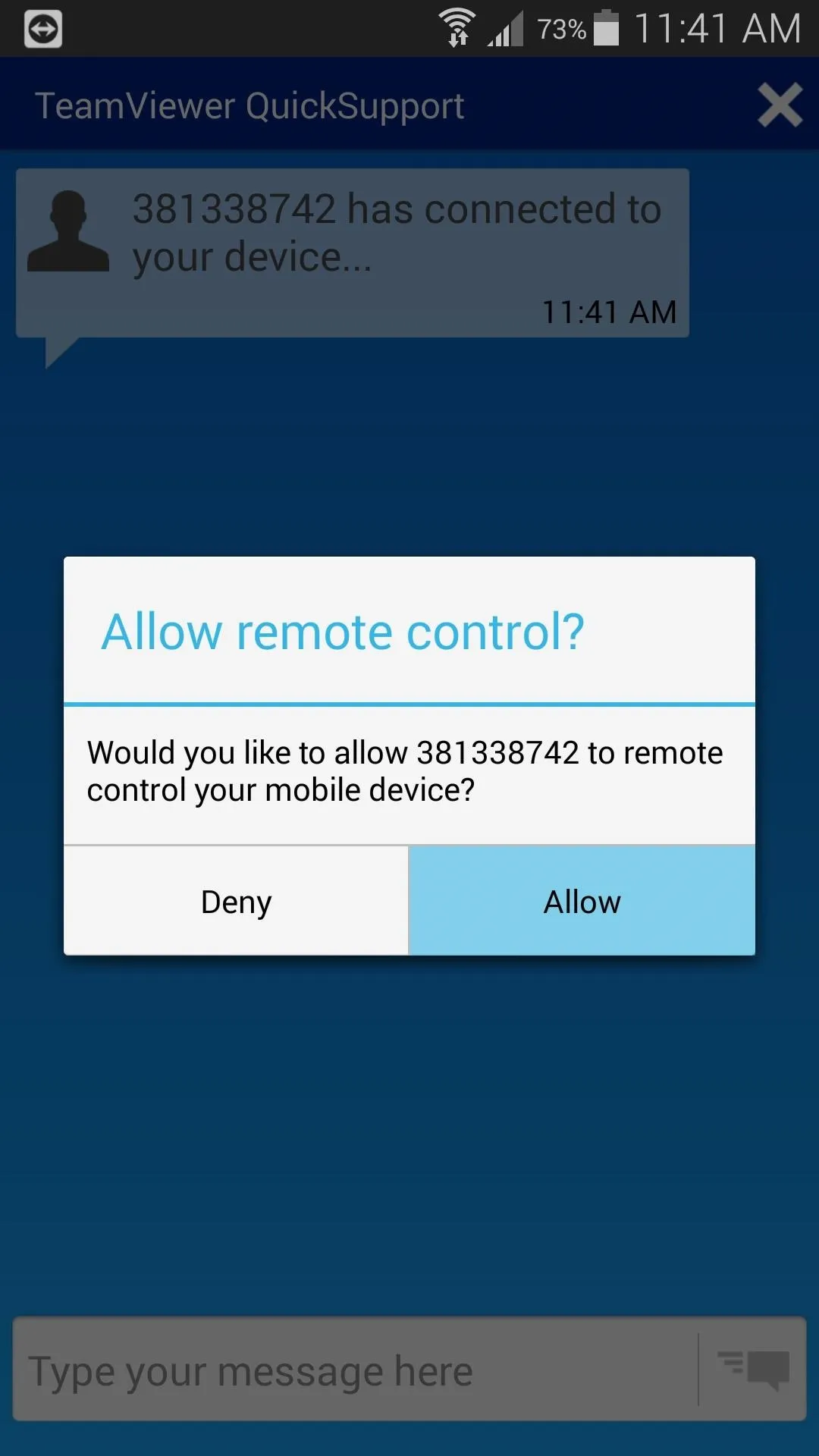
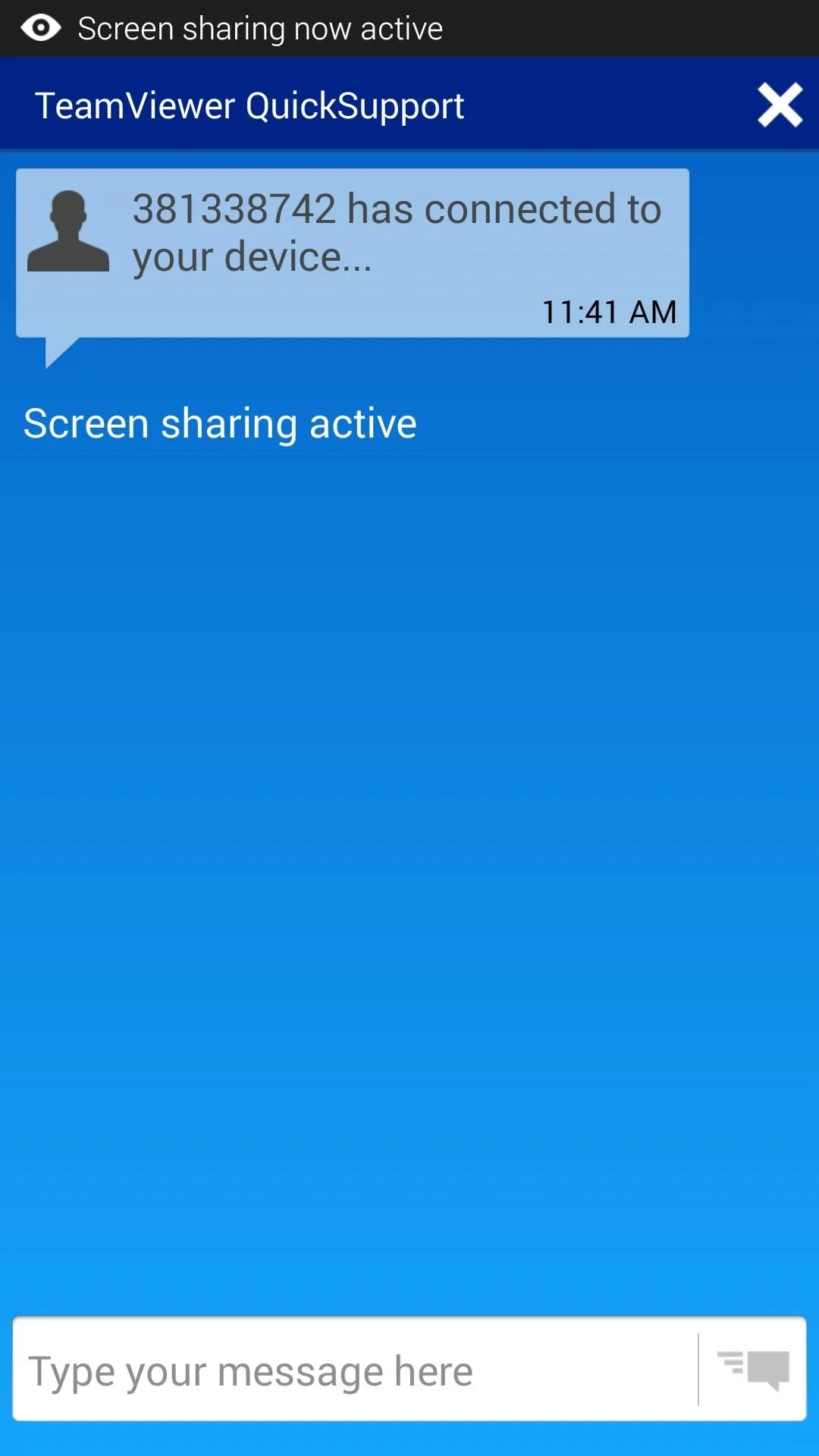
Once they've done that, a window will open on your computer with a real-time feed of what is being shown on their display. You can now use your mouse and keyboard to control their device from anywhere in the world as if you were holding it in your hand.
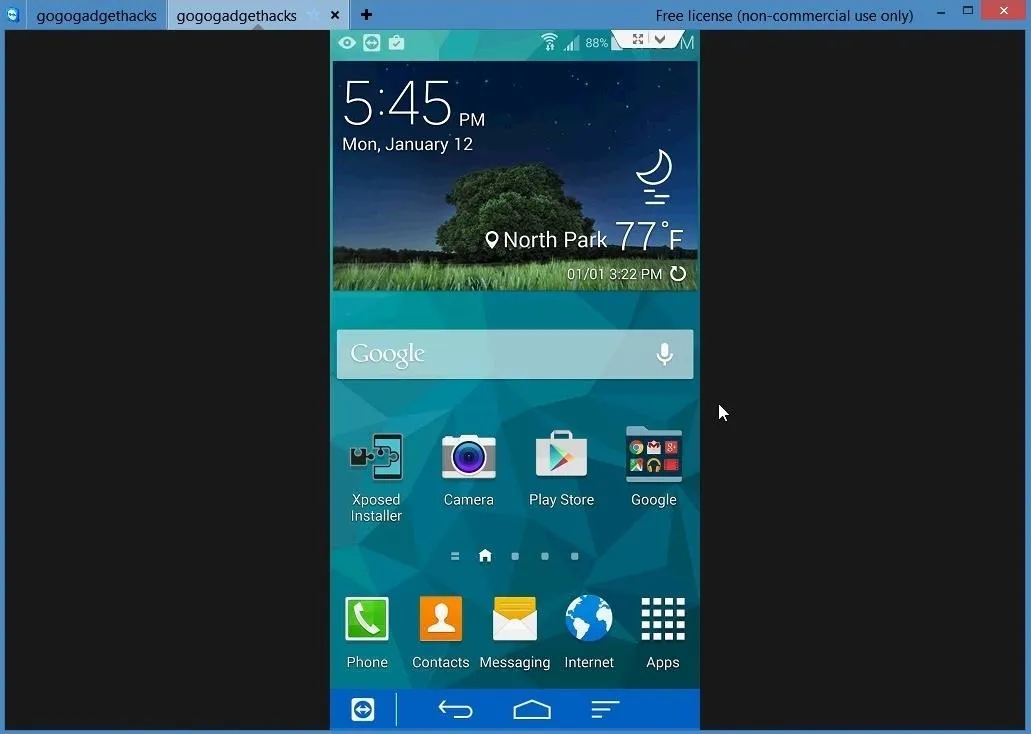
Has TeamViewer QuickSupport already helped you fix your family's Android issues? If so, tell us about it in the comment section below, or drop us a line on Facebook, Google+, or Twitter.
Cover image via Shutterstock




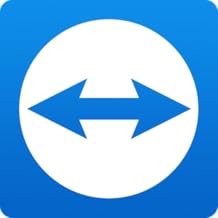





















Comments
Be the first, drop a comment!