Pushbullet is one of those apps that helps separate Android from its competition. By pushing the boundaries of cross-platform data syncing and file sharing, the service truly demonstrates how flexible and robust the world's leading mobile operating system can be.
It seems as though each version bump that Pushbullet receives brings in awesome new functionality. This week's update is no exception—the latest killer feature enables cross-device clipboard syncing. As soon as you copy something on one device, you can paste it directly into a text field on another. This even includes Pushbullet's Windows program, so your digital world has never been more interconnected.
If you use two-step authentication for extra password security, you'll definitely want to get this one set up on your devices. Imagine receiving the code on your phone, copying it, then immediately pasting it into the field on your PC. The possibilities don't stop there, as the clipboard syncing will even work on multiple Android devices, so you can even share clipboard content between your phone and tablet.
Install Pushbullet for Android
Even though Pushbullet has branched out to add support for Windows, iOS, Chrome and Firefox, it's still an Android app at heart. If you don't already have it on your device, here's the Google Play link.

Configure Pushbullet for Android
When you first launch the app, you'll be asked to log into your Google account. This is because Pushbullet uses the Google Cloud Messaging platform to send data between devices. So tap your Google account on the first menu, then press OK on the second.
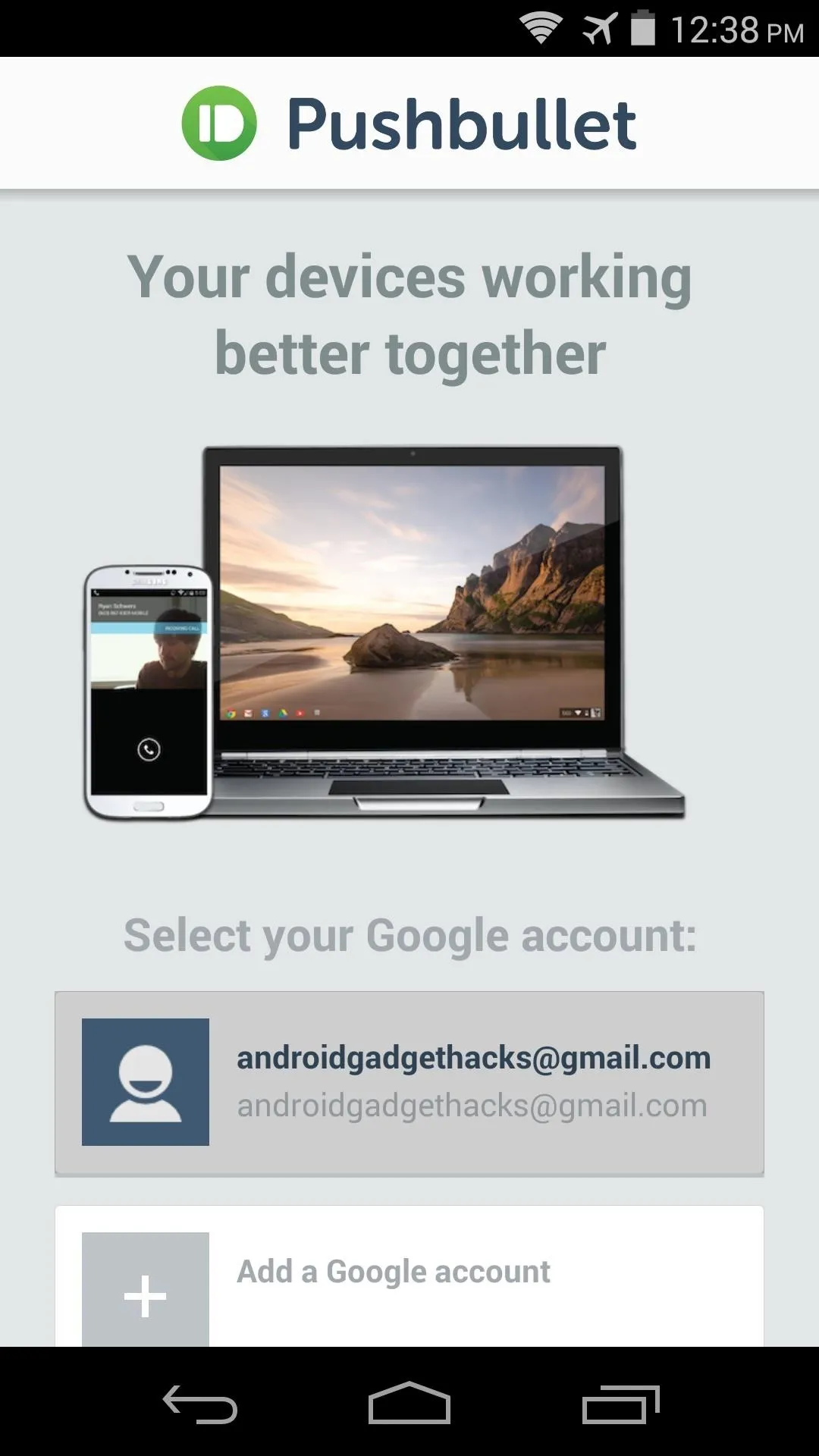
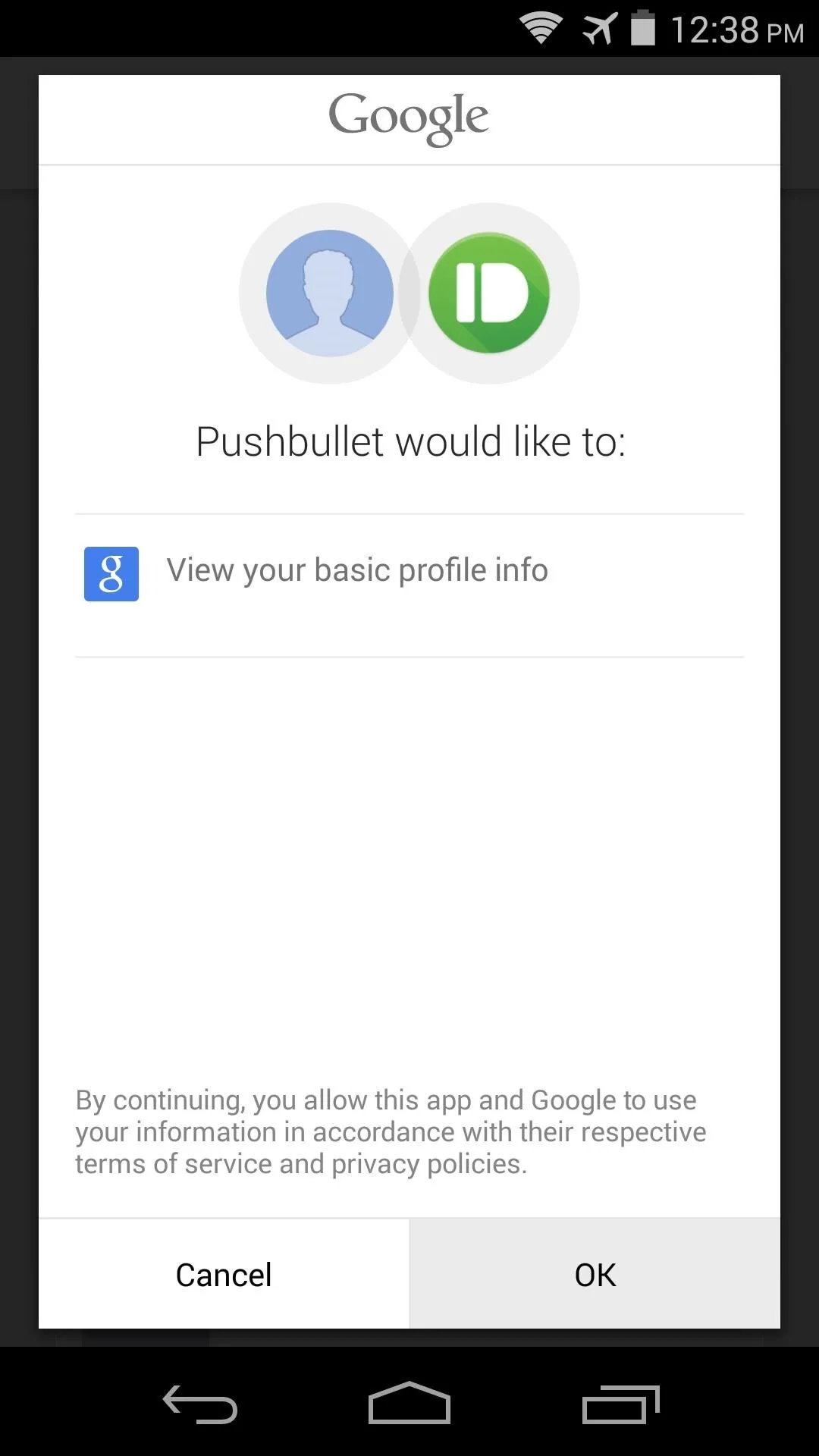
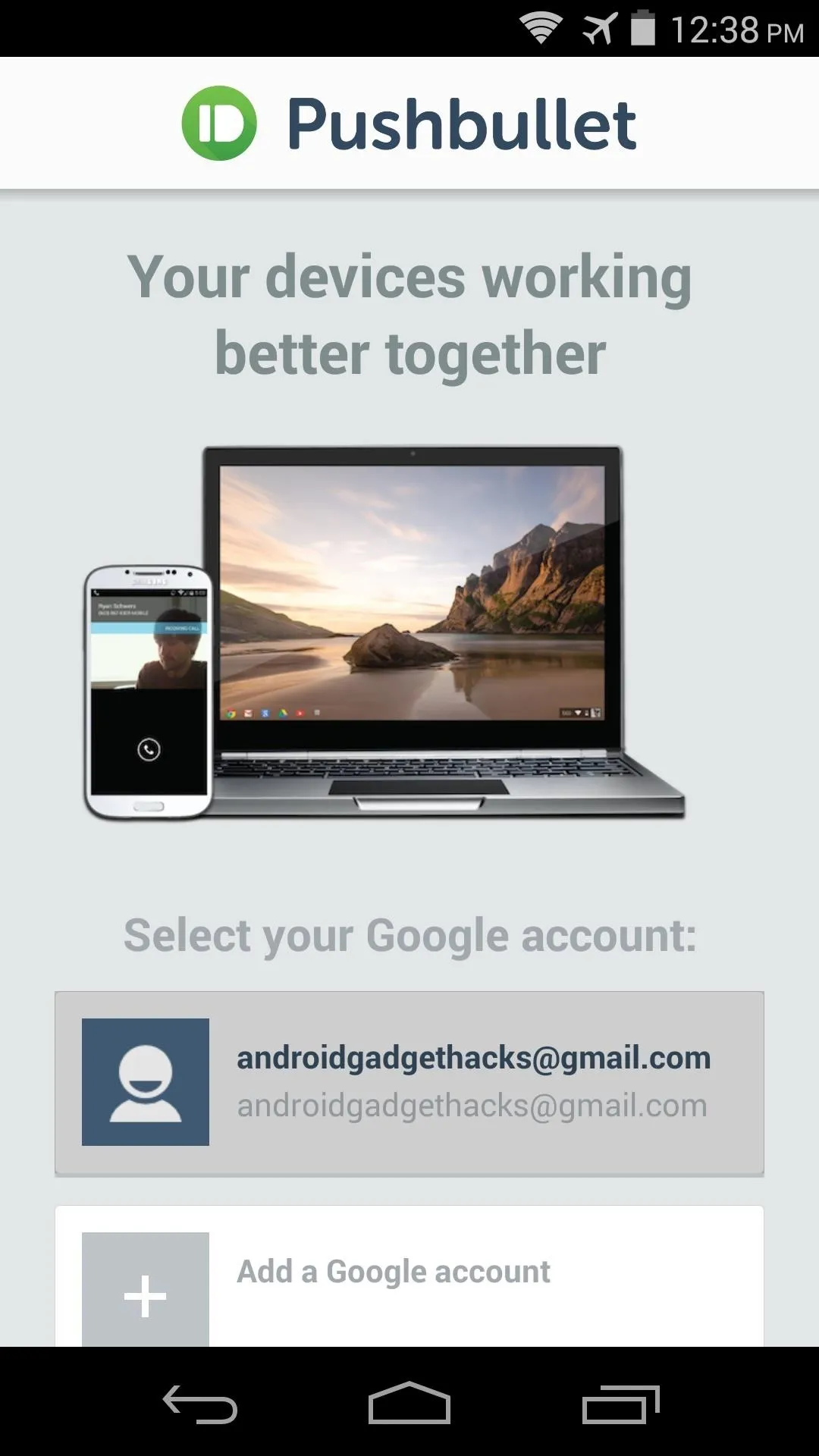
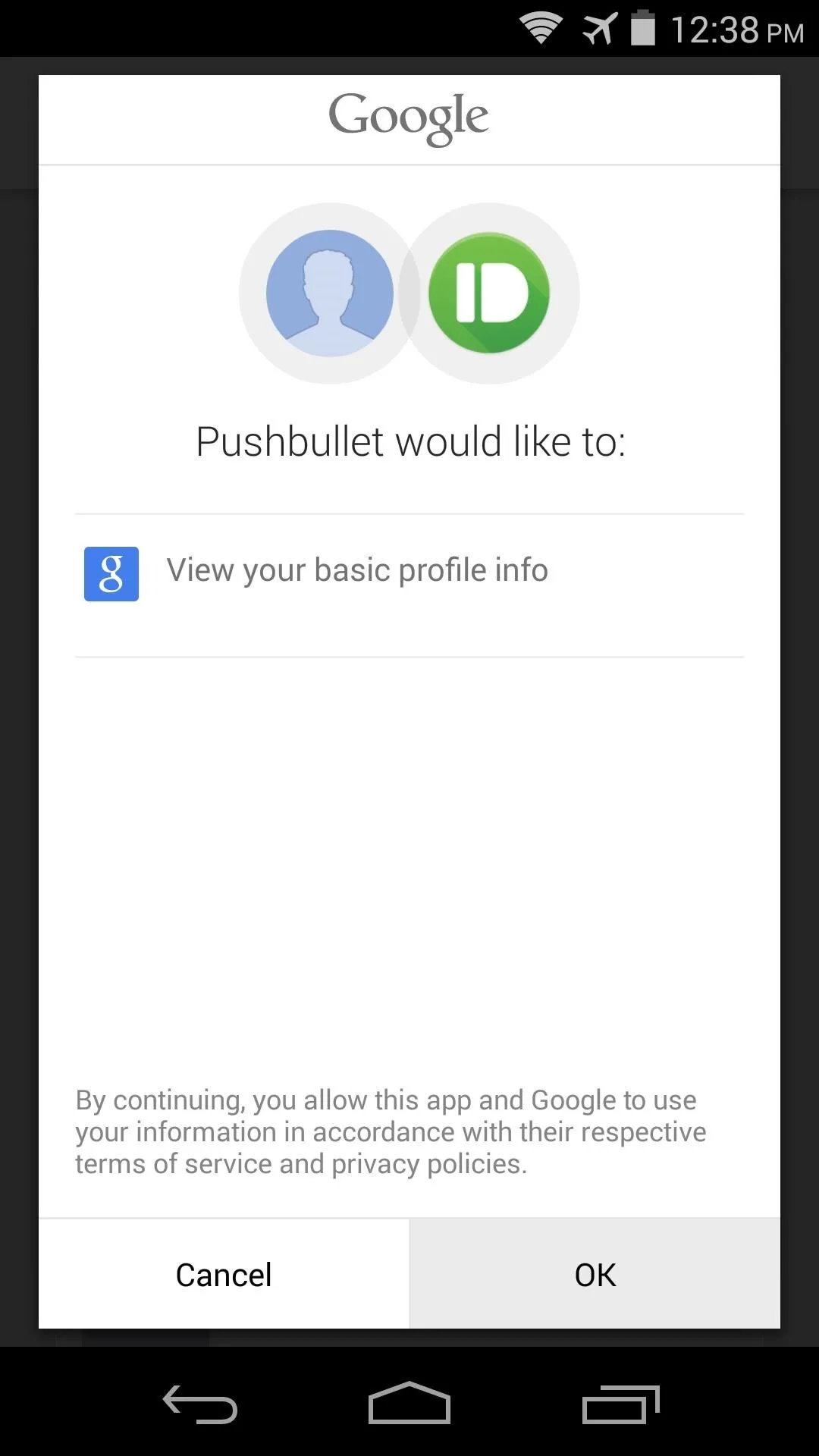
After that, you'll be asked if you'd like to turn on Pushbullet's notification mirroring service. This feature will display notifications from your Android device on other connected devices, and while that's an awesome feature, it is not required for the purposes of this tutorial.
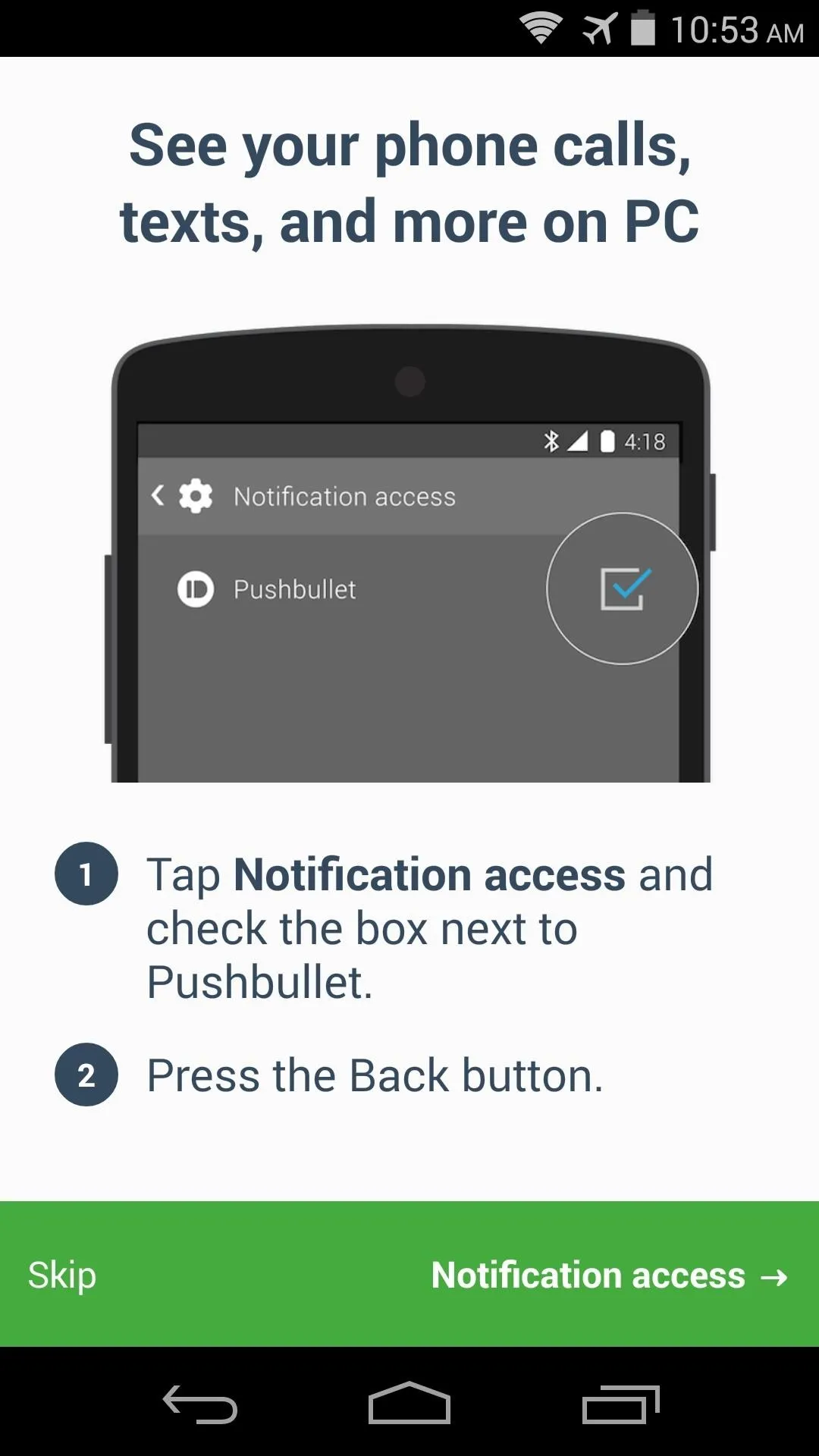
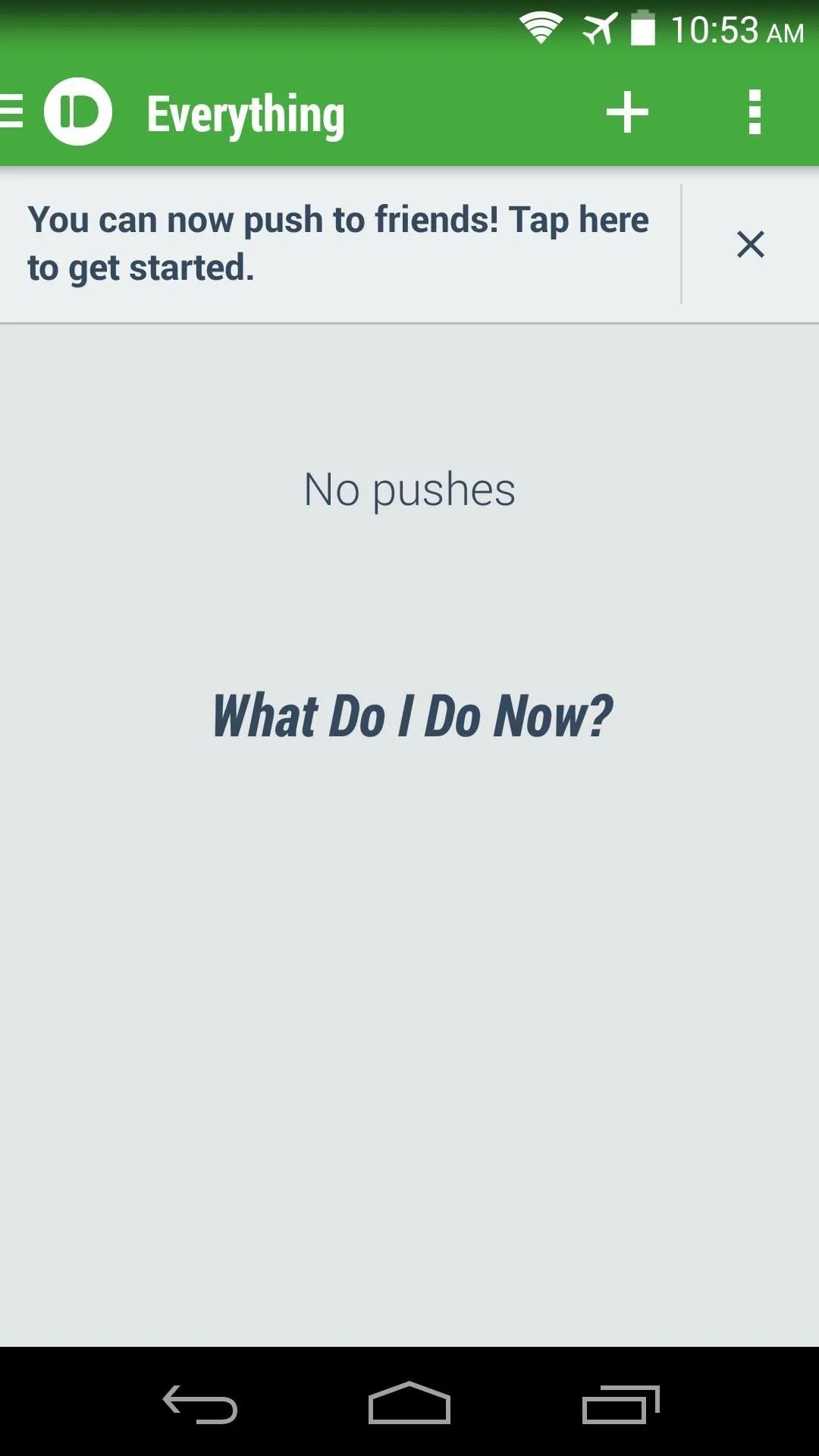
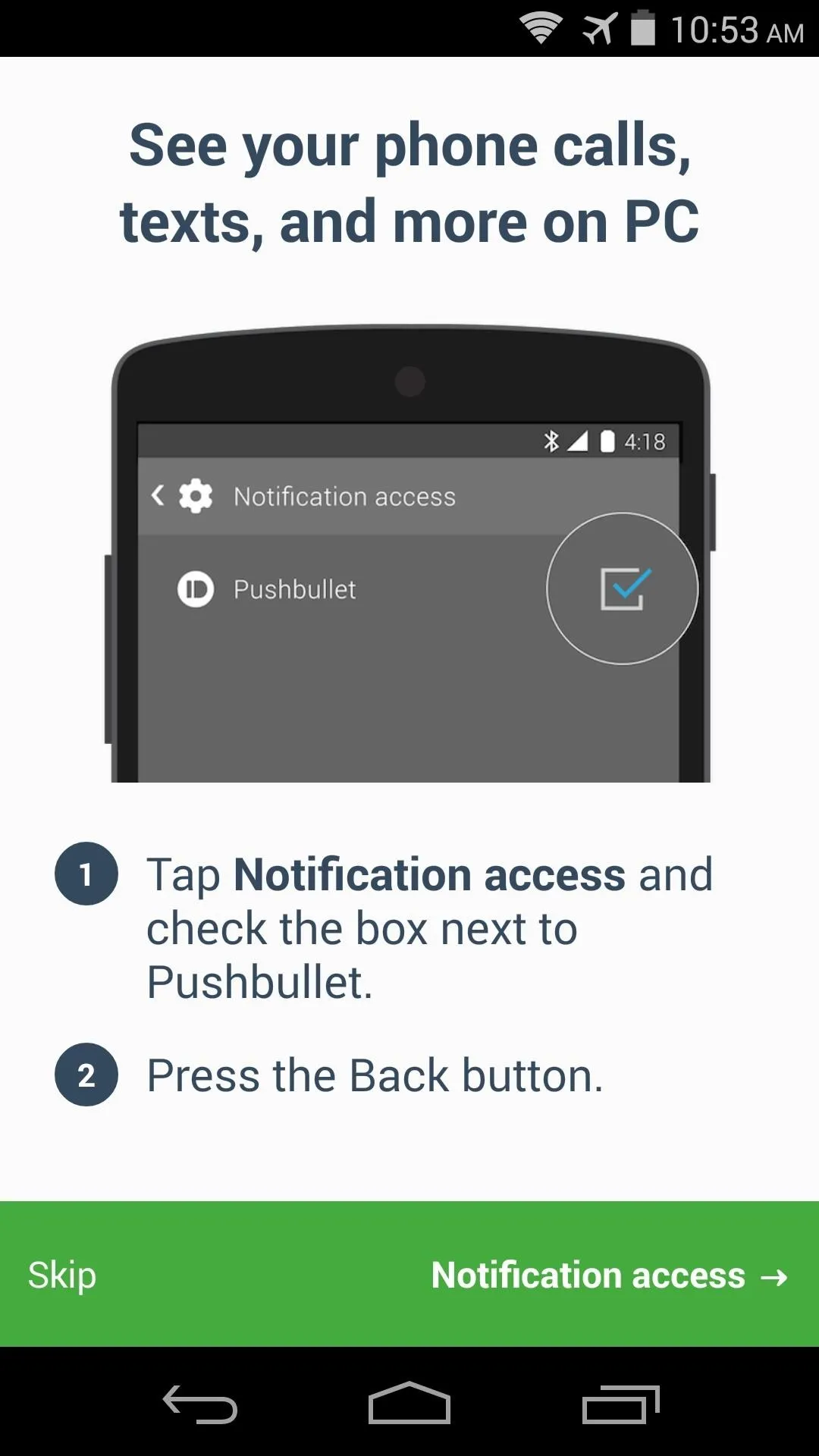
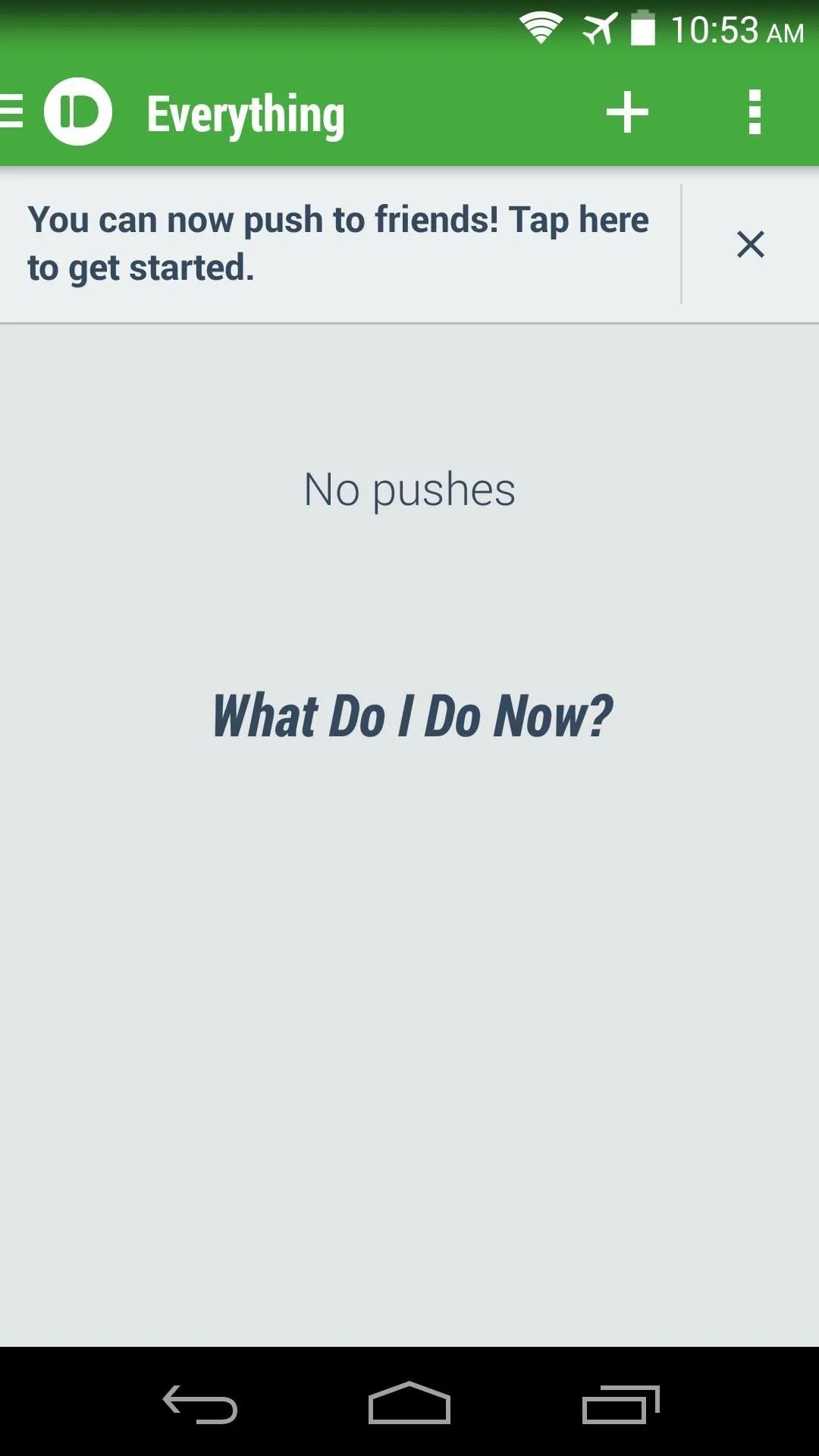
When you've arrived at Pushbullet's main screen, press the three-dot menu button and choose Settings. Next, tap the Advanced Settings entry on the following screen.
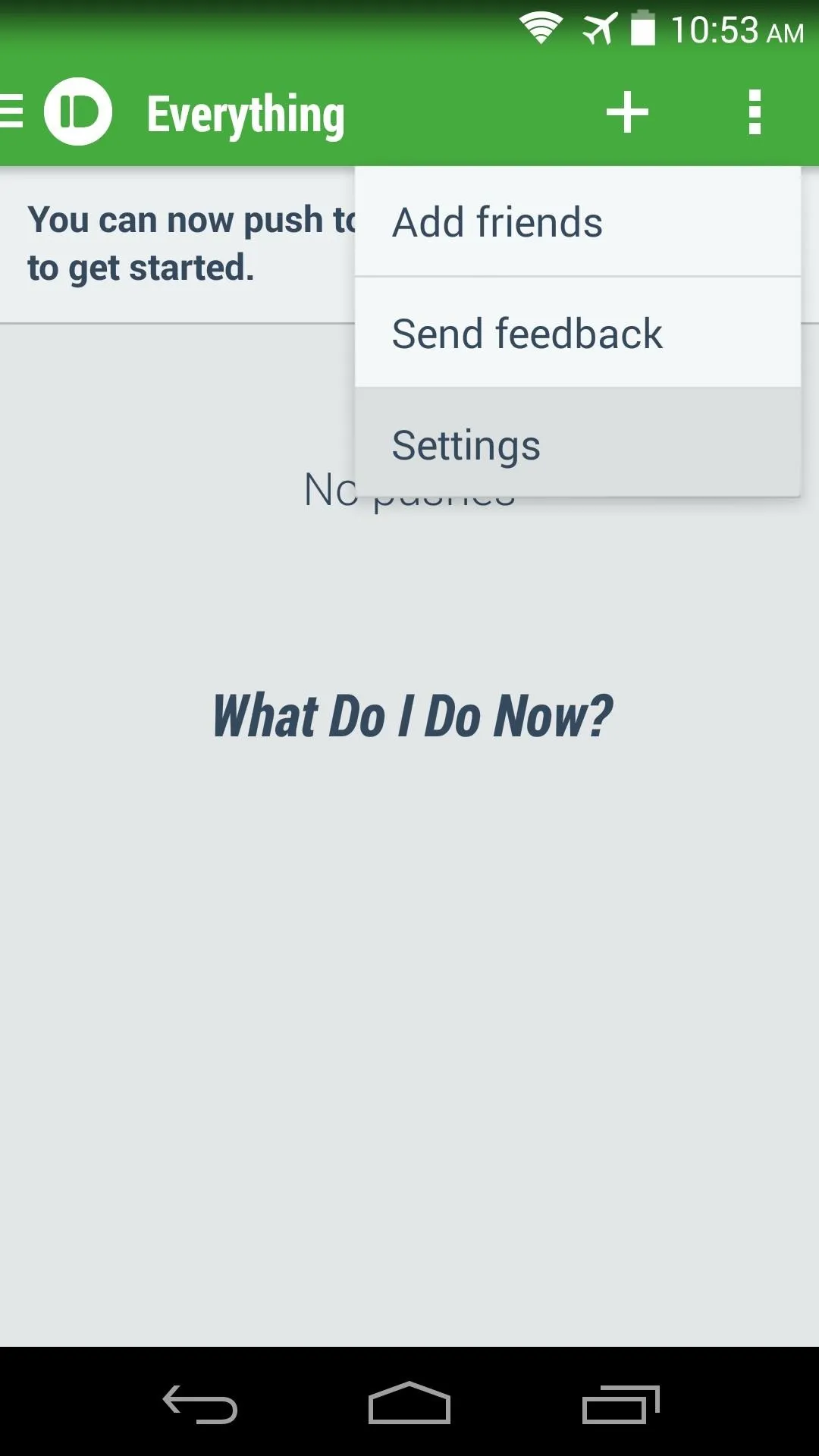
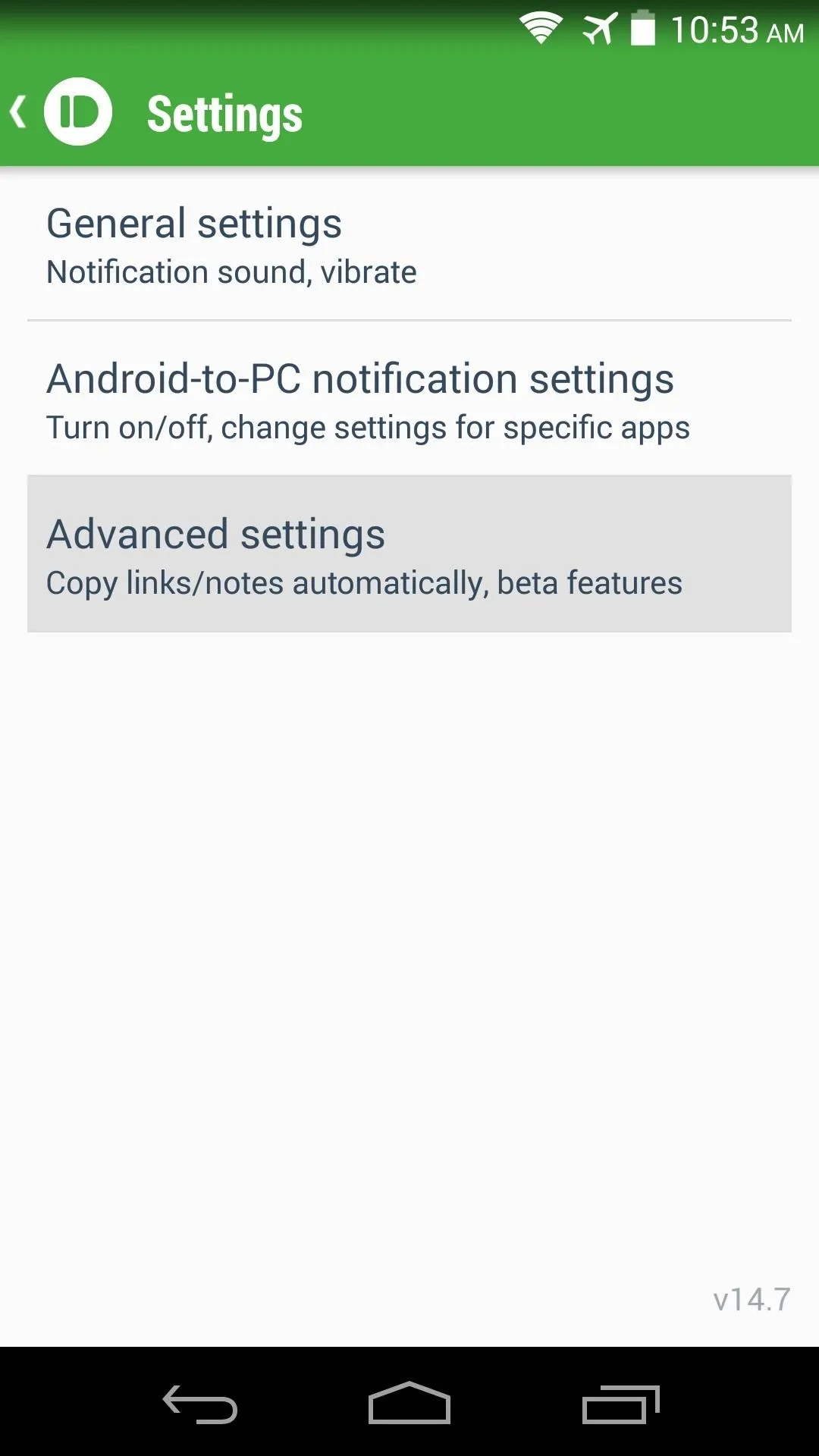
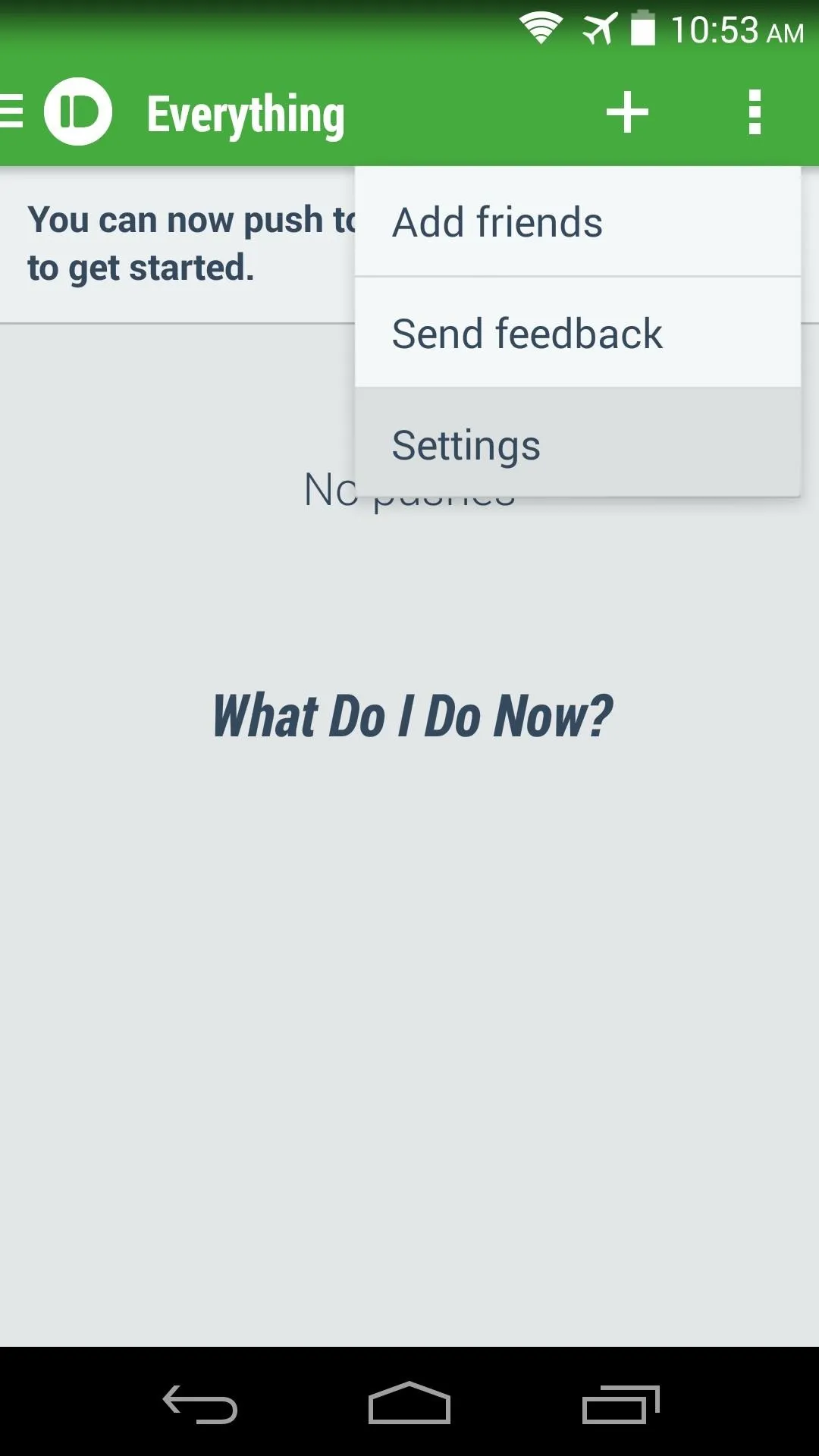
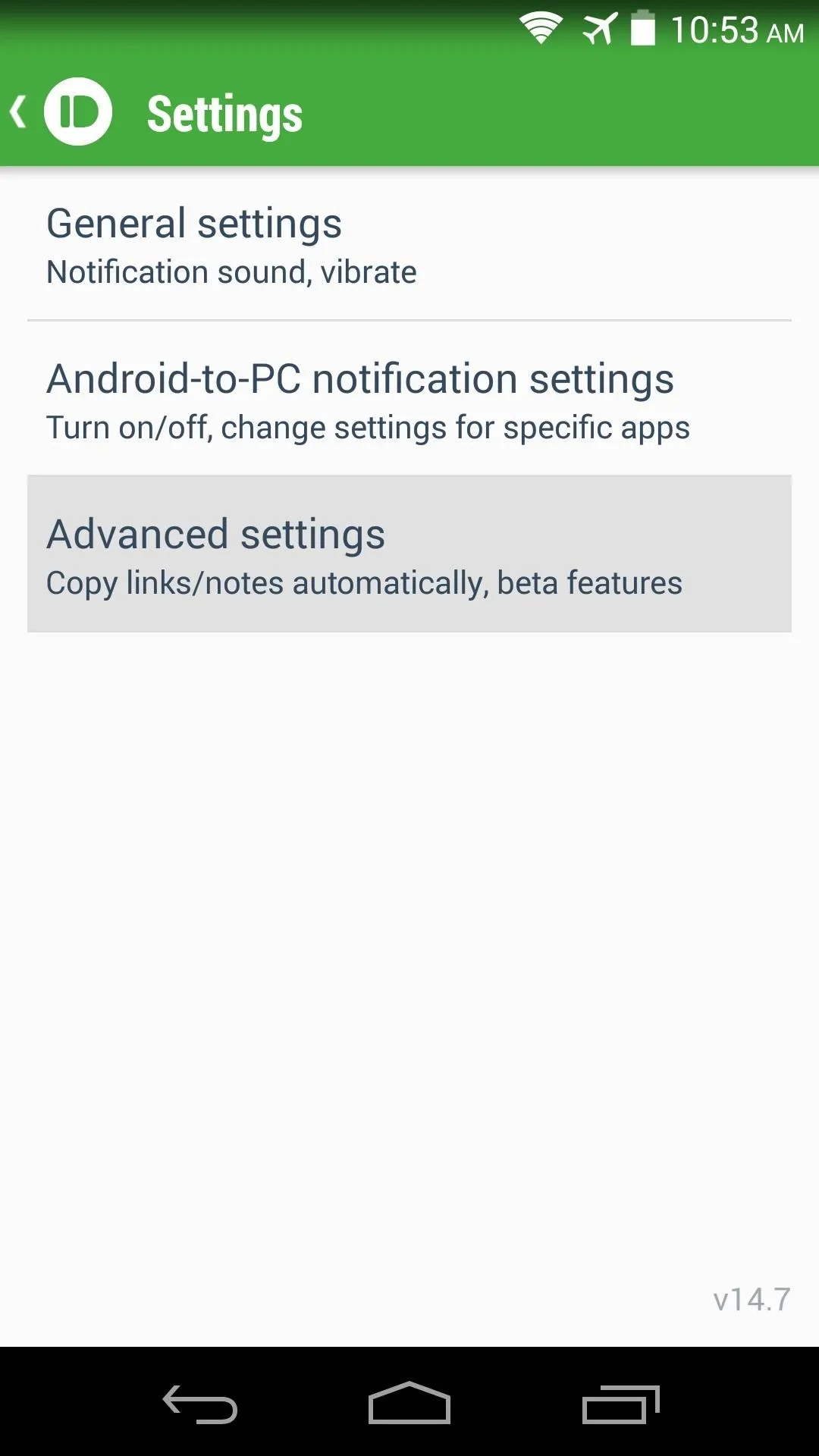
From here, simply toggle the Universal Copy & Paste option to On, and you'll be finished with setup on this device. You can repeat this process for any other Android device that you'd like to share clipboards with.
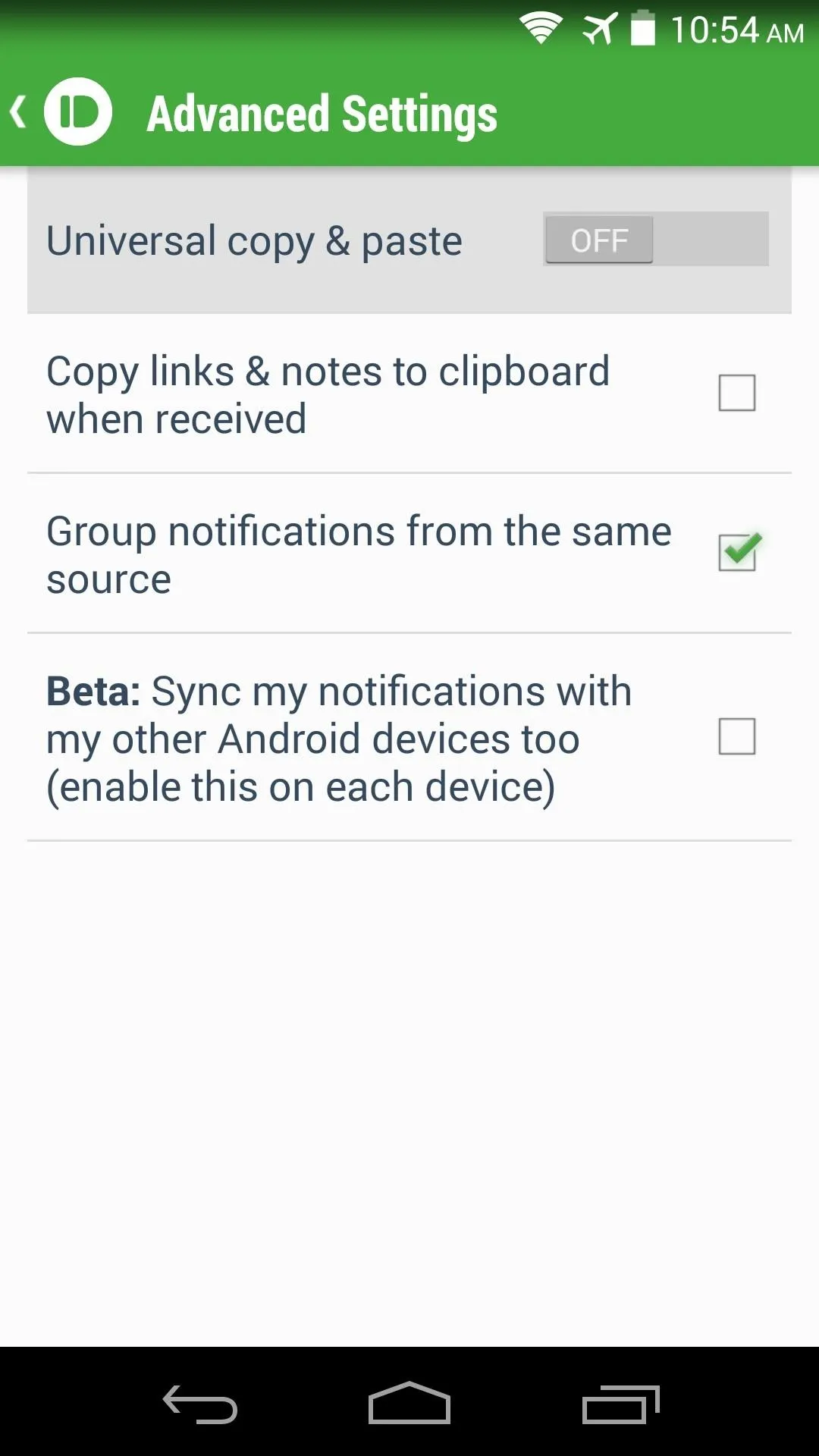
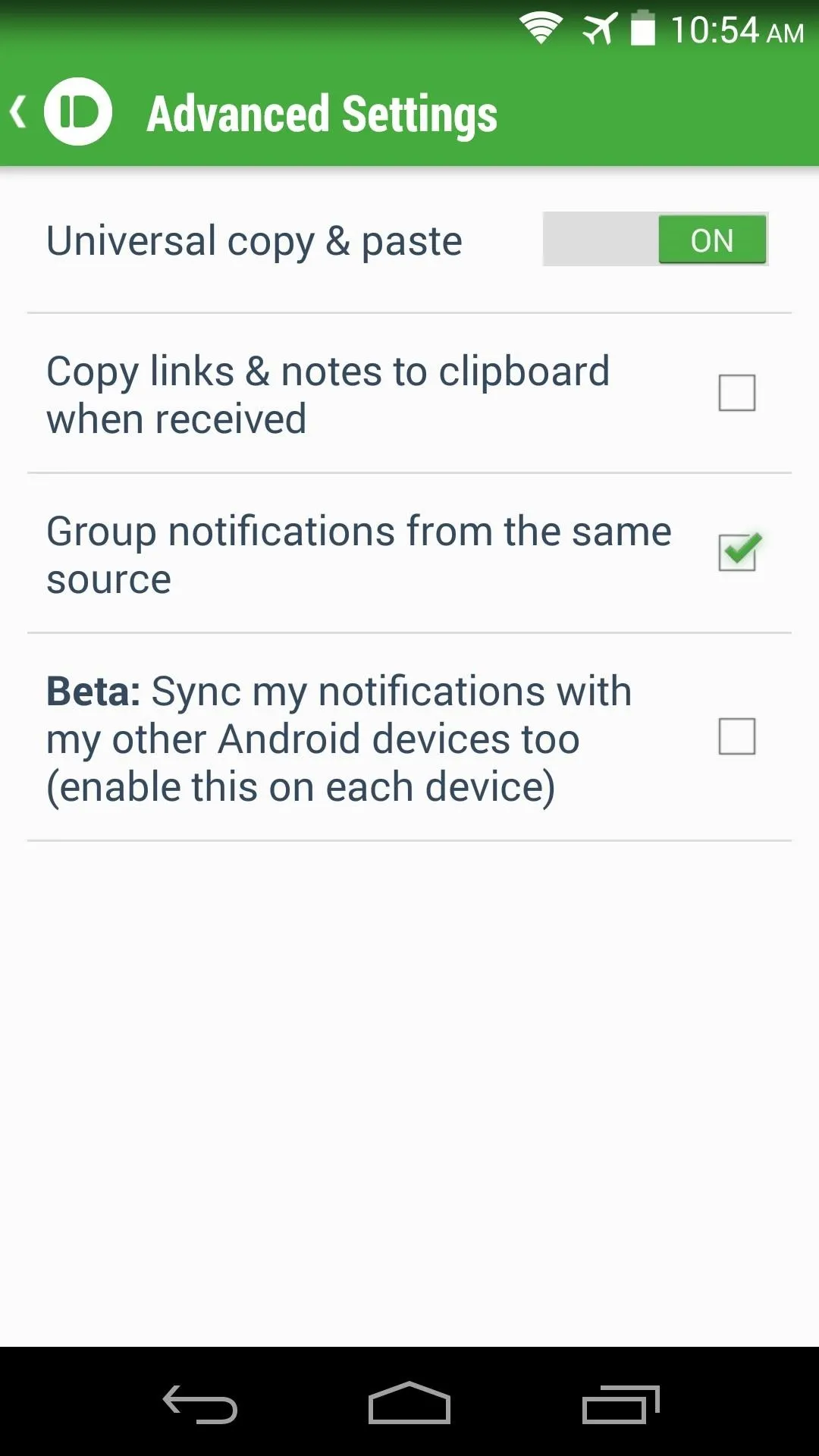
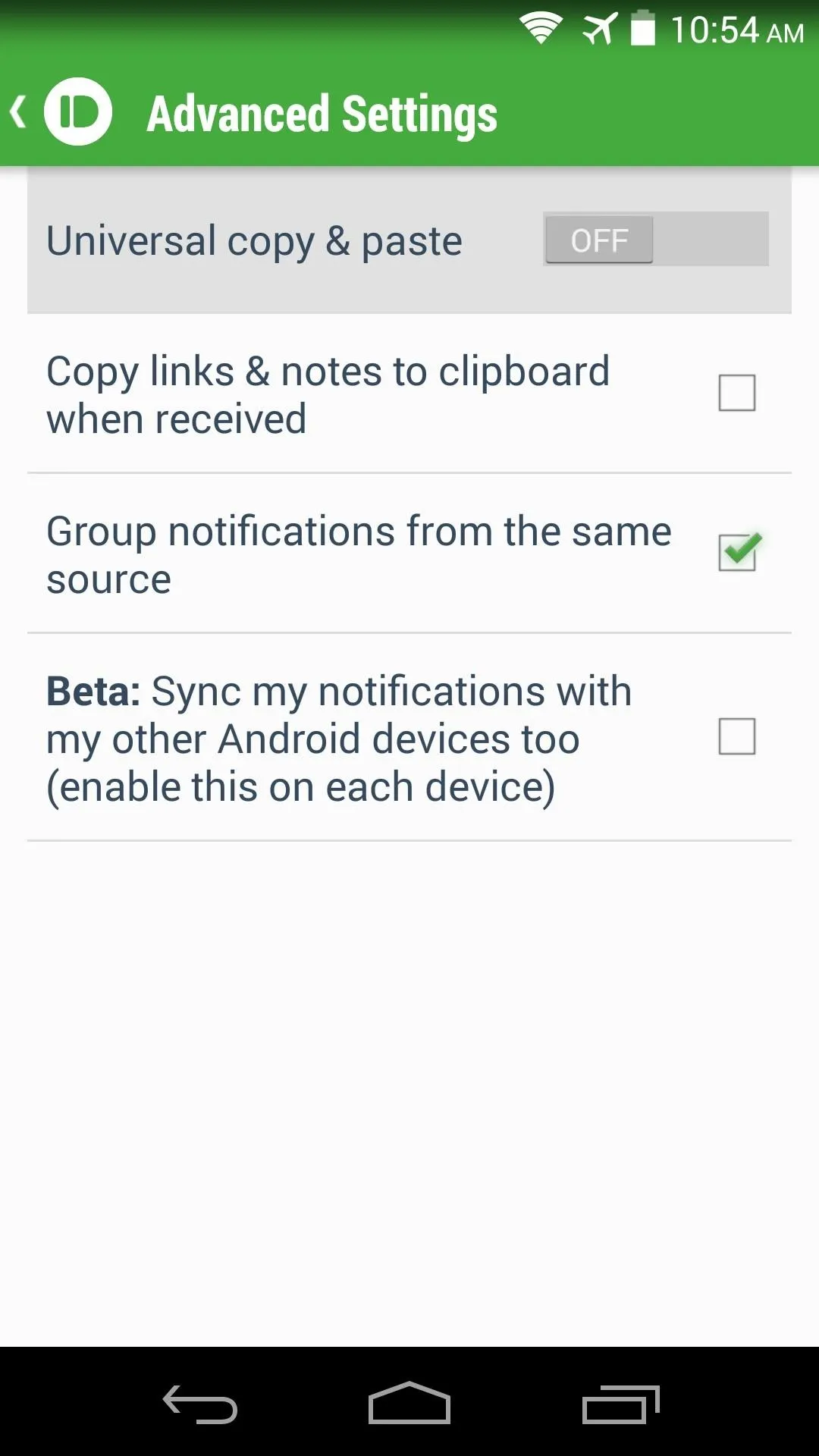
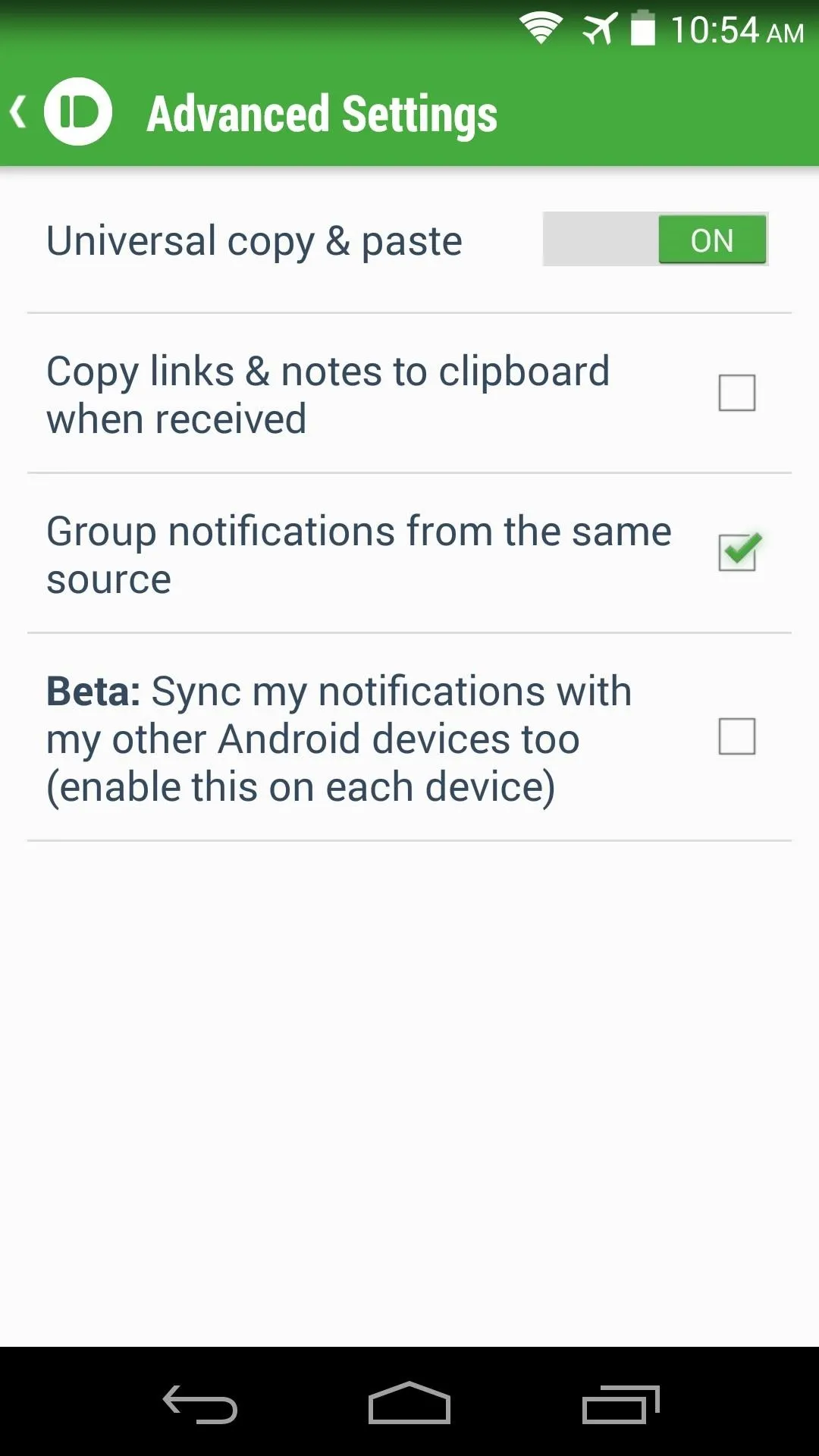
Install Pushbullet for Windows
In order to sync your Android's clipboard with the one on your PC, you'll have to install Pushbullet on your Windows device. From your PC's web browser, click here to download the latest Windows (beta) version; the download should begin automatically, and when it's finished, simply launch the installer file.

Click Run on the next screen, then, depending on your setup, you may have to enter an administrator password to proceed.
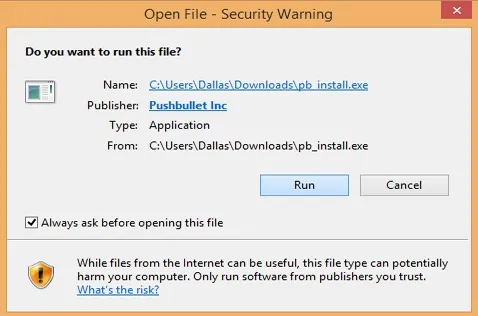
From there, just follow the prompts for installation, leaving any options set to their default values.
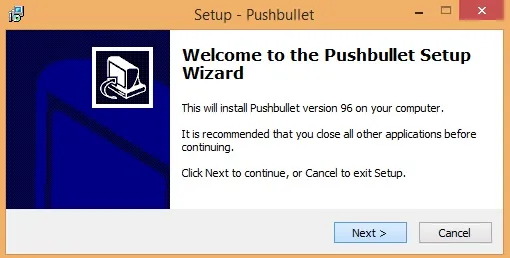
When installation is complete, Pushbullet will automatically launch. From the window that appears, click Log in with Google.
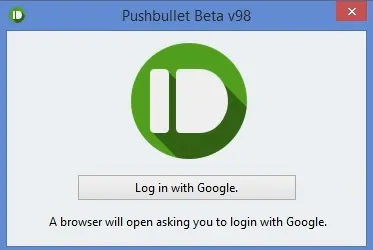
A browser window will open, and from here, just enter your Google credentials.
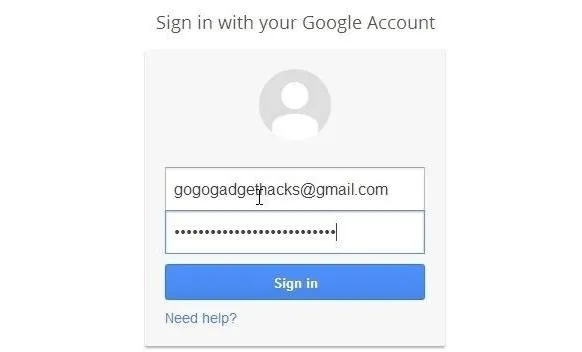
After that, simply click the Accept button, and Pushbullet will begin syncing right away.
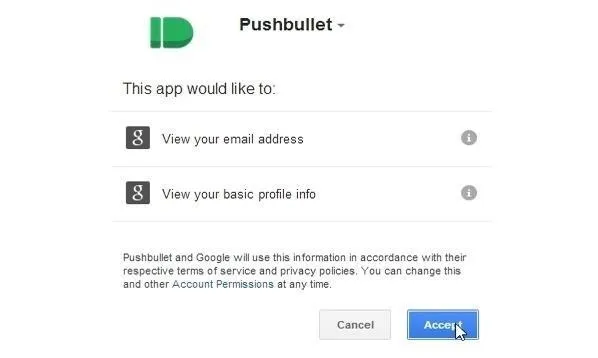
To ensure that clipboard syncing is active on your Windows PC, open the system tray and right-click the Pushbullet icon, then select Settings.

From here, make sure that the Universal Copy & Paste option is ticked, and you should be all set.
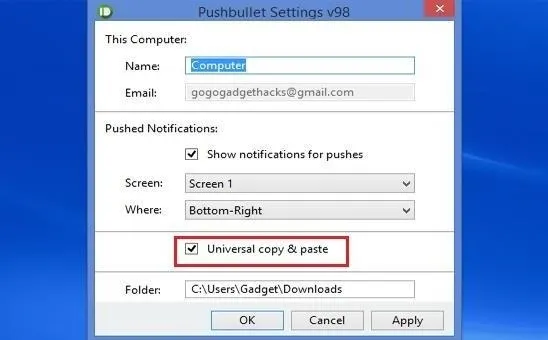
Now, any time you copy text on one of your devices, the contents of that clipboard will be immediately synced to your other devices. Just hit paste on the target device, and your text will be automatically populated.
How has this new functionality improved your experience on your various devices? Let us know in the comments section below.

























Comments
Be the first, drop a comment!