Many popular apps automatically share your personal data. While I have accepted a certain amount of data collection from Google, to know companies such as Facebook perform this without my consent bothers me. After some researching, I've found a great solution, and it doesn't require root.
This isn't perfect. For one, it doesn't protect you from system apps such as Google Maps sharing information with Alphabet (Google's parent company). It also won't stop the act of sharing data with these companies. However, with this solution, when the app shares data with Facebook, Alphabet, or whomever, it won't have any of your actual data to share.
Download Island
The app you will need is called Island. It's currently still in early access phases, which means it isn't as stable as other apps on the Play Store. However, I can personally attest to its reliability, as I've been using this app for several months and I've run into zero issues.
- Play Store Link: Island (free)
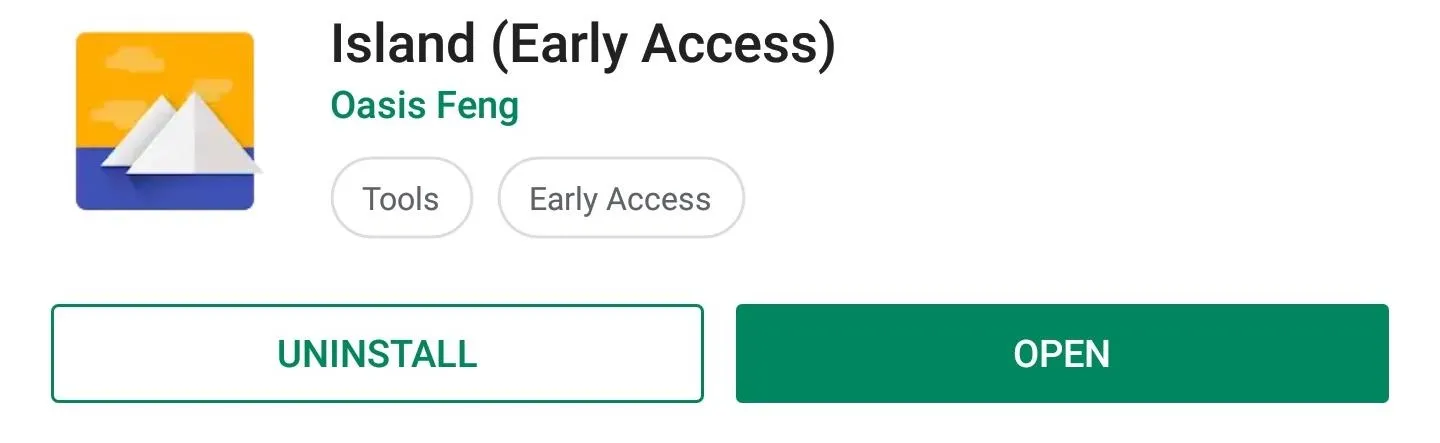
Set Up a Sandbox Environment
Island is an app which creates a sandbox environment to house selected apps and isolates them from your personal data. Using the managed profile feature introduced in Android 5.0 Lollipop, Island allows you to create a separate profile (known as your work profile) which doesn't share the data of your personal profile.
To get started, open the app and select "Accept" on the initial startup page. This will bring you to a work profile creation page where you should choose "Accept & Continue." A loading page will appear as your work profile is created. After a few seconds, you will be taken to the Island app with your multiple profiles.
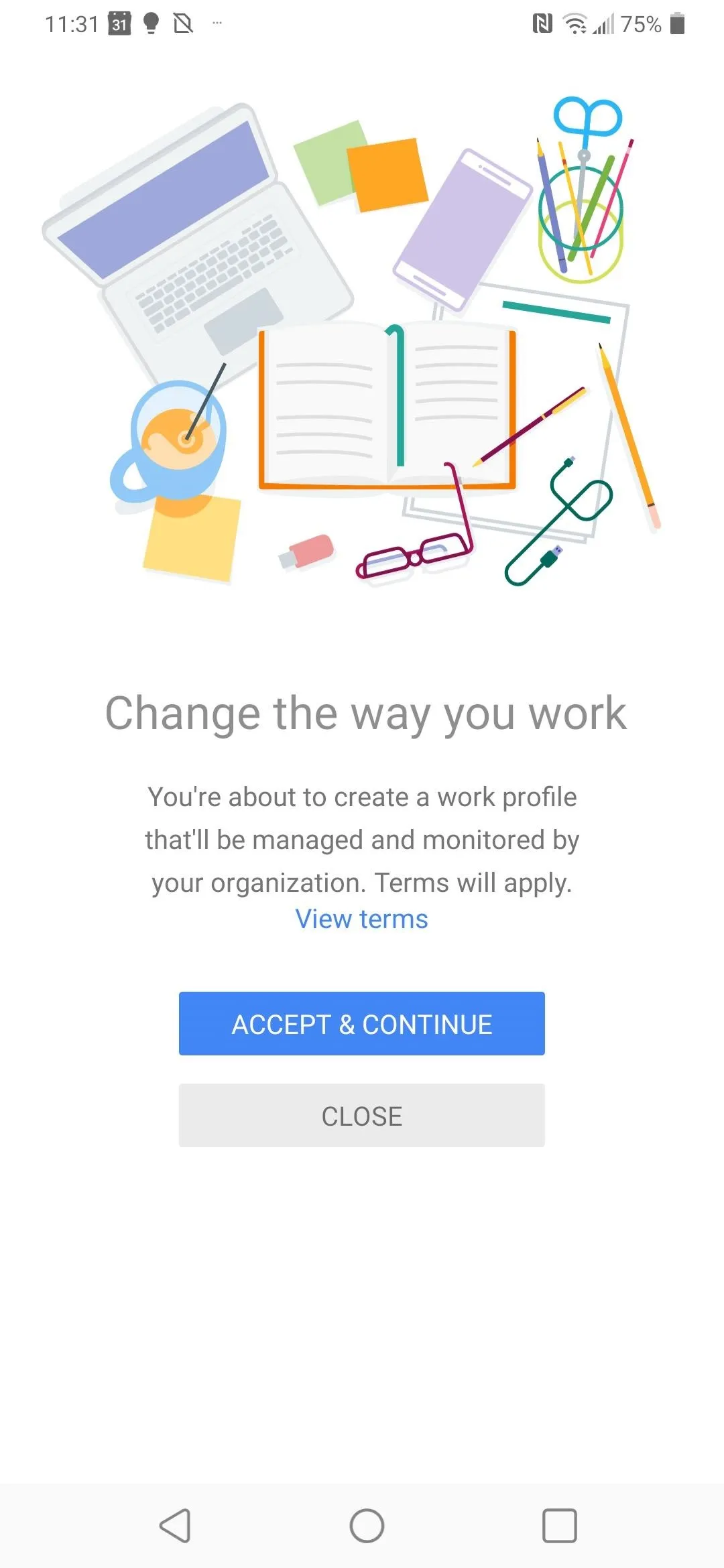
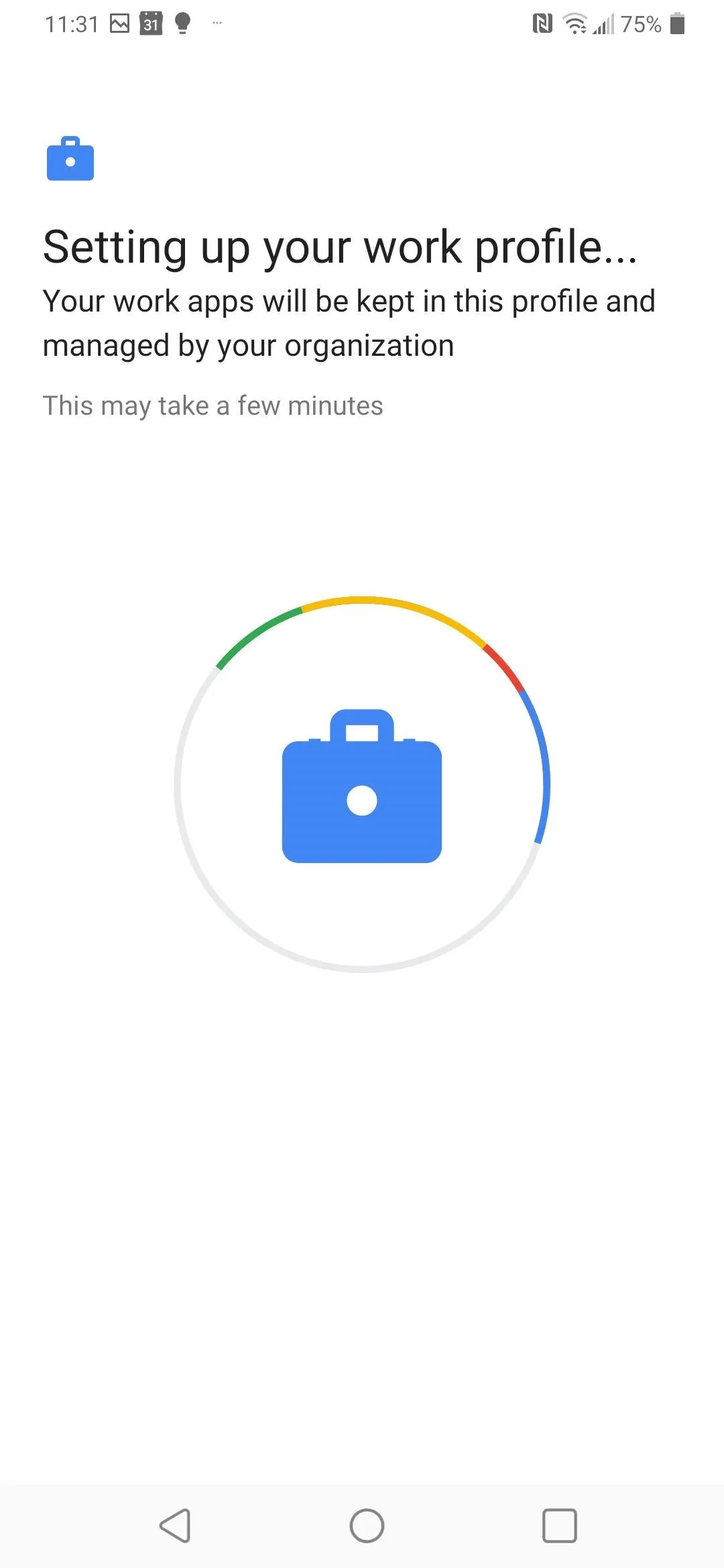
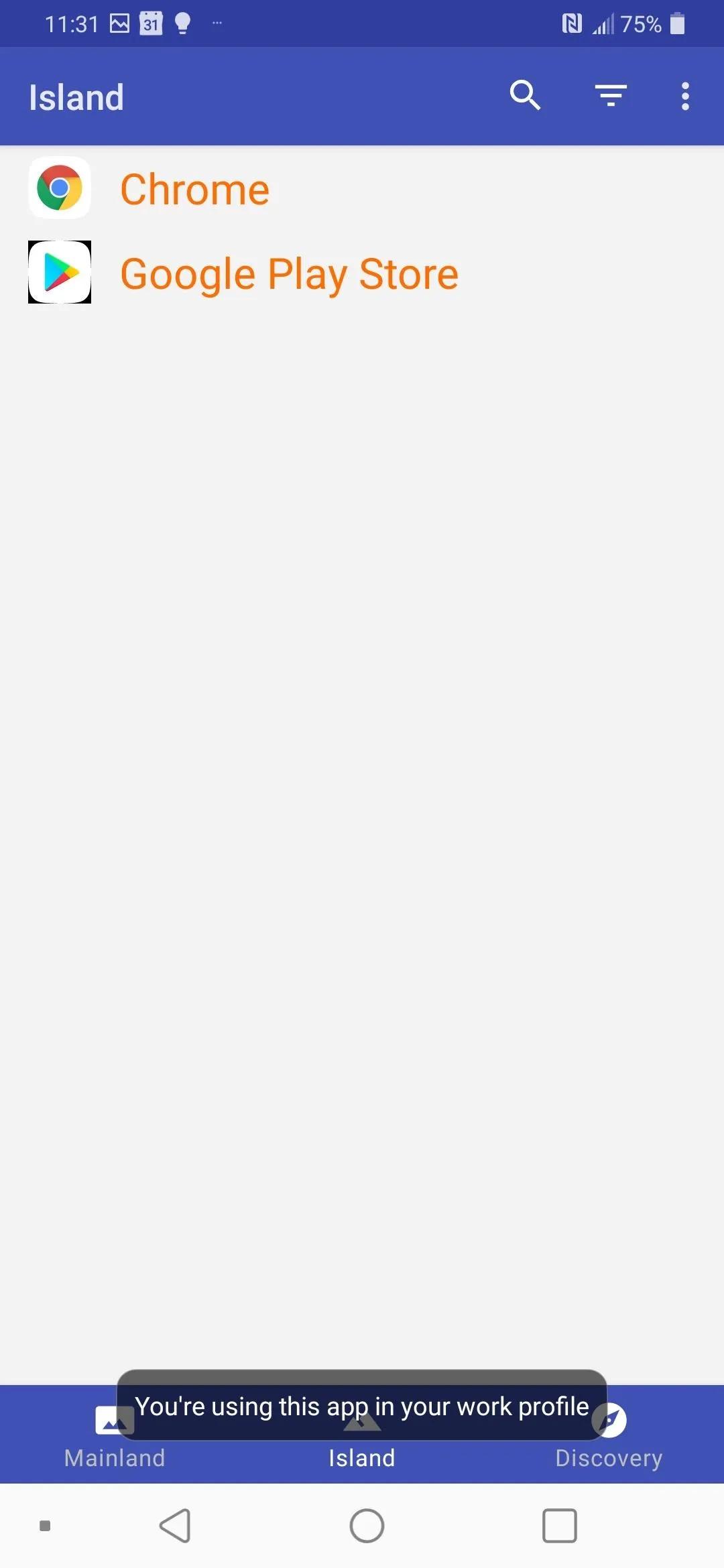
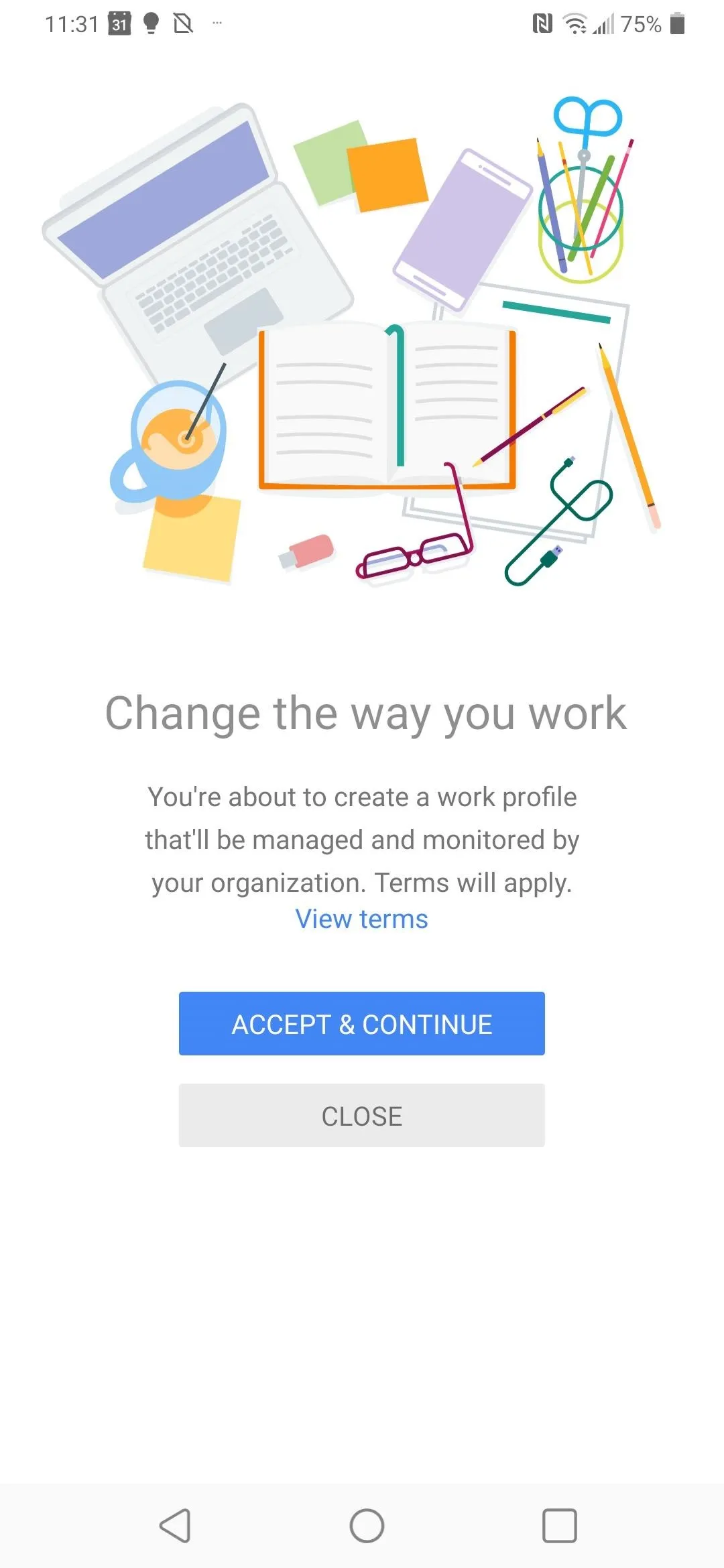
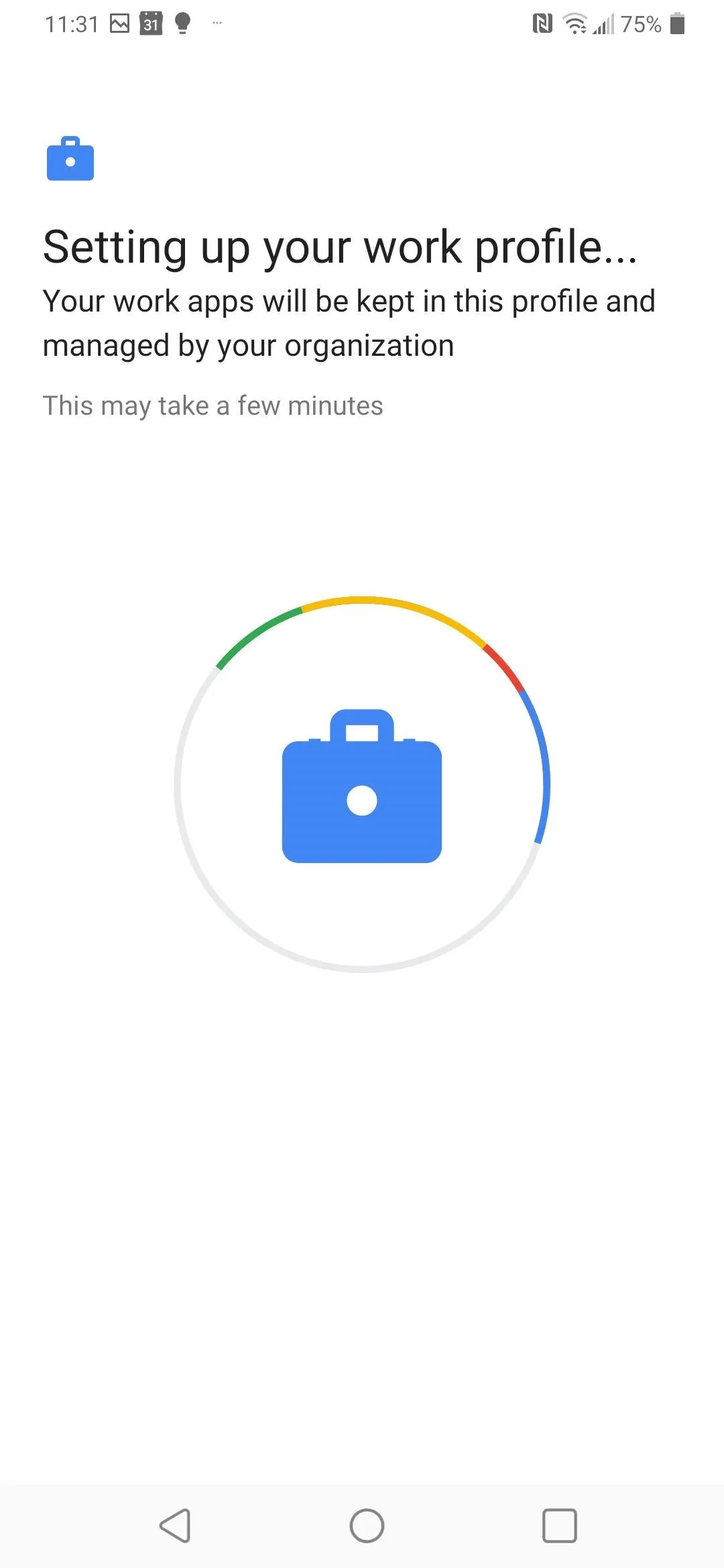
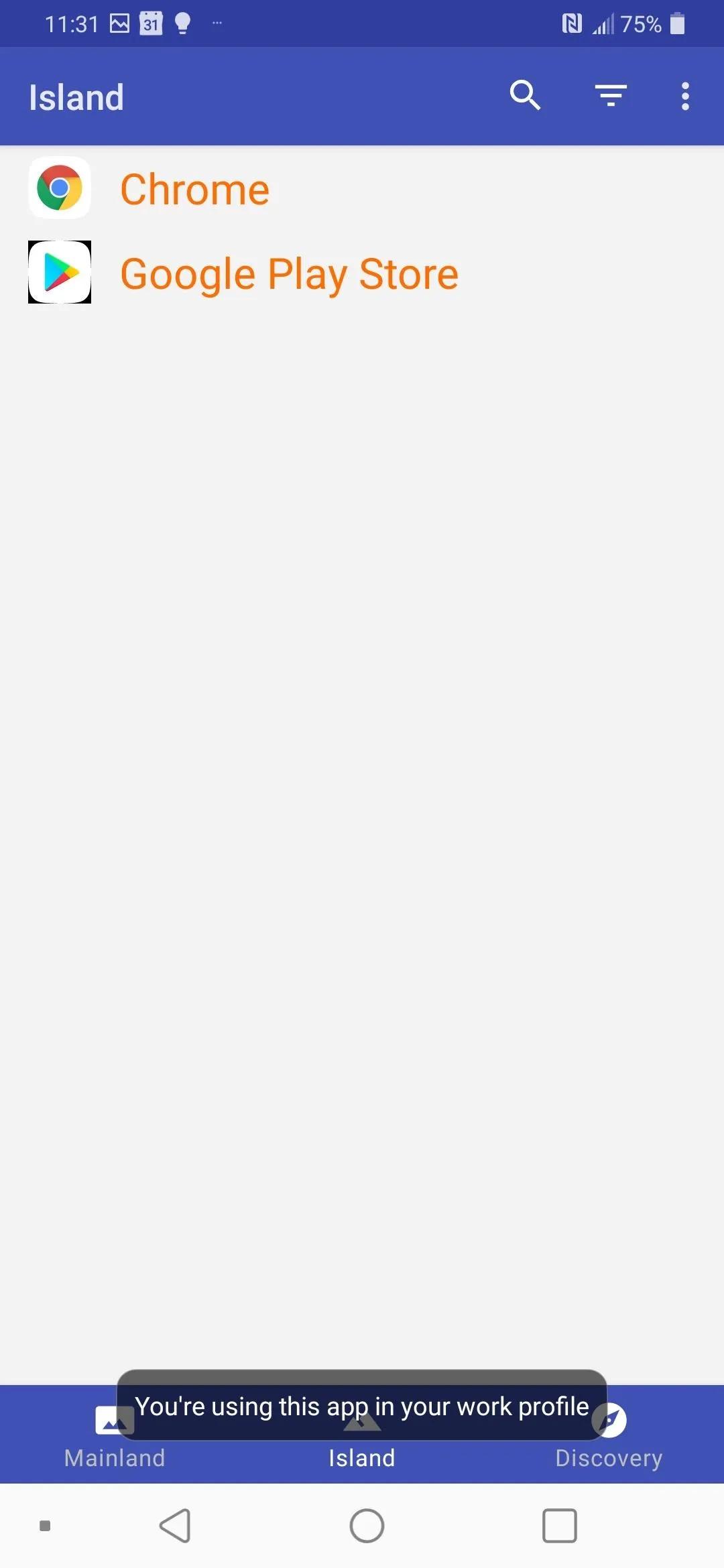
Protect Your Data
Island has three tabs along the bottom: Mainland, Island, and Discovery. Mainland refers to the apps found in your personal profile. These apps have access to your personal data, many of which may have already sent it to companies. Island refers to apps in the sandbox environment. Apps here can not access the majority of your private data, including contacts, call logs, and more. Finally, Discovery lists apps that work well with this app, such as Greenify (more on that later).
The idea is to move the apps you don't want accessing your data from the "Mainland" to the "Island." To do so, once the app is installed on your phone, do not open it. This will prompt the automatic sending of your personal data. Instead, find the app within the list of apps in "Mainland" and select it. You will see a prompt along the bottom of your screen. Select the first icon to the right of the app's name (the dual square with a "+" in the center.
The first time you perform this, a prompt will appear informing you that Island will launch Android installer to install the app. However, this installation doesn't take up any extra storage space, so choose "continue." The Android installer page will appear (for Android Q devices, it will be a small prompt instead of a page) where you should select "Install" to create a clone of the app on the Island. A popup will appear informing you the cloning is taking place, and upon completion, a popup appears at the top of the page stating the app was installed.
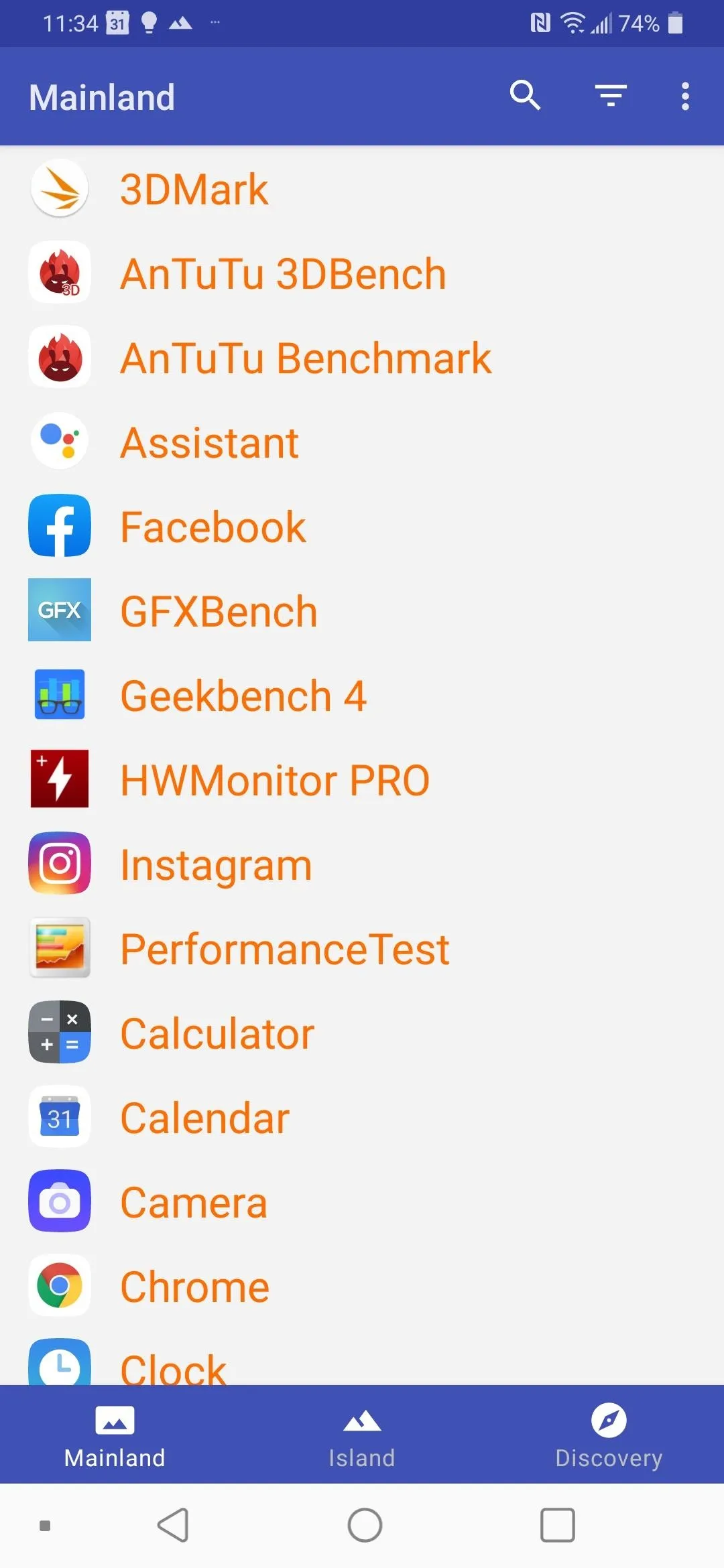
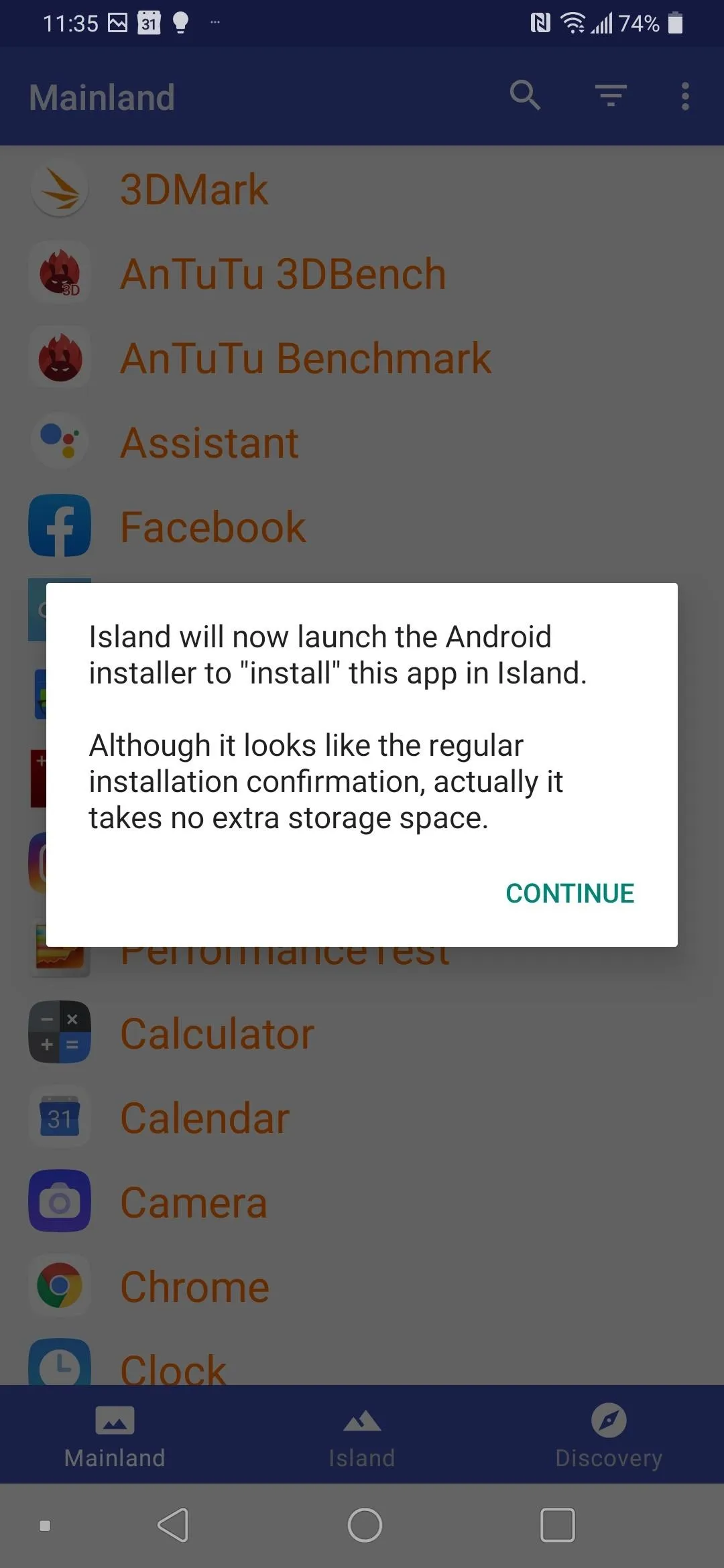
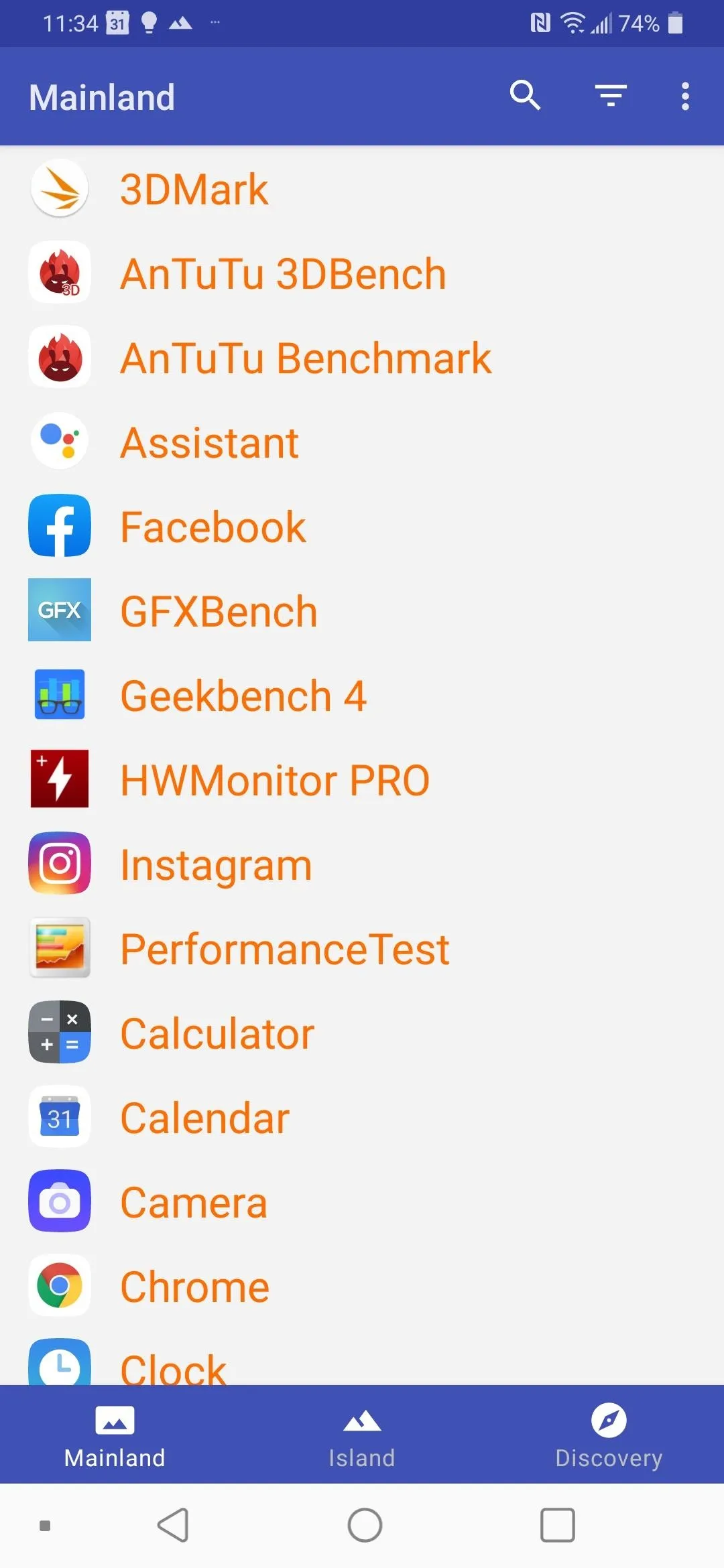
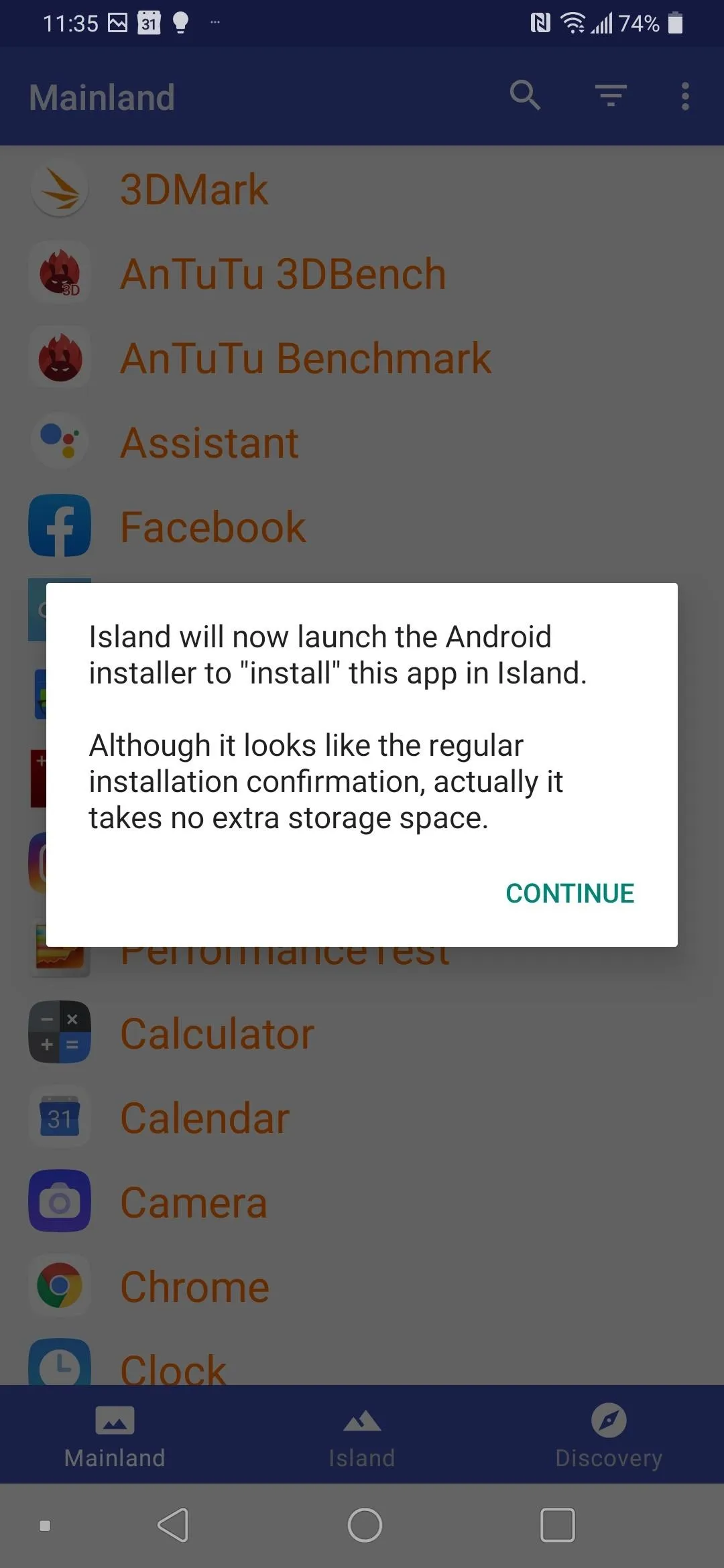
Switch to the Island tab to see that app did in fact move. Once you verify the move, you need to uninstall the version of the app installed on the personal profile (or "Mainland"). While you can do this multiple ways, the easiest way from this point is within the app.
Return to the Mainland tab and select the app you just cloned. On the popup below, choose the rightmost icon, which this time is a square with a gear inside. Choose "App Info" to bring up the App Info page, then choose "Uninstall." This will remove the copy on the Mainland but not the Island.
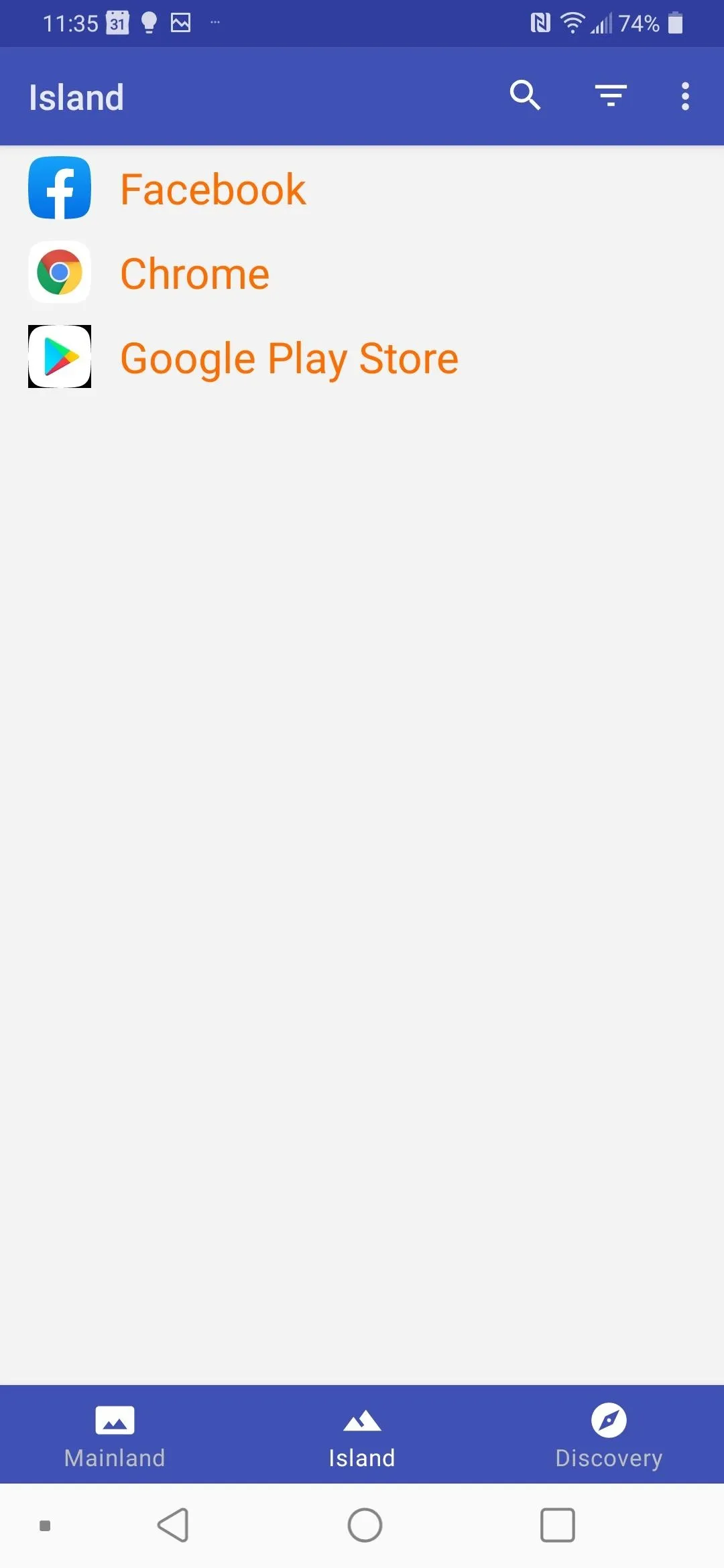
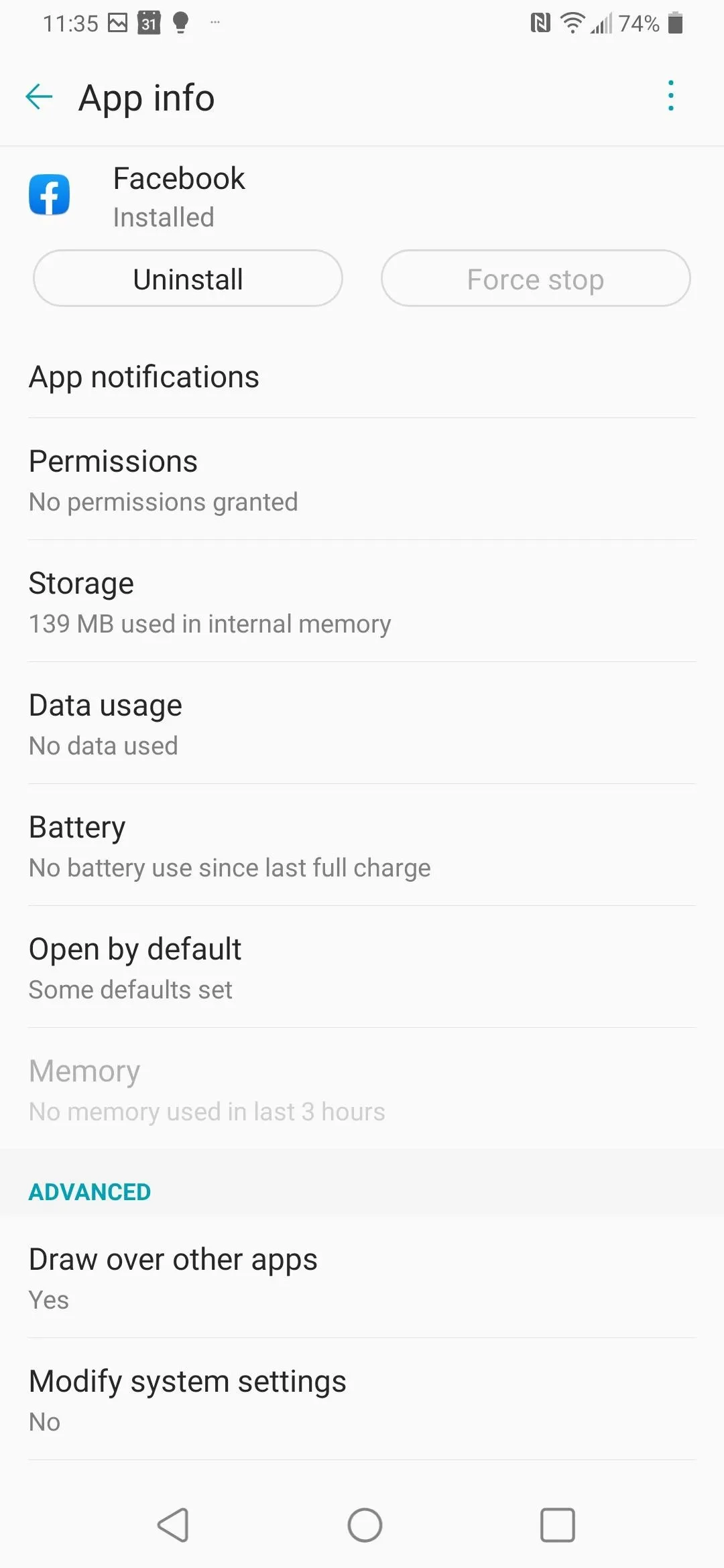
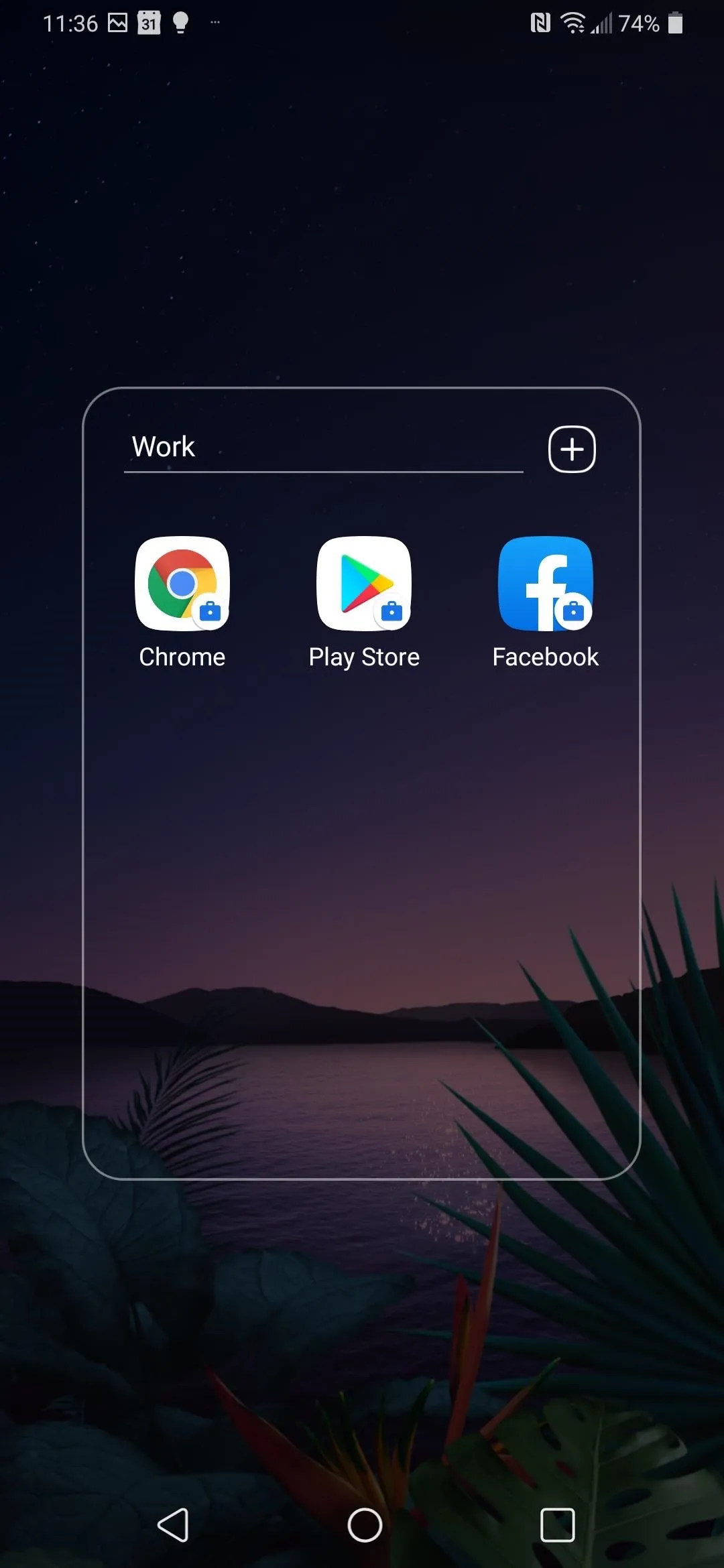
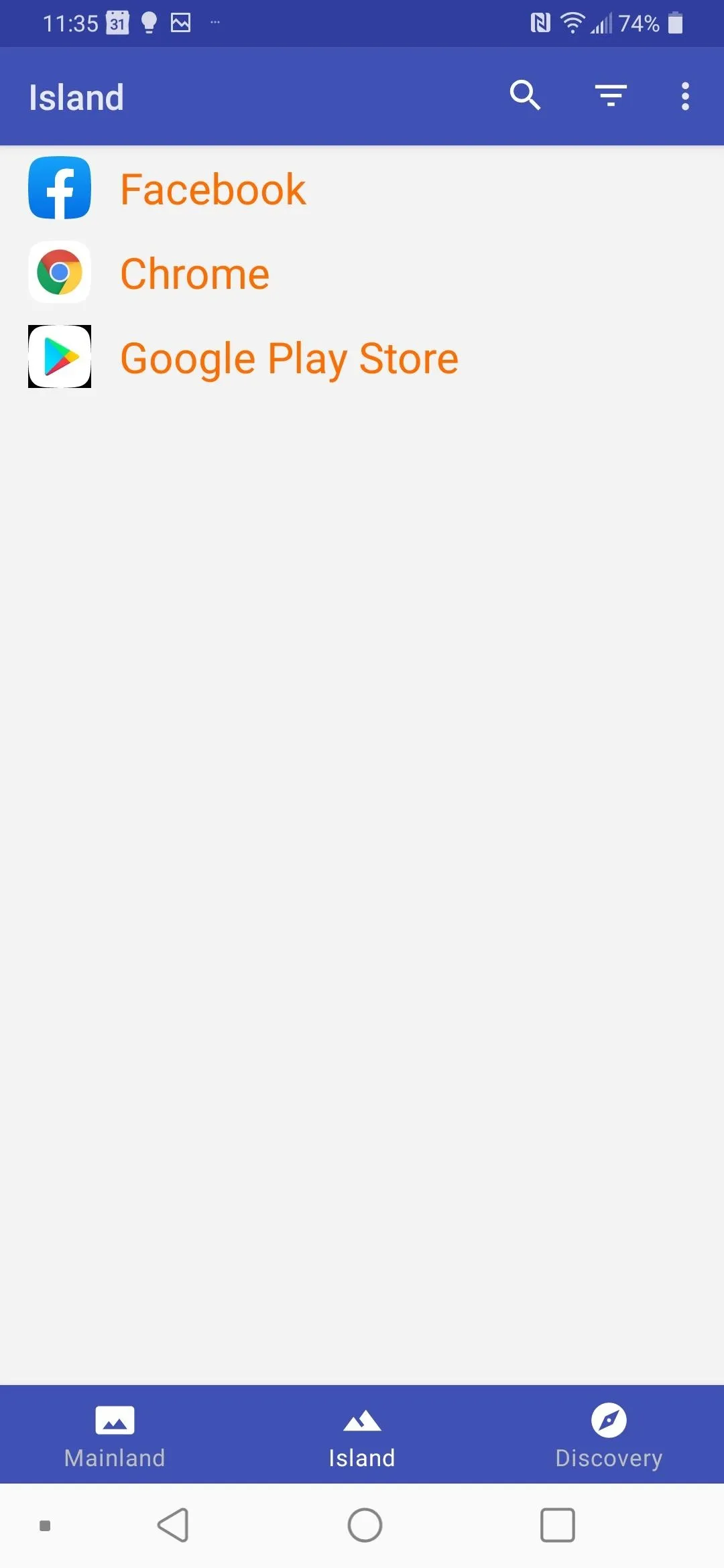
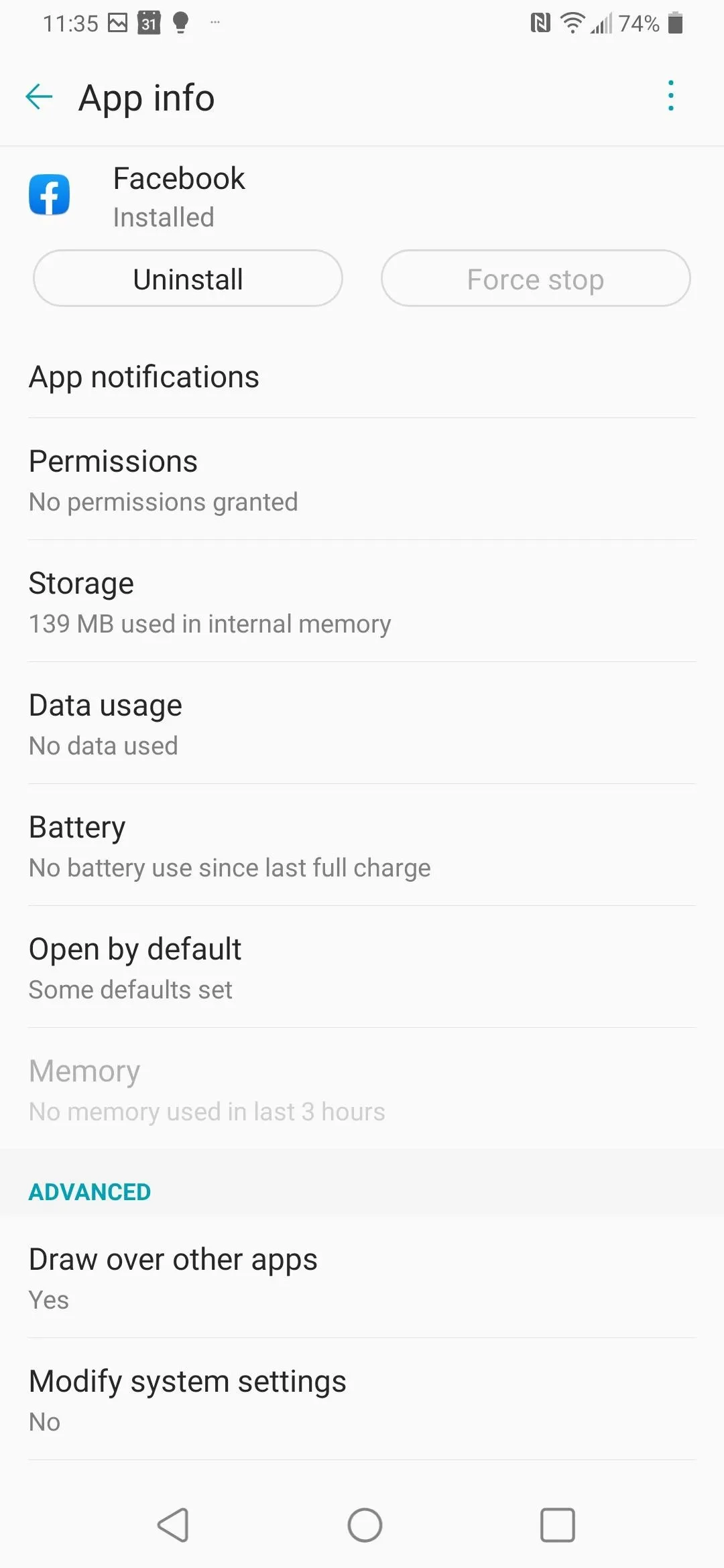
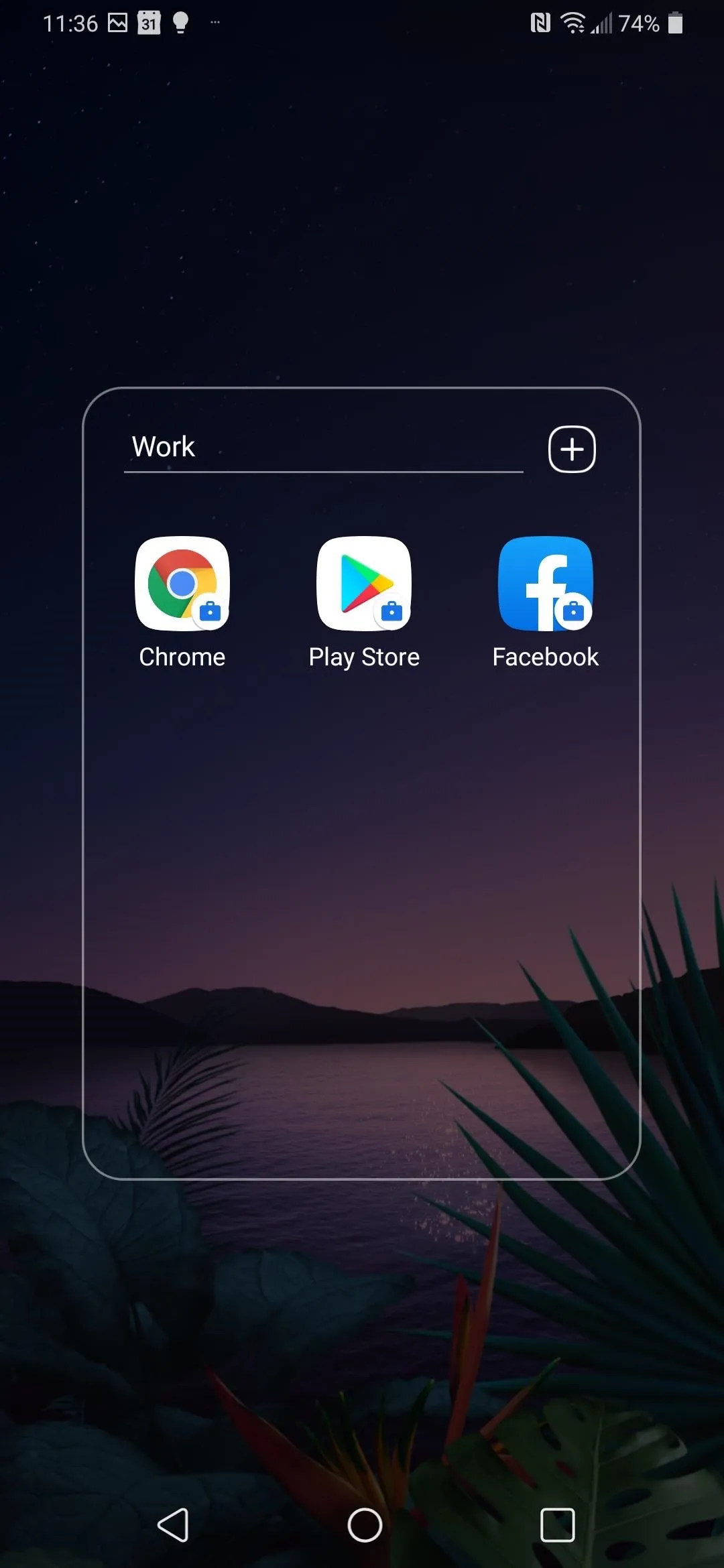
Return to your home screen, open your app drawer, and locate the app you just cloned. You will see a small icon in the bottom-right corner — a blue suitcase within a circle. This indicates this is the Island version of the app, the one without access to your data.
Freeze Background Apps (Optional)
While not necessary, you can also save some battery life by having the app go into a state of hibernation as soon as they are not in use. This will minimize background activity and improve your battery life when compared to them operating unchecked in the "Mainland."
Additionally, preventing the apps from running while not in use has some privacy and security implications. For instance, an app can't record your device's location while you're not using it if it can't run while you're not using it.
So if you're interested in this feature, install Greenify. While usually associated with rooting, this app now works on non-rooted devices (although its functionality is a bit limited). Check out our guide below for how to set up Greenify.
When Greenify is installed, open Island and switch to the Island tab. Select any of the apps on the list, then tap the three vertical dots on the prompt at the bottom of the page. Select "Auto-freeze with Greenify." The first time you perform this, you will be asked to give Greenify permission. Select "allow" on the popup. Once established, the app will be set to deep hibernation, keeping it from being woken by other apps and minimizing its impact to your battery.
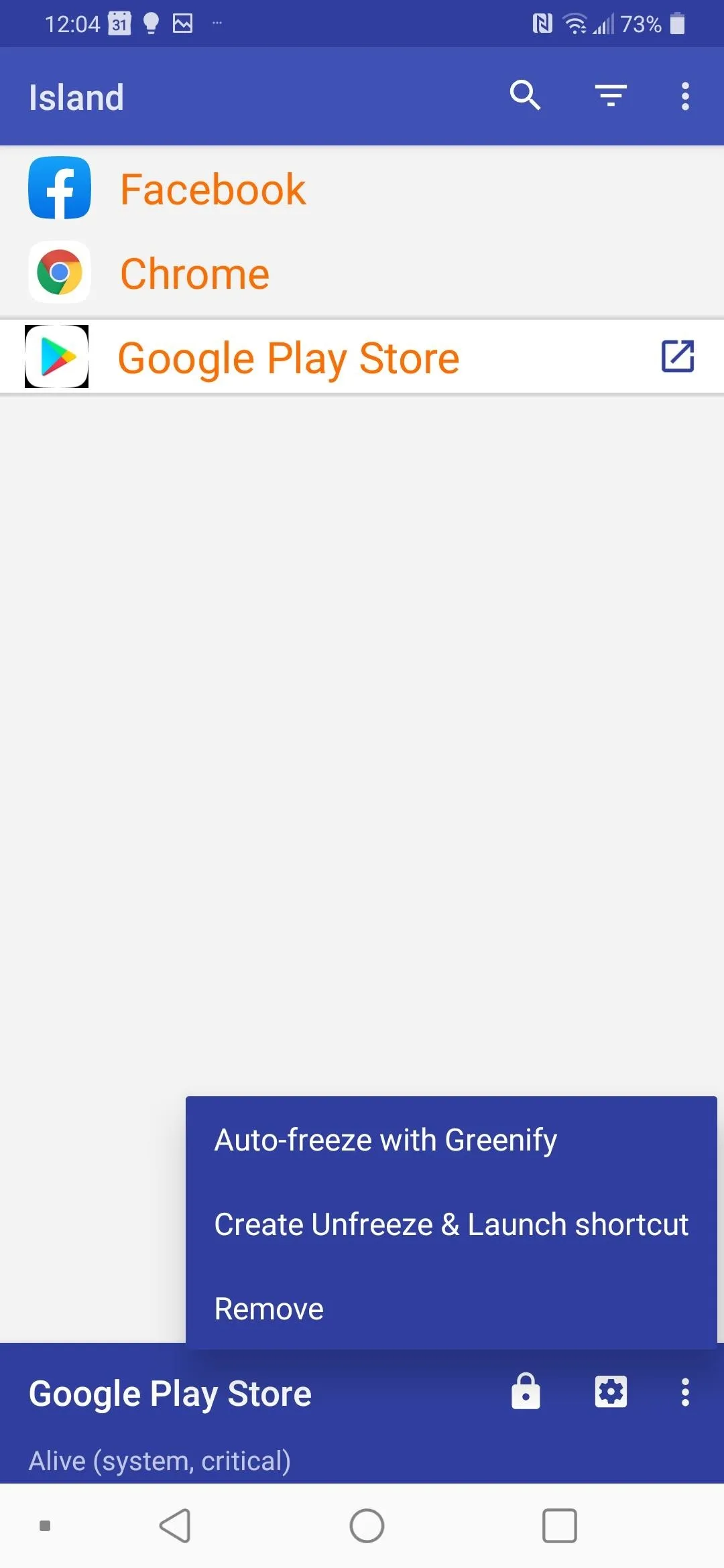
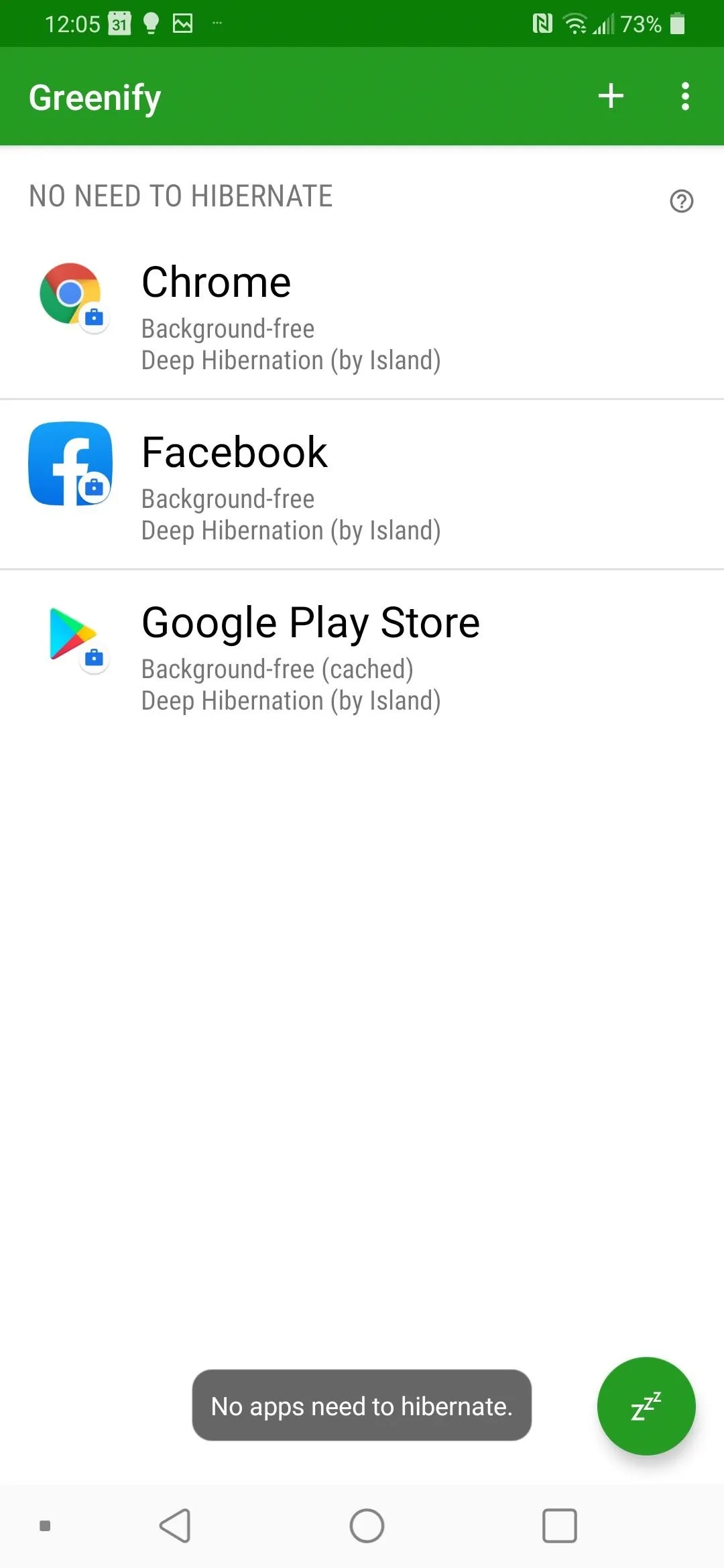
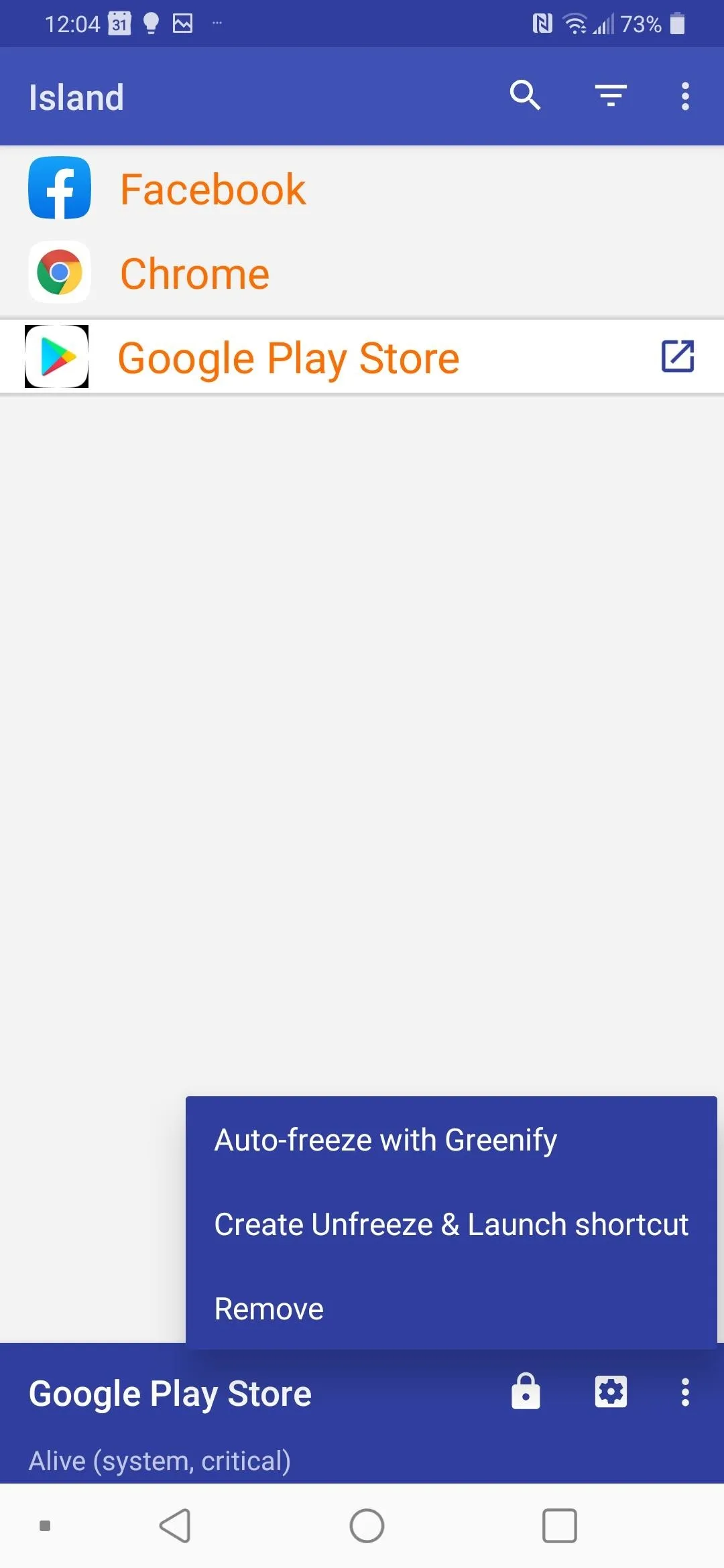
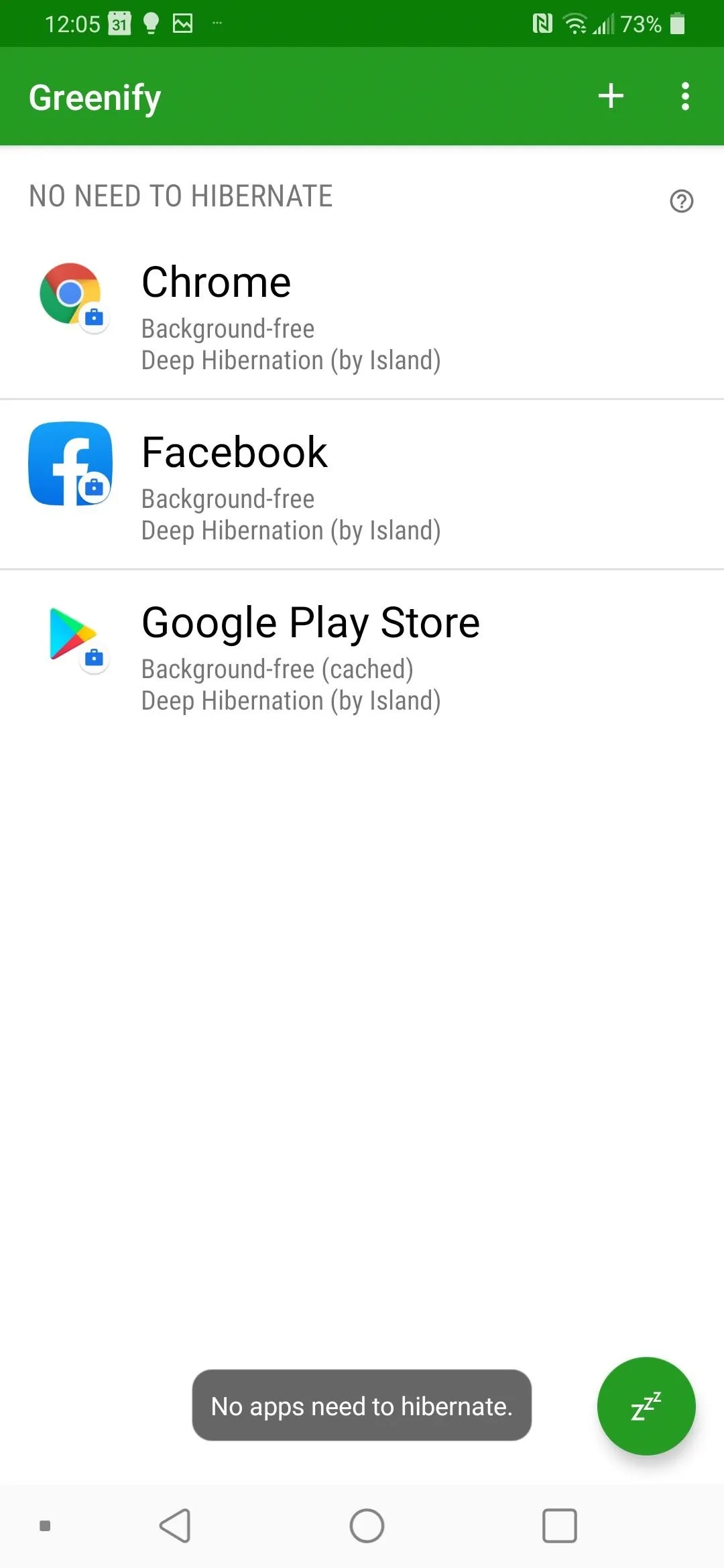
A Few Things to Know
There are a few things to know about this method of protection. First, without your data, many apps will be harder to use. For example, messaging apps, which usually can find your friends using your contacts, will instead require you to search for your friends manually.
Additionally, any third-party app you move to the Island will operate as if your phone was factory reset. So if you want to use apps that need this information, you can add your data manually to the work profile using Island's version of the system apps. Island usually does this automatically, but some phones are exceptions. If this is the case, you will need to manually clone each app.
Finally, while Island blocks most data collection, it can't block all of it. Specifically, data that's bound to the device such as SMS and location can still be harvested by apps on the Island.
Cover image by Jon Knight/Gadget Hacks




























Comments
Be the first, drop a comment!