Starting with Android 8.0 Oreo, the process of sideloading apps has changed dramatically. Google removed the old "Unknown Sources" setting and replaced it with a permission that you have to grant to individual apps. It's really an interesting security feature.
In the old days (Nougat or lower), you would just tick a box, then any app on your phone could install other apps. This had the potential for being a malware breeding ground, as a seemingly safe app you downloaded from Google Play could then theoretically install another app that wasn't scanned by the Play Store's malware detection system.
That has all changed with Android Oreo and Android P. Now, you have to grant the permission to install apps on a per-app basis. In other words, if you download an APK with Chrome, you'll have to give Chrome explicit permission to install that APK. This way, apps can no longer sneak malware onto your device — they need your permission to install anything.
Sideloading with the New 'Install Unknown Apps' Permission
Despite the new settings and new permissions, it's actually a bit easier to sideload apps on Android Oreo or higher. When you open an APK that you downloaded using any other app aside from the Play Store, you'll be asked if you'd like to let that app install other apps. That might sound confusing, but it's actually easy.
Just tap "Settings" on the prompt, then enable the switch next to "Allow from this source" on the following screen. From there, hit your back button twice, then you'll be taken to the app installation screen. Just tap "Install" and you'll be all set.
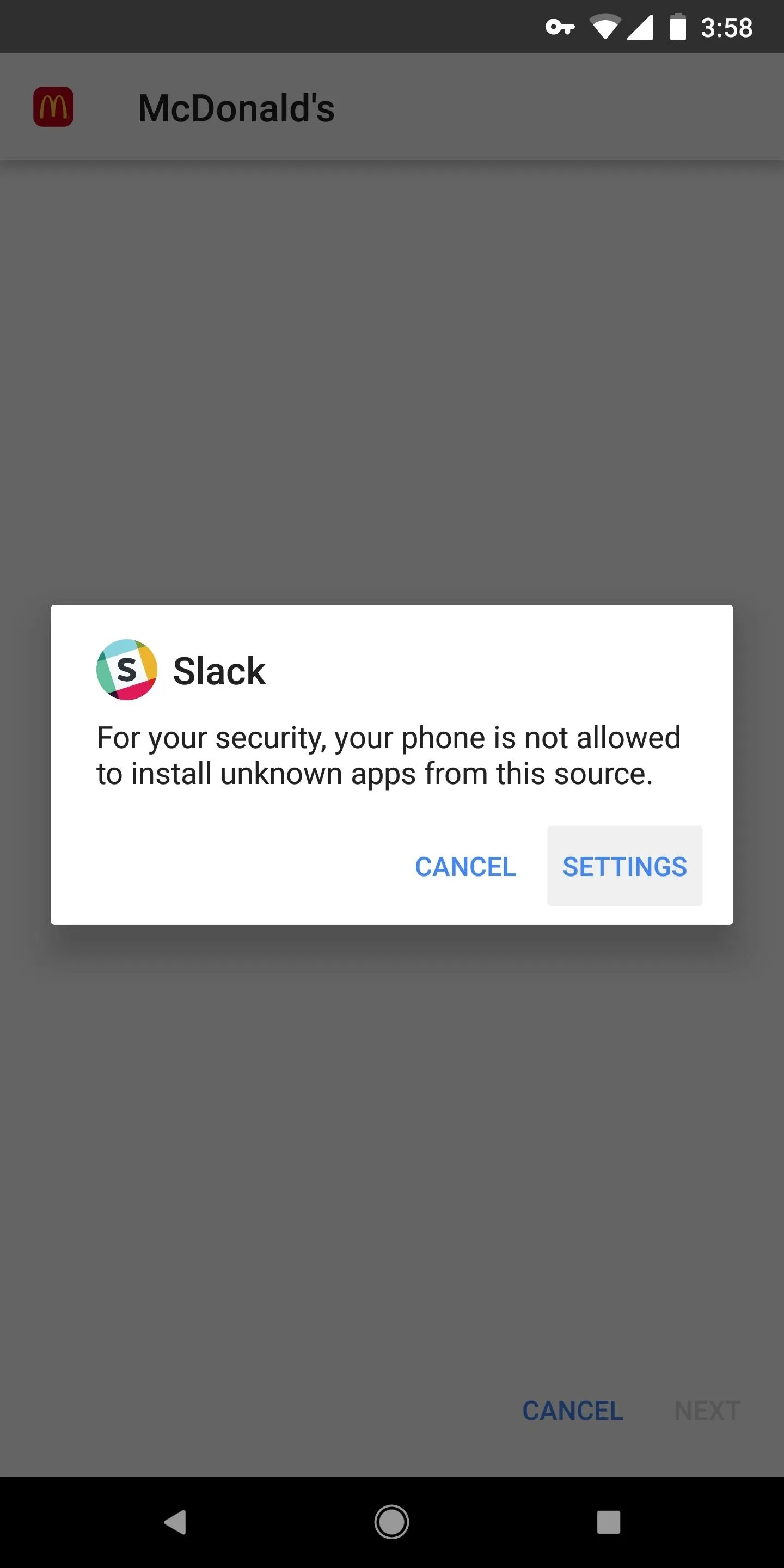
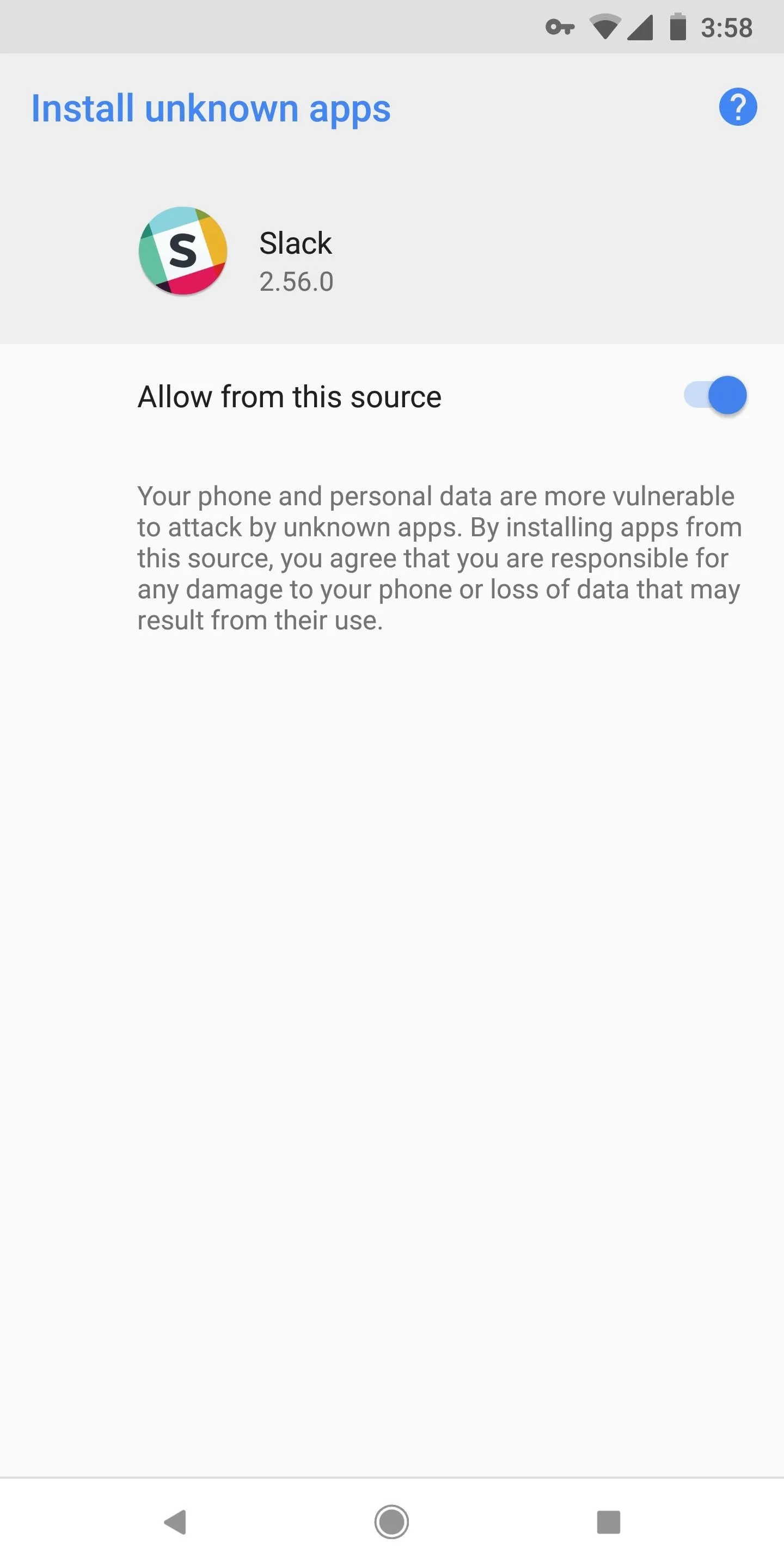
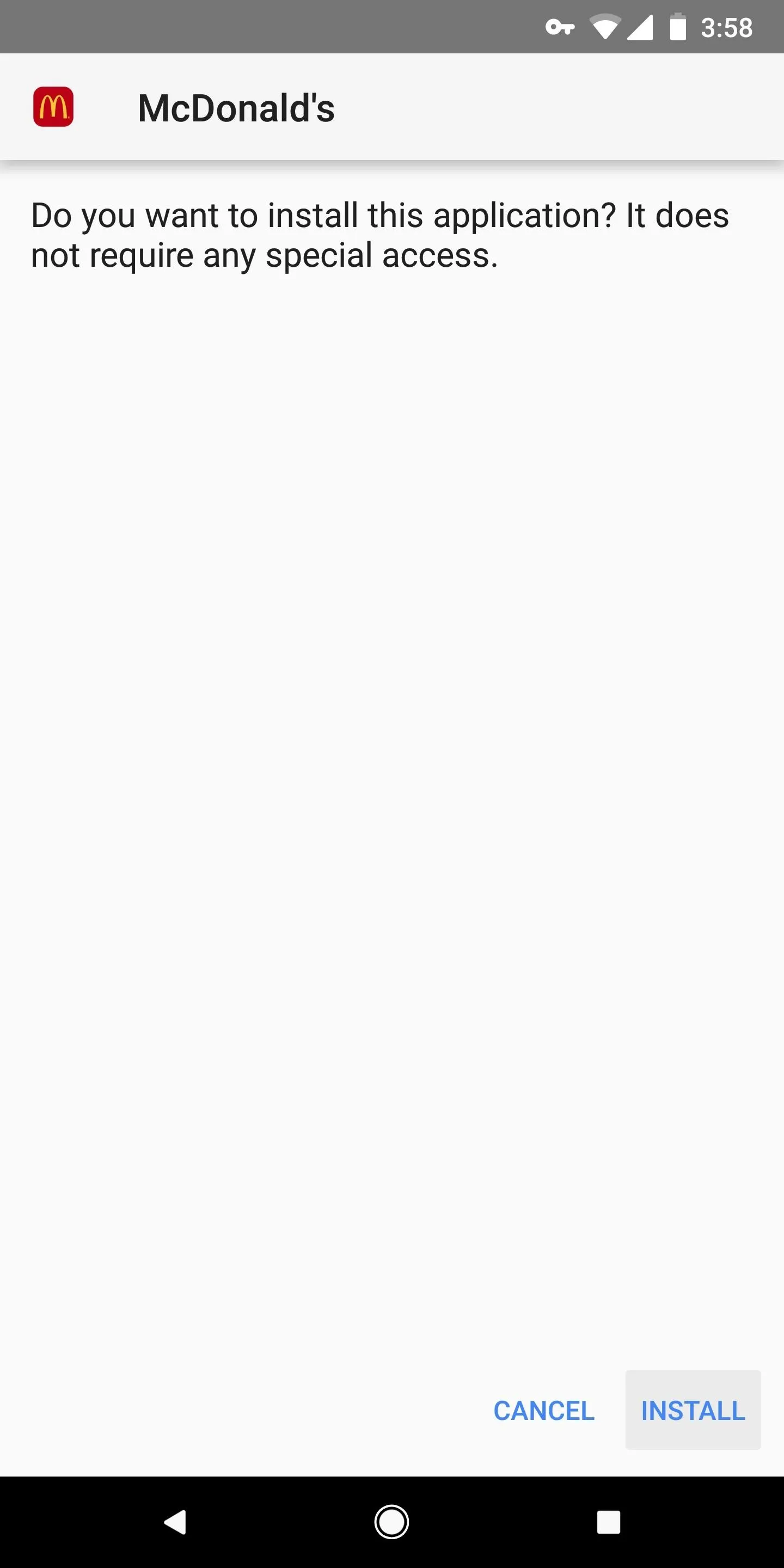
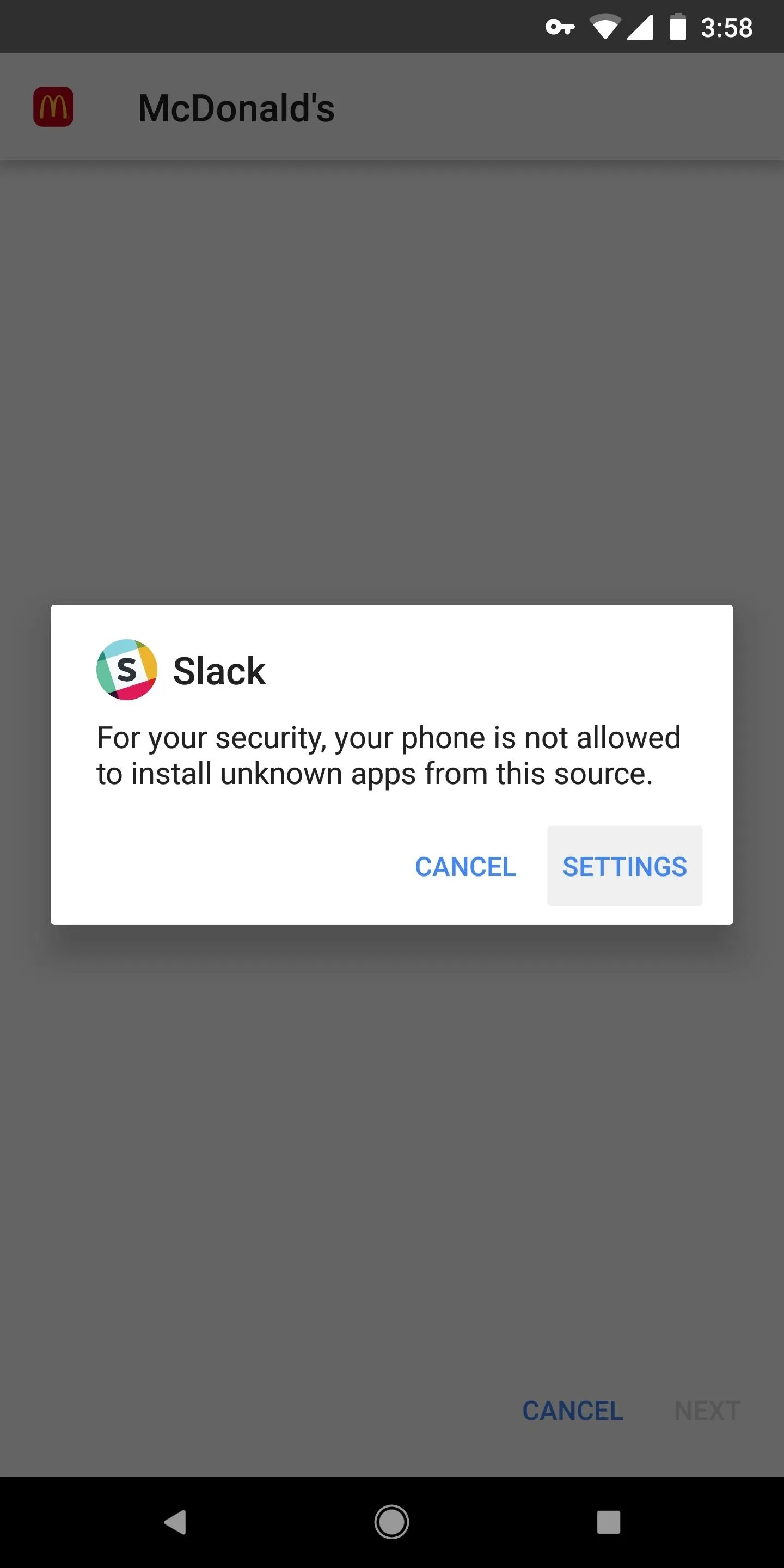
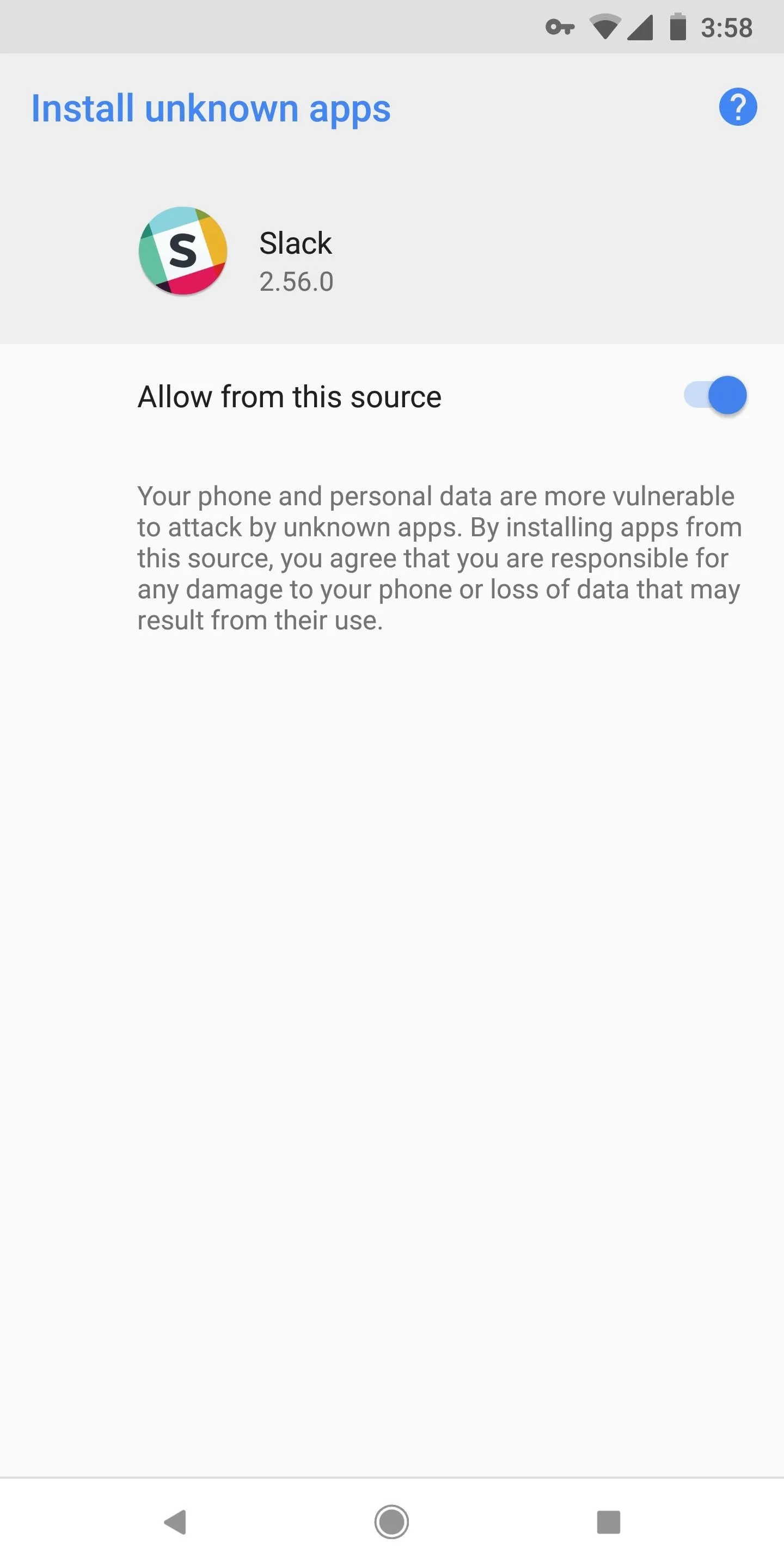
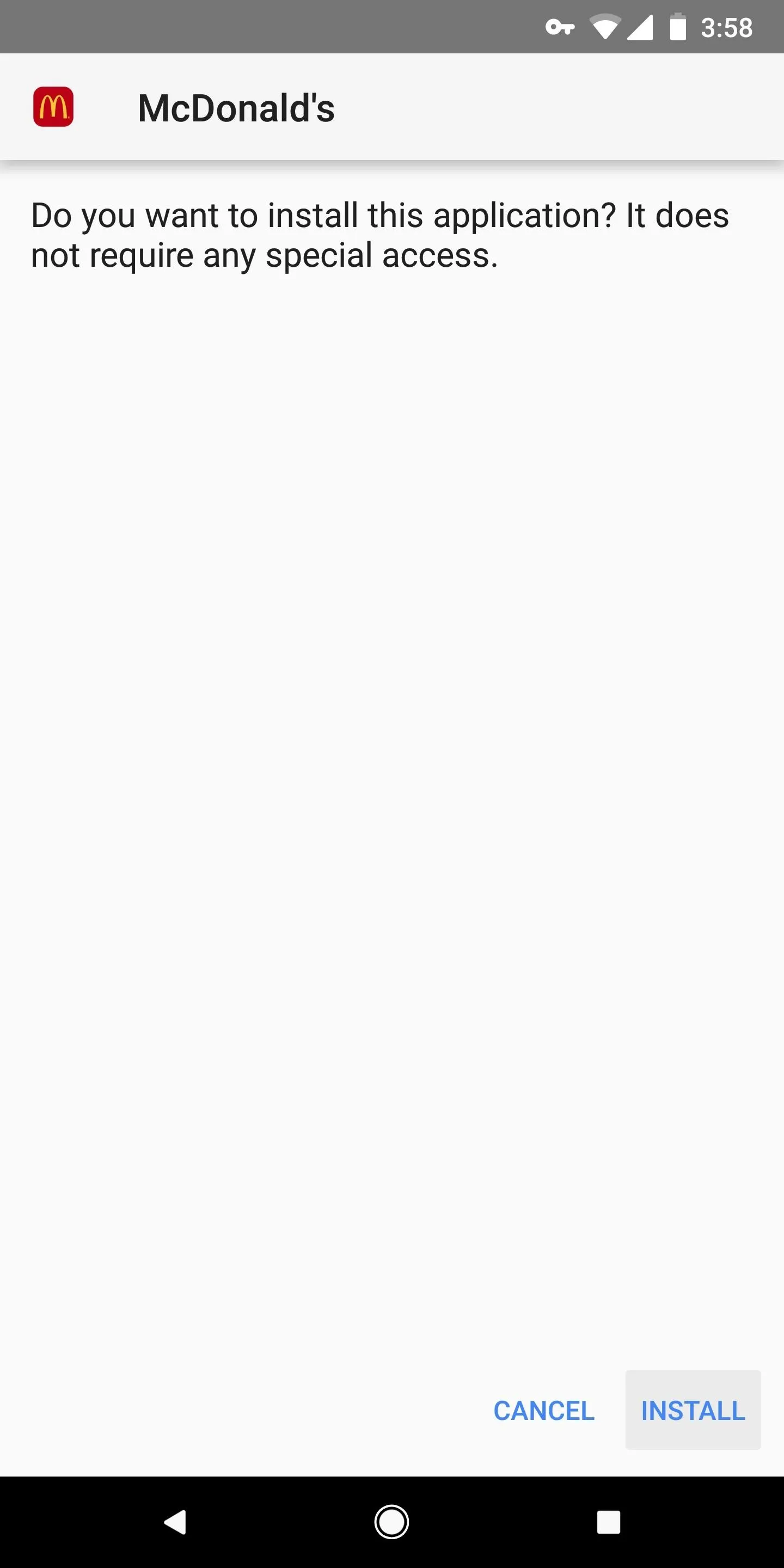
Revoking the Permission
If you granted an app permission to install unknown apps and you're now regretting that decision, it's pretty easy to undo. You'll just need to find the "Special app access" menu in your phone's settings.
For most phones, head to Settings –> Apps & notifications, then scroll down and tap "Advanced" to expand a few more menu options. At the bottom of this list, you'll find the option in question — tap "Special app access," then choose "Install unknown apps" on the following screen.
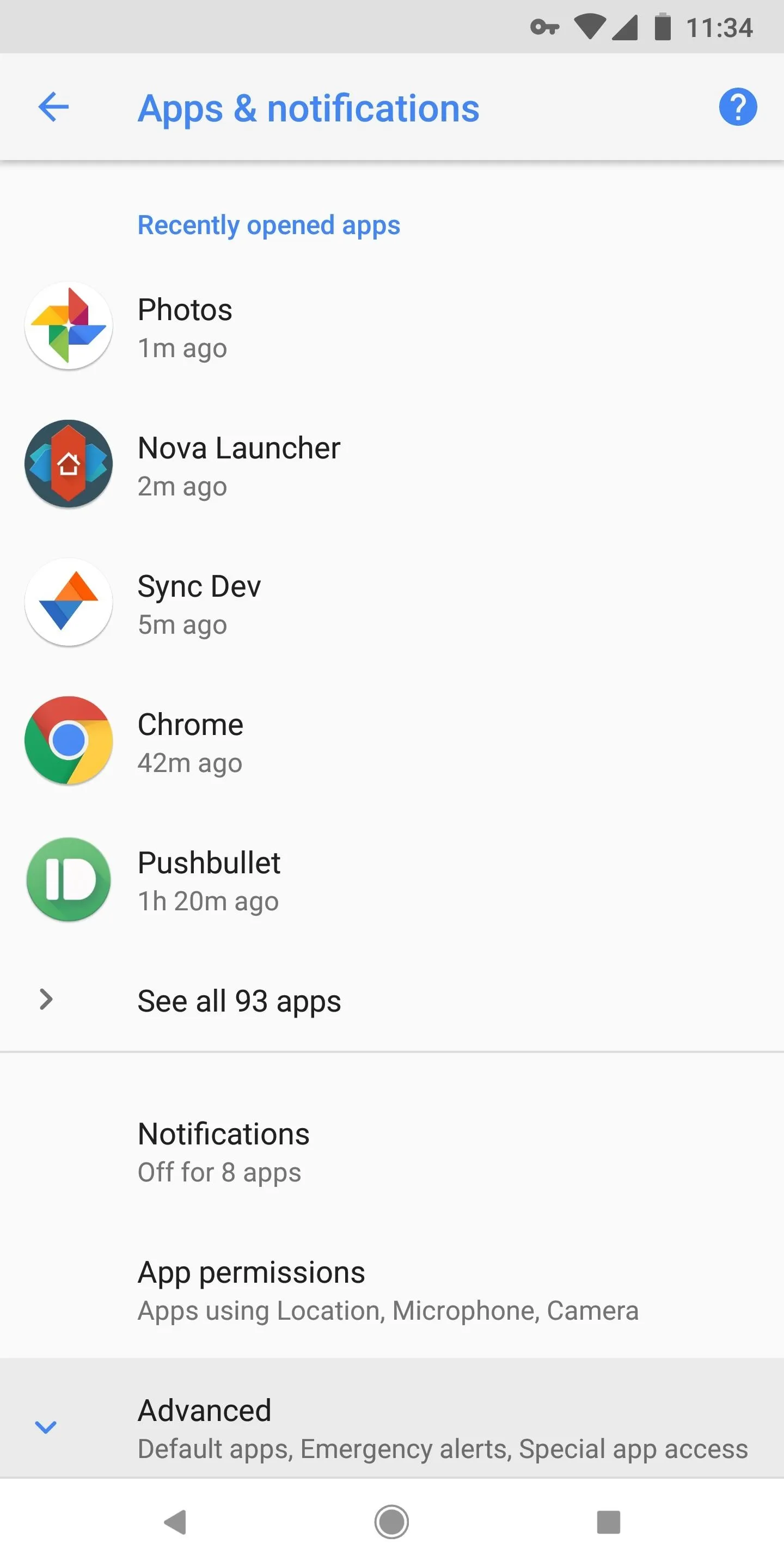
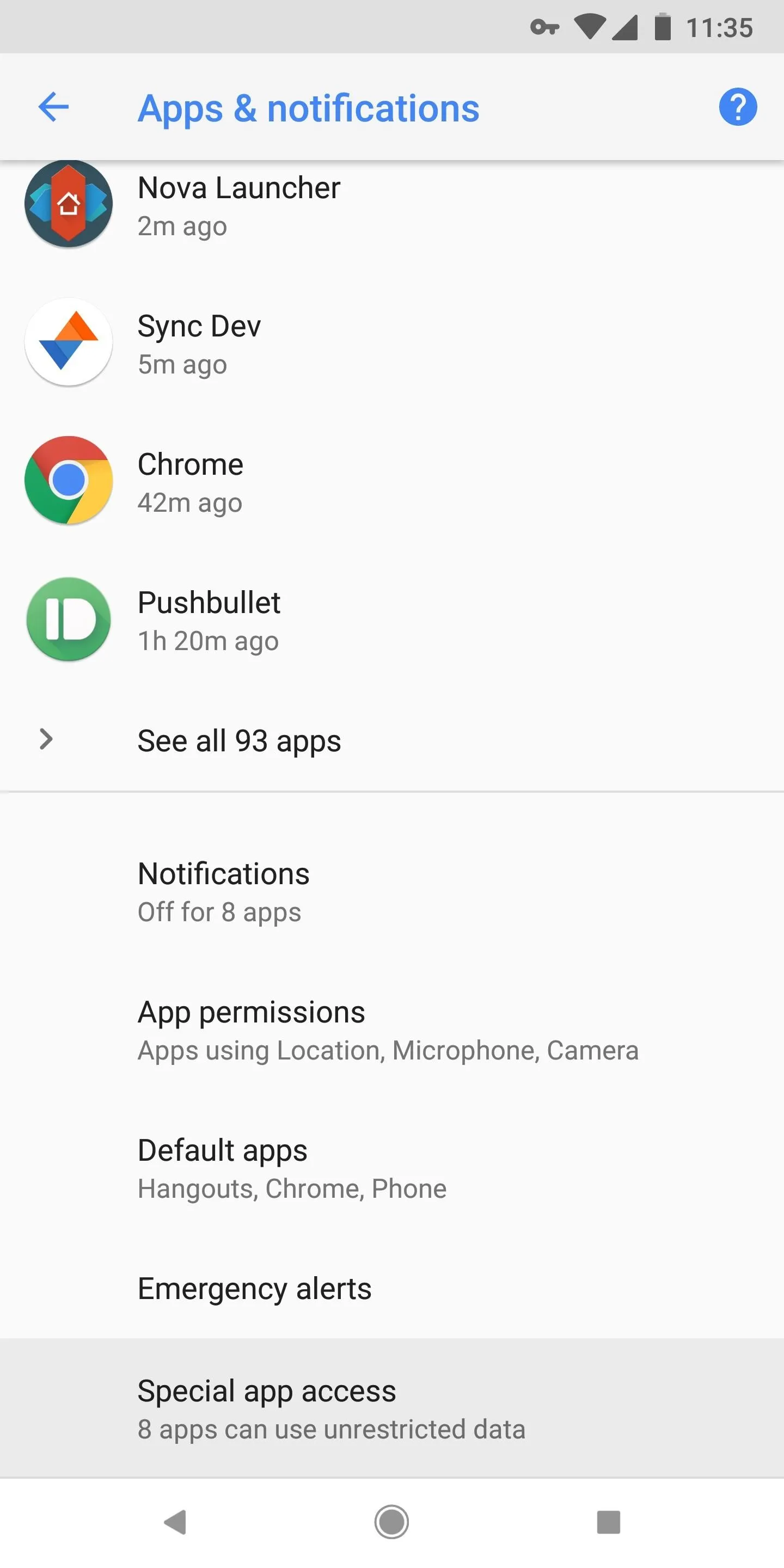
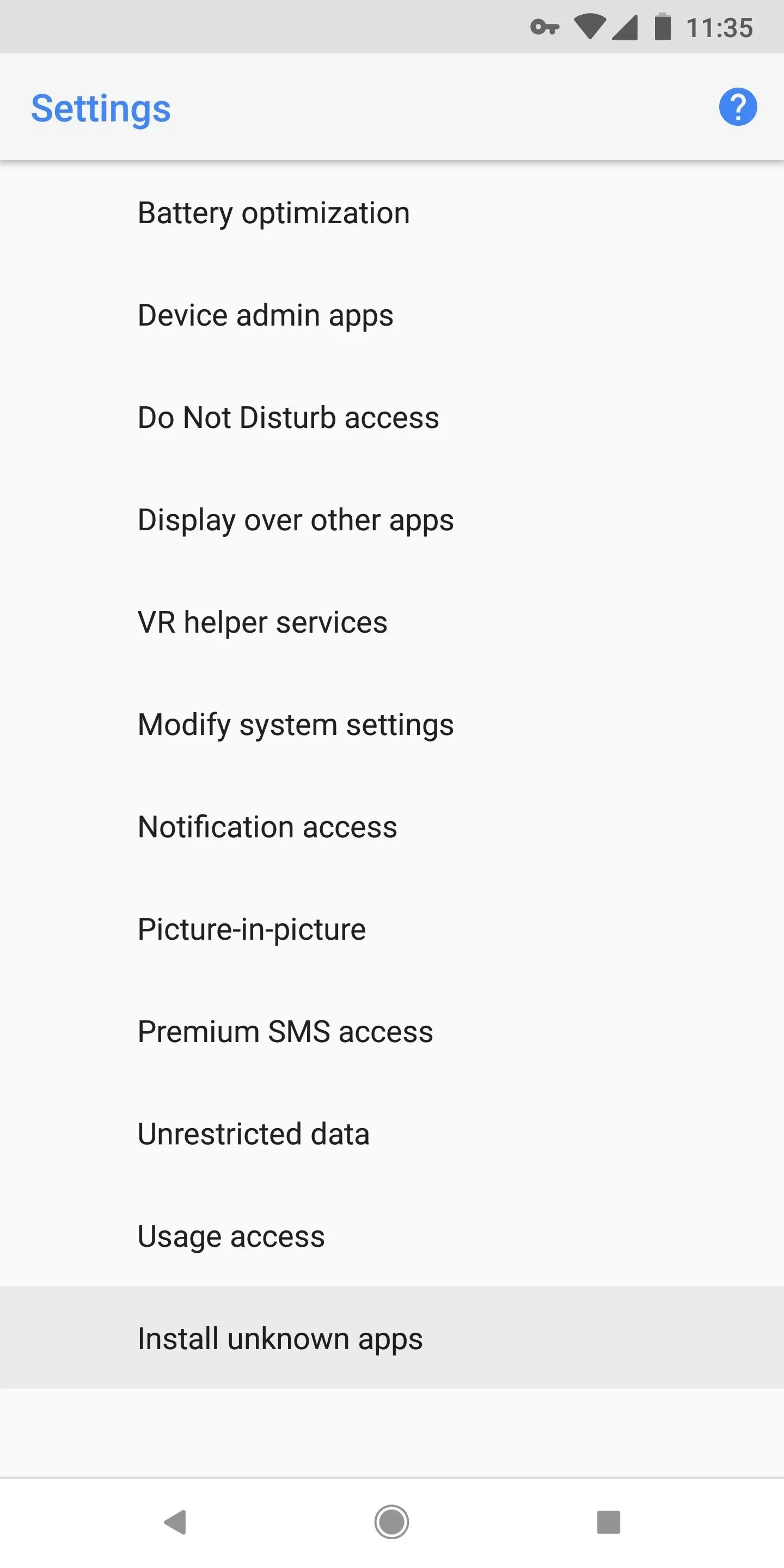
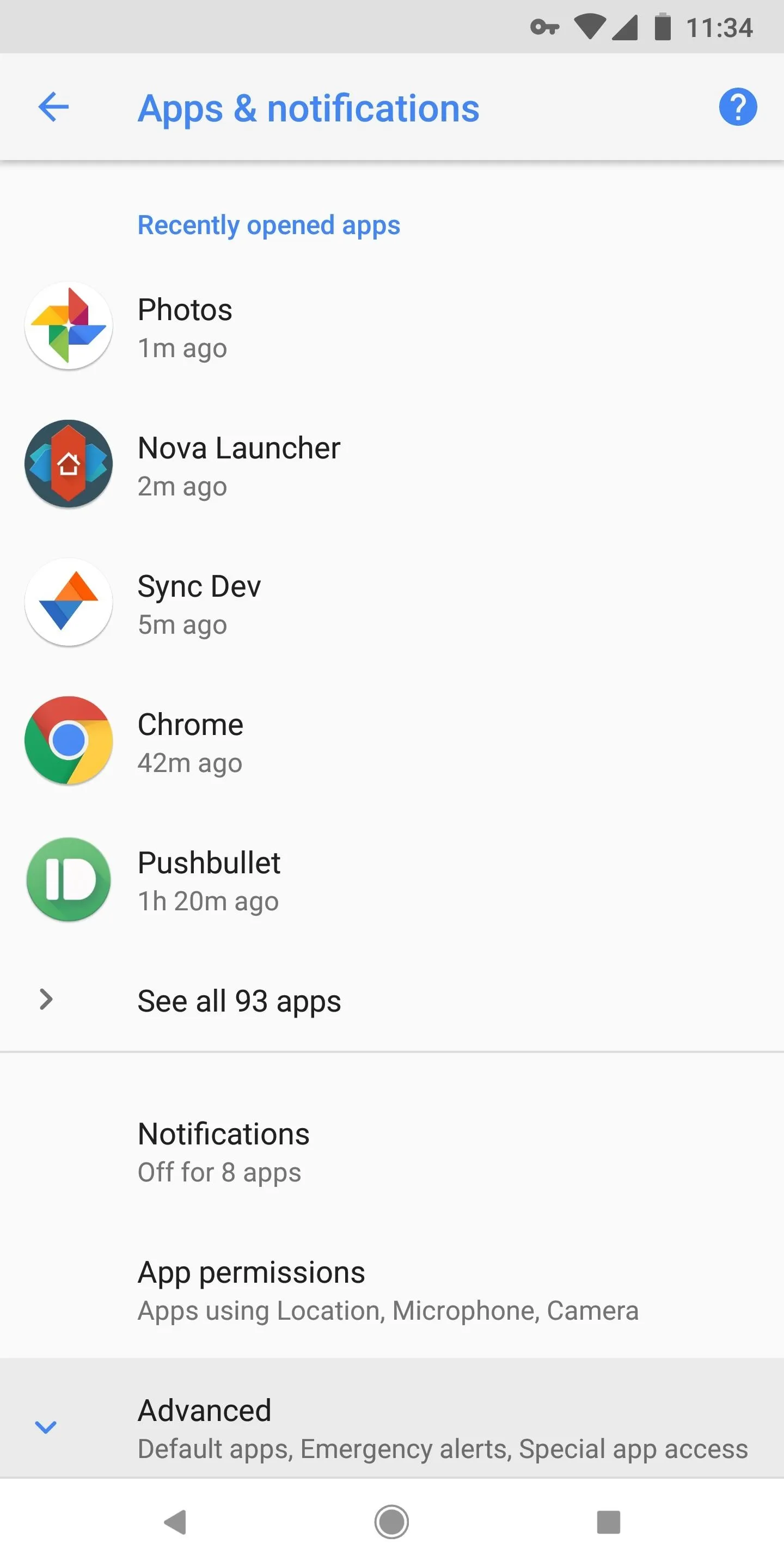
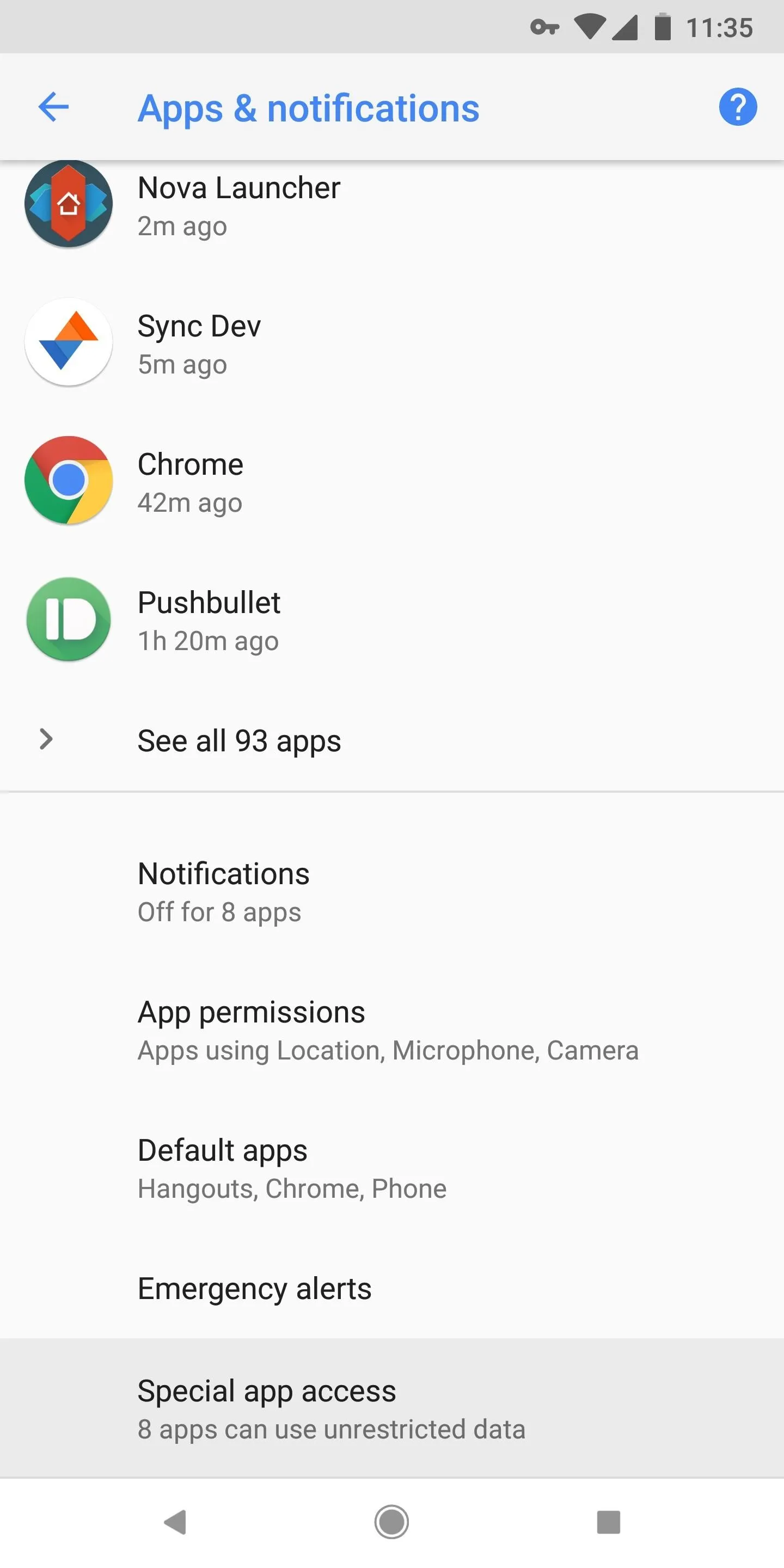
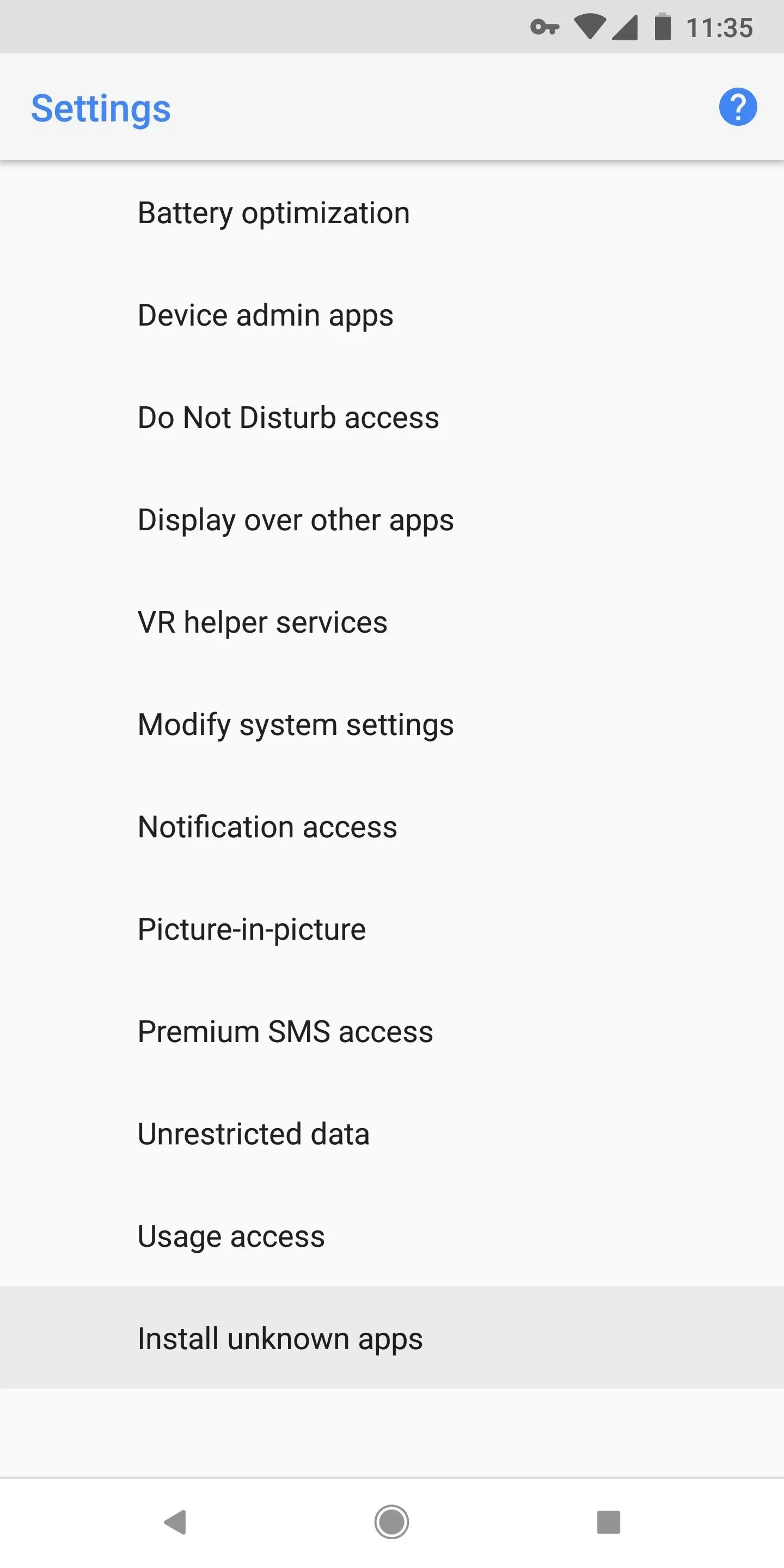
If you're using a Samsung, things will be slightly different. Head to Settings –> Apps, then tap the menu button in the top-right corner and choose "Special access" from there. Finally, choose "Install unknown apps" on the subsequent screen.
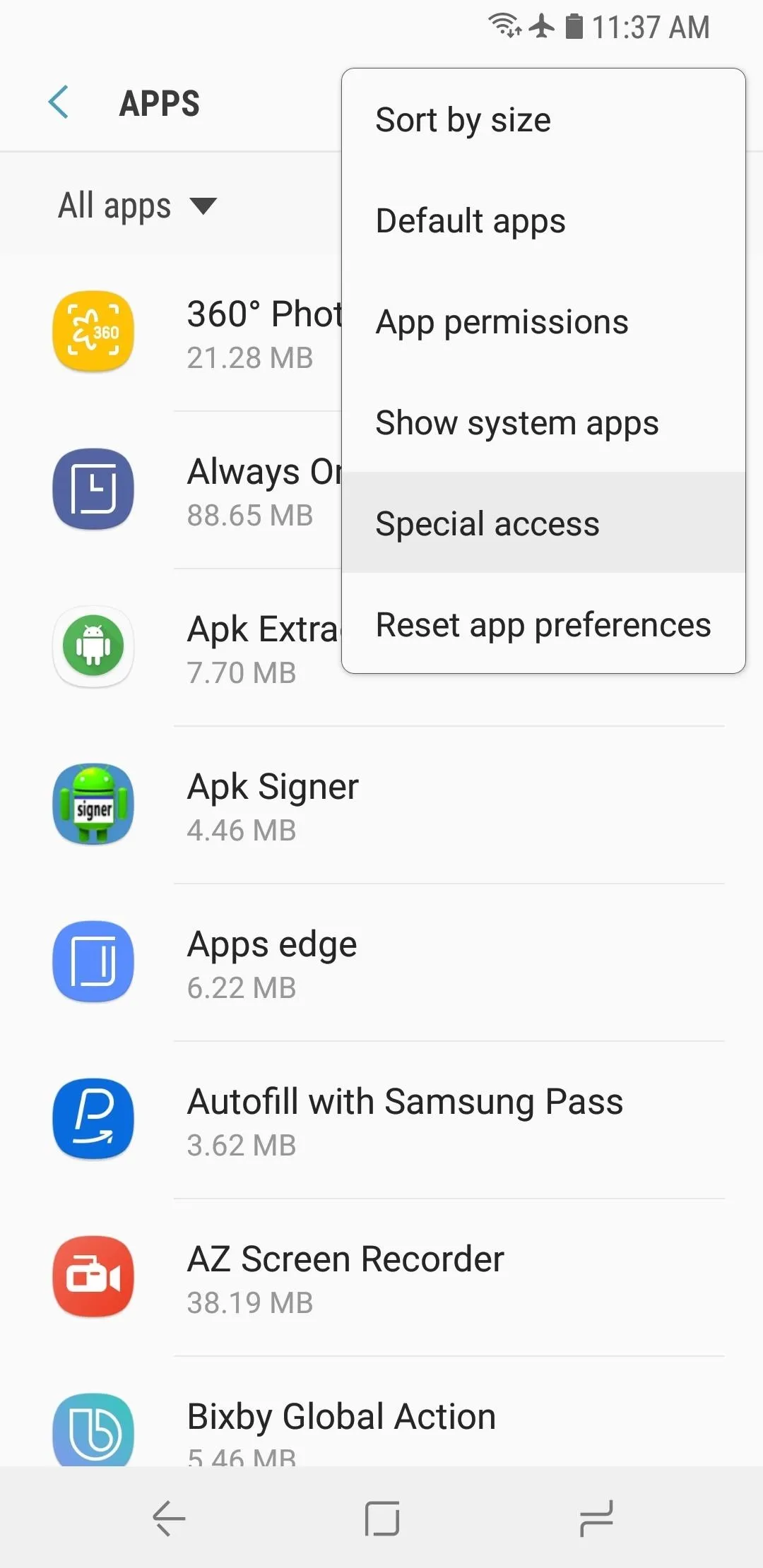
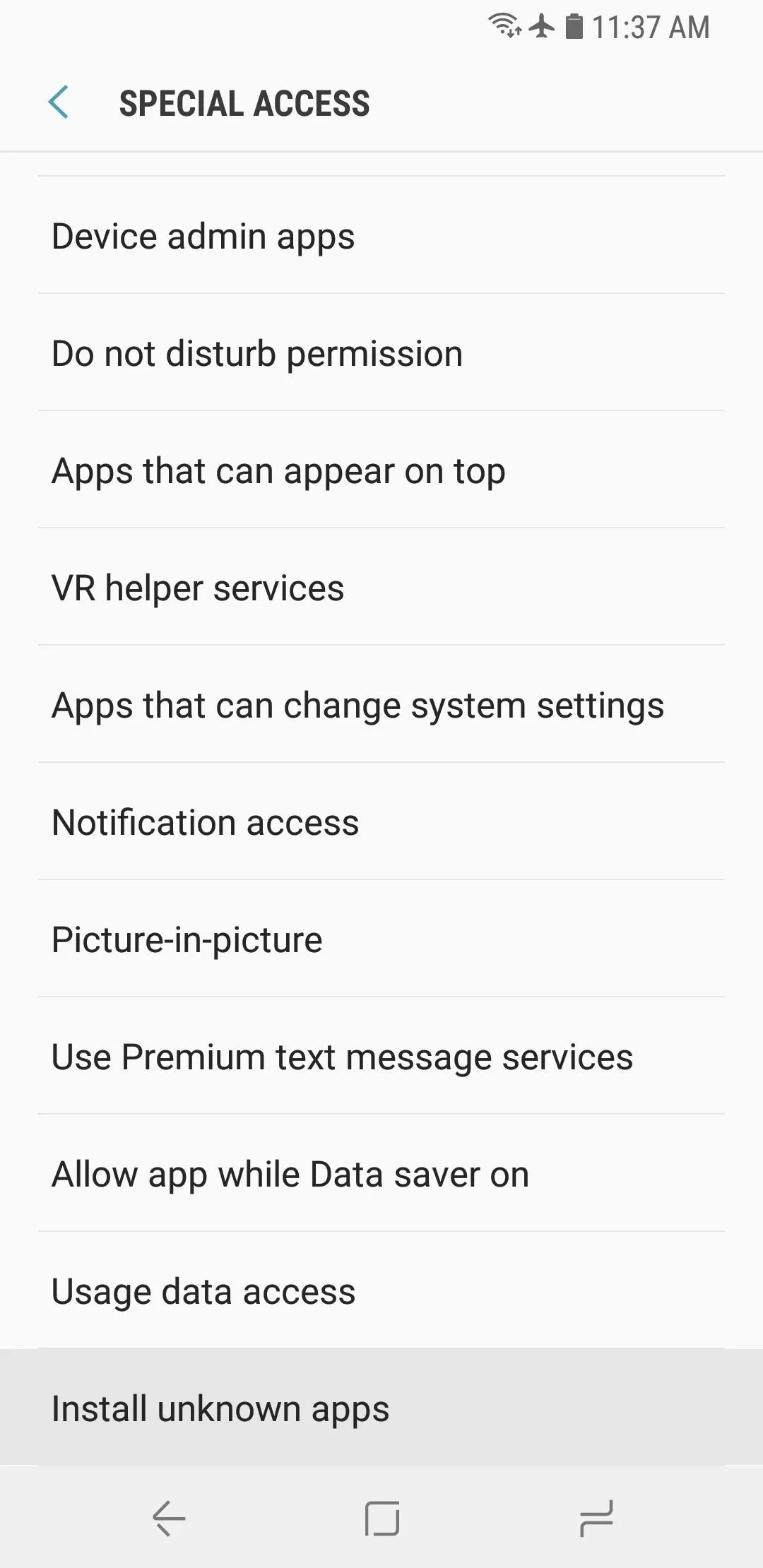
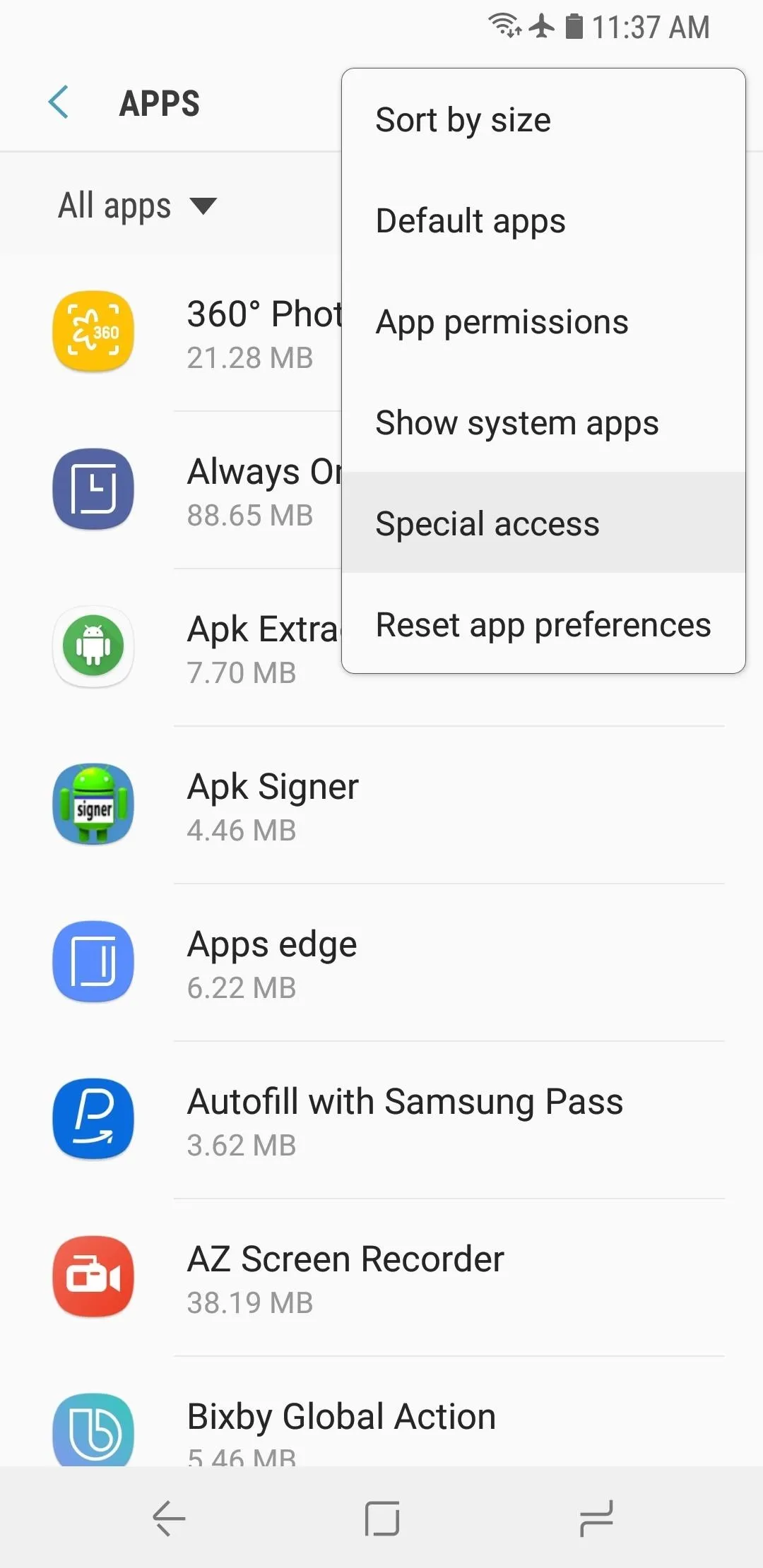
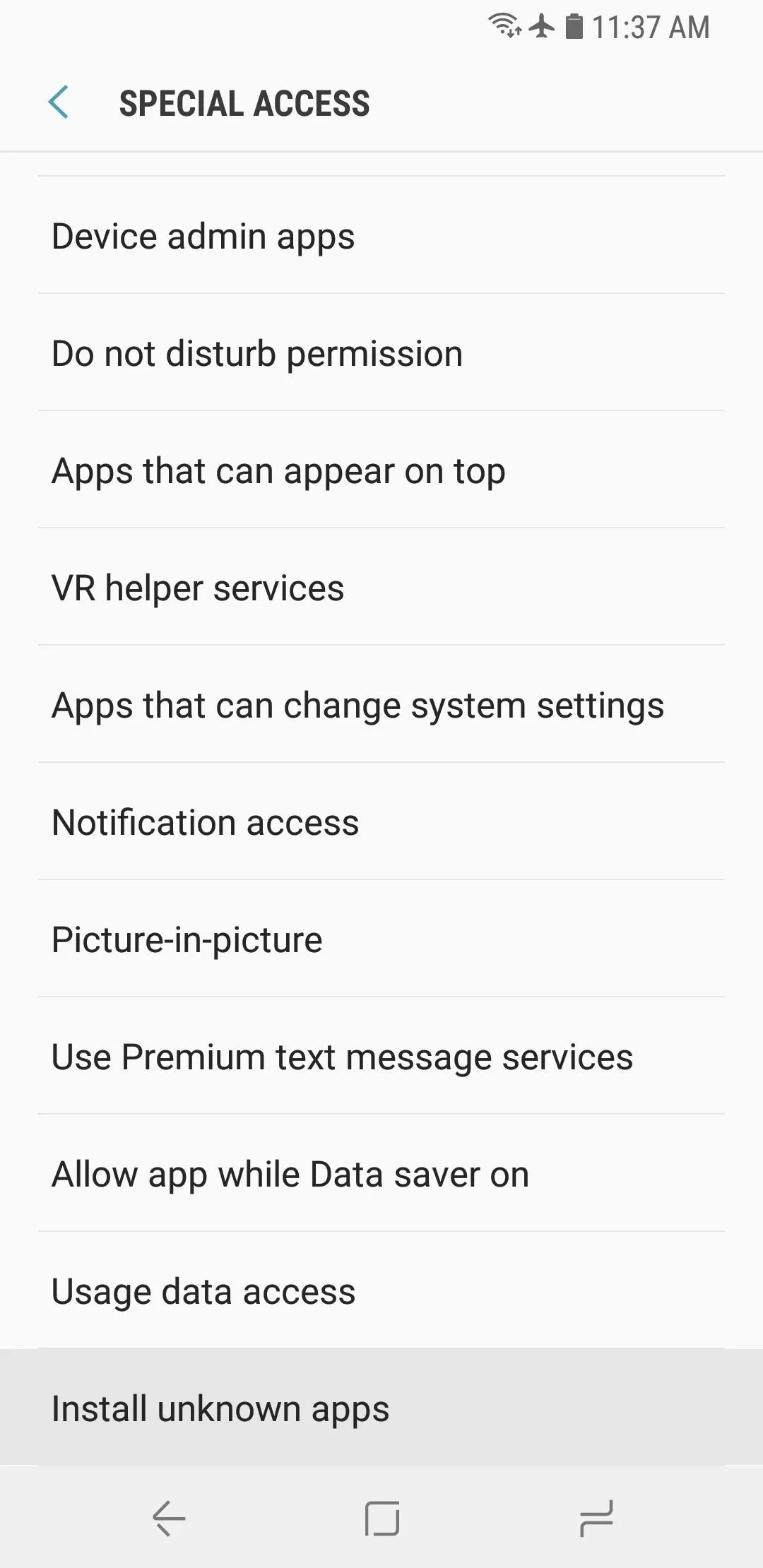
If you couldn't find the Special app access menu in either of the above locations, use the search bar at the top of your main Settings page to look for "Special access."
Once you've found the menu, select an app that you previously granted the permission to. From there, simply toggle the switch at the top of the screen to the off position, then that app will no longer be able to install other apps.
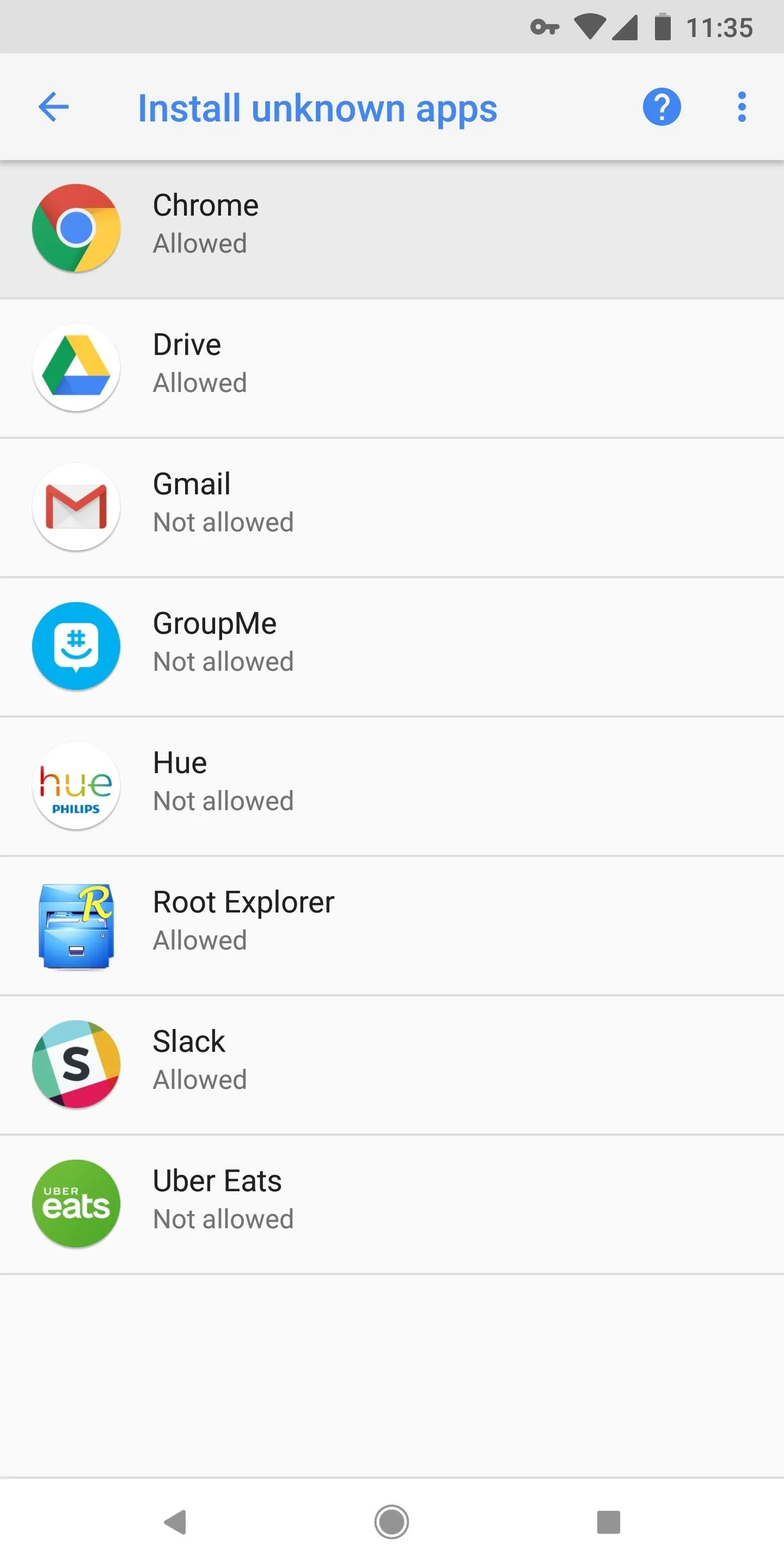
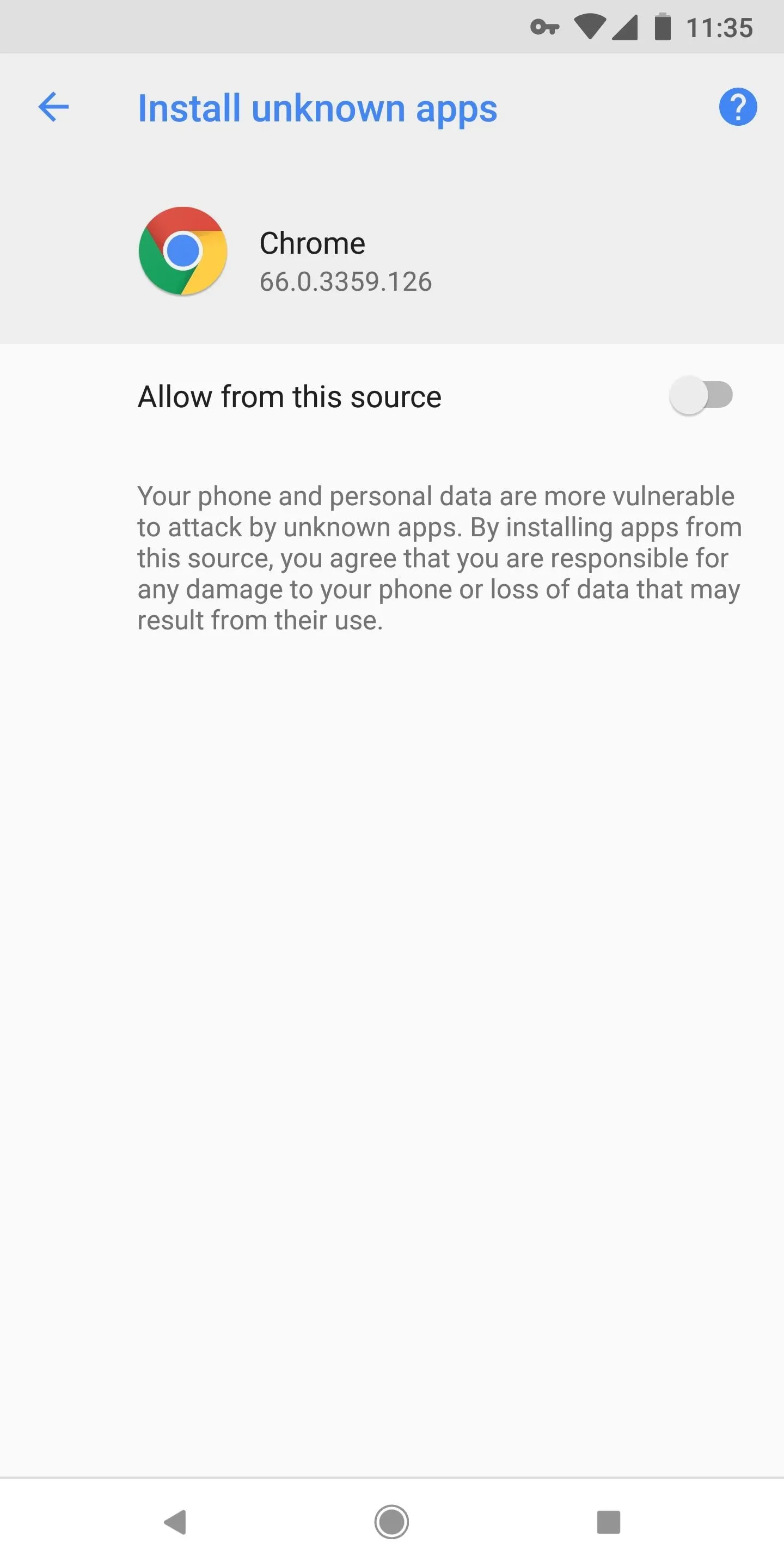
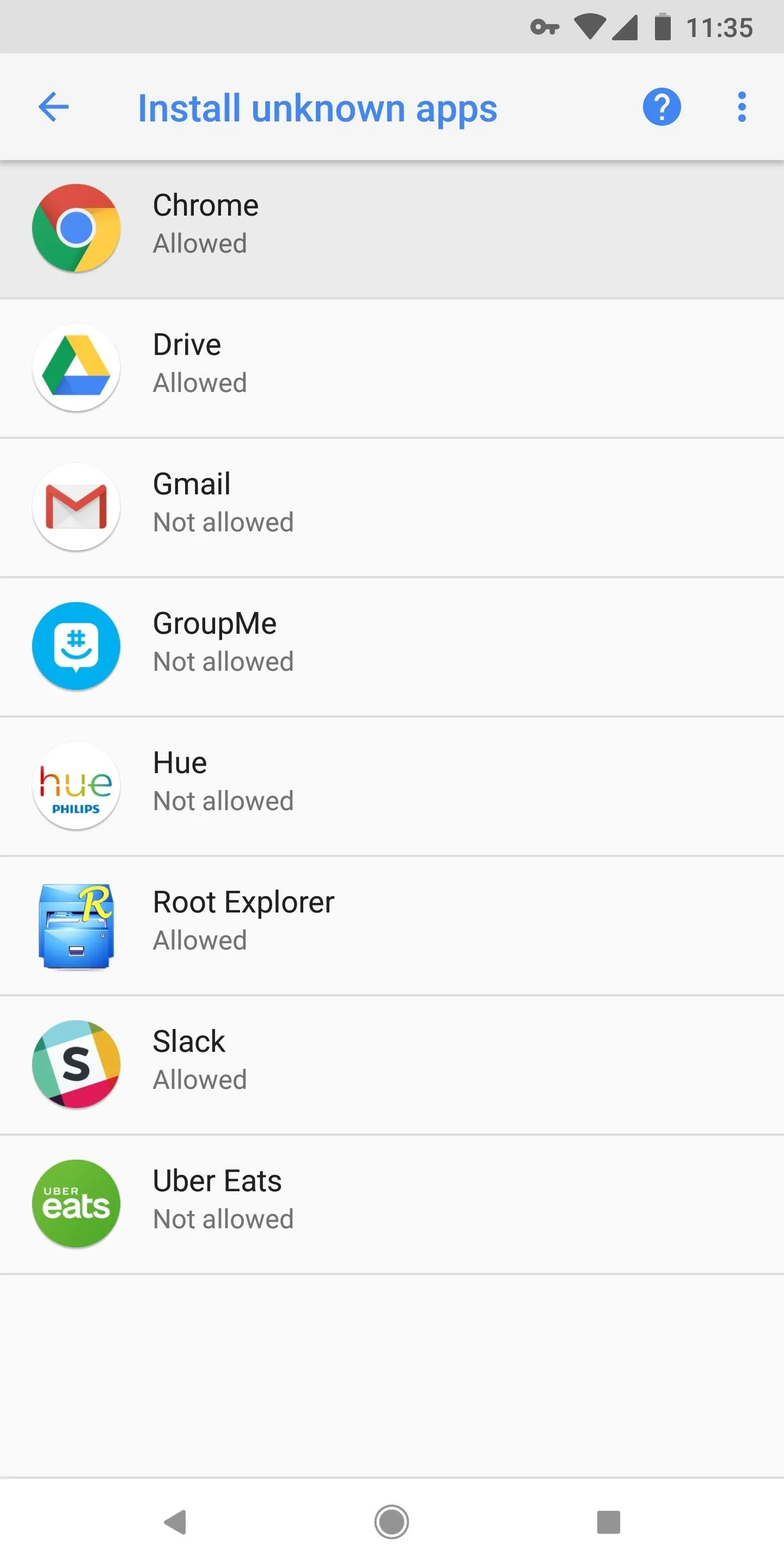
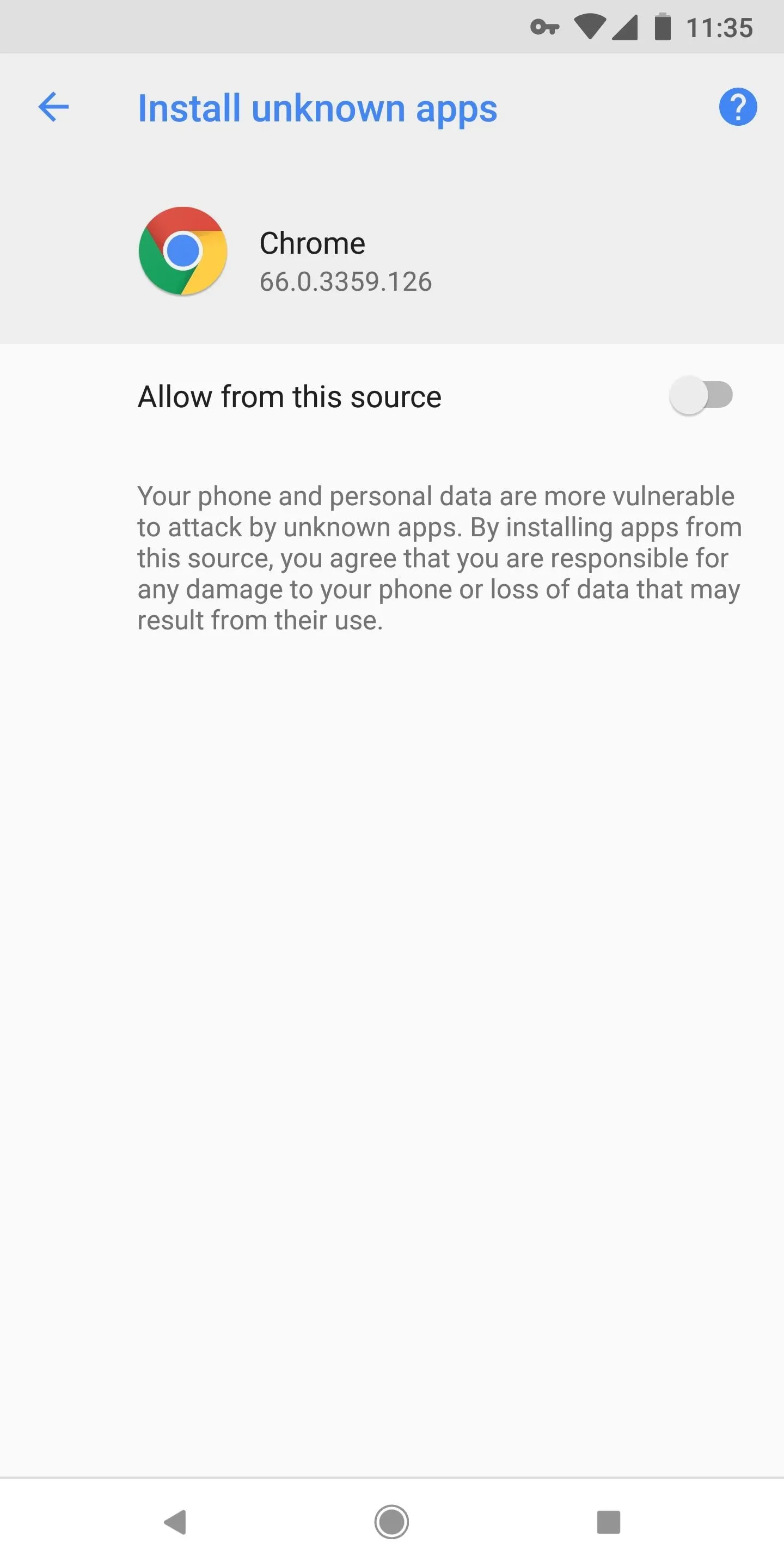
Now that you know how this works in Android Oreo, you can see that Google has a renewed focus on security in its recent Android updates. They've even taken things a step further with the upcoming Android P release, and you can read all about the new changes at the following link.
- Follow Gadget Hacks on Facebook, Twitter, YouTube, and Flipboard
- Follow WonderHowTo on Facebook, Twitter, Pinterest, and Flipboard
Cover image and screenshots by Dallas Thomas/Gadget Hacks

























Comments
Be the first, drop a comment!