Android Debug Bridge, or ADB for short, is a very powerful utility that can remotely execute commands on your Android device. This remote terminal interface, however, is not very "remote" at all. You have to be tied down to your computer to use it, since a USB cable is normally required.
But Android has a wireless ADB service built into it that can establish this same connection over a Wi-Fi network. The only trouble here is the fact that enabling this connection has always been rather difficult.
So developer Liam Williams created an app that can enable the wireless ADB service at the press of a button on your rooted Android device. What's more, it even works over a tethering network, so it's never been easier to run ADB commands without wires.
Install Network ADB
Williams' app is called Network ADB, and it's available on the Google Play Store for free. So search it by name to get it installed, or head to the install page directly at this link.
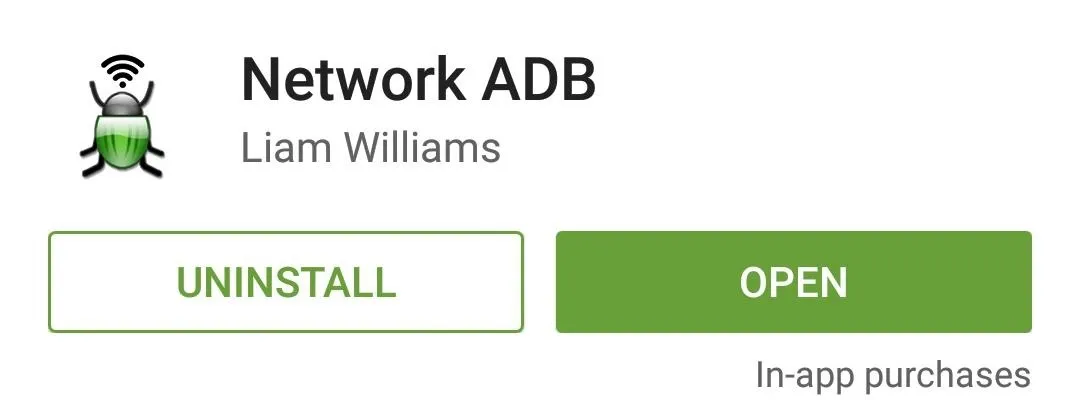
Enable the Wireless ADB Service
When you first launch Network ADB, the app will ask for Superuser access. Tap "Grant" on this popup.
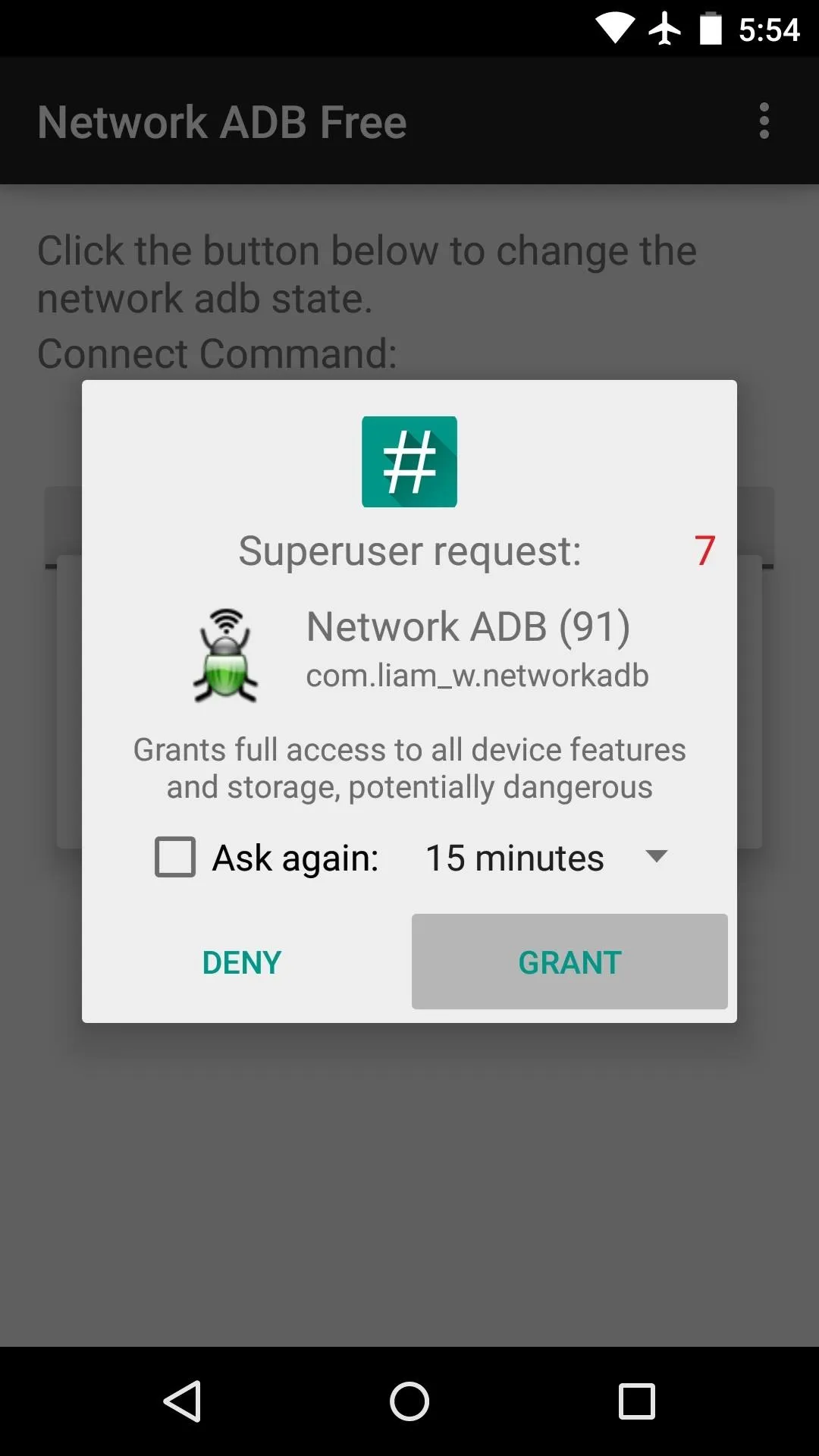
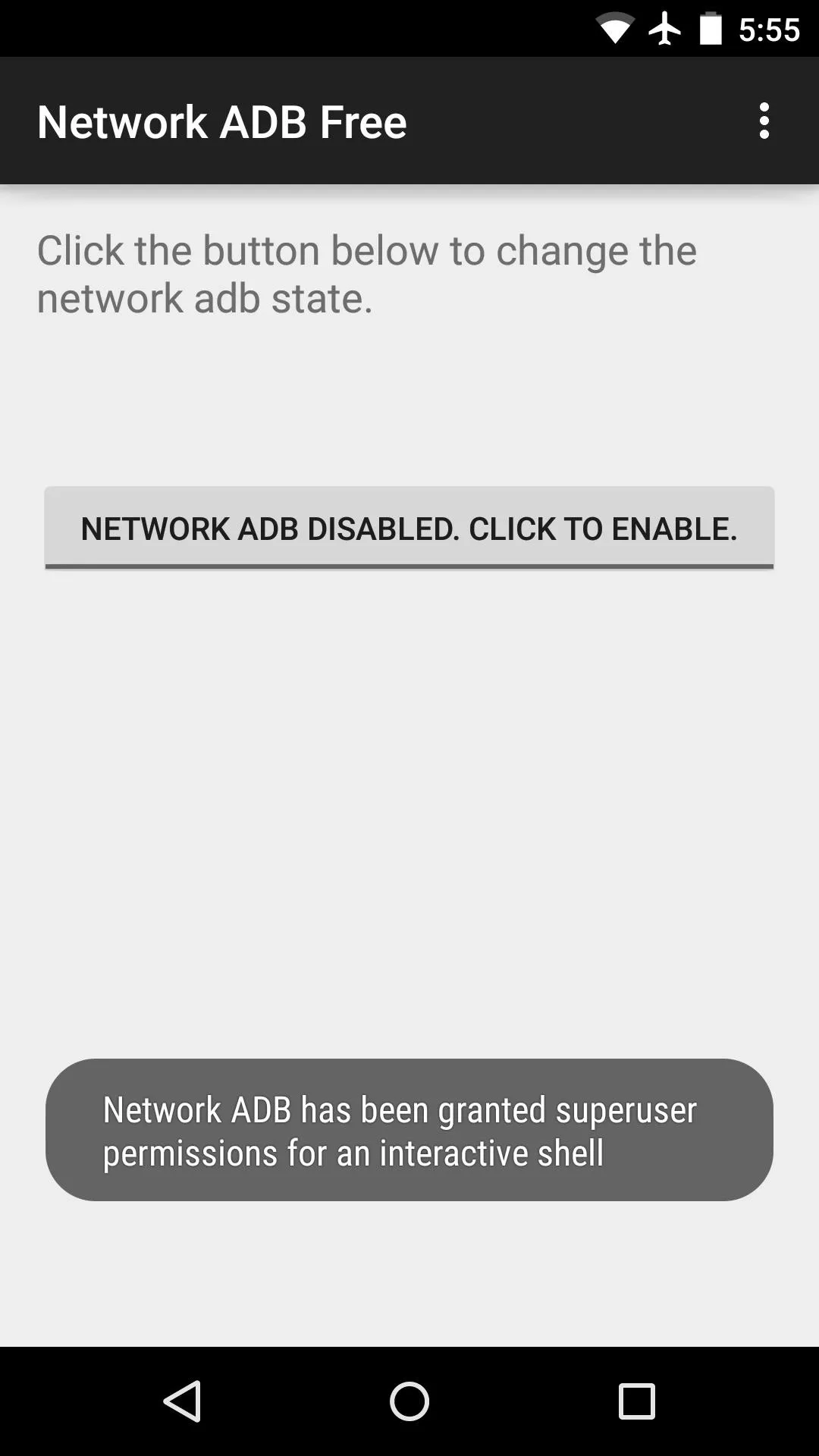
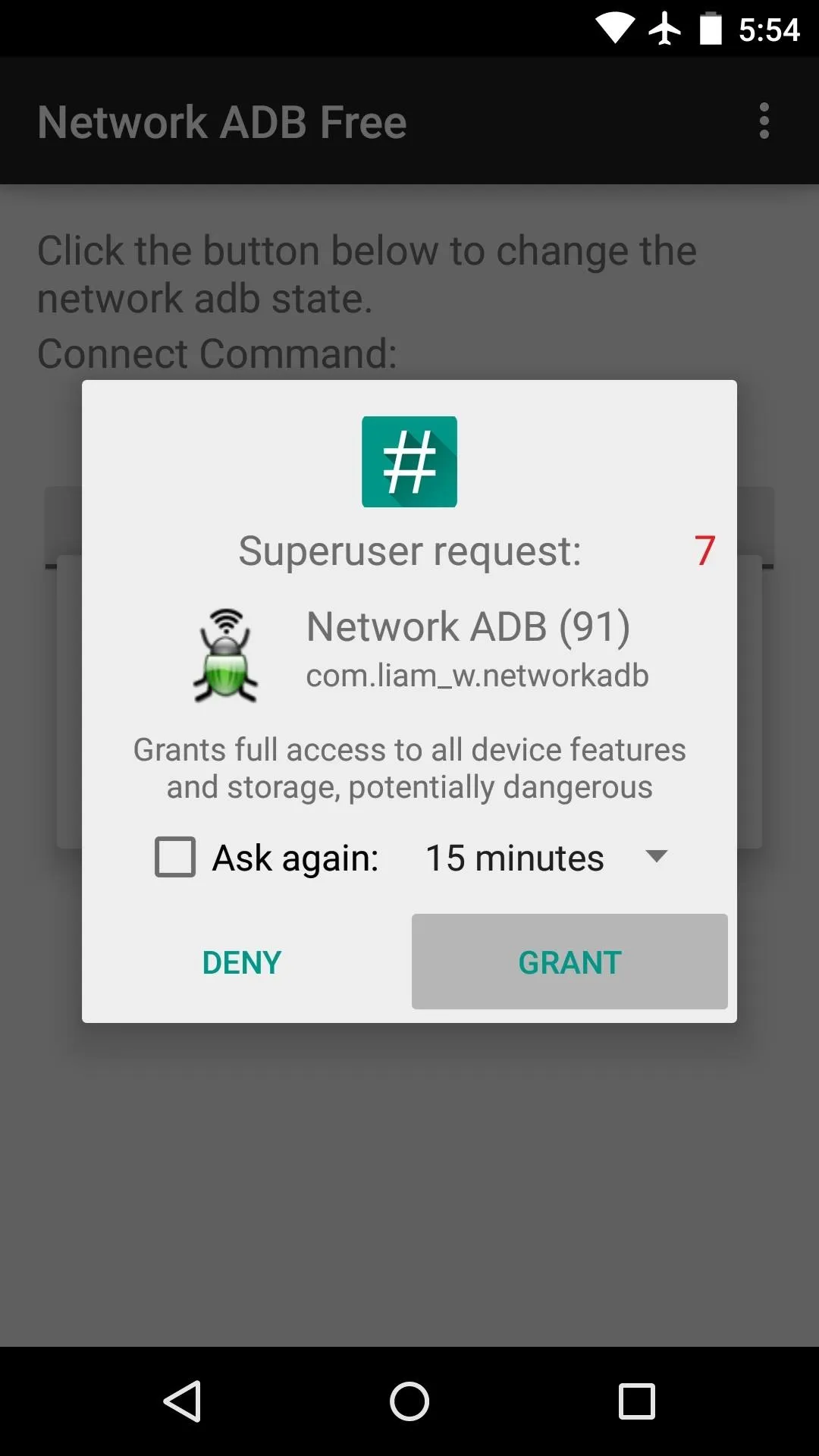
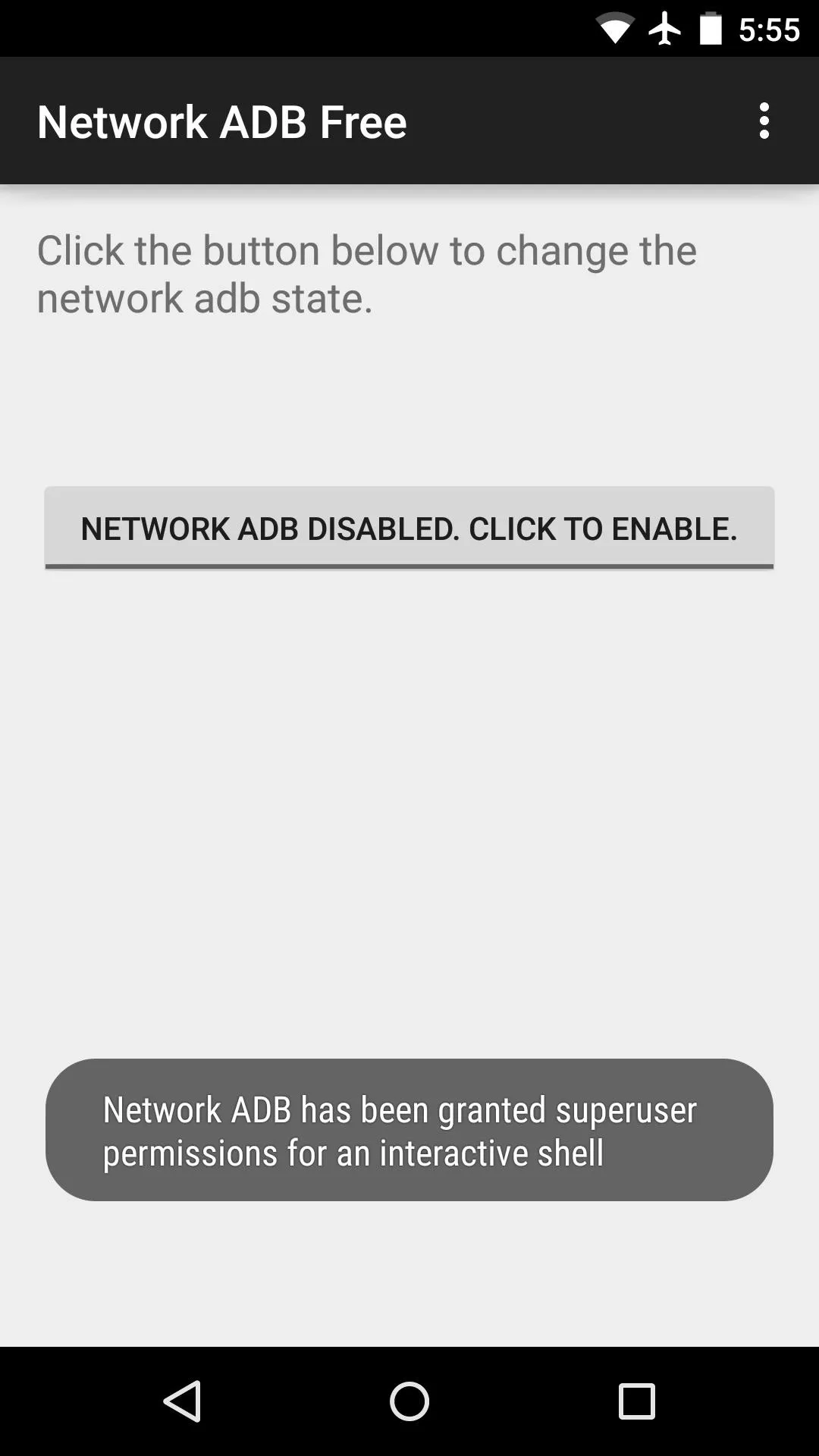
The app only has one button, which serves as a toggle for the wireless ADB service. Tap this button to enable wireless ADB on your device, but keep in mind that a running service like this causes battery drain, so you'll want to come back and hit this button again to disable the service when you're done.
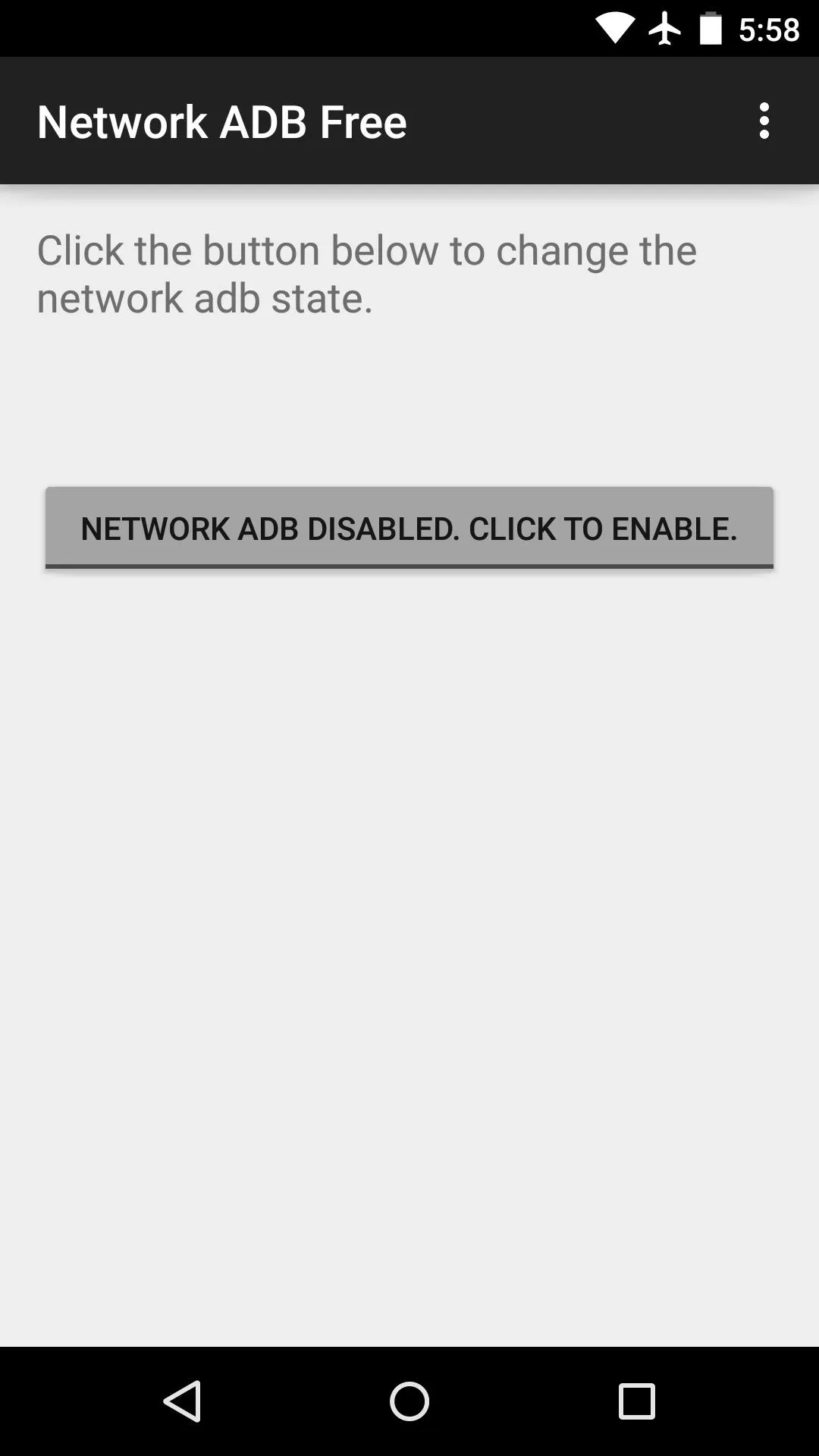
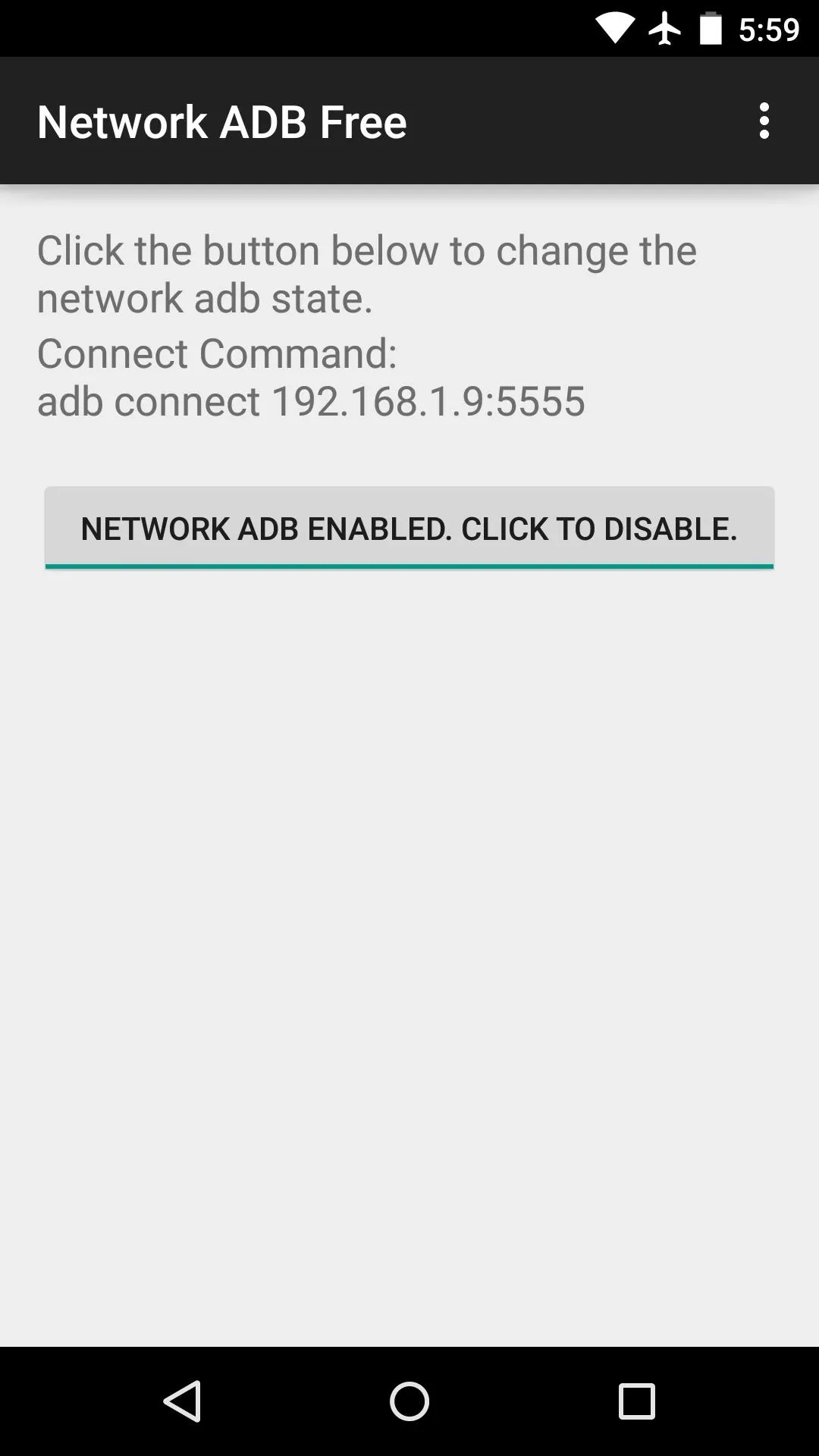
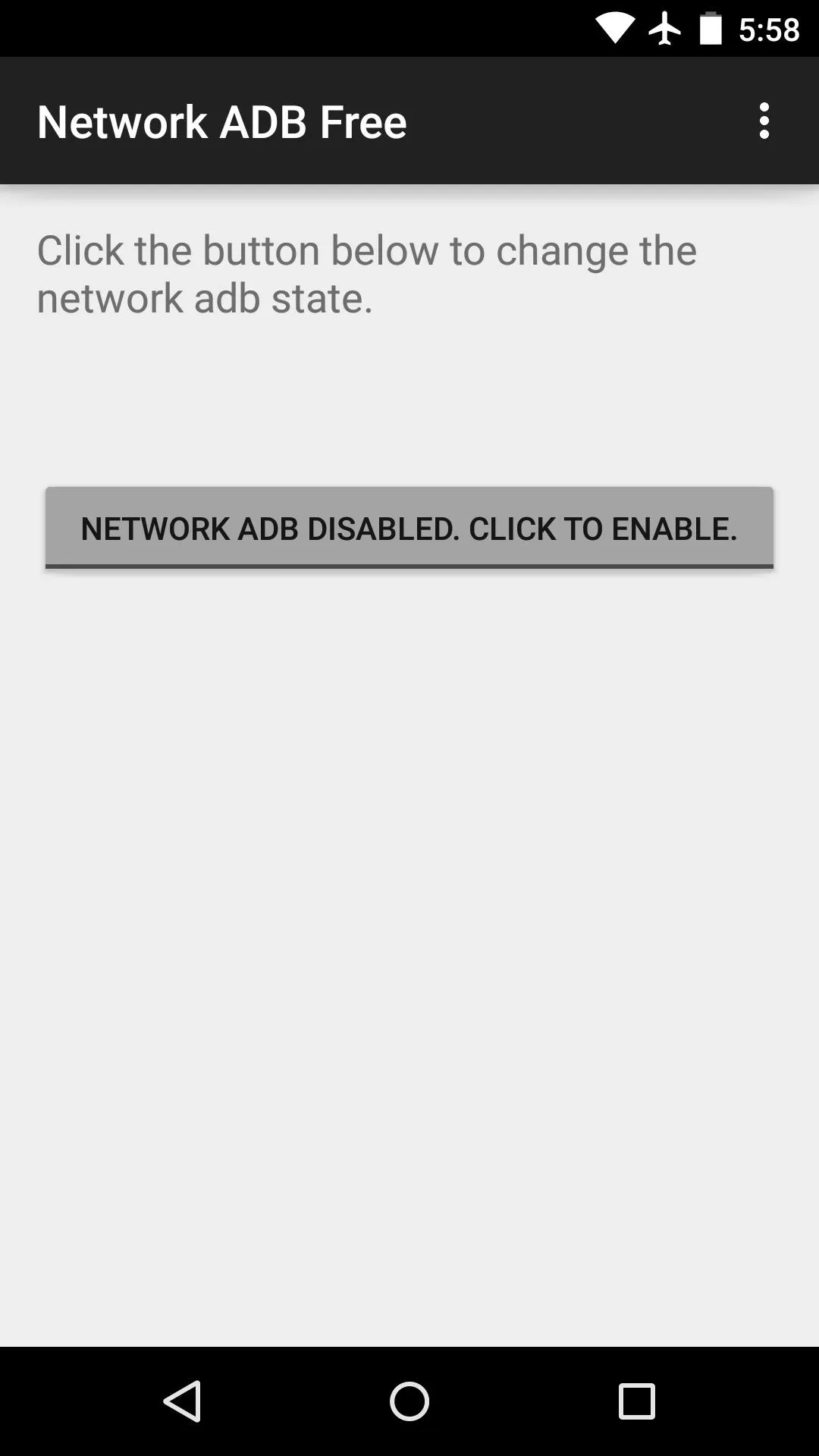
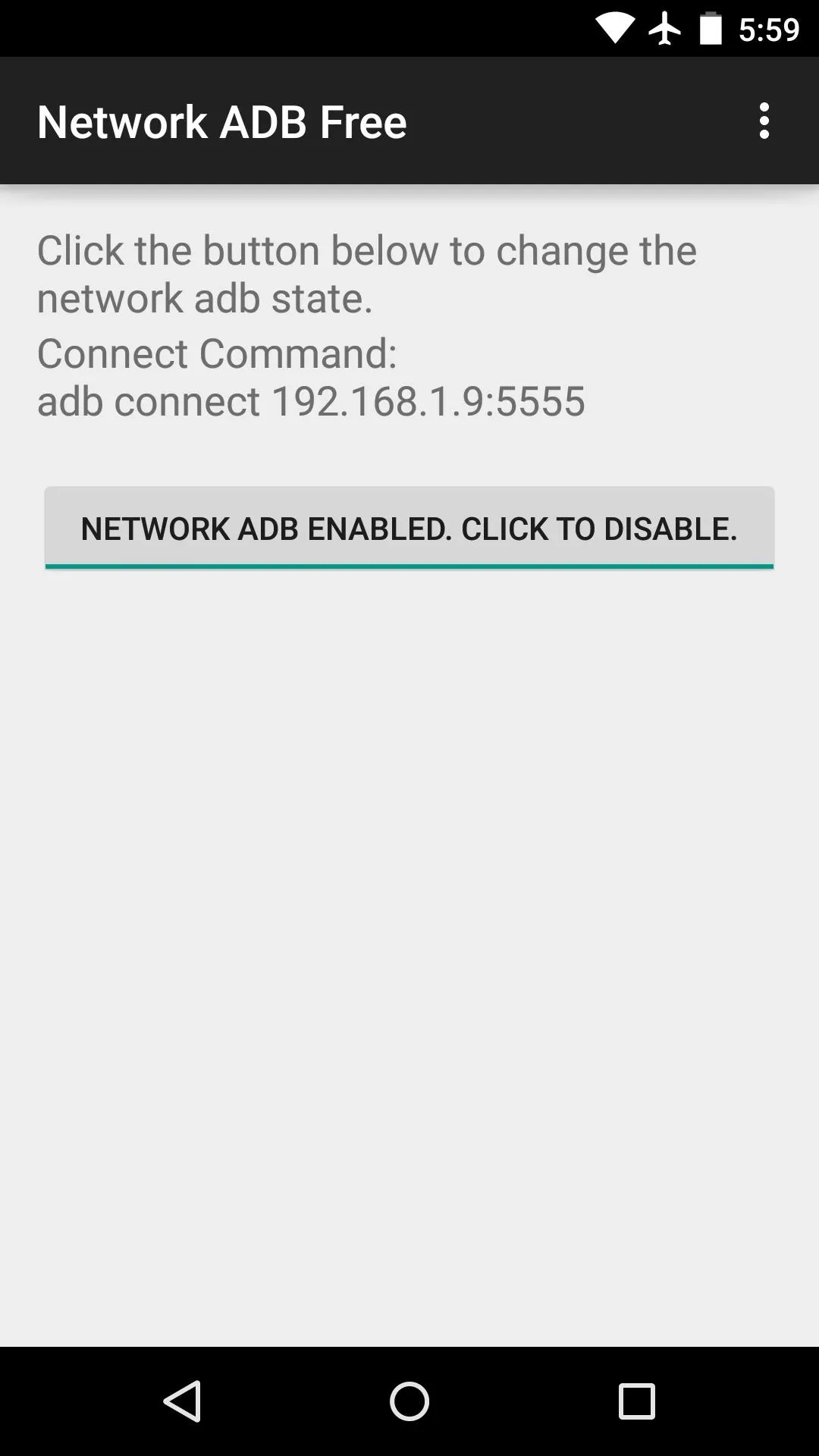
When the service is running, the app will display a "Connect Command." This is the command that you'll be using on the computer side of things, so keep this screen on standby.
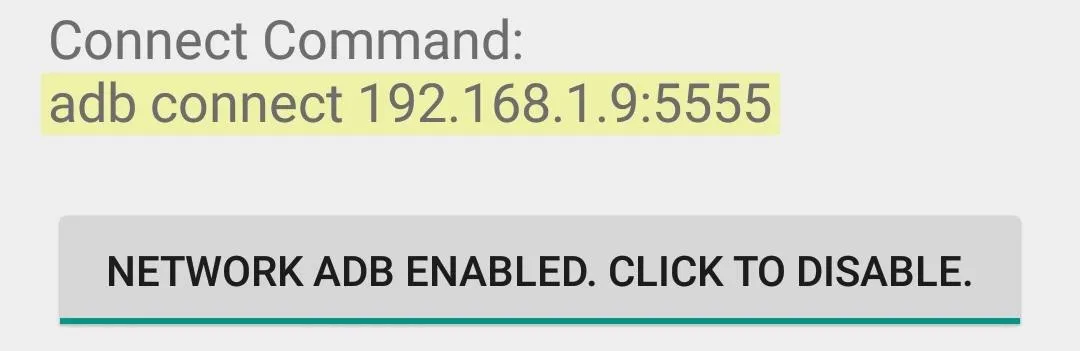
Connect to Your Device Over Wi-Fi
From any computer connected to the same network as your Android device, launch an ADB command prompt. Type the "Connect Command" that Network ADB gave you, then hit "Enter."
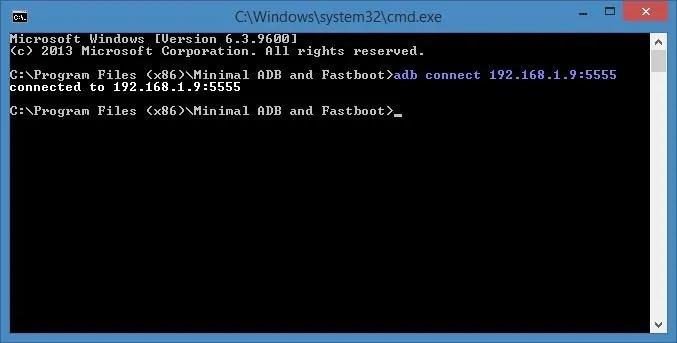
You'll know the connection was made successfully when the response reads "connected to (your device's IP address)." At this point, you can go about using ADB commands like you normally would, but you don't have to fuss with those pesky wires anymore.
What have you used the wireless ADB interface for so far? Let us know in the comment section below, or drop us a line on Facebook, Google+, or Twitter.

























Comments
Be the first, drop a comment!