Codecs are like ZIP archives for media files. Rather than storing an entire analog sound file, the digital version is compressed to save space. The algorithm used to reduce file size is called a codec, as it encodes to digitize and decodes when it's time to play the file back. So as you can imagine, a better codec can lead to drastically improved sound quality.
Android 10 added support for several high-quality Bluetooth codecs, and even let you pick which one you wanted to use with your headphones. Trouble was, there was no way to know which codecs your headphones supported unless you had the user manual handy. Thankfully, One UI 3.0, built on top of Android 11, has changed this to where you can now see which codecs are supported.
What You'll Need
- Galaxy device running One UI 3.0 or higher
- Bluetooth audio device (headphones, earbuds, speaker, etc.)
Connect the Headphones
This first step is pretty easy — make sure the headphones you want to check are connected to your phone. This feature will only display compatible Bluetooth codecs for devices that are currently paired and connected to your phone.
Enable Developer Options
Now, open your Settings app and scroll down to select "About phone." Here, open the "Software information" submenu, then tap the "Build number" entry seven times in quick succession. On the seventh tap, you'll be asked to enter your lock screen PIN — do that, and you'll have unlocked Developer Options.
View Supported Codecs
Now, open your Settings app and scroll down to the very bottom. The last entry in the list should now be "Developer options" — go ahead and tap it. Here, scroll down to the Networking section about halfway down the list and tap the "Bluetooth Audio Codec" option.
You'll now see a list of all the Bluetooth audio codecs supported by your phone. The ones that are also supported by your headphones will have a white radial selector to the left of them, while the ones your headphones don't support will be shown with a gray circle. It can sometimes be hard to tell, so if in doubt, just tap the codecs one-by-one. If the system won't let you select a codec, the headphones don't support it.
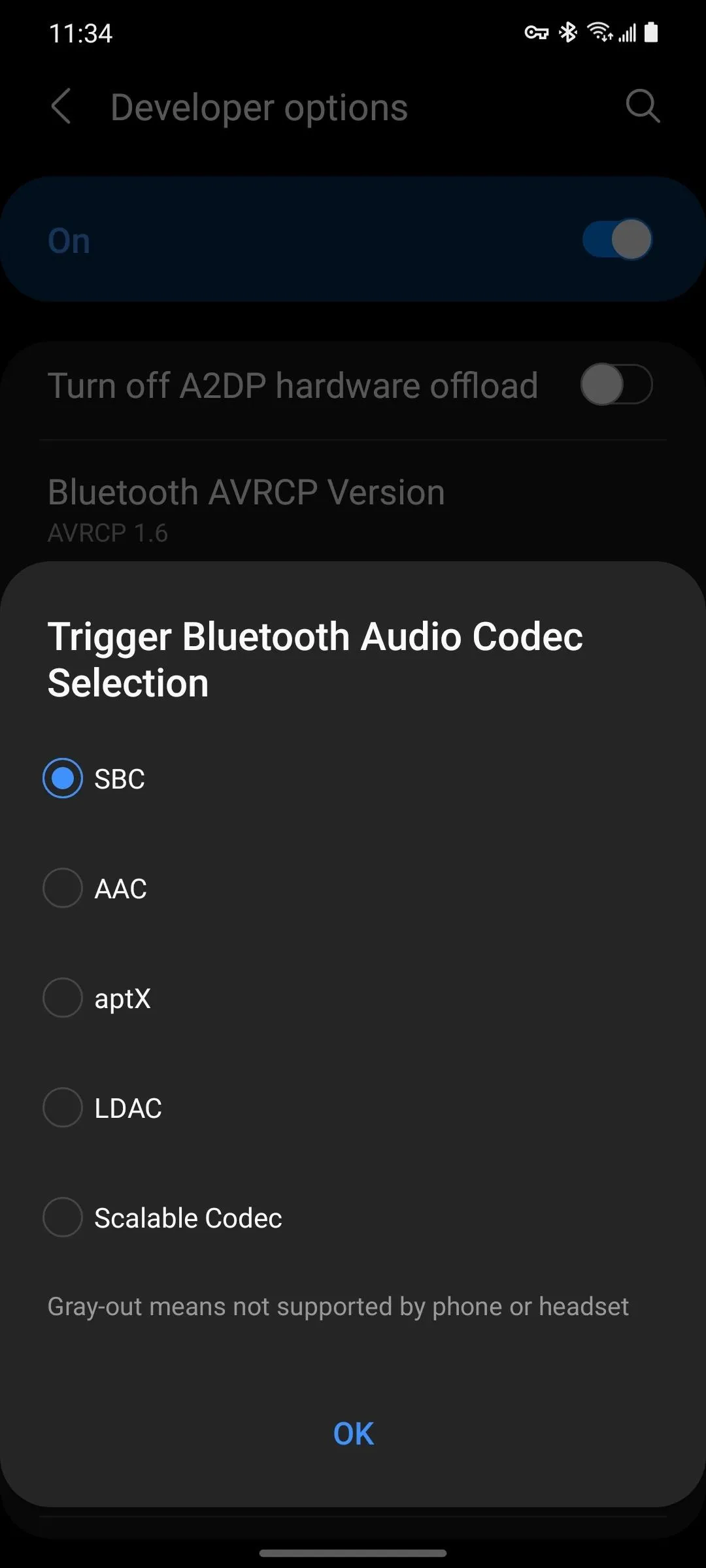
Headphones that only support the SBC codec.
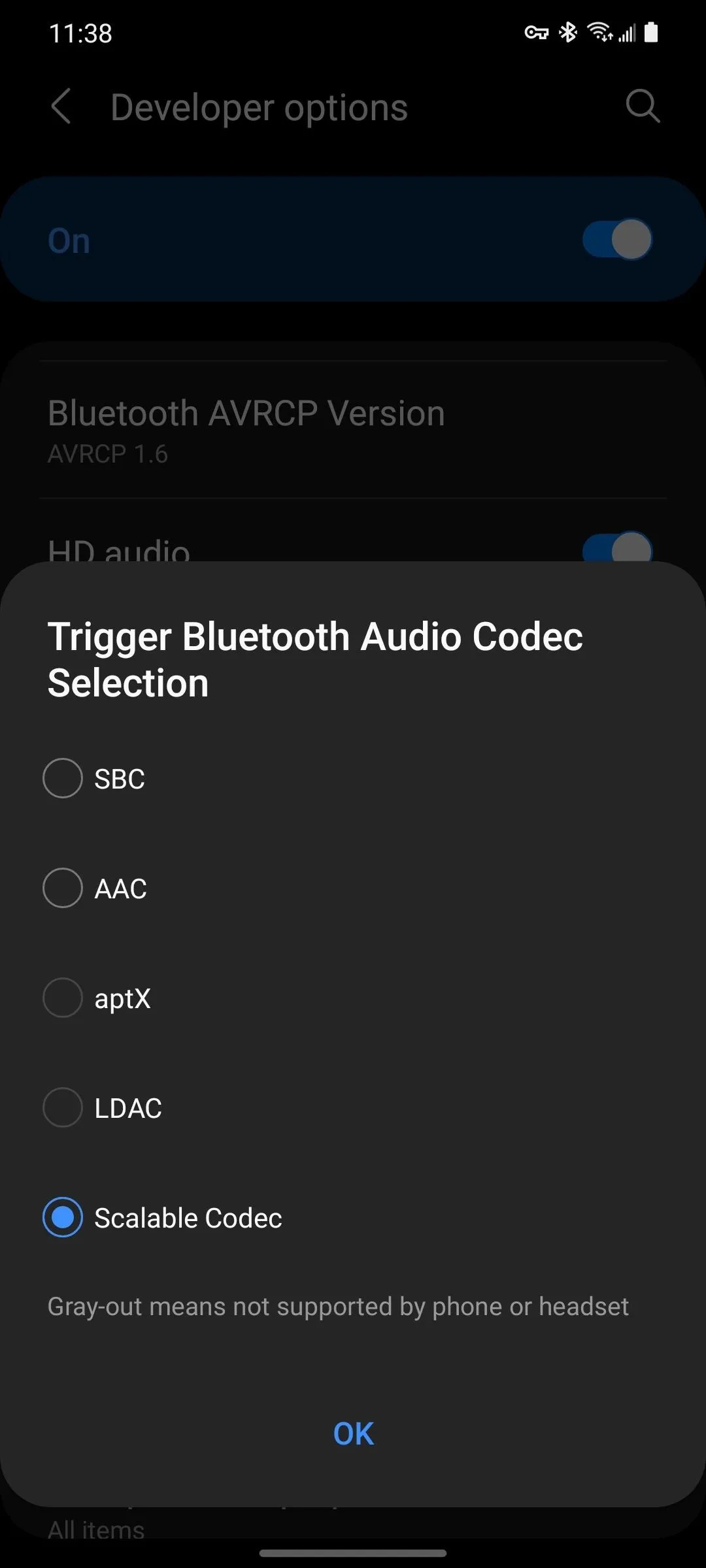
Headphones that support SBC, AAC, and Scalable codecs, but not aptX or LDAC.
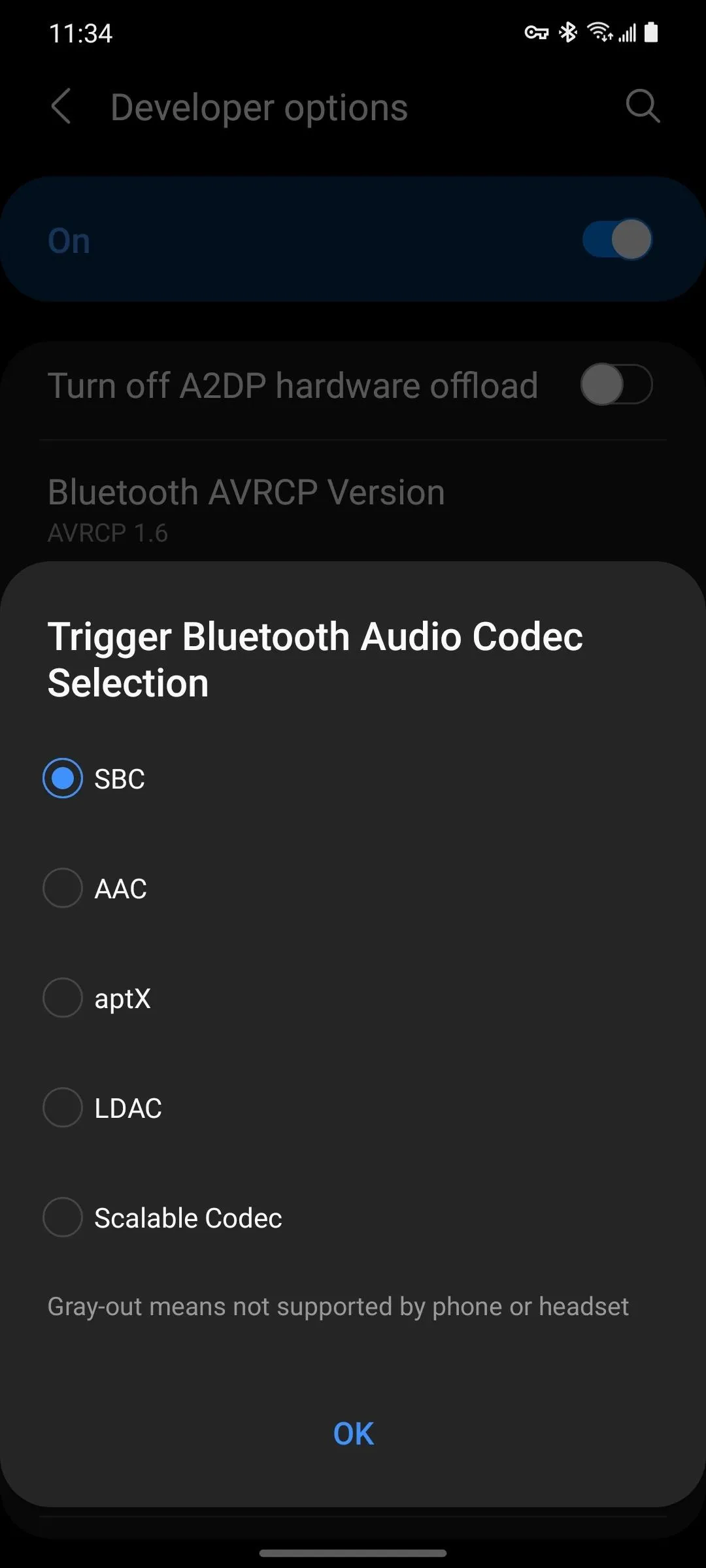
Headphones that only support the SBC codec.
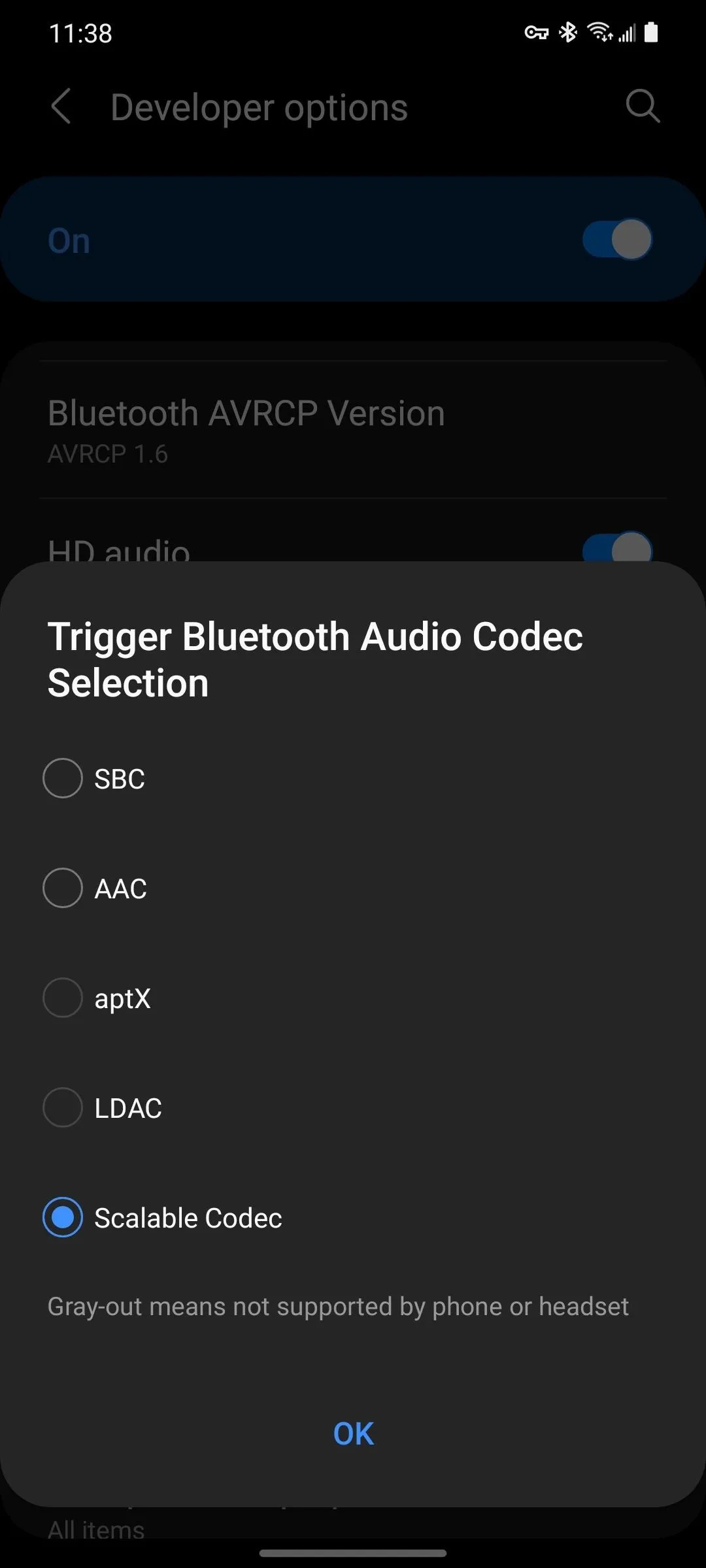
Headphones that support SBC, AAC, and Scalable codecs, but not aptX or LDAC.
This menu is also where you can change the codec used by your headphones. The system typically selects the highest quality option that both devices (phone and headphones) support, but in the rare case that doesn't happen, you now have a manual override.
Cover image and screenshots by Dallas Thomas/Gadget Hacks




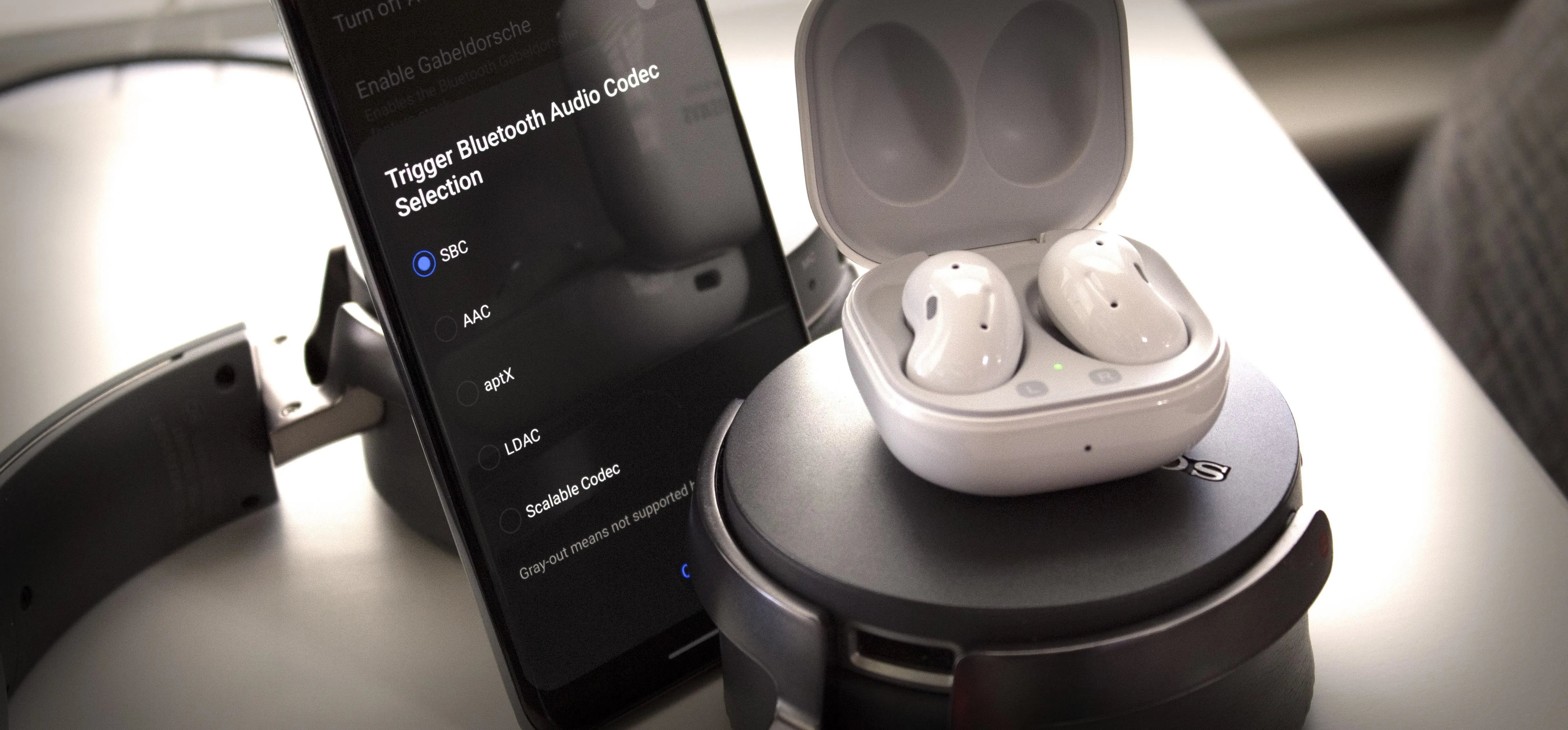




















Comments
Be the first, drop a comment!