If you've ever prematurely dismissed all of your push notifications before you got a chance to read each one, you know how annoying it can be to dig through all of your apps to try and find the one with the missed notification.
Android does have a built-in notification history you can check out, but every time your device restarts your history is cleared. It also doesn't show the full notification, so you're left wondering what exactly it was.
Luckily, developer cylonu87 has a new app that will make sure you never miss another app notification again, because it keeps detailed logs of all notifications indefinitely, and even lets you export your notification history to be viewed on another device or ROM.
Install Notifications Logger
The app that keeps track of all your past notifications is called Notifications Logger, but it's not available on the Google Play Store as of this writing. As a result, you'll need to be set up for sideloading apps.
As long as you've got that taken care of, simply tap the following link from your Android device to grab a copy of the APK. Then, when the file is saved to your device, tap the "Download complete" notification and press "Install" when prompted.
You can also install the app from the Galaxy App Store (search by name) on Samsung devices or on the Amazon AppStore.
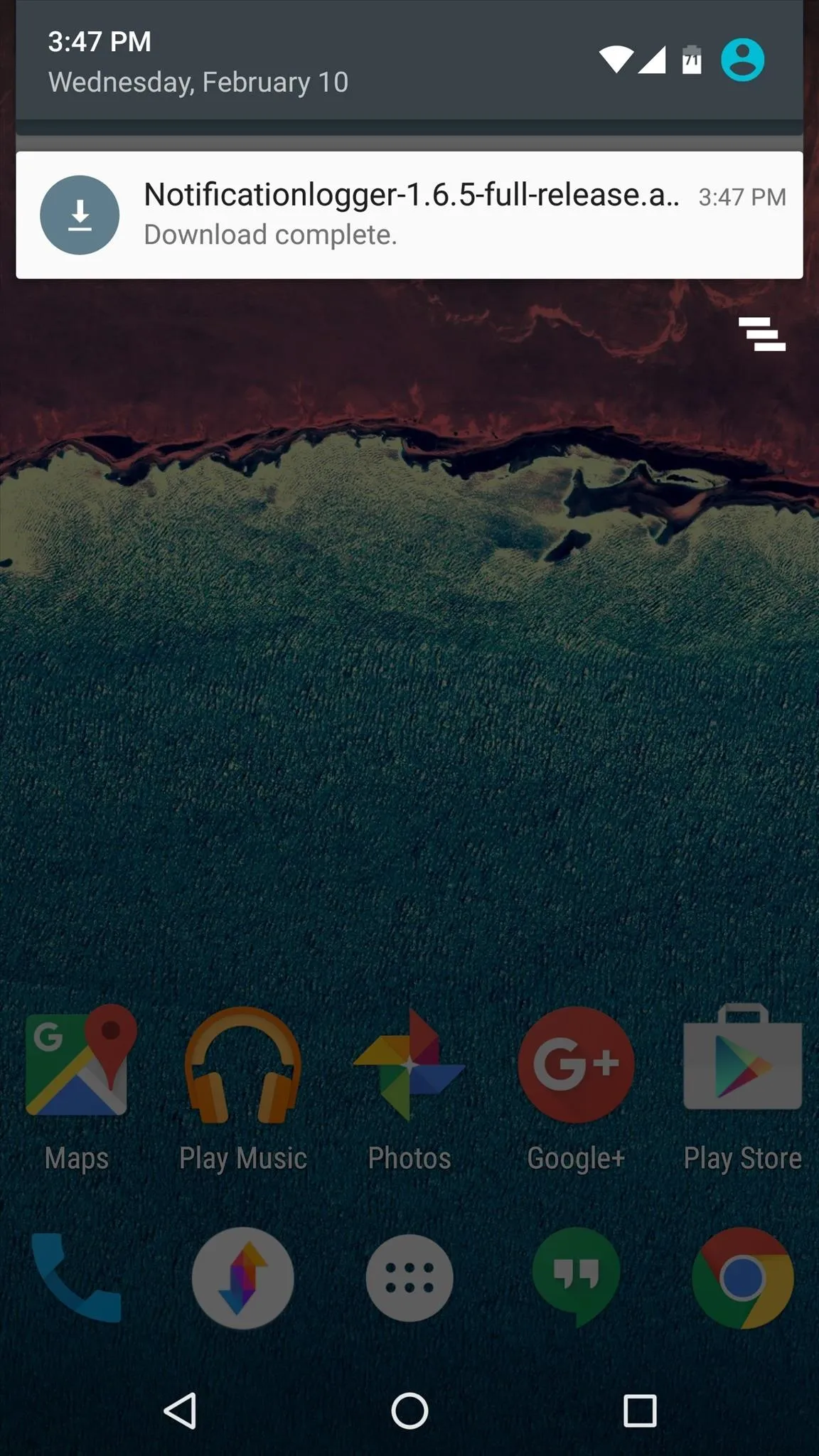
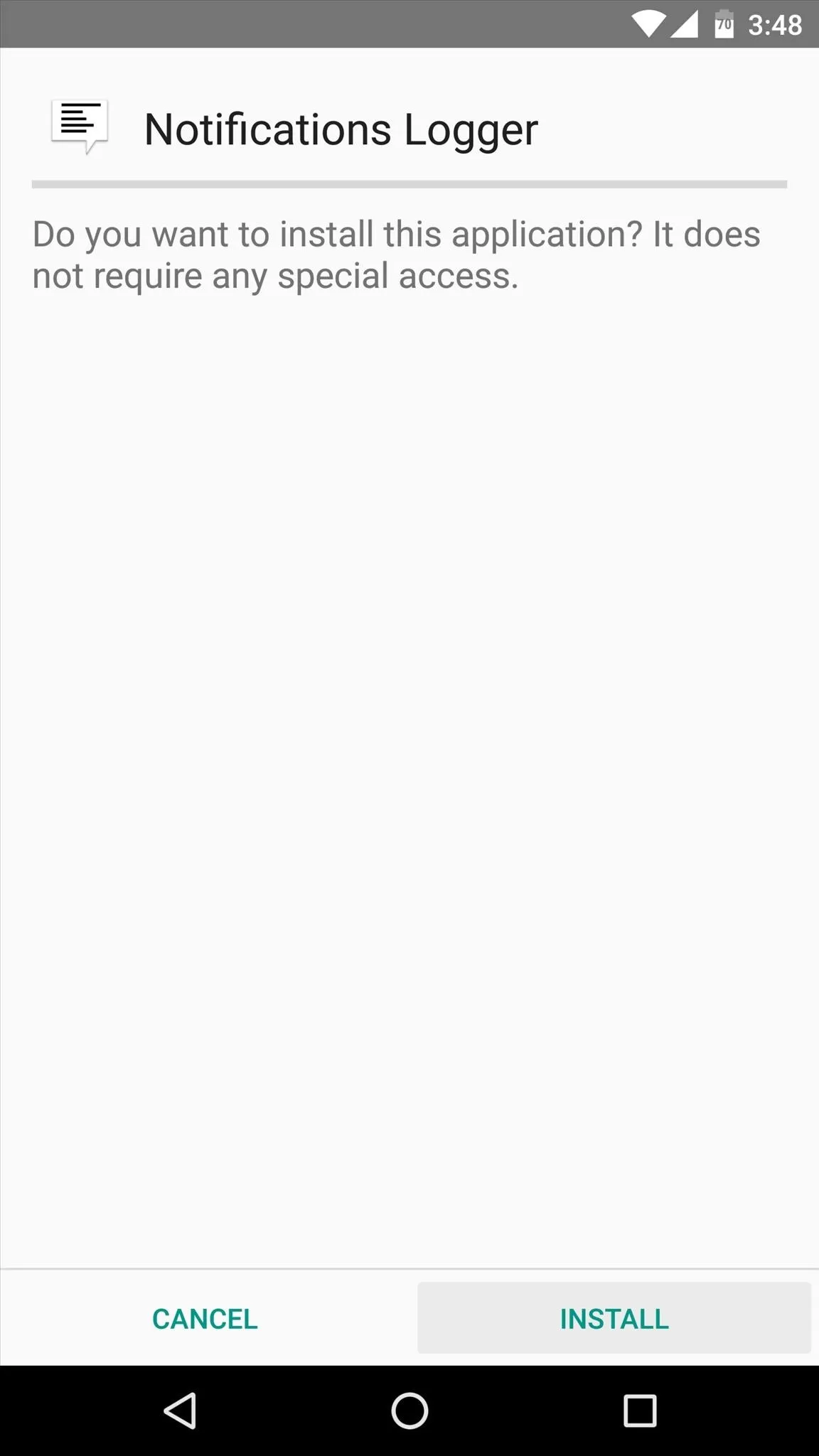
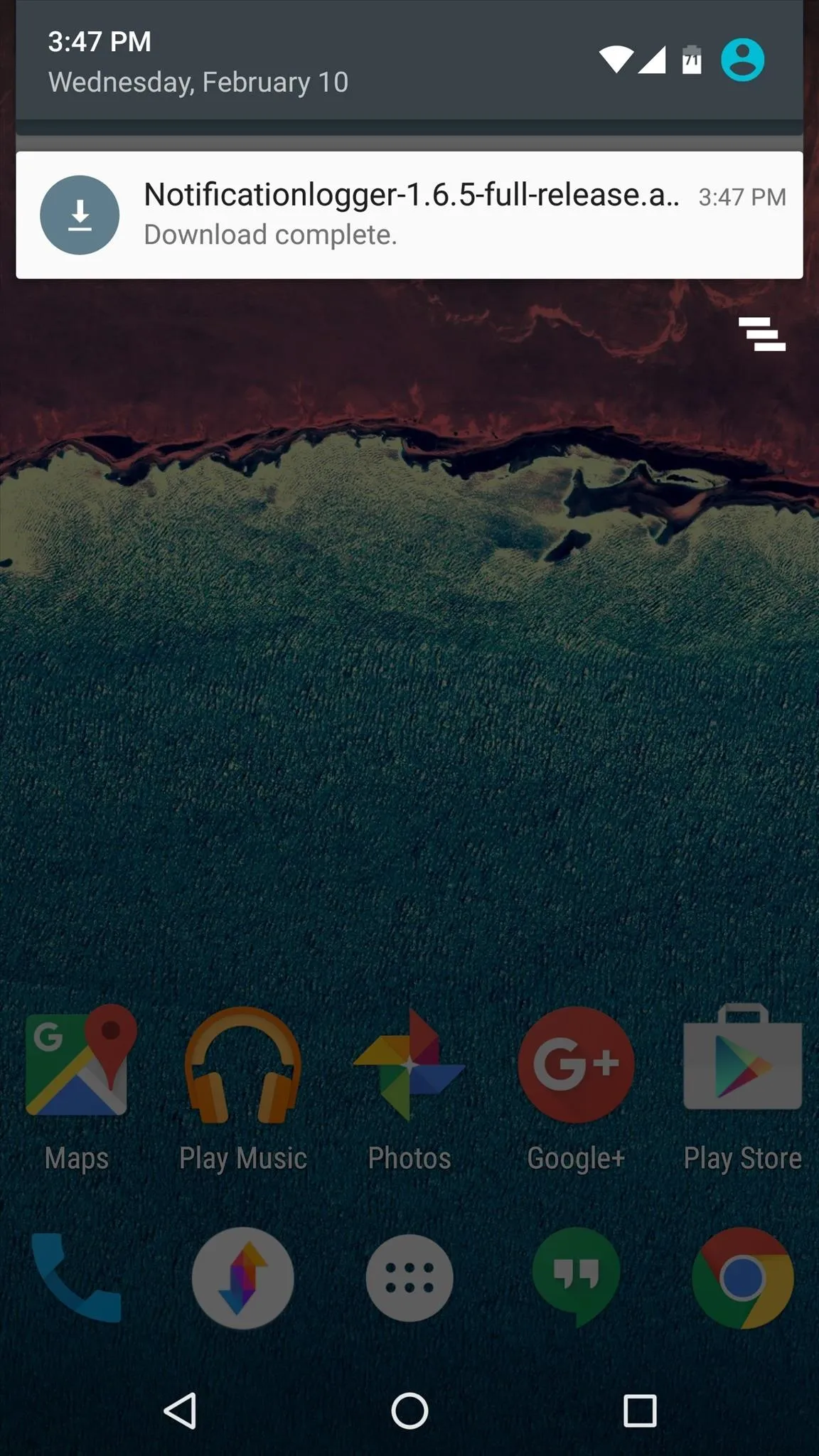
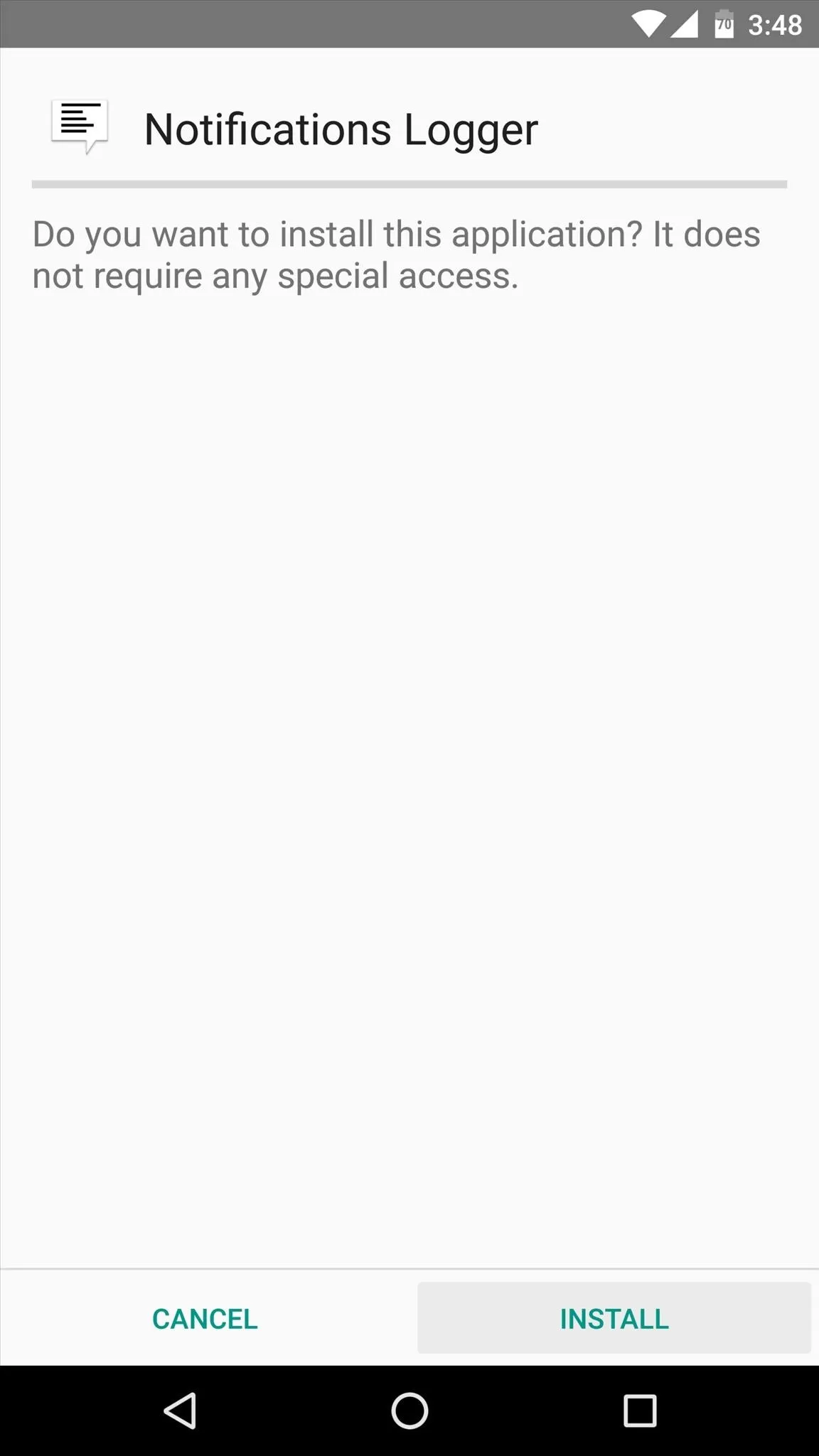
Grant Notification Access
Once you've got the app installed, go ahead and launch it. On first run, you'll be prompted to set up additional permissions so that the app can access your notifications and keep a running log.
This next part will differ depending on your Android version—4.2 or lower requires enabling an accessibility service, while 4.3 or higher only needs notification access enabled. So to start, tap "OK" on the popup in Notifications Logger, then select either the Notification access or Accessibility option depending on your Android version.
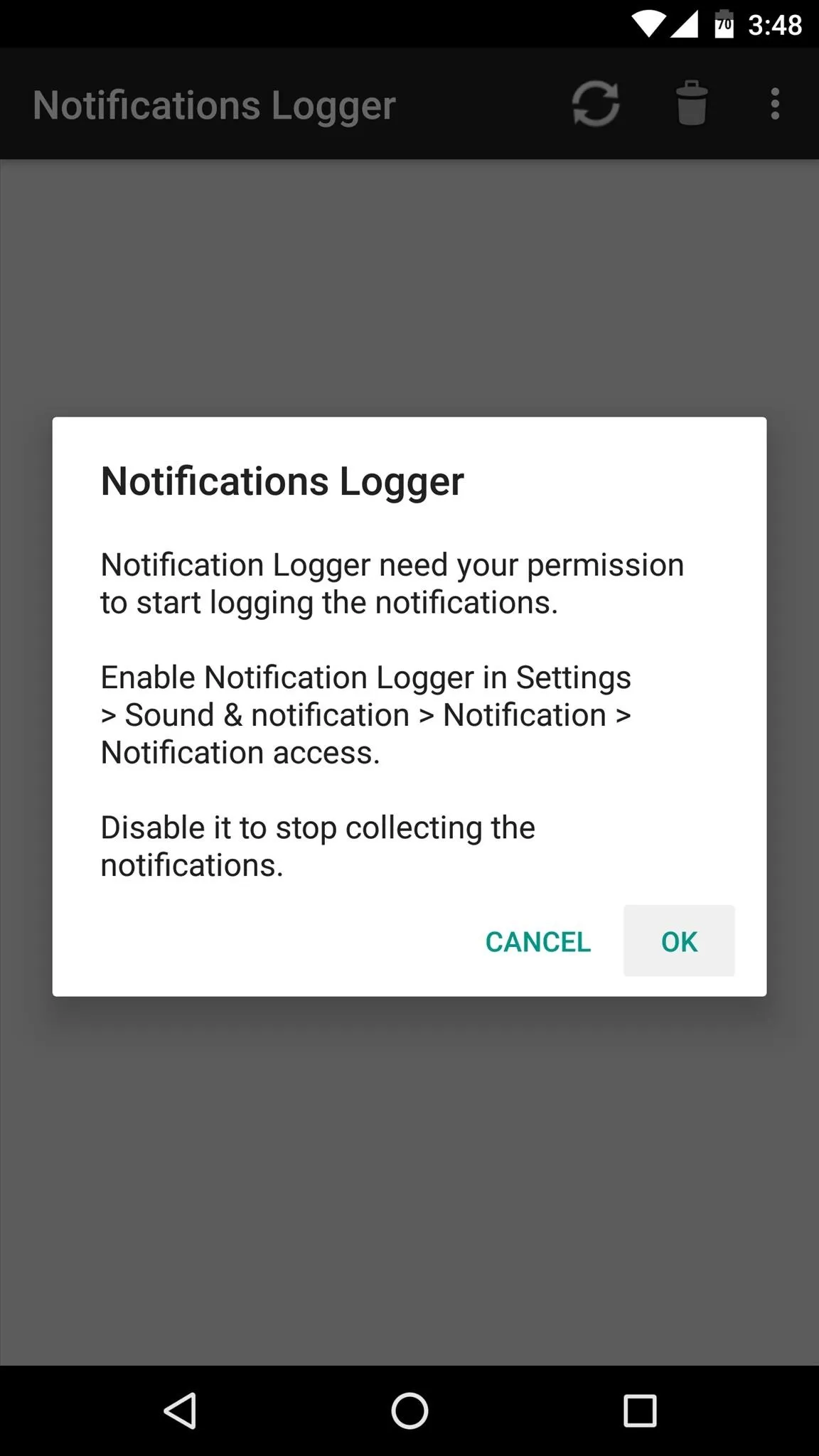
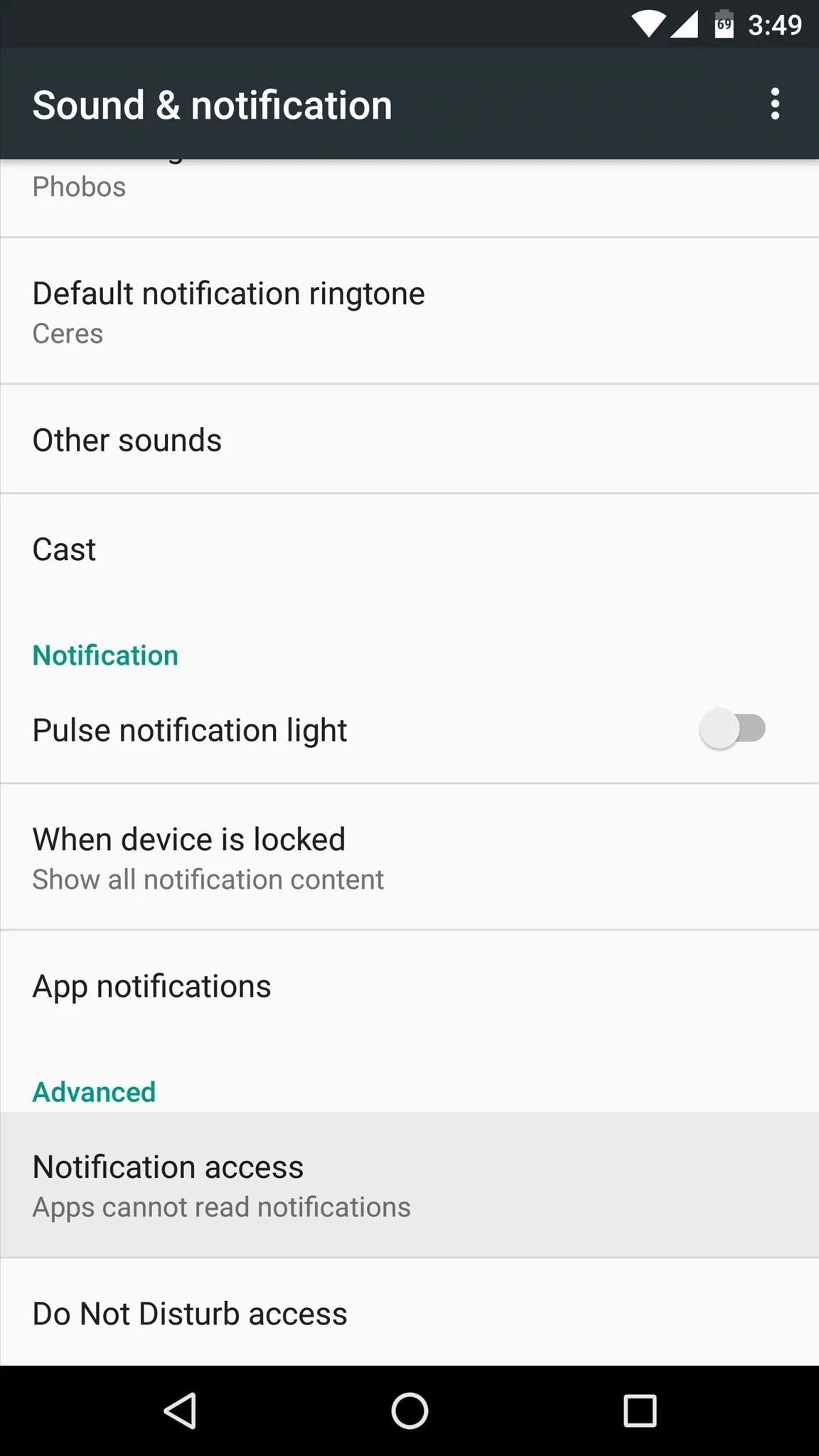
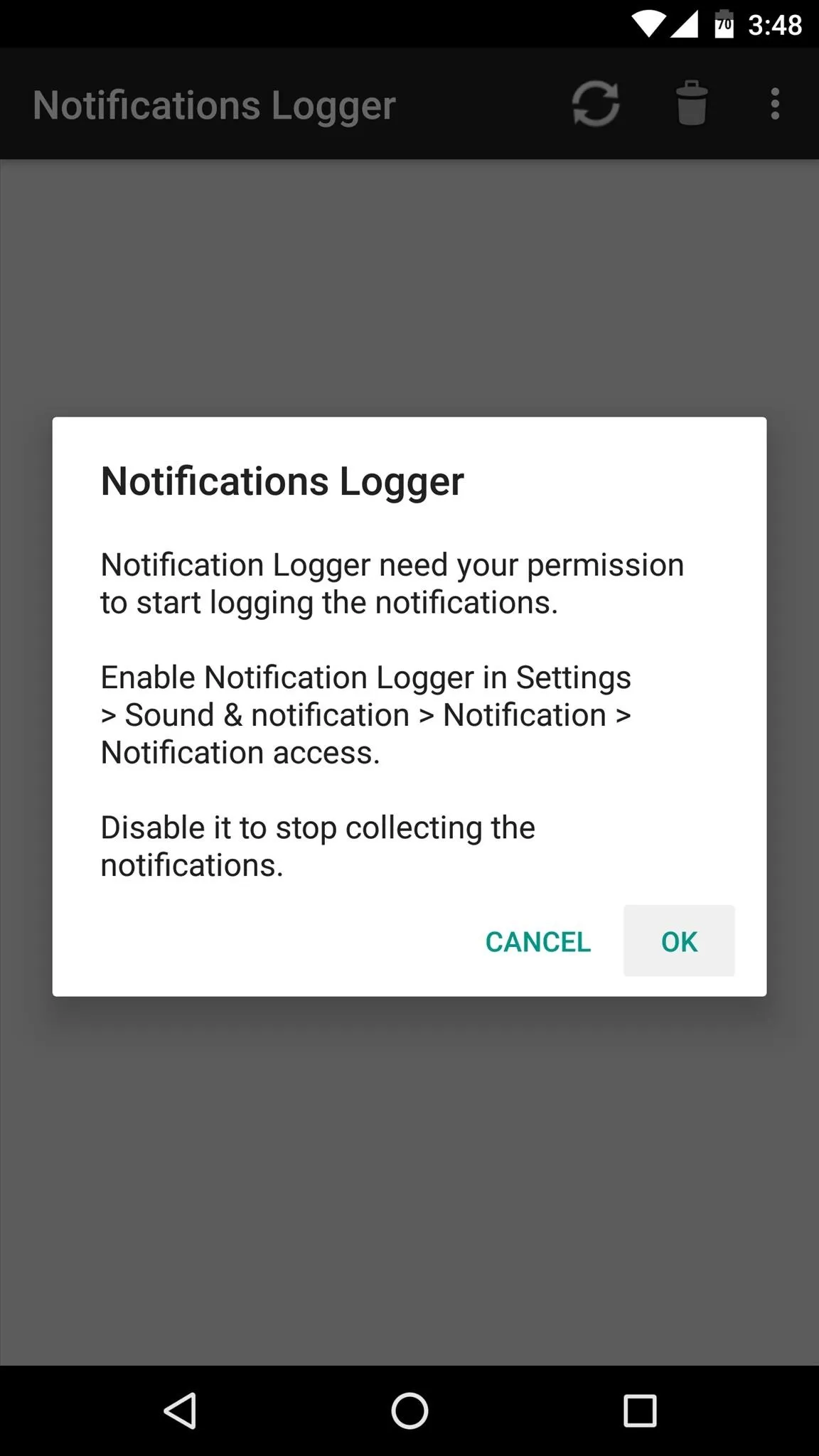
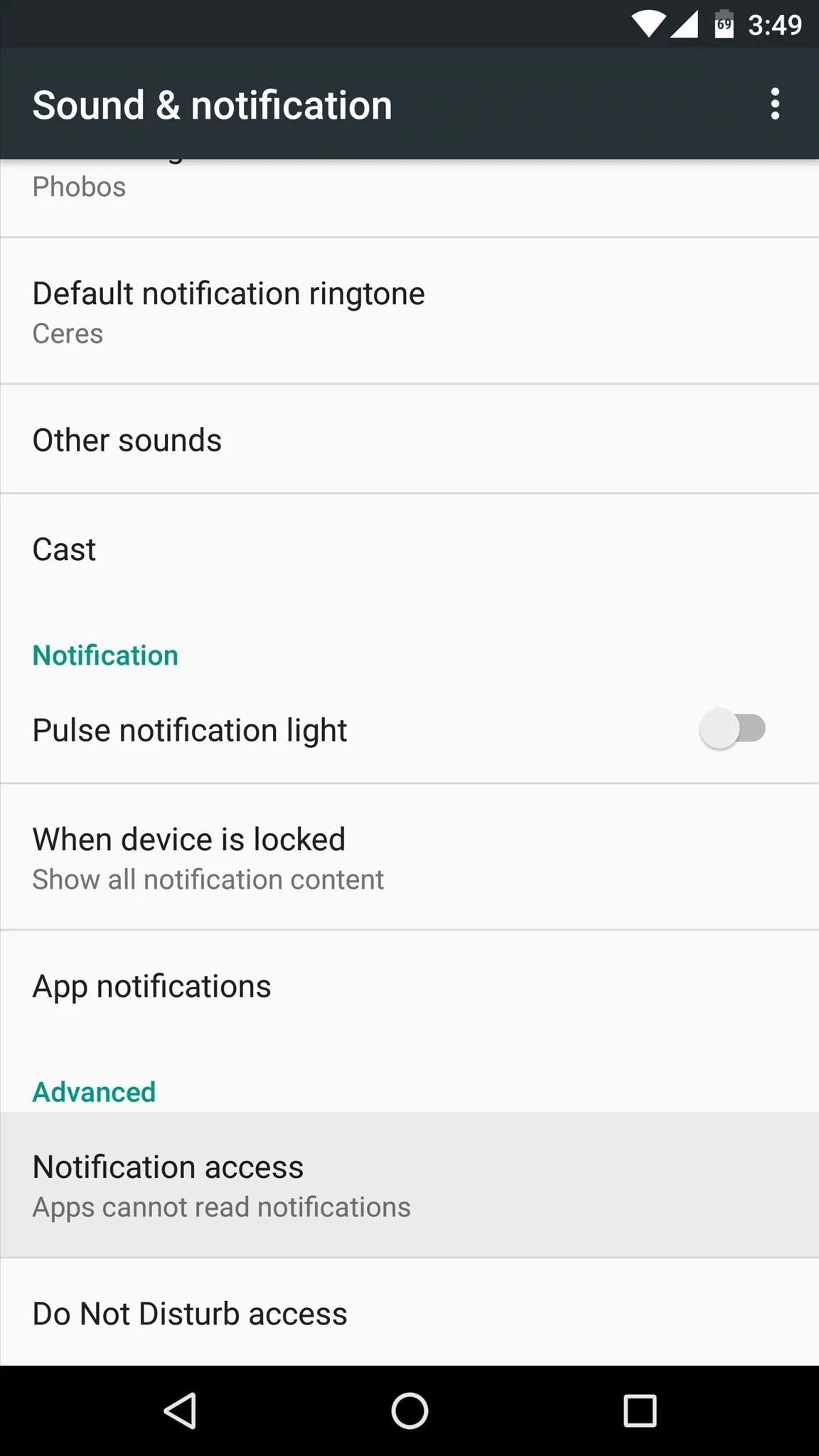
From here, the rest will be just about the same regardless of what Android version you're running. So enable the "Notifications Logger" option on the following screen, then press "Allow" on the ensuing popup.
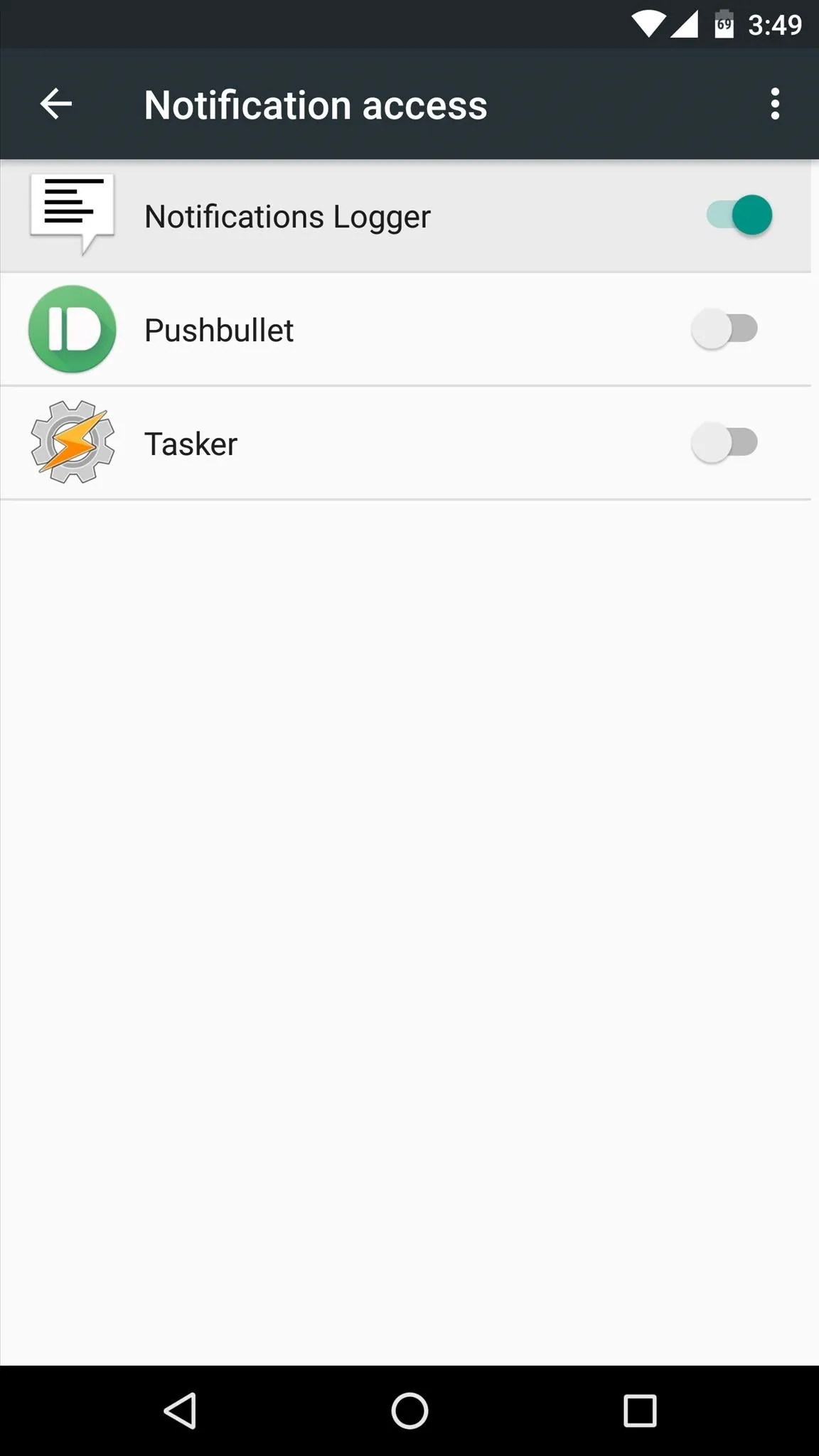
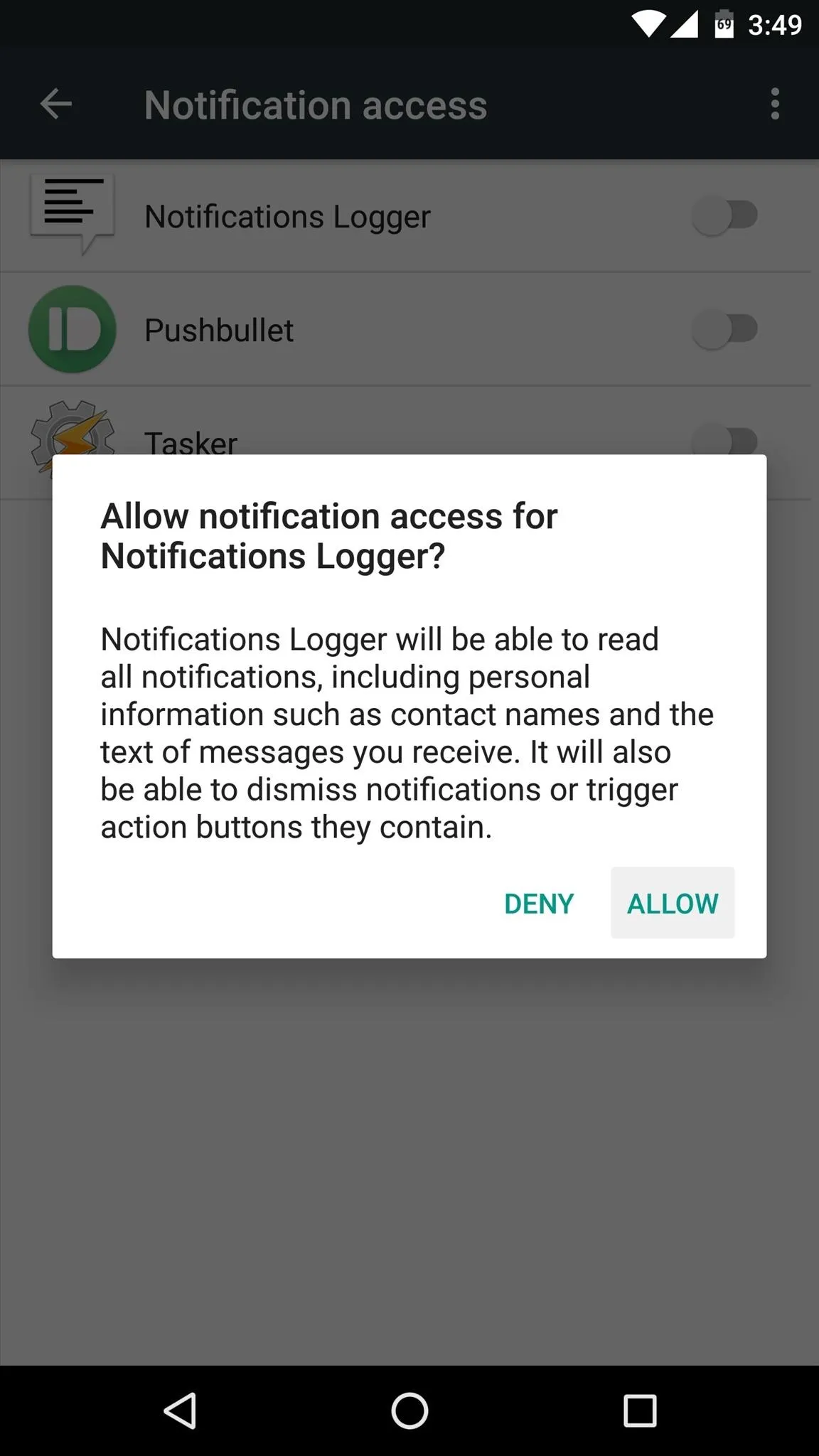
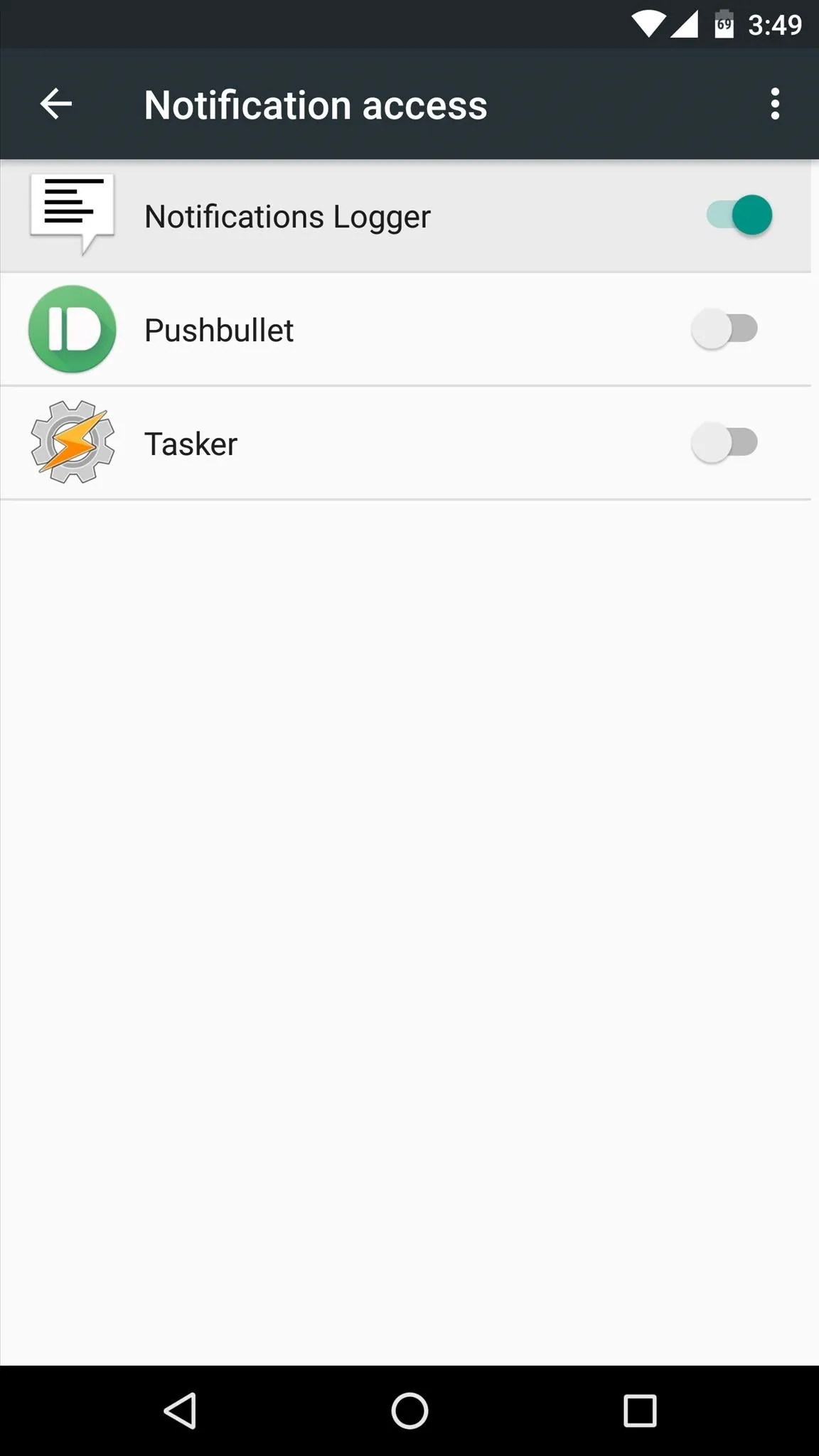
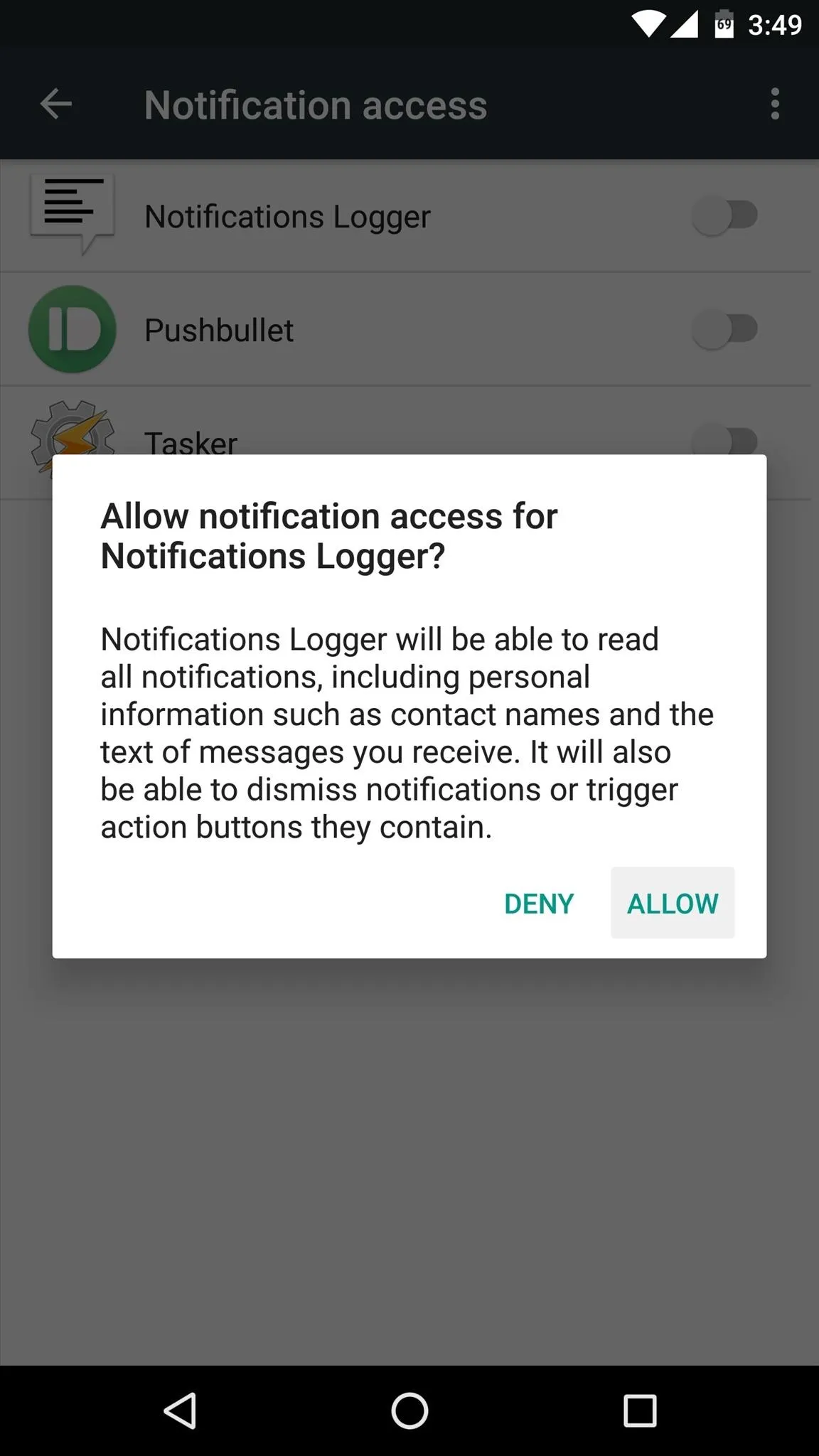
View Past Notifications in Detail
At this point, Notifications Logger is all set up and ready to go—but it won't show any notification history until you get some new notifications. So to test out the app, let a few notifications accumulate, then tap the refresh button at the top of the main menu.
From here, you'll see a listing of all the notifications you've received since you installed Notifications Logger, which are ordered by most recent and categorized by the app that posted them. If you'd like to see more detailed information about a specific notification, just tap the entry in the main menu and you'll be shown the entire contents of all notifications that were posted by a given app.
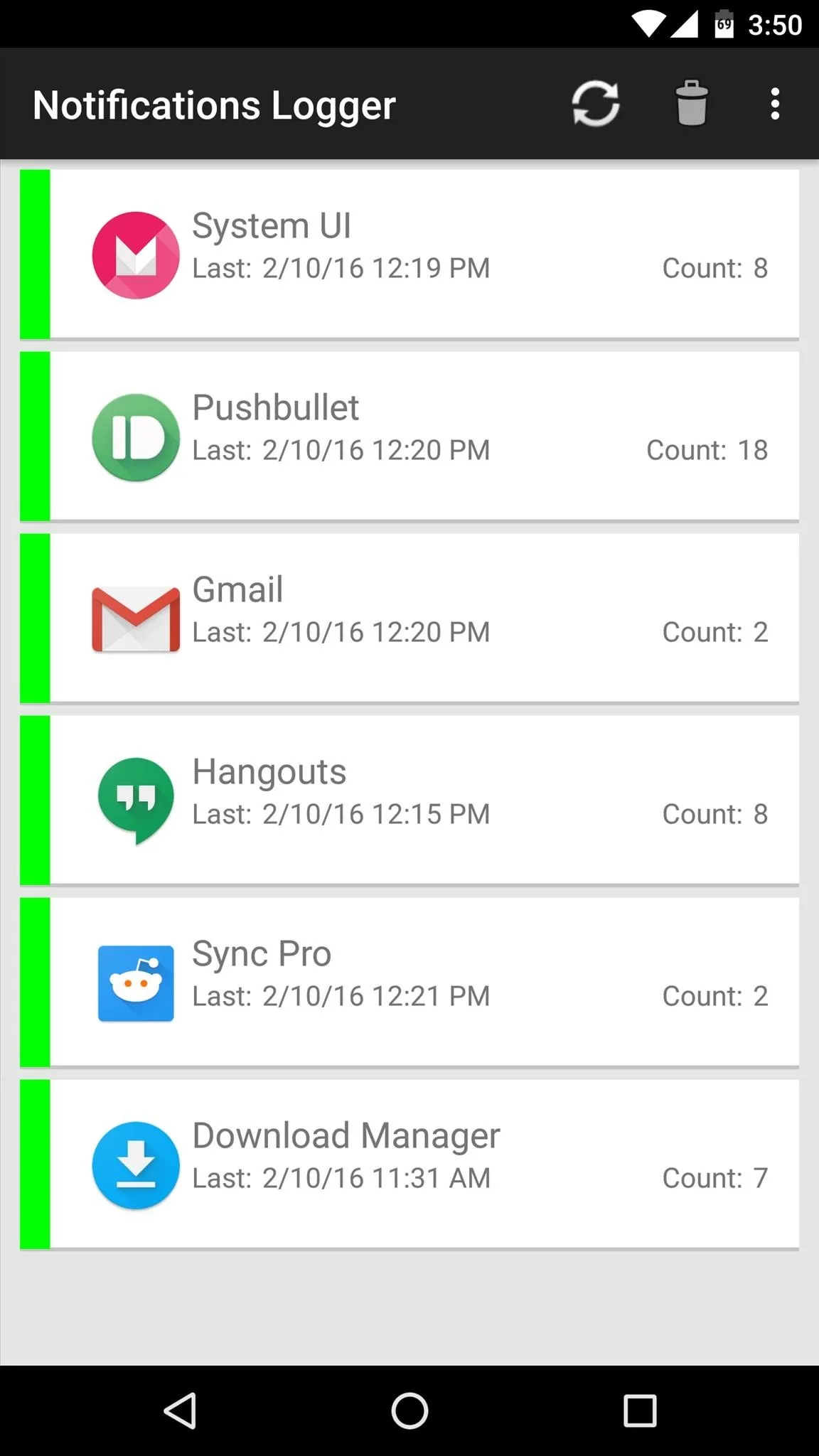
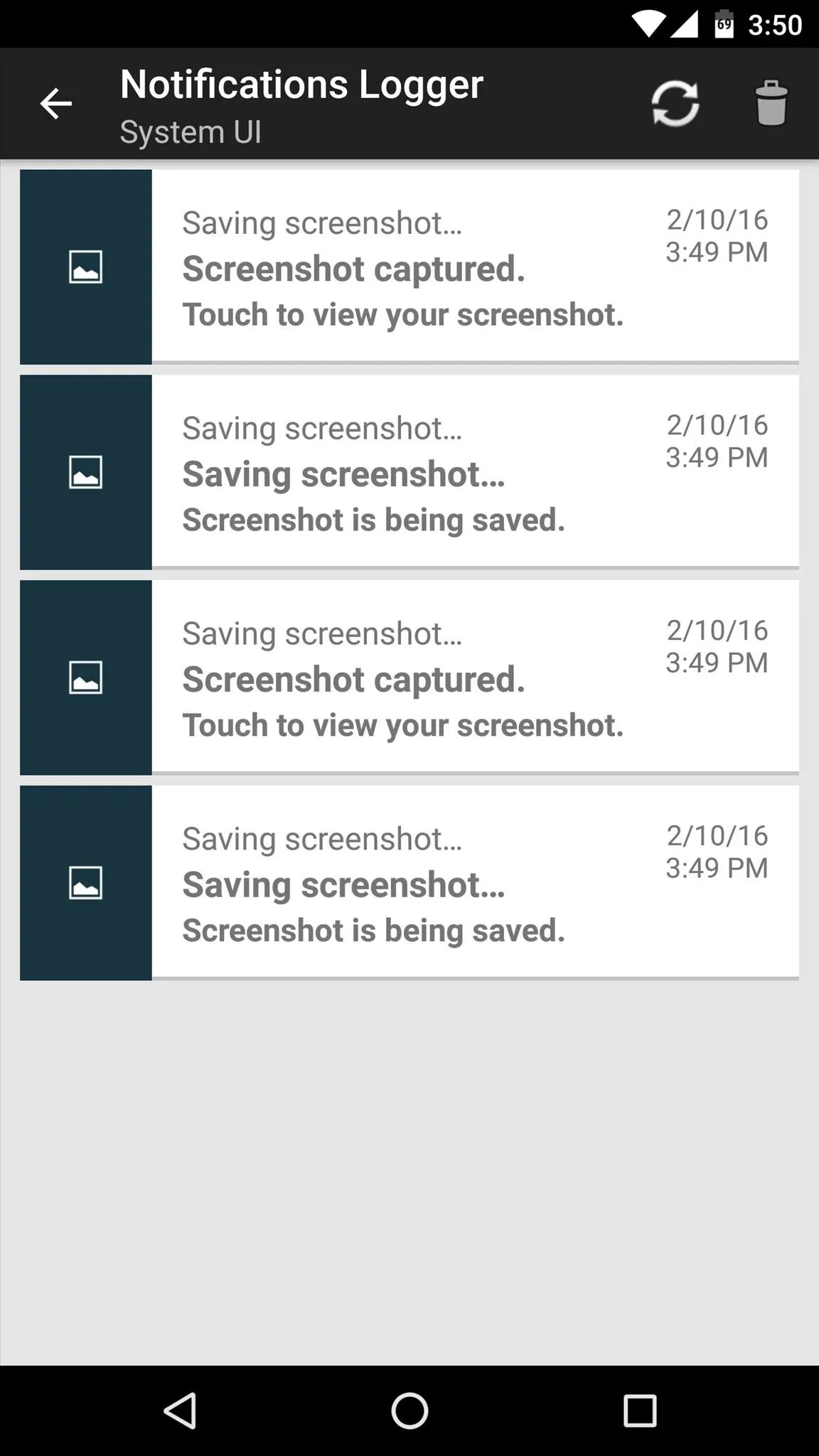
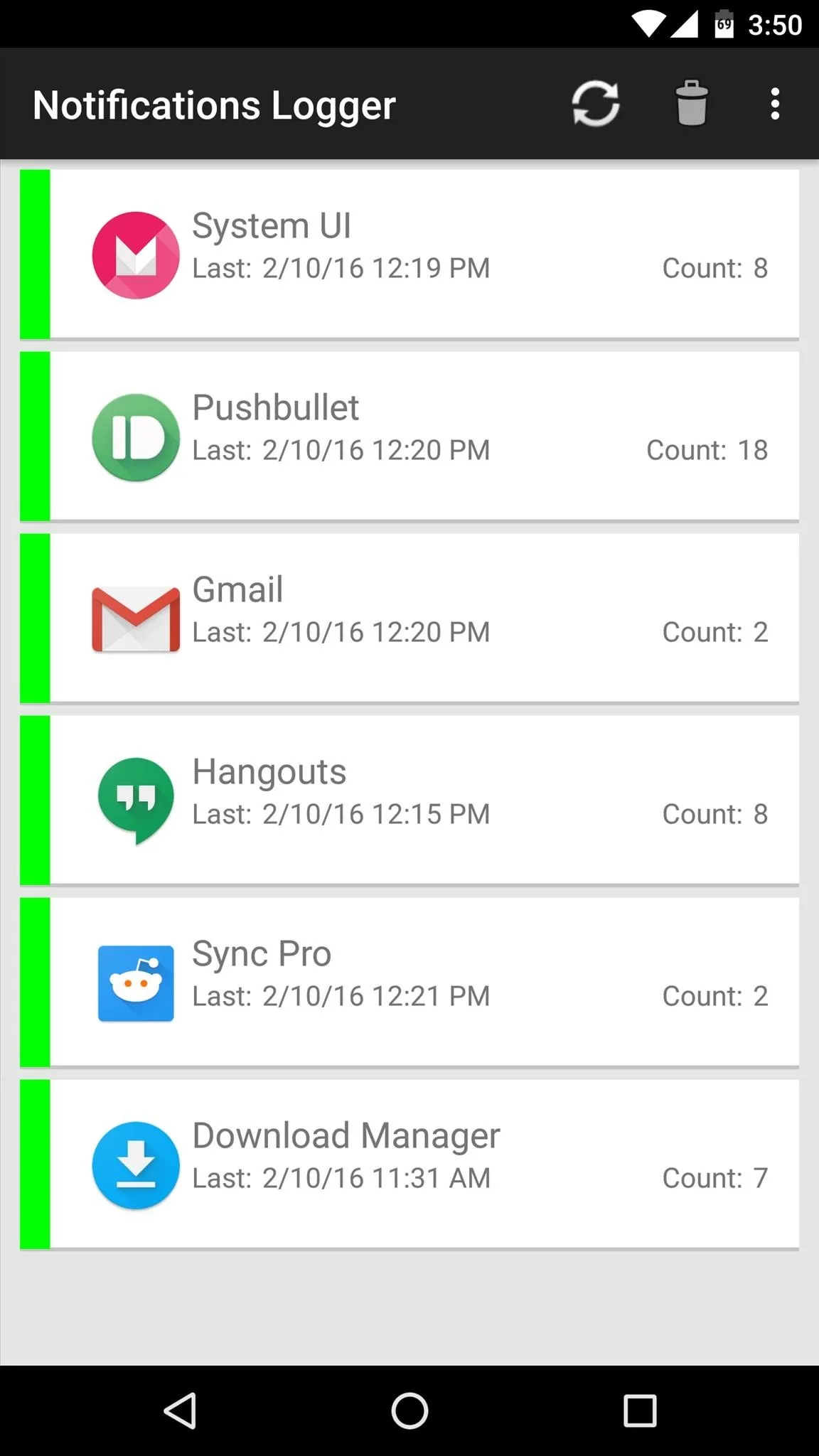
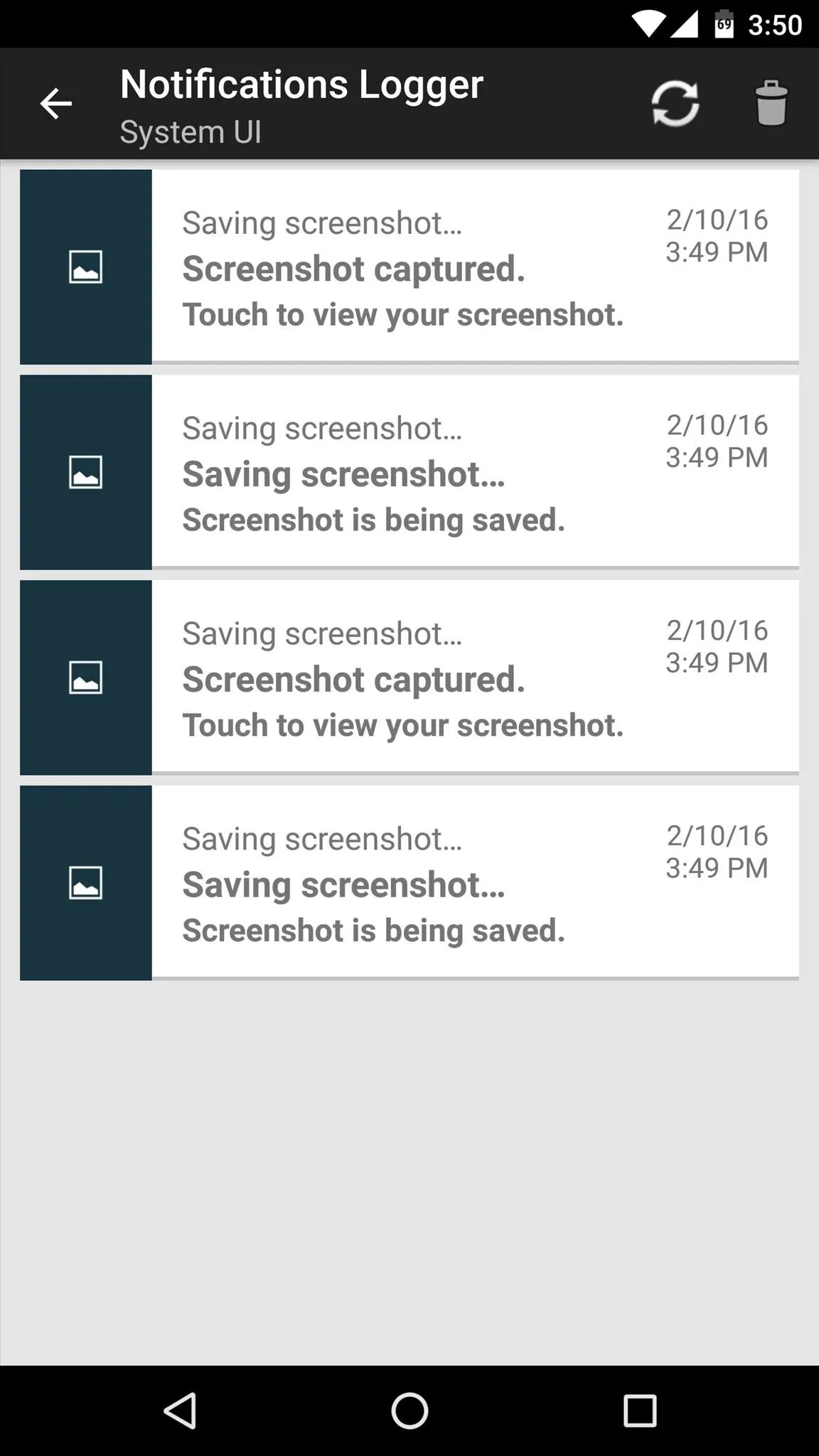
The only downside is that you can't tap on a specific notification to open it.
Block Notifications from Certain Apps (Optional)
If you decide that you don't want to have a log of the notifications posted by a certain app, it's easy to setup a blacklist. To begin, tap the three-dot menu button at the top of the screen, then choose "Log notifications."
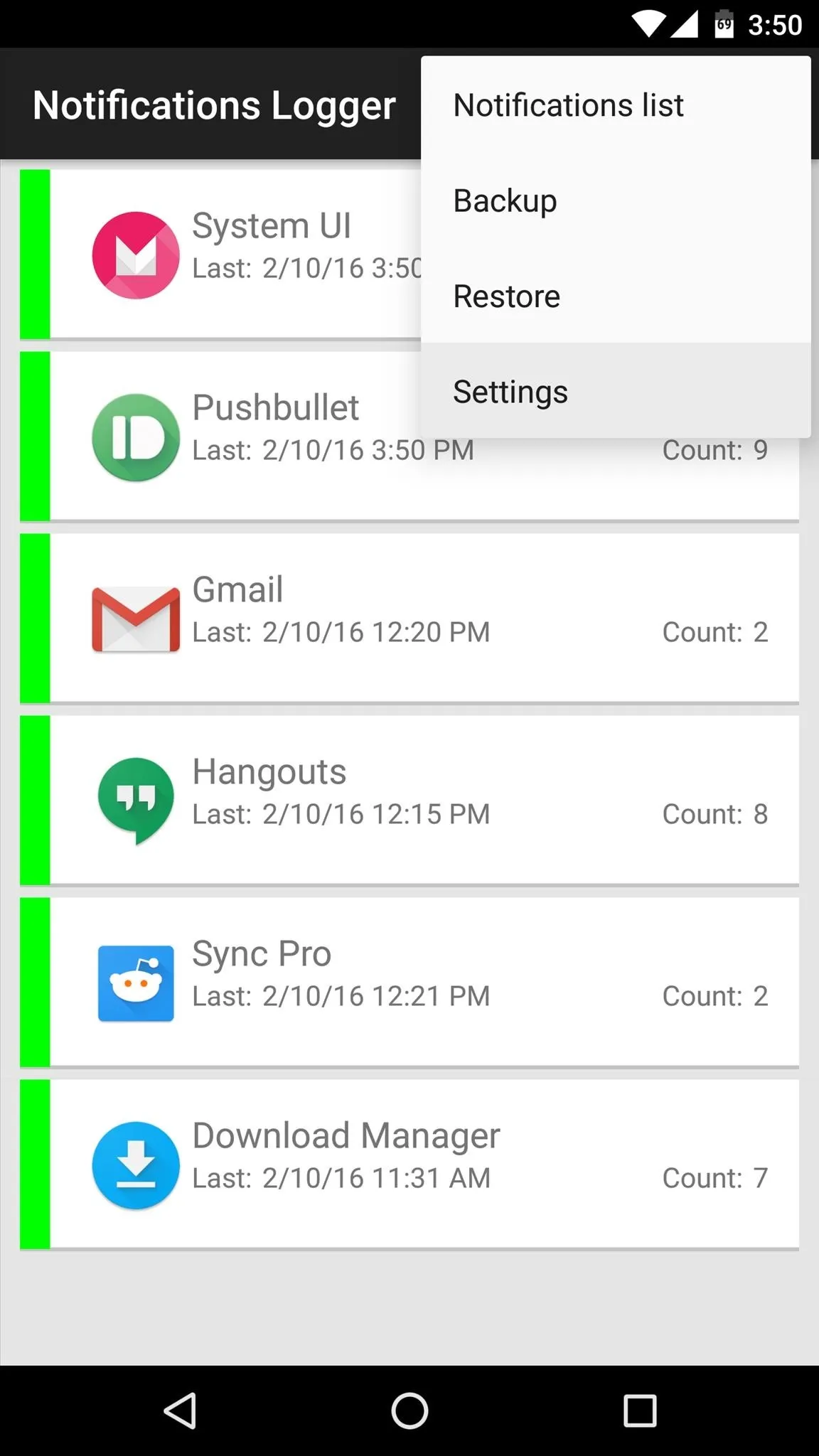
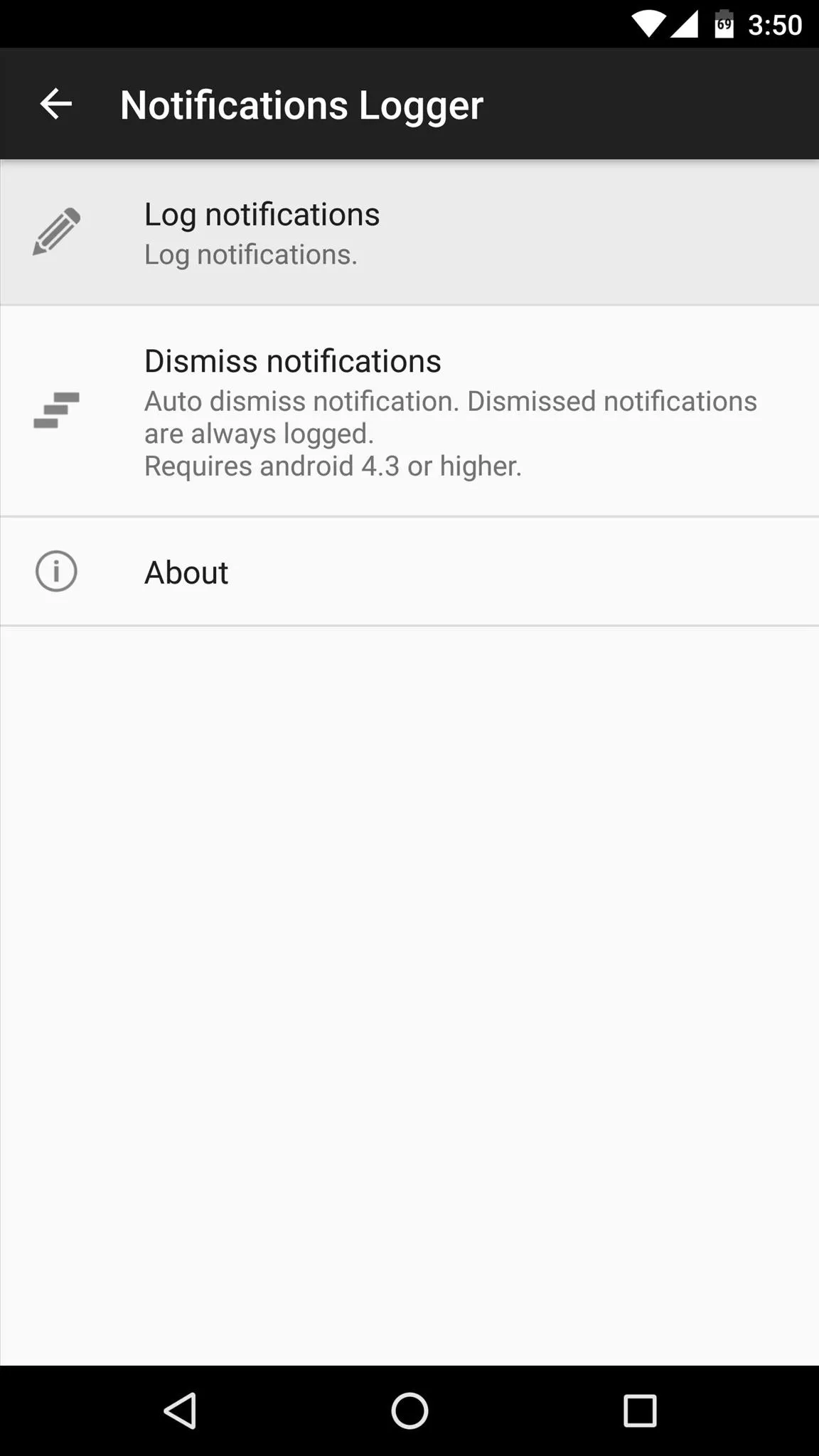
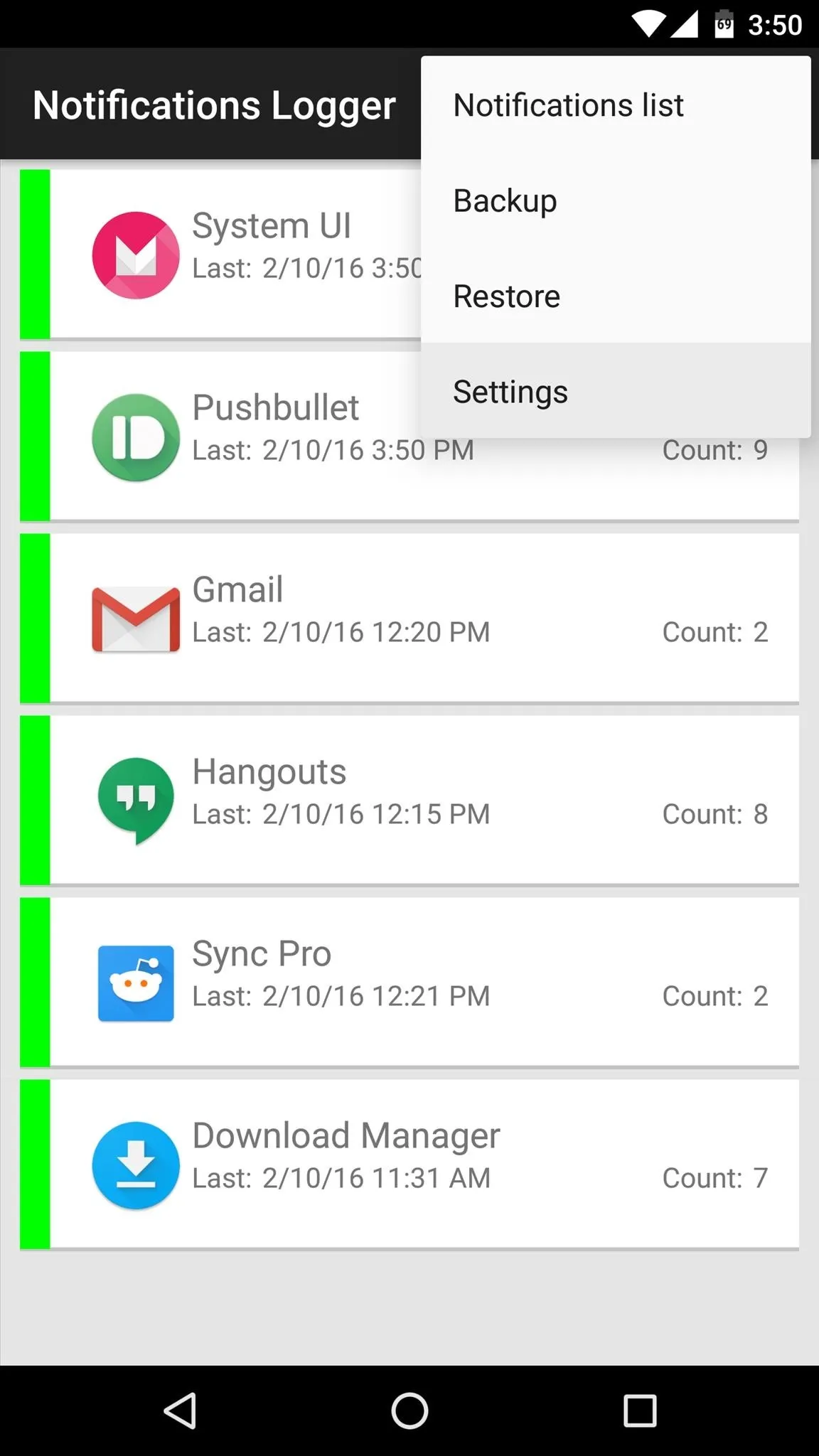
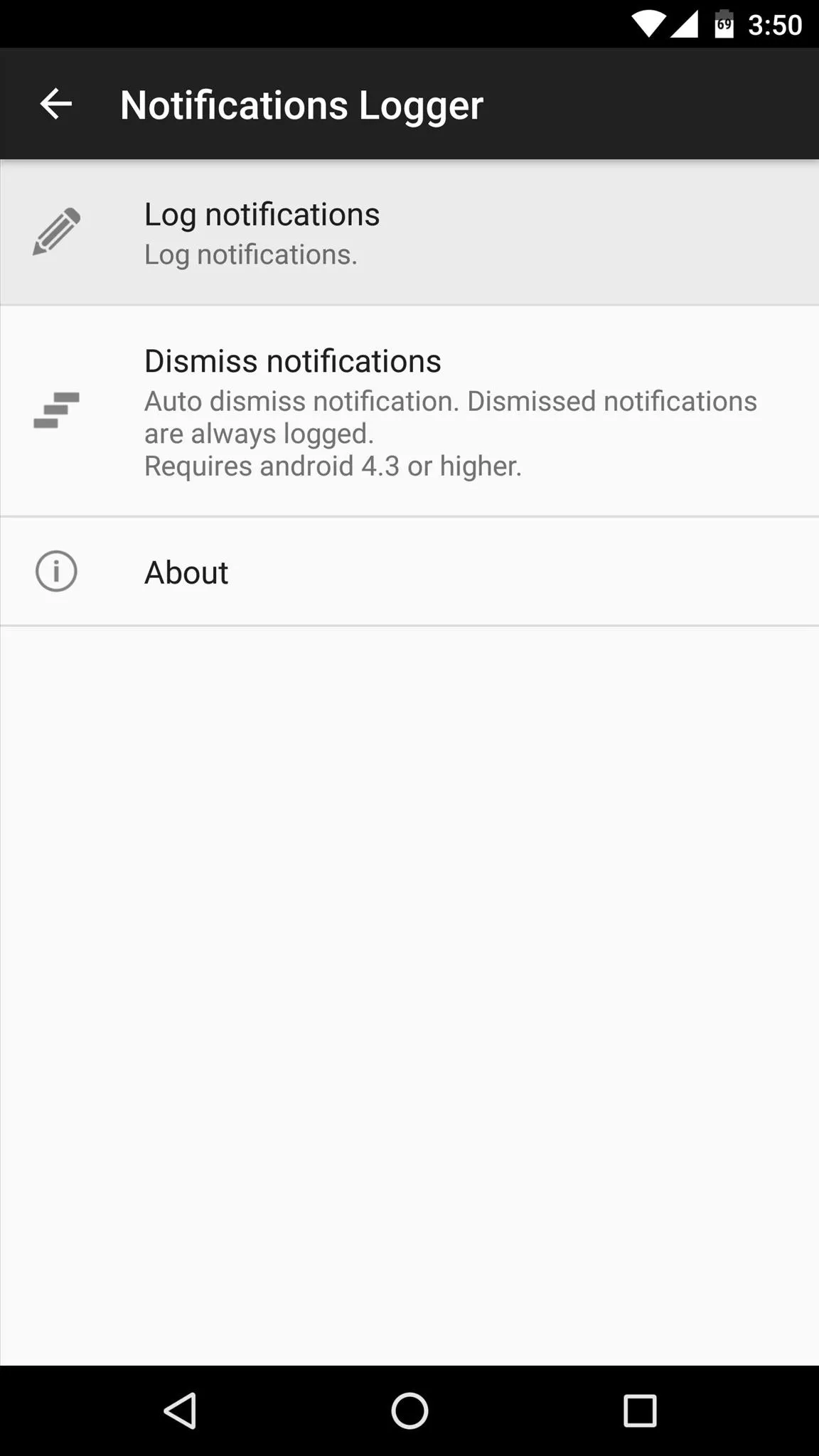
From here, select the "Apps" option, then you'll see a popup with all your installed apps. Simply select any apps from this list whose notifications you don't wish to see, then press "OK," and those particular notifications will no longer be logged.
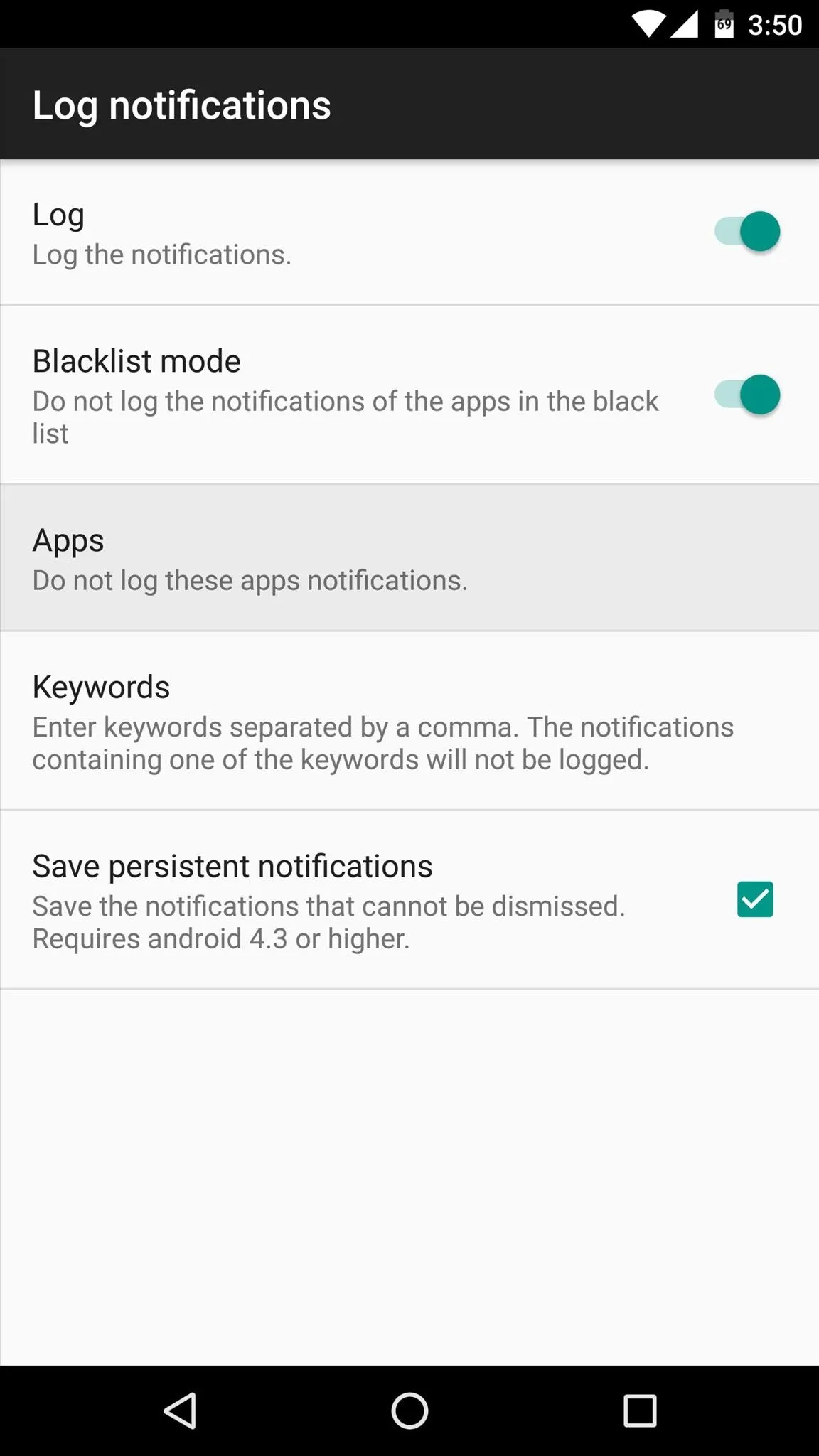
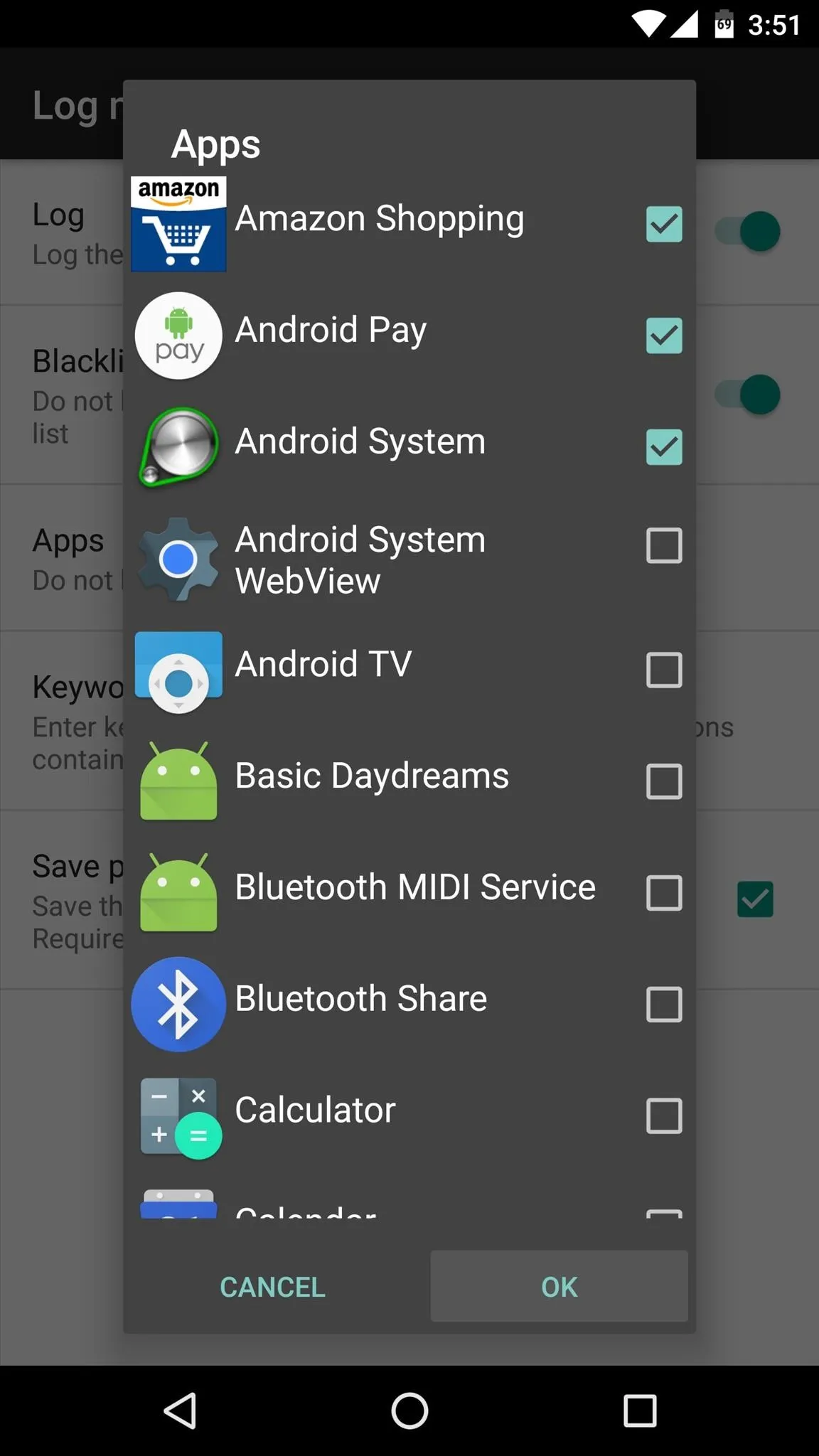
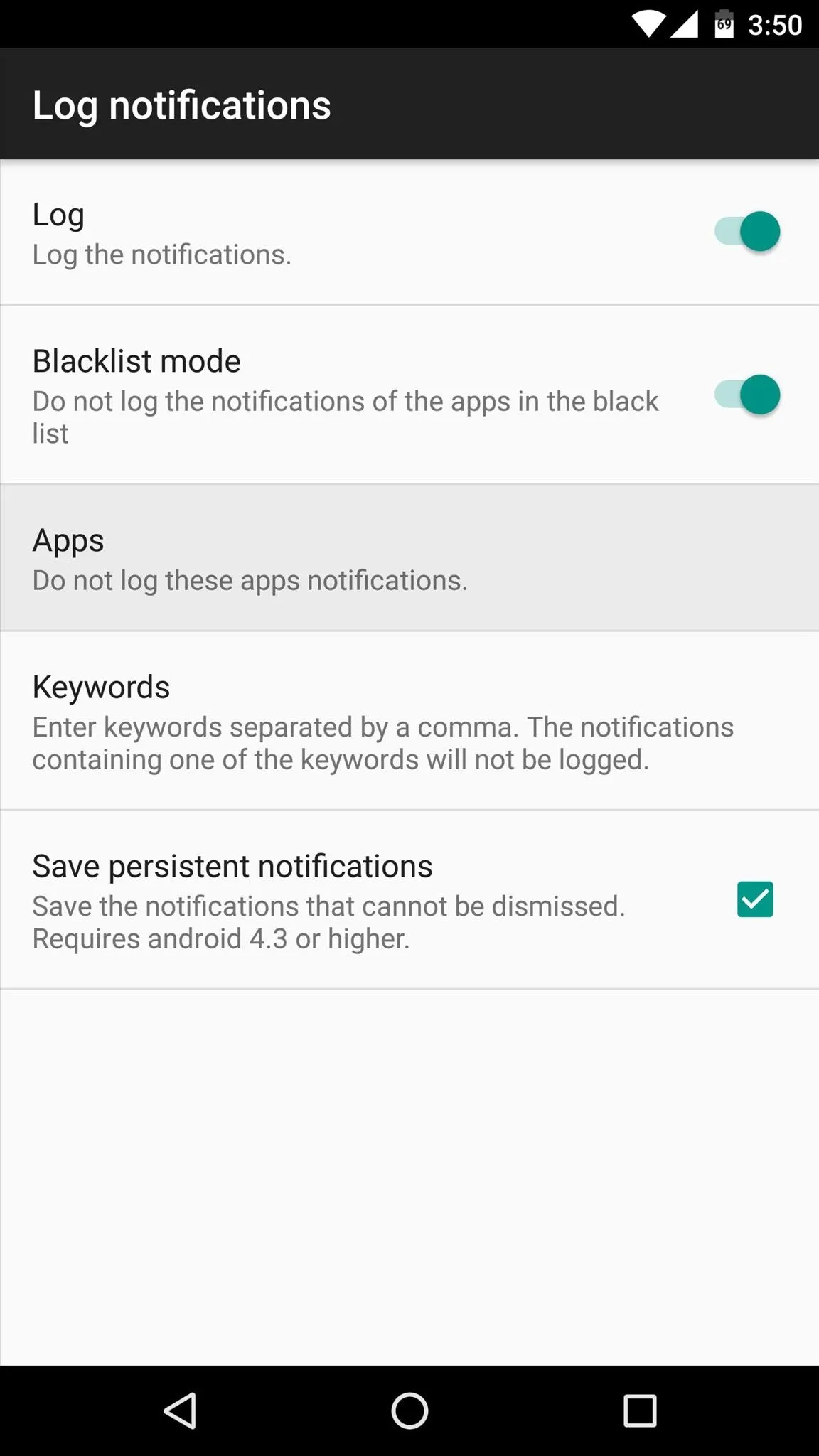
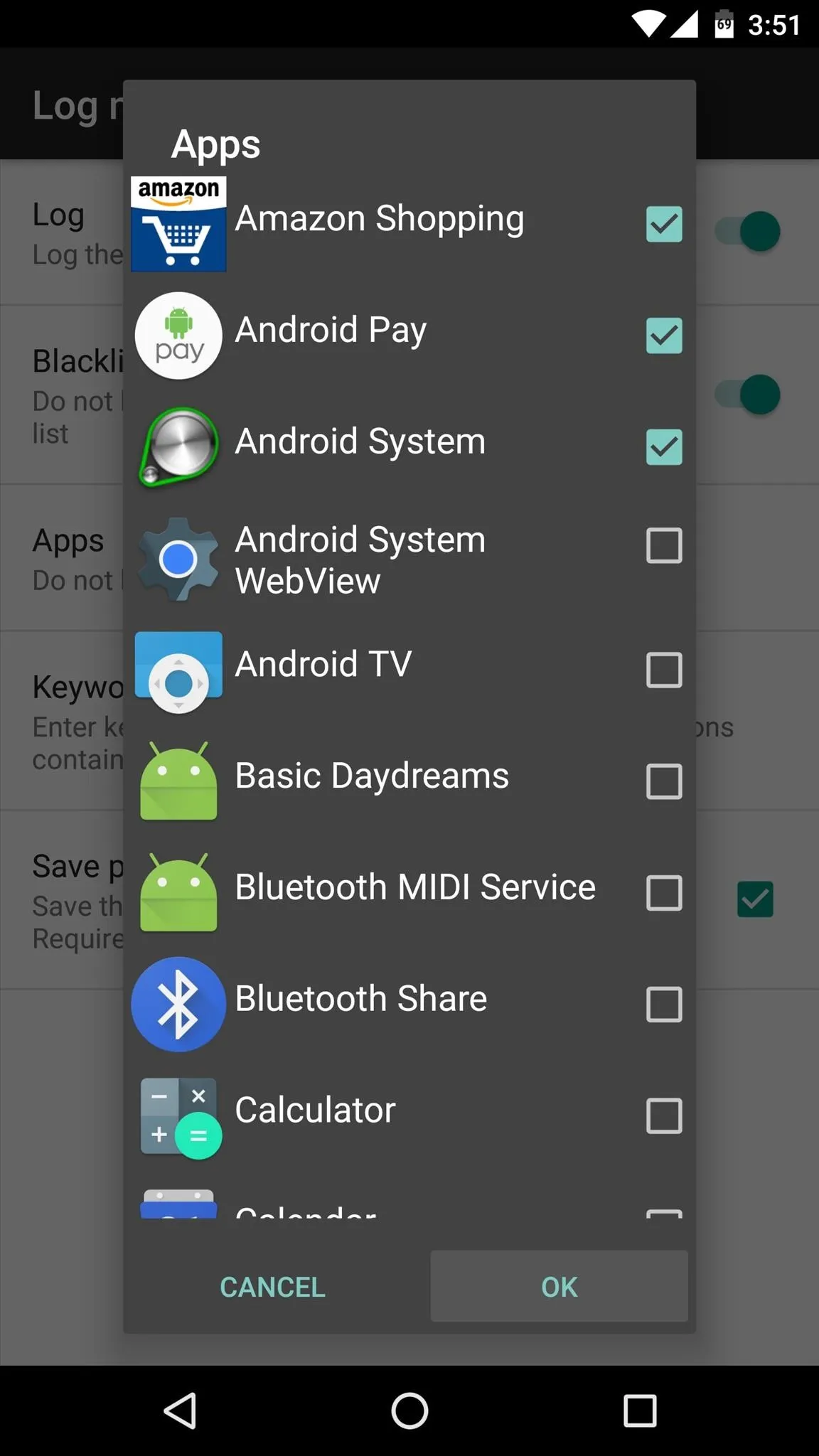
Backup & Restore Notification Logs (Optional)
Another interesting aspect of Notifications Logger is that it can export your notification history to be viewed on another device or ROM. If you'd like to try this out, simply tap the three-dot menu button and choose "Backup," then copy the log file in the Notifications Logger folder on your SD card to another device. From there, simply install the same app on the second device, then choose the "Restore" option to get your notification history back.
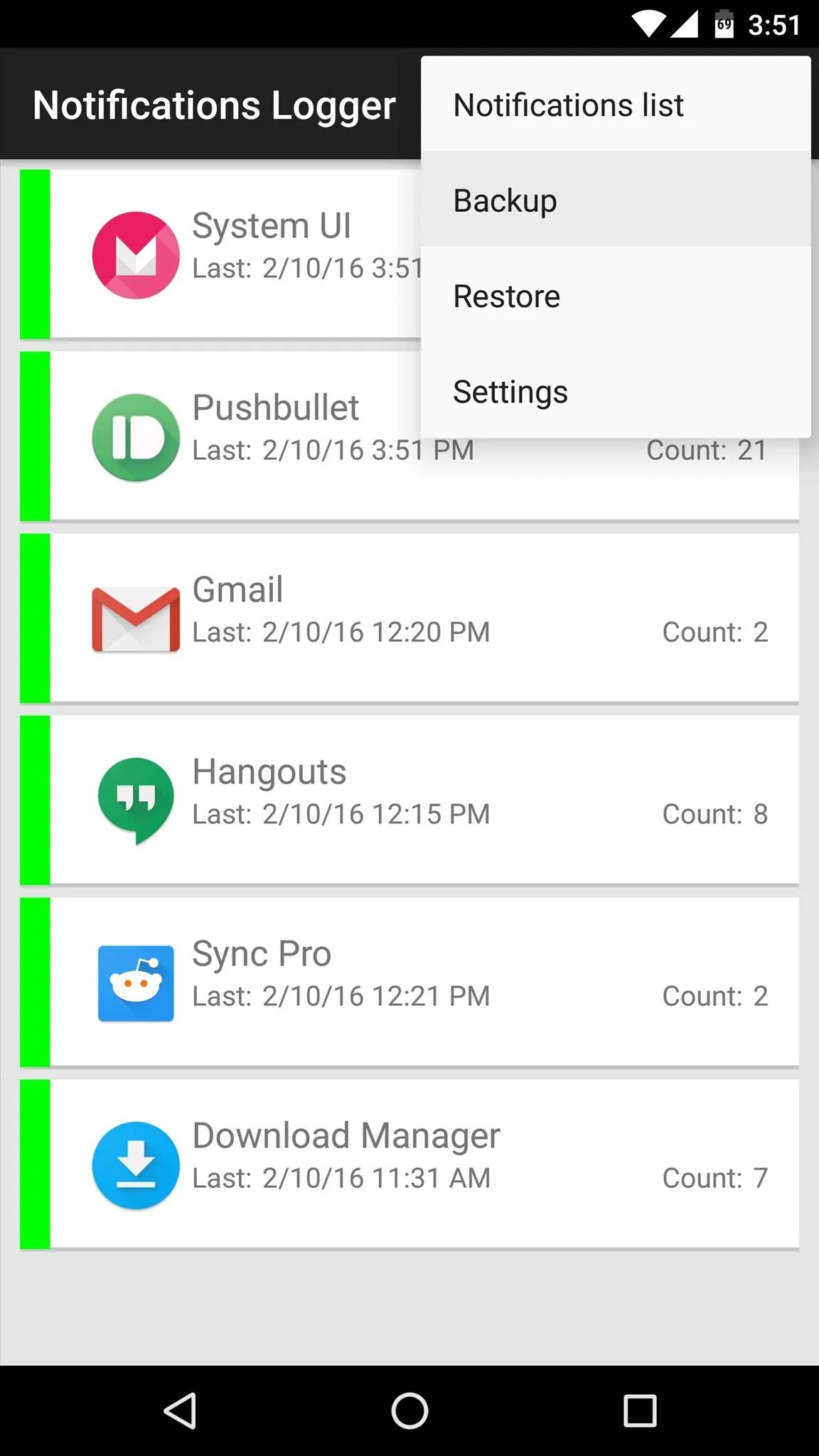
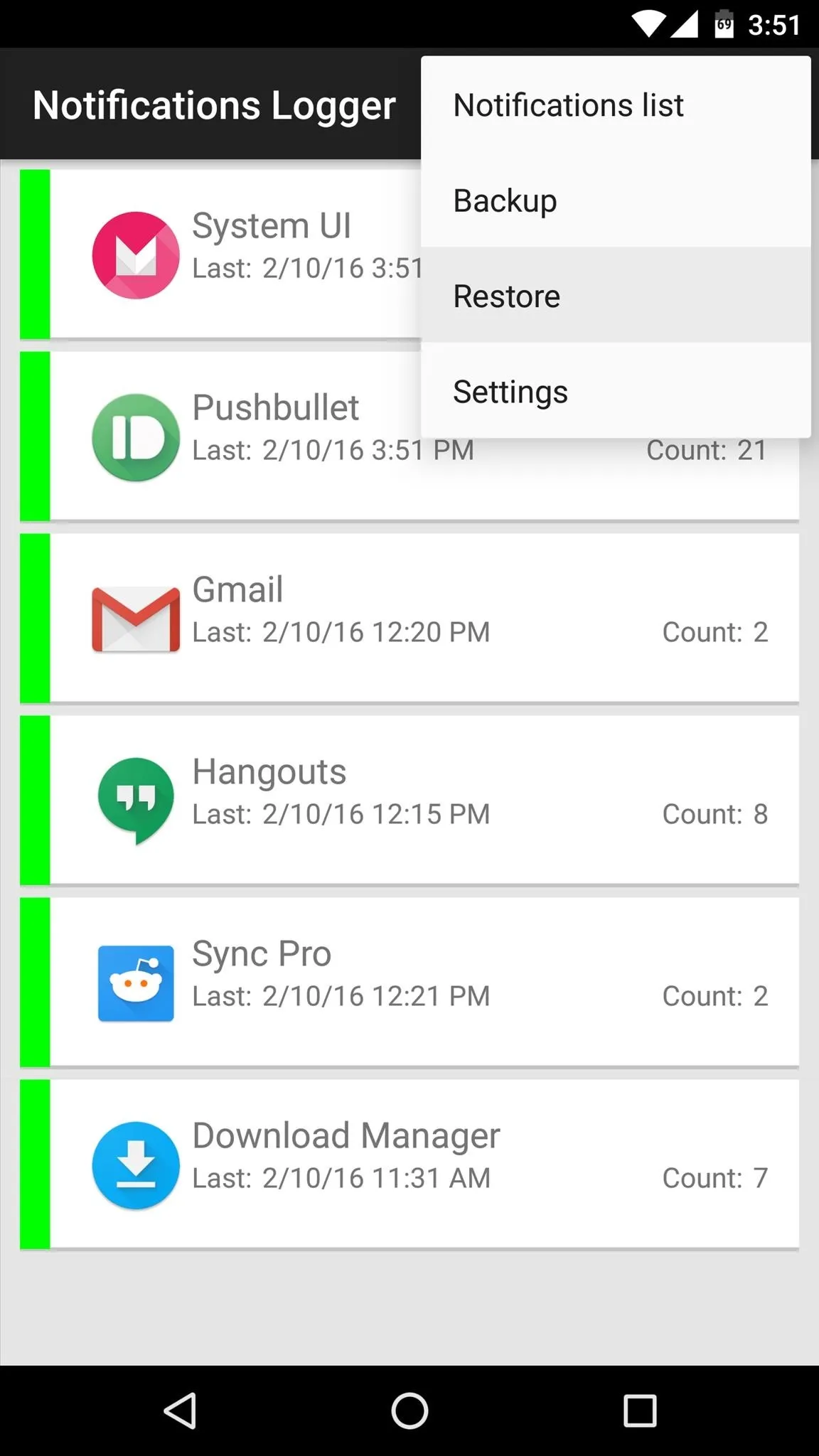
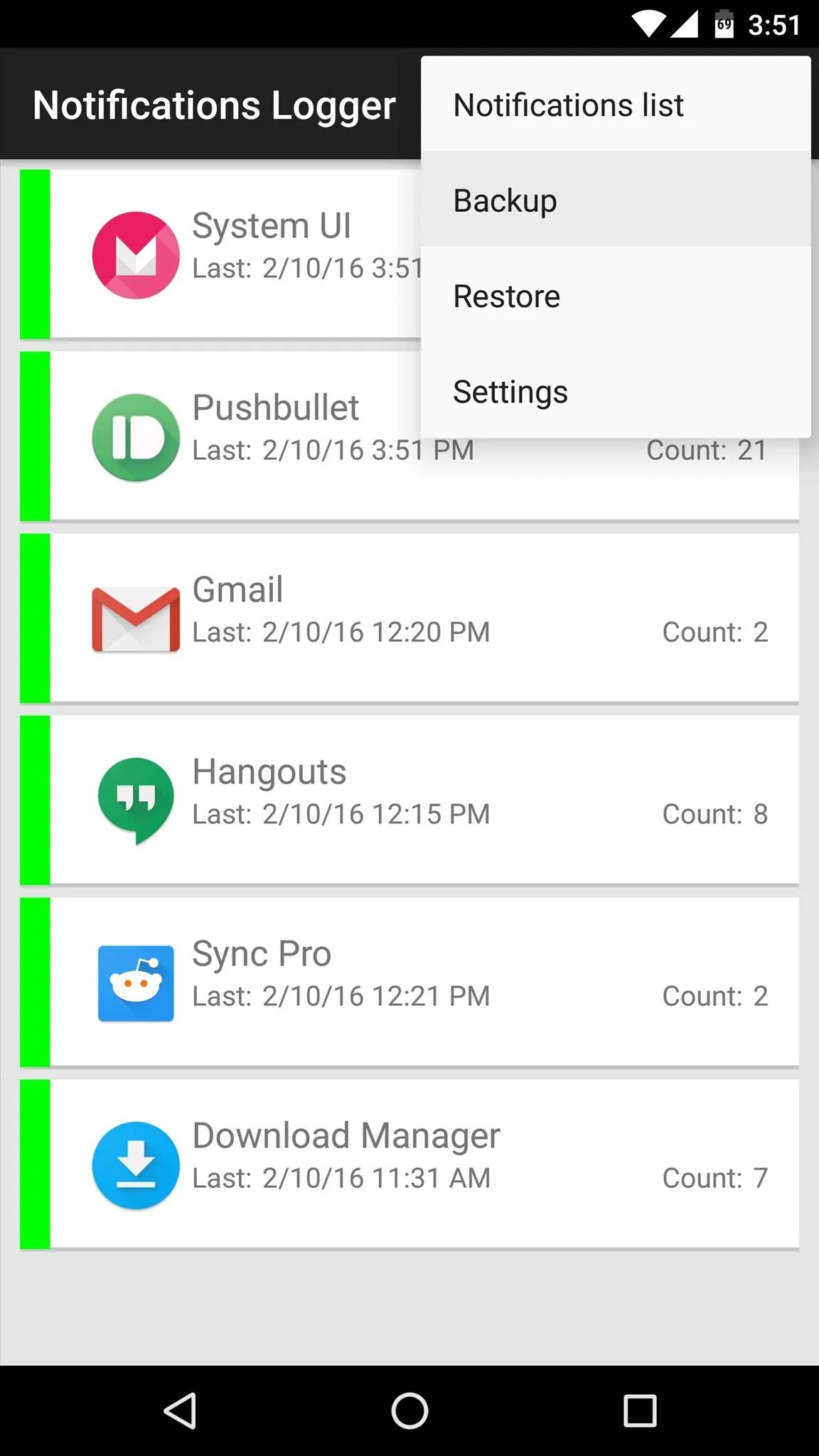
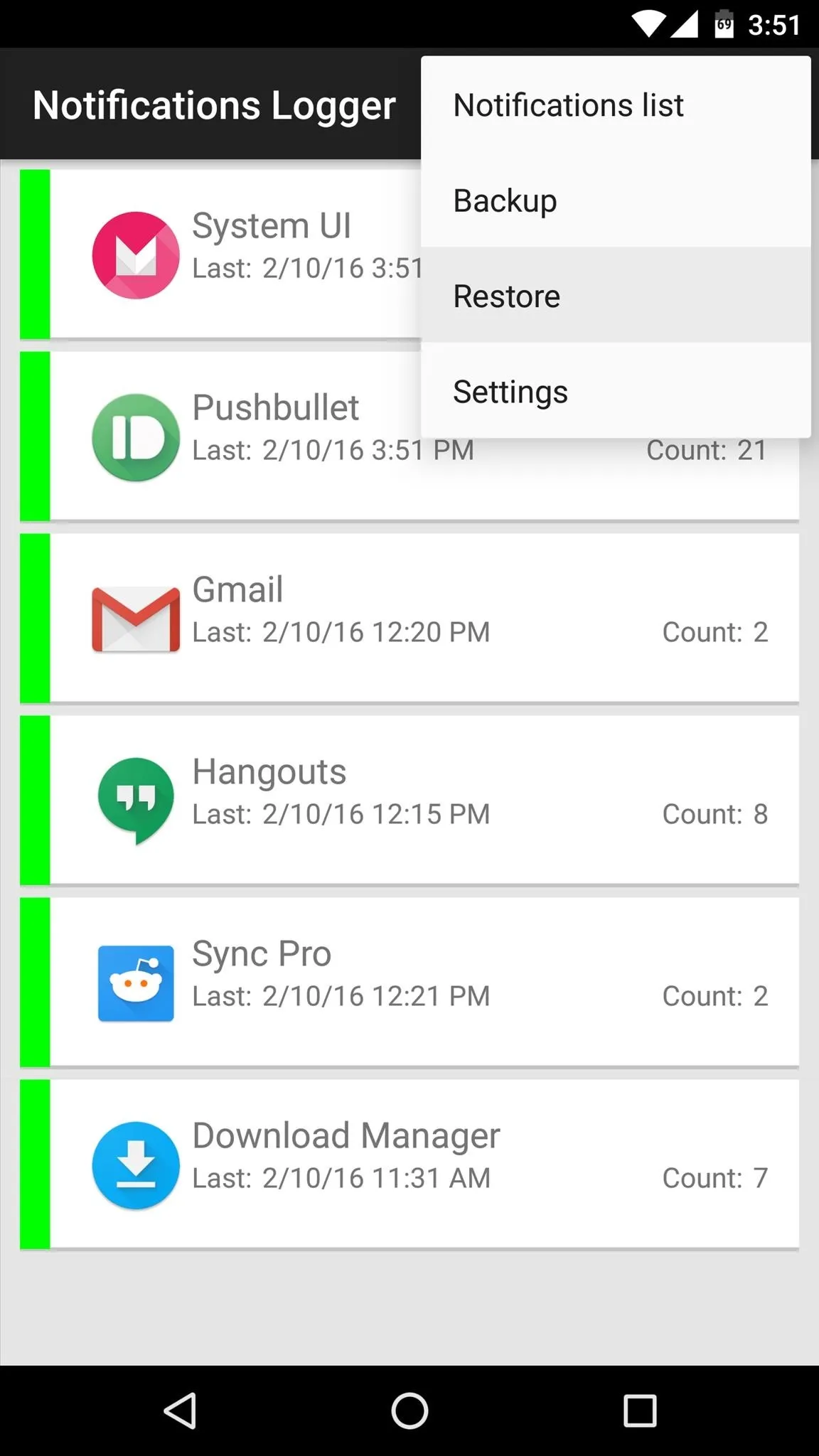
Are you enjoying the peace of mind that comes with knowing you'll never miss another important notification again? If so, tell us about it in the comment section below, or drop us a line on Android Hacks' Facebook or Twitter, or on Gadget Hacks' Facebook, Google+, or Twitter.

























Comments
Be the first, drop a comment!