Smartphones are designed to be used in portrait mode primarily, so smartphone apps are created with that layout in mind. This means that practically every app on your phone is vertically oriented, which, in turn, means that we have to scroll up and down quite a bit.
So developer Ouadban Youssef took note of this trend and created an app that drastically minimizes the amount of scrolling you have to do. With a simple two-finger swipe, the rest of the page you're viewing will scroll automatically, and this works in any app. To top that off, there's a three-finger swipe gesture that lets you jump back to the top or bottom of any page, so it's a really intuitive app that can save you a lot of time.
Requirement
Install Kinetic Scroll
To get this one going, the first thing you'll need to do is install the app, which is called Kinetic Scroll.
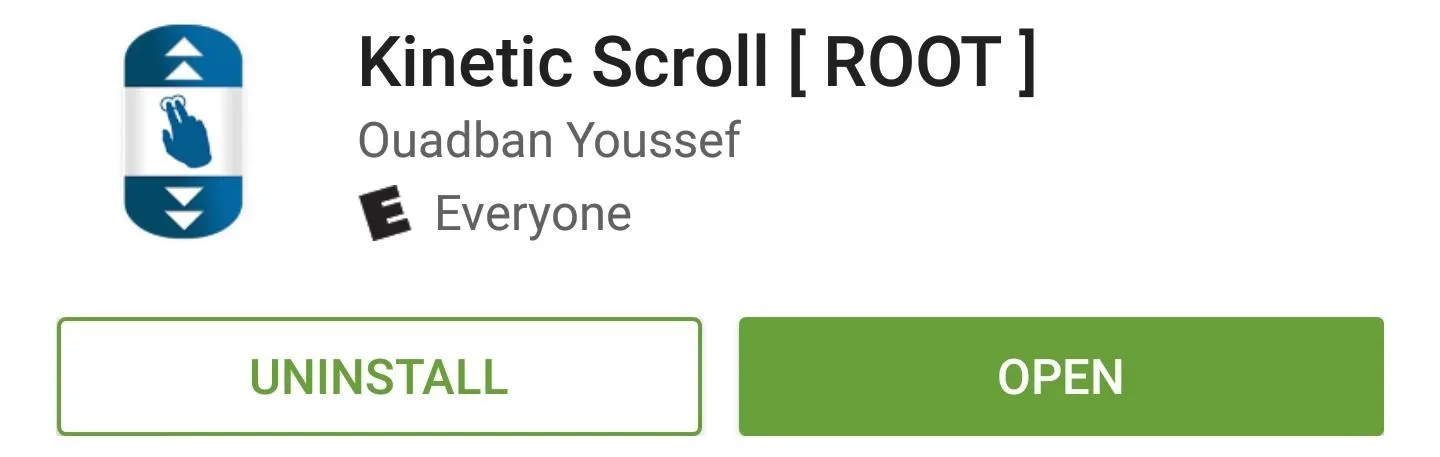
Enable the Service
Next, open Kinetic Scroll and enable the "Start service" option at the top of the screen. Within a few seconds, the app will ask for Superuser access, so tap "Grant" on the popup. From there, if you'd like the scrolling gestures to be active at all times, make sure to enable the "Persistent activation" option.
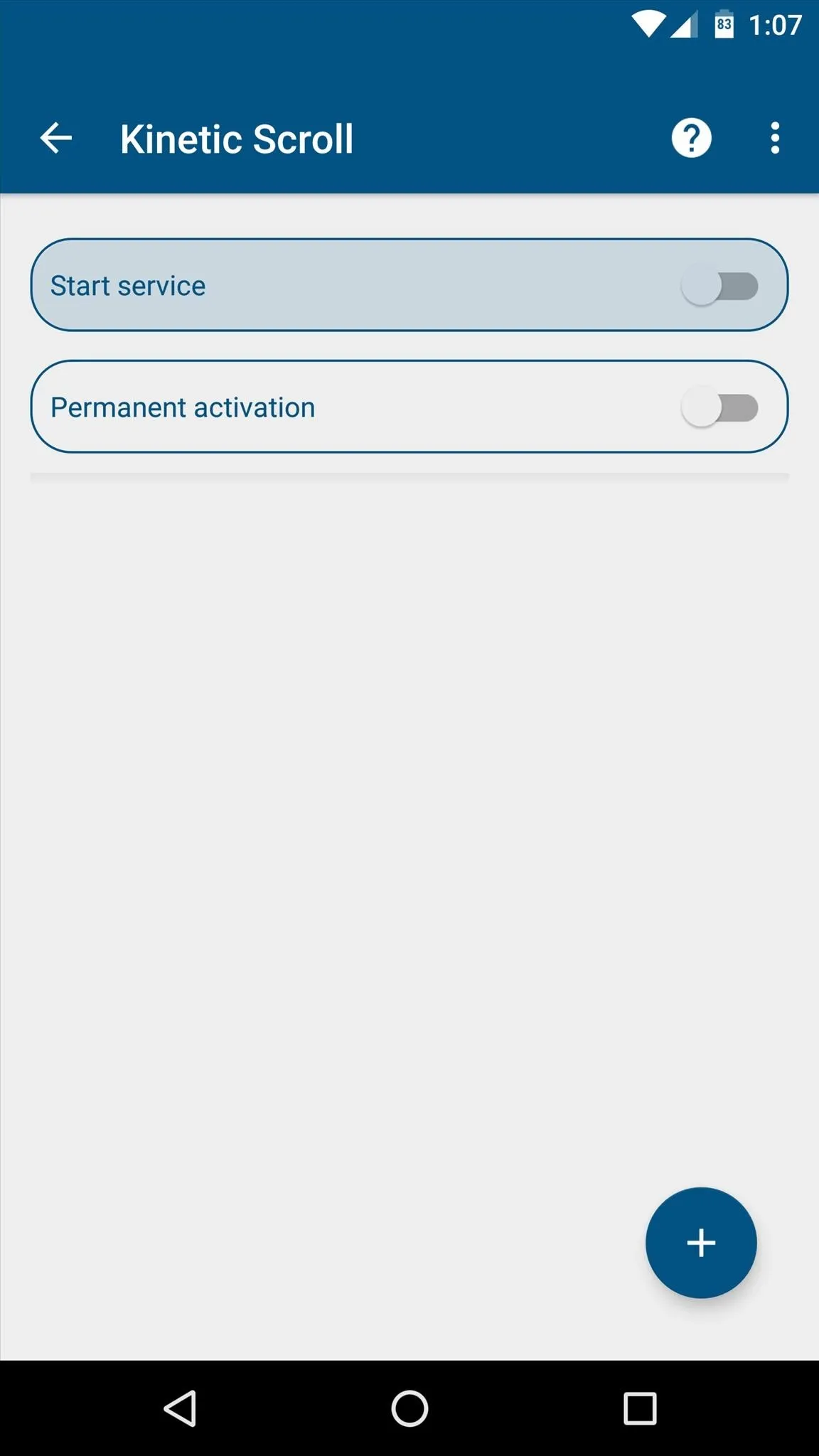
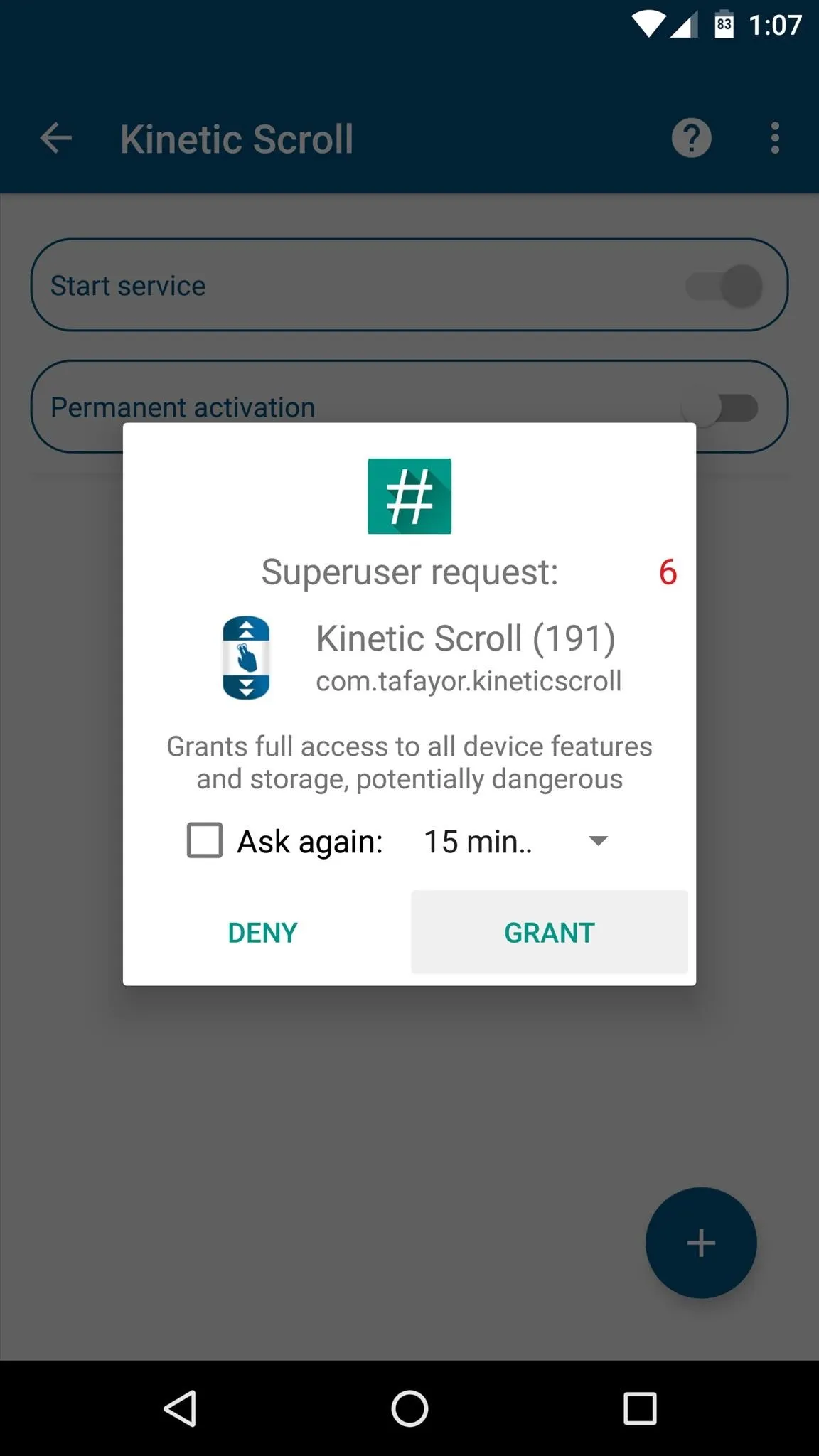
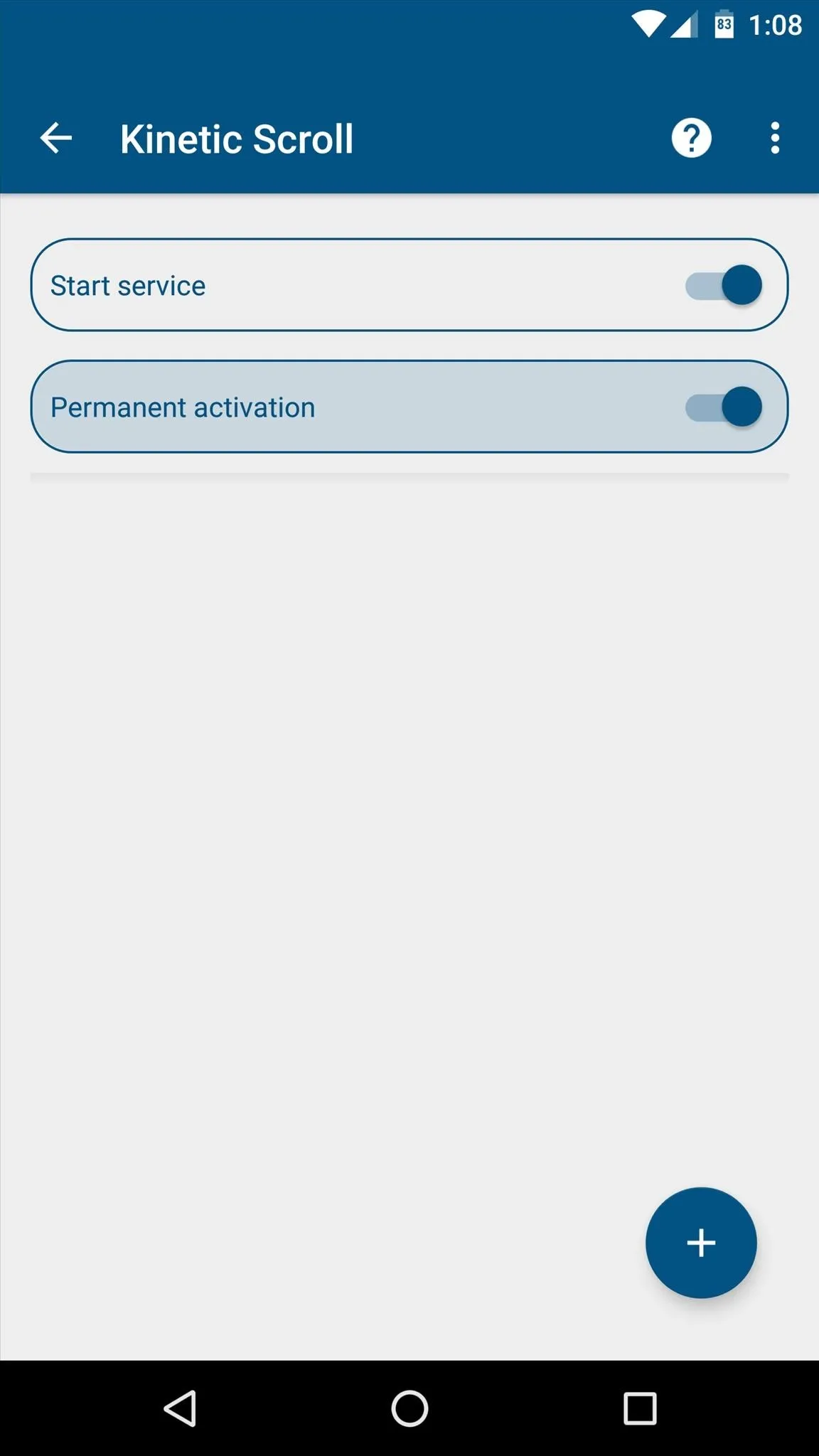
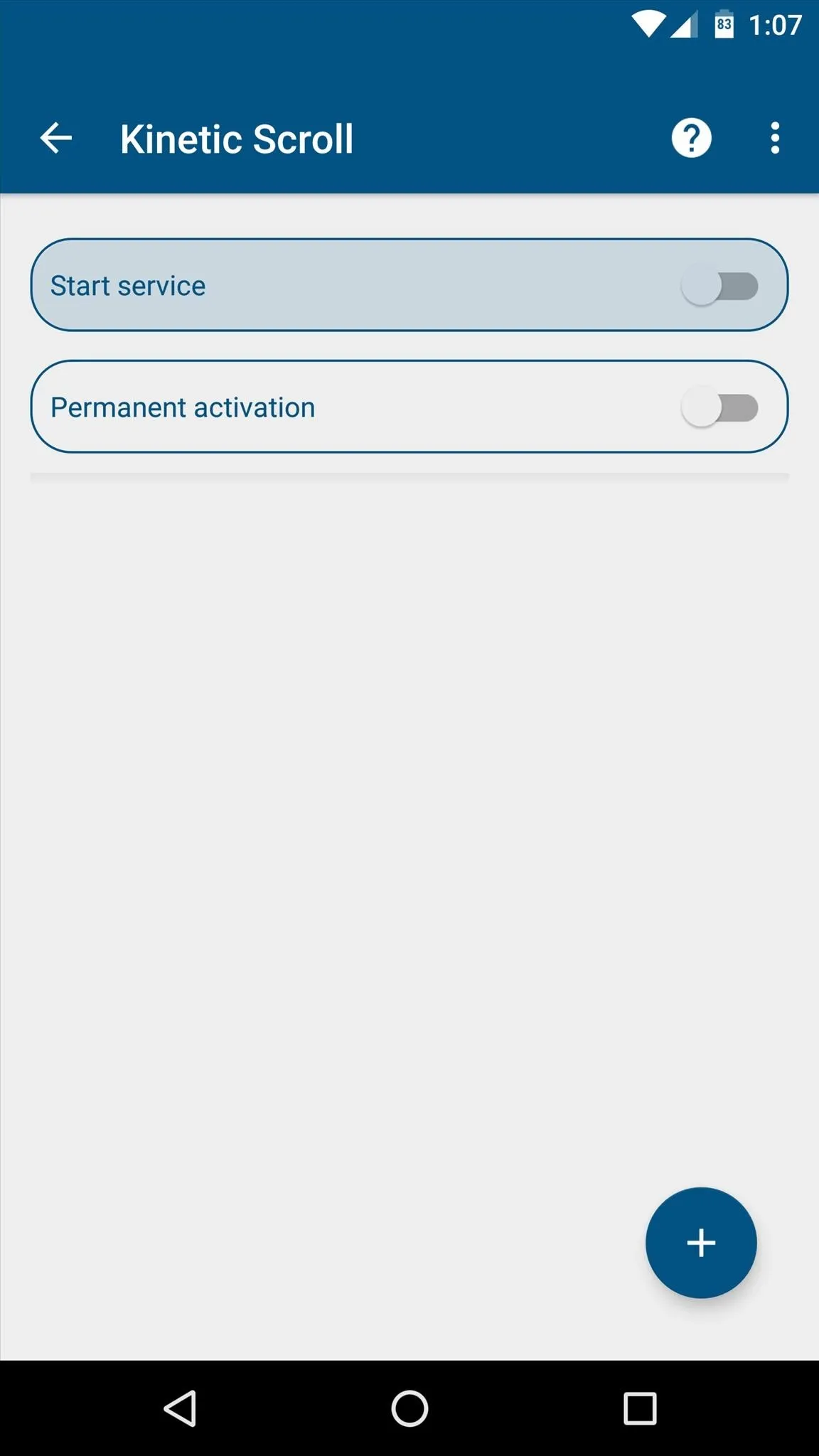
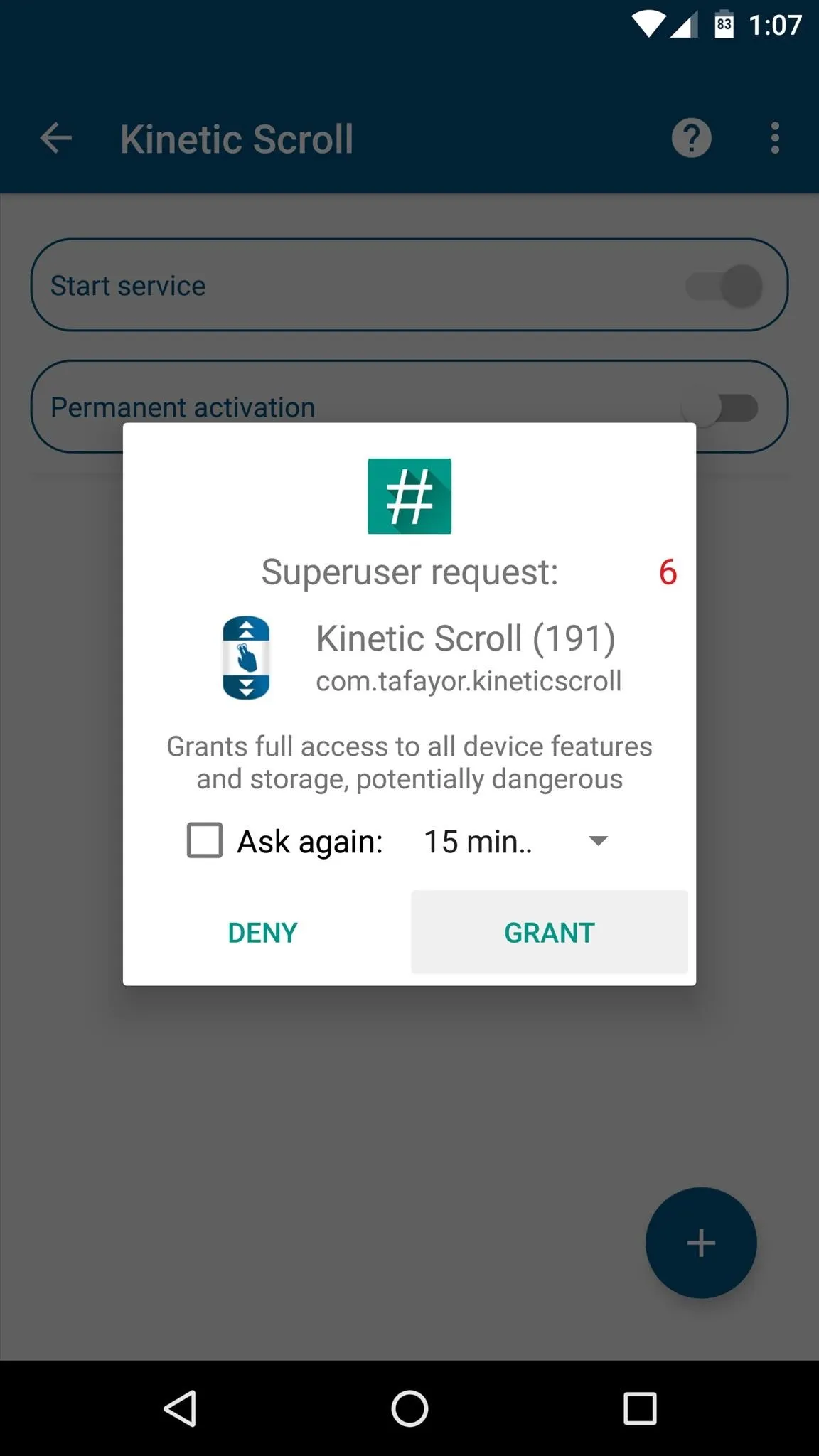
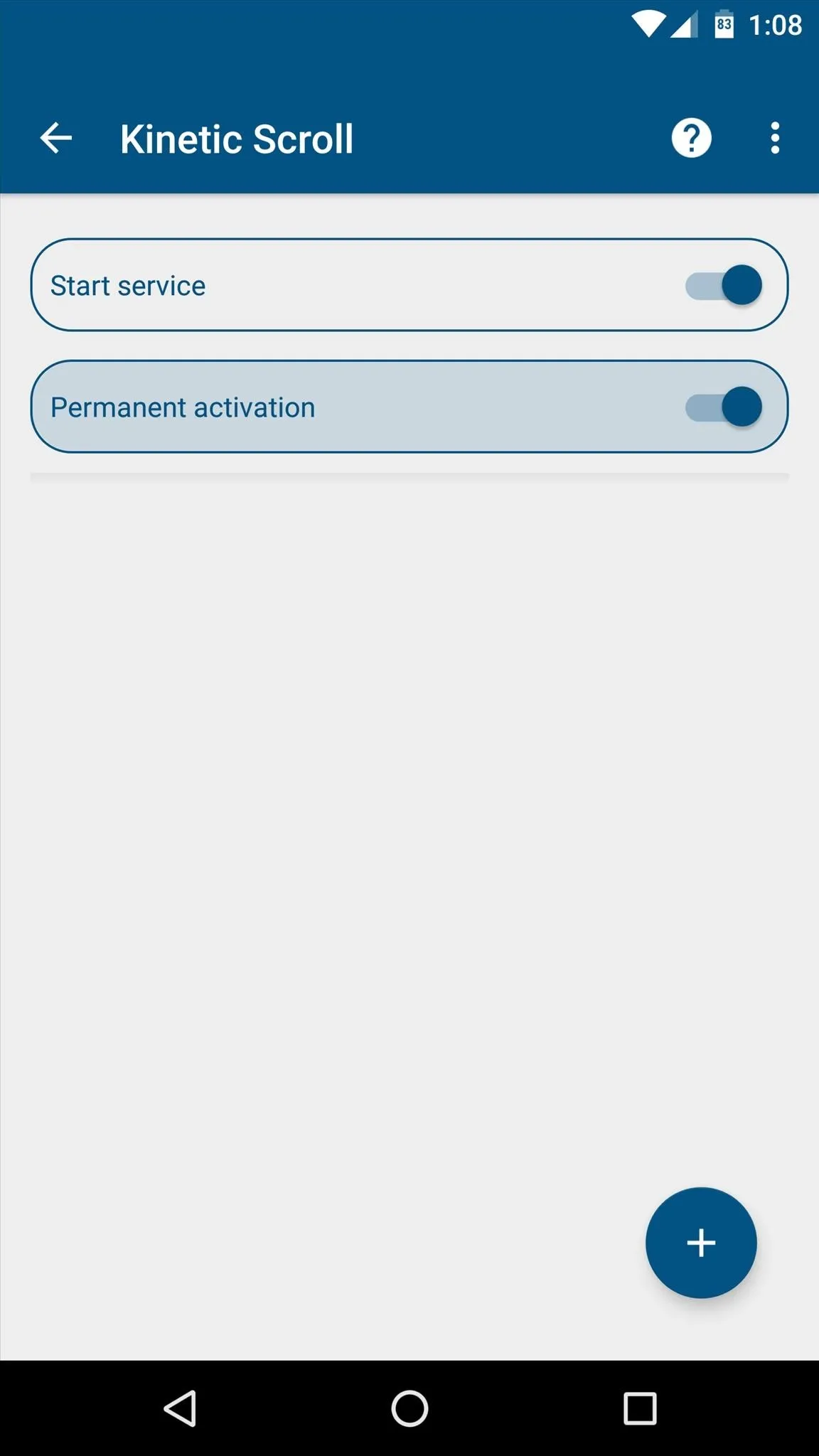
Enable Per-App Blacklisting (Optional)
If you have any apps that already use two- or three-finger gestures, Kinetic Scroll might cause conflicts. So if you'd like to set up a blacklist to exclude any such app, start by tapping the + button at the bottom of Kinetic Scroll's main menu, then press "Go to settings" when prompted.
From here, simply select the Kinetic Scroll entry in the list, then toggle the switch at the top of the following menu, and press "OK" to activate the app's accessibility plugin.
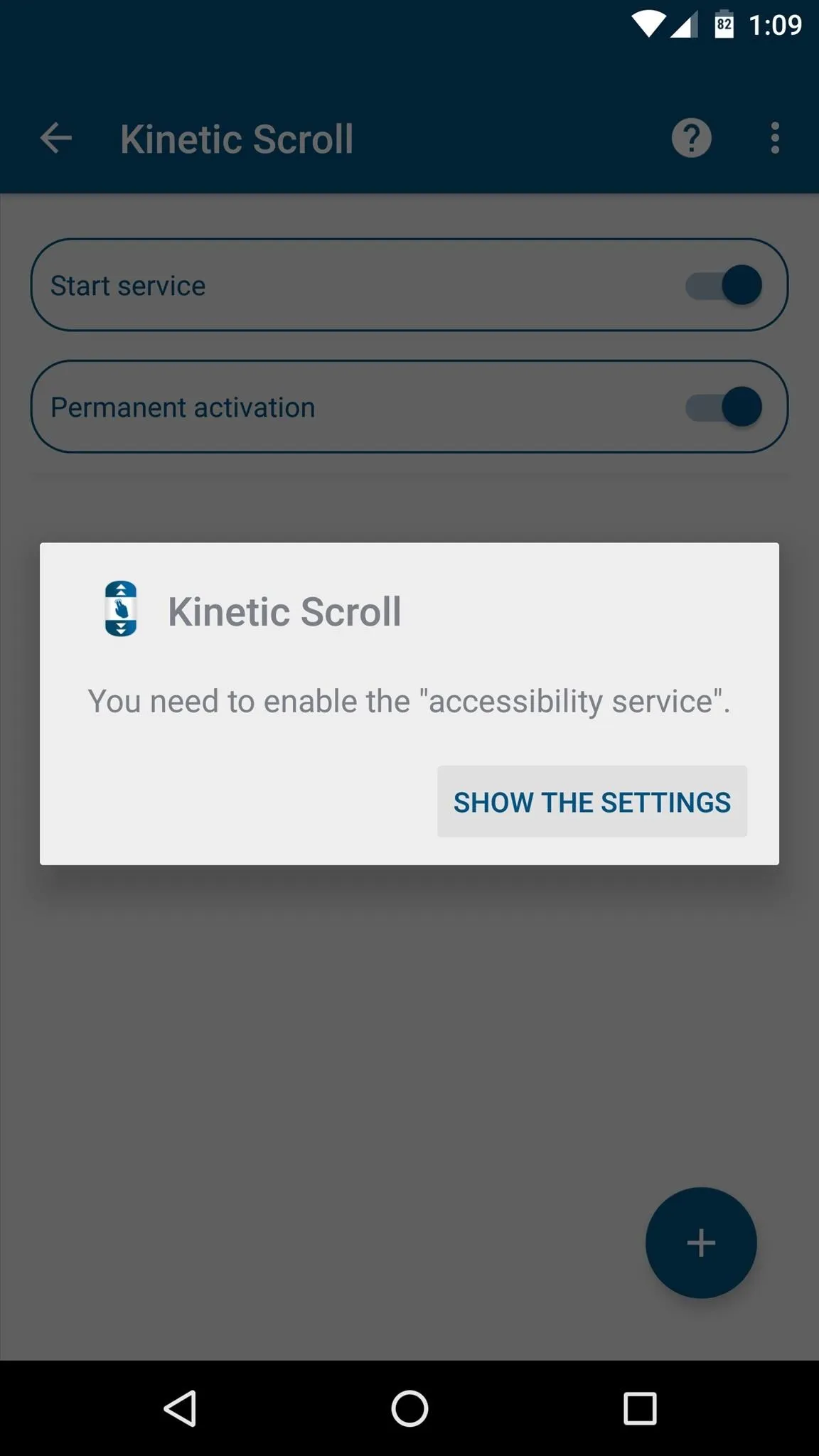

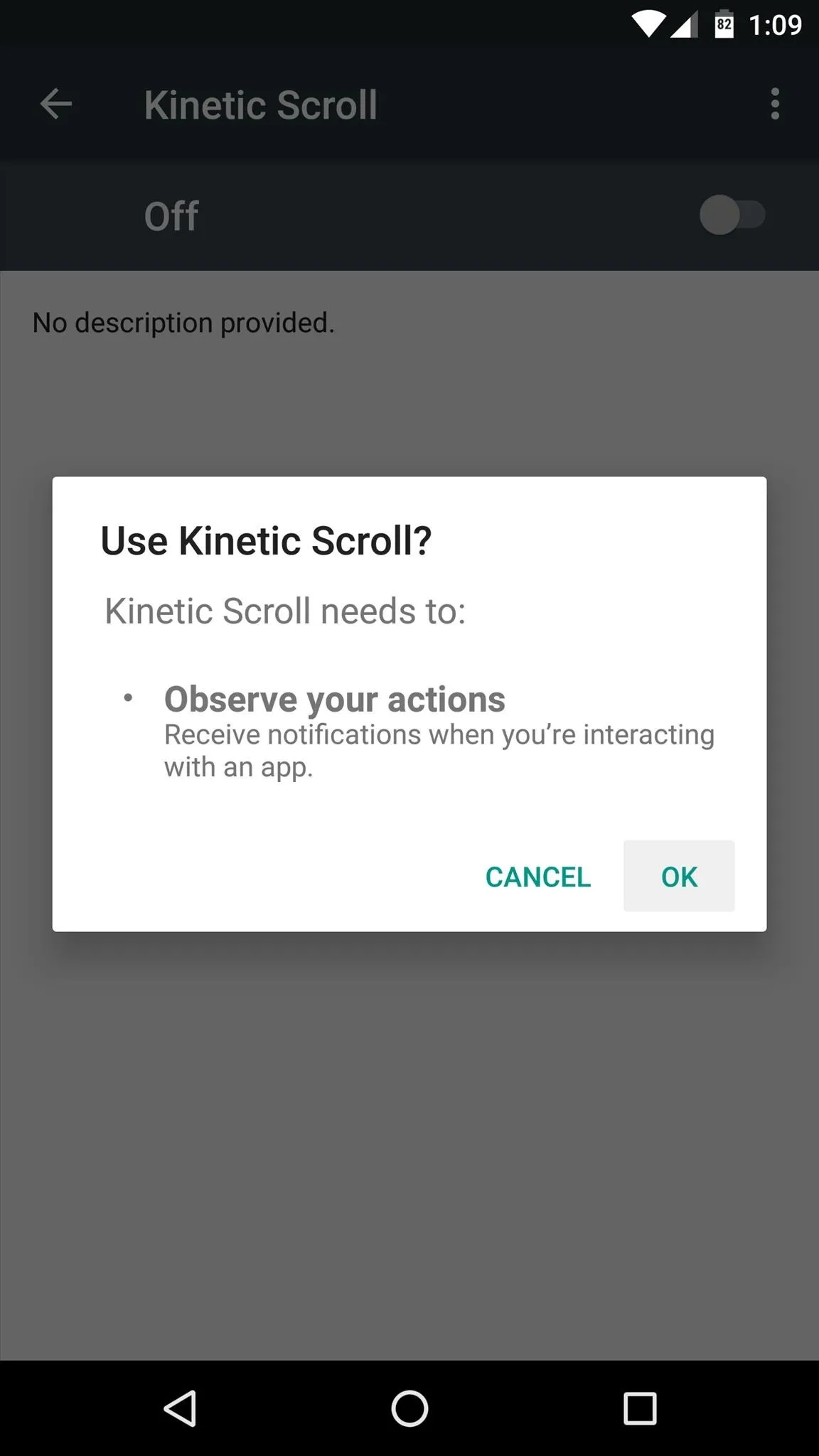
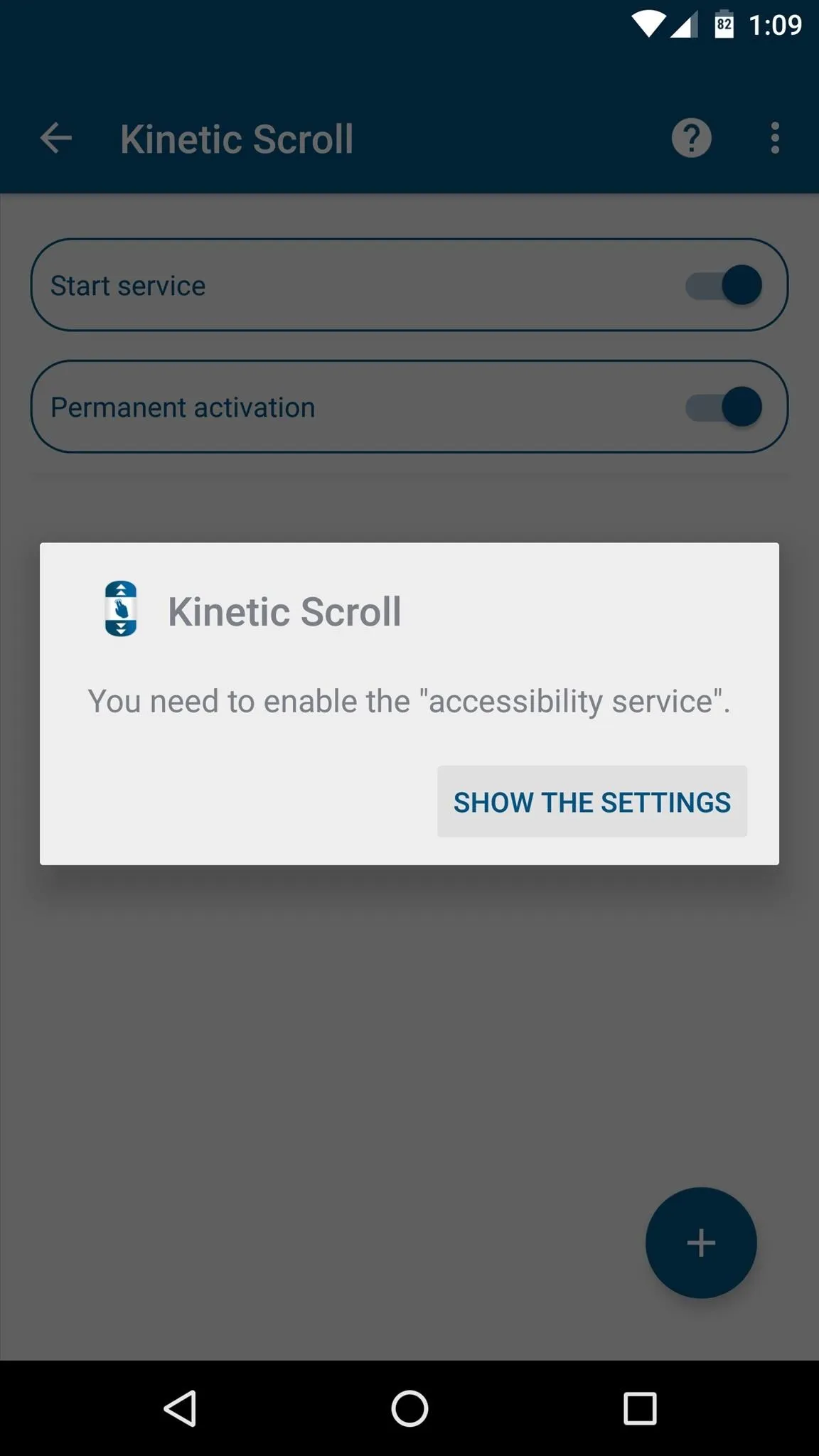

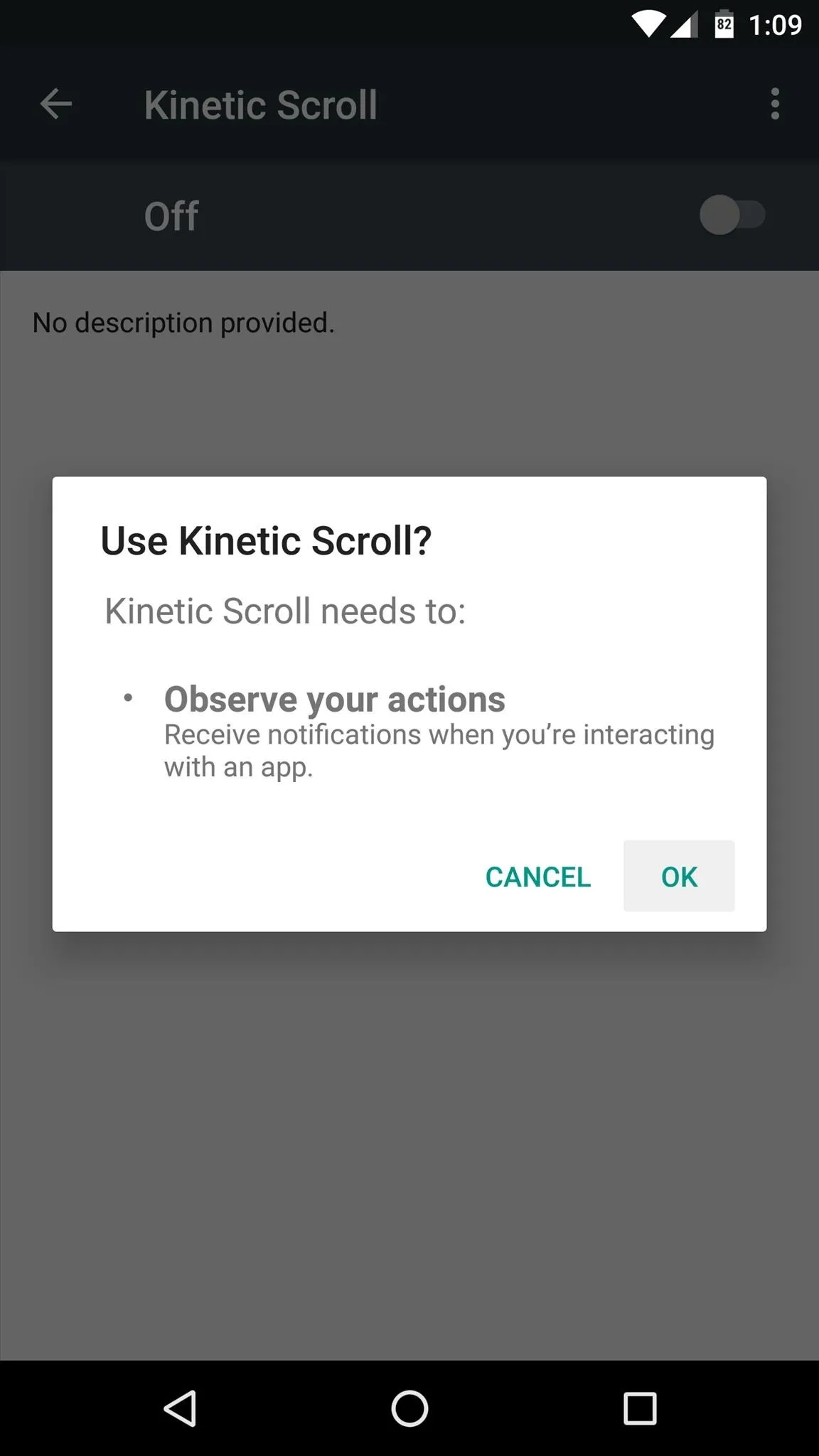
Next, head back to Kinetic Scroll, and tap the + button at the bottom of the screen again. From here, simply select any apps that might have conflicts with Kinetic Scroll's gestures, then press "OK." Once you've done that, you can select any of these apps from the main menu, then use the subsequent screen to set custom options on a per-app basis.
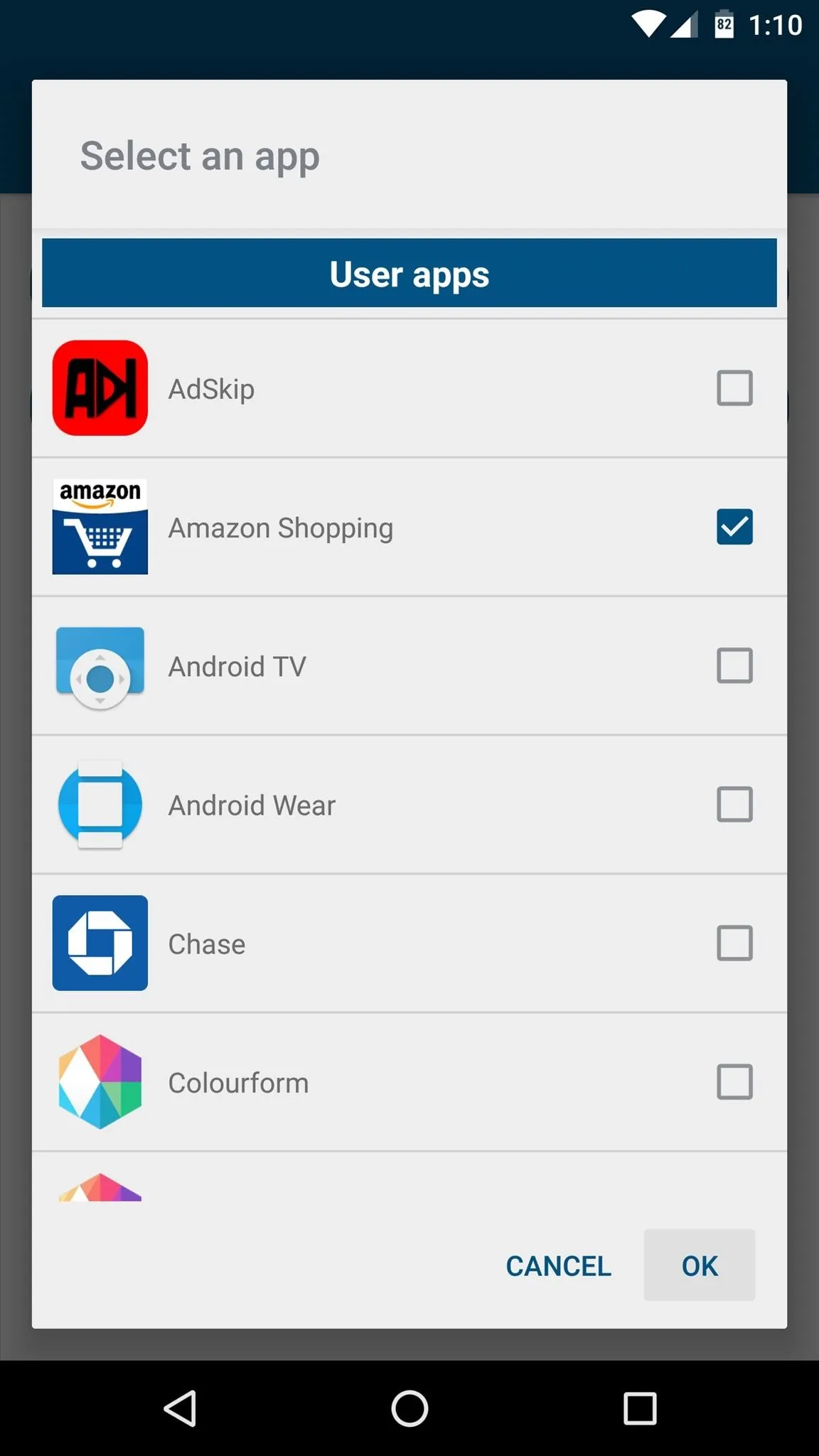
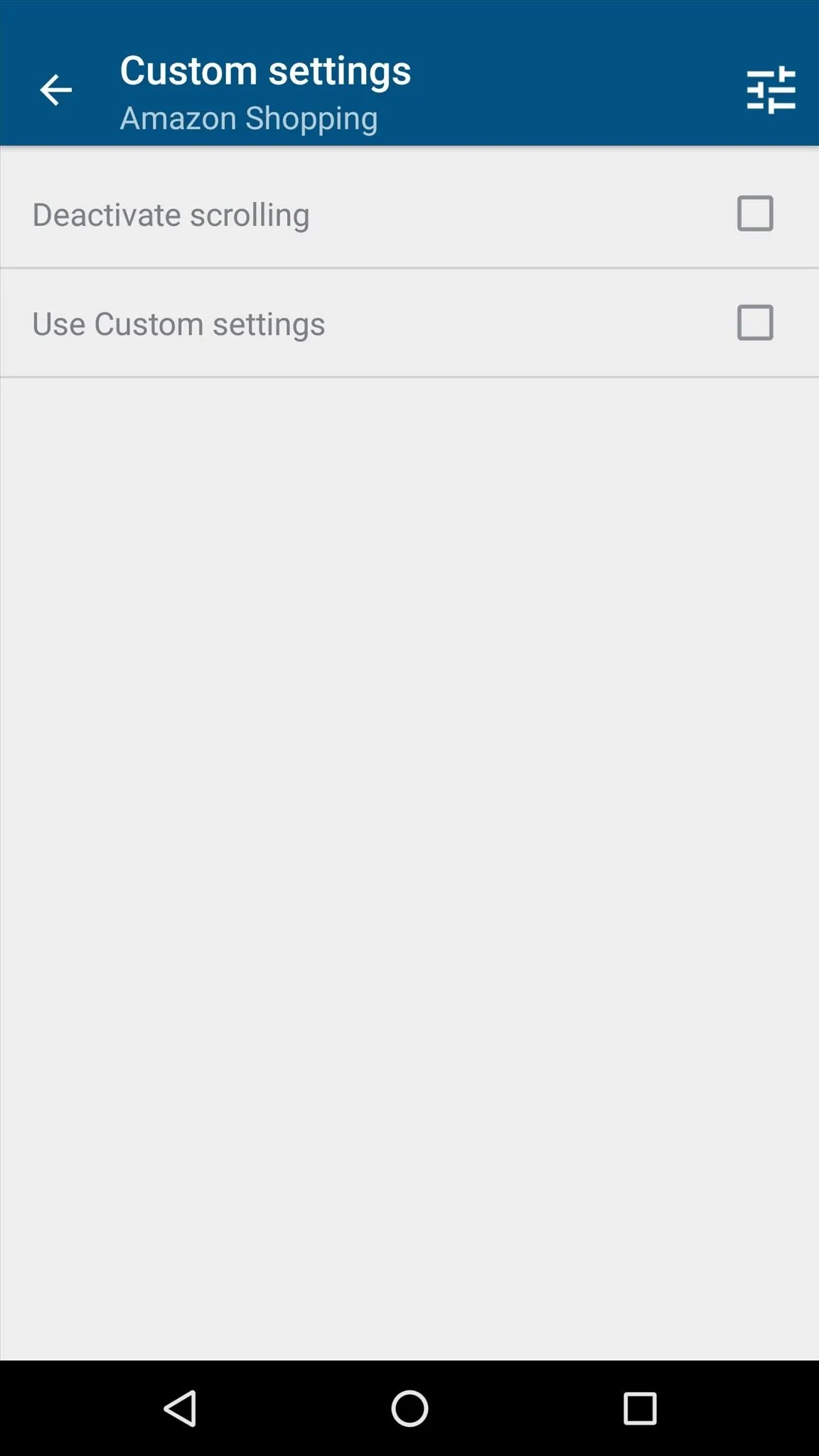
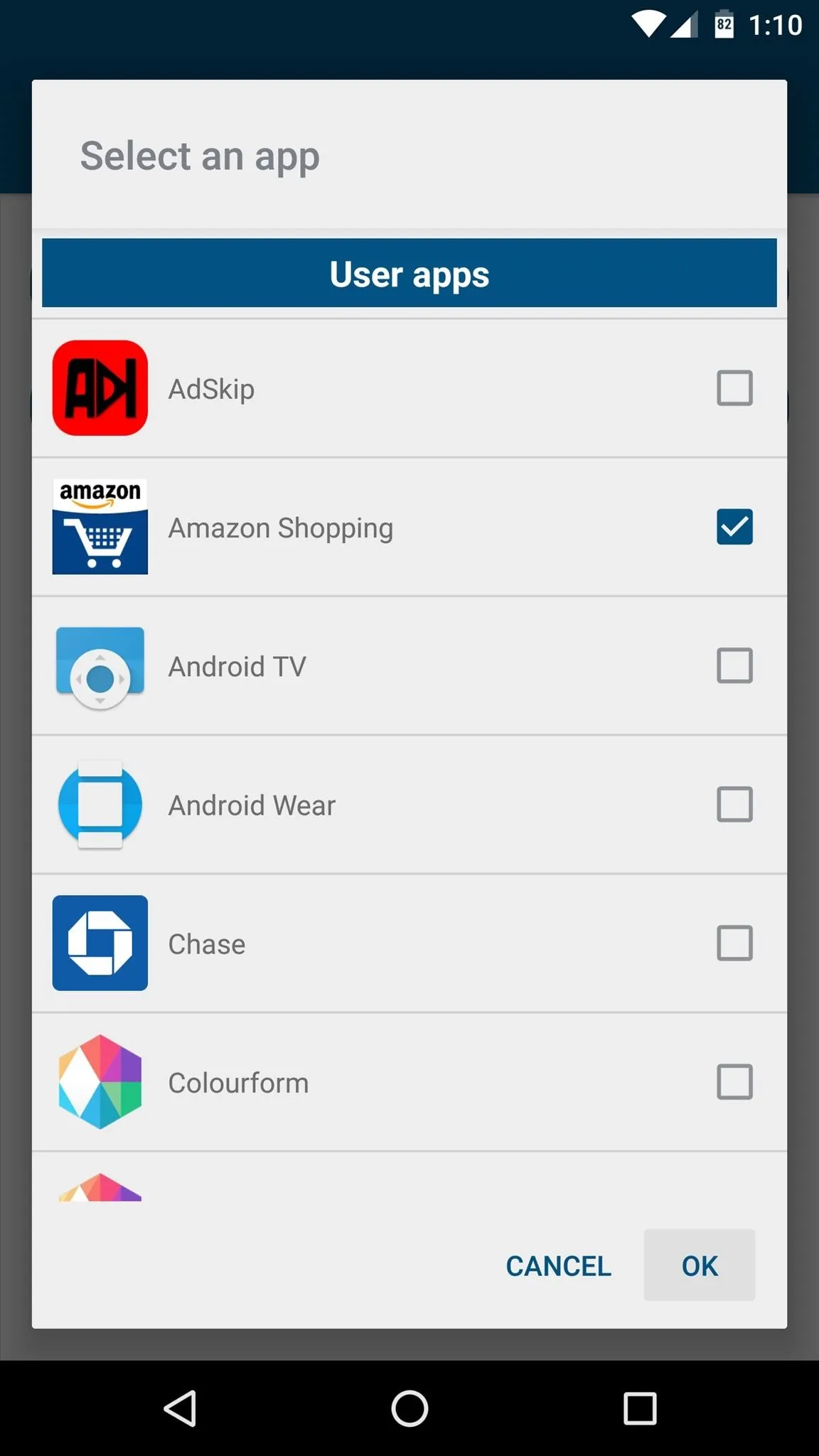
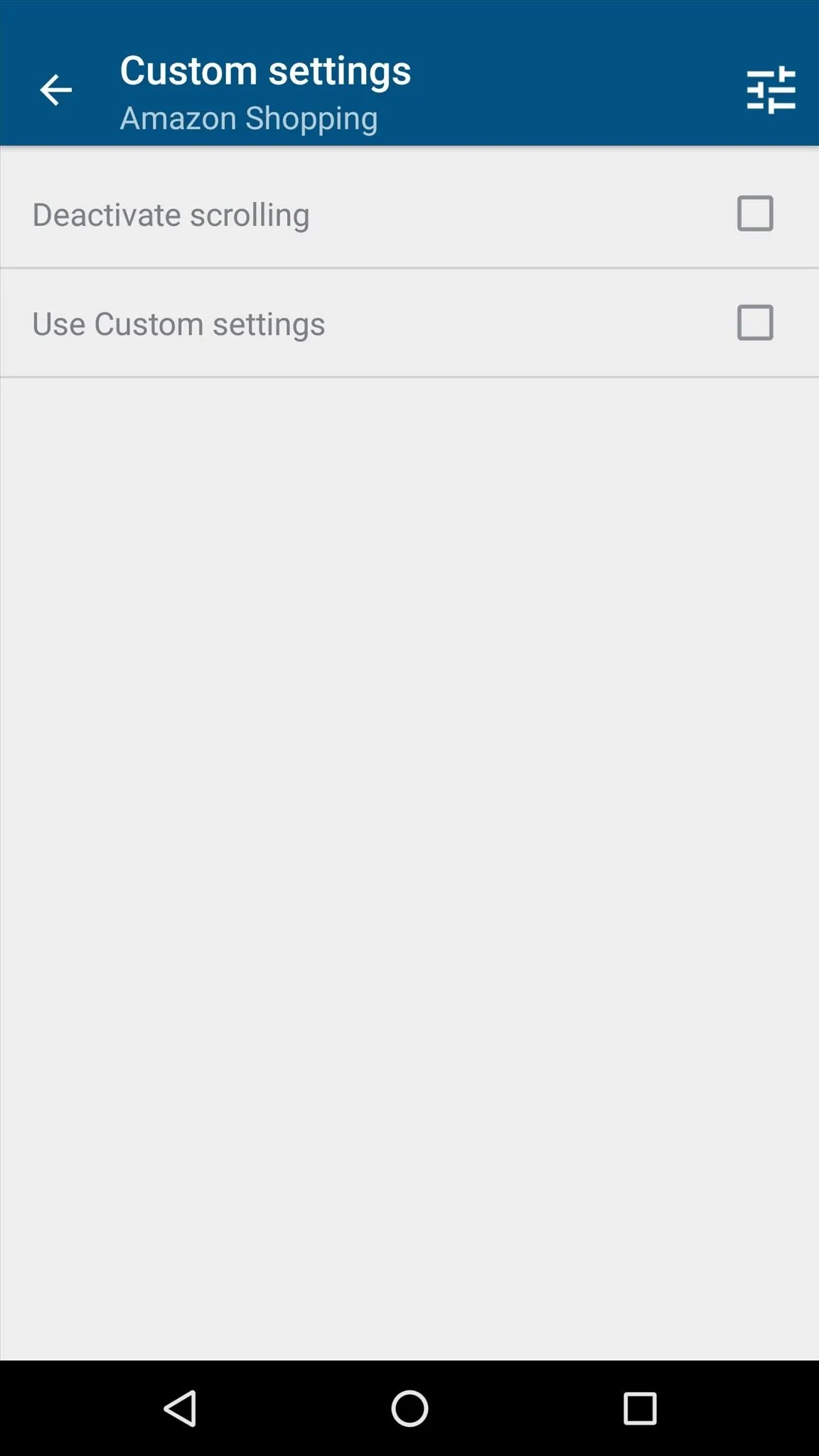
Adjust Additional Settings (Optional)
While most of the app's options require purchasing the pro version for $1.99 via an in-app purchase, there are a pair of interesting options available in the free version. So if you'd like to adjust these, tap the three-dot menu button at the top of the screen, then head to the "Settings" entry.
From here, the "Speed of scrolling" option lets you adjust how fast the automatic scrolling will be. Then, beneath the Fingers header, you can change the amount of fingers required to initiate either of the main swipe gestures. I'd recommend against setting either of these options to "1 Finger," though, because that might interfere with gestures in other apps.
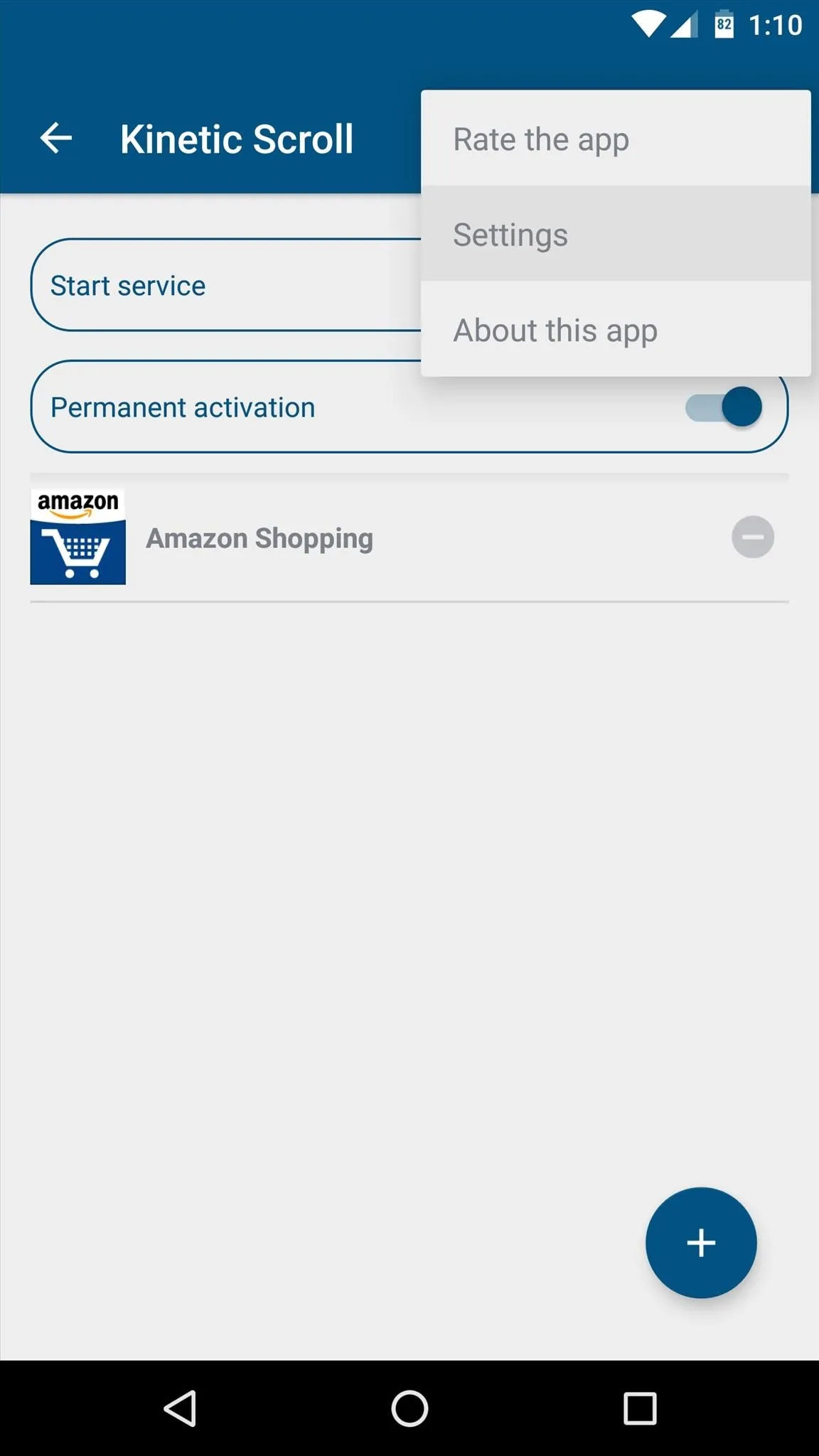
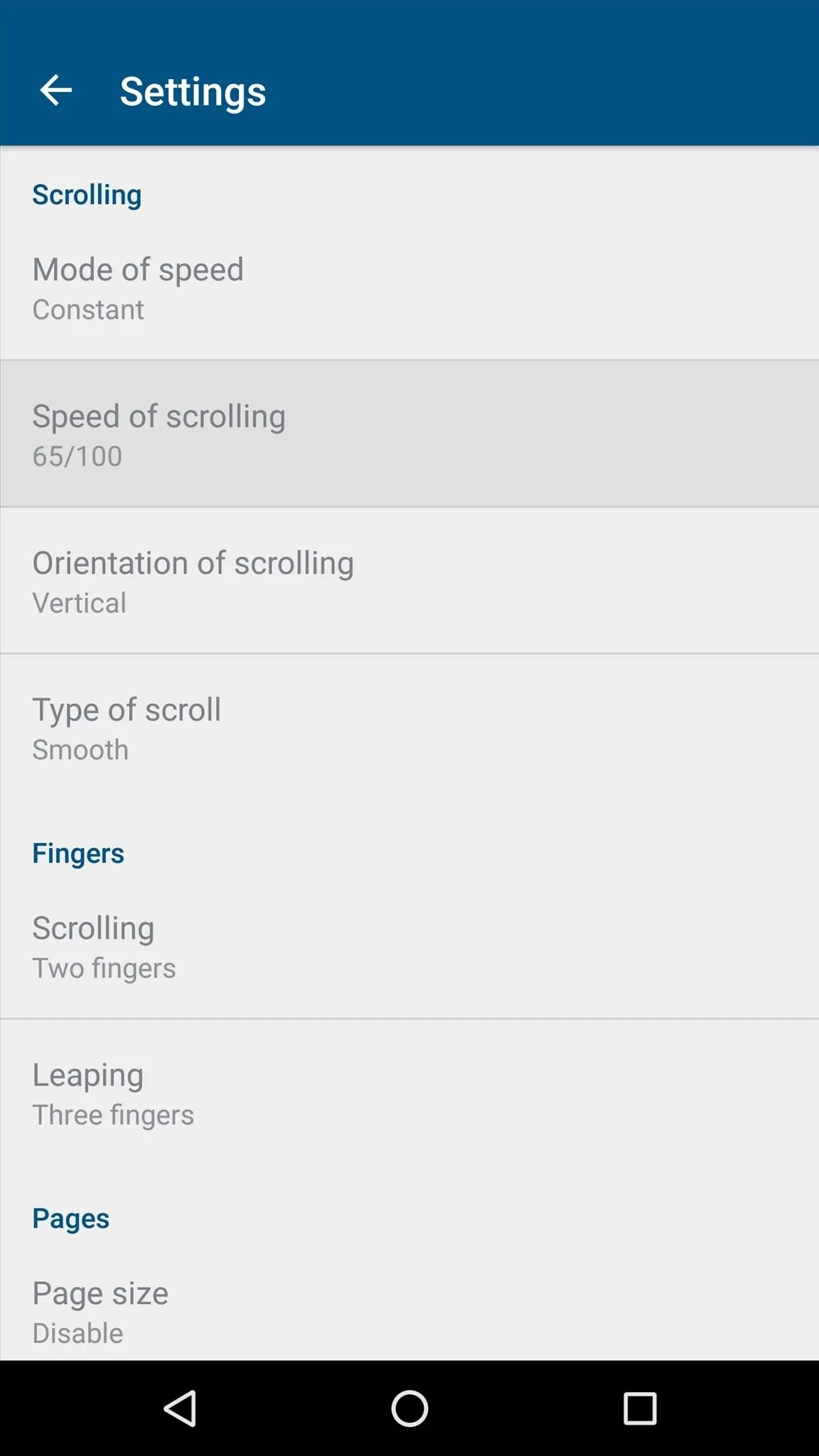
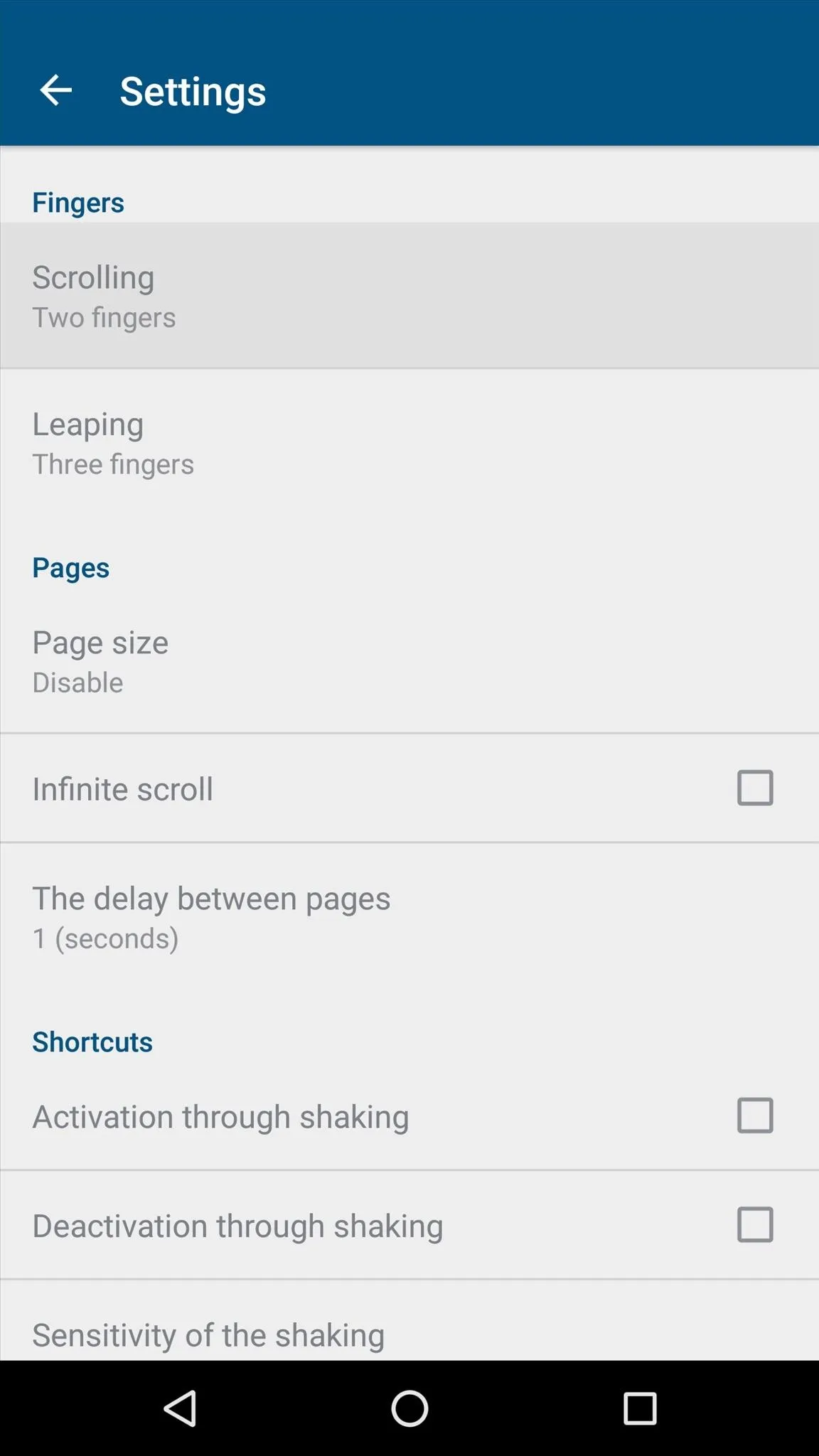
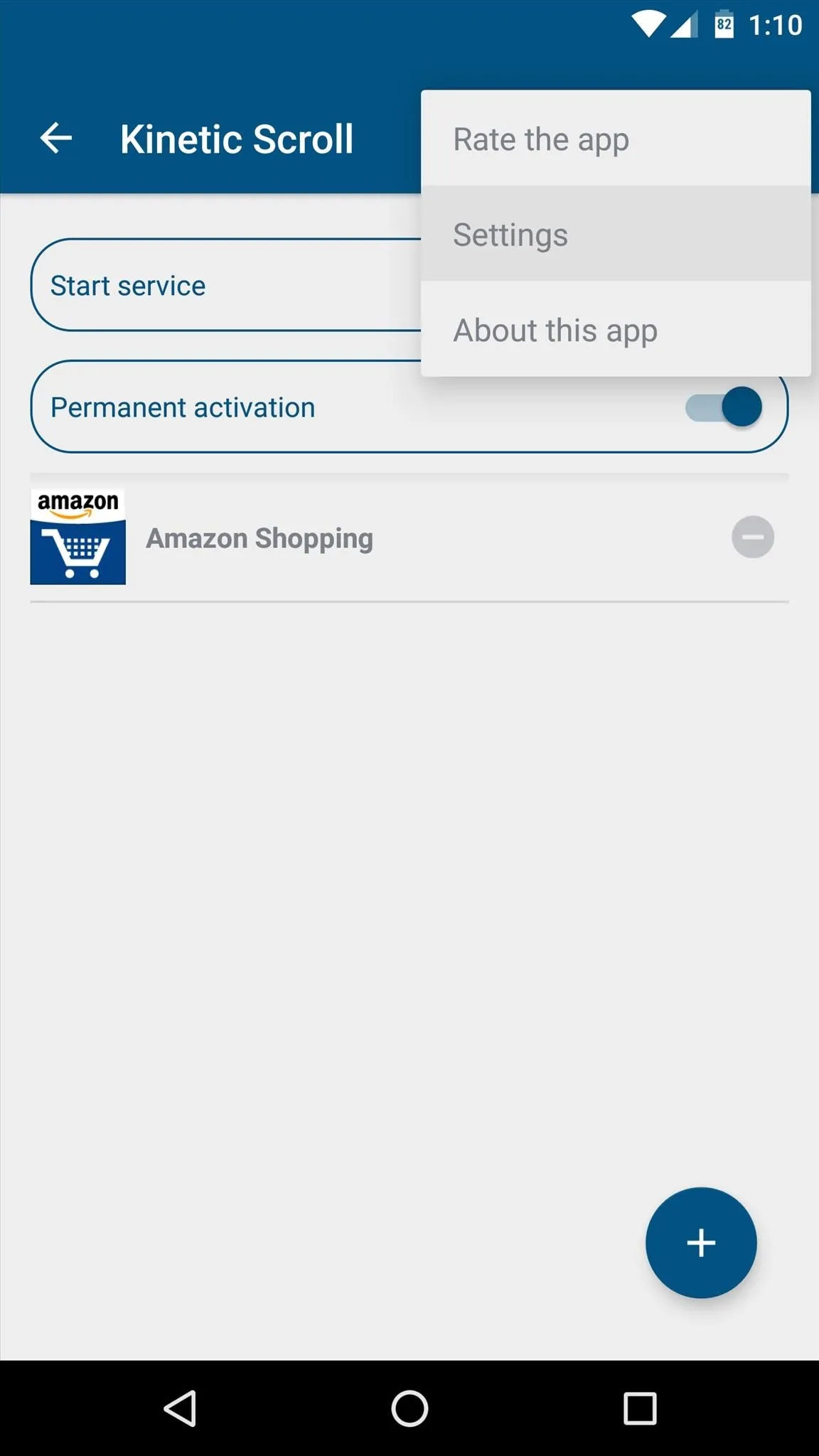
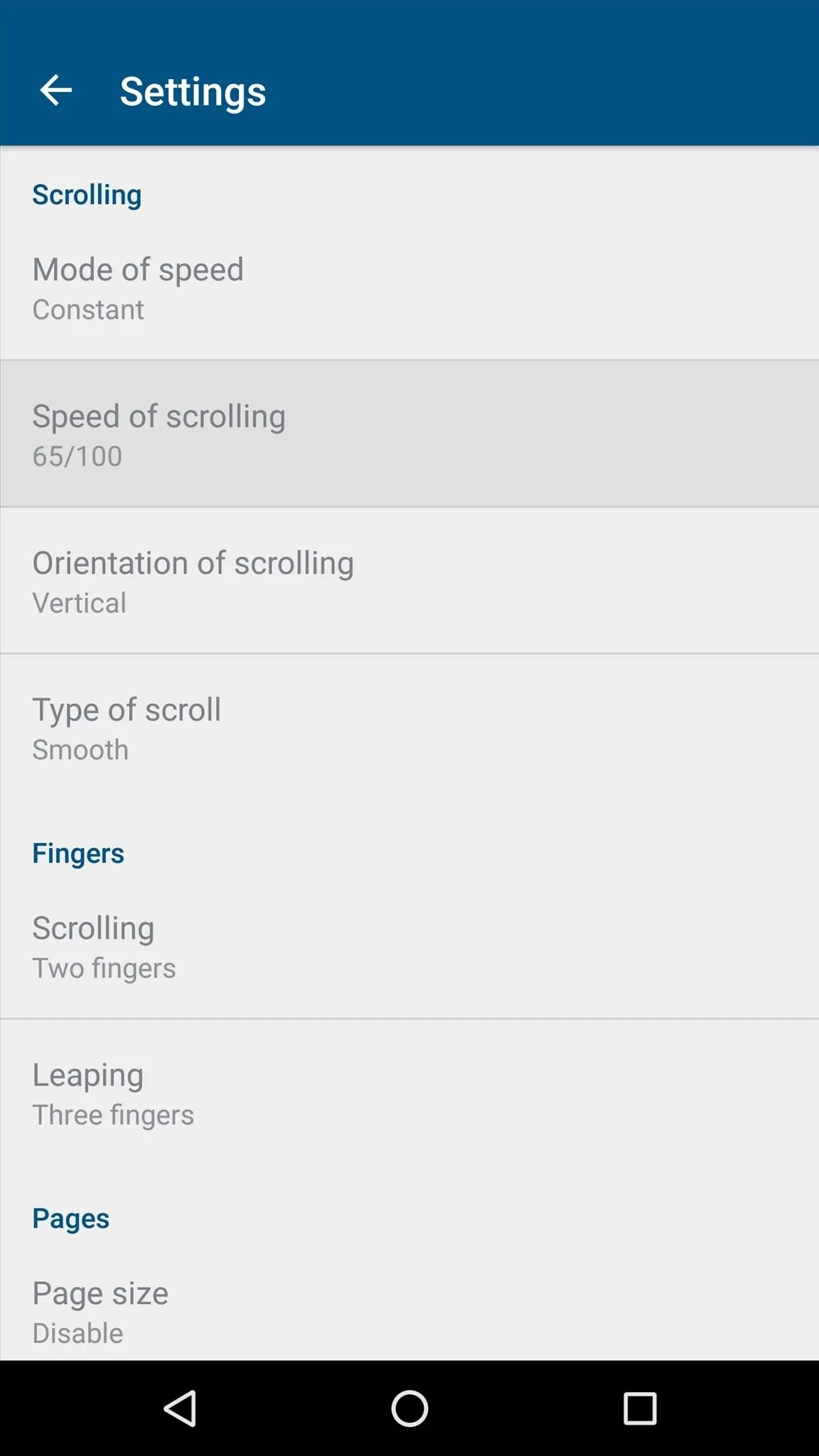
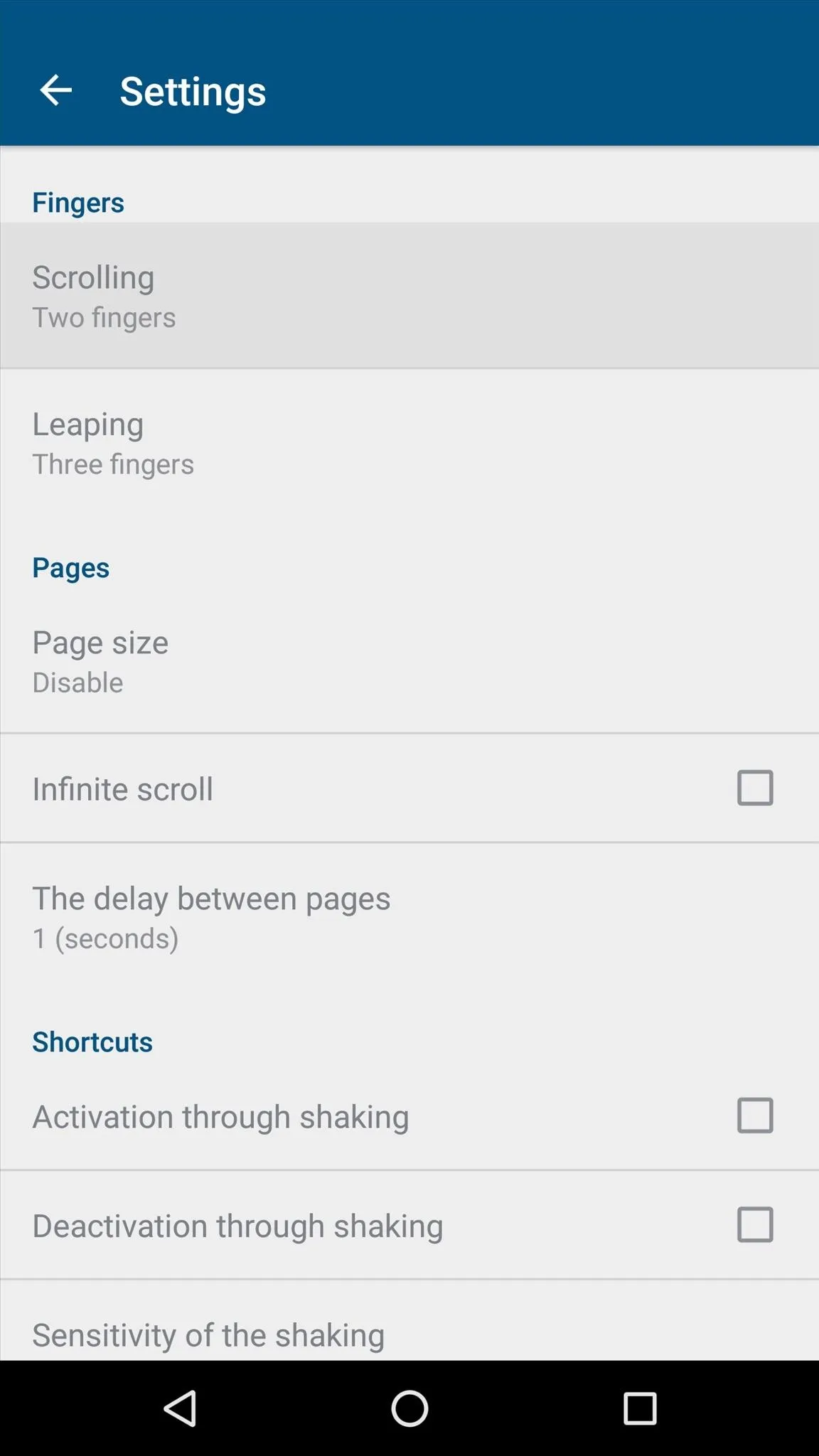
Automatically Scroll Any App
With everything set up now, using Kinetic Scroll's features is incredibly easy. Just open any app, then swipe up or down using two fingers, and you'll see that the rest of the page now scrolls automatically. To stop the automatic scrolling, just tap anywhere on your screen.
Then, if you find yourself at the bottom of a page and you'd like to scroll back to the top, simply swipe up using three fingers, and almost instantly, you'll be returned to the top of the page. The same goes for swiping down with three fingers to get to the bottom of any page, so it's a great time saver.
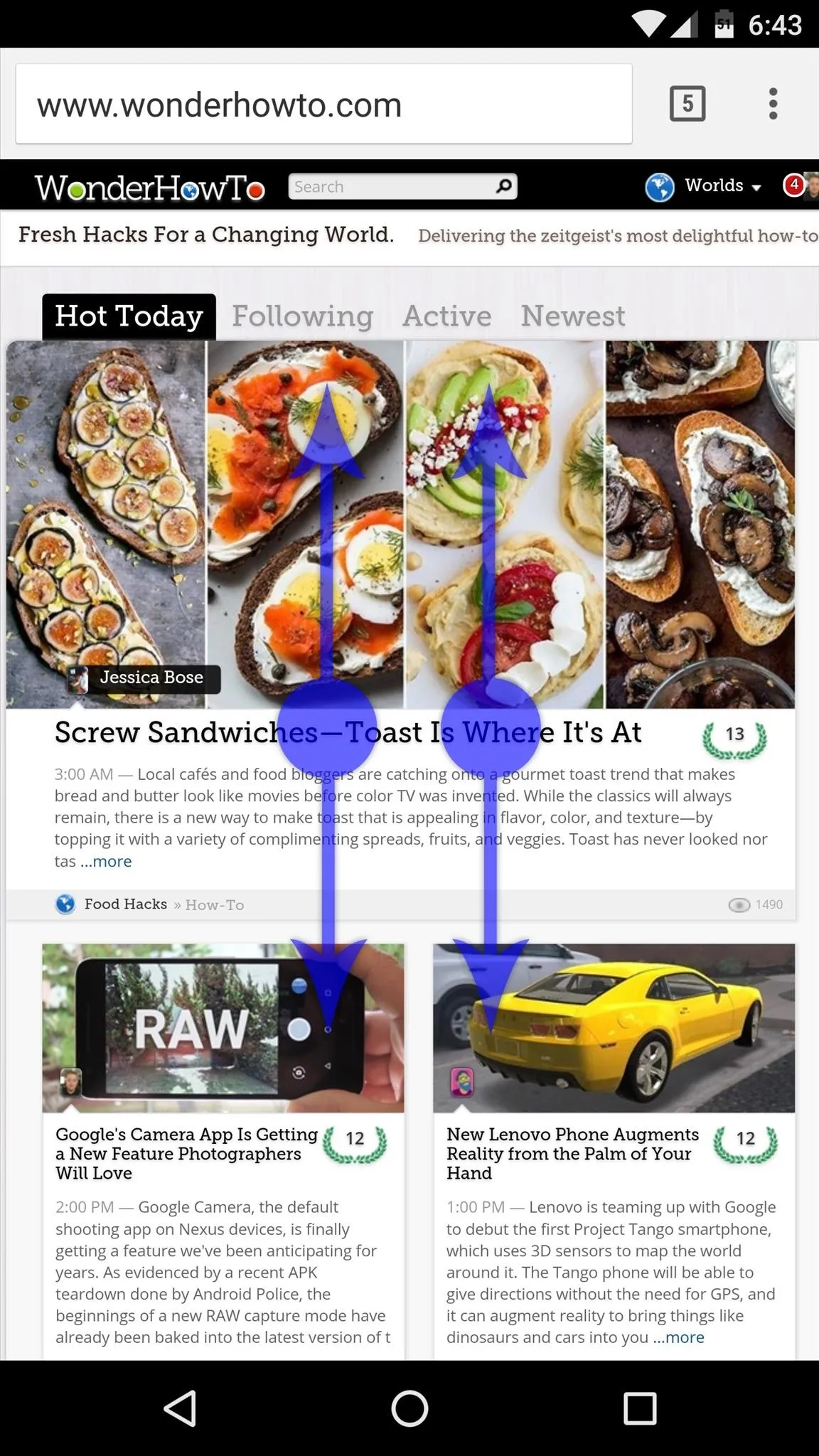
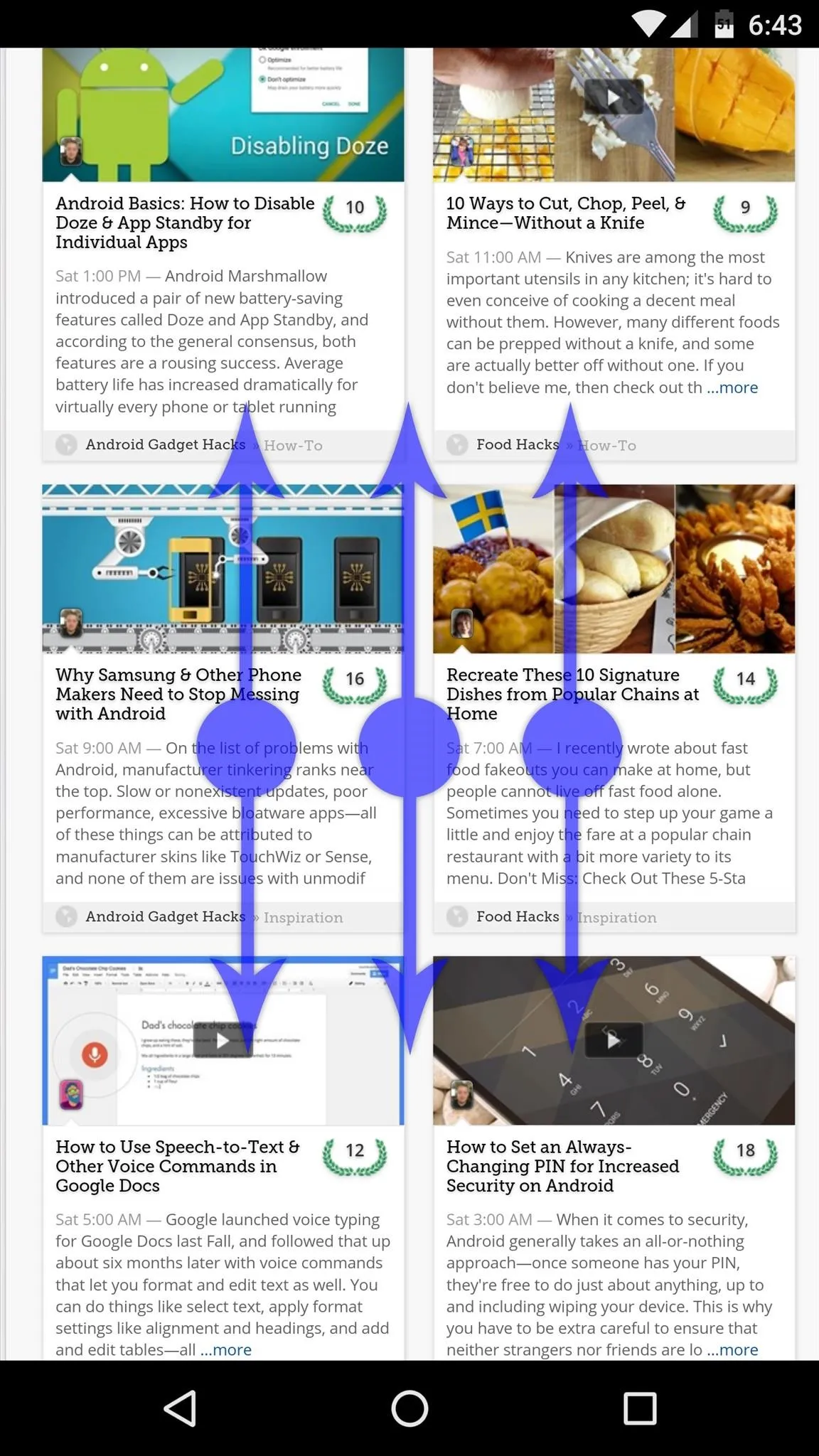
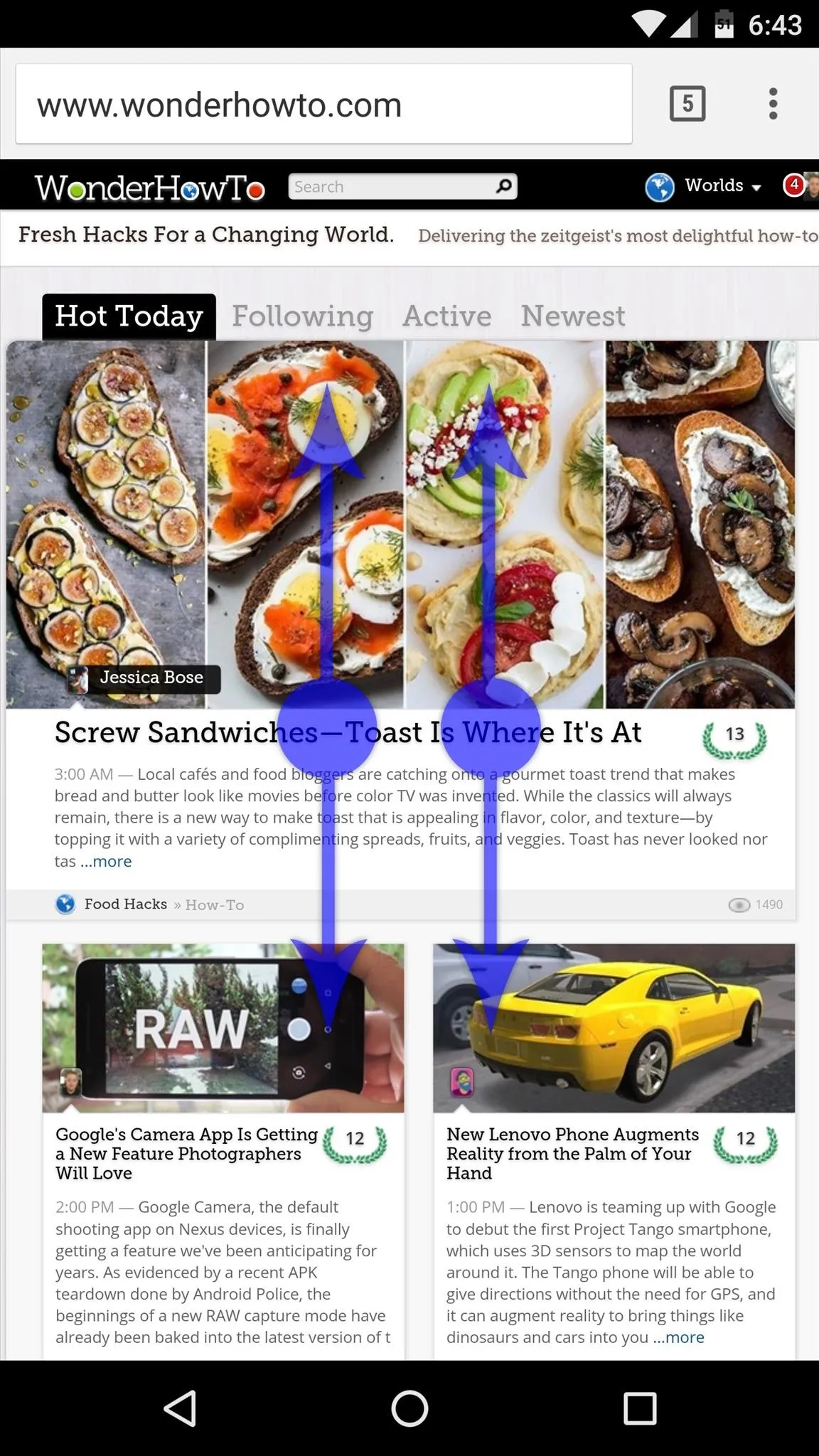
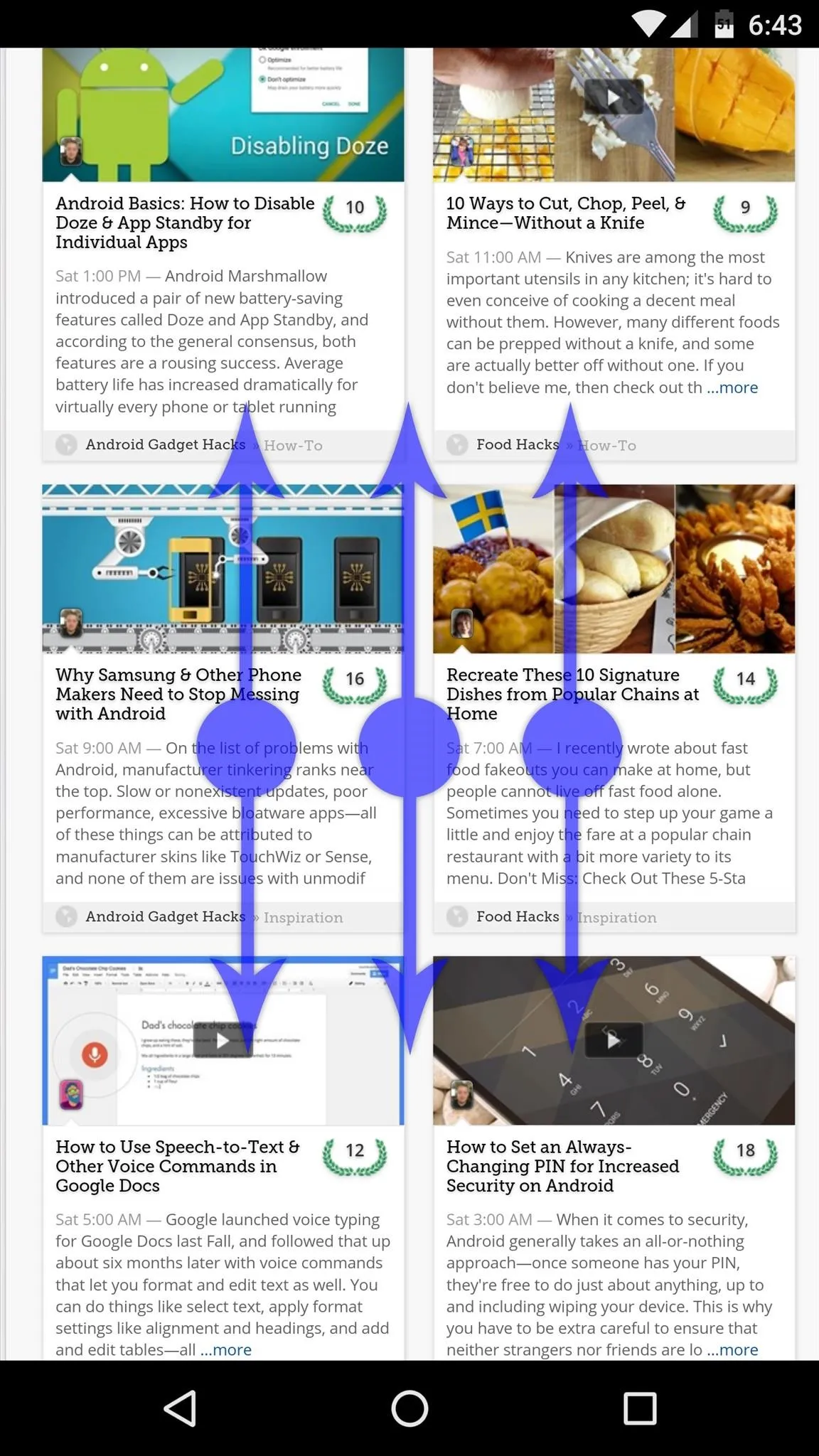
- Follow Gadget Hacks on Facebook, Twitter, Google+, and YouTube
- Follow Apple Hacks on Facebook and Twitter
- Follow Android Hacks on Facebook and Twitter
- Follow WonderHowTo on Facebook, Twitter, and Google+
Cover photo and screenshots by Dallas Thomas/Gadget Hacks

























Comments
Be the first, drop a comment!