
Ideas can hit you out nowhere, but texting loved ones in the wee hours of the morning or during work hours isn't always ideal, especially if they've muted their notifications. So you'll want to send a message at a better time to ensure it gets the attention it deserves. Samsung Messages lets you do just that by scheduling messages to send at a later date.
There's more to scheduling messages than just sending texts at more ideal hours. The feature is also perfect for greeting loved ones on their birthdays or anniversaries to guarantee you never forget to greet those special people in your life. The process is very simple, and will have you shooting off texts automatically on a set schedule as you'll see below.
Scheduling Texts
Start by opening the Messages app and selecting your target chat. Input your message as you normally would, then either tap on the "+" icon within the left-hand side of the message field (One UI), or hit the three-dot menu button (Oreo) on the upper right. From there, hit "Schedule message," and set the time and date from the calendar that appears.
Tap on "Done" once you're ready to schedule the message, then hit the send button as you normally would, and the text will be sent on the exact time and date you've set. It's worth noting that the feature lets you schedule messages for up to a year in advance, which is especially ideal for special events like birthdays to help ensure you never miss out on important dates without having to rely on memory alone.
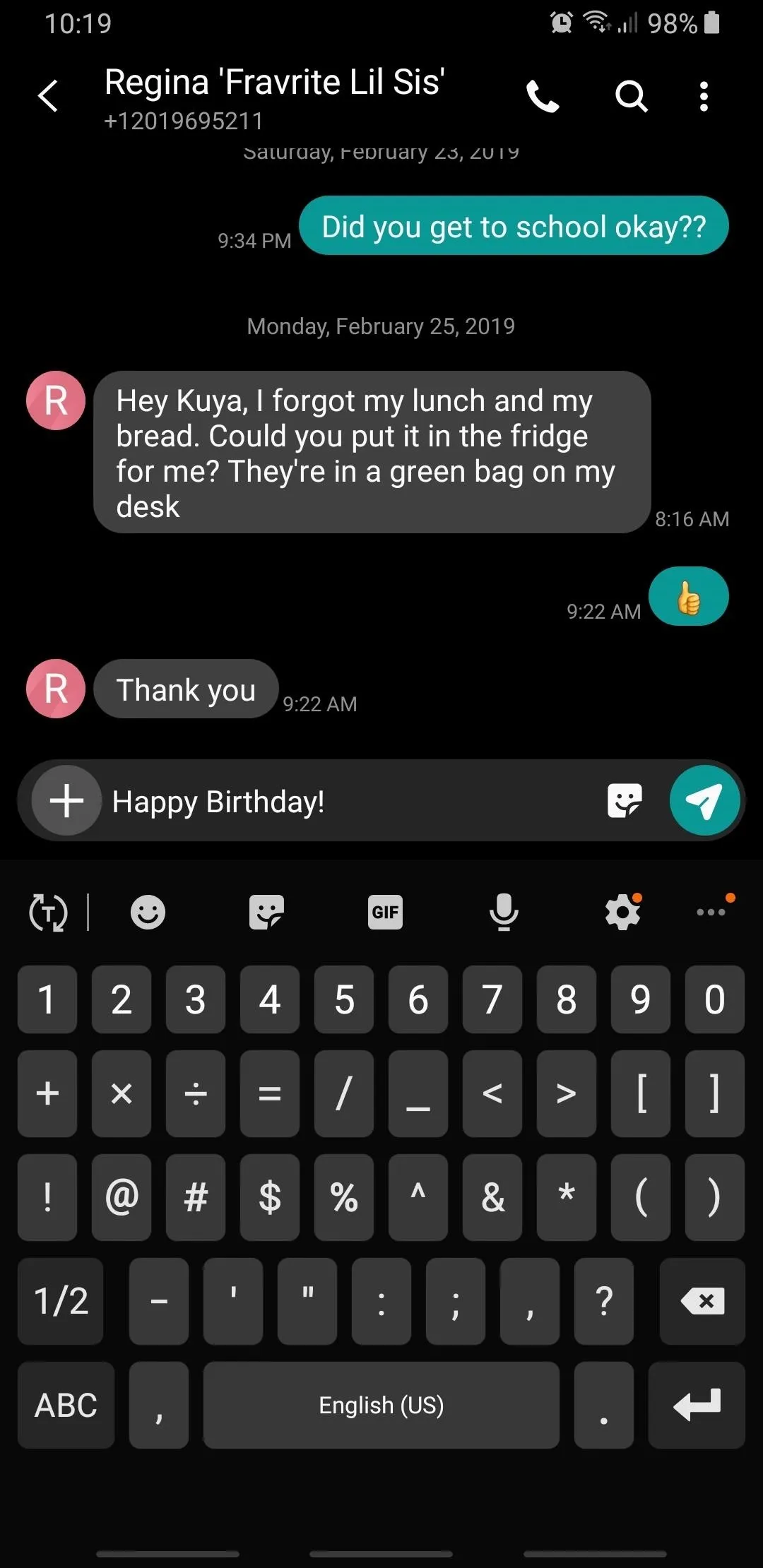

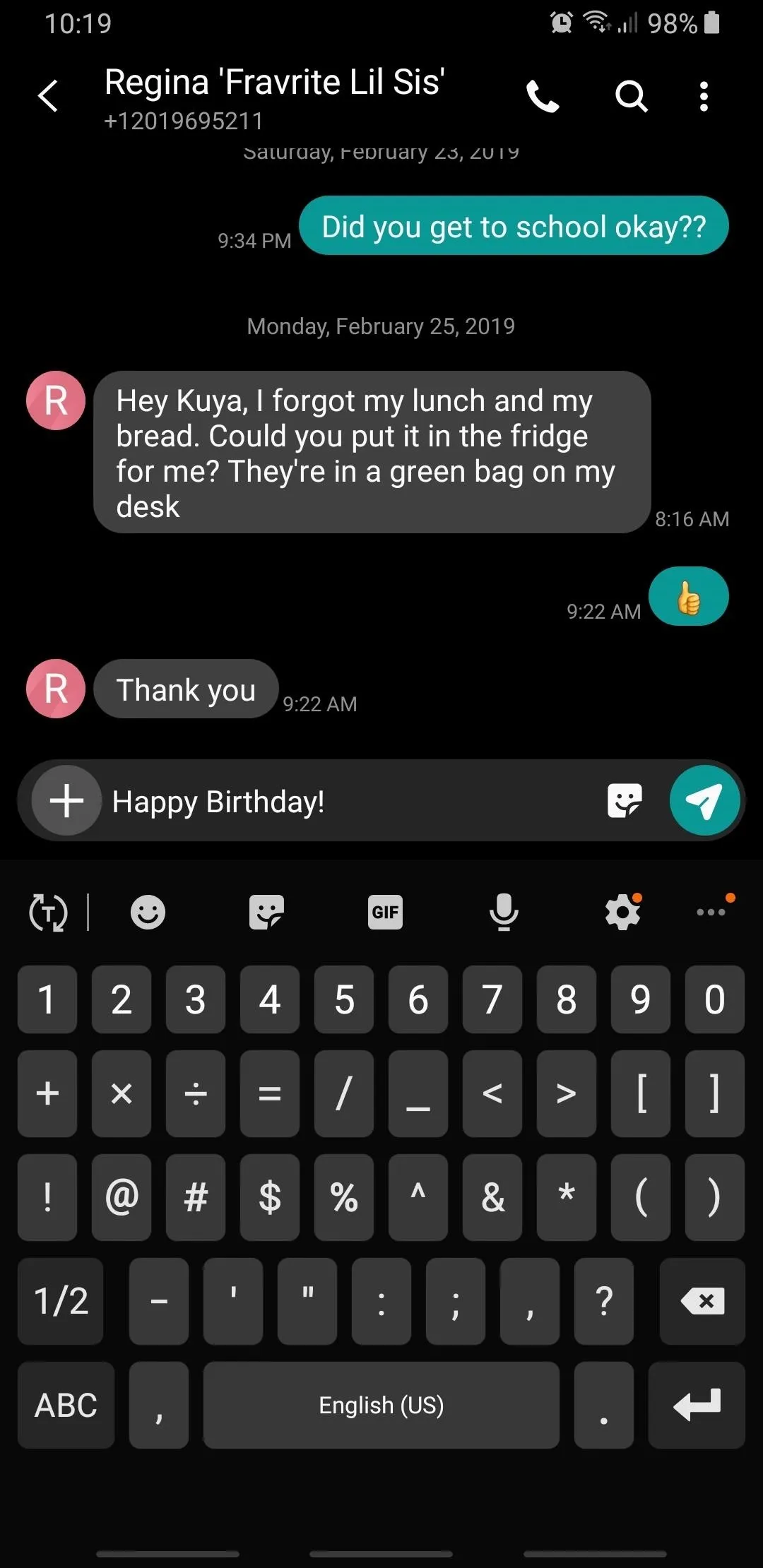

If you exit Samsung Messages for any reason before you've had the chance to schedule a text, it will automatically be saved as a draft and pick up where you left off when you reopen the app. Beyond that, you can schedule as many texts as you want, and easily remove a scheduled text simply by long-pressing on the message, then tapping on "Delete" from the menu overlay that pops up.
This article was produced during Gadget Hacks' special coverage on texting, instant messaging, calling, and audio/video chatting with your smartphone. Check out the whole Chat series.
Cover image, screenshots, and GIFs by Amboy Manalo/Gadget Hacks




























Comments
Be the first, drop a comment!