The only knock on Samsung's last round of flagship devices is that TouchWiz is still alive and kicking. Aside from this overbearing skin that's been applied on top of Android, the Galaxy S6, S6 edge, Note 5, and this year's Galaxy S7 models are some of the best phones money can buy.
Apparently, Samsung has heard the complaints about TouchWiz, as they've released an app called "Good Lock" that will actually get rid of most of the remaining annoyances. And this is more than just a lock screen replacement app—without requiring root, Good Lock changes icons, lets you customize color schemes, transforms your notification tray and recent apps menu, and even lets you launch apps directly from the lock screen.
Requirements
- Samsung Galaxy device
- Android 6.0 Marshmallow or higher
Install Good Lock
Samsung has only made its Good Lock app available through the Galaxy Apps Store, so the install process will be a little different than most apps.
After tapping on the link above from your Galaxy device, choose "Galaxy Apps" from the popup. Once you install the app, you'll be prompted to reboot your phone, so tap "OK" on this message to take care of that.
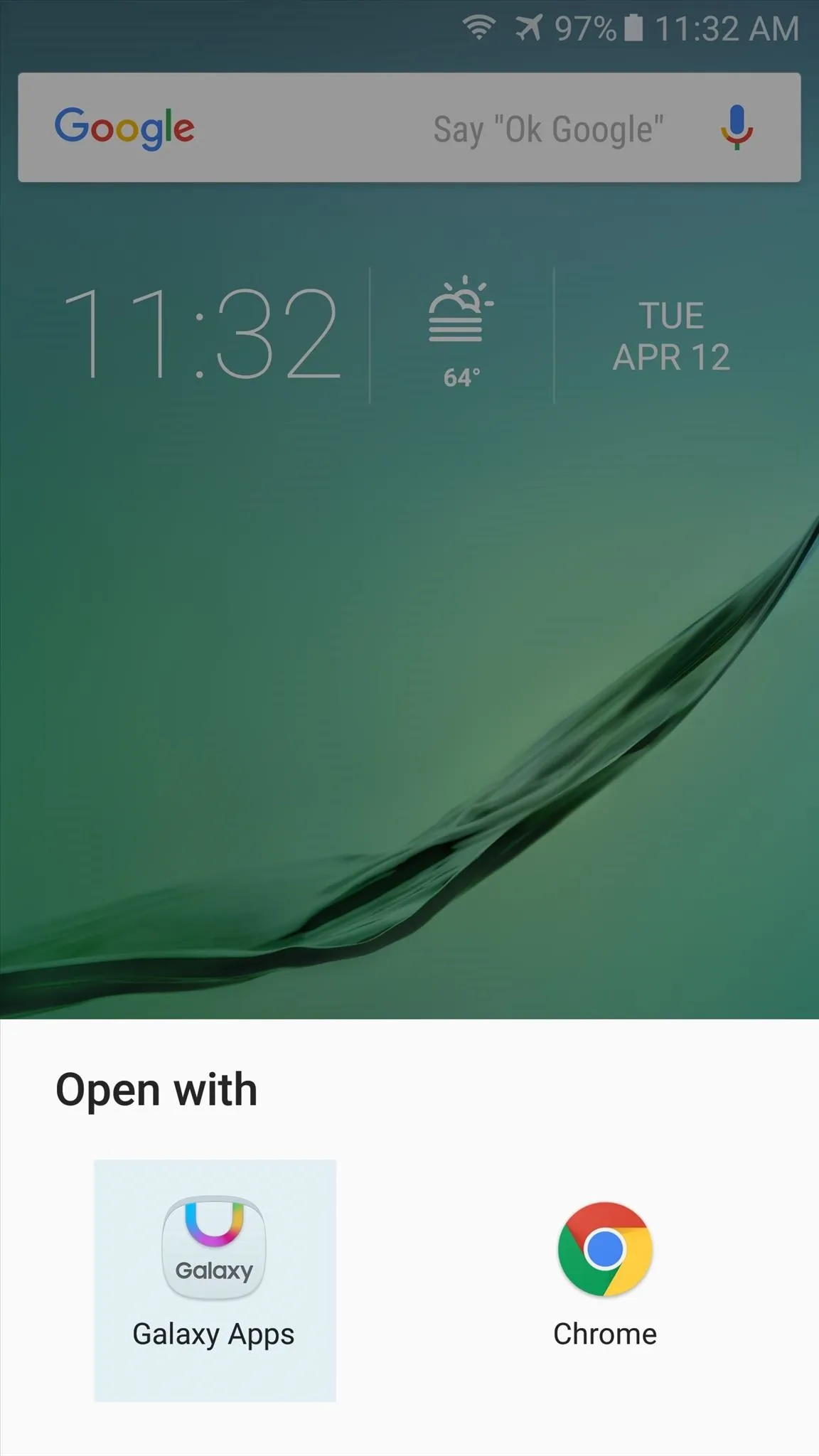

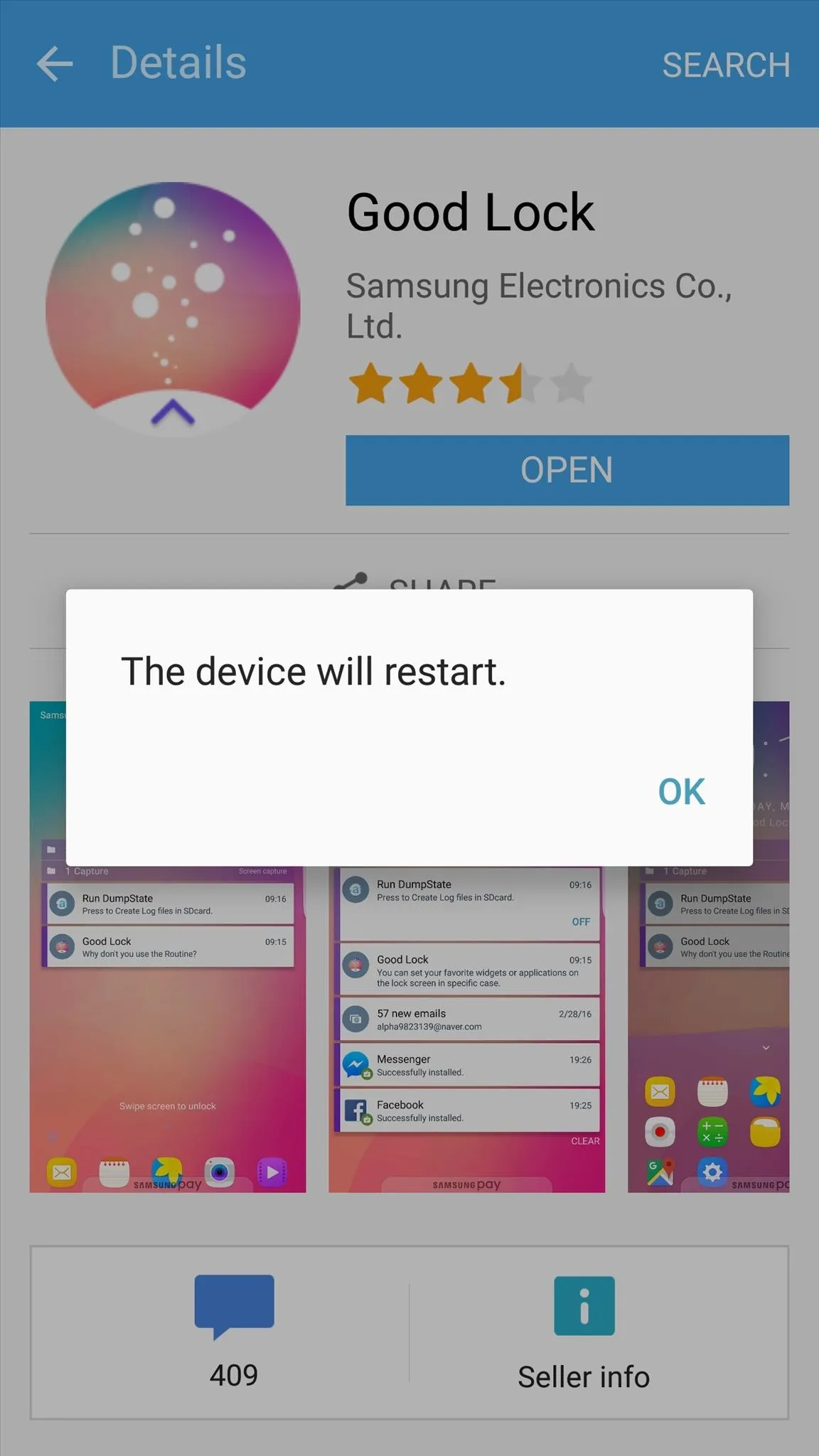
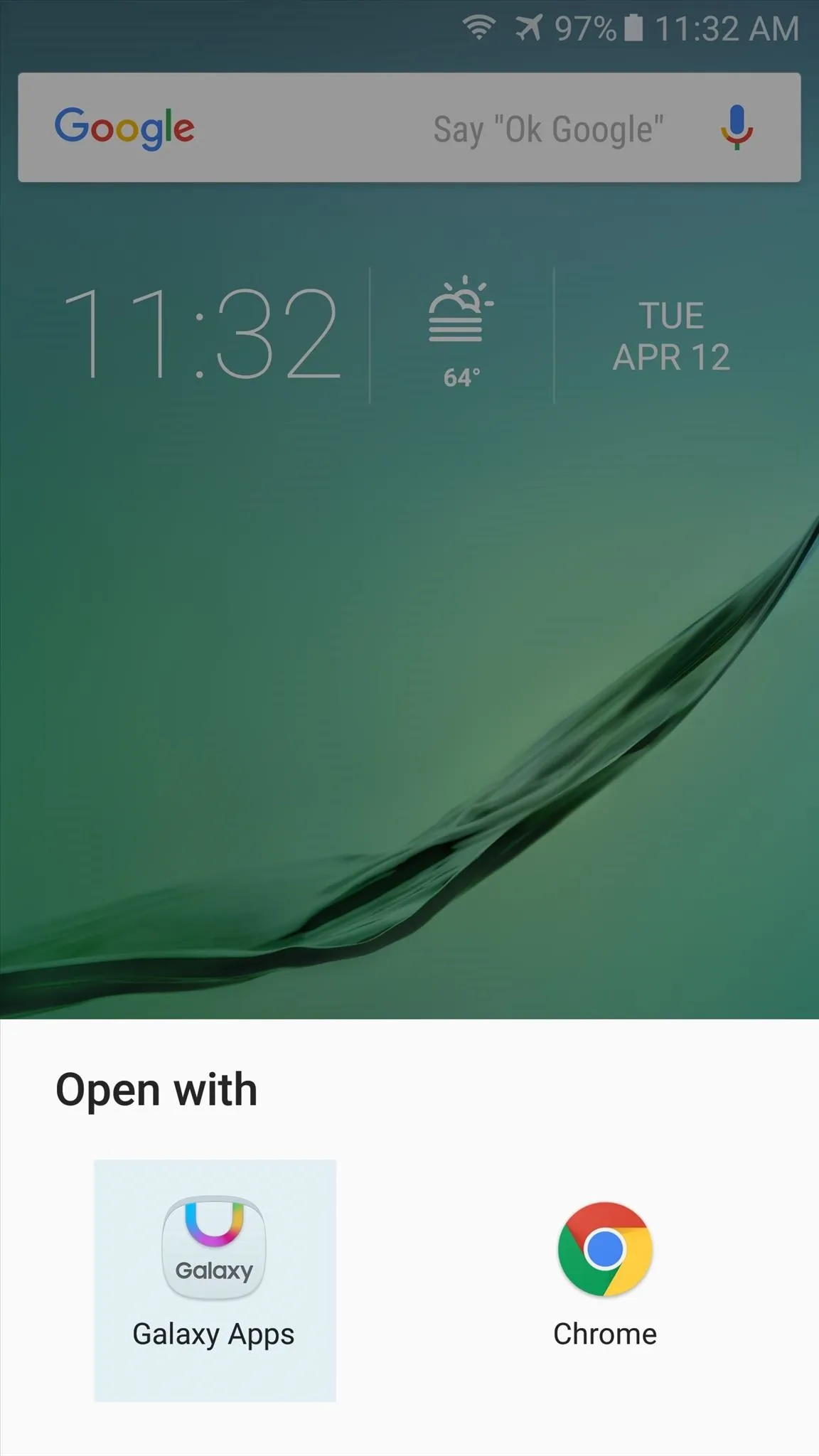

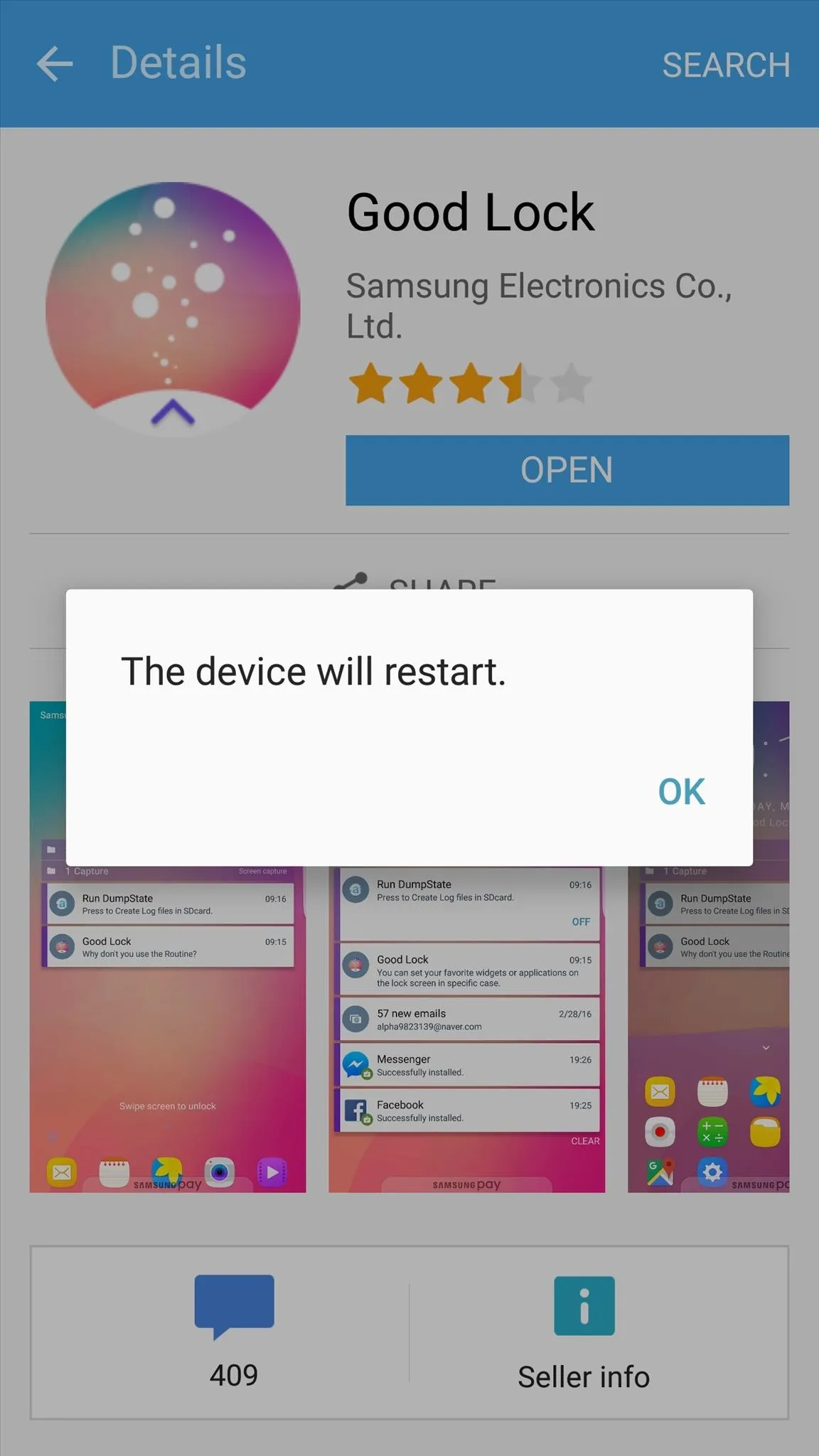
Good Lock is not available in all countries, so if the above link doesn't work for you, you'll have to sideload the app. Luckily, though, you can always find the latest version on APK Mirror.
Customize the Lock Screen
Once you've installed Good Lock and rebooted, you'll probably notice quite a few differences already. But before you get too excited, it would be a good idea to take a second and customize things to your liking.
To start, open the Good Lock app from your app drawer, then head to the "Lock Screen" menu. From here, you can adjust several options, including the wallpaper and unlock effect.

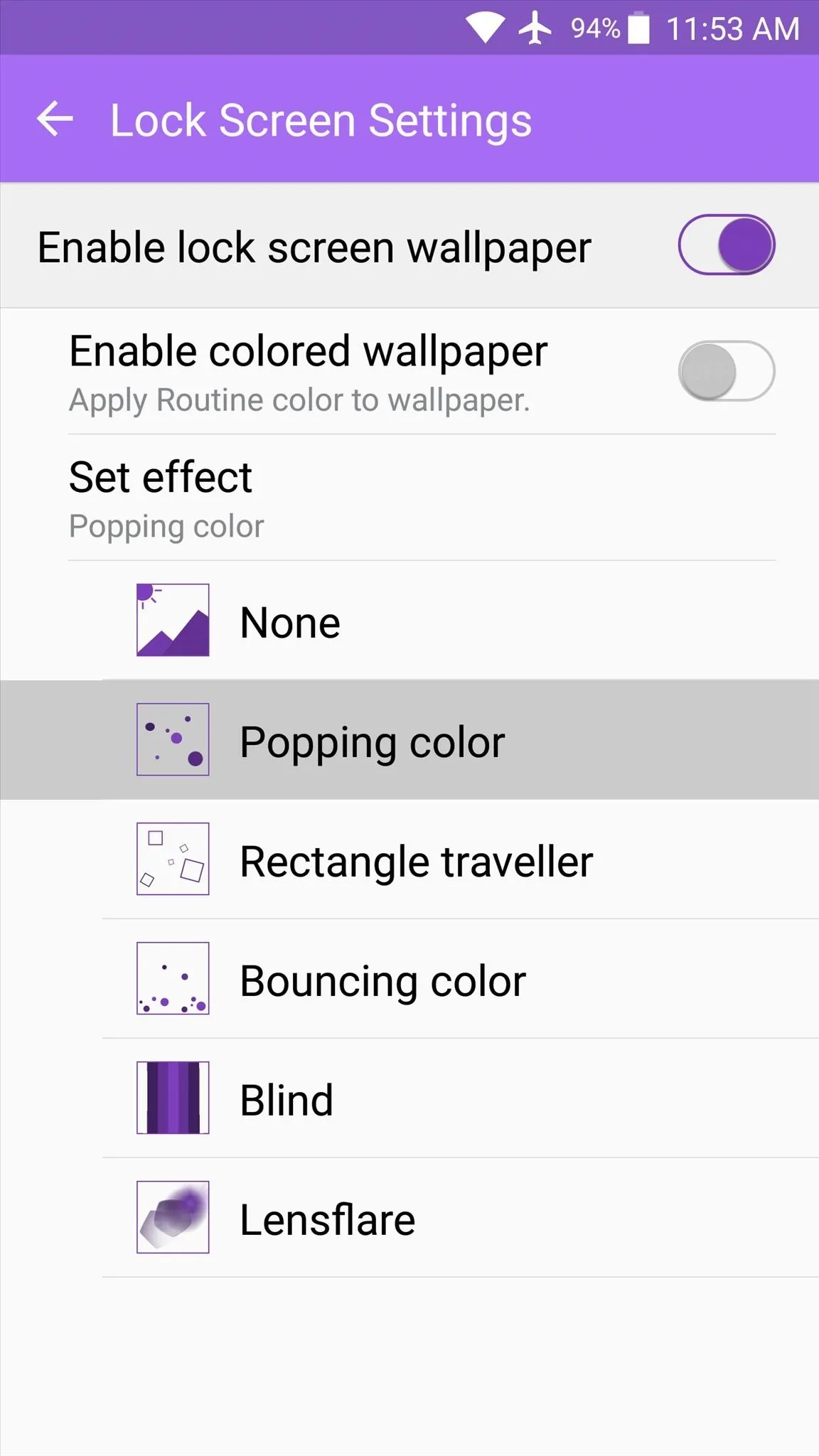

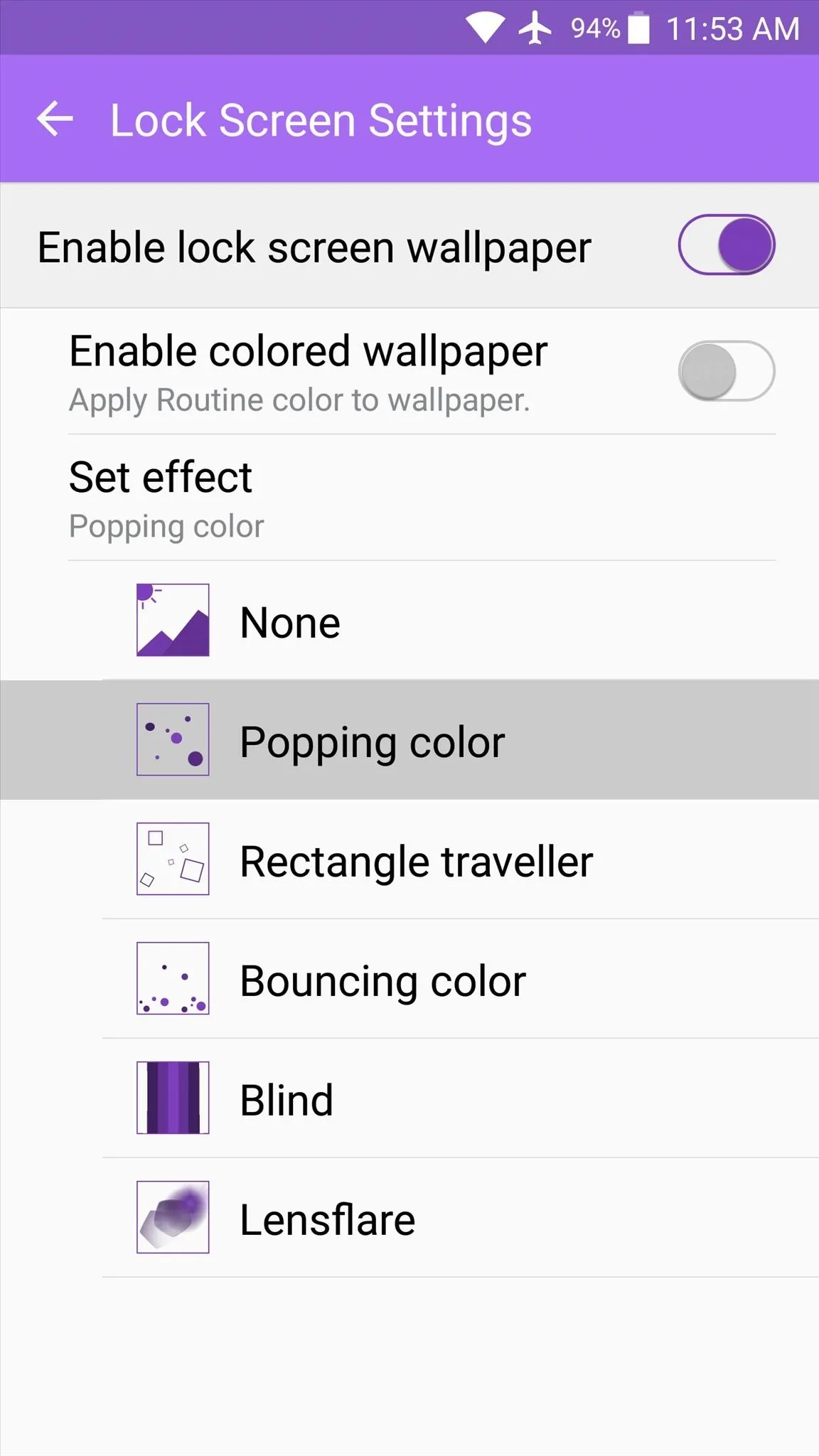
Beyond that, you can customize your lock screen a bit further from the lock screen itself. For starters, you'll notice a row of apps at the bottom of the screen that can be launched directly by dragging the icons. If you'd like to change these apps, tap the small up arrow just above the icons, then press "Edit" on the menu that pops up next. This allows you to reorder, remove, and even add your own custom lock screen shortcuts.
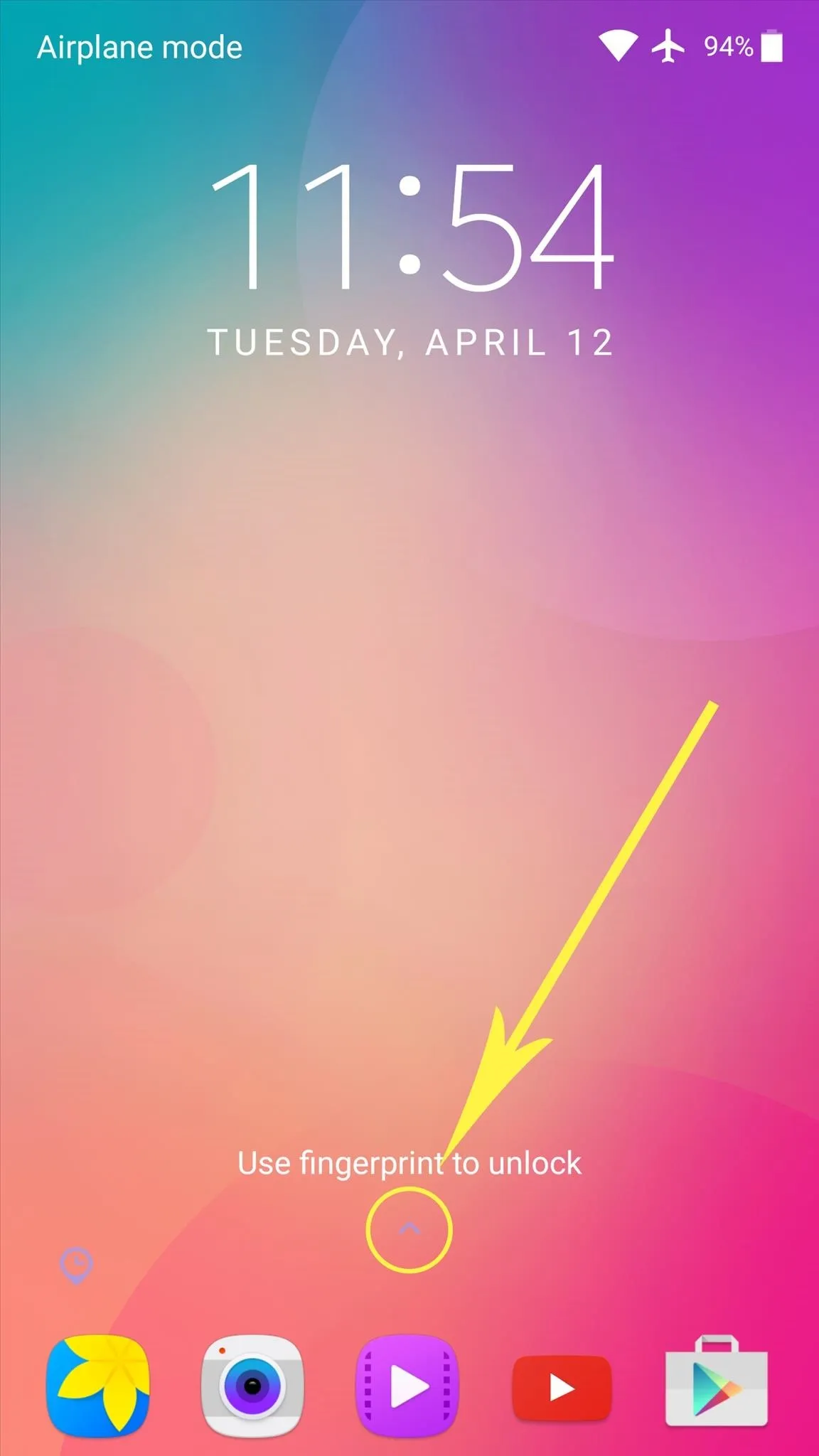
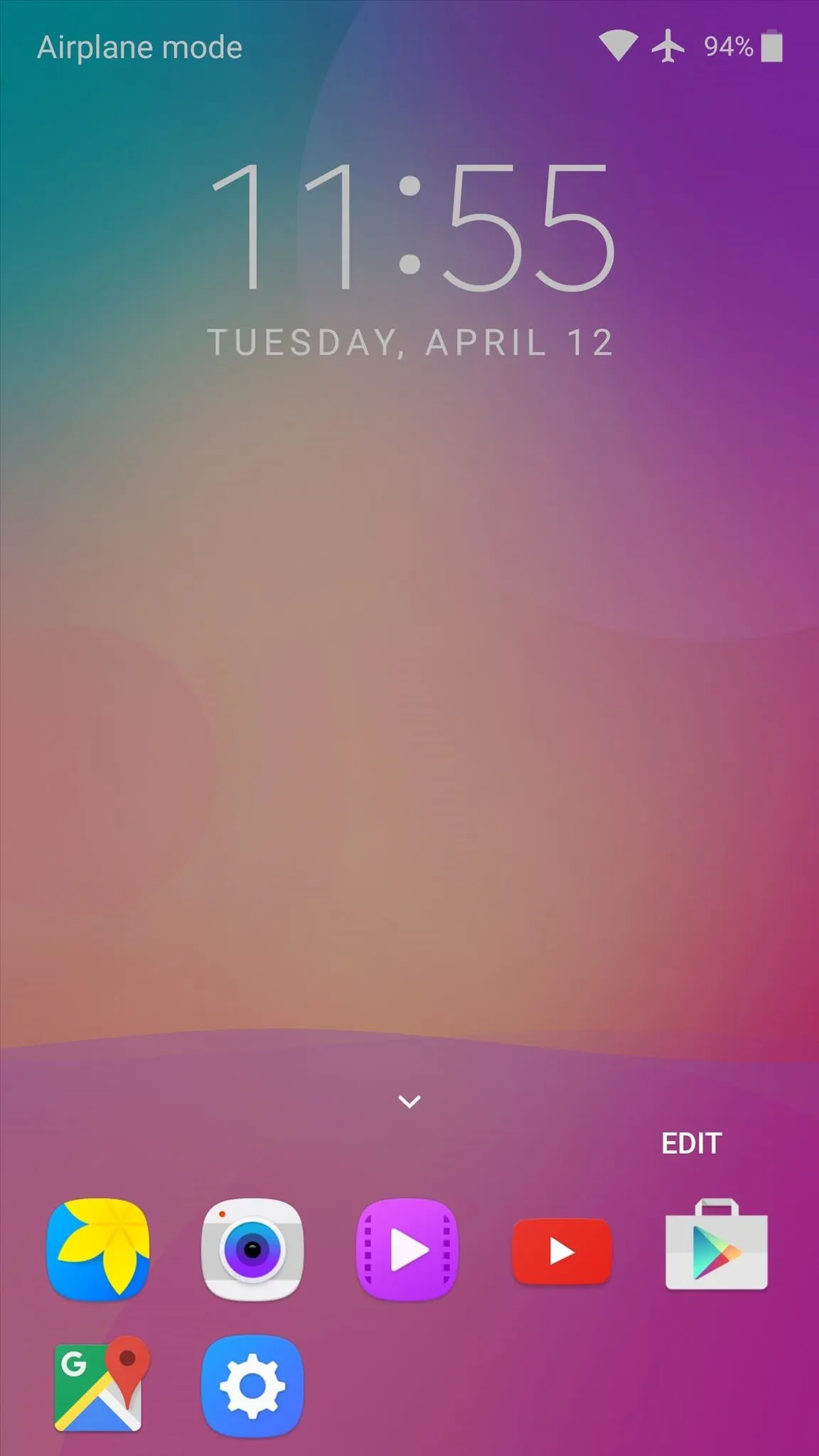
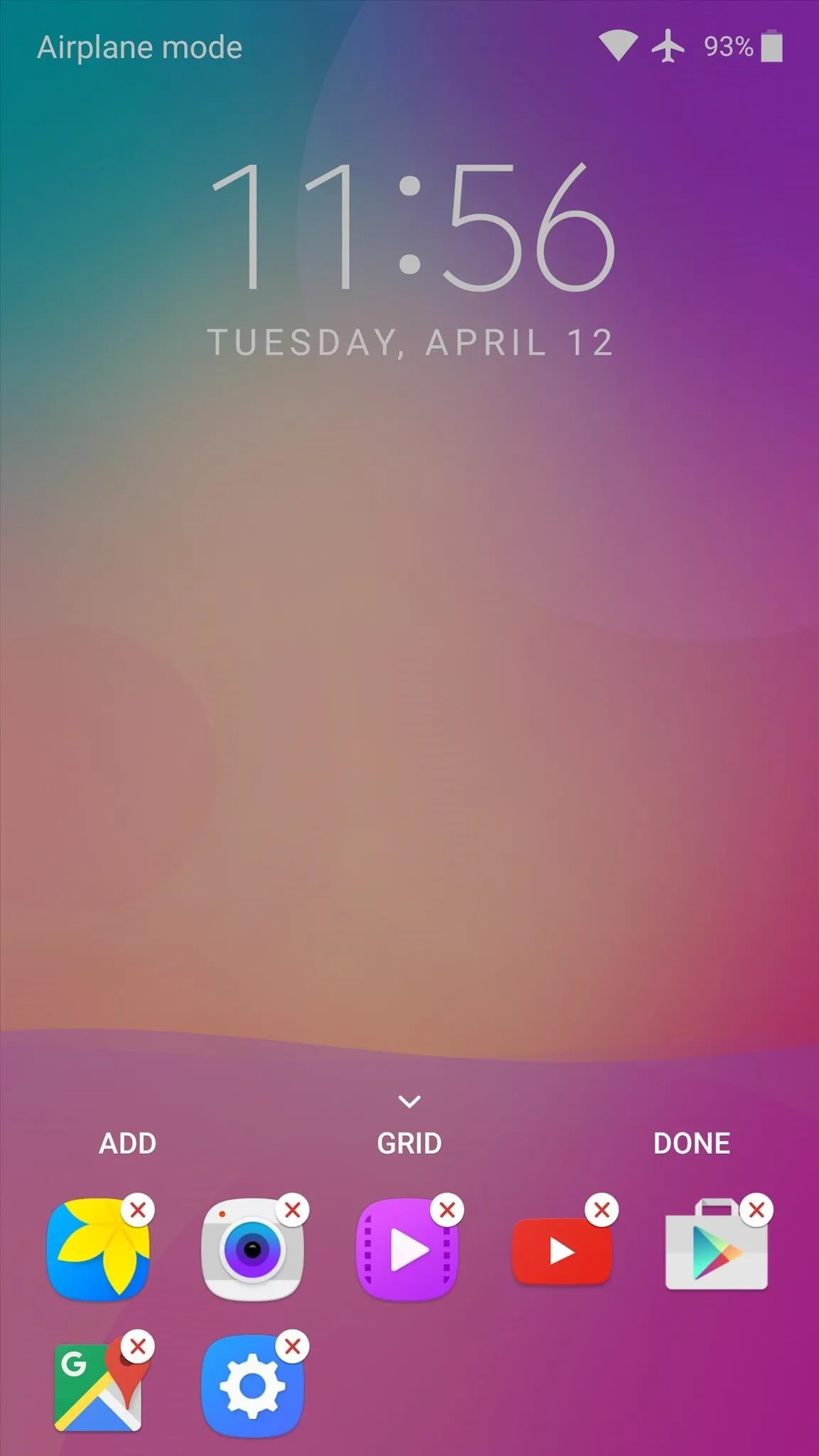
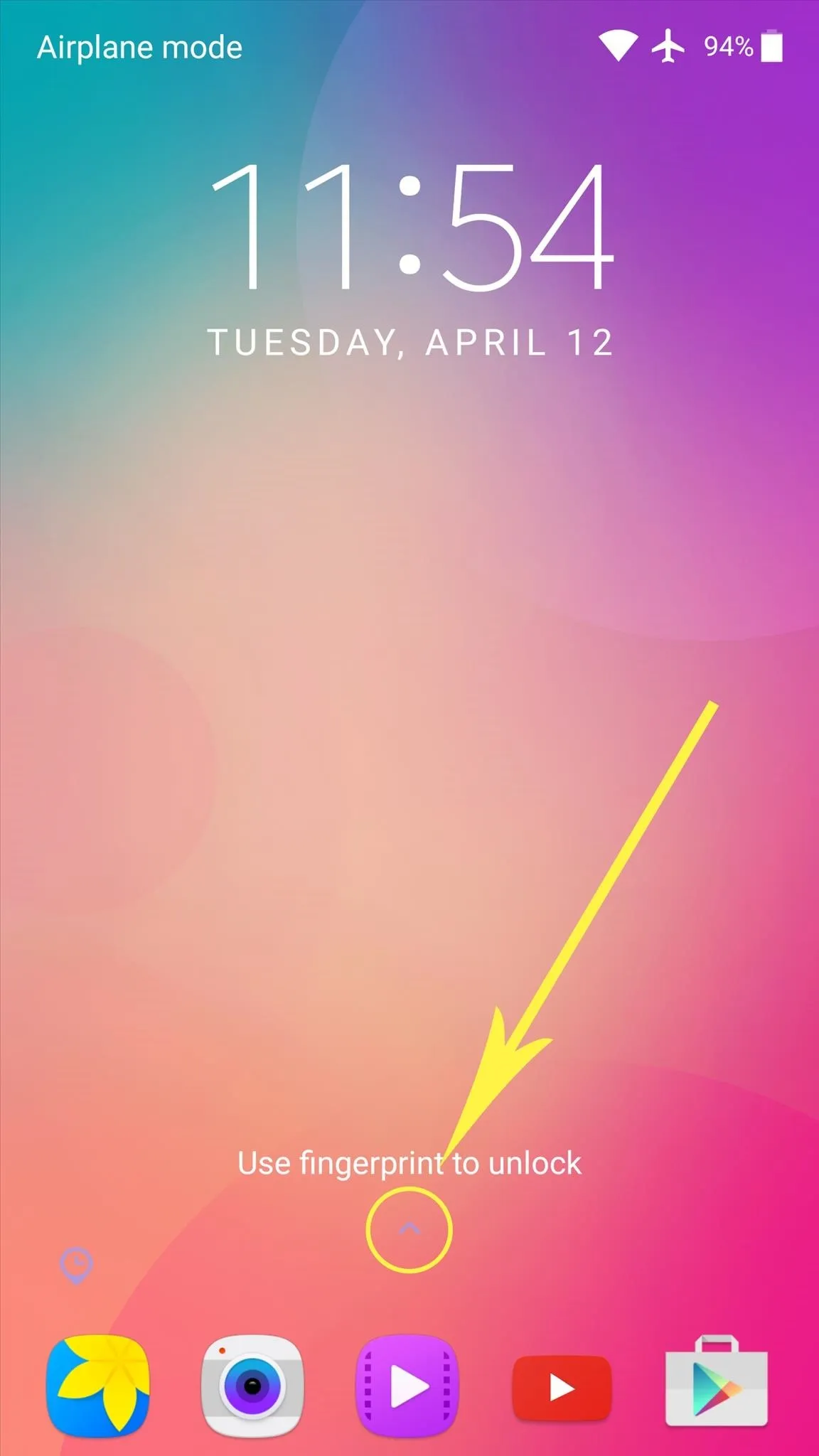
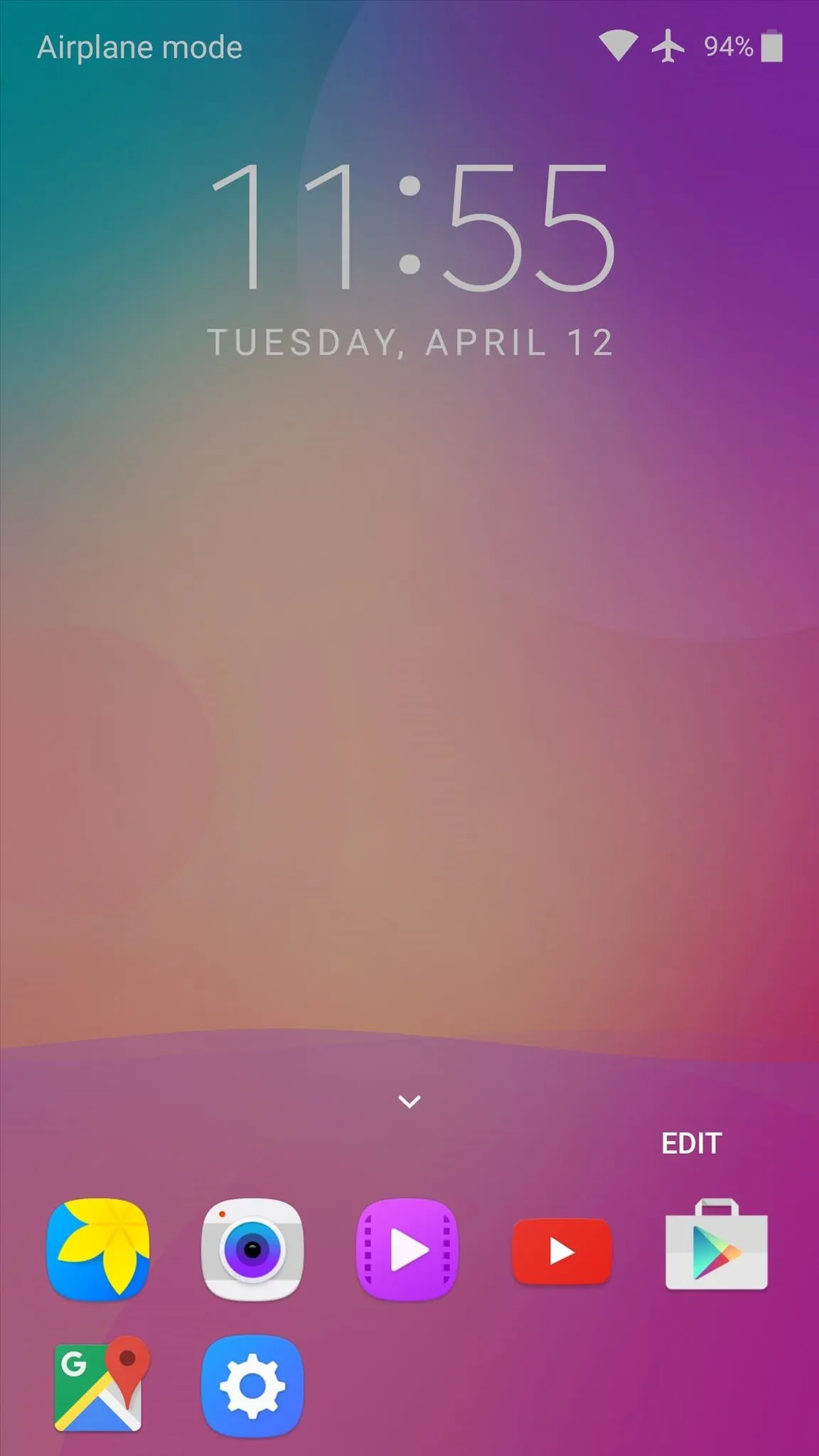
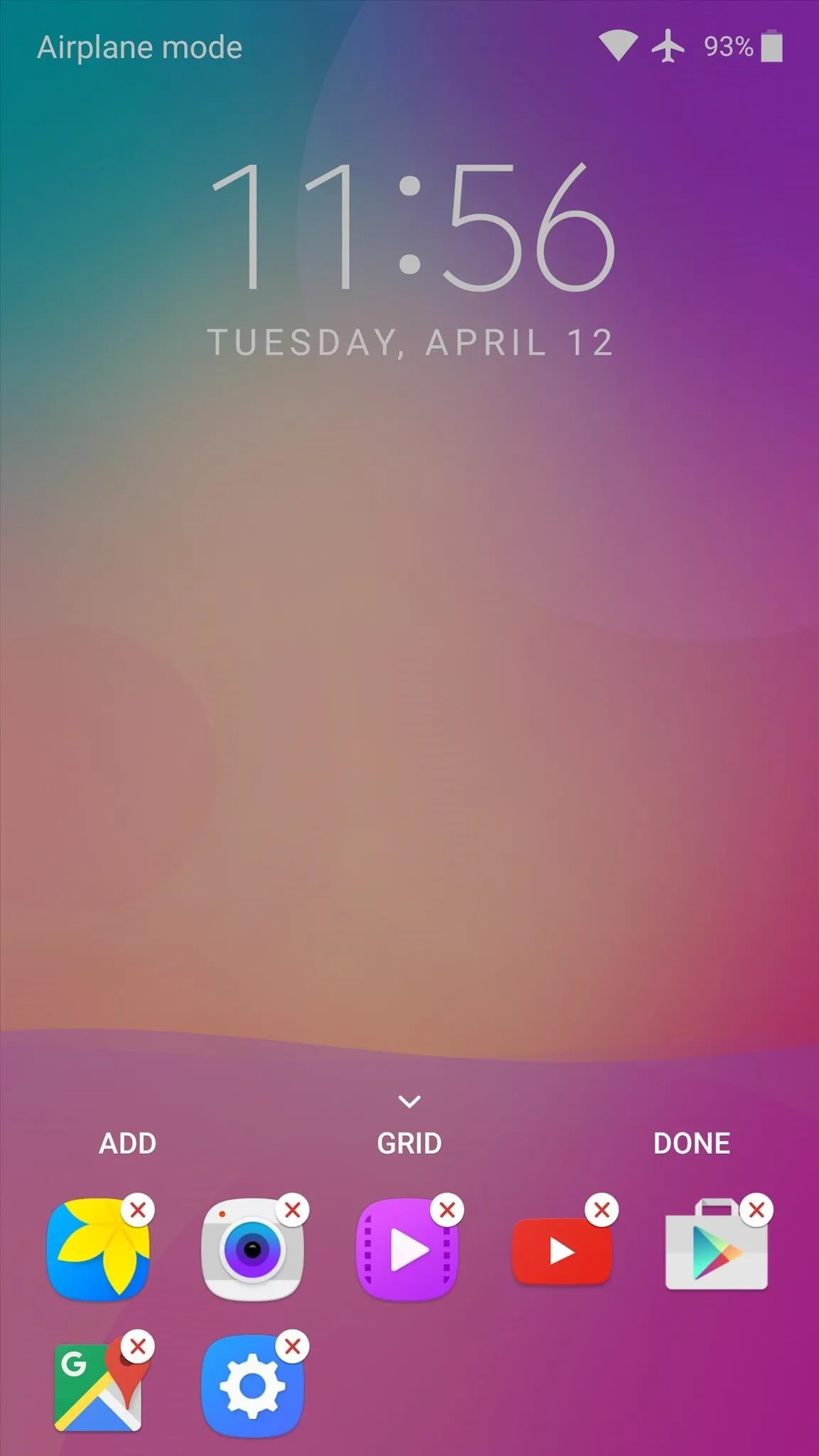
Customize the Color Scheme & Other Options
Aside from the lock screen, there are some additional UI elements that can be customized with Good Lock. So open the app again, then head to the "Routines" section and select the "default" option.
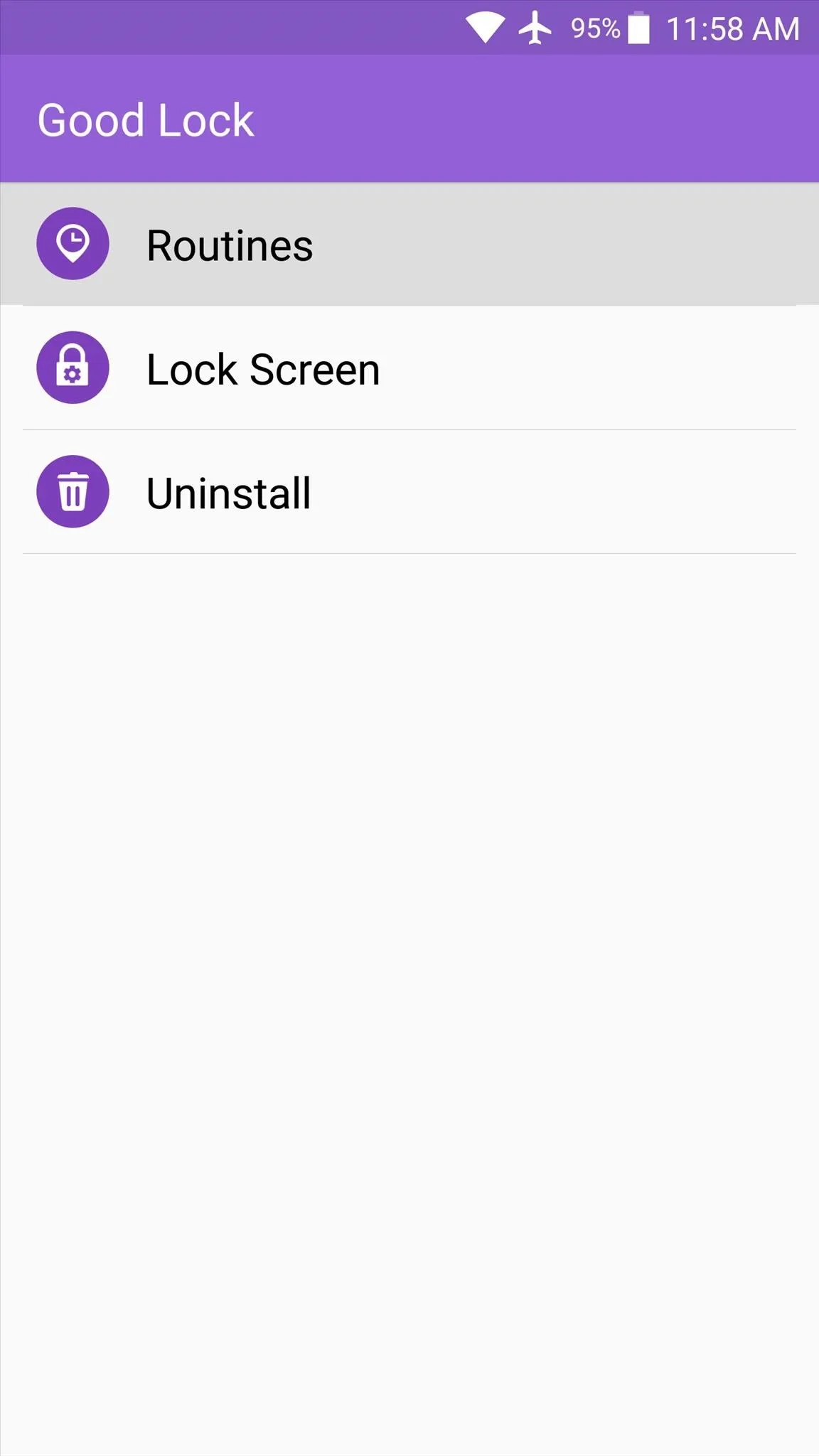
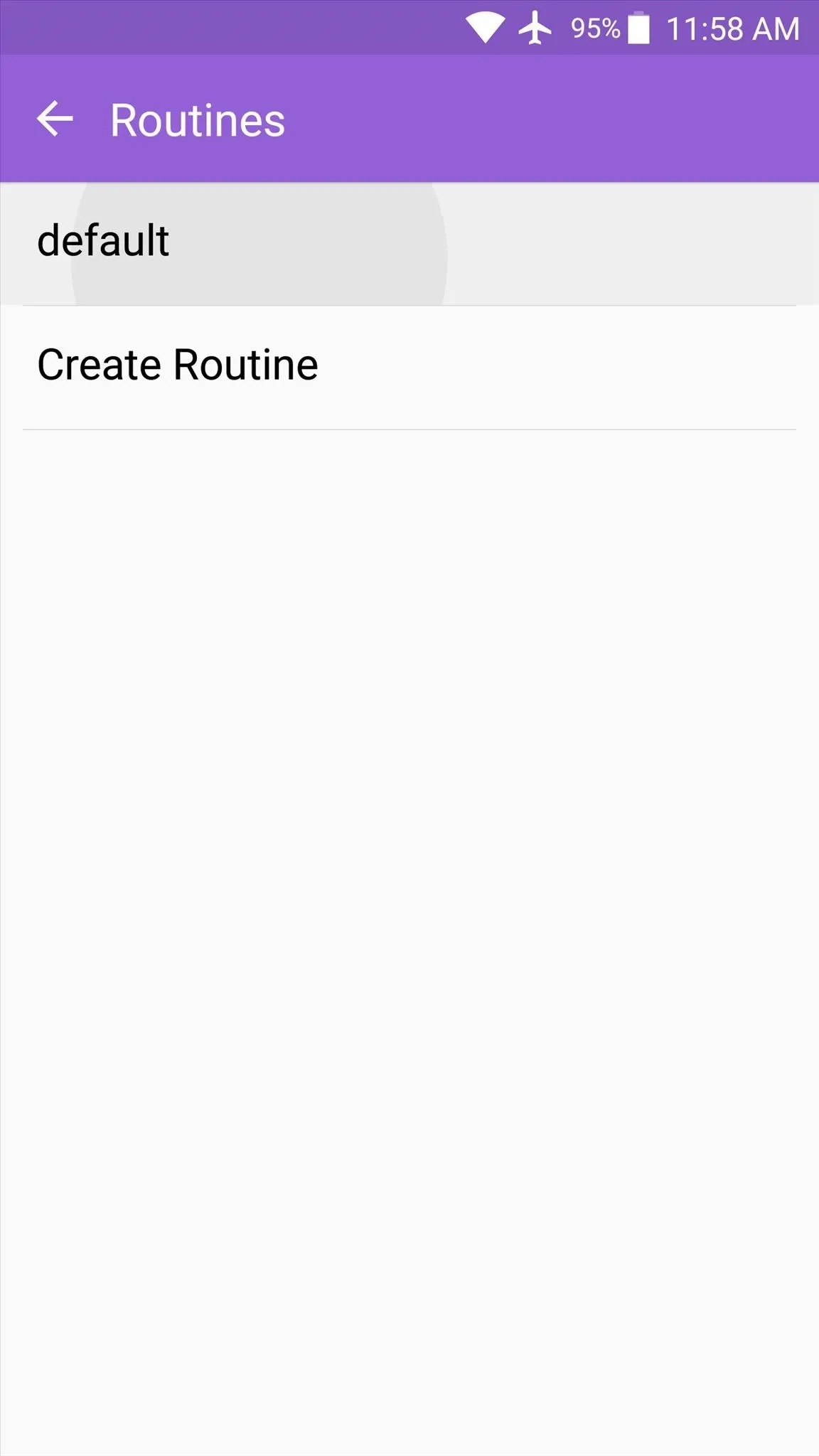
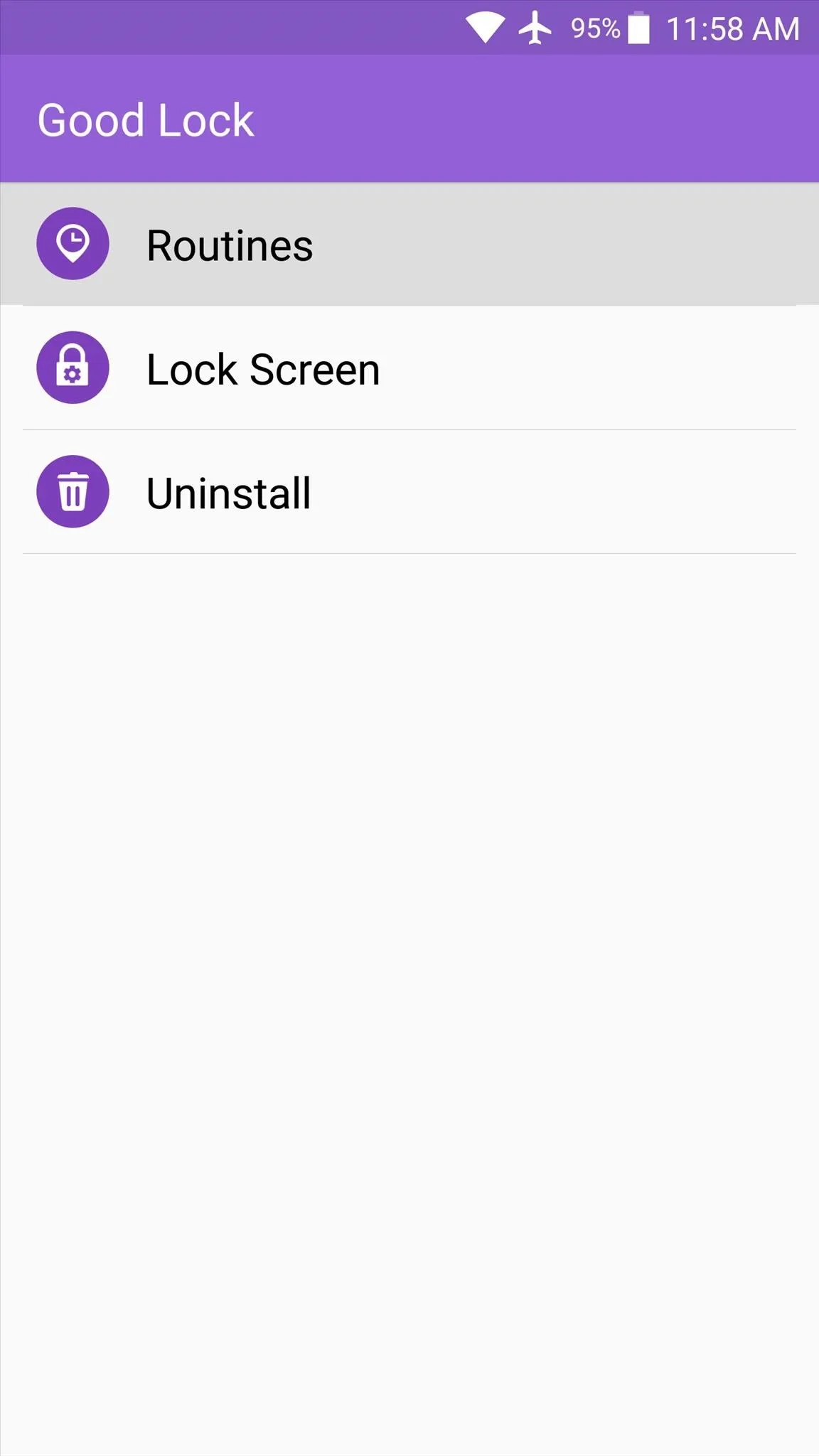
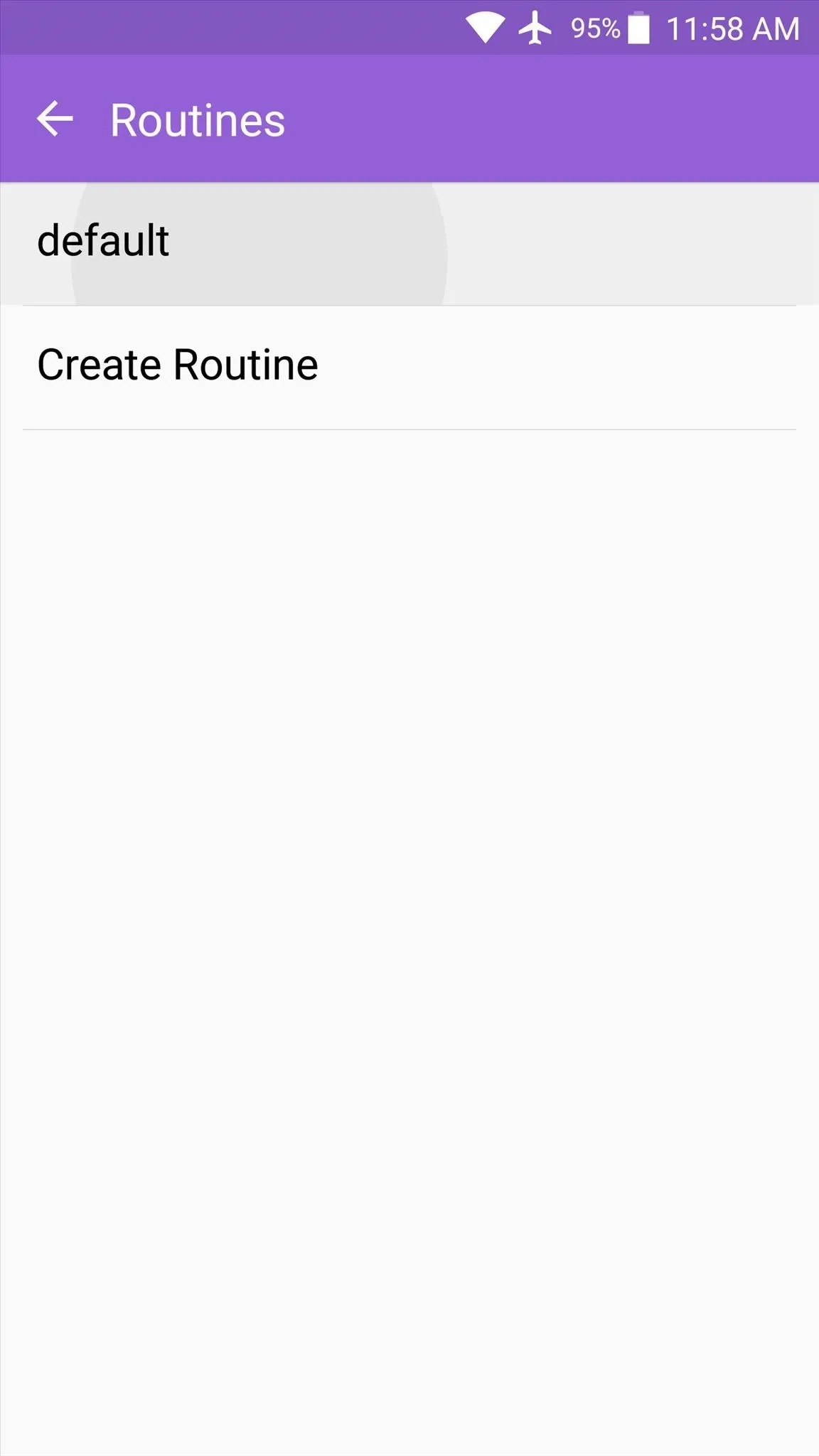
The menu that appears next will allow you to change the lock screen clock widget, and if you tap "Next," you can even set up default quick settings states. But the third menu in this sequence is my favorite—simply swipe left or right to flip between available accent colors, which will be used throughout your phone's interface.
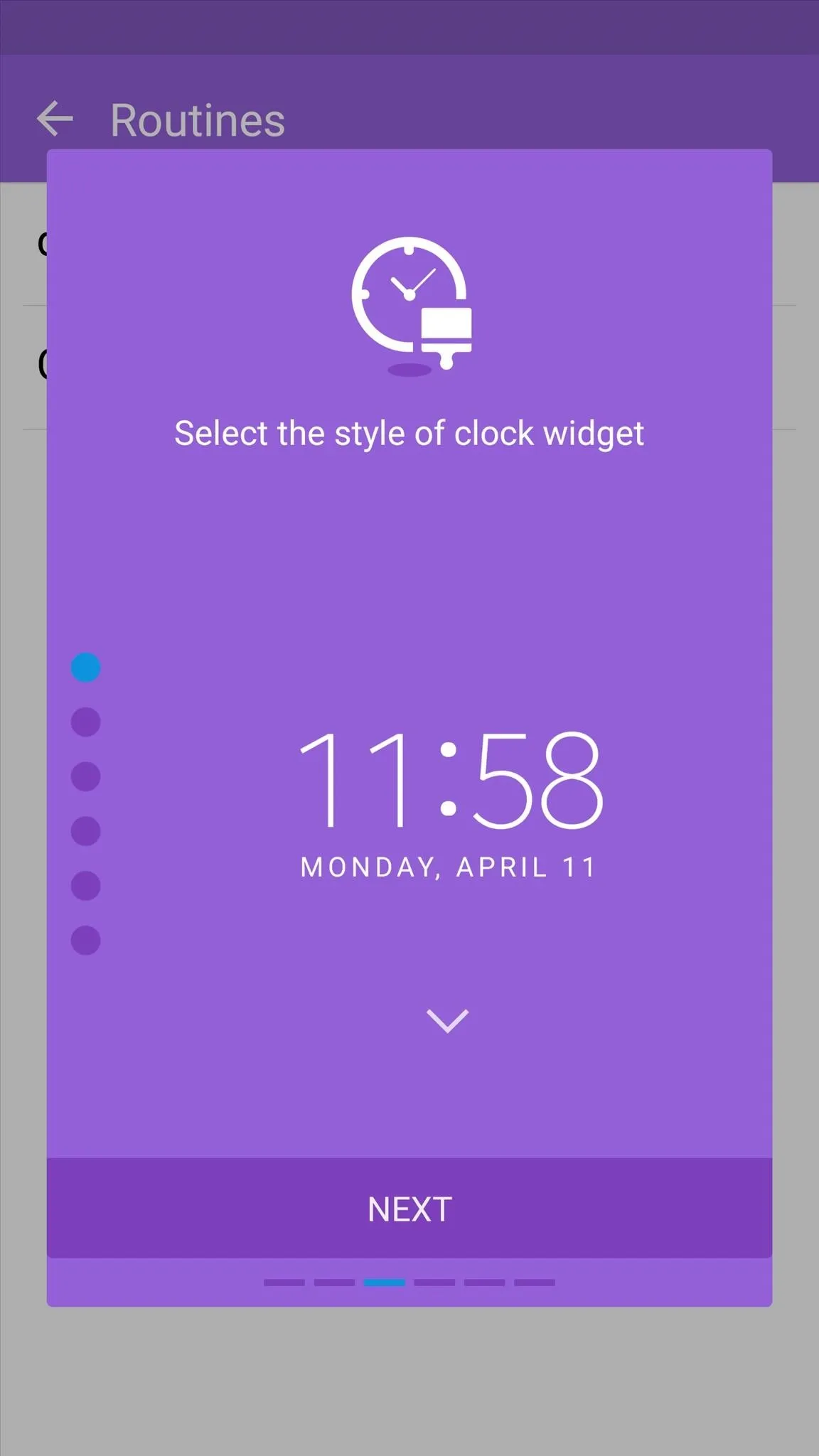
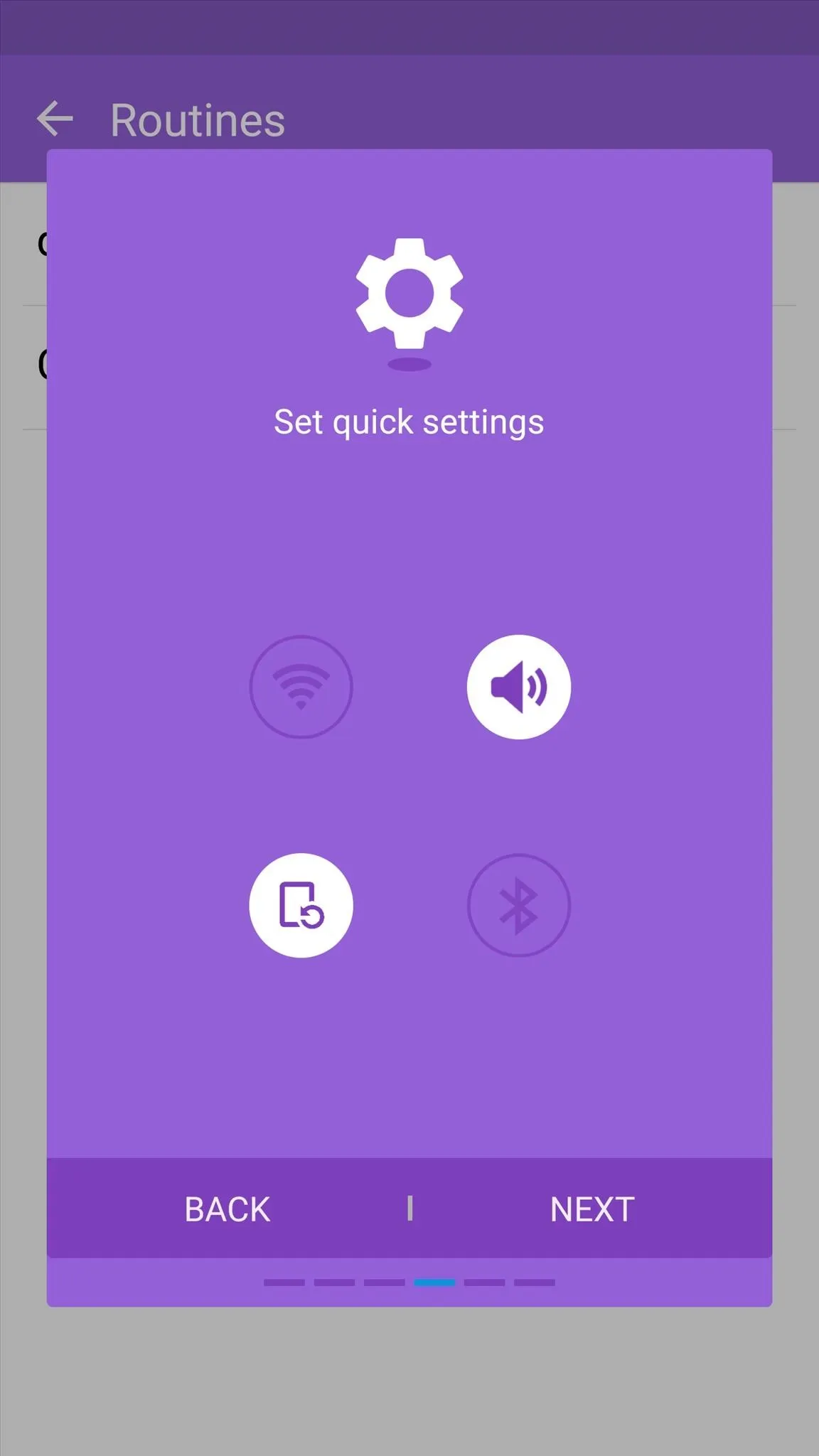
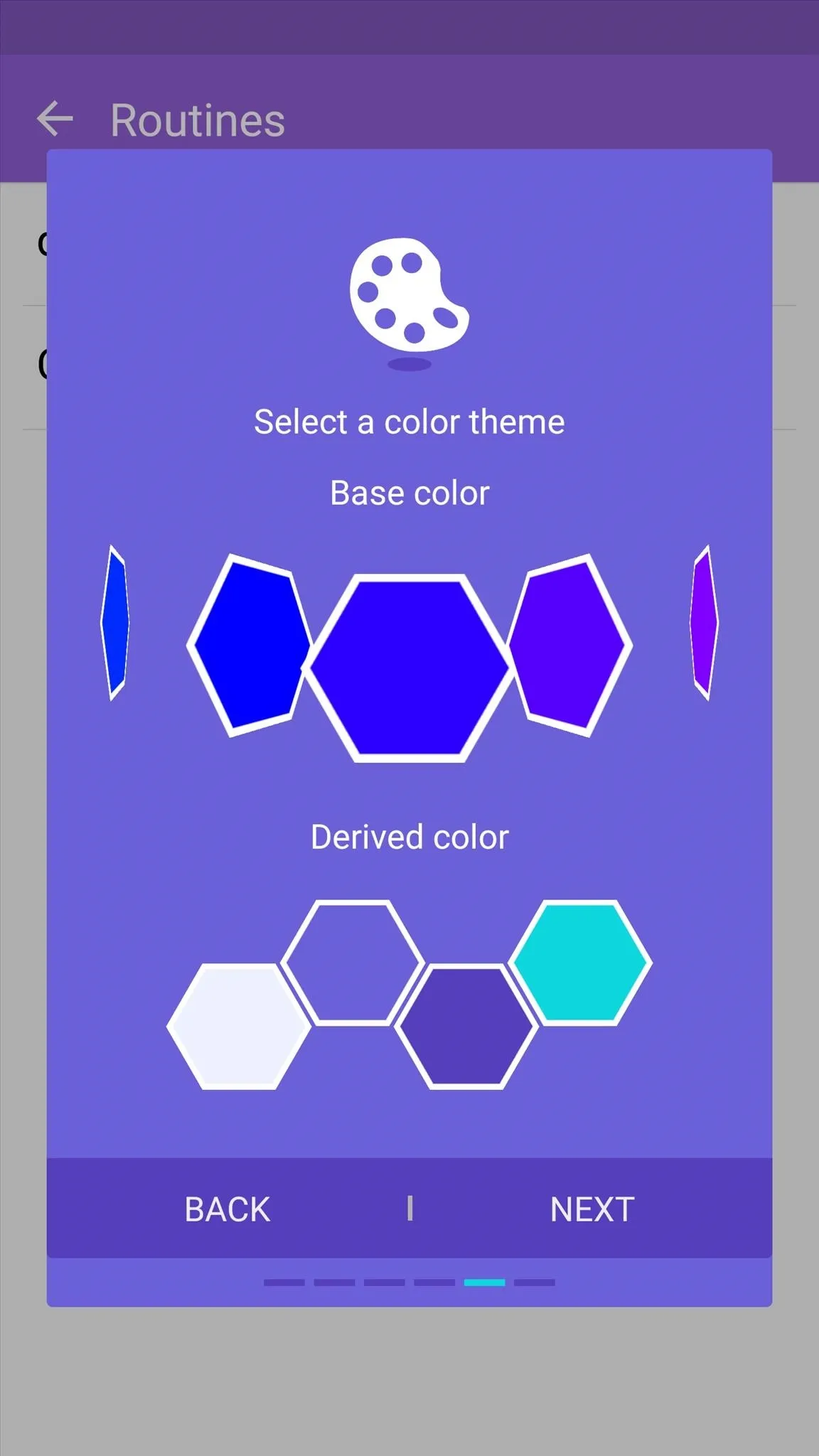
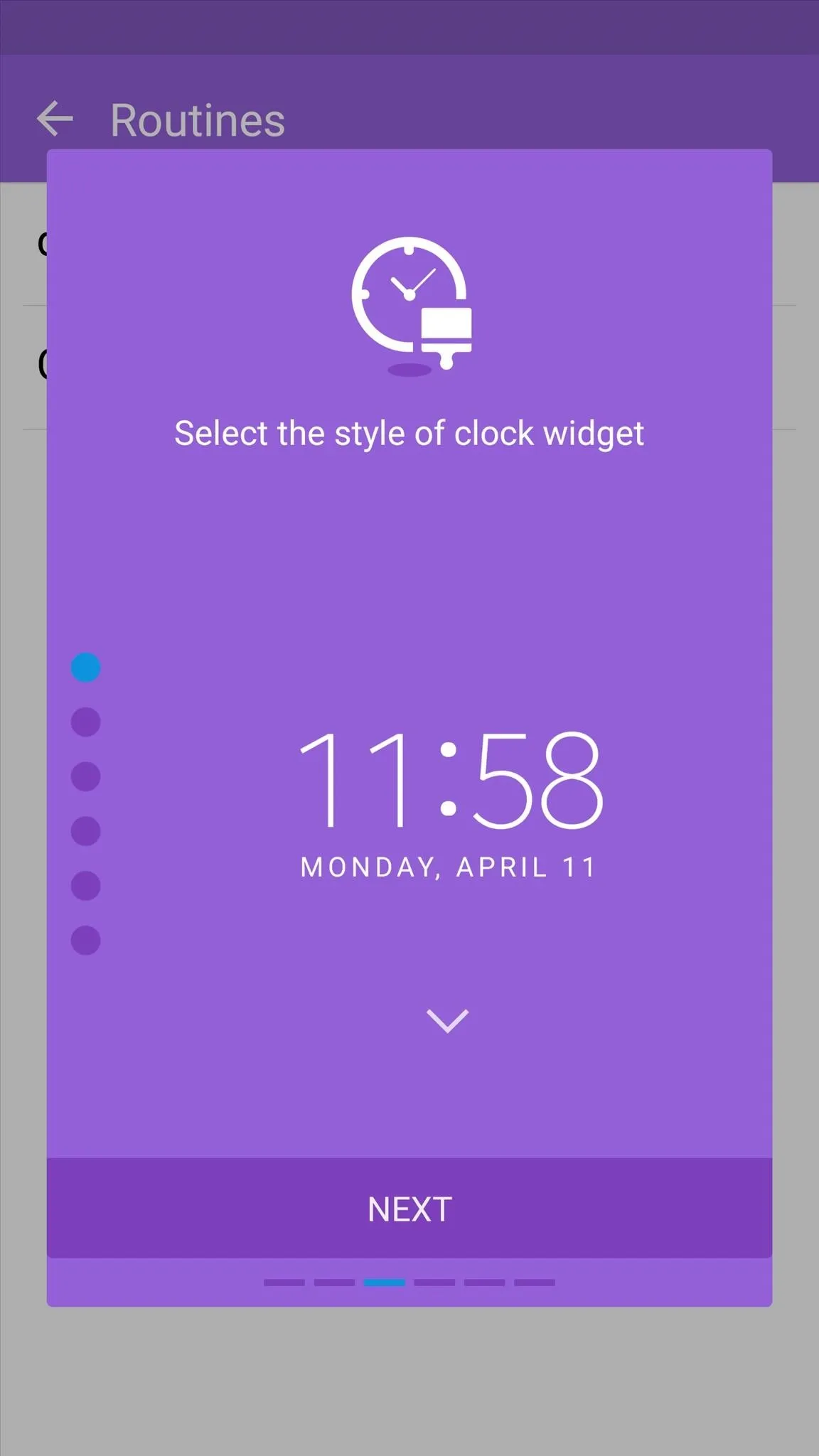
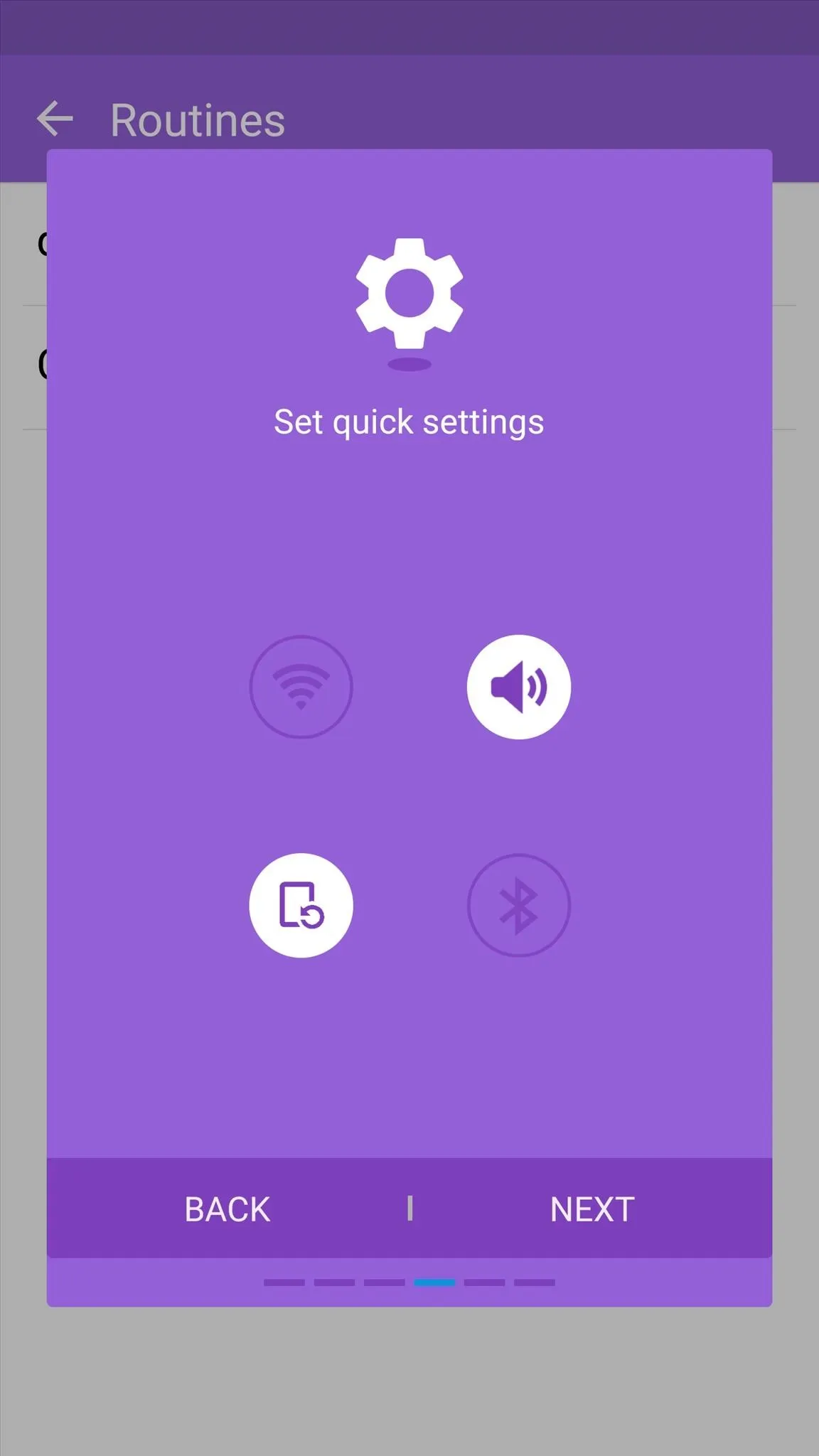
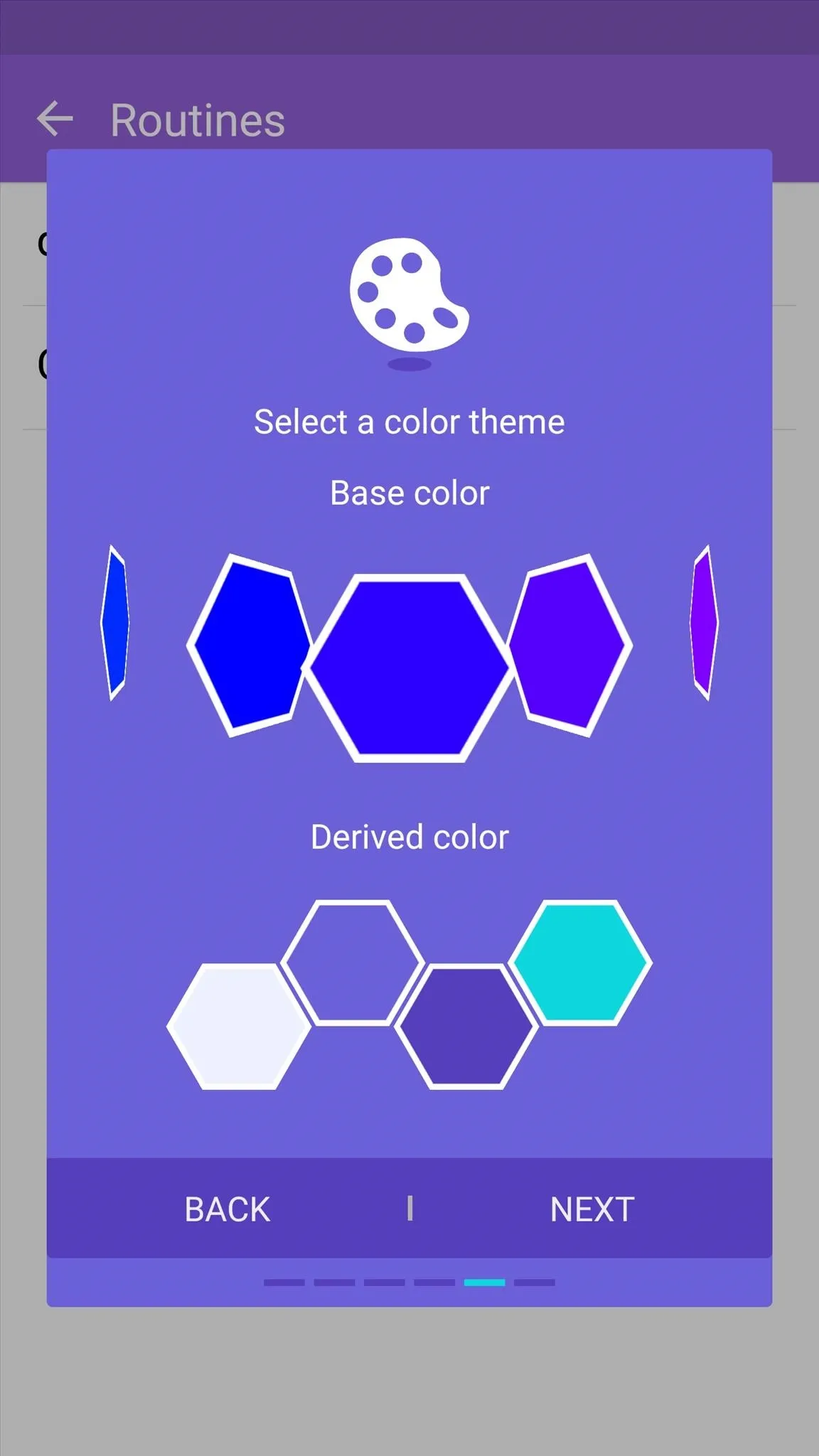
Set Up 'Routines' (Optional)
After editing the default routine, you may want to set up the routine feature itself. Routines are basically location- and time-based profiles that automatically kick in with new custom settings when you're in a certain place.
To try this feature out, head to the "Routines" menu from Good Lock's main menu. From here, select "Create Routine," then give your routine a name like "Home," "Work," or "School."
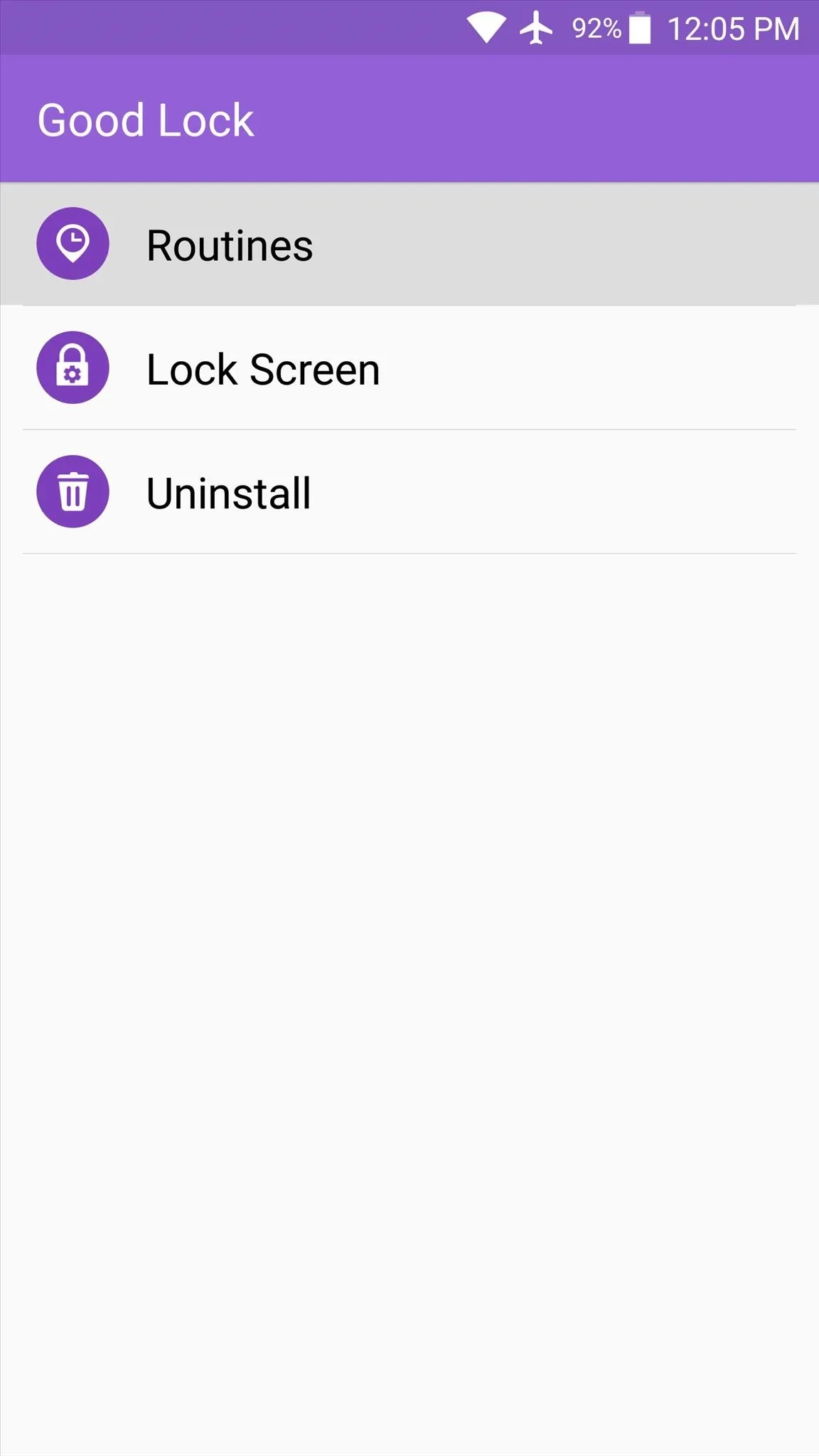
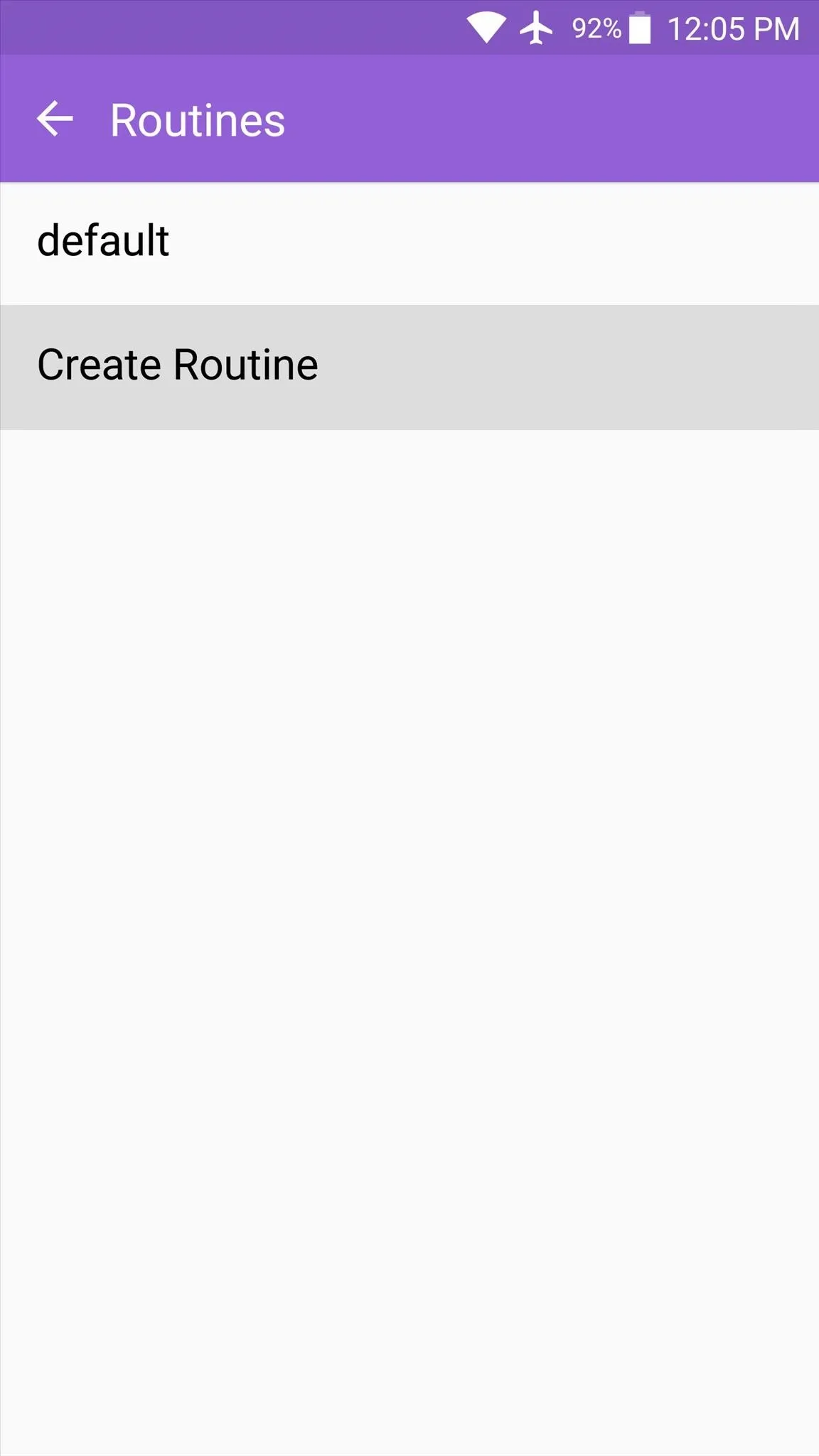
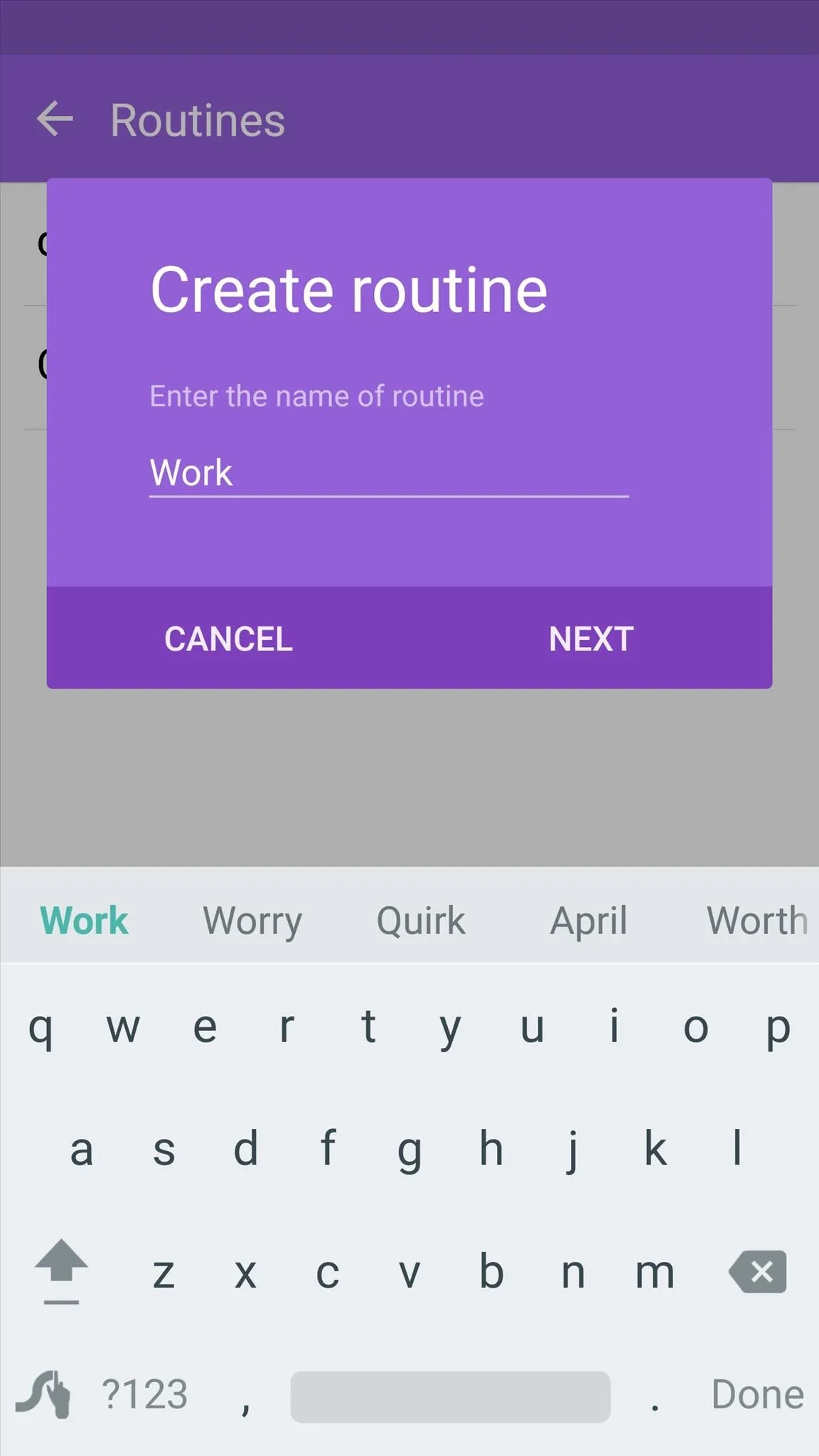
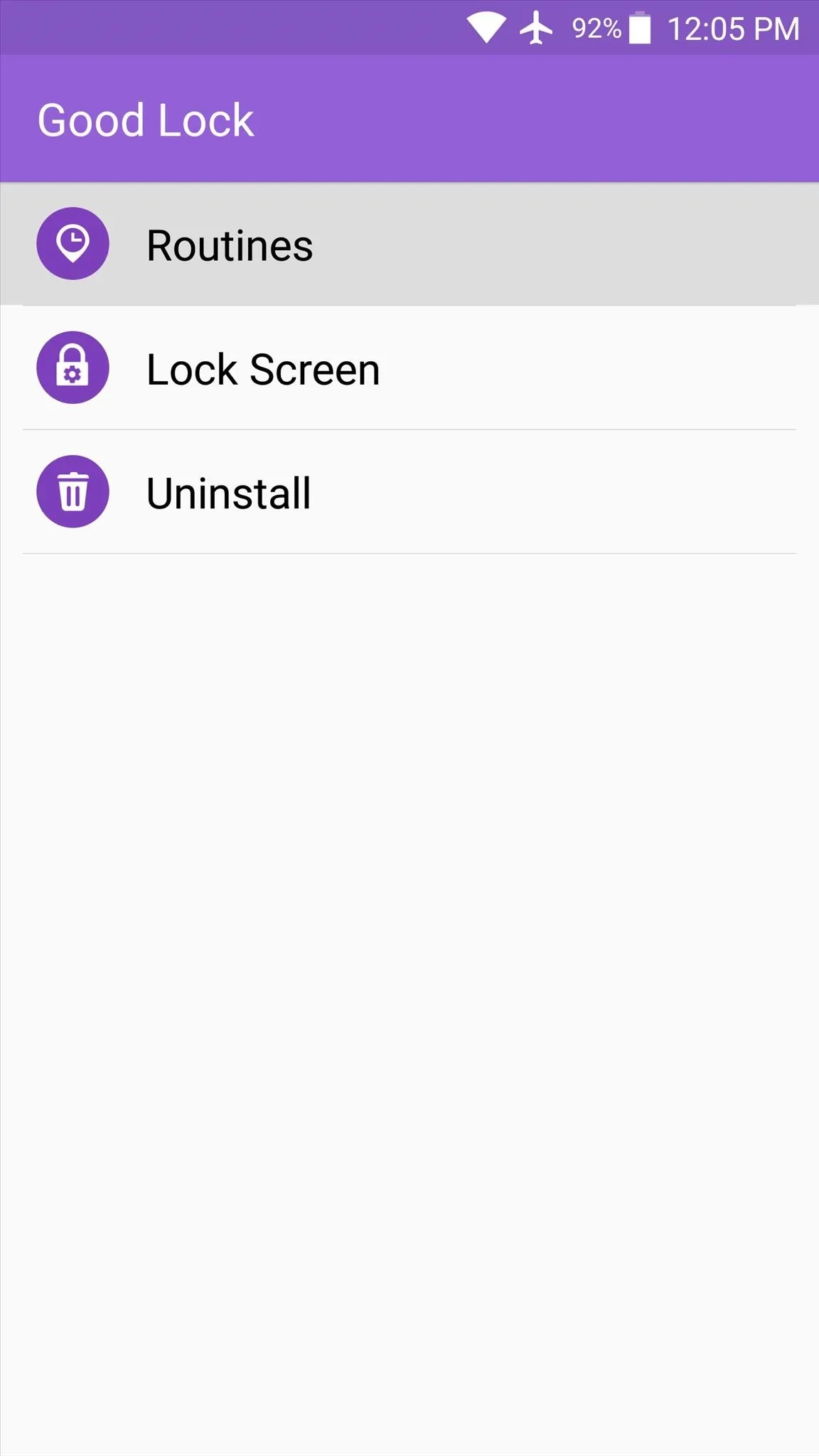
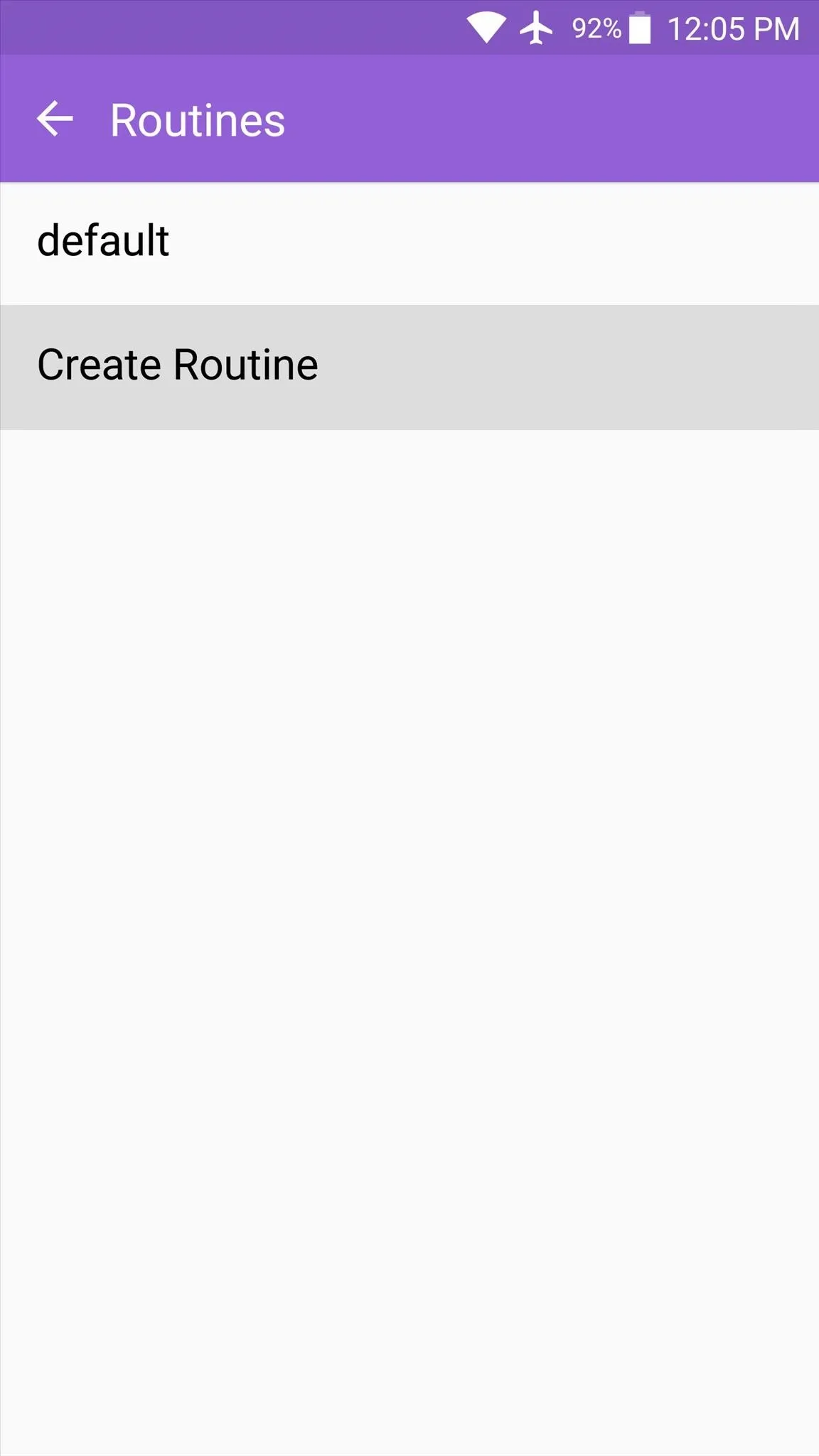
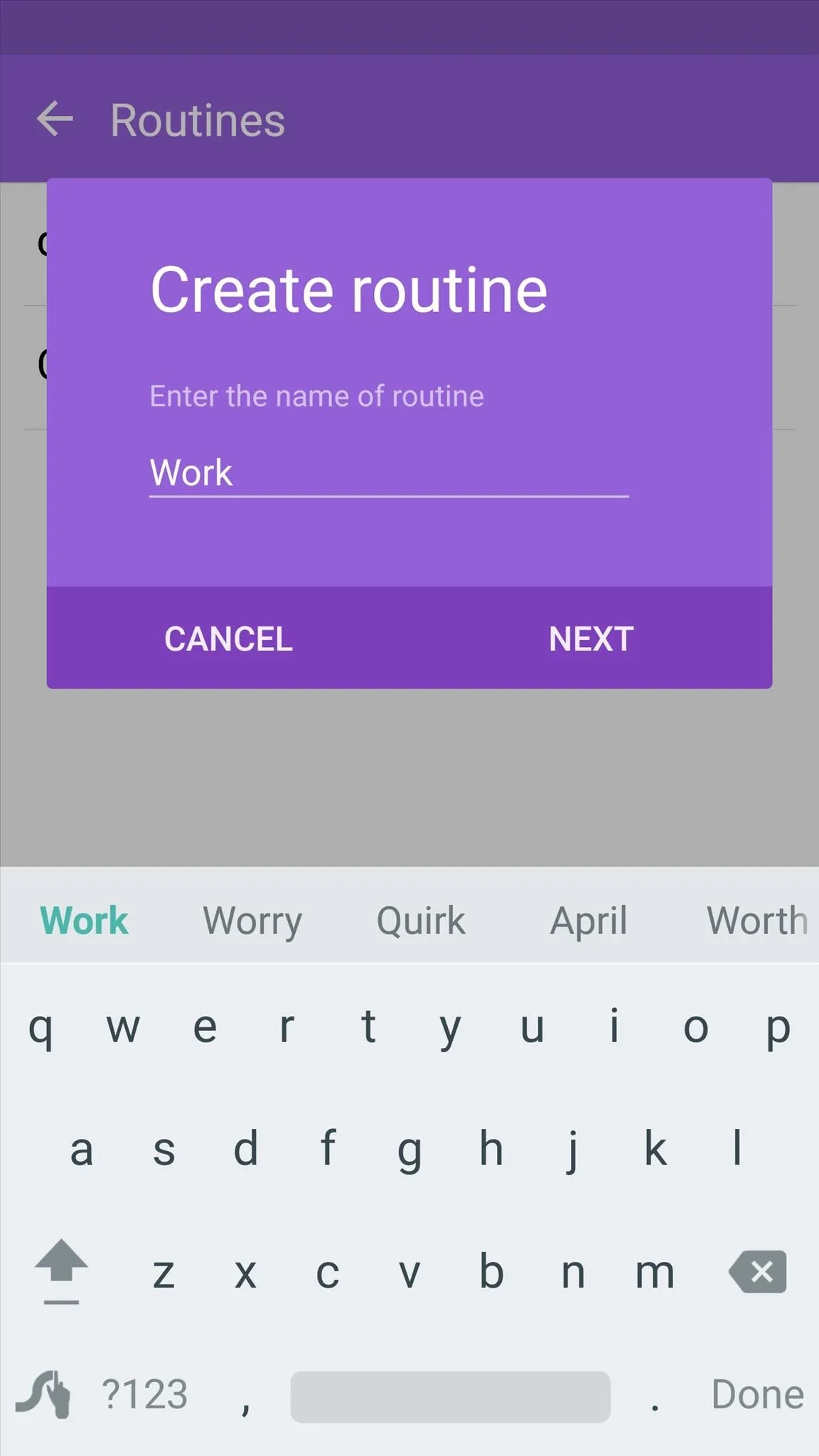
Next up, select a spot on the map where you'd like your routine to kick in. After that, you can even add time frames, so something like 9-5 if you're setting up a work routine. With that stuff taken care of, though, the rest of the routine setup process will be the same as depicted in Step 4, so you can customize the clock widget, quick settings, and even the color that will be used when this routine is active.
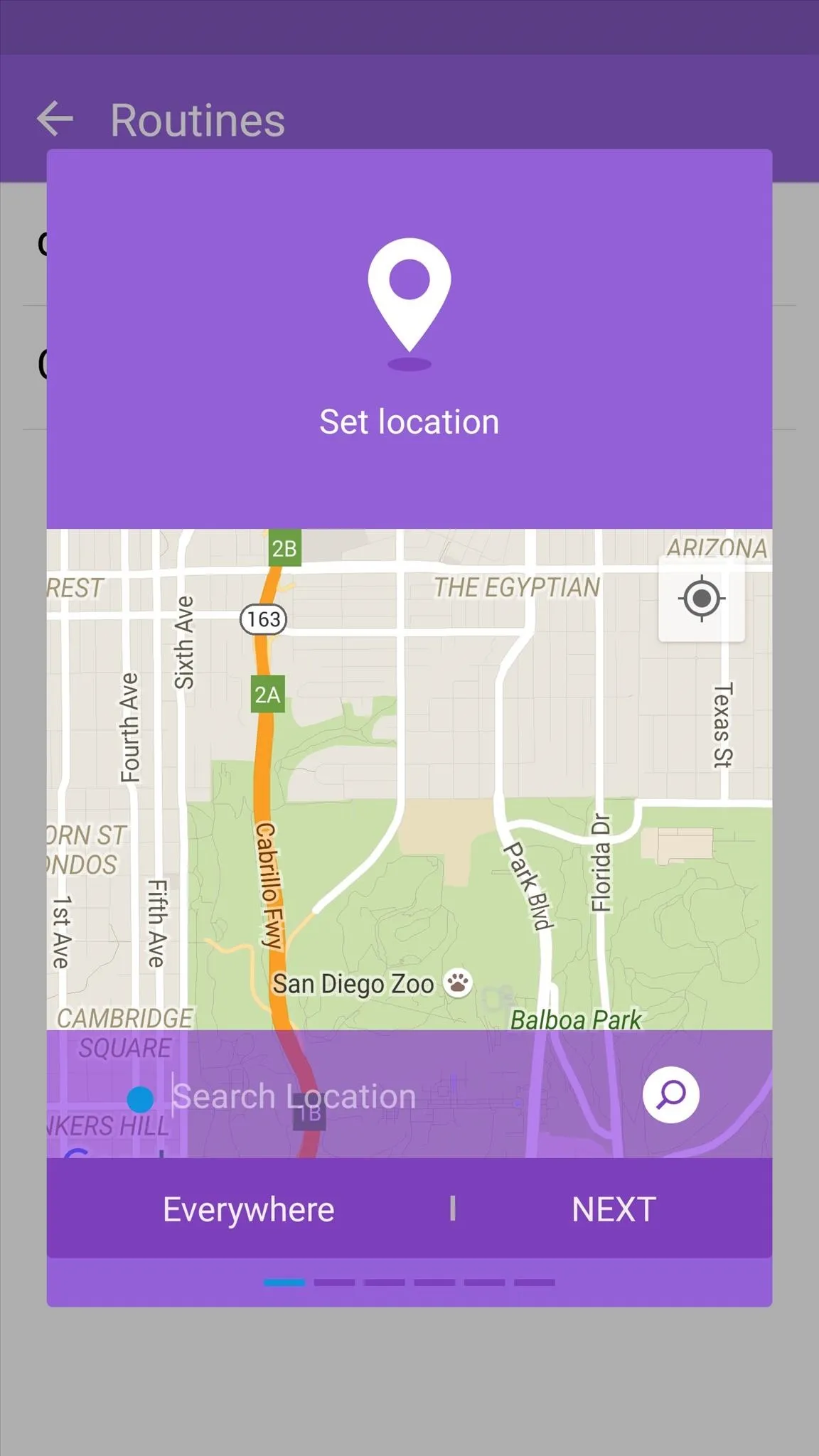
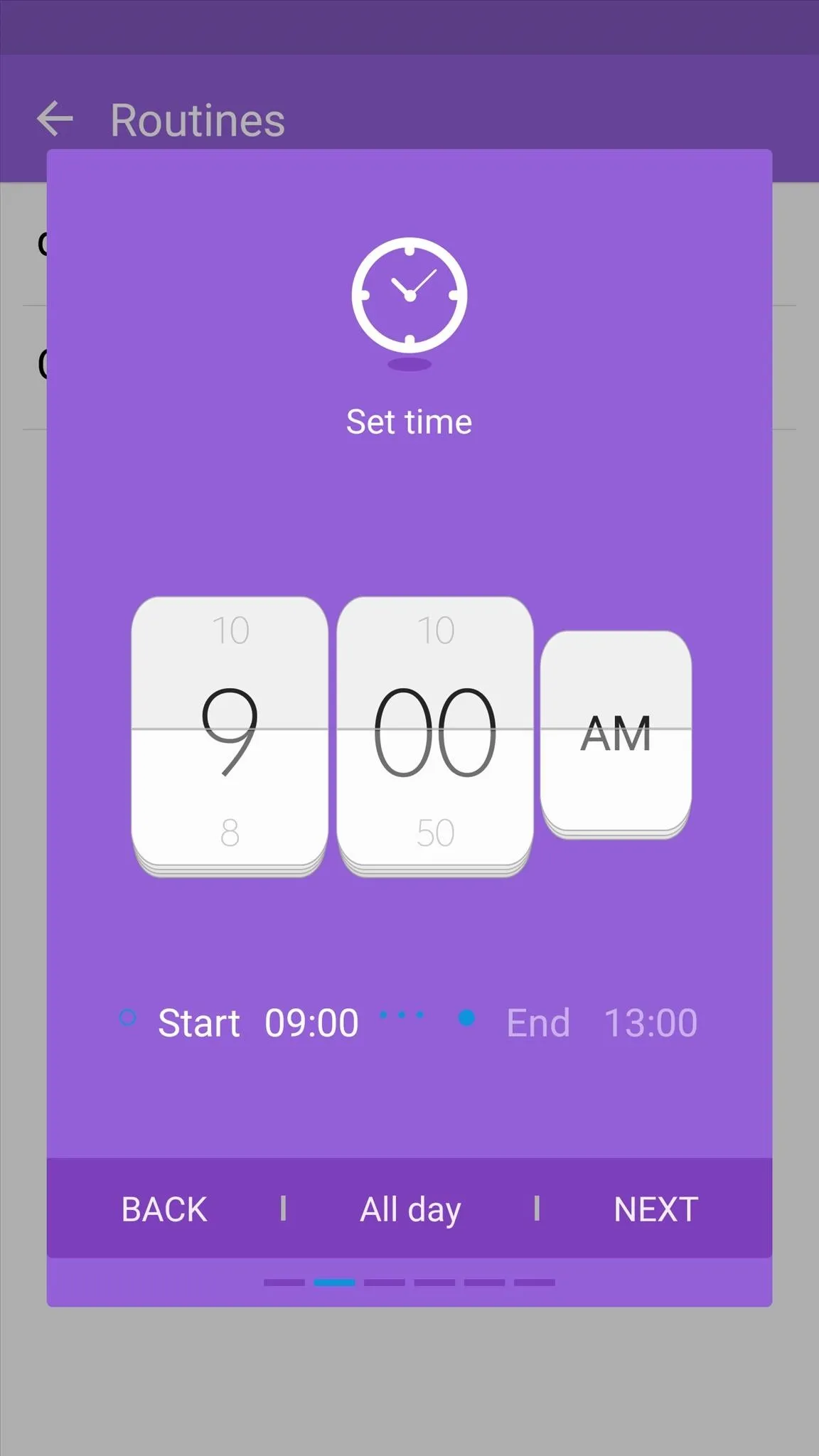
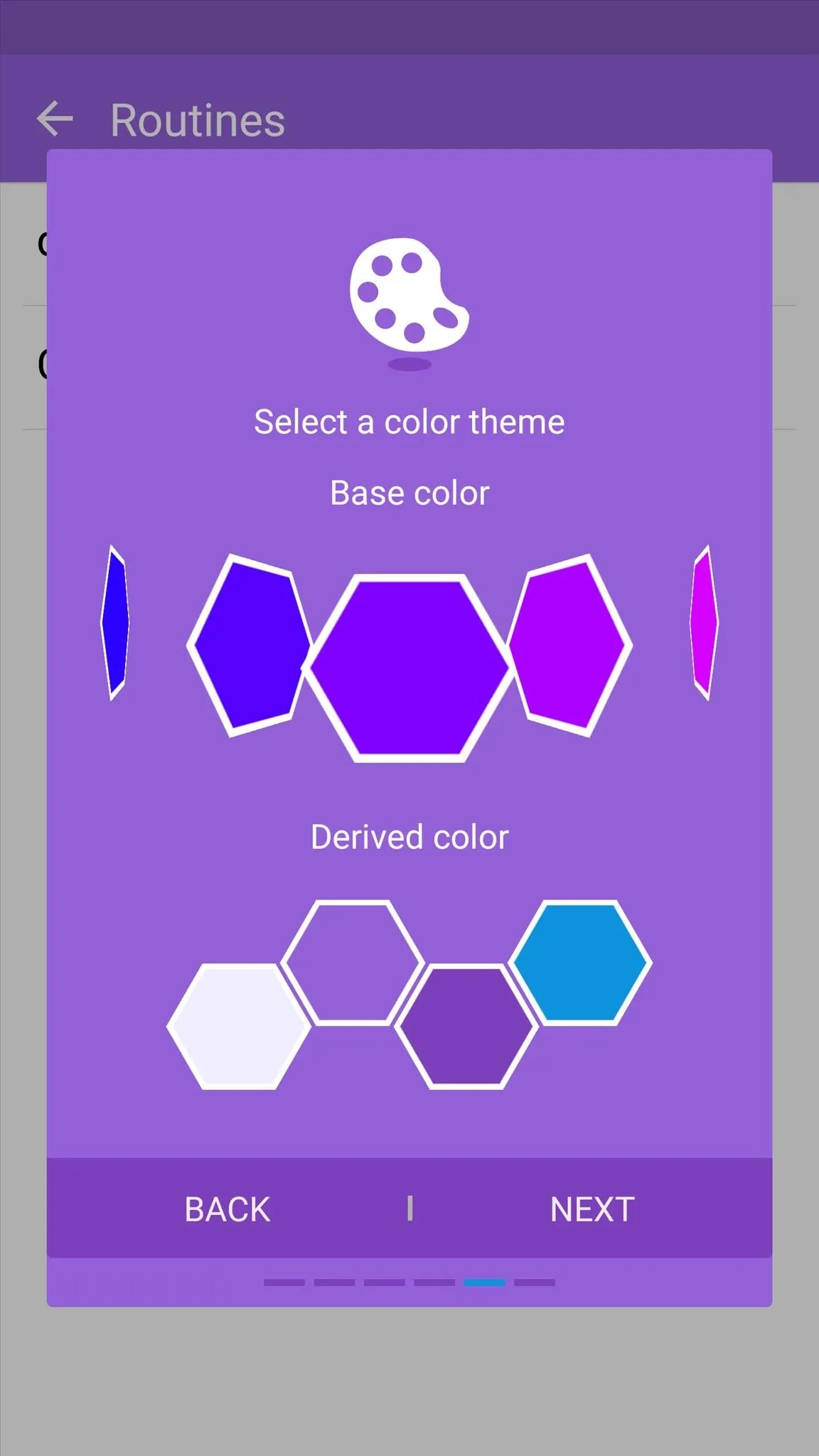
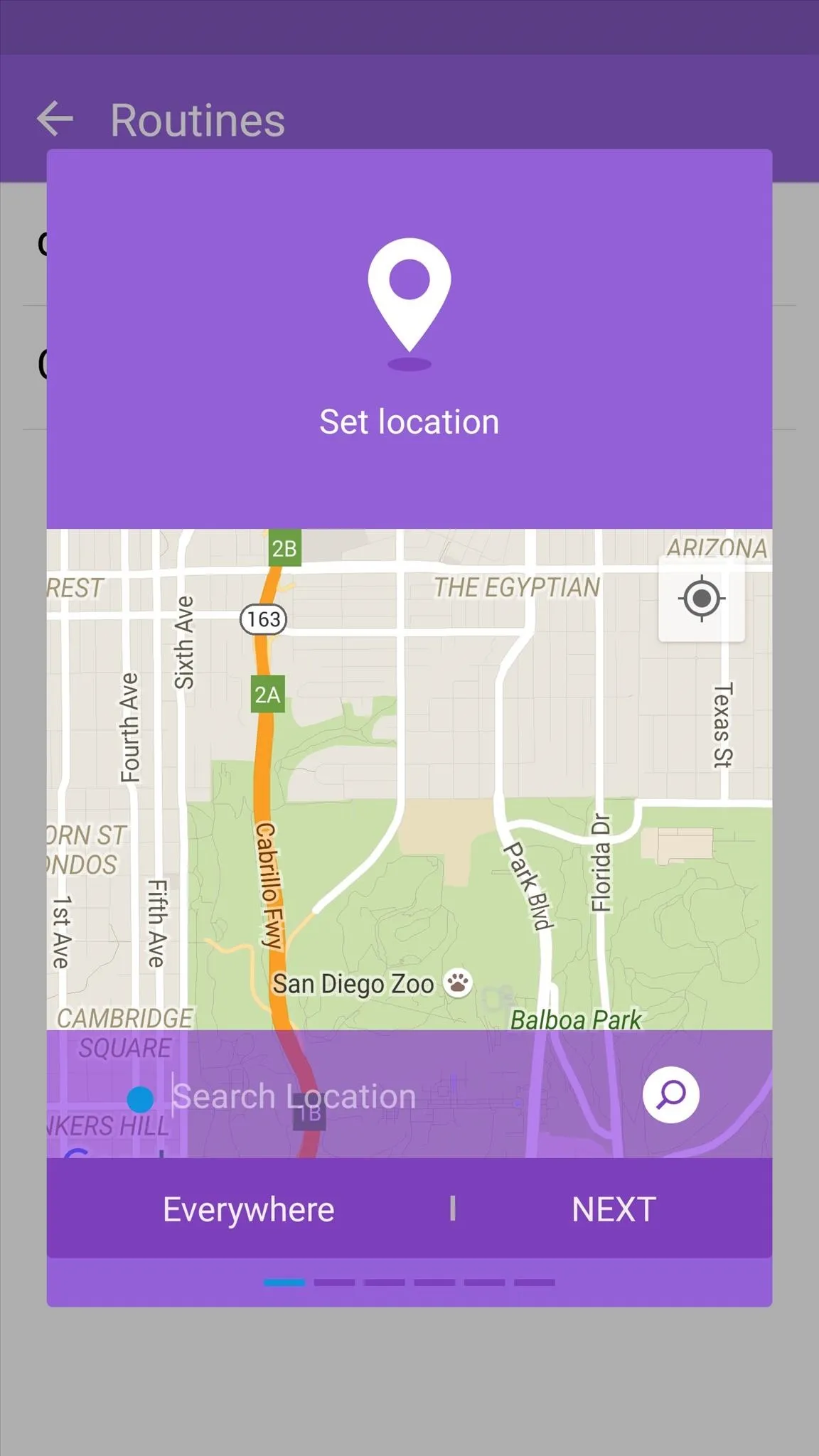
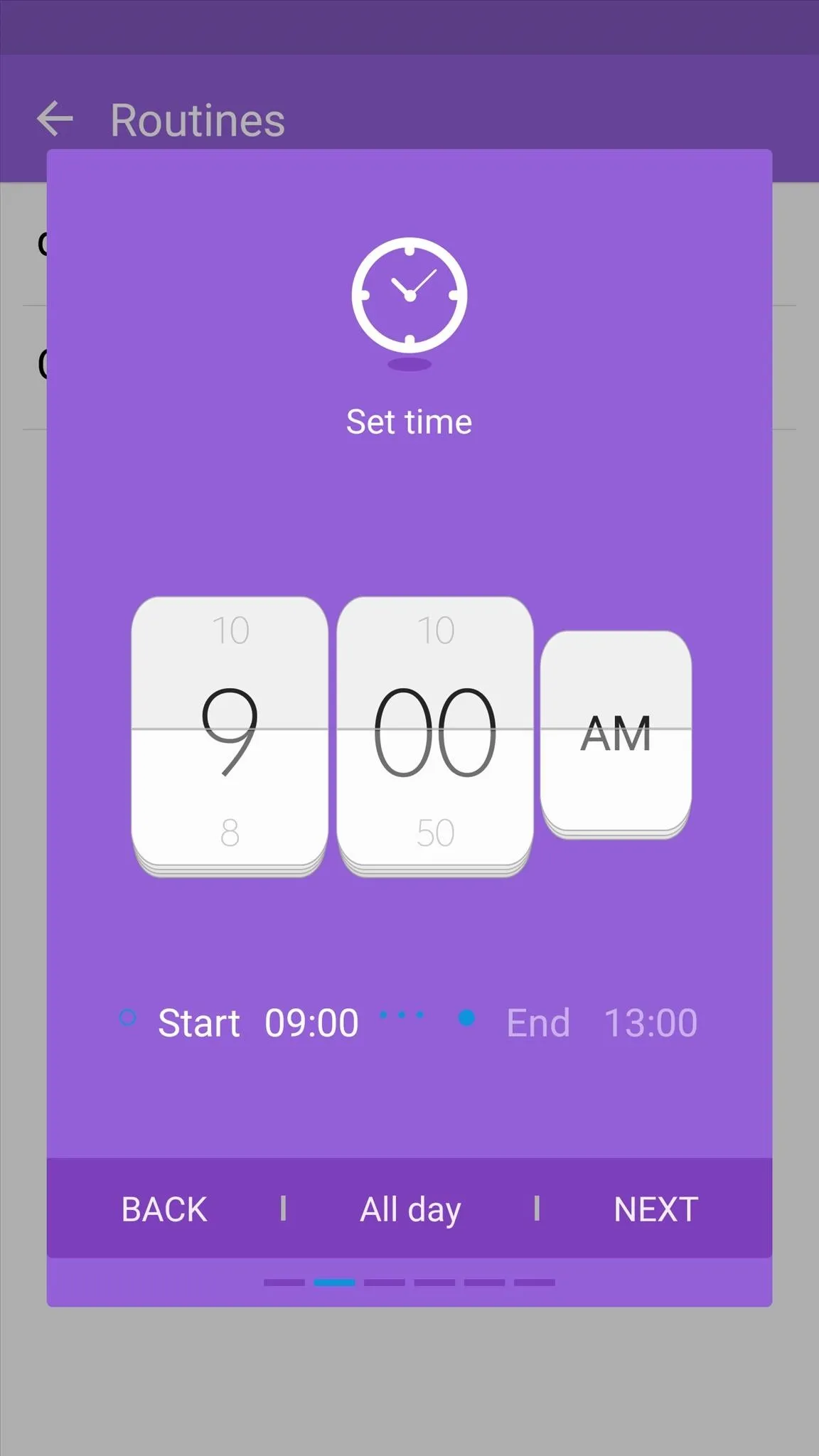
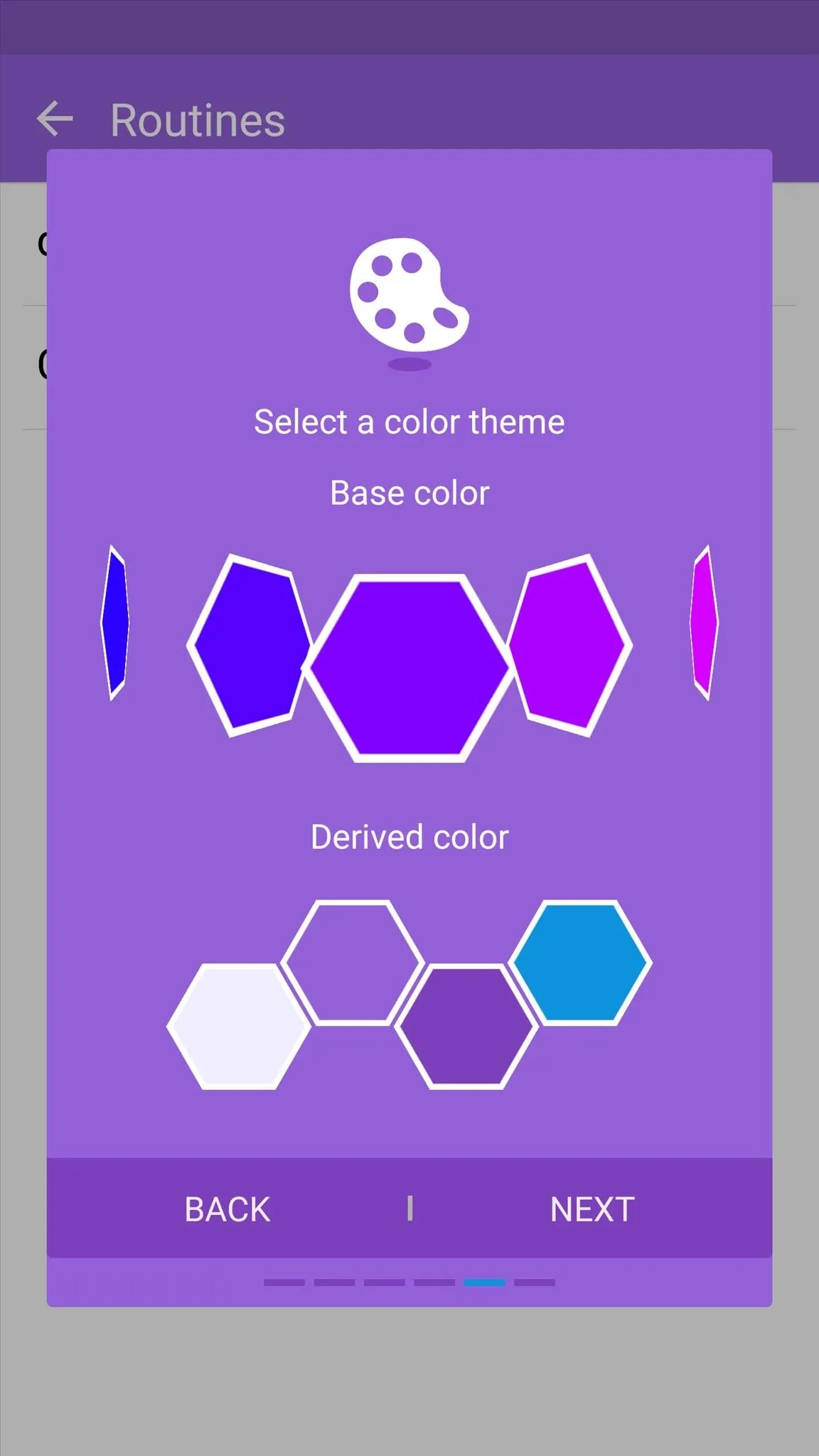
Check Out the New UI
With everything set up now, all that's left to do is enjoy the new interface. As I mentioned earlier, you can quickly launch apps from the lock screen by dragging their icons upward, and if you chose a custom clock widget in your routine options, you'll see that here as well.
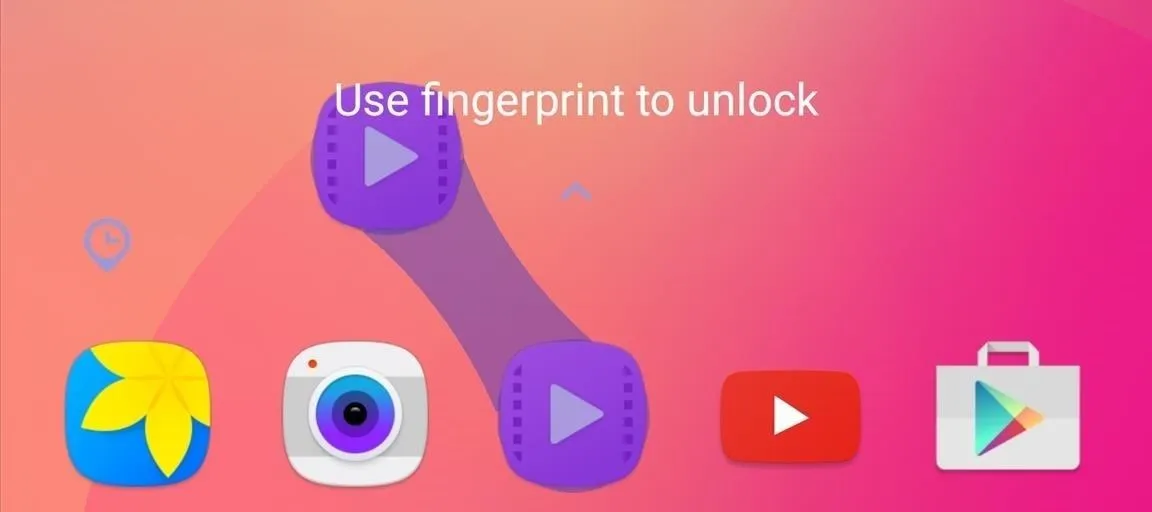
Beyond that, the notification panel is different—it's essentially the same notification panel from stock Android, but with a white background and your custom color as the accent. On top of that, you can now swipe notifications to the right to send them to your "Keep" section, which will prevent them from being dismissed accidentally.
Finally, the recent apps menu got a makeover as well. It's a minimalist style, but this allows you to see more apps on the screen at once. On top of that, the same app dock from your lock screen is present in this menu, so you can quickly launch your favorite apps from any screen.
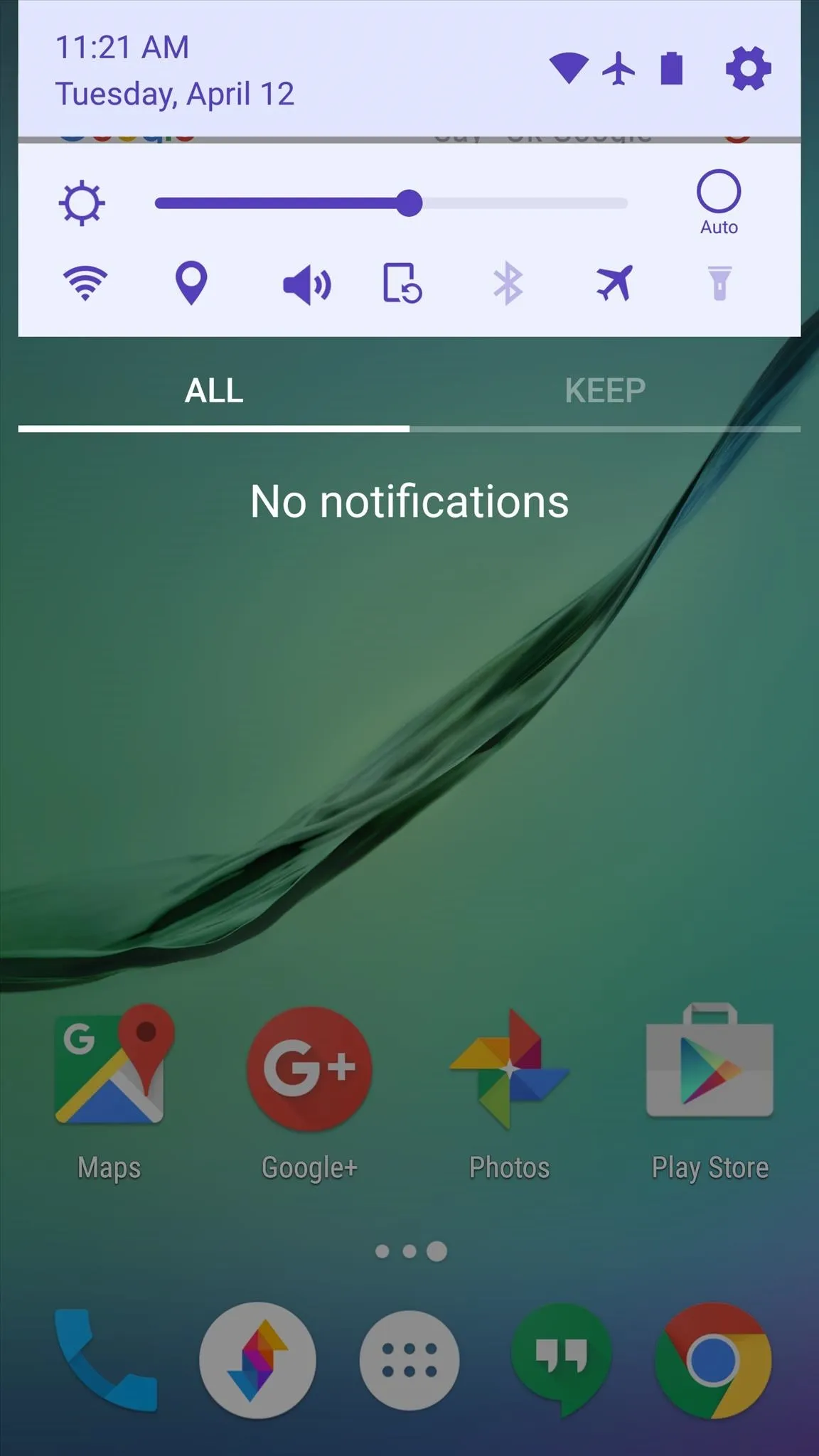
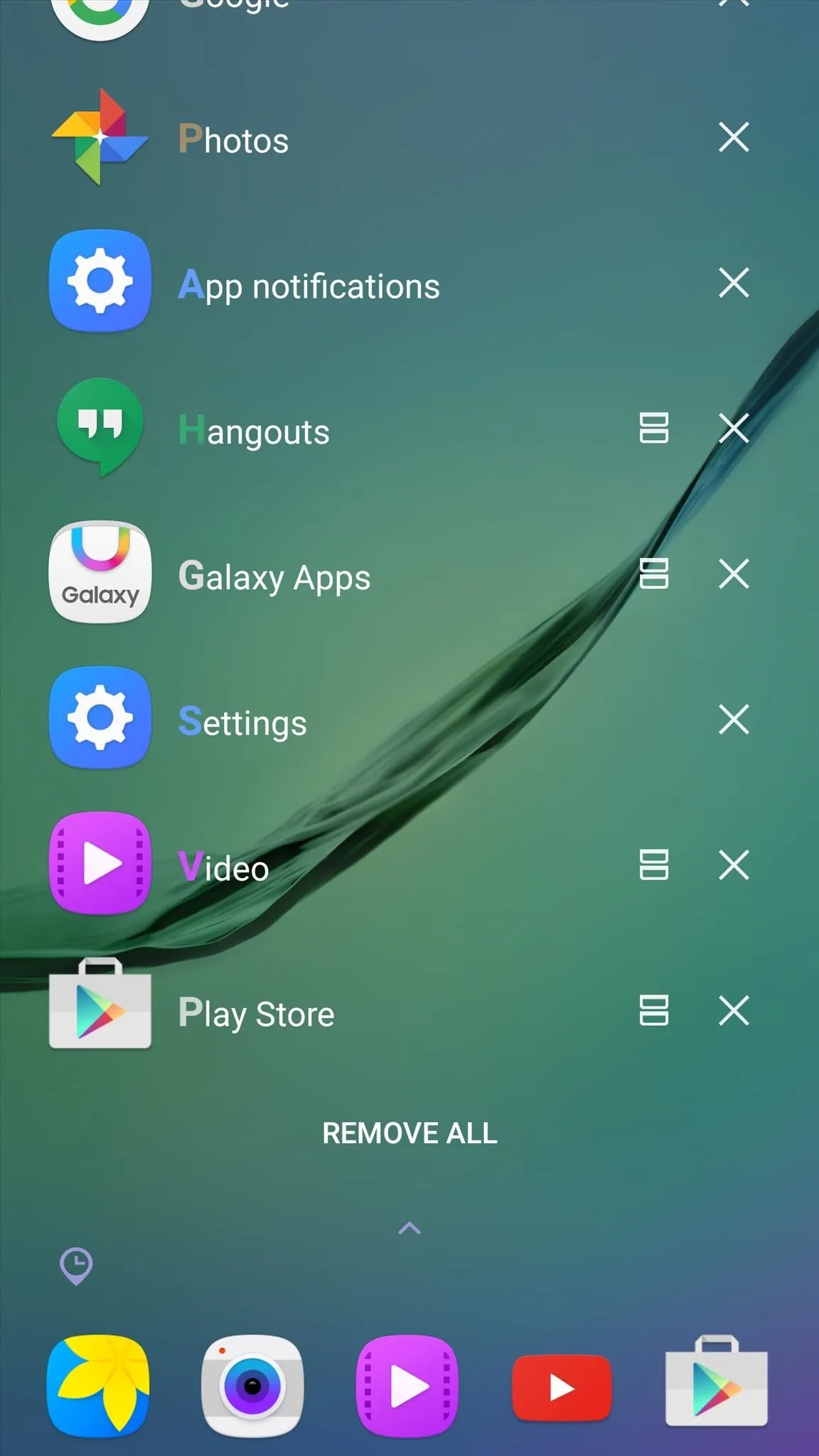
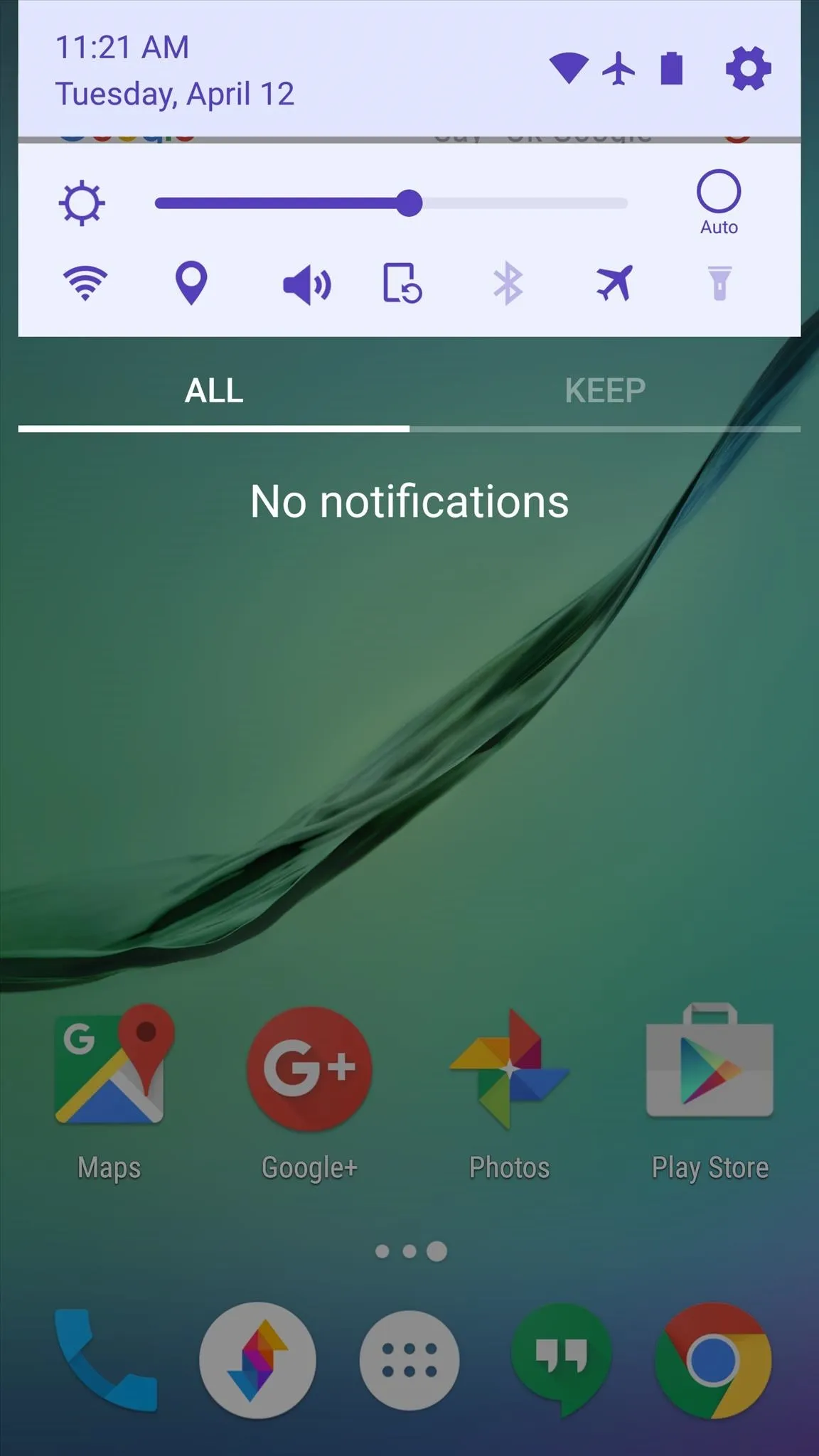
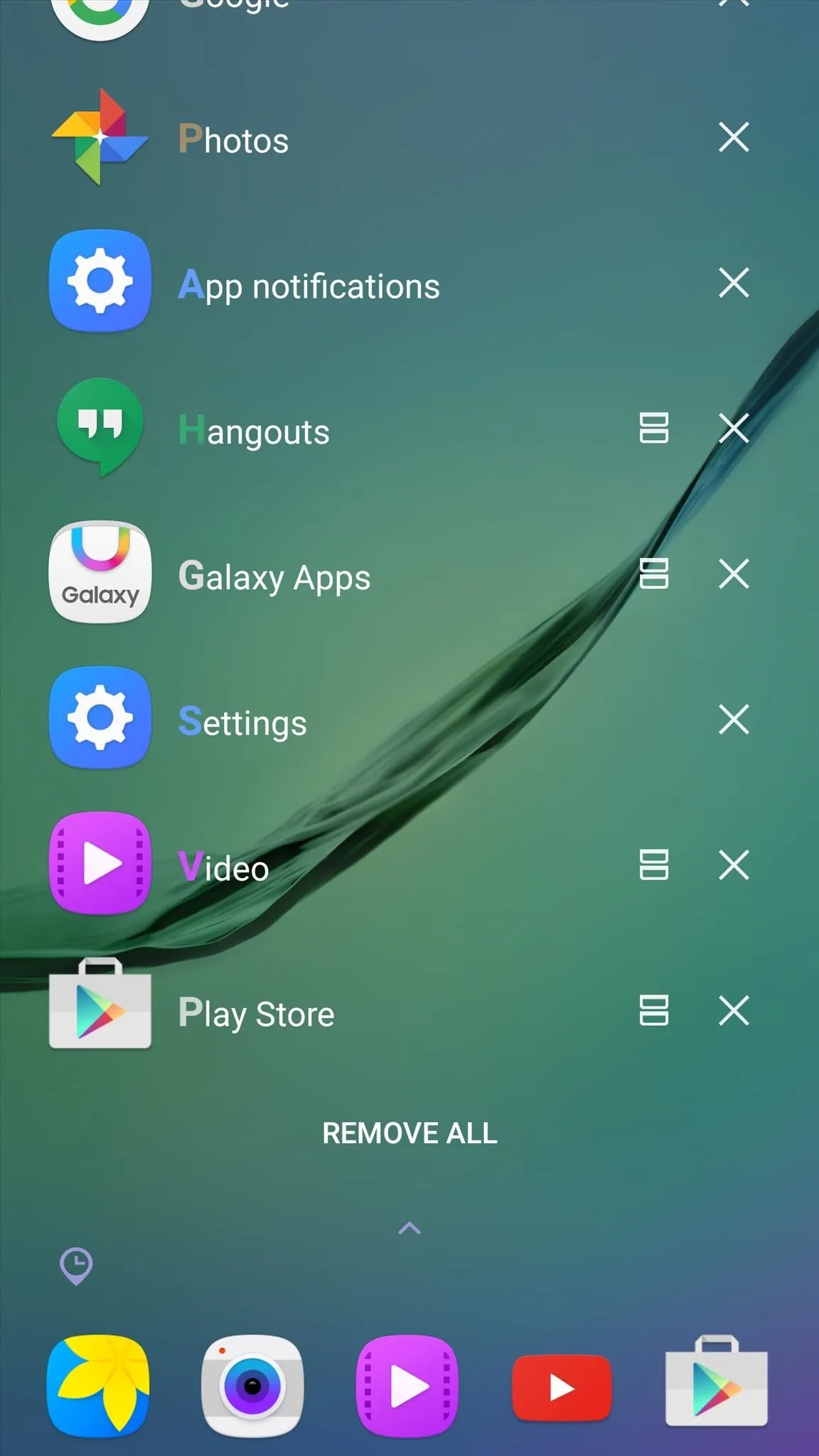
- Follow Gadget Hacks on Facebook, Twitter, Google+, and YouTube
- Follow Apple Hacks on Facebook and Twitter
- Follow Android Hacks on Facebook and Twitter
- Follow WonderHowTo on Facebook, Twitter, and Google+
Cover photo and screenshots by Dallas Thomas/Gadget Hacks

























Comments
Be the first, drop a comment!