LastPass is a password manager that's been around for some time, and has finally made its way over to Android for use with apps, not just websites.
Just imagine logging into your banking app without having to input that password every single time. Much more convenient, and as long as you have strong security on your lock screen, shouldn't be an issue with others accessing your accounts.
Grab LastPass Password Manager for free from Google Play to get started saving time. You'll get a free 14-day trial, after which LastPass will cost you $12/year to use.
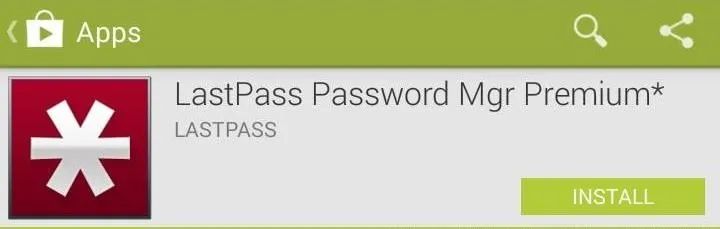
Because of the security features of the app, screenshots have been disabled. That being said, the set up is easy, just follow the on-screen guide to enter account information.
After setting up your account, head to the Settings page (using the Menu button) and check Enable Fill into Apps. You'll be taken to your Accessibility settings—select LastPass, toggle it on, and hit OK to the dialog that pops up.
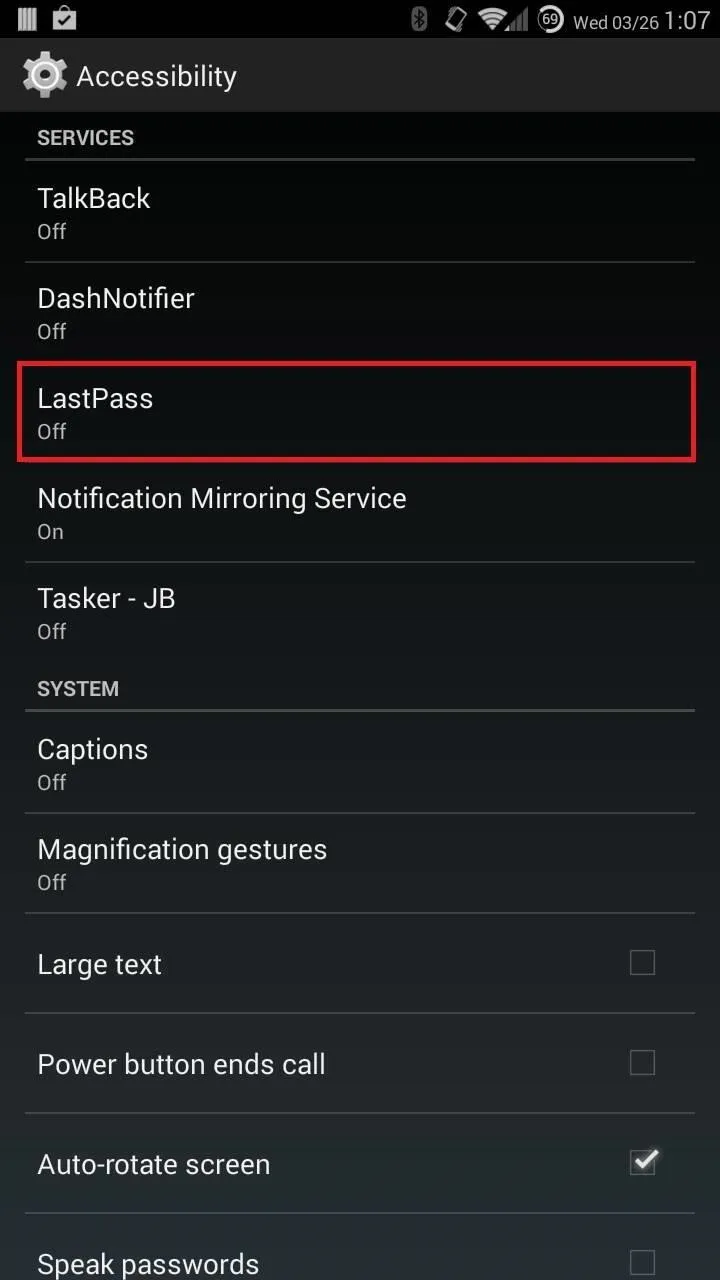
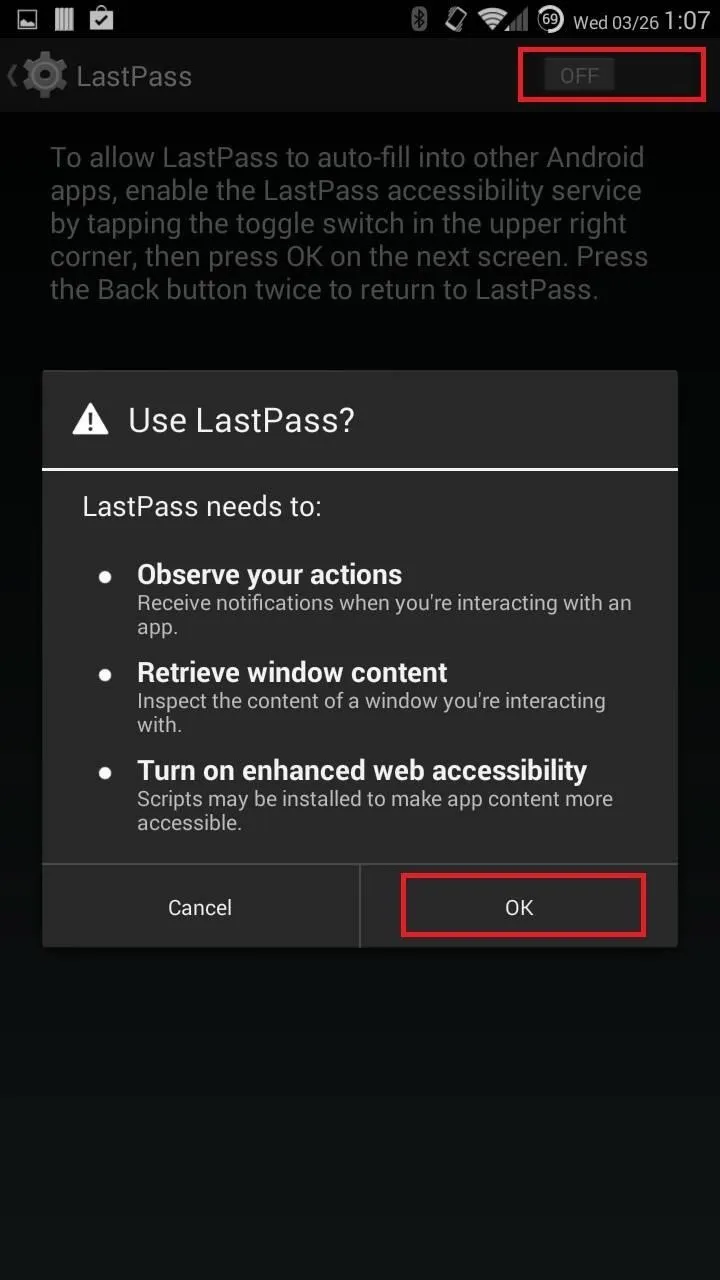
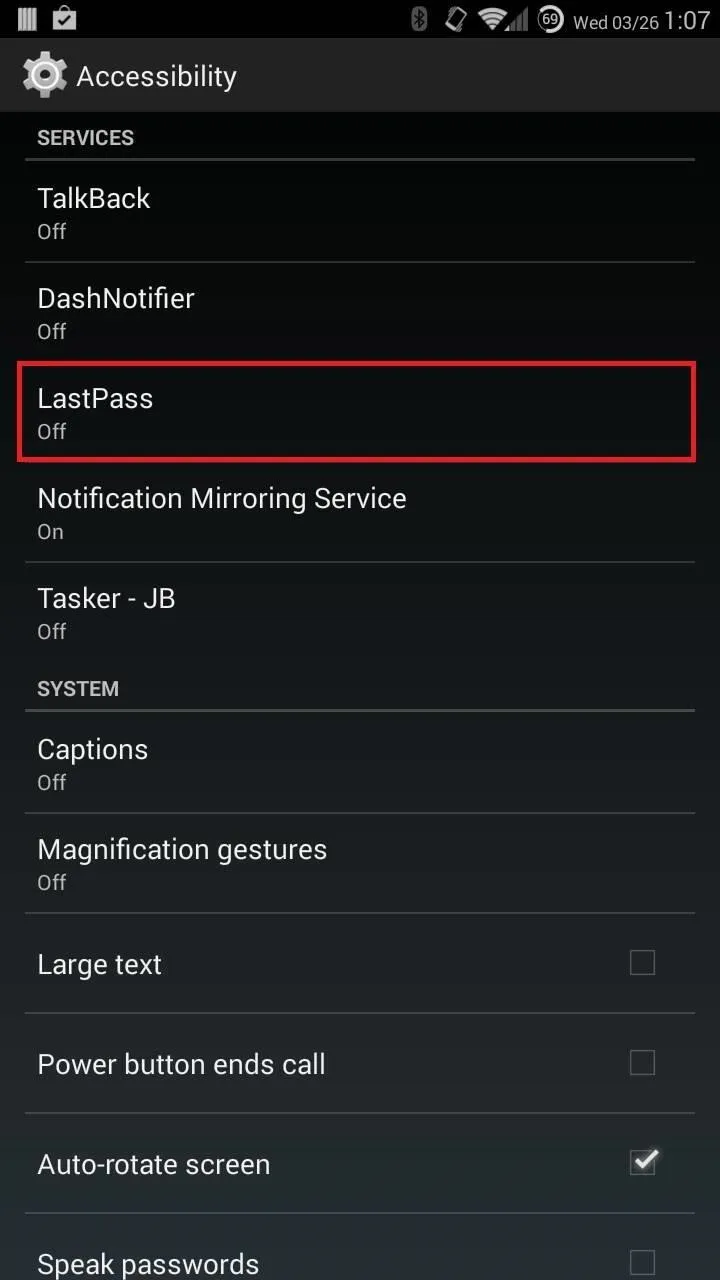
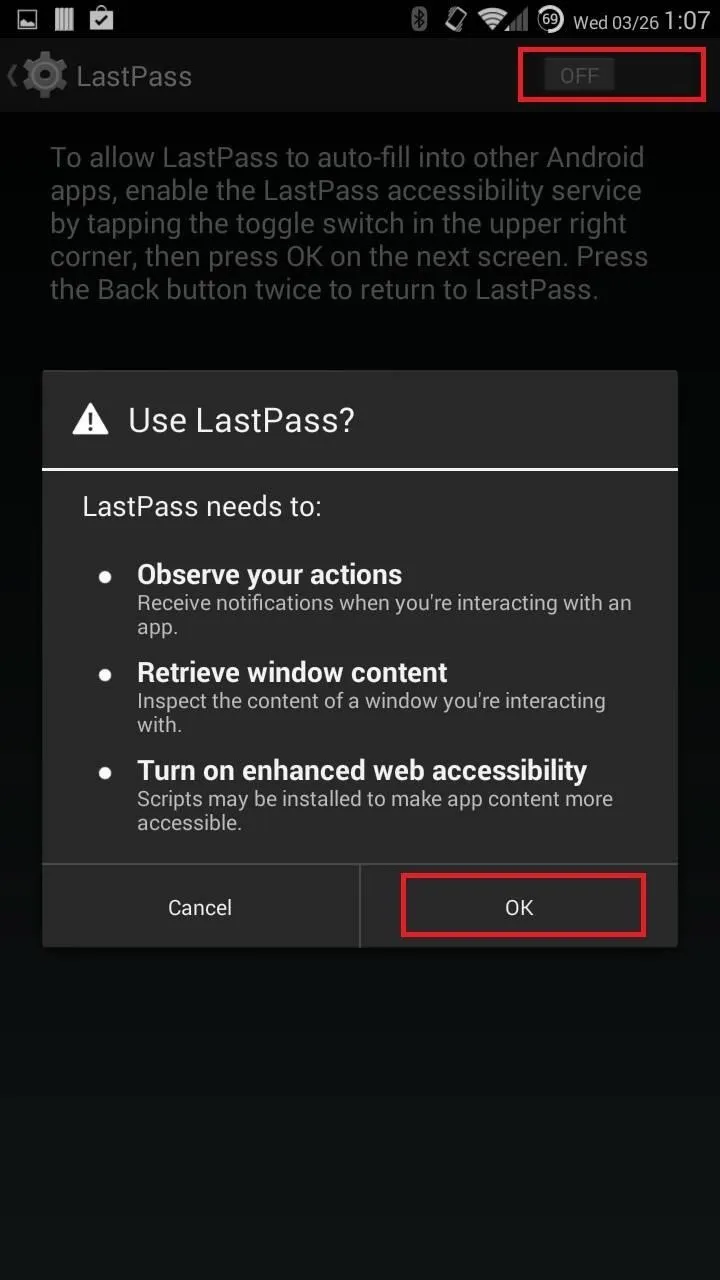
Now back in the app's settings menu, check out Edit App Associations to see which of your apps have preset settings. Taking the Amazon app, for example, there are no associations linked, so when you try to sign in to the app, you'll see the following:
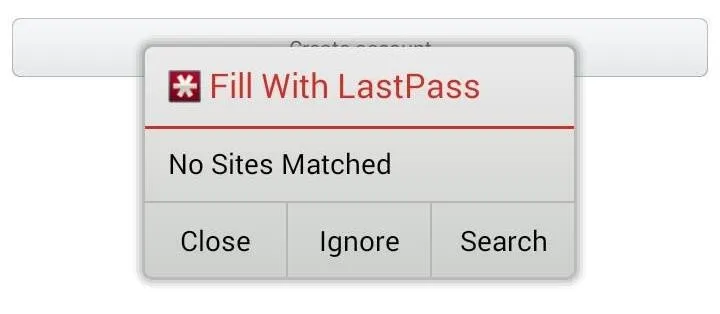
Go back to LastPass, hit the Menu button, and select Add Site. Give it a name (I used "amazon"), then enter the URL (amazon.com), as well as your login information. Now when you go to the app, you'll see:
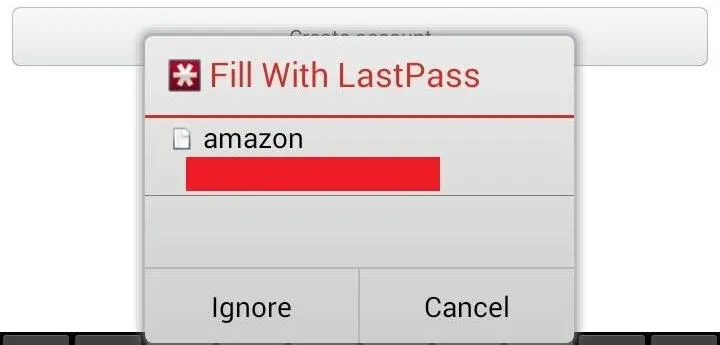
Tap where it says "amazon" (or whatever you named it) and you're credentials will be automatically filled in. Go ahead and try it with other apps on your device.
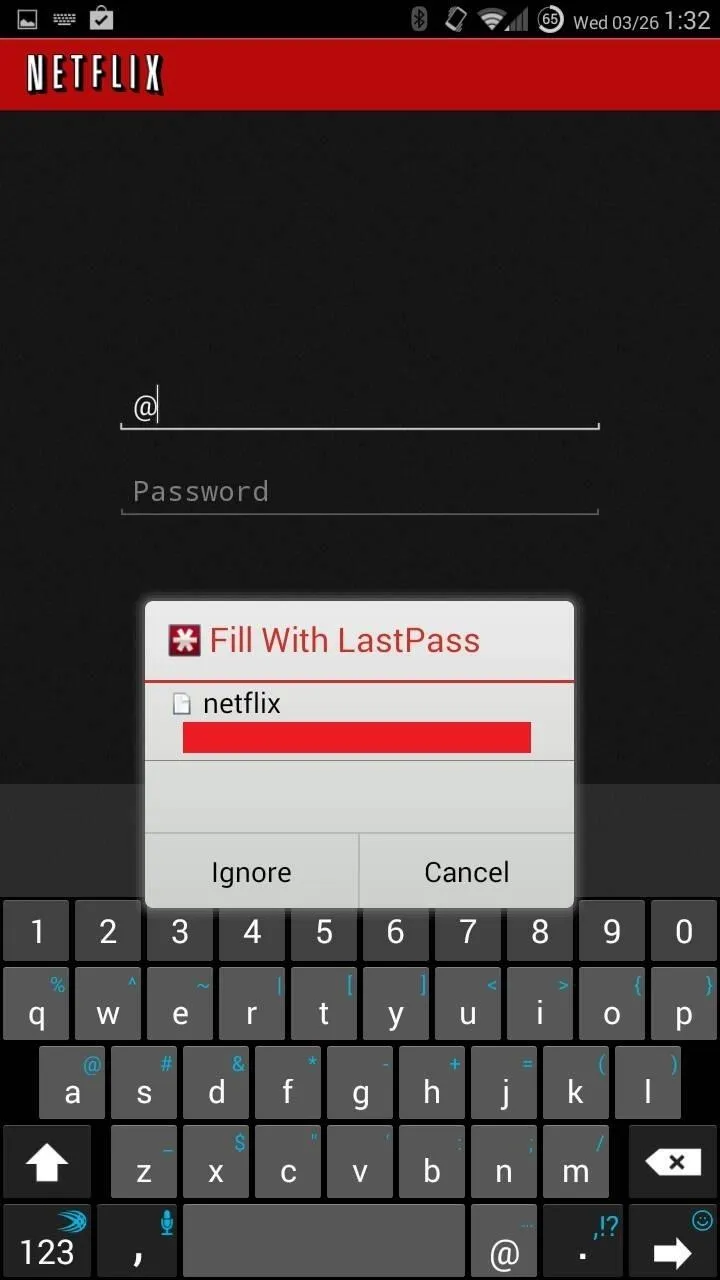
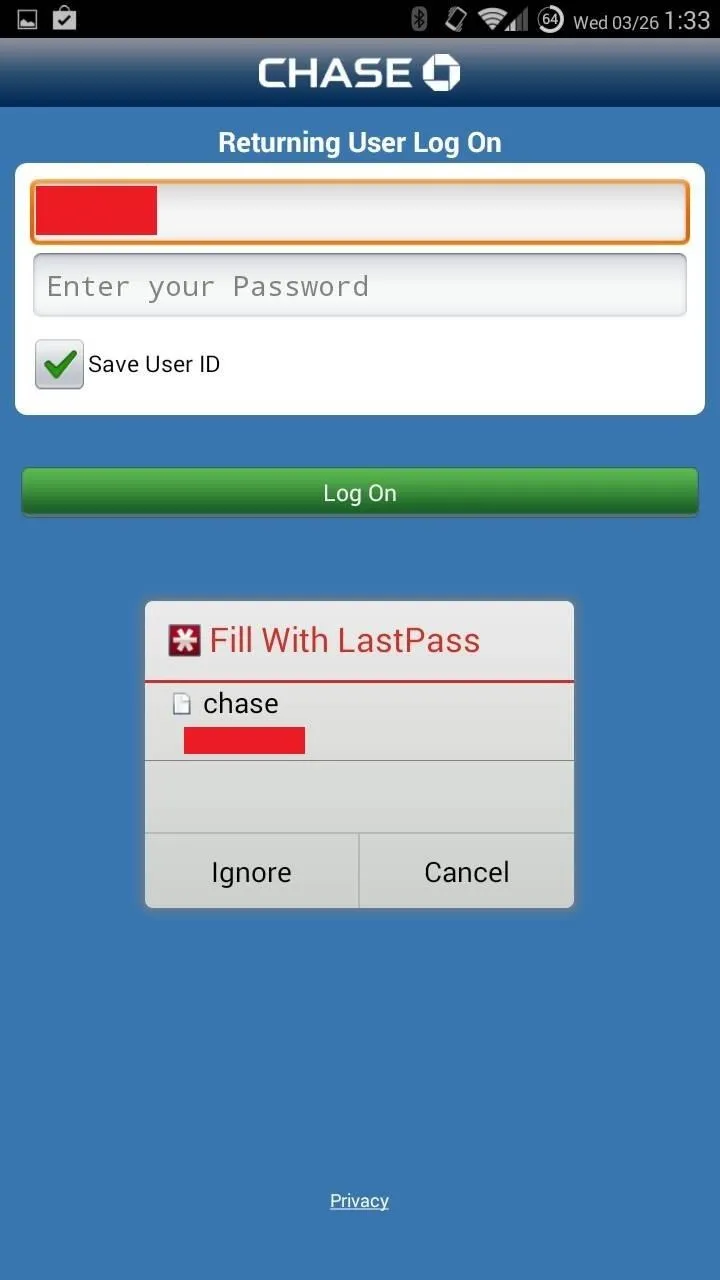
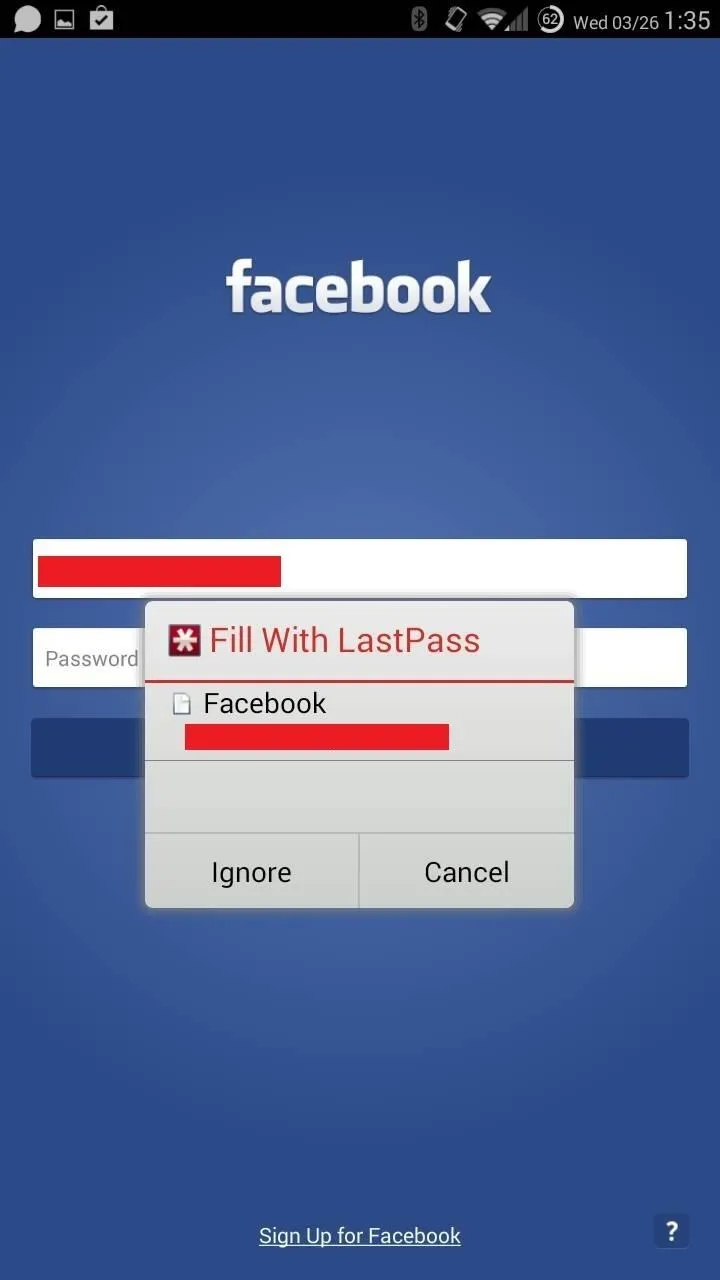
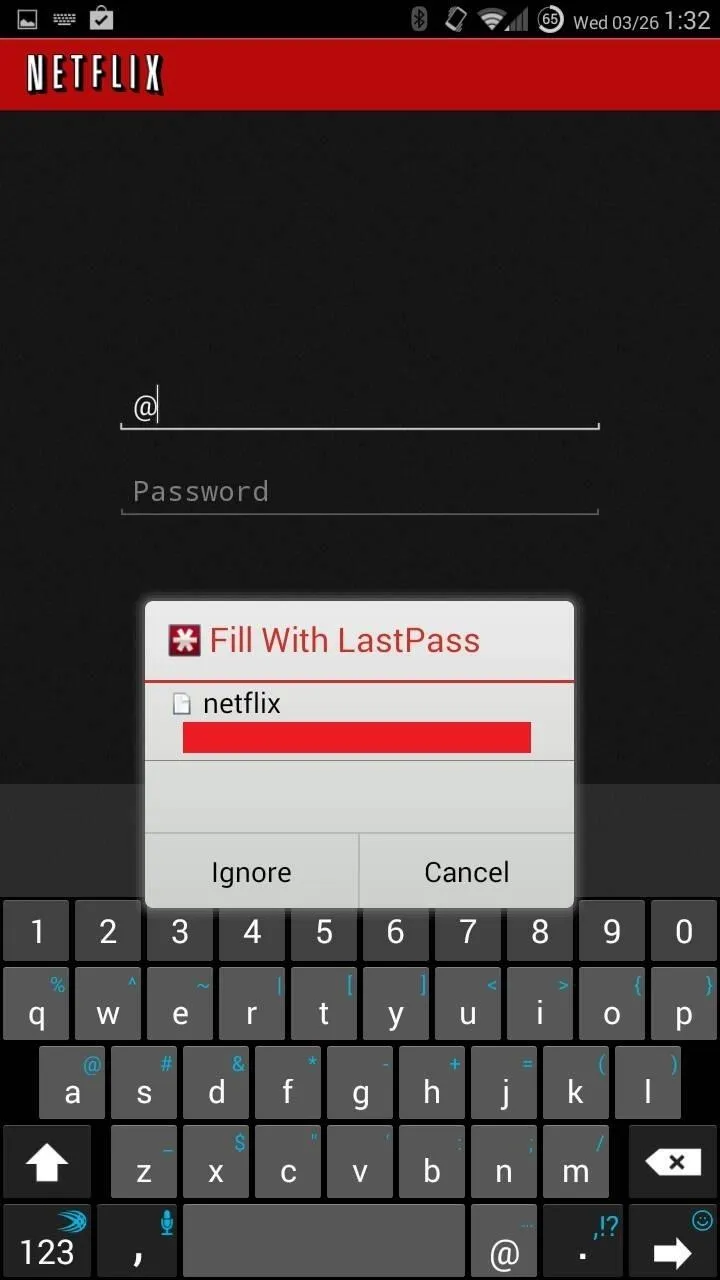
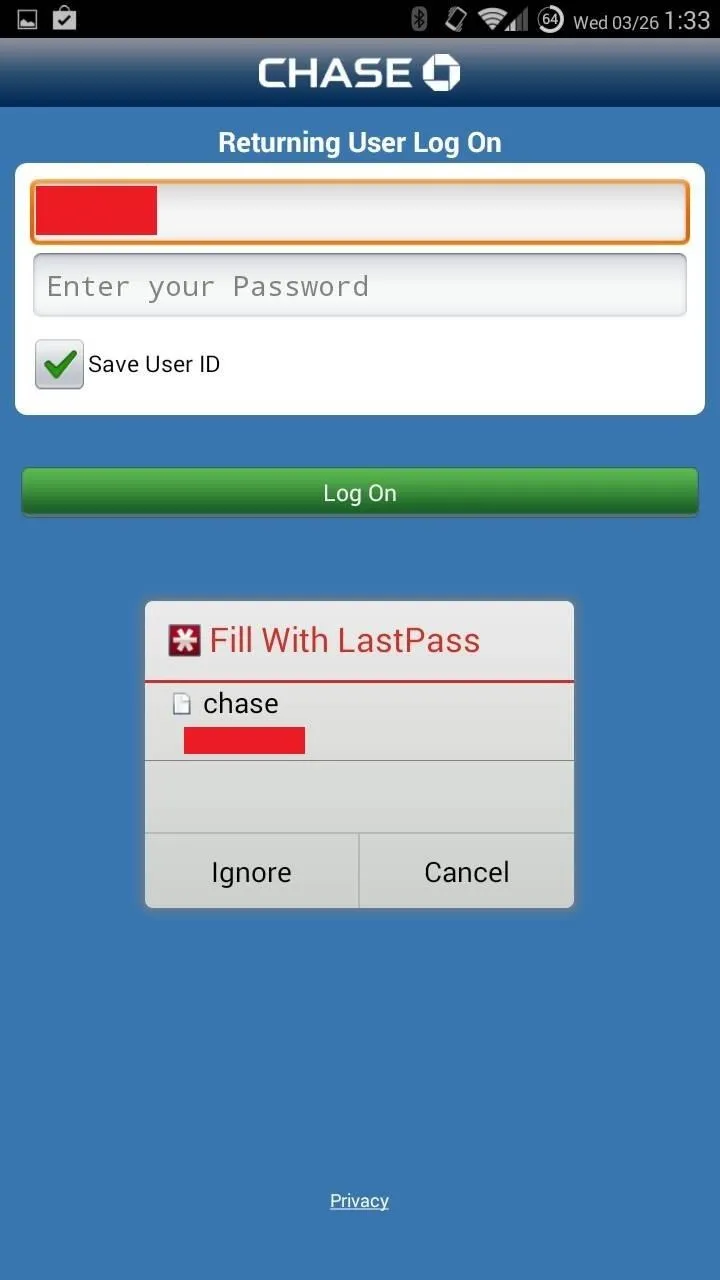
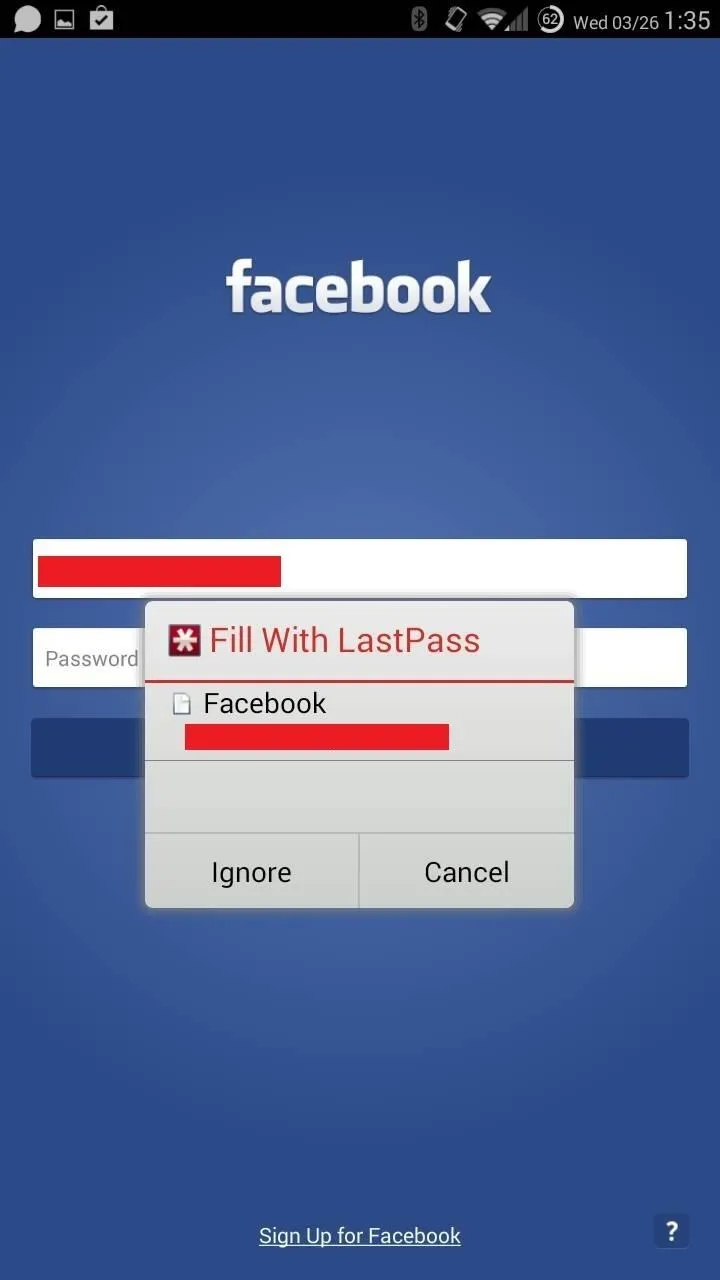
Makes getting in to apps much easier, doesn't it?
Free Alternative Using PasswordBox
If after the 14-day trial you're not convinced to shell out $12/year, give PasswordBox Free a try. This app is free to use for up to 25 logins, after which an in-app purchase of $11.99/yr will be necessary to continue using it.
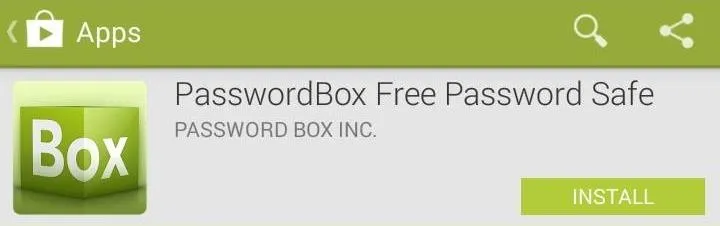
Setting Up PasswordBox with a Master Password
On first opening of PasswordBox, you'll either need to create an account, or use your Google account, then create a master password.
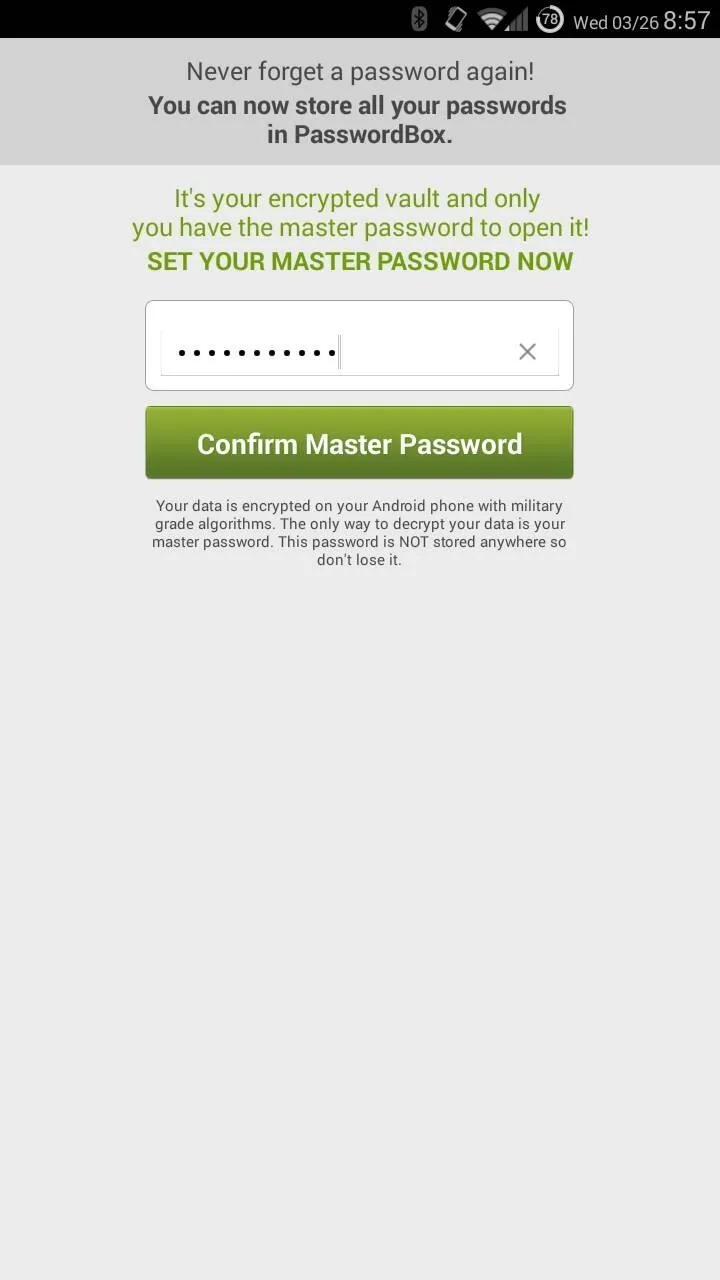
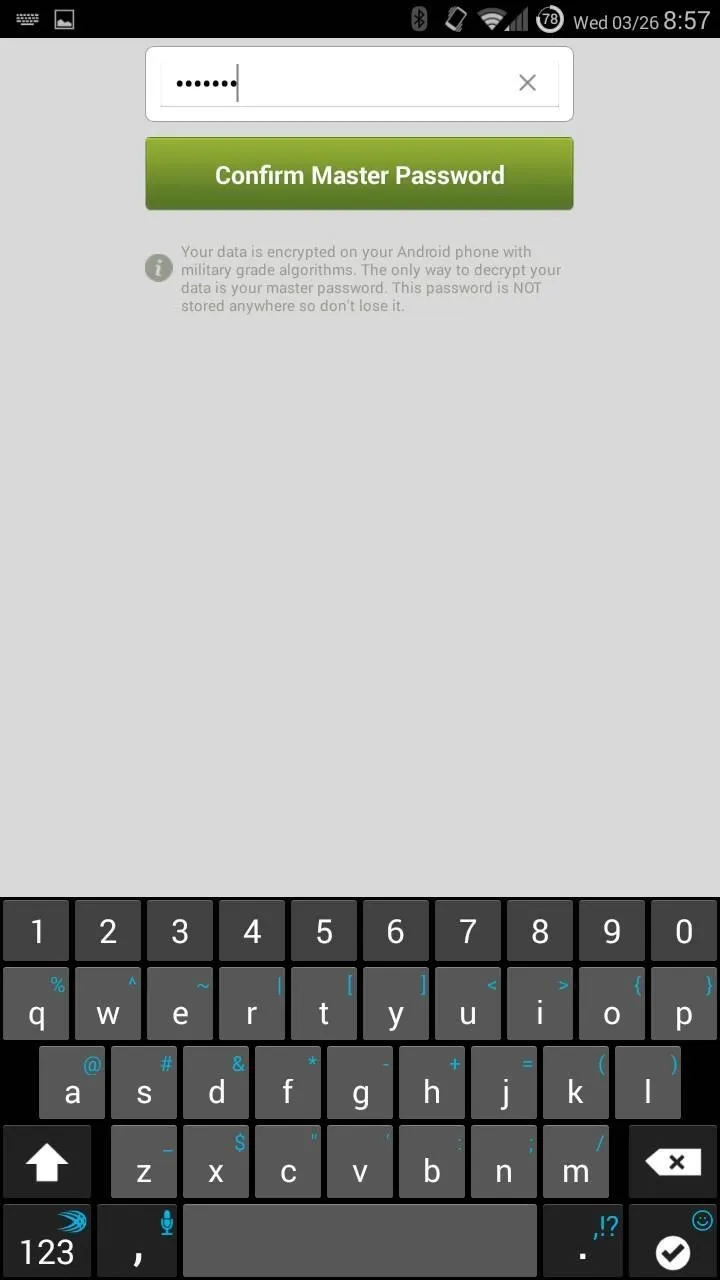
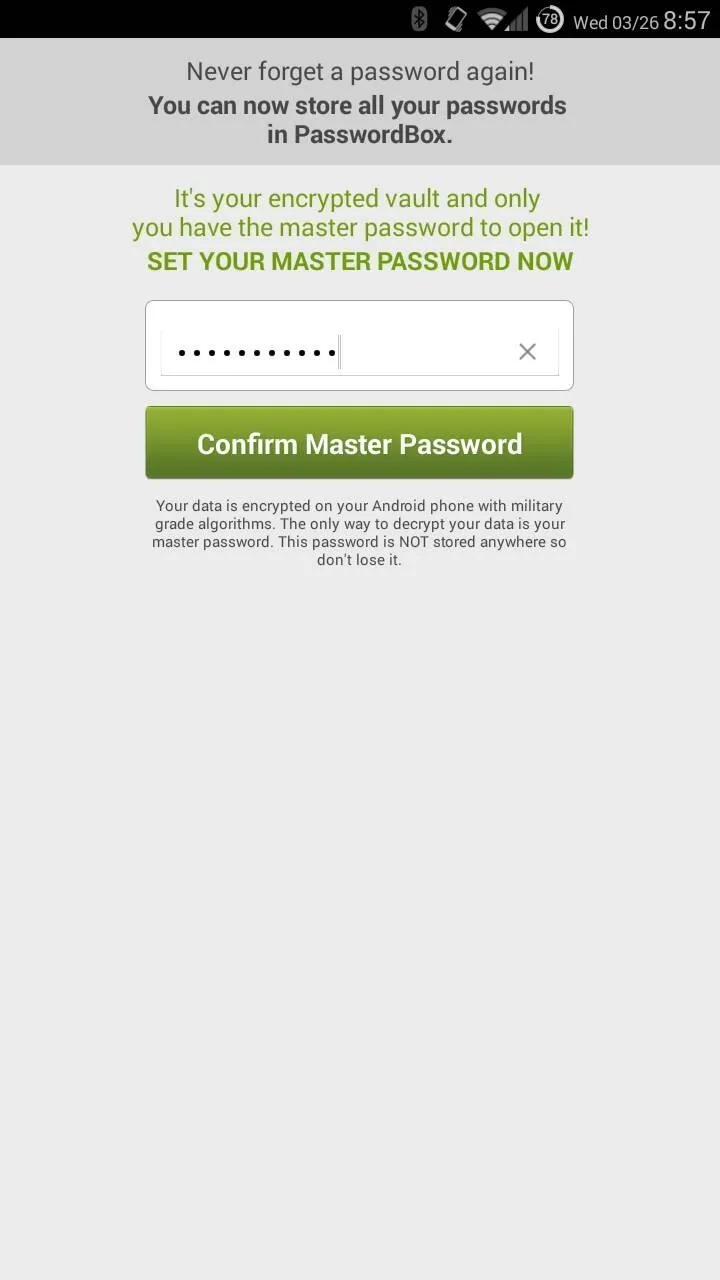
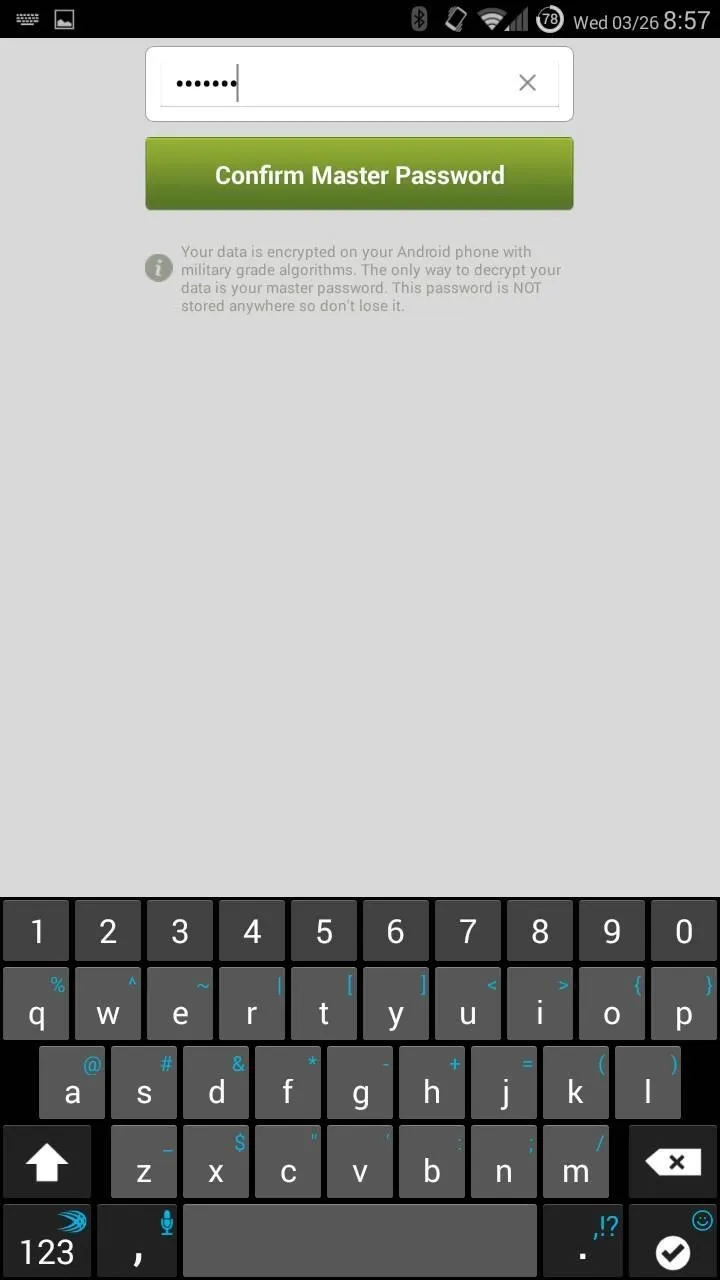
Enabling 1-Tap Login for Apps with PasswordBox
Before we start adding our login information to various apps/sites, let's turn on the feature in the settings that'll allow us to use this app to login to other apps, versus just websites. Tap the three-bar button on the top left of the app, then select Settings.
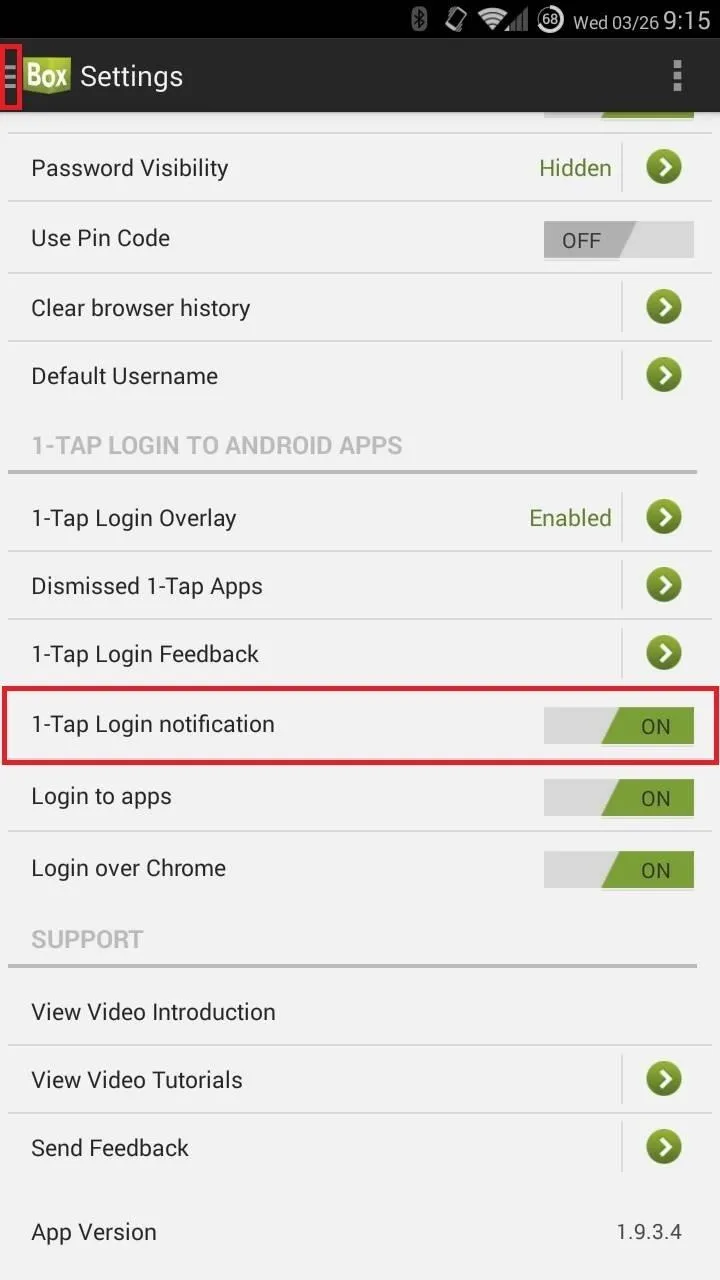
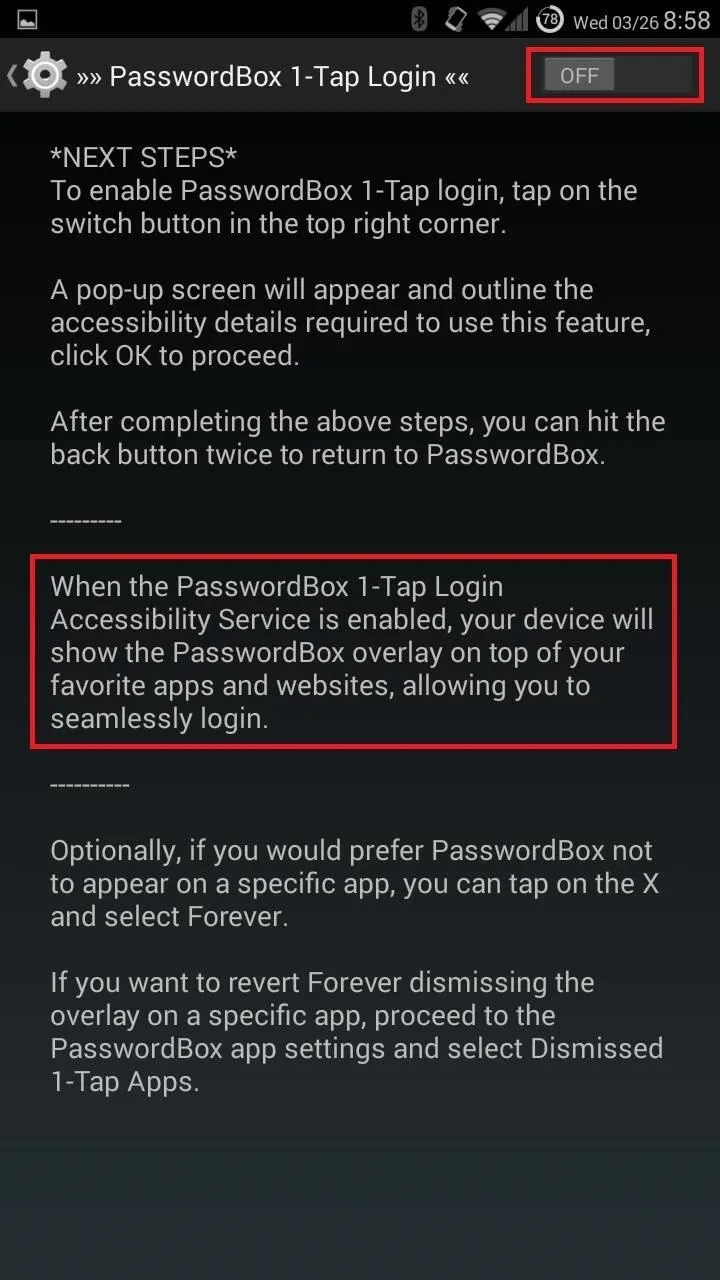
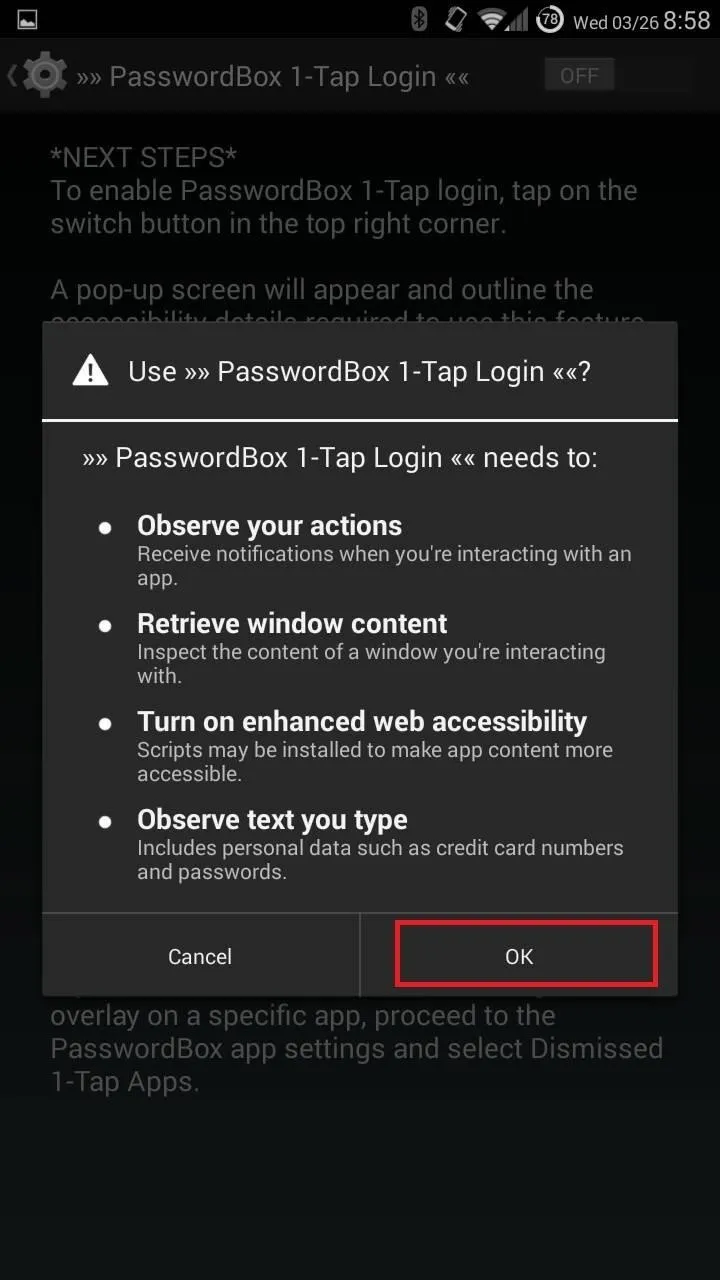
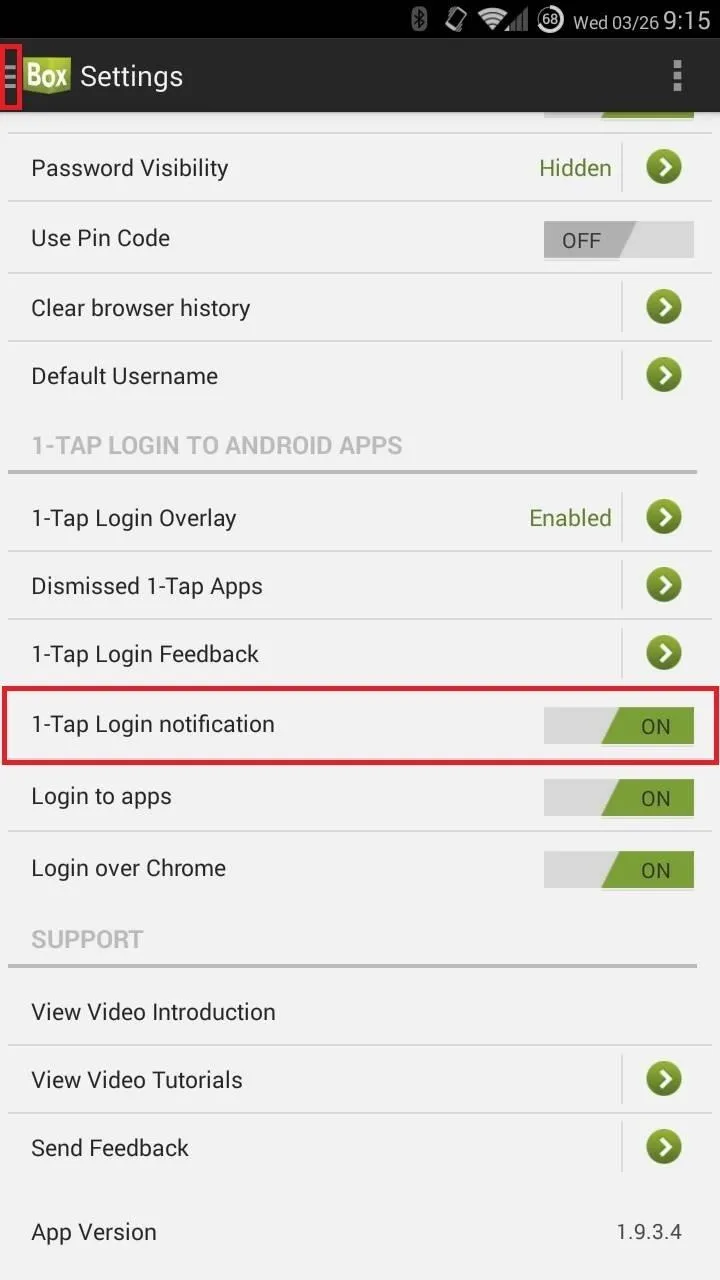
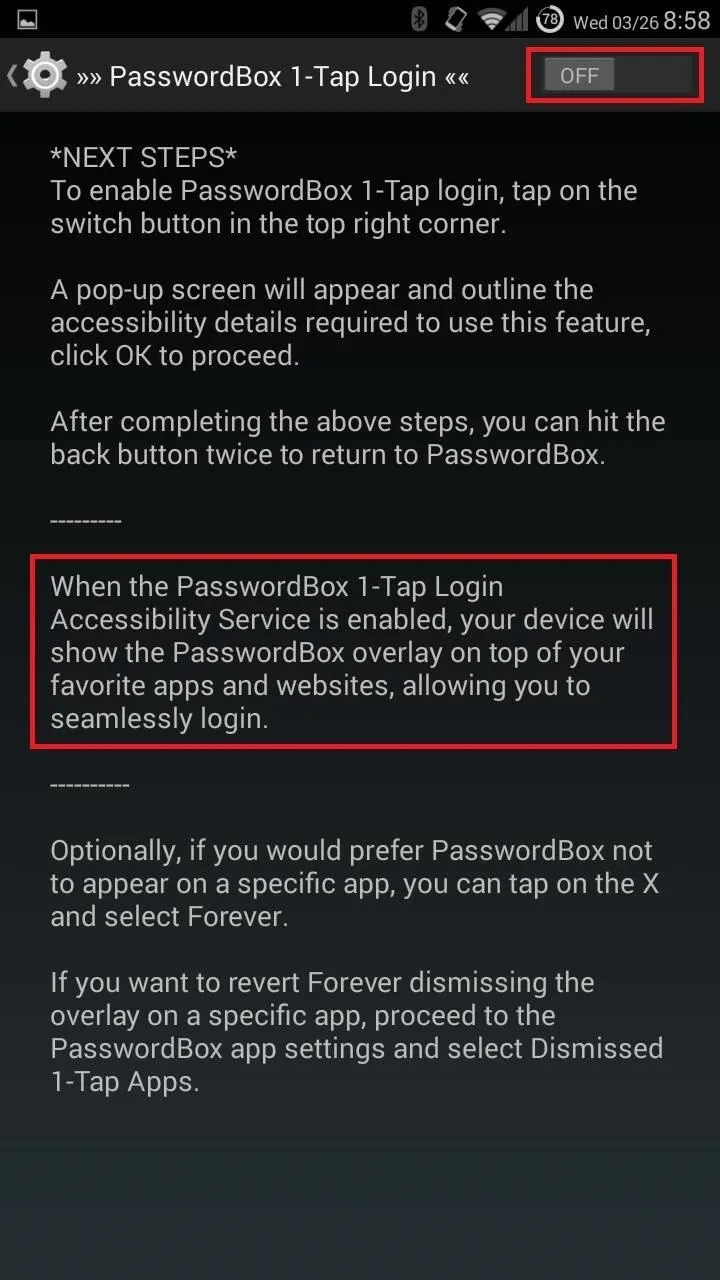
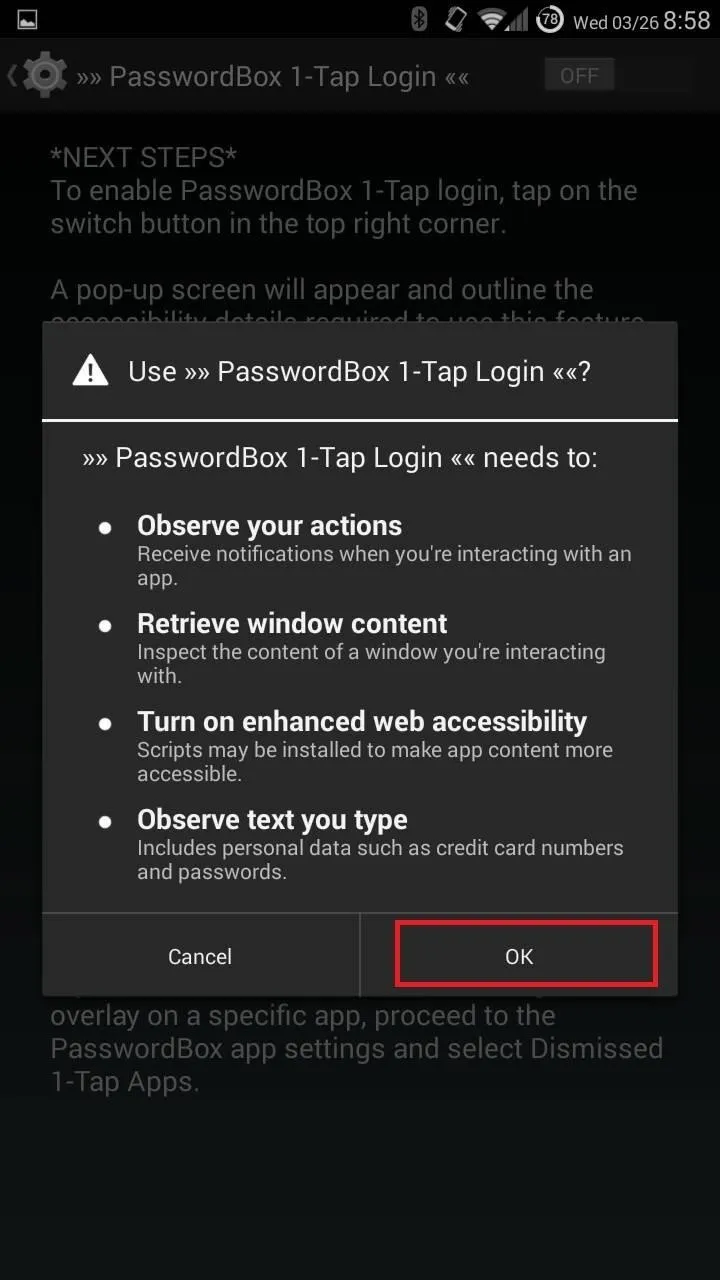
After toggling 1-Tap Login notification on, the app will take you to your Accessibility settings page. From there, select PasswordBox 1-Tap Login, switch the service to on, then tap OK on the dialog box that pops up.
Adding Information for Accounts in PasswordBox
Adding login information for various websites is a piece of cake. From the main screen, tap the + button on the top right, then just select the site you want to add, or use the search box to add sites not listed.
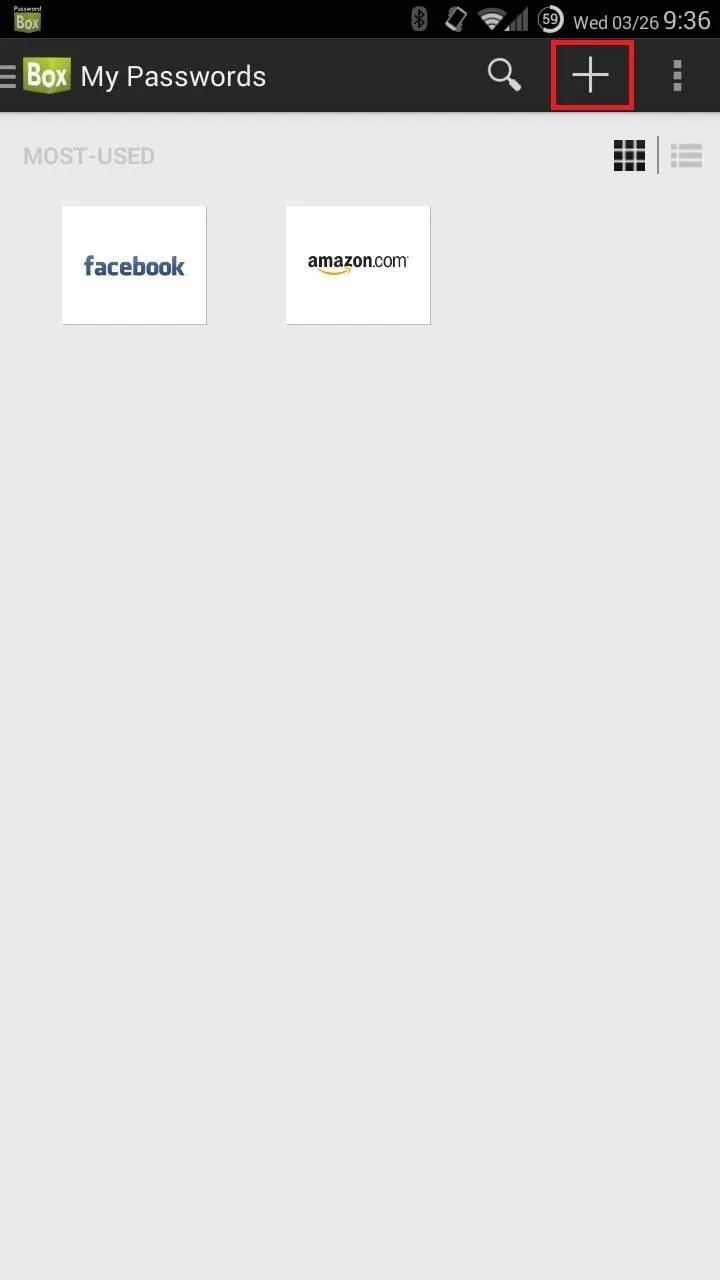
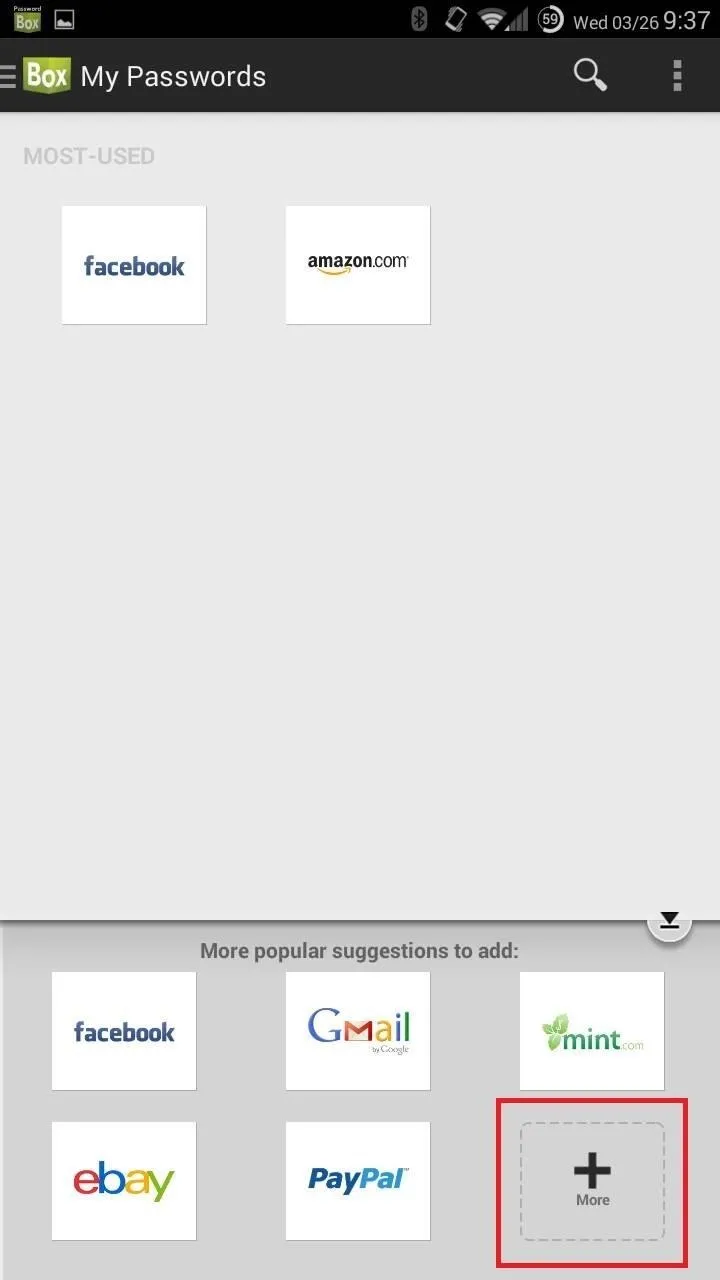
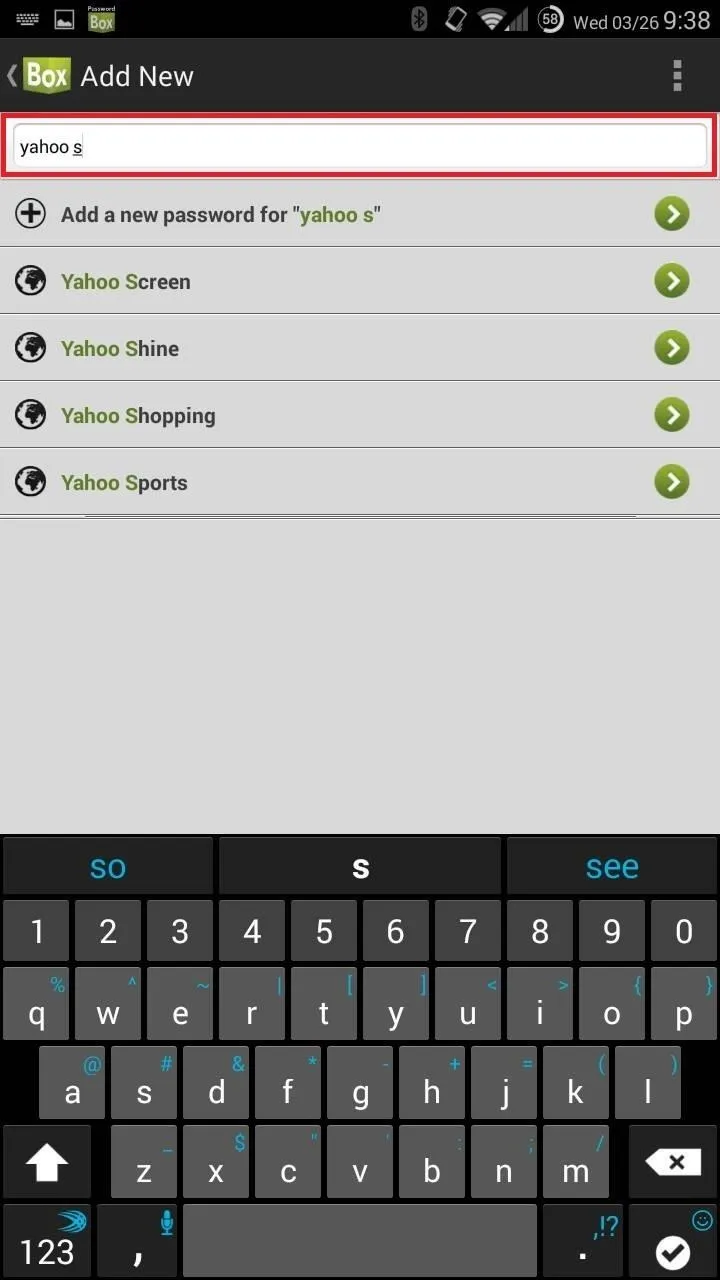
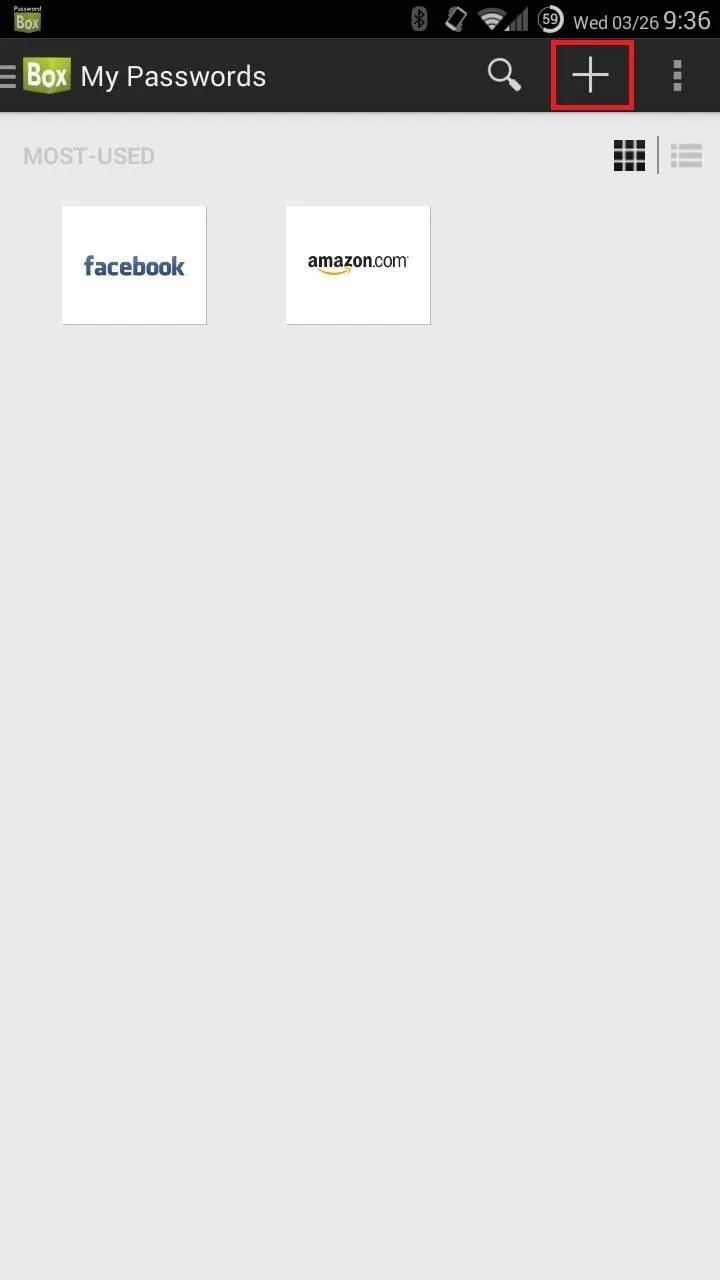
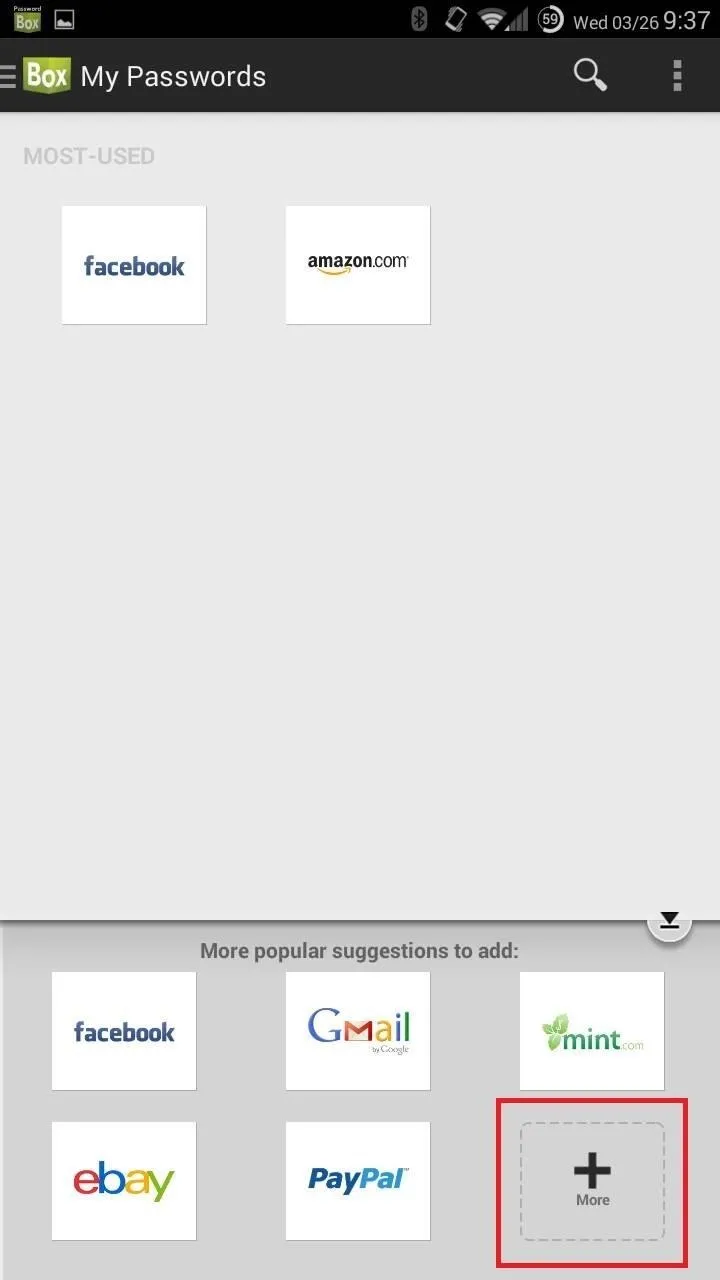
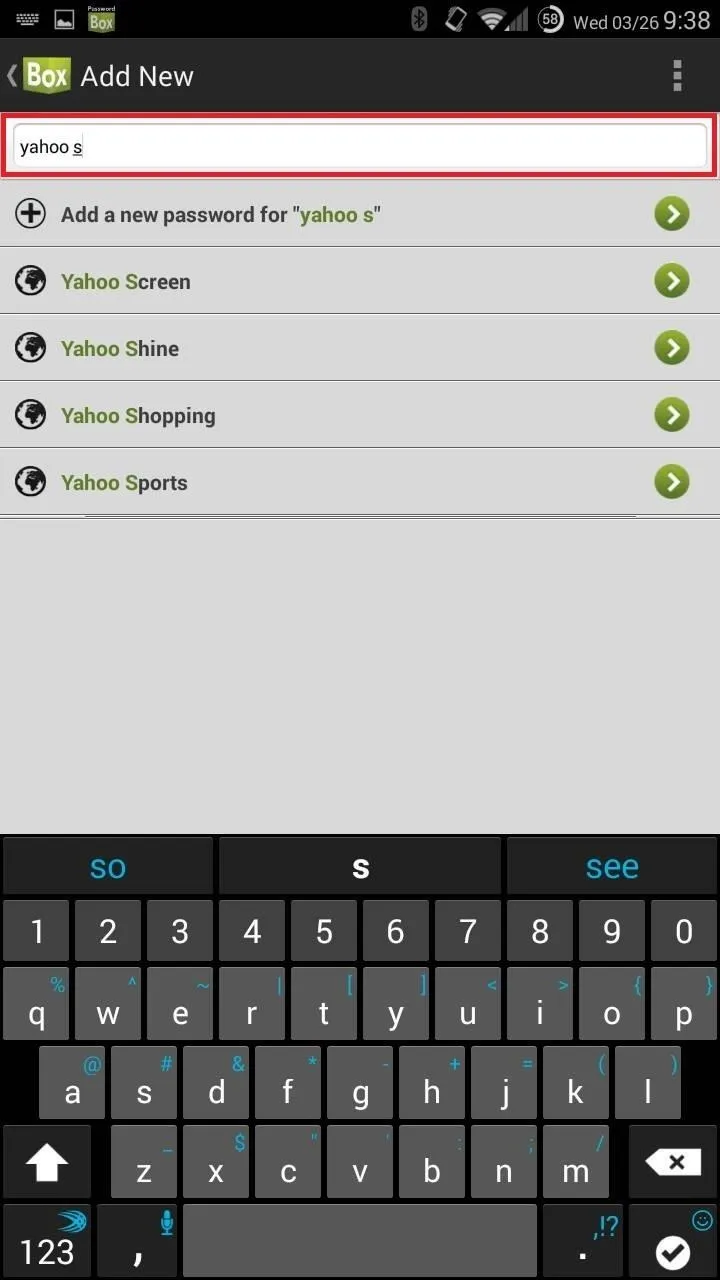
Now, if I want to login to Facebook, for example, I can simply tap the logo within the app, and choose one of three options.
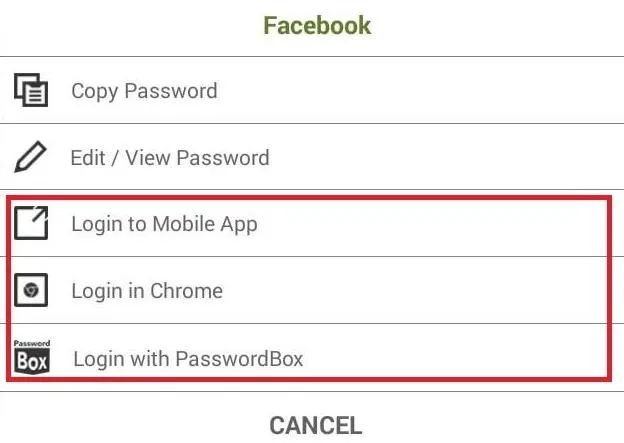
While you can copy, edit, or view your password, the real feature is of course the automatic login. If the service you're using has a corresponding, installed app, you'll see the option to Login to Mobile App. Otherwise, you'll see the bottom two options: Login in Chrome, which I've found to be somewhat buggy, and Login with PasswordBox, which works well using a built-in browser.
To use PasswordBox for apps, simply open the app you want to use, and if PasswordBox supports it, you'll see an overlay to enter your information. I'll use Netflix as an example—start by opening the app.
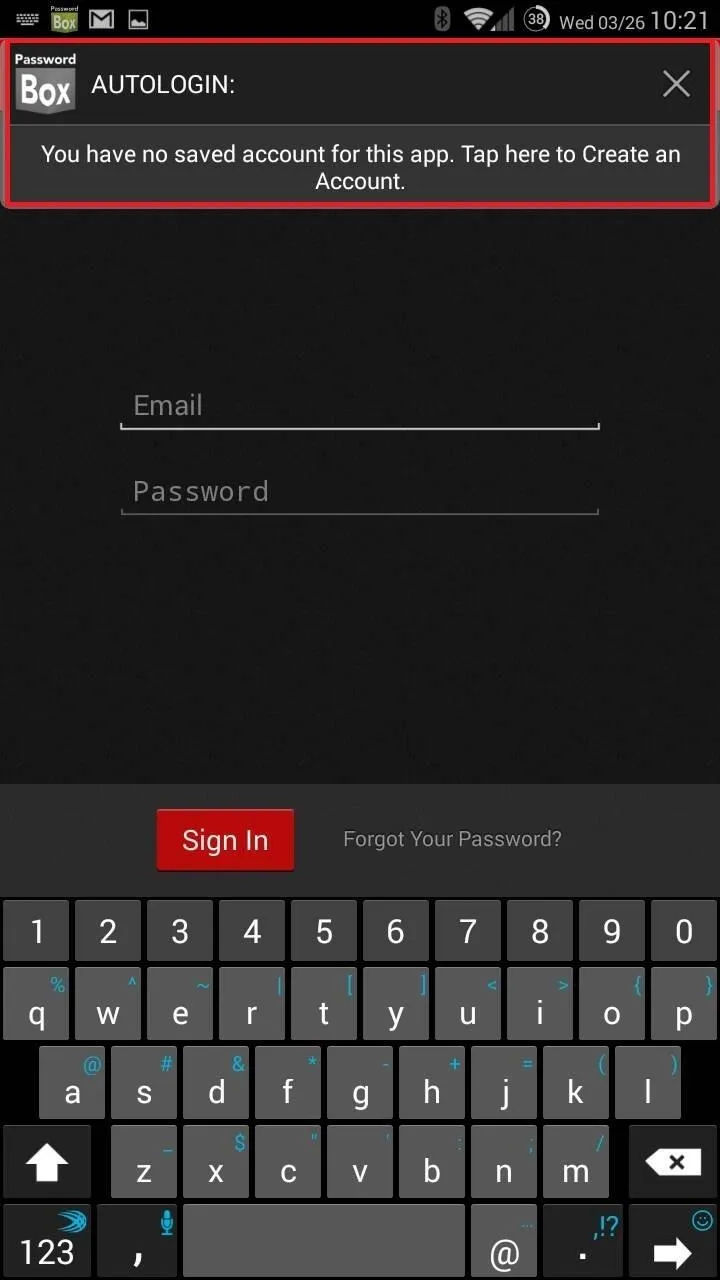
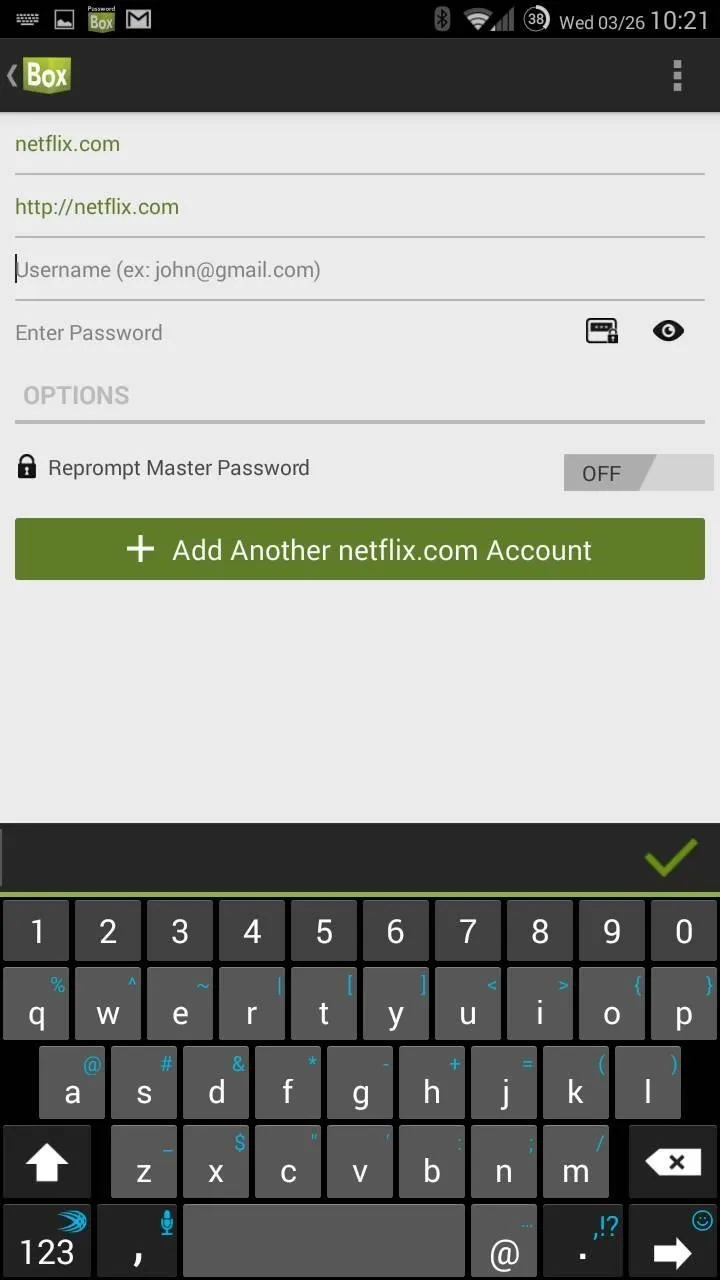
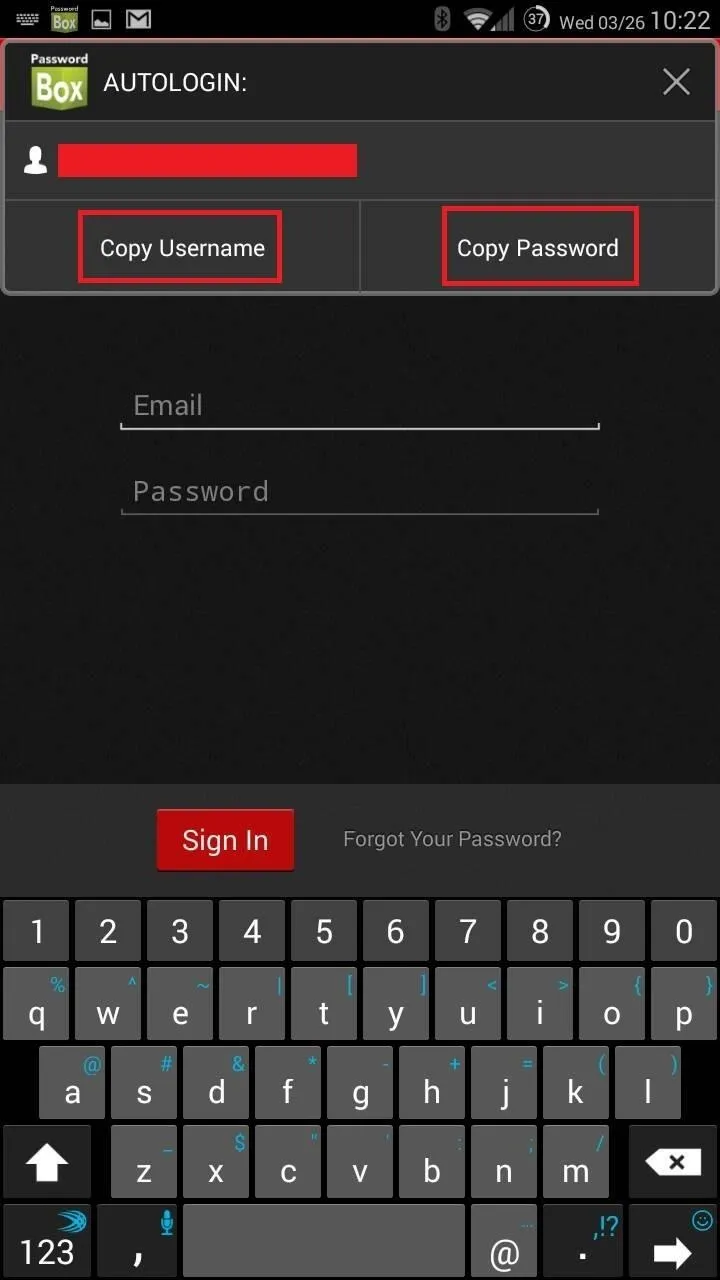
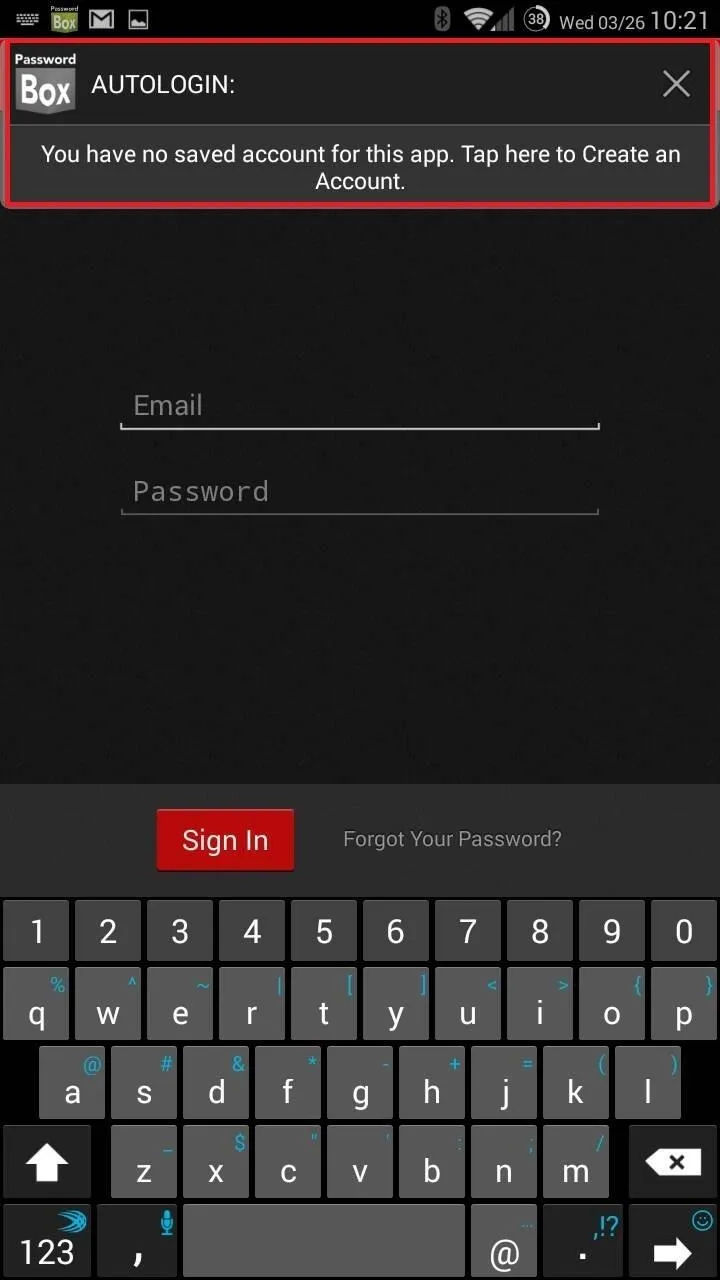
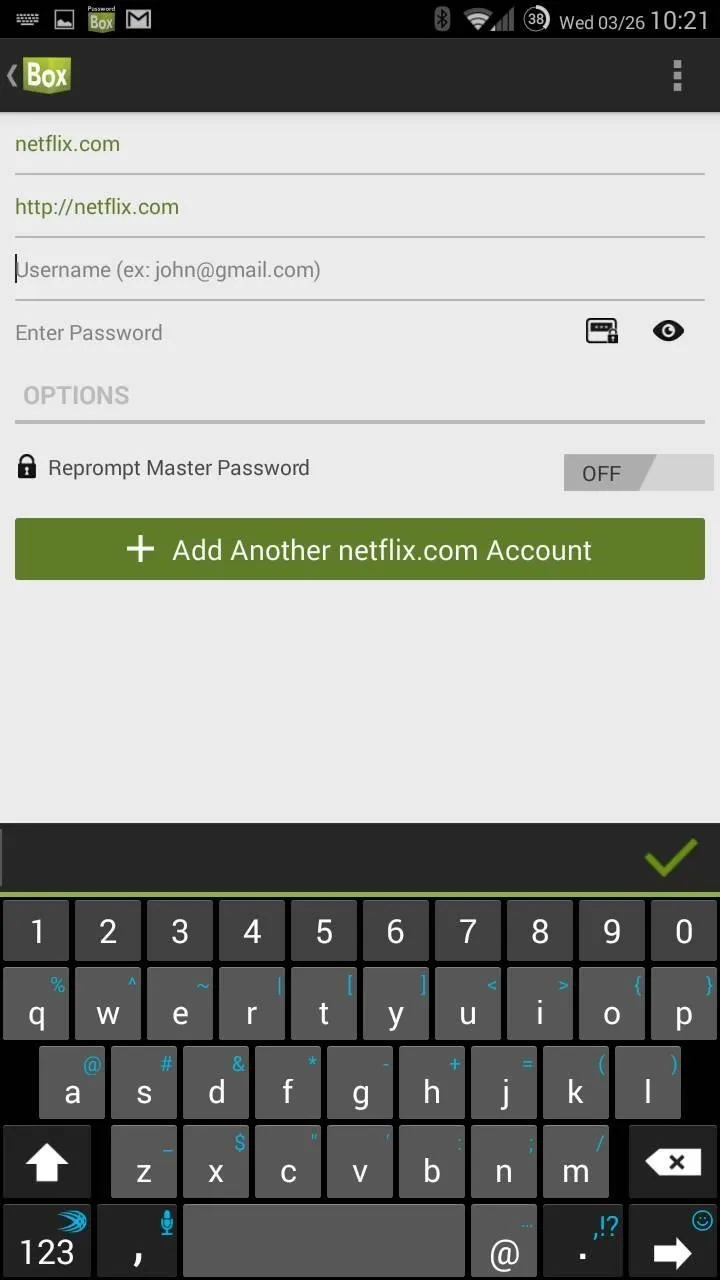
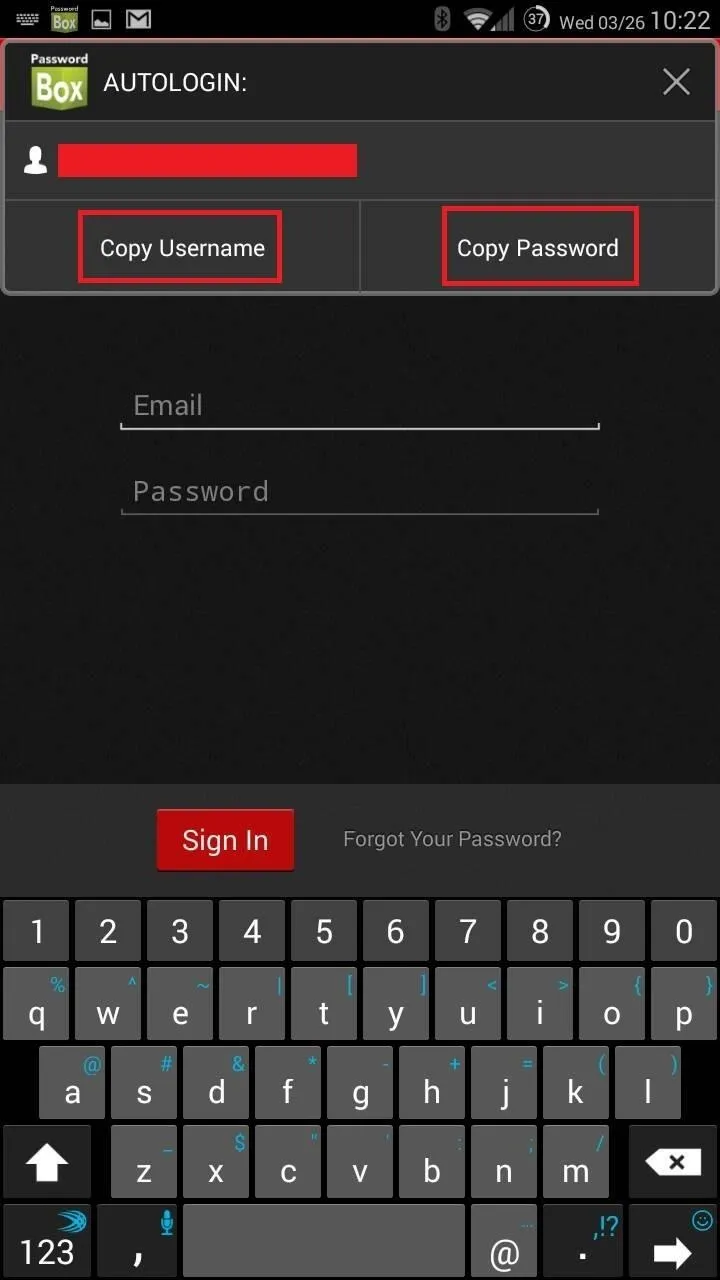
You'll be prompted to enter your account credentials once, which will shoot you to PasswordBox. After entering your username and password, whenever you go to the Netflix app and need to enter your login info, you'll get a box that will allow you to copy your username and password. From here, simply paste them into their respective fields.
The app is easy to use and will allow for 25 logins before you'll need to fork over any cash. It's a nice alternative to LastPass for the frugal minded.
Original padlock image via Sveter




























Comments
Be the first, drop a comment!