If hearing the names of classic PC games like Commander Keen, Fallout, Master of Orion, and Wolfenstein 3D send you into a fit of nostalgia, then DosBox Turbo is the perfect app for your Android device.
DosBox Turbo is a highly optimized and feature-enhanced Android port of DOSBox, a popular DOS emulator for x86 systems. In short, DosBox Turbo allows you to easily run retro games on your Android device, so let's jump right in.
Install DosBox Turbo
First, head over to the Play Store and buy DosBox Turbo for $3.49 from Fishstix.
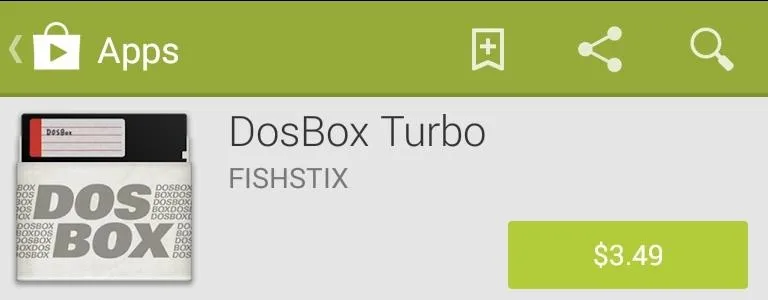
Note that there are a couple of free DOSBox ports available, like aDosBox (hasn't been updated since 2011) and gDosBox, however, they are not as well supported or as feature-rich as DosBox Turbo. That said, with some tweaking, it is possible to achieve the same functionality with one of these free apps.
Install DosBox Manager
Next, install DosBox Manager, a free companion app to DosBox Turbo that serves as a game/profile manager.
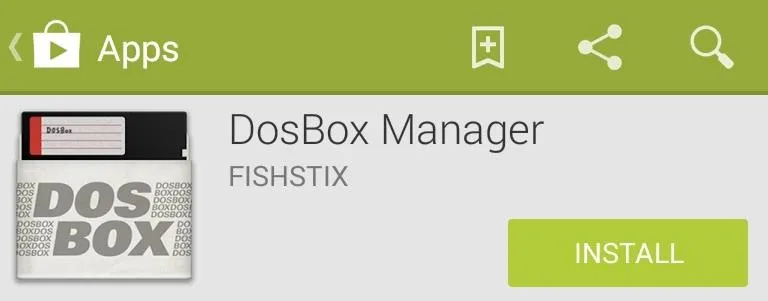
Download Some Games
While there are many places to download DOS games online, none is more complete than GoG.com (which stands for Good Old Games). Just make sure that any games you download that are still copyright-protected are games you have purchased before in the past, to relieve yourself of any liability.
Unfortunately, while many games on GoG are optimized for DosBox, they do not currently give users any way to filter games by their compatibility with DosBox, so a little research is necessary on the specific games you are interested in playing.
There are a few lists of DosBox compatible games floating around, like this one and this one, but none of them seem to be fully extensive.
Copy the Game to Your Device
Create a folder on the root of your device's SD card called Dos. Copy the game files that you downloaded into that folder.
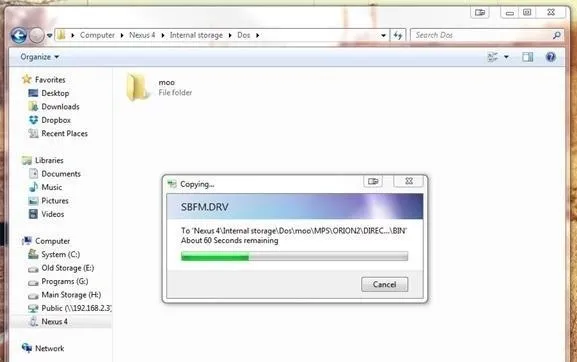
Note that you do not need to copy the DosBox folder to your device.
Create a Game Profile
Open DosBox Manager, and long-press the Default profile. This will open a menu—select Copy Profile and type the name of your game in the popup box.


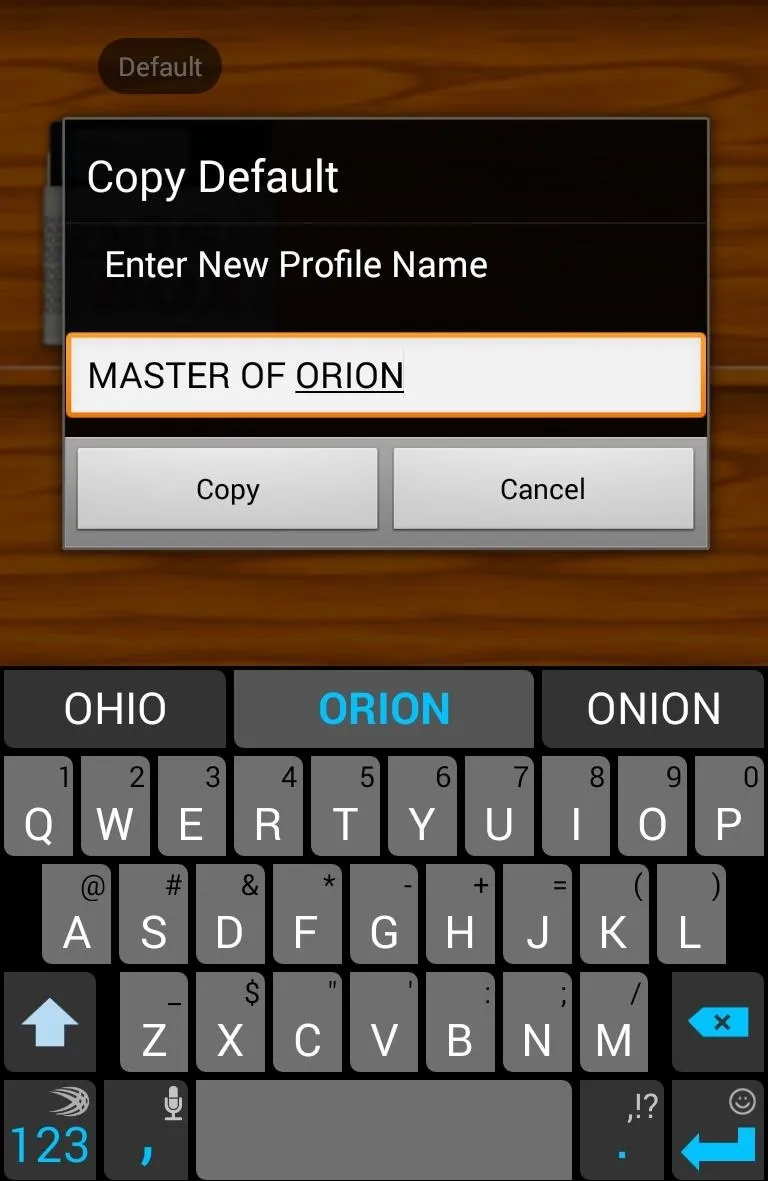


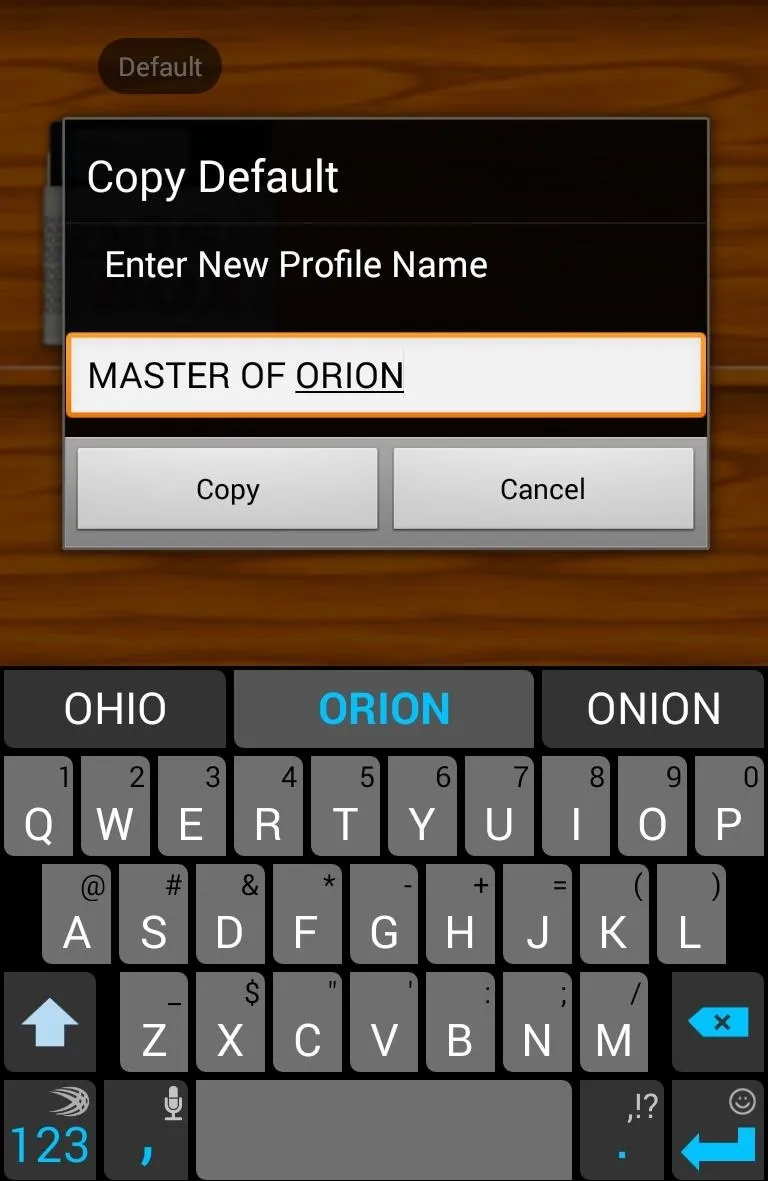
Edit Your Game Profile
Next, long-press your newly created game profile and select Edit Config. This is where things can get a little complicated, as different devices and games will perform differently with different settings applied, so some experimentation may be necessary.
Configure DosBox
First off, we need to configure DosBox, so enter the DosBox Settings sub-menu. From here, start by tapping Memory Size and changing it to something appropriate for the game and your device. For Master of Orion 2 on a Nexus 4, I set mine to 256 MB. For newer devices, feel free to crank this up to its highest value.
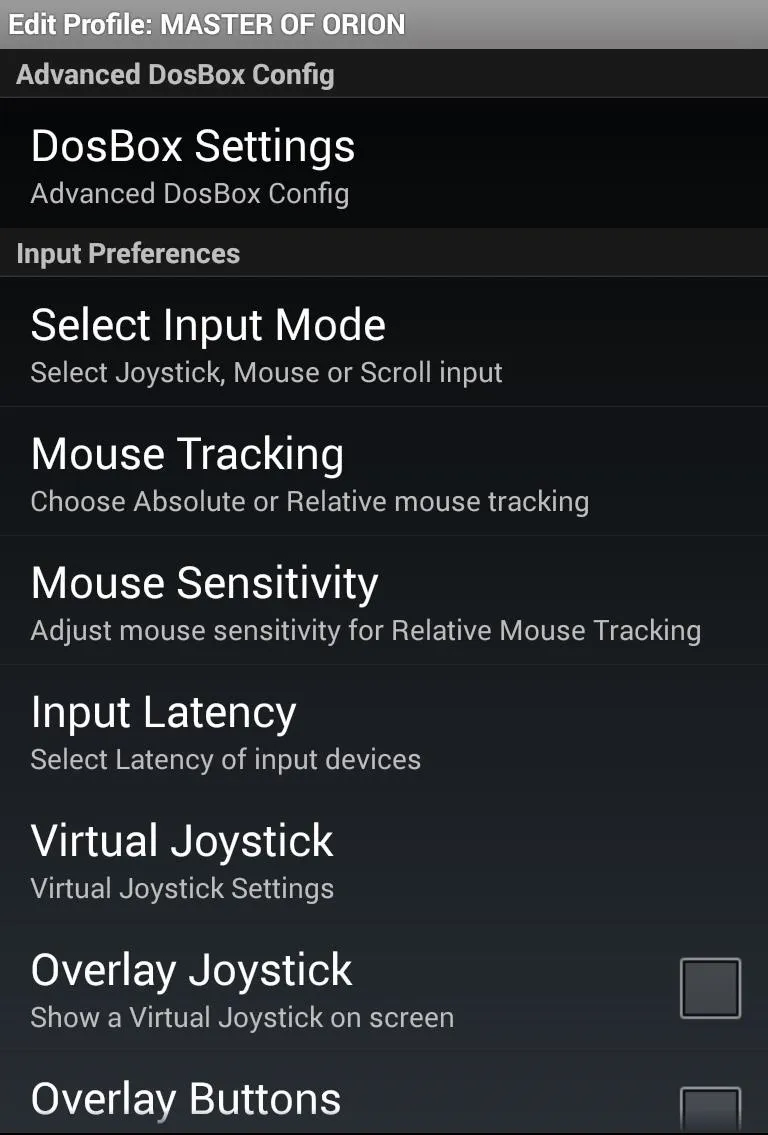
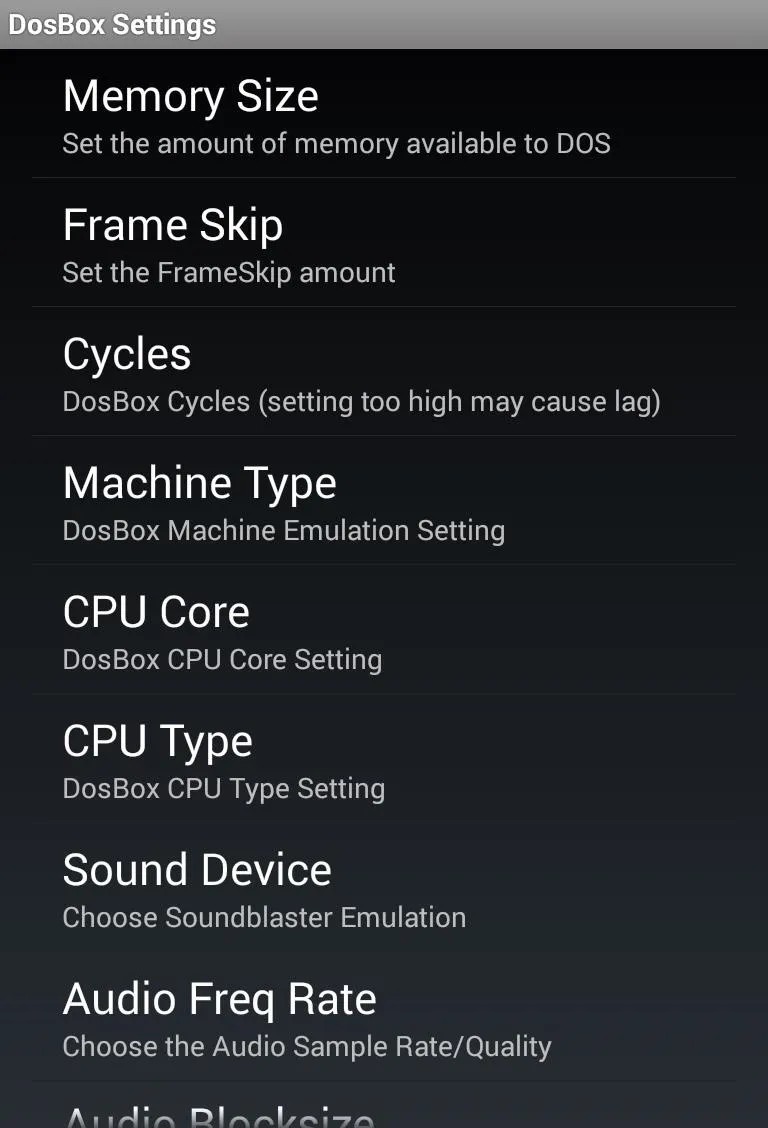
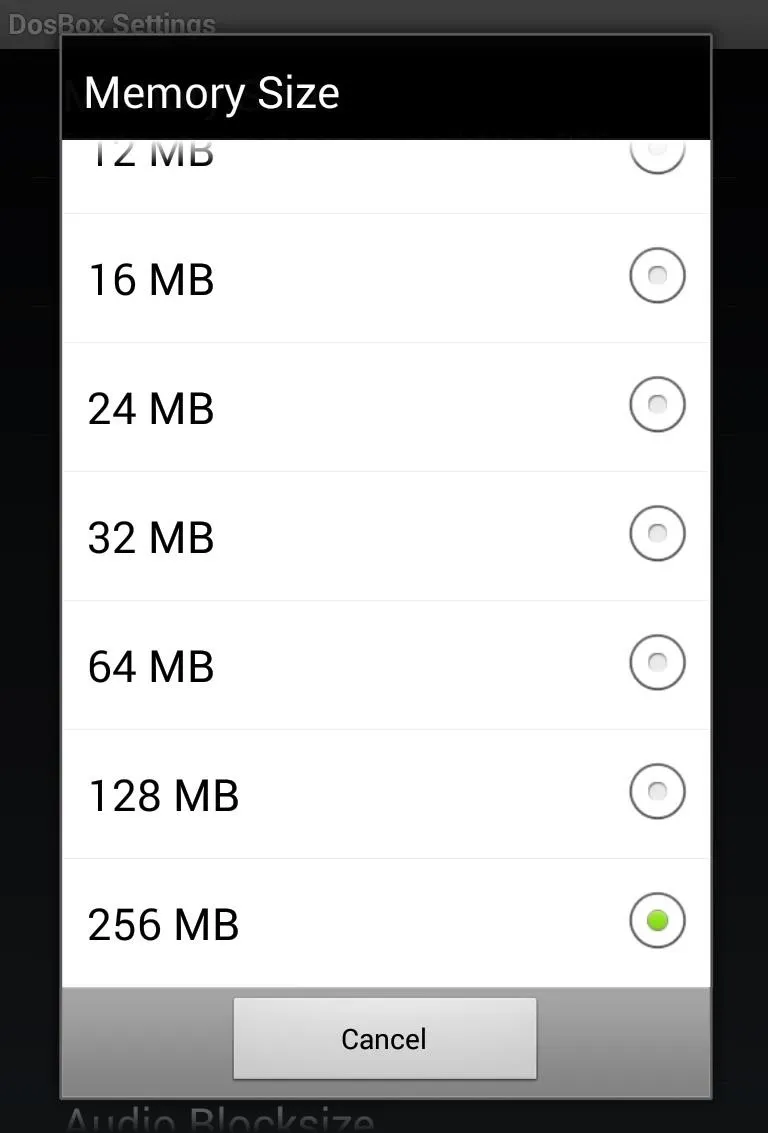
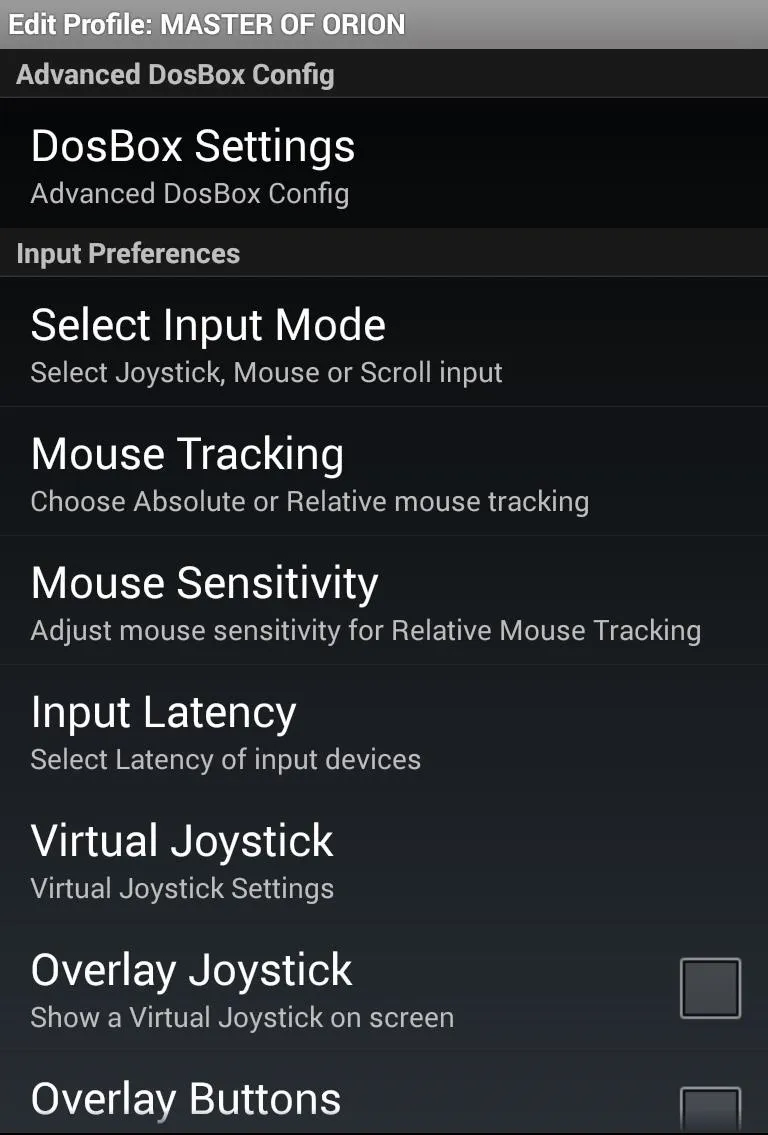
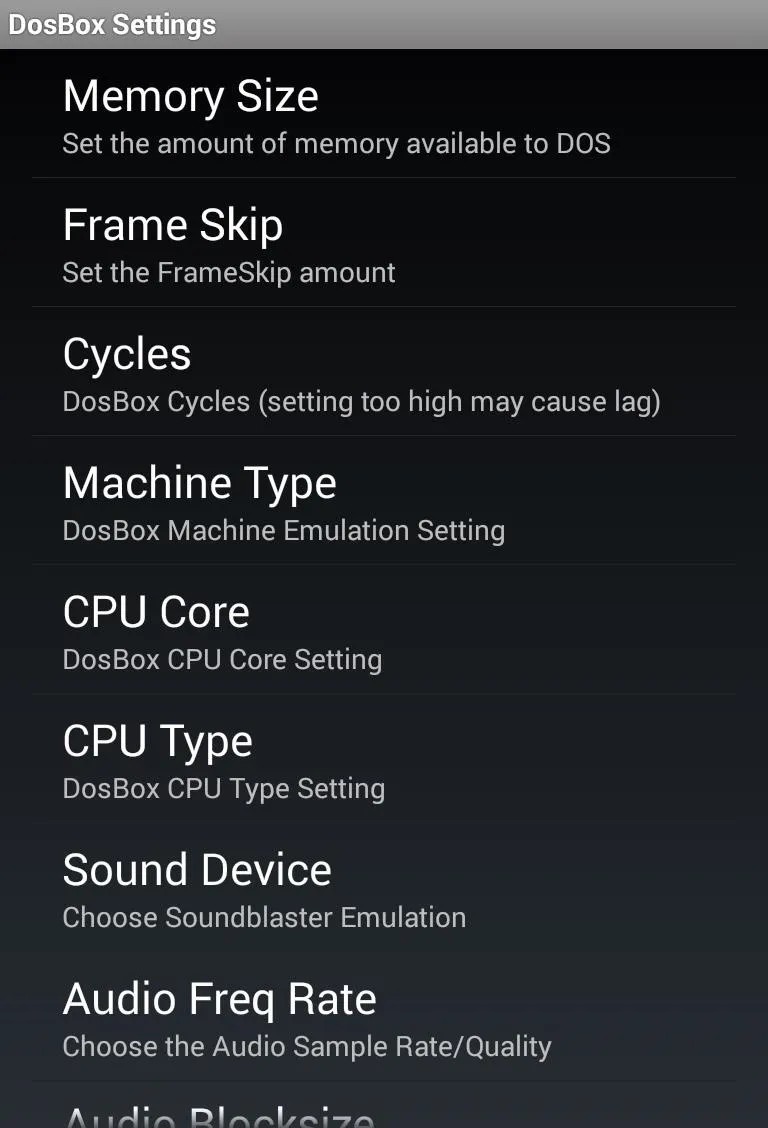
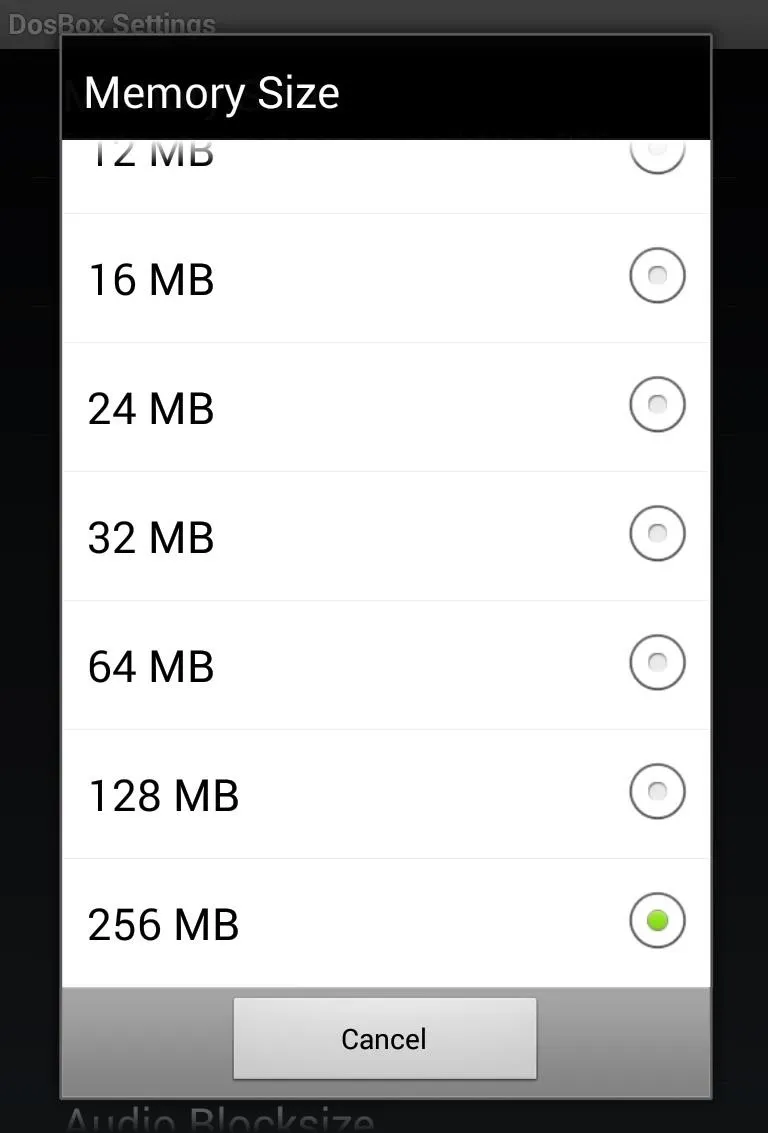
Next, from the same DosBox Settings menu, scroll down and tap Autoexec to edit autoexec.bat, a batch file which will run when you start this profile. It needs to mount the filesystem, so change the directory to where the game is located, and run the game.
DosBox Turbo typically handles the first bit of the autoexec file for you, mounting the SD card. You need to add two additional commands:
cd
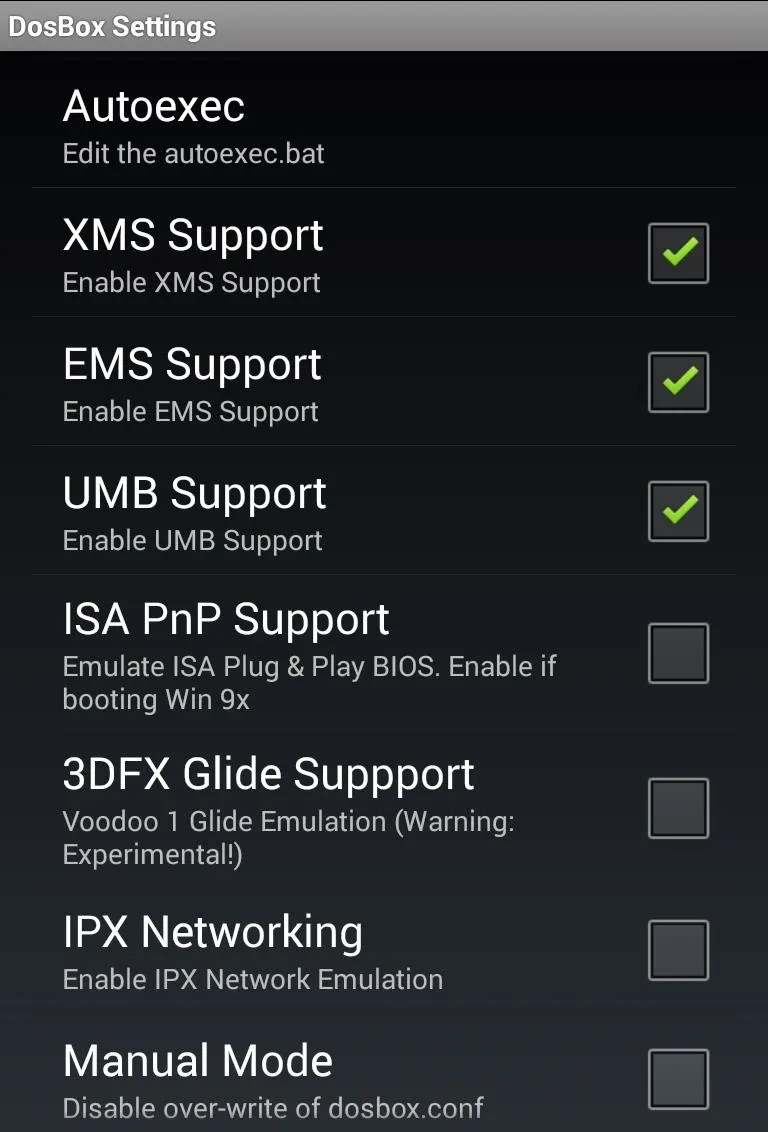
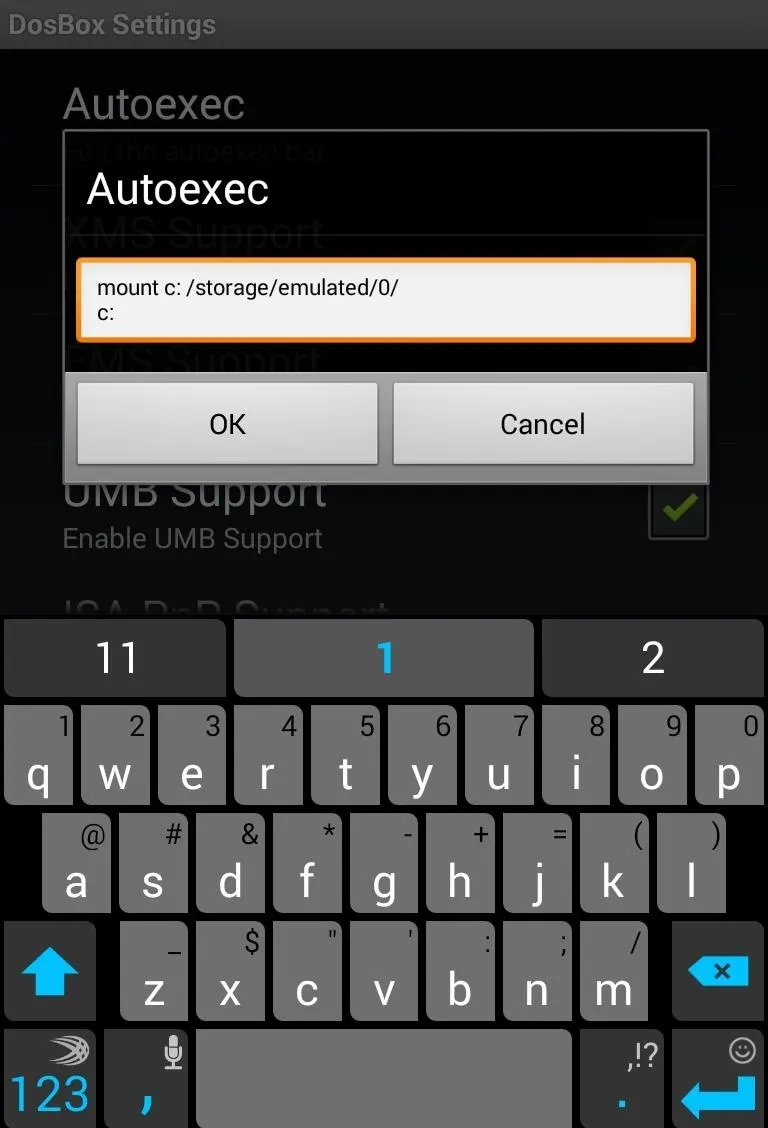
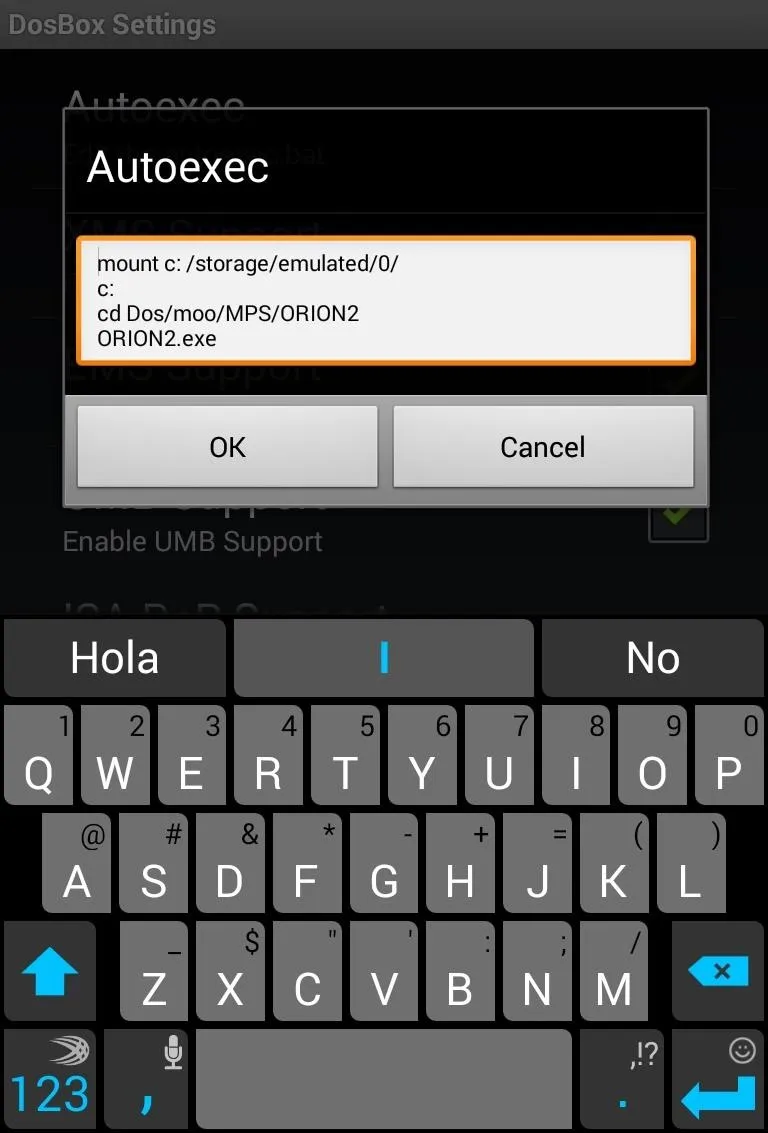
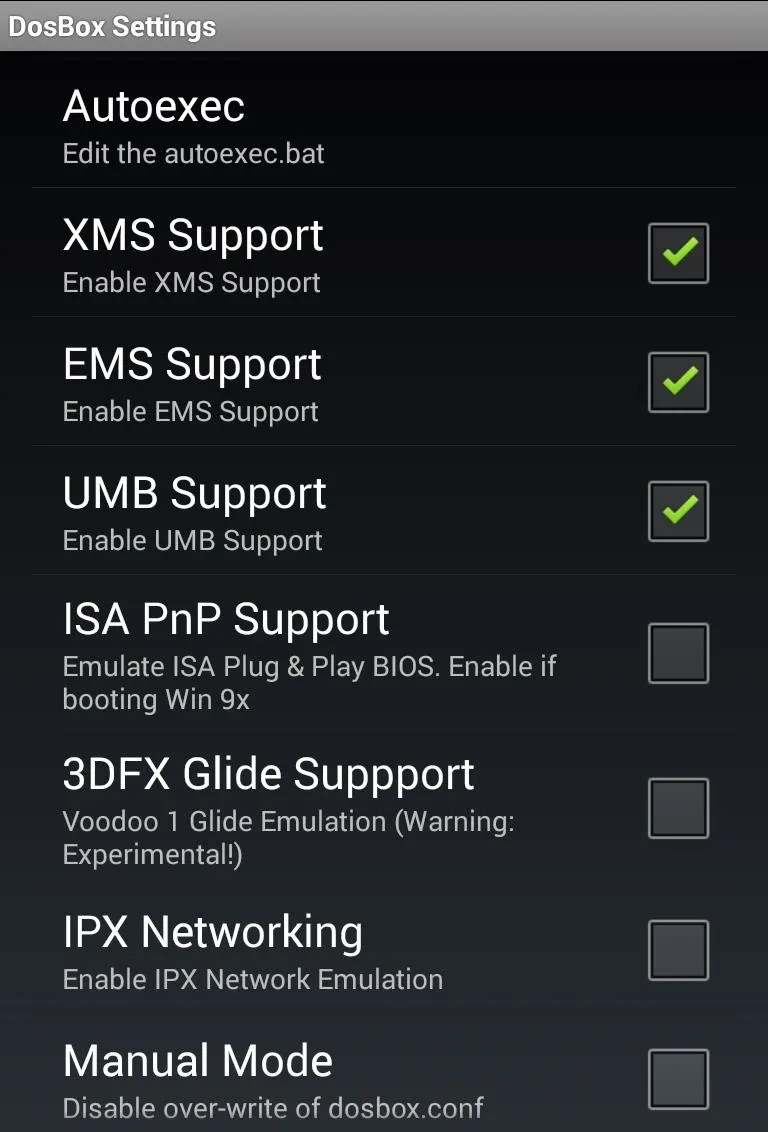
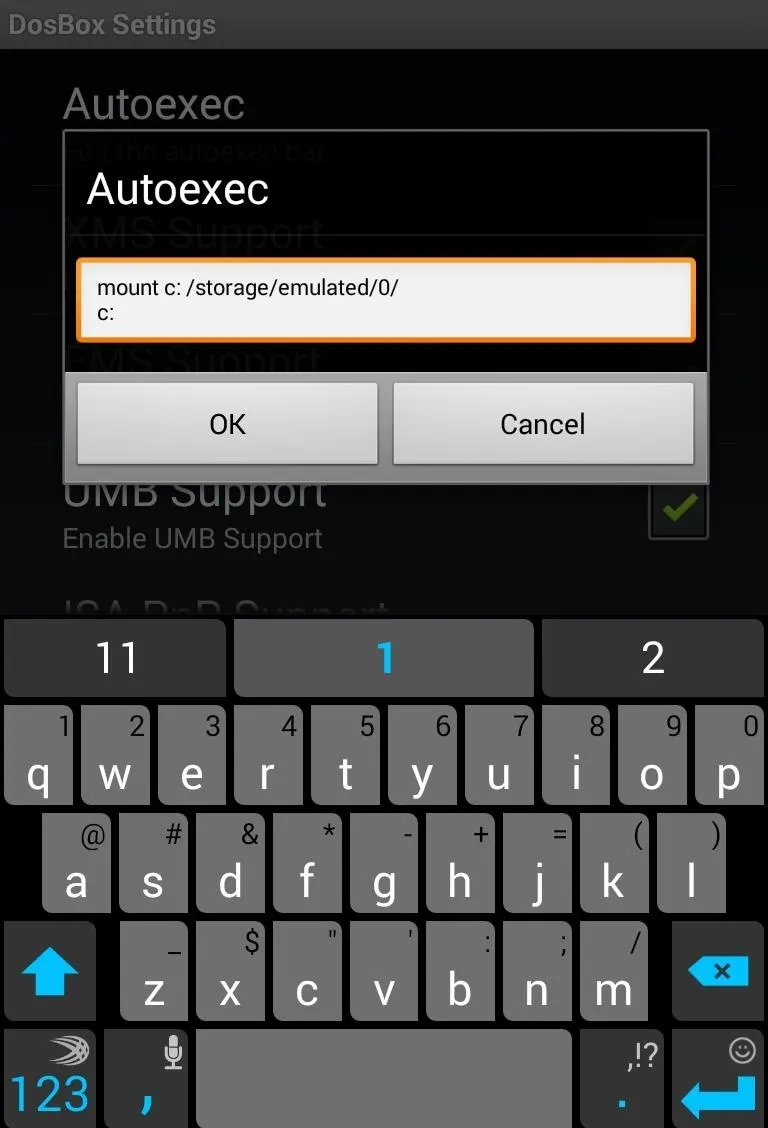
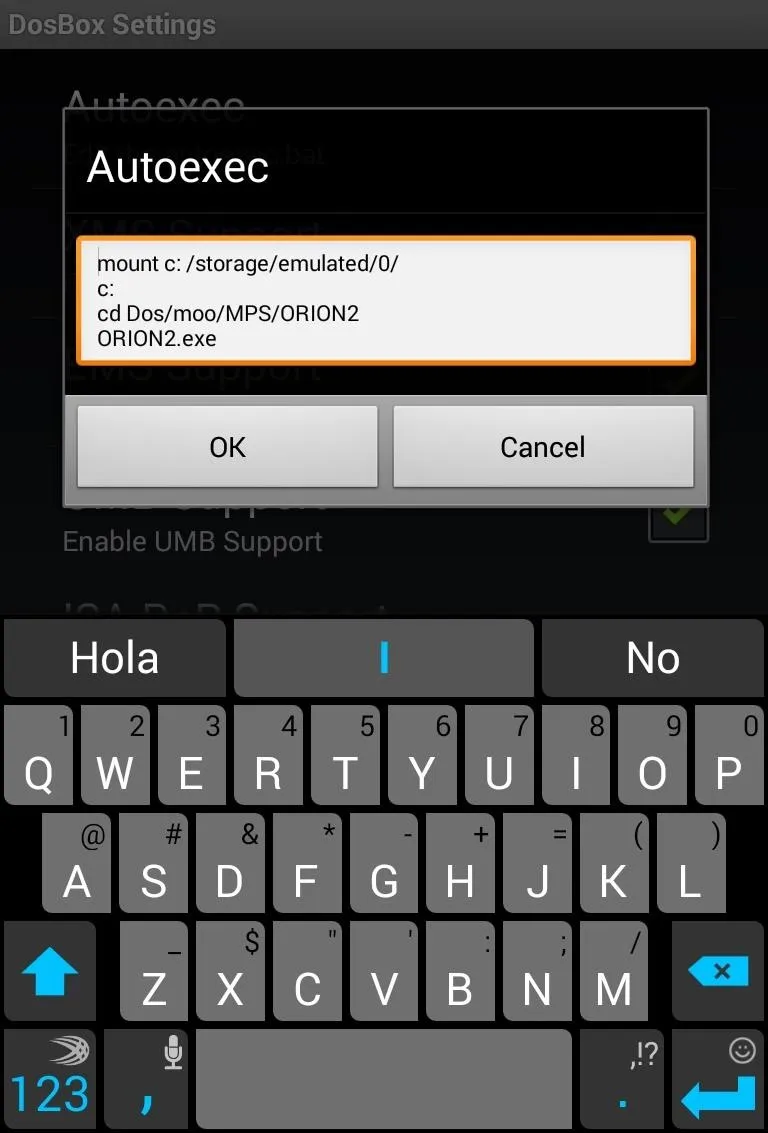
You will need to look around in the game files and identify which is the game's EXE file. In the case of Master of Orion 2, it is ORION2.exe.
Configure Input & Screen Settings
In the Edit Profile settings, you can configure your Input Preferences. These include Input Mode (which can be toggled between Joystick, Mouse, and Scroll input), Mouse Tracking, Sensitivity, and more.
For a game like Master of Orion 2, I switched Mouse Tracking to Absolute, which allows you to click on the screen like a touch screen instead of moving the mouse around like a touch pad.
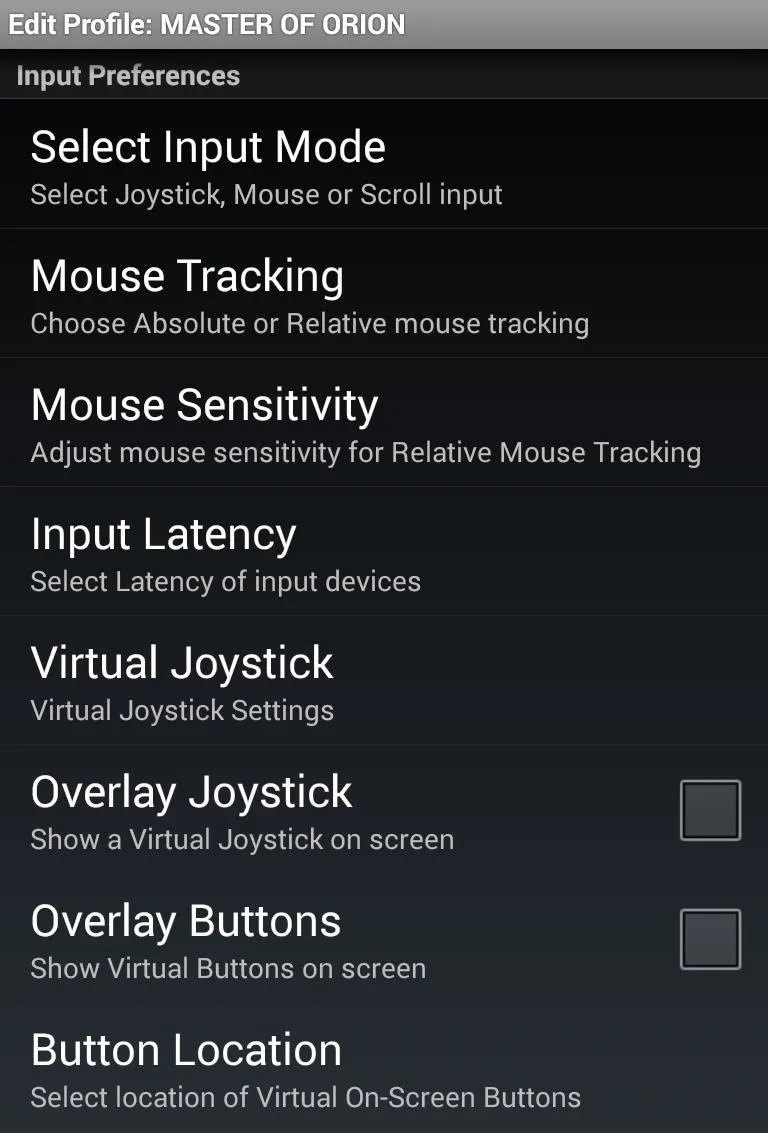
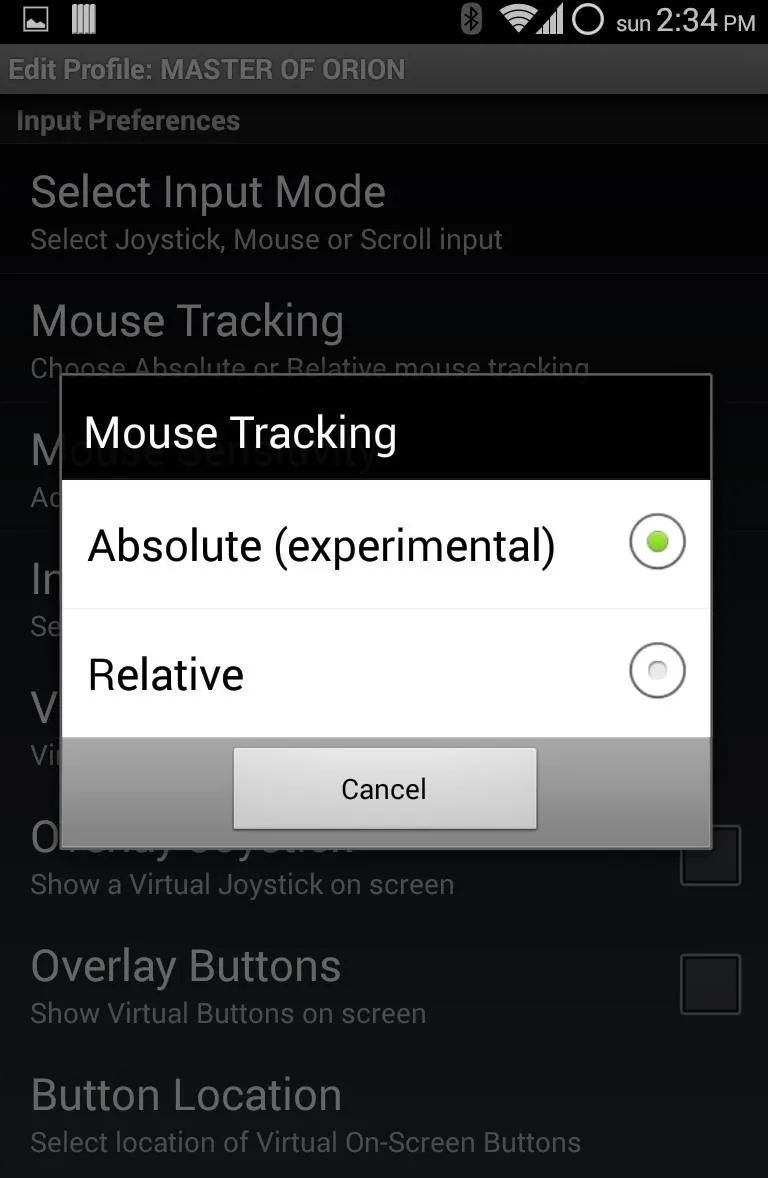
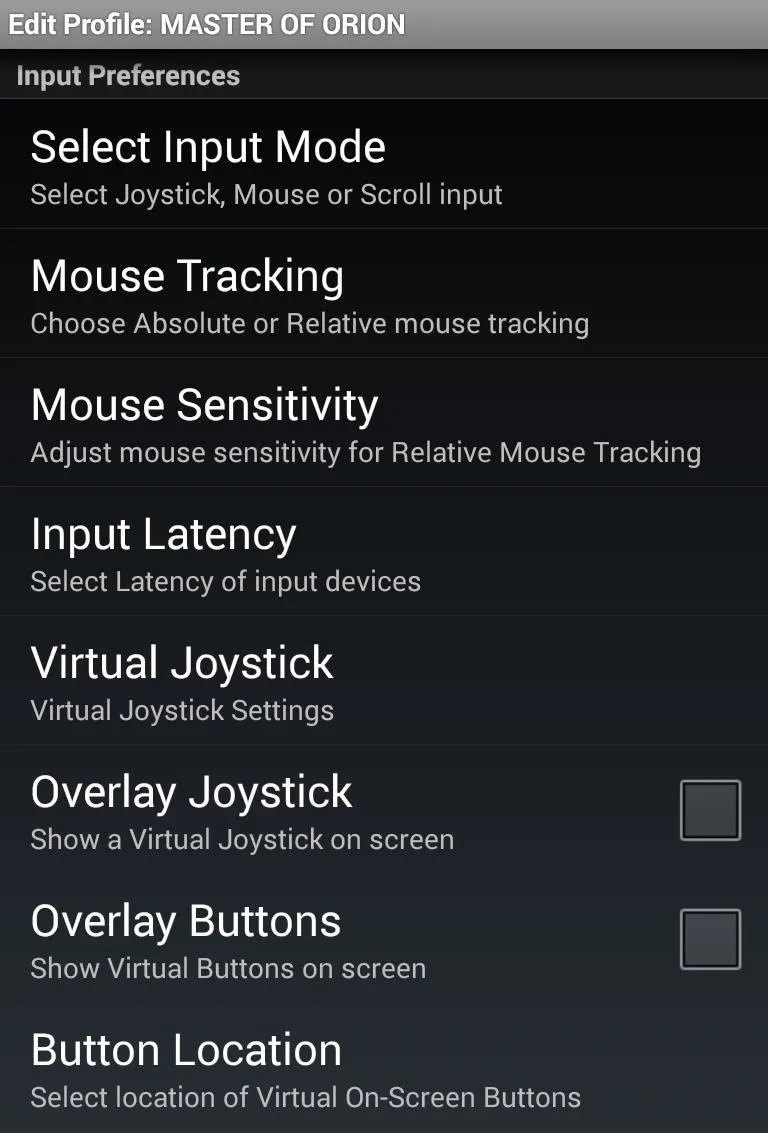
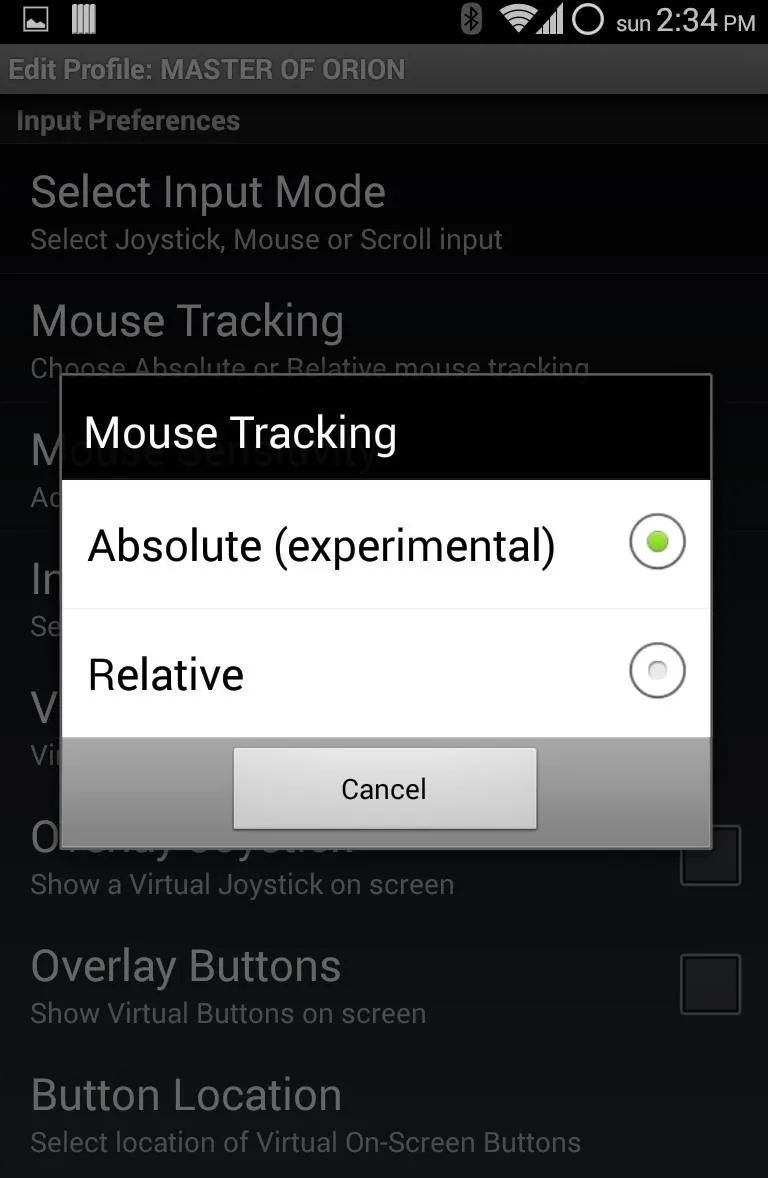
Next, scroll down to Screen and Rotation Settings. Make sure to enable Screen Scaling so that the game will display at an appropriate size for your Android device.
I also opted to enable GPU Rendering. which offloads graphics processing to your device's GPU. Depending on your device, your mileage may vary with this setting enabled.
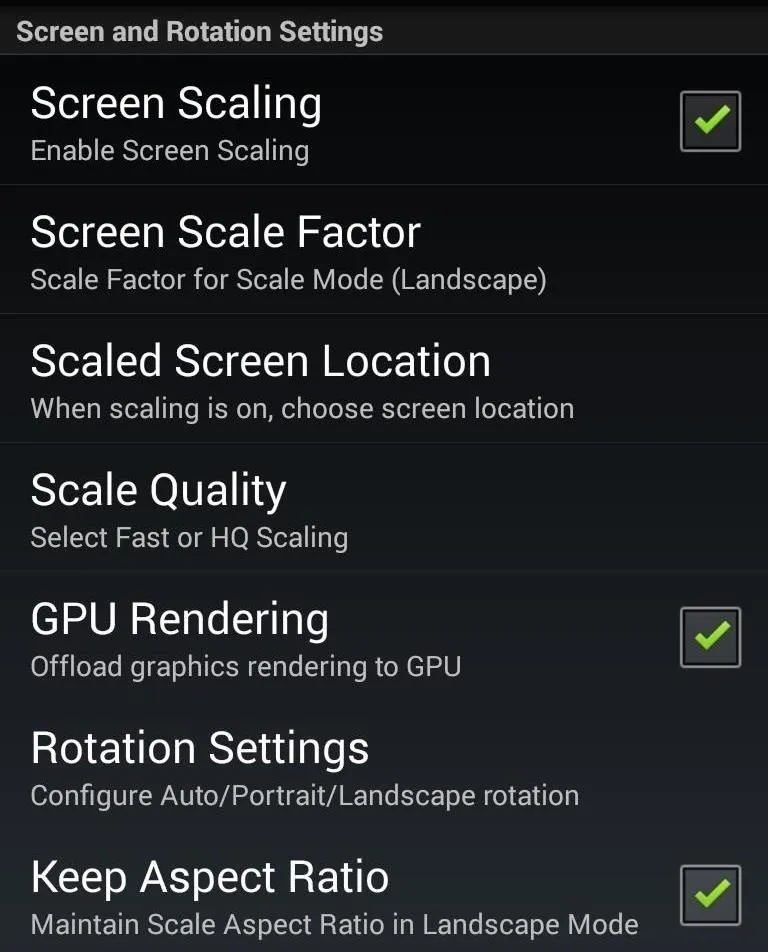
Once you are satisfied with your configurations, back out of the settings.
Play Your Game!
From the DosBox Manager, tap the new game profile that you just created. Doing this will load DosBox Turbo (the app you bought but haven't even opened yet) with all the settings you specified.
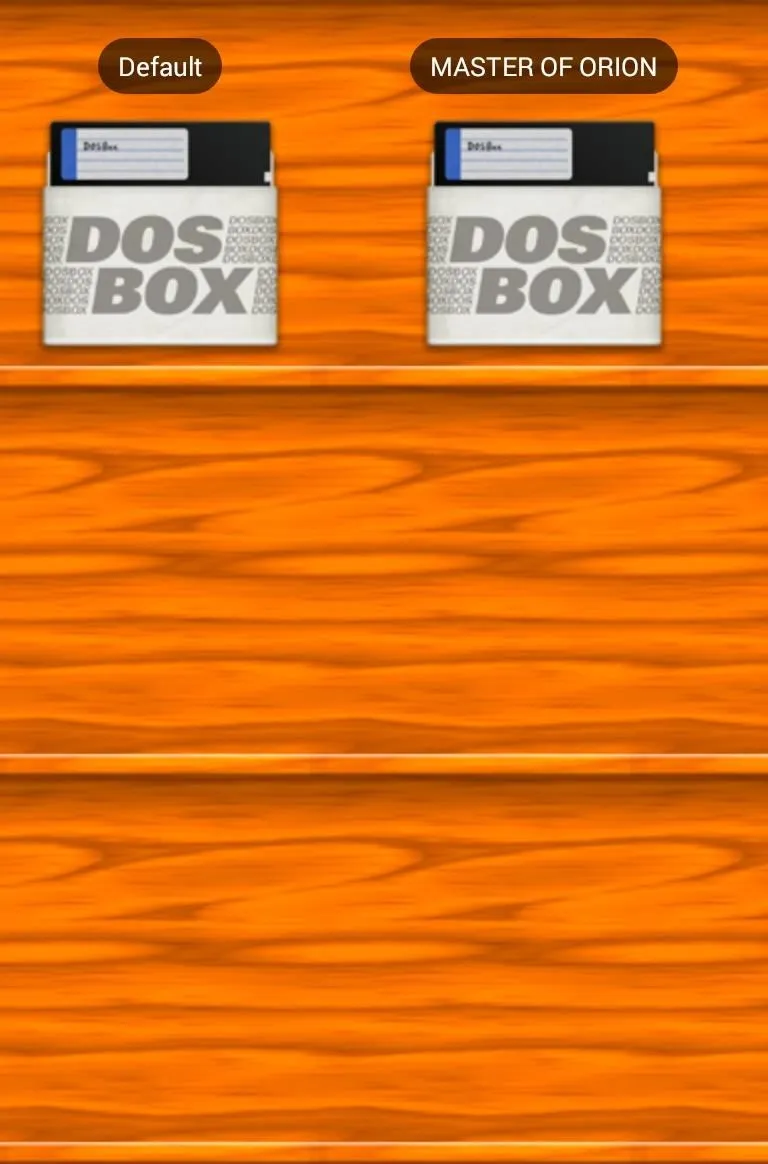
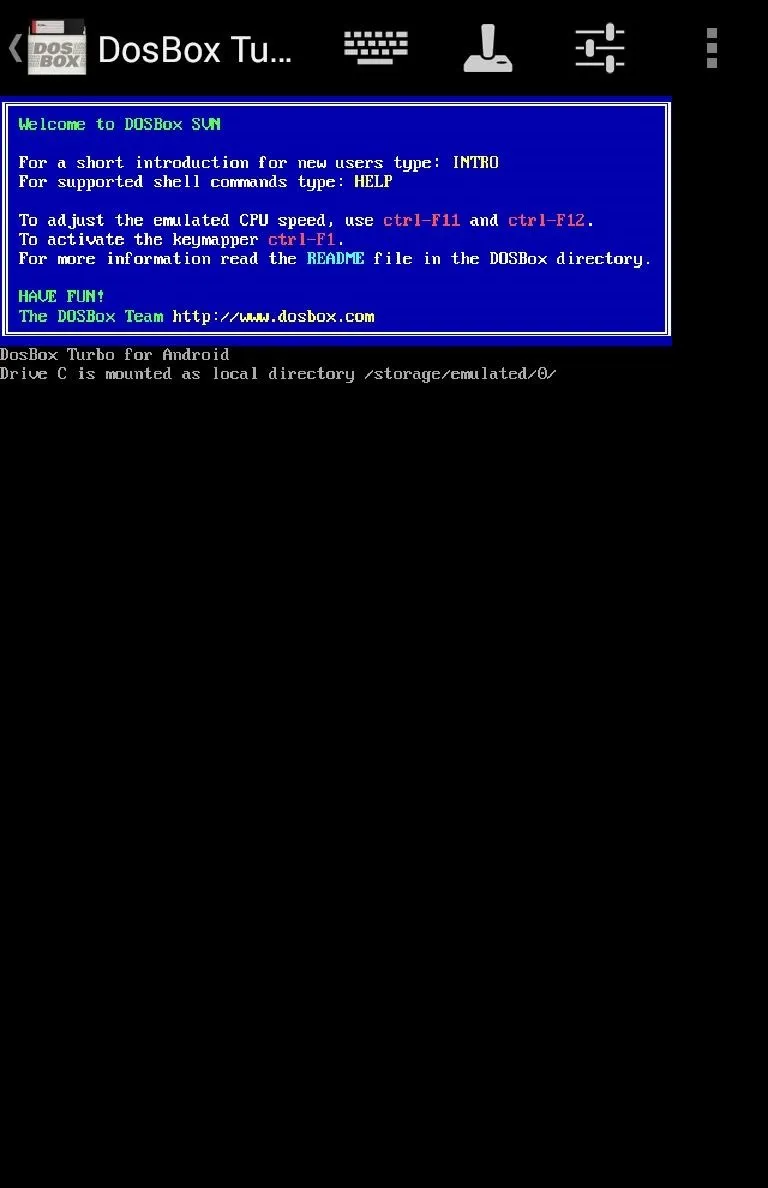
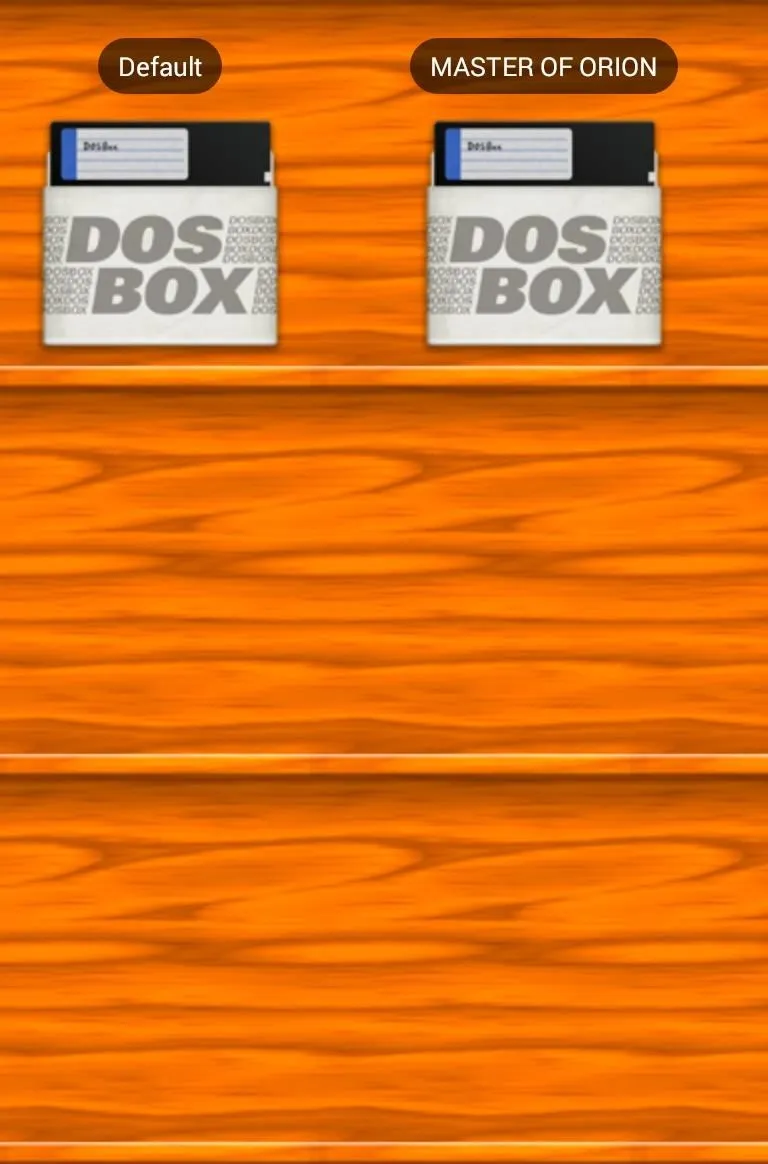
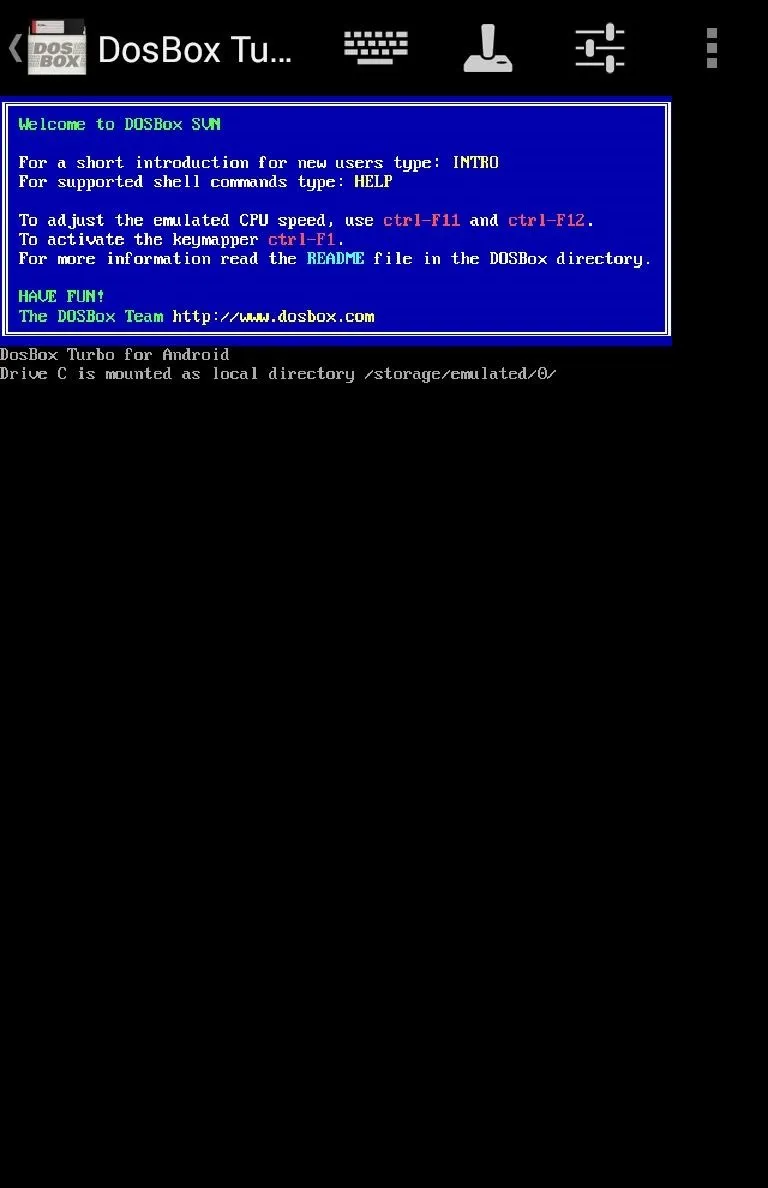
If all works as it should, your game will load up.
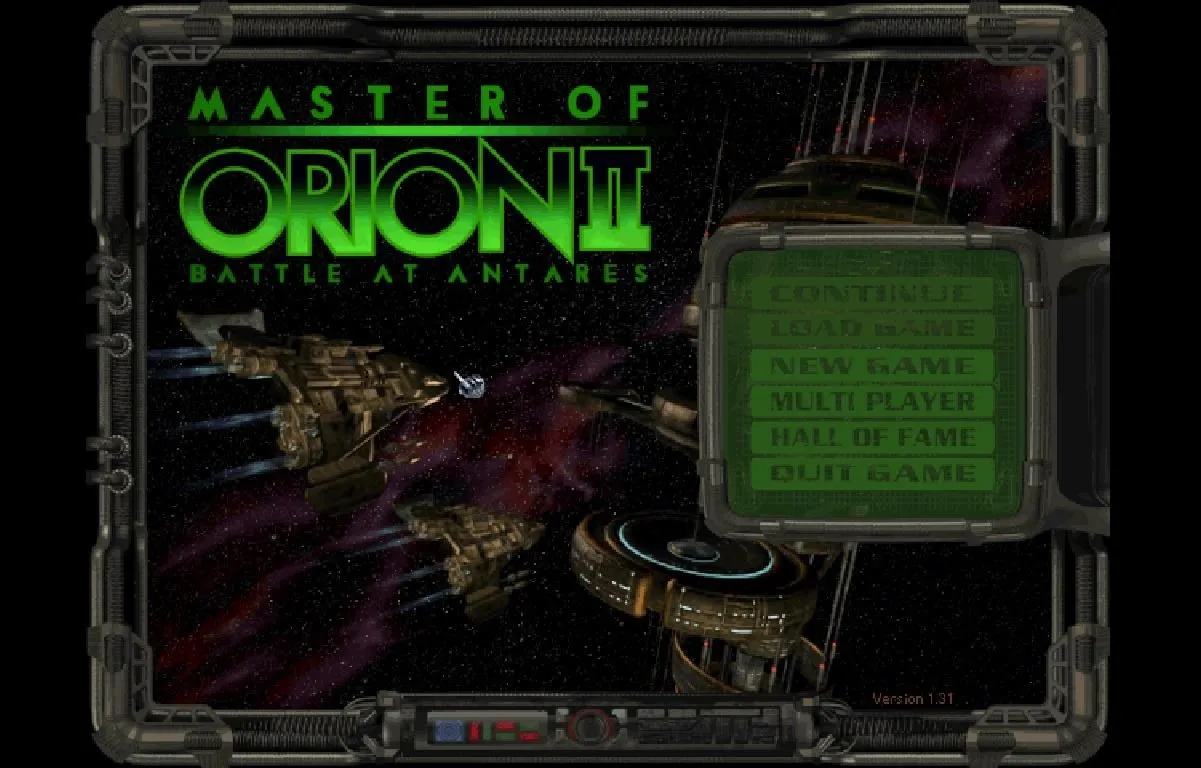
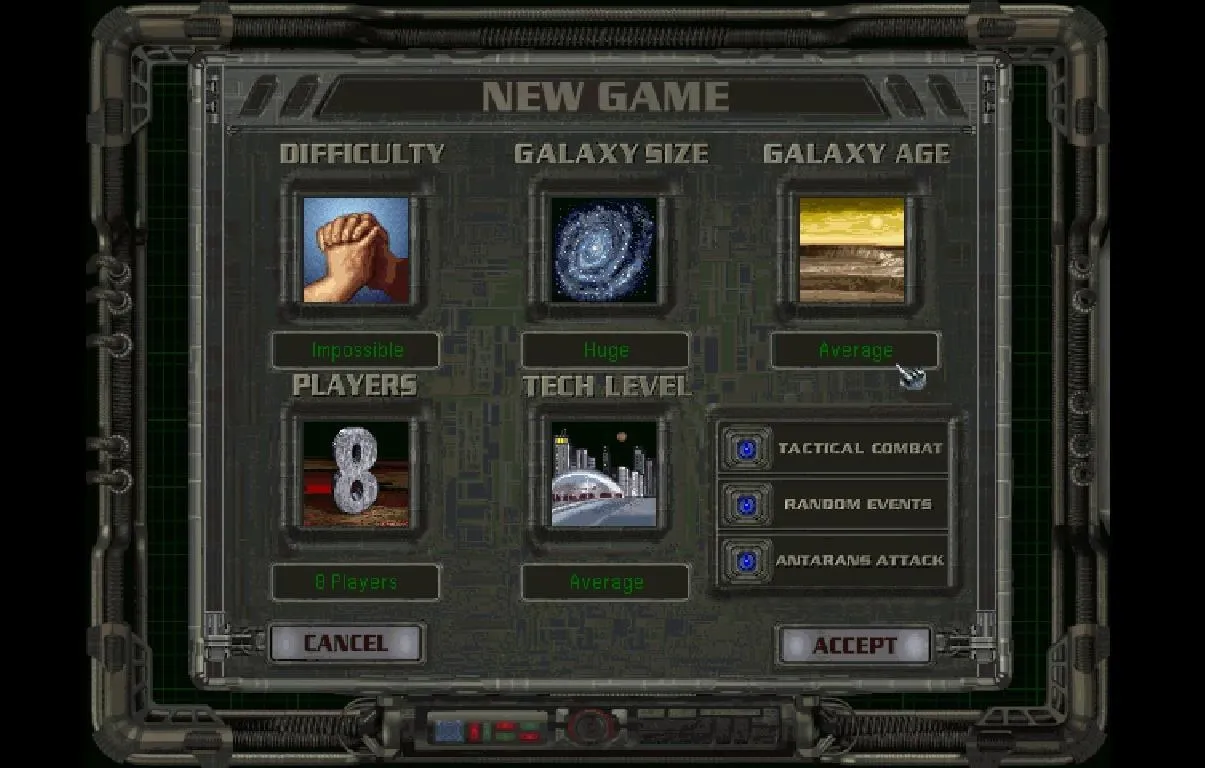
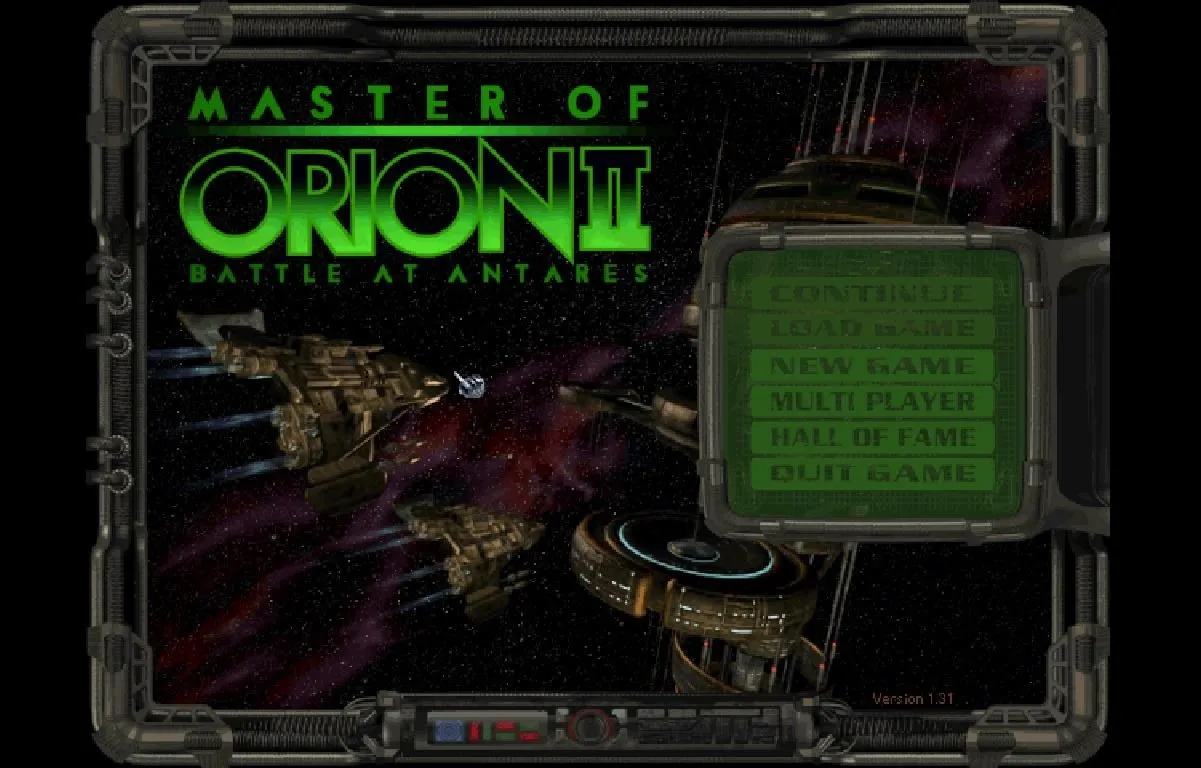
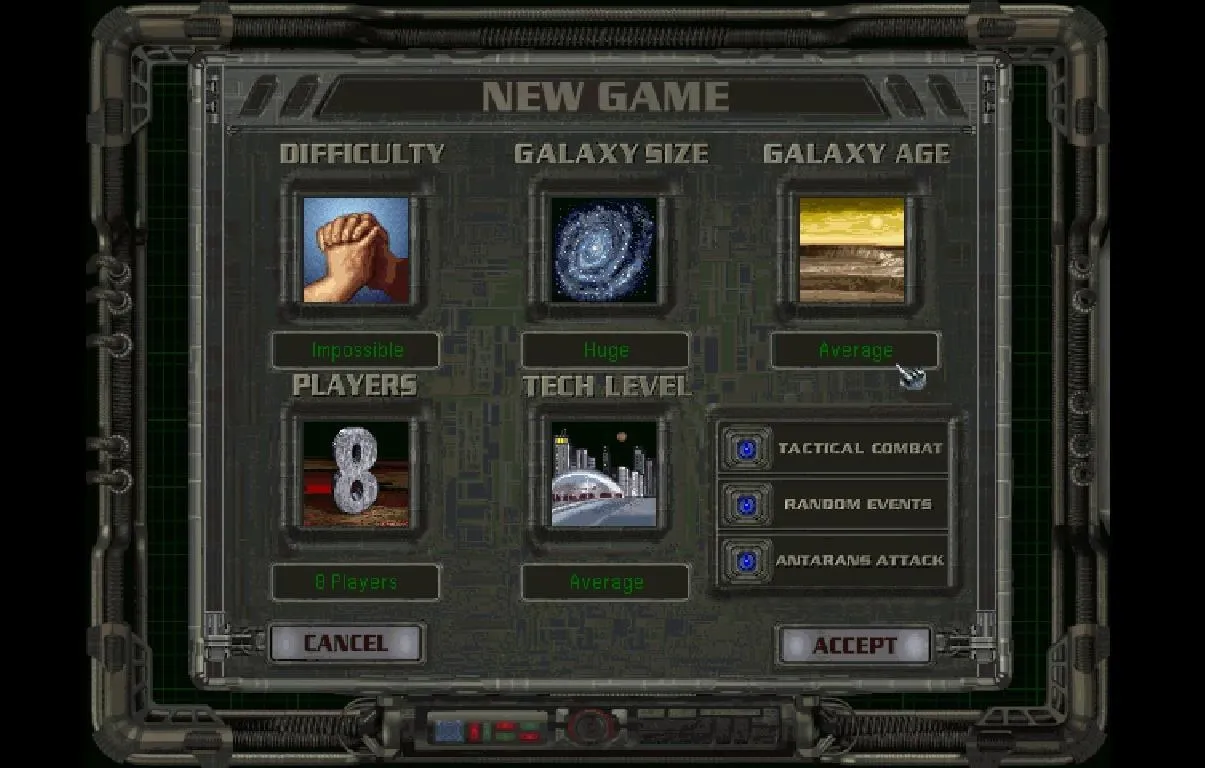
Now go forth and conquer the known universe!

























Comments
Be the first, drop a comment!