Just because your phone has a high-resolution screen doesn't mean it will play videos at their highest resolution. Most streaming services, including Netflix, use a DRM system known as Widevine for media in their Android apps. But even if your phone has Widevine support, content will be limited to non-HD if your specific model hasn't been whitelisted by Netflix.
But that is not all, even if everything lines up, Netflix sometimes won't stream the content in the phone's highest resolution. For example, content is limited to 1080p on the Sony Xperia 1 despite its 4K display, but this is hard to confirm by just watching the video. HDR playback is also missing on some phones despite support. So what do you do? While Netflix's official page does a good job of covering the more popular devices, with the actual Netflix app, you can check yourself.
Update Netflix to the Latest Version
To ensure the Netflix app running on your device has this feature, make it's the latest version. To do this, visit the Netflix app's Play Store page, and if you see an "Update" button, tap it. If you only see "Open," you're already up to date!
- Play Store Link: Netflix (free)
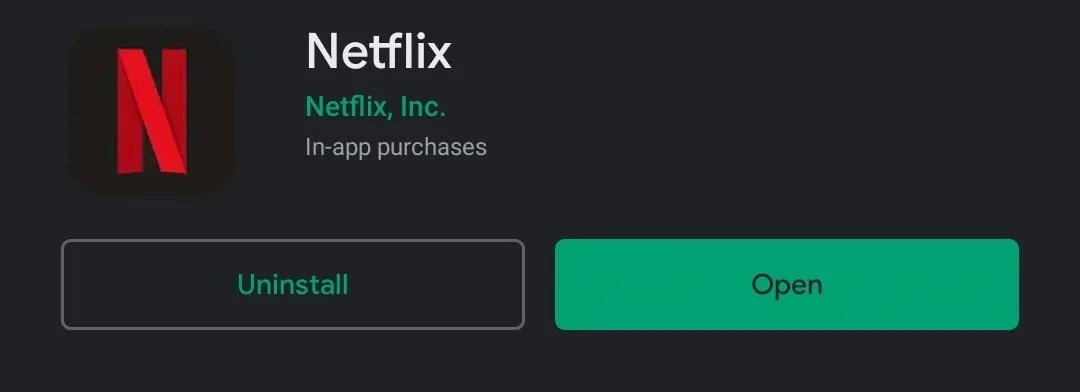
Check Video Quality & HDR Support
Open the Netflix app and select the More tab along the bottom of the page. Choose "App Settings," then select "Playback Specification" located in the Diagnostics group.
Here is where you'll find all the relevant information regarding playback quality. Digital Rights Management lets you know which version and level of Widevine you are running (L1 is the highest). If this screen shows L3, resolution is capped below 720p. If it's L1 or L2, Netflix will allow HD playback.
Directly underneath that, the Playback section will show you the maximum playback resolution Netflix will allow on your phone. Remember HD is 720p, Full HD (FHD) is 1080p, and 4K is self-explanatory.
This also shows Supported Hardware Codecs and HDR Capabilities. The latter will tell you whether your phone supports HDR in Netflix, which version of HDR (either HDR 10 or Dolby Vision), and which codec is used.
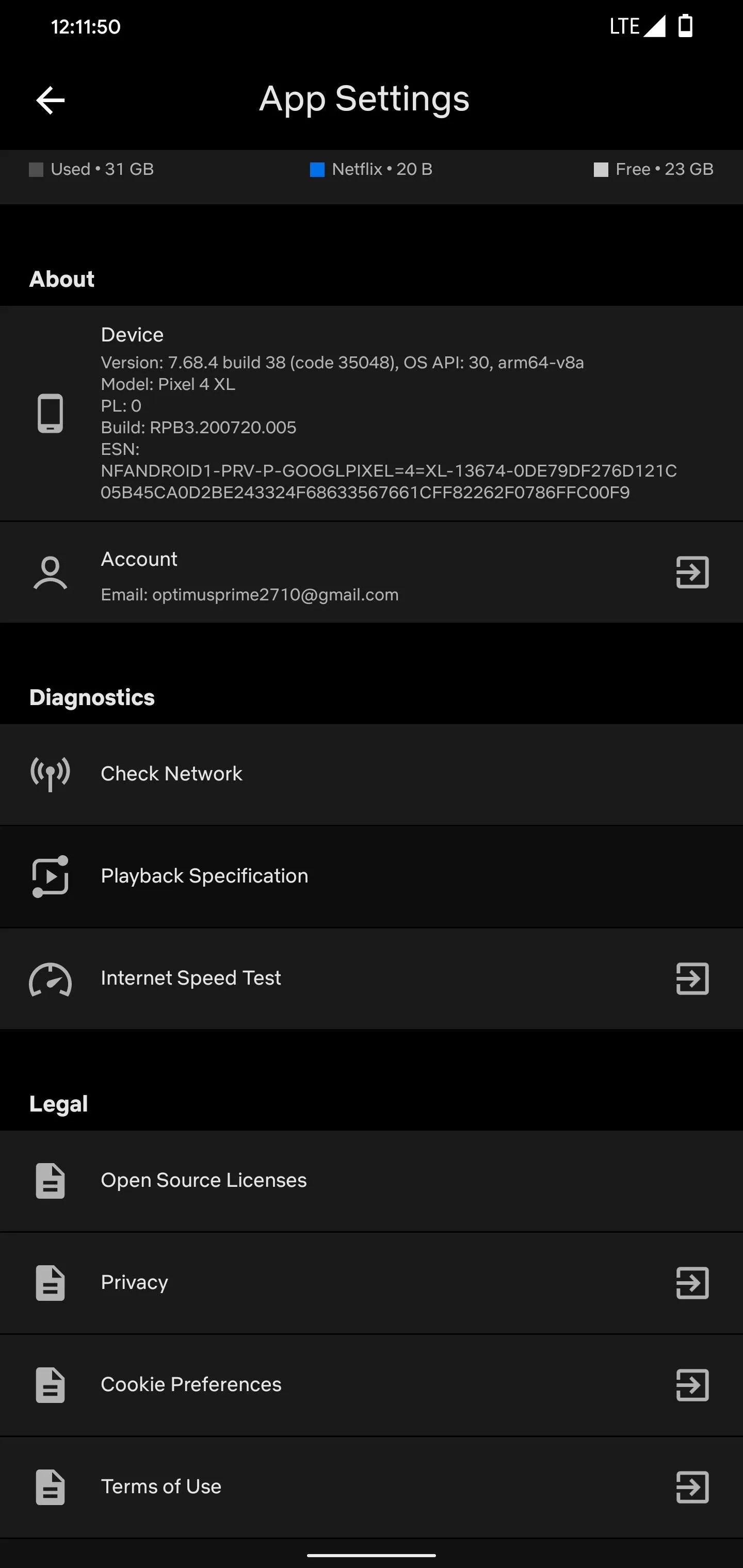
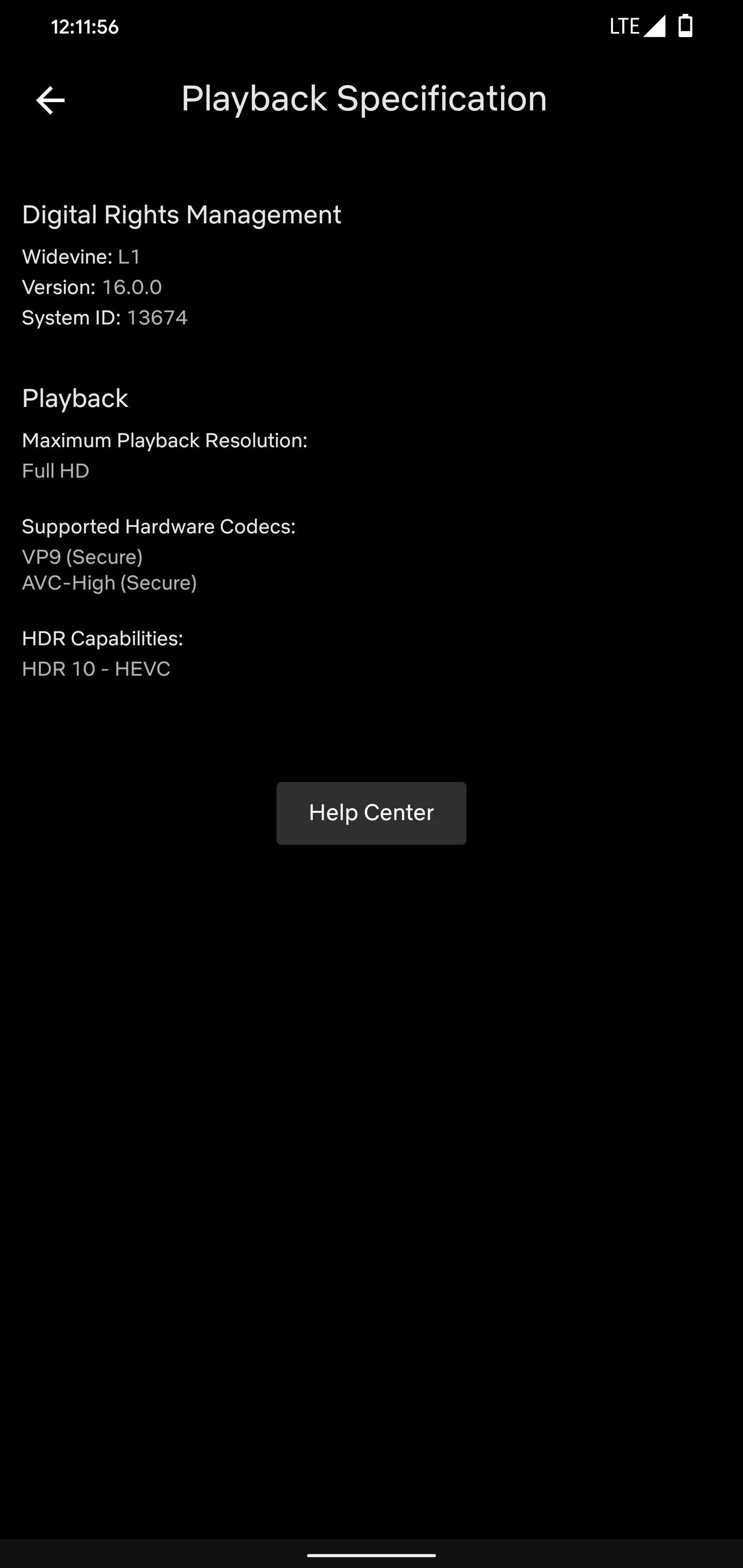
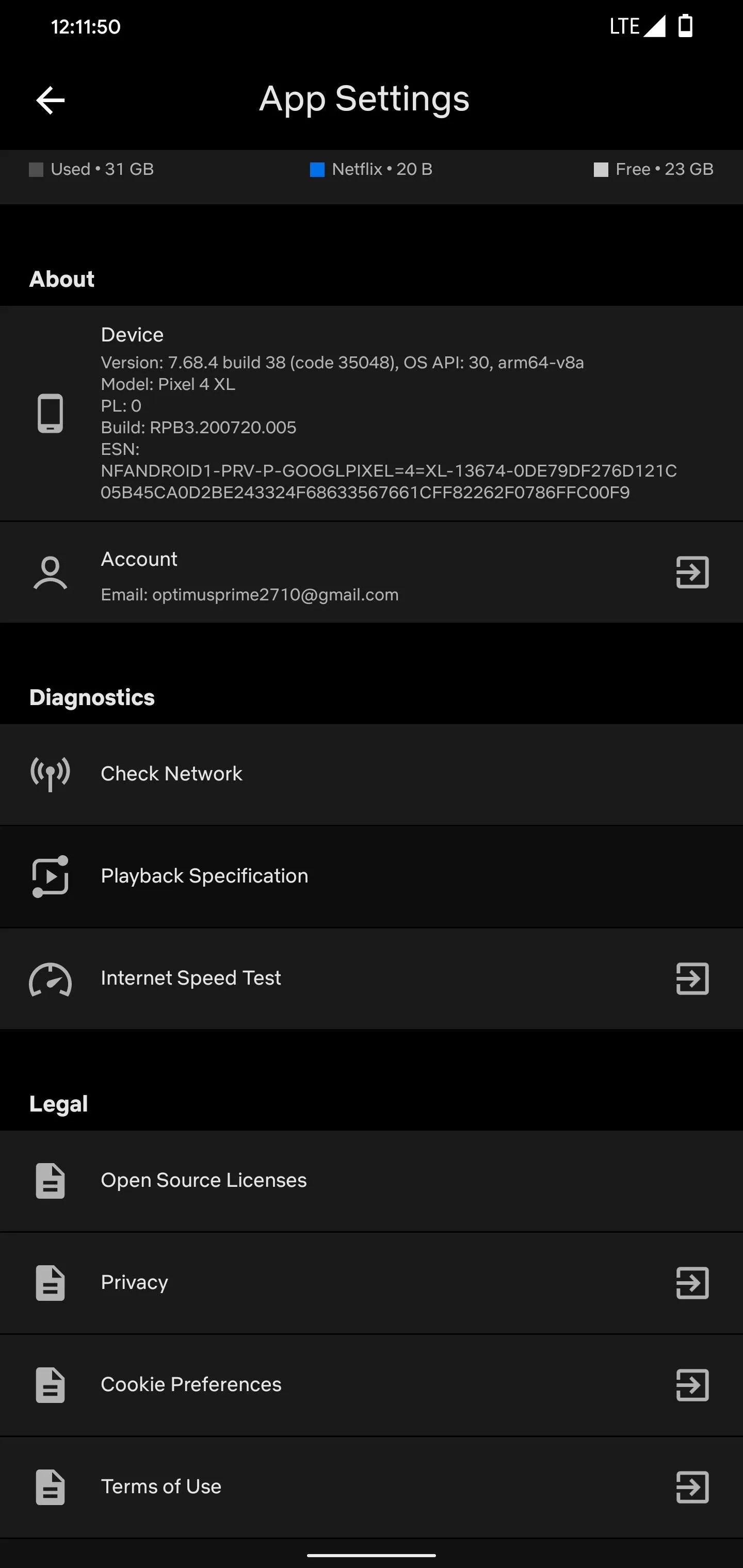
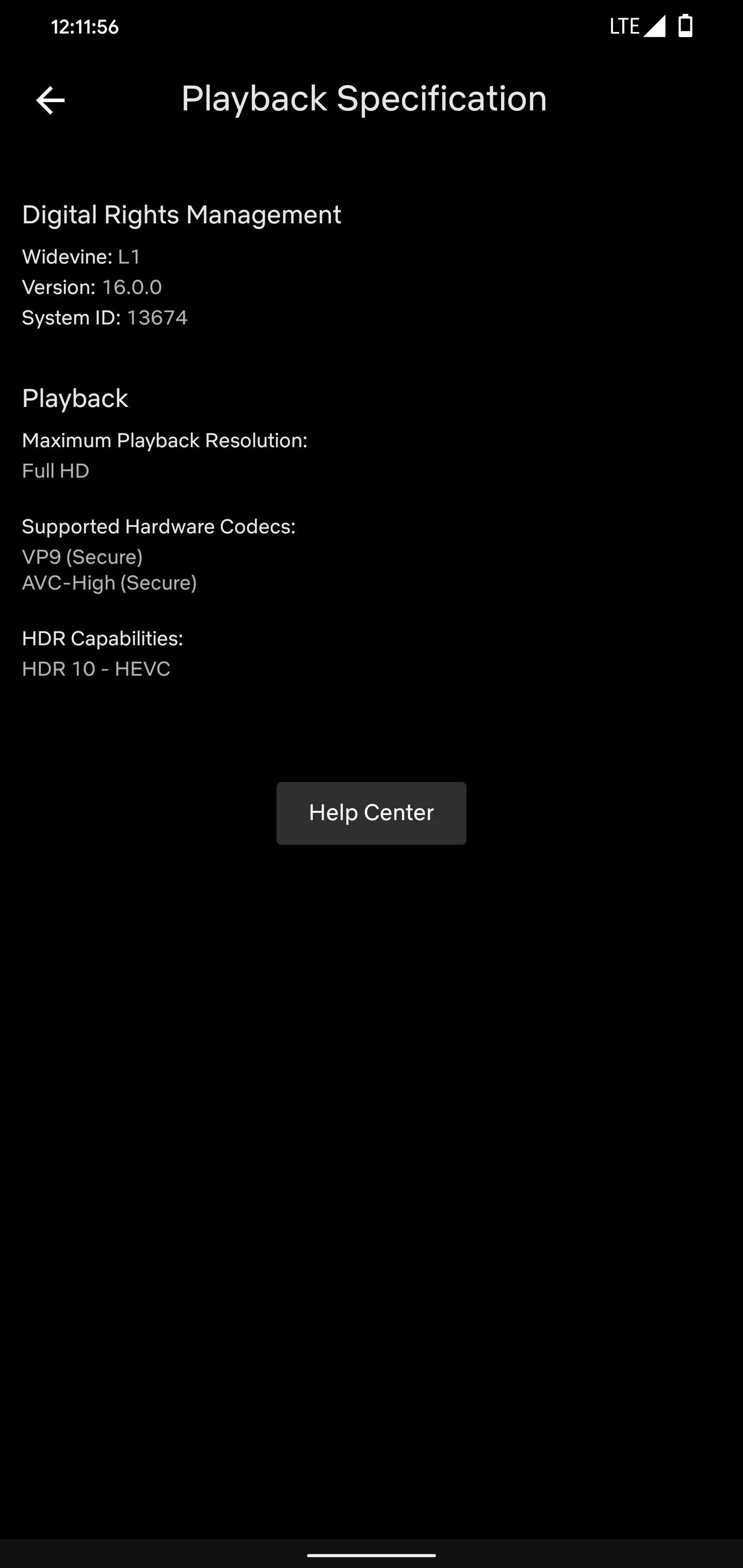
If Playback Specification states your devices supports HD playback and HDR, you should see the "HD" badge next to content that is HD (not HDR), and the "HDR" badge next to content that is both in HD and HDR.
If you still feel your video quality is low, download a speed test app such as Ookla's Speedtest and Netflix's FAST speed test and make sure you are getting at least 5 Mbps for HD and 25 Mbps for HDR. Also make sure you have Netflix's Premium plan, which is the only plan that supports HDR.
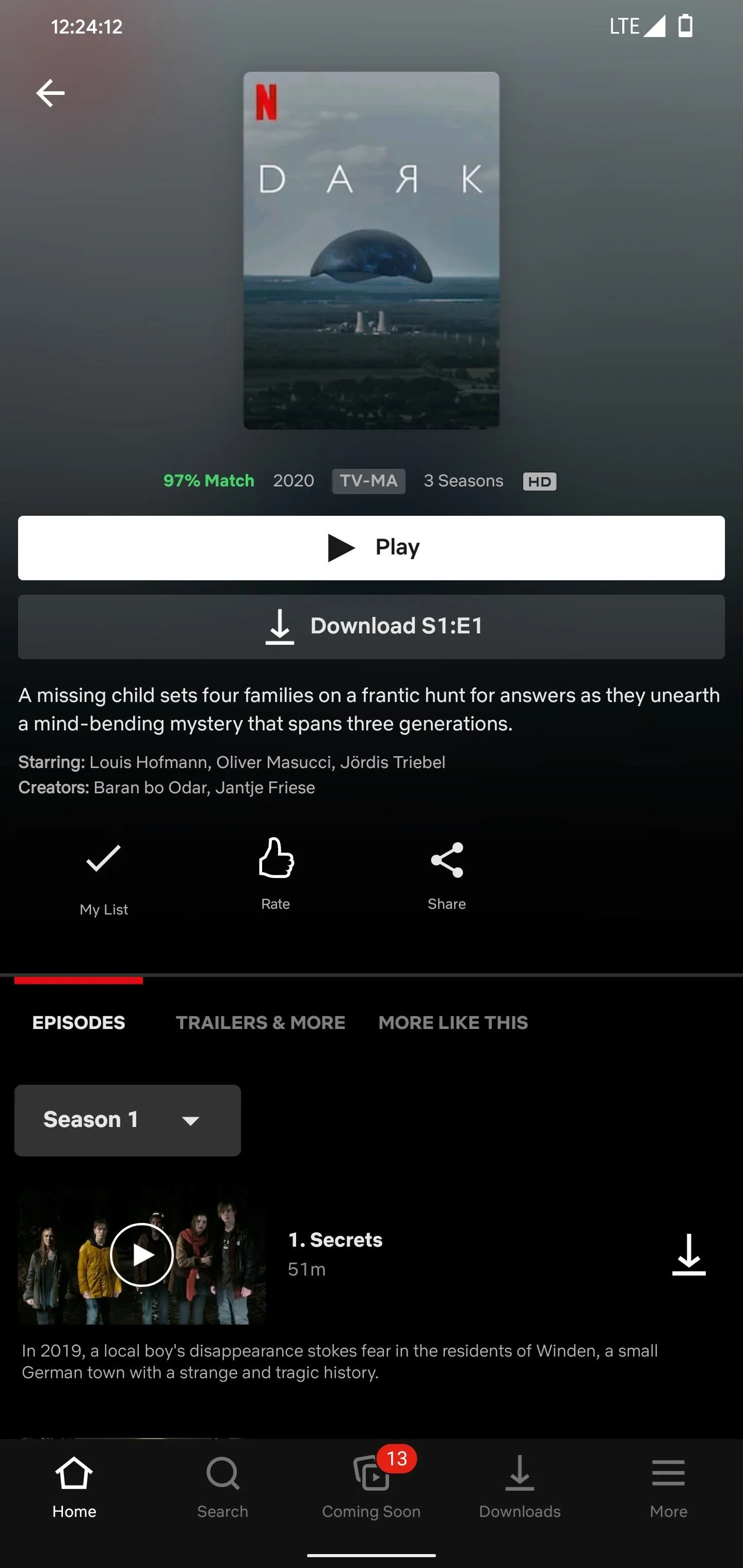
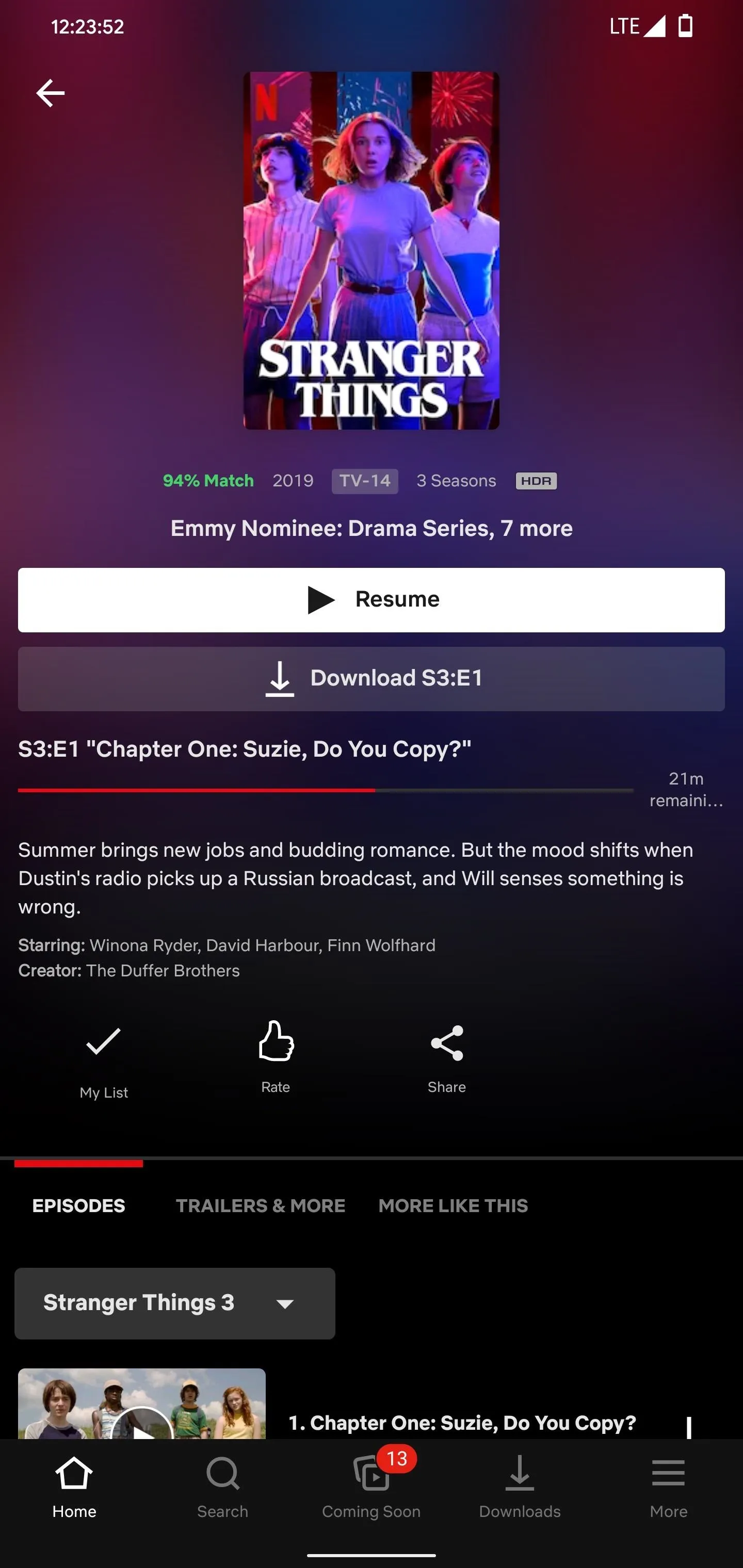
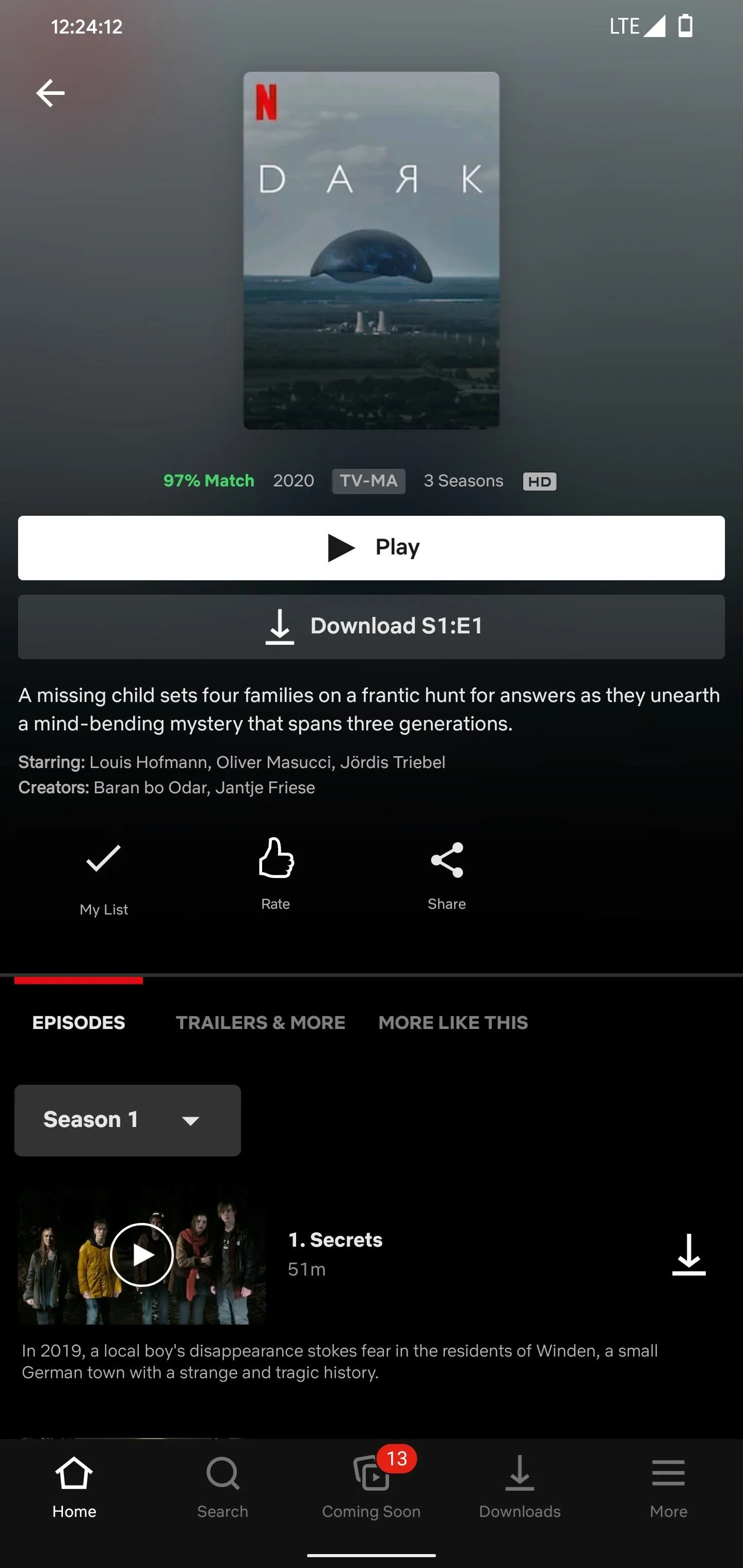
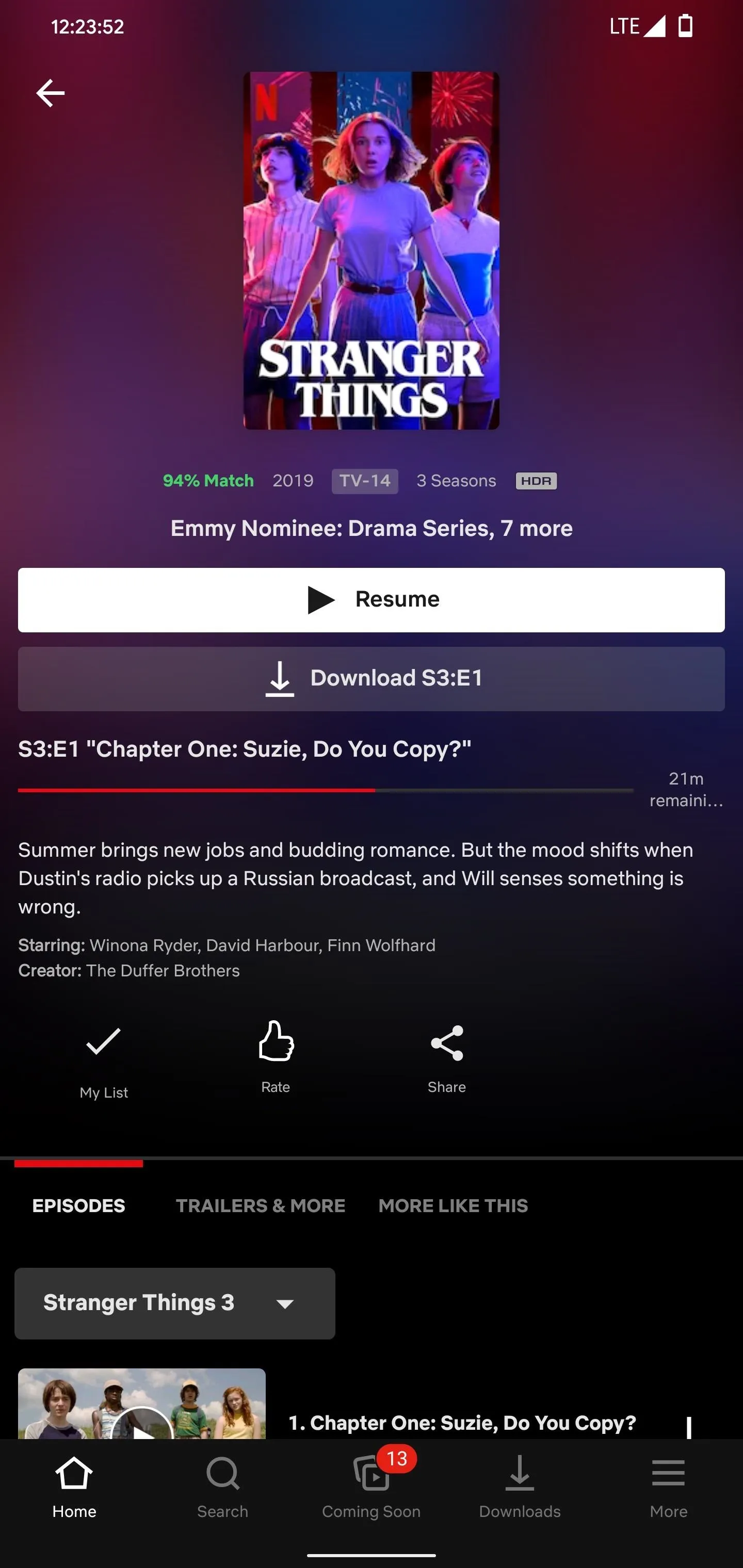
Cover image and screenshots by Jon Knight/Gadget Hacks

























Comments
Be the first, drop a comment!