When it comes to app permissions, Android takes an "all or nothing" approach. You have no granular control over what data apps can access, so the only way to prevent an app from seeing your location or starting up on boot, for instance, is to not install the app in the first place.
In the past, we've covered mods that will allow you to revoke individual permissions for your installed apps, but these all had one thing in common—they required root access. But a new app from developer Zack Wang takes a creative approach to this problem, and the end result is a granular permission control system that does not require root.
Essentially, the app can take any of your existing apps, then inject a wrapper into their coding that allows you to disable certain permissions. It's a rather ingenious solution, since its only requirement is that you've enabled Unknown sources in your phone's Security settings under.
Install MoboClean
The no-root solution for managing app permissions on Android is called MoboClean (formly called UU AppPurifier), and it's available for free directly from the developer.
"Purify" Your Apps
When you first launch MoboClean, you'll be given a chance to review the app's license agreement. Tap "Agree" on this message, then you'll be taken to the main menu.
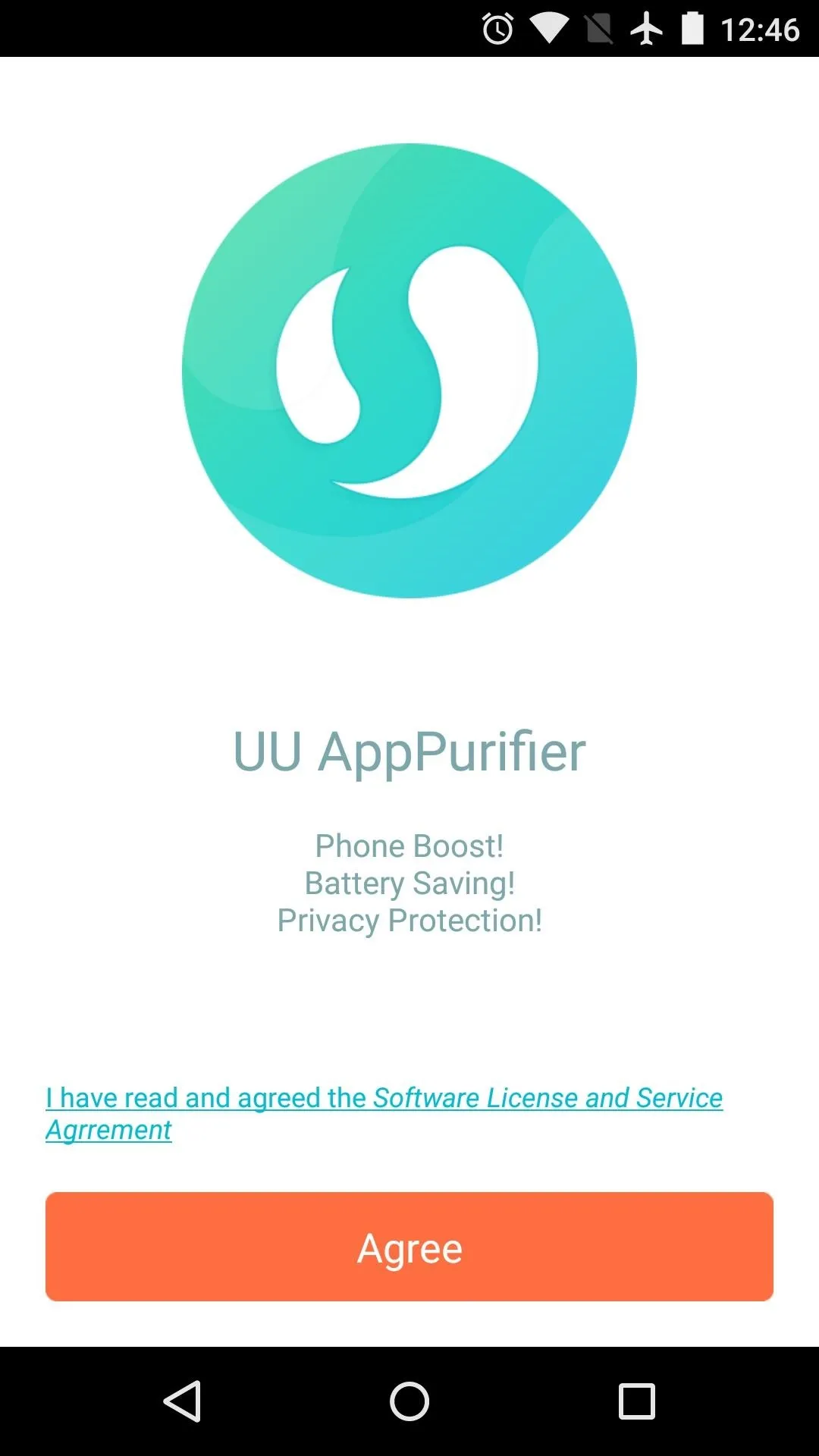
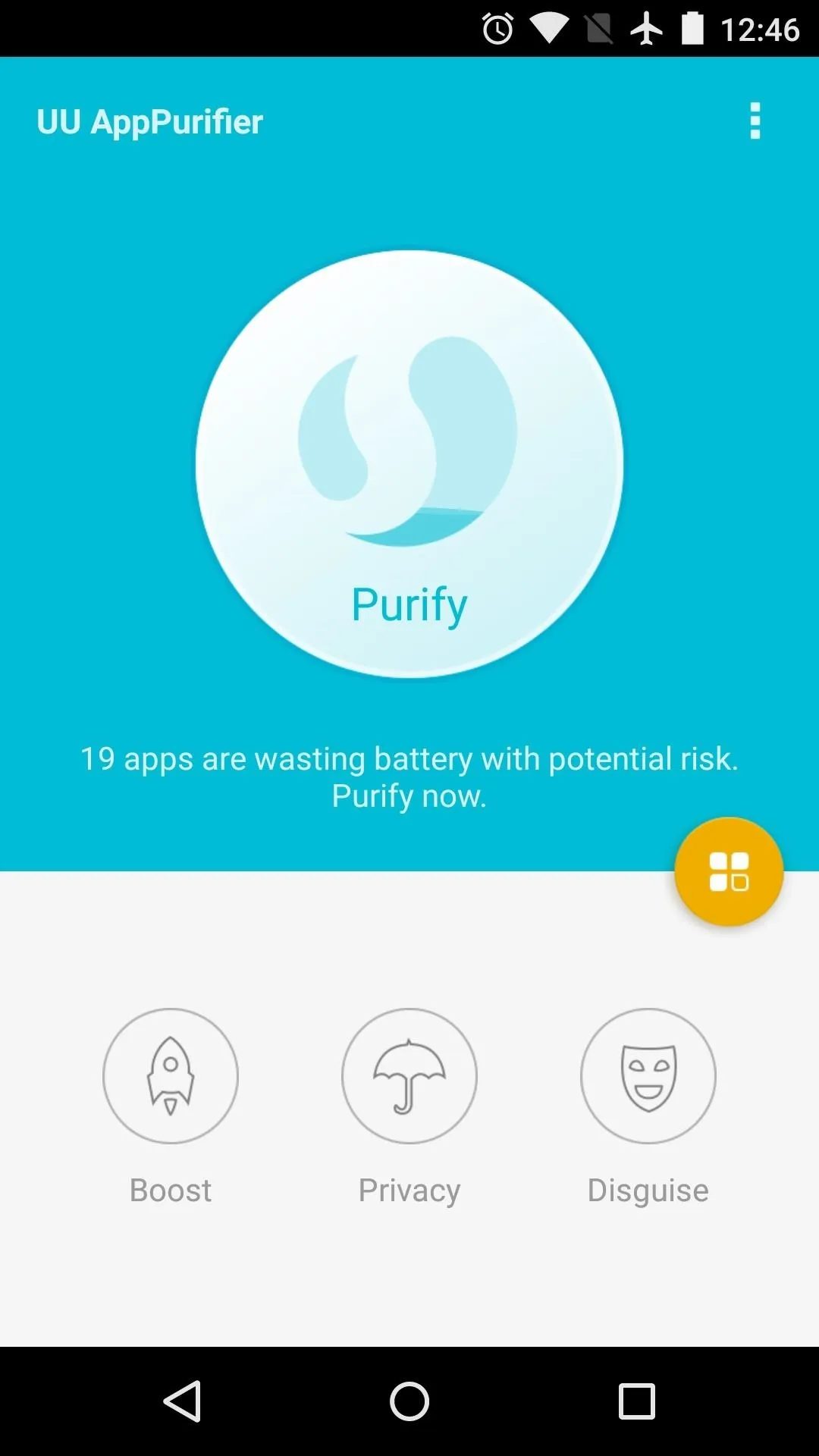
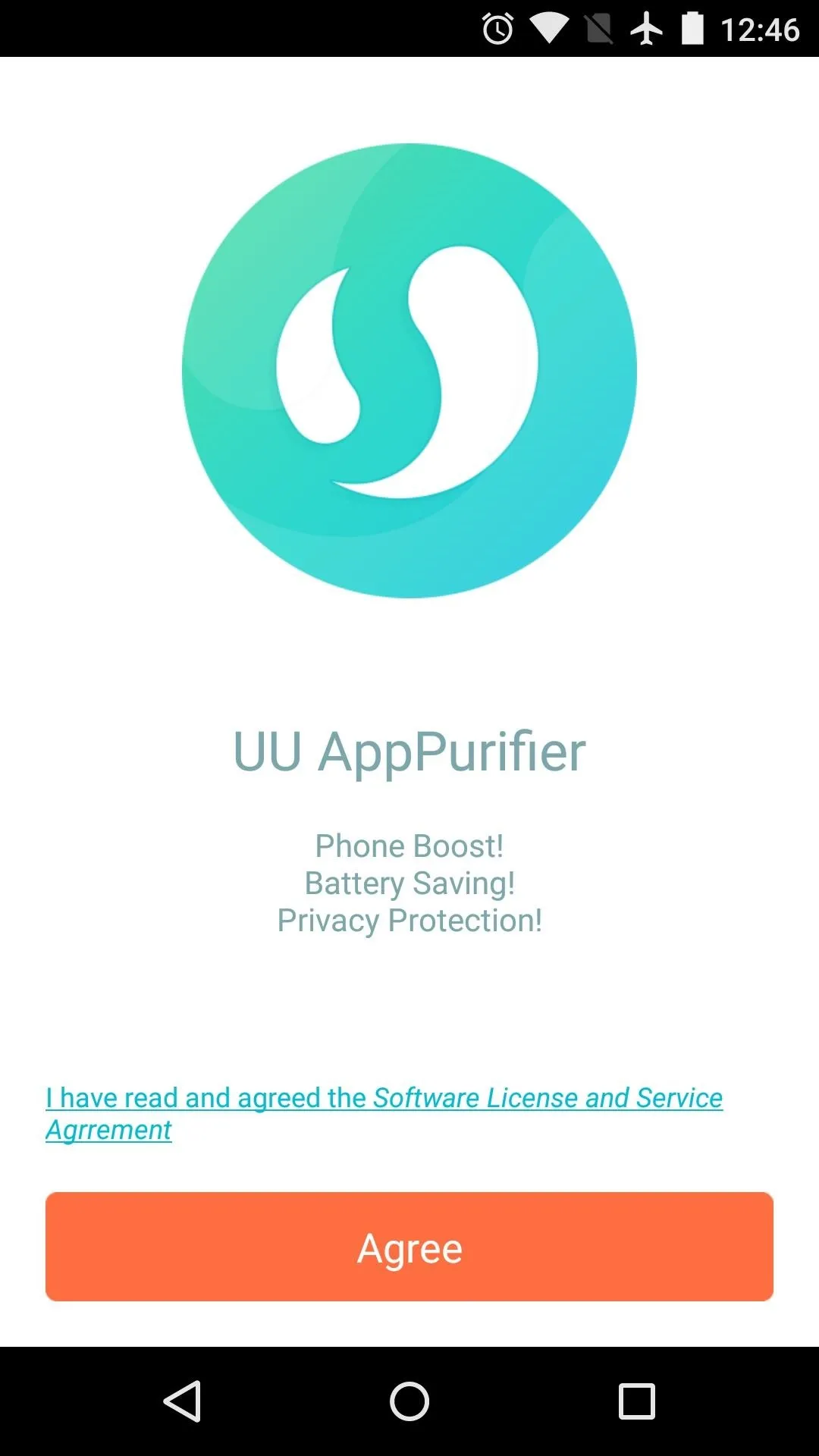
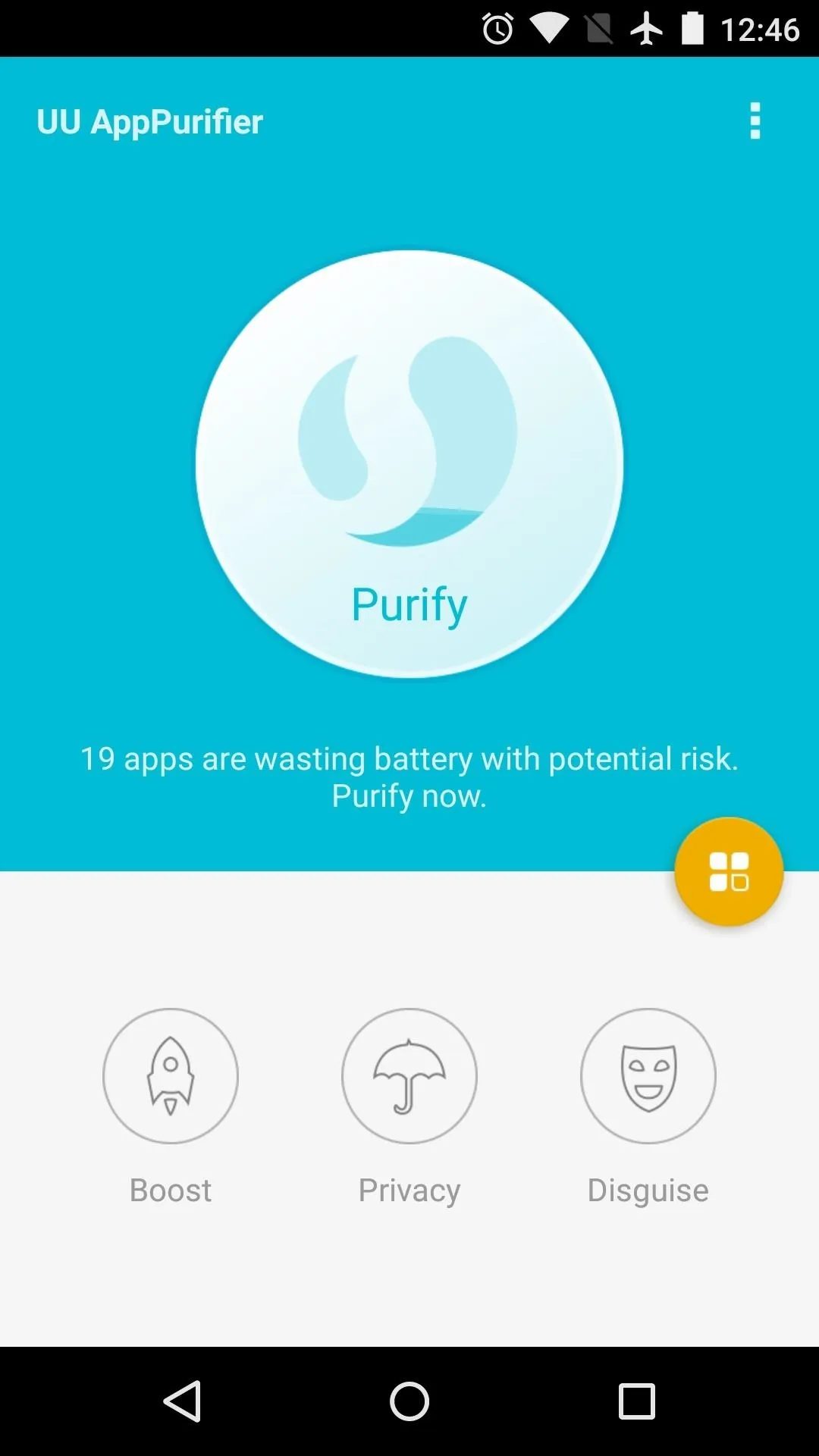
To begin revoking app permissions, tap the "Purify" button in the middle of the screen. From here, press the "Next" button, and you'll be taken to a list of all your installed apps.
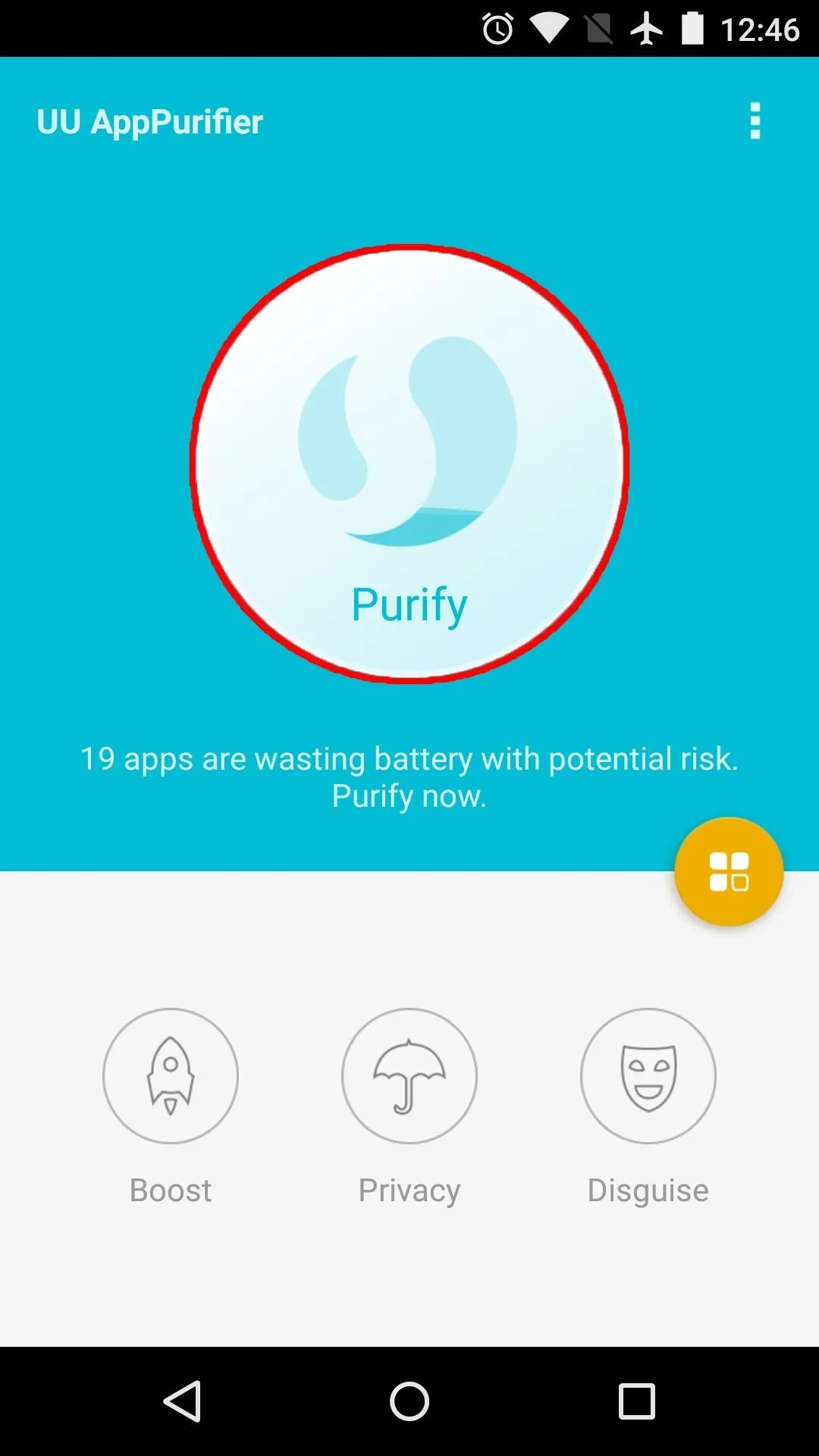
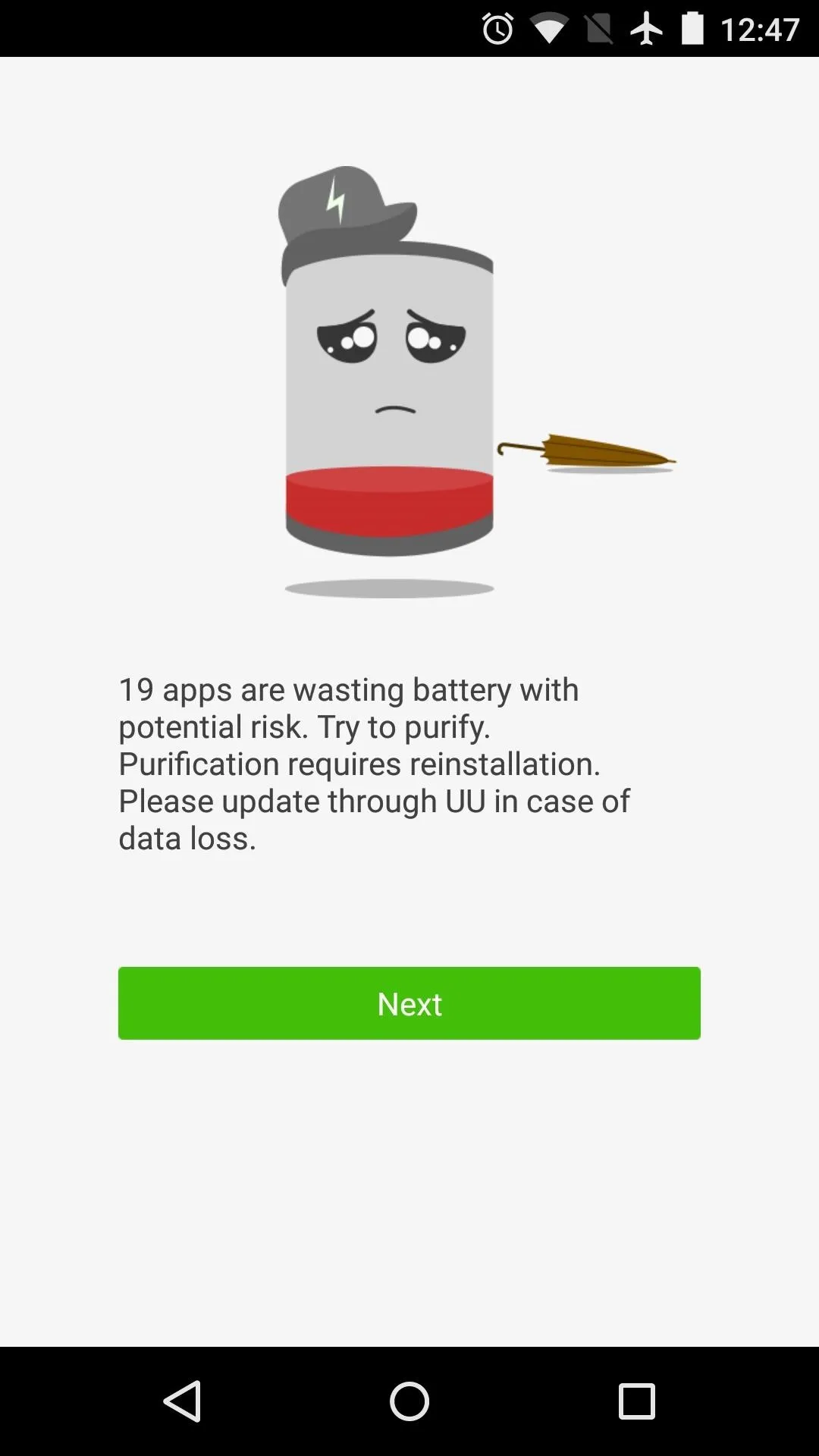
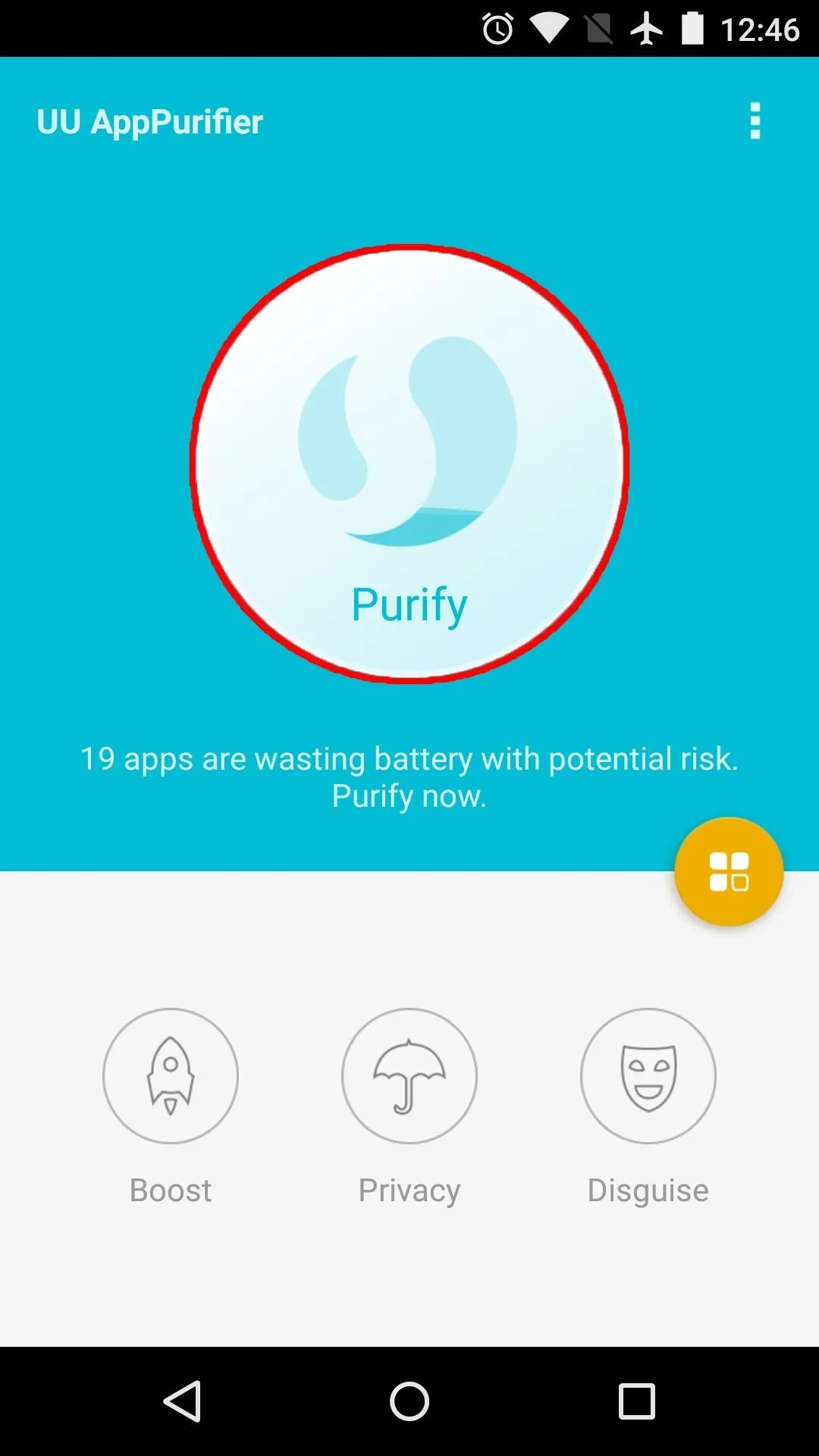
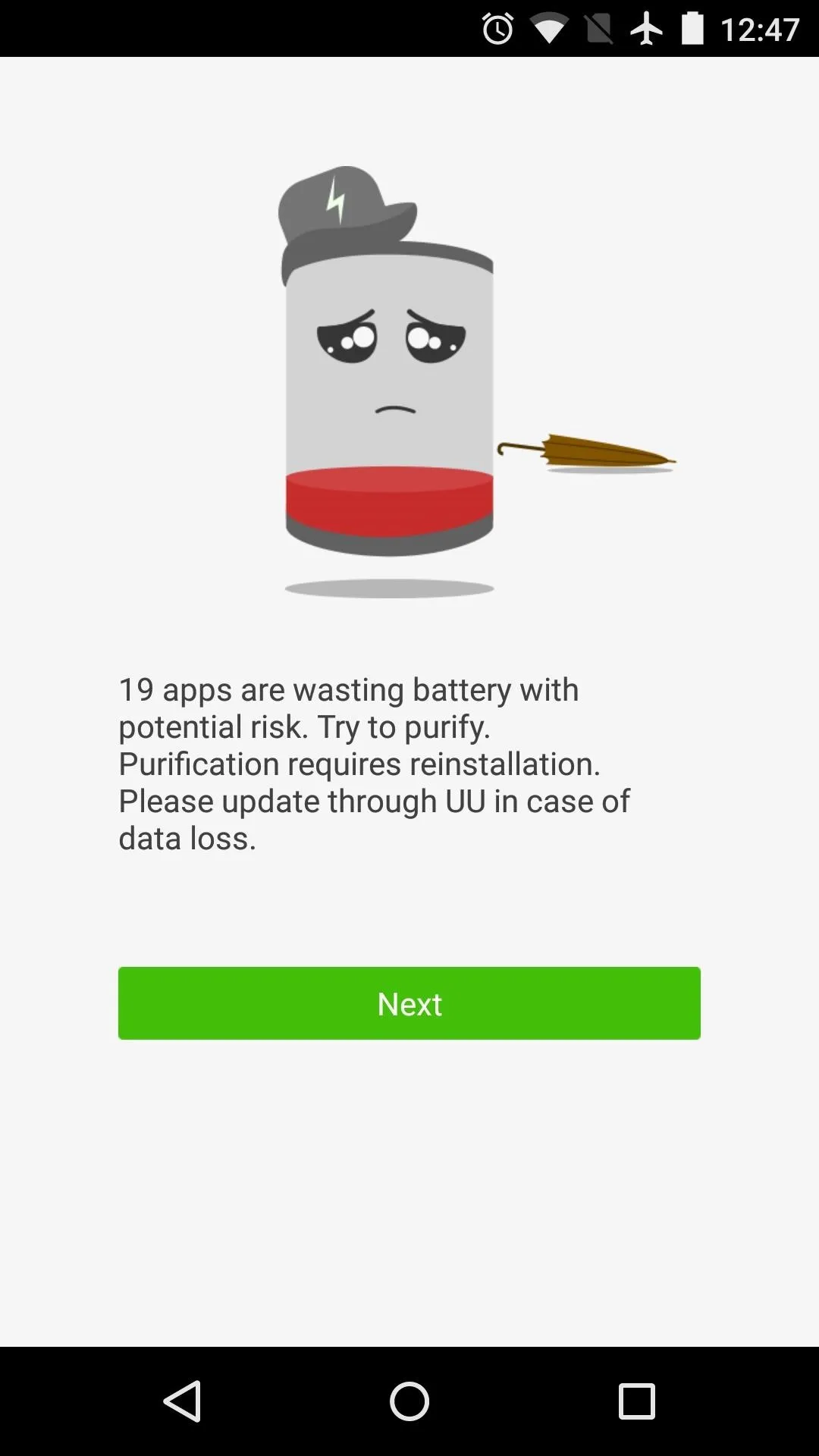
Using this menu, select any apps whose permissions you'd like to revoke, then press the "Purify" button at the bottom of the screen.
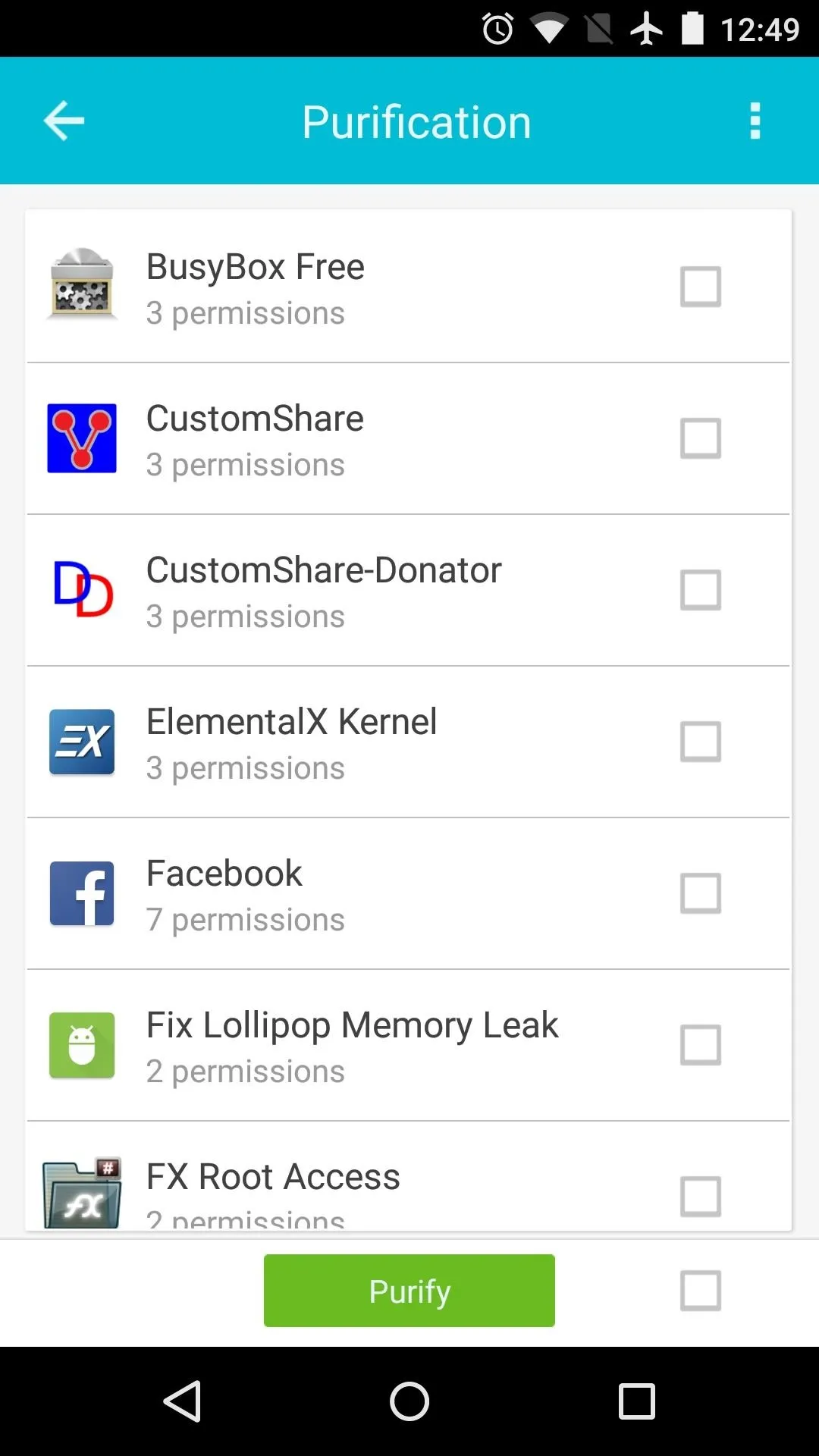
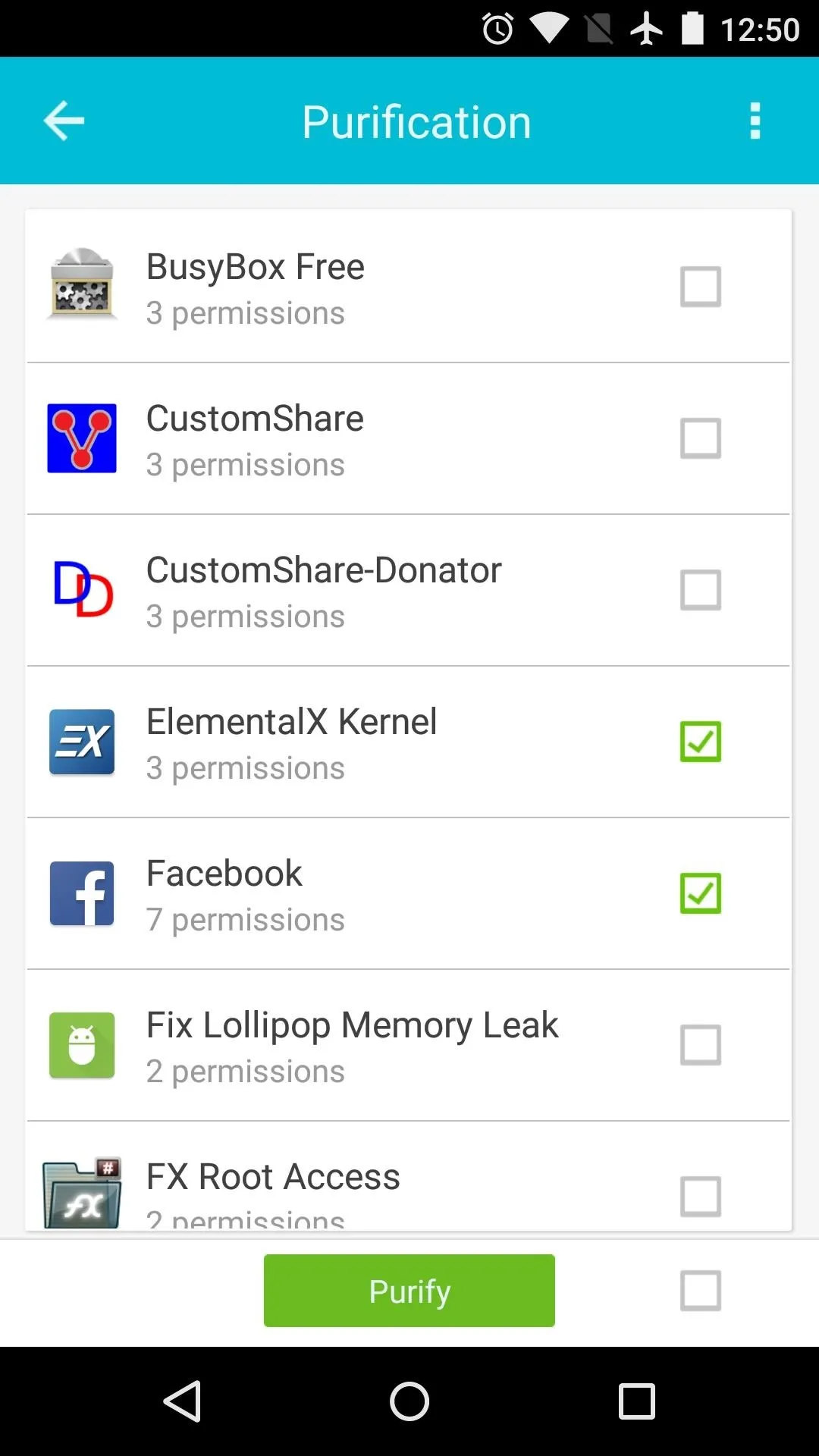
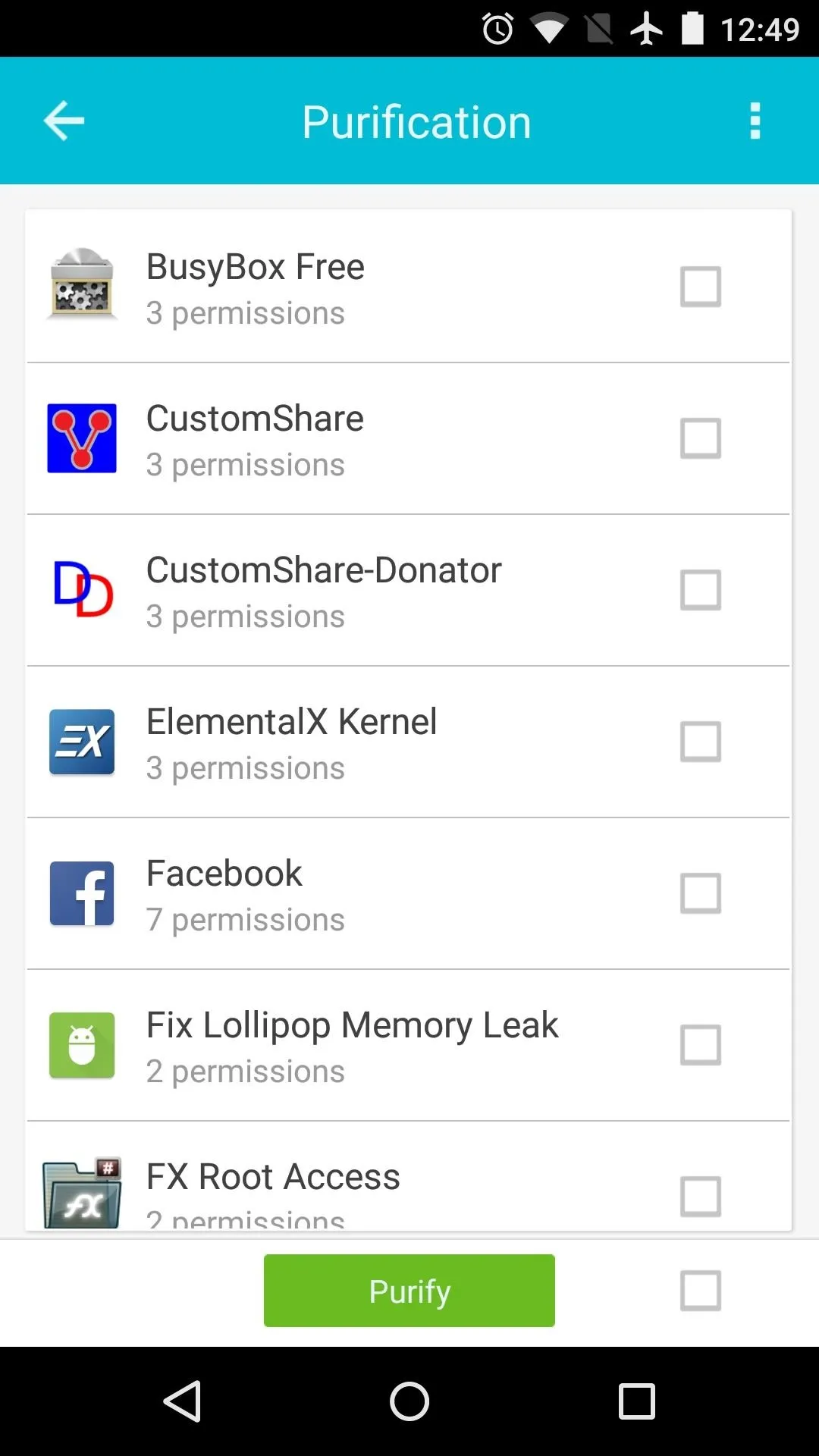
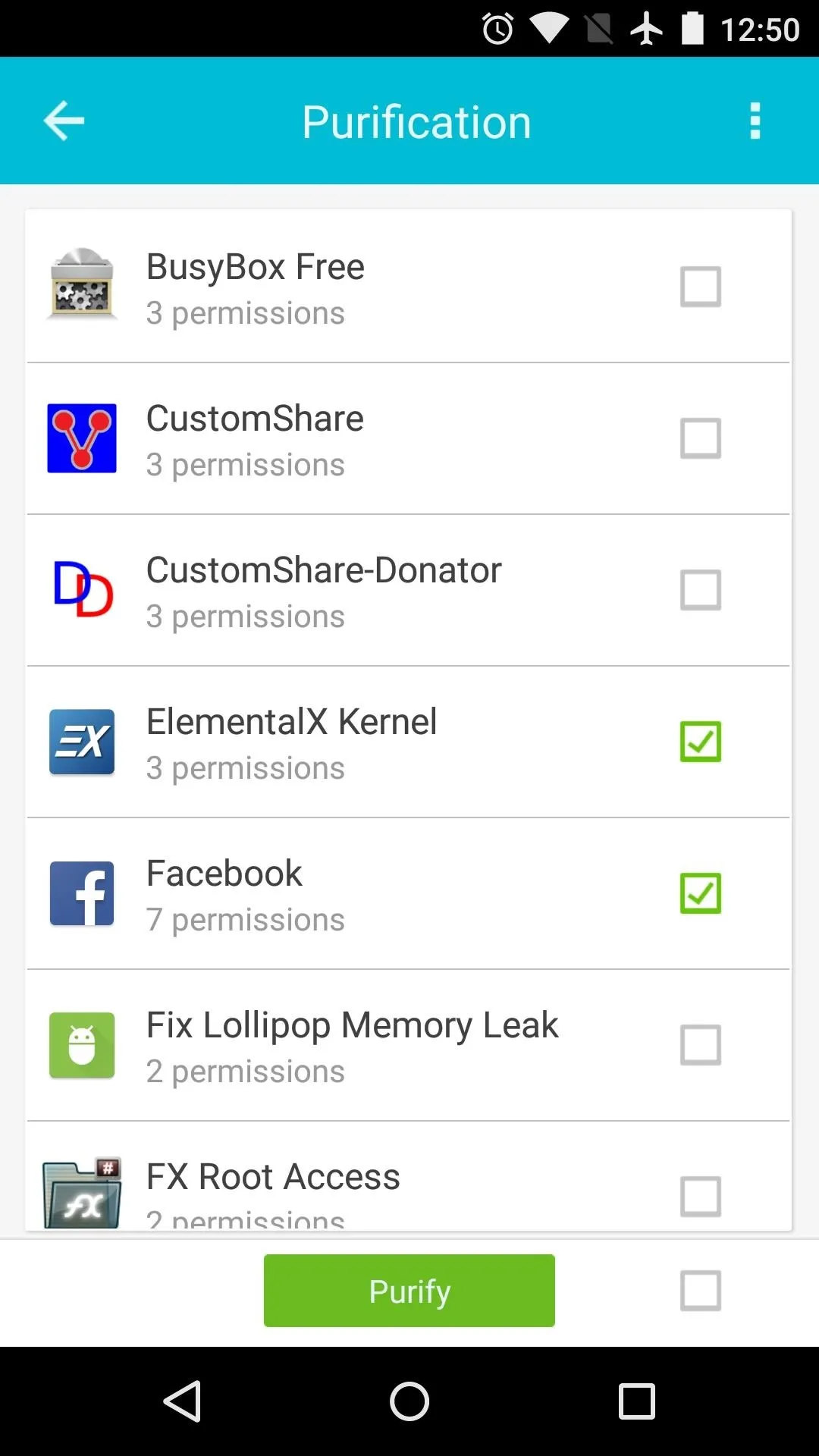
At this point, the app will go about working its magic. From a more technical standpoint, a wrapper that will provide a permission management interface is being injected into the APK installer file for the apps you've selected. Momentarily, MoboClean will ask you to uninstall the original copy of this app, then install the modified version immediately after.
So allow the app to inject its wrapper into the APK, then a system menu will appear asking you to uninstall the app that's being modified. Tap "OK" on this dialog box, but note that this app's existing data will be lost in the process, so you'll have to log back into any associated accounts later.
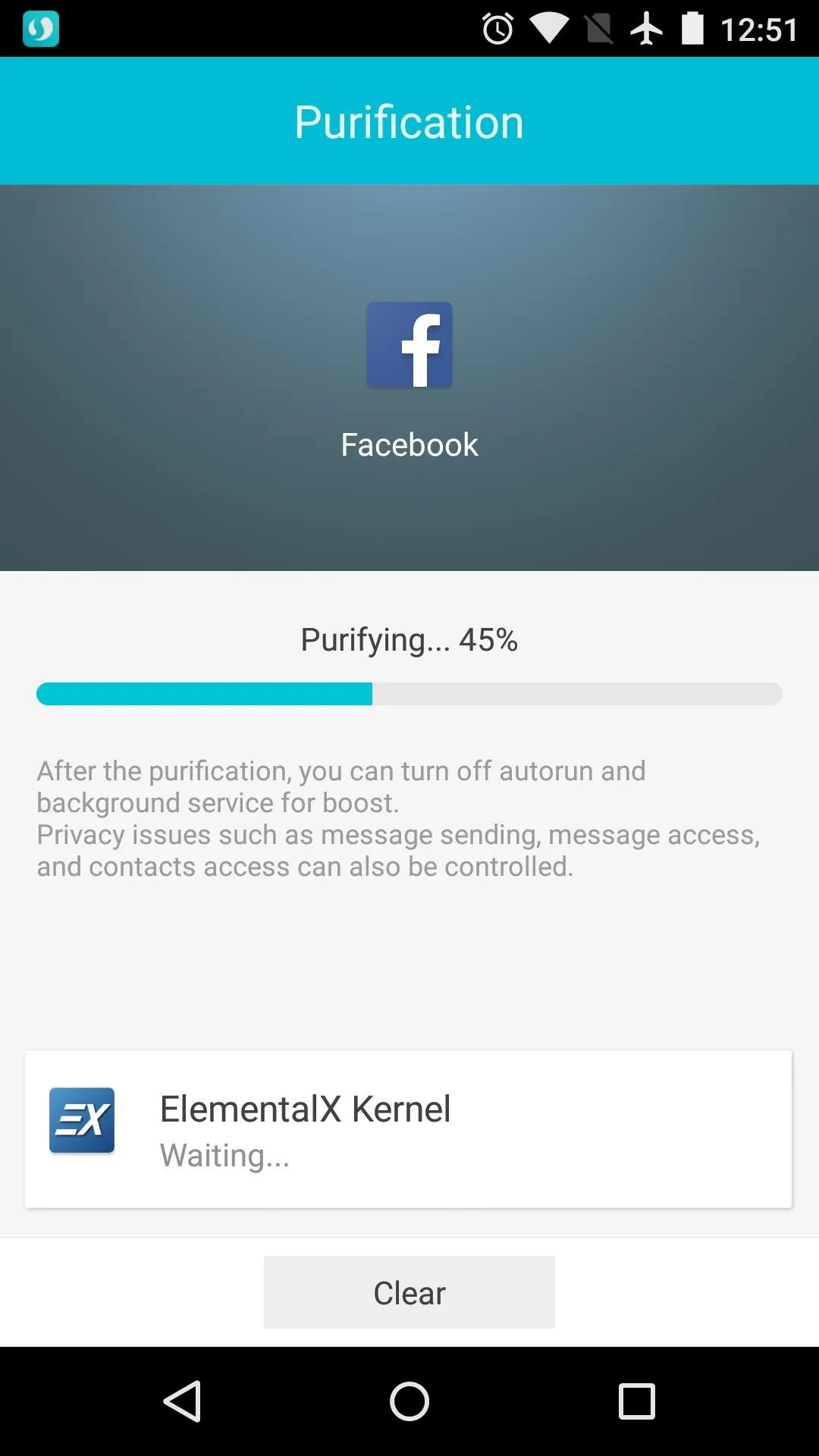
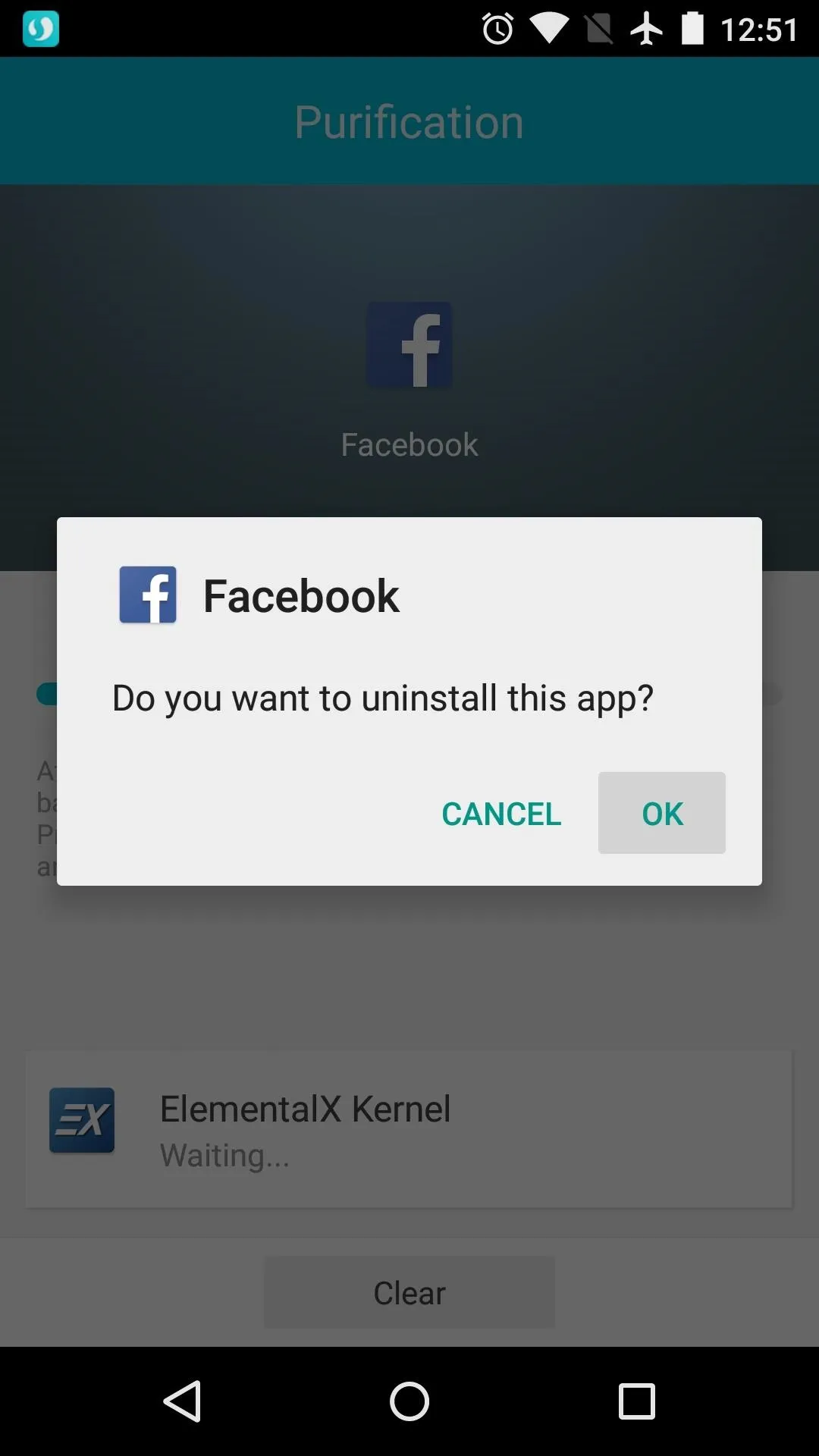
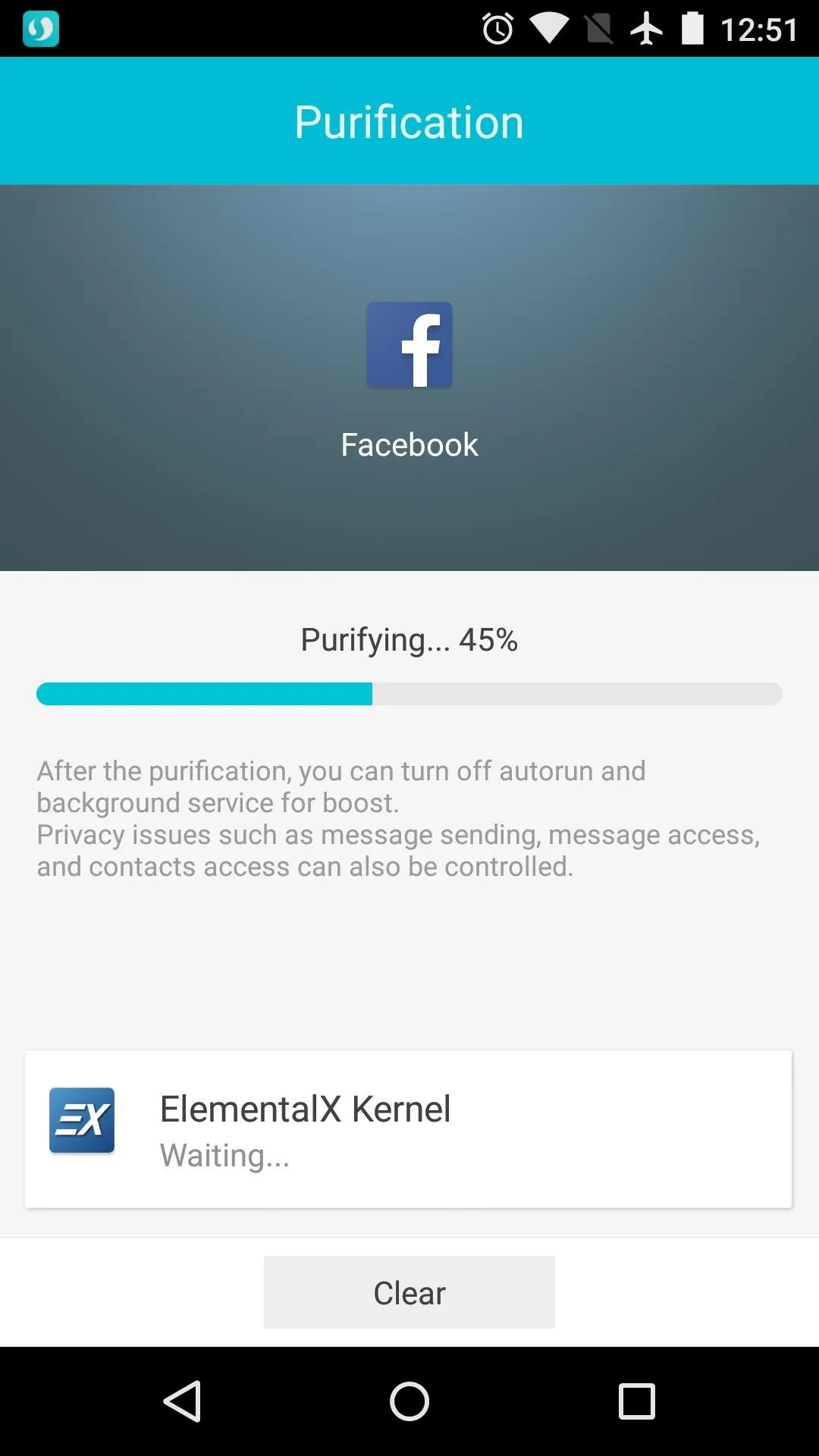
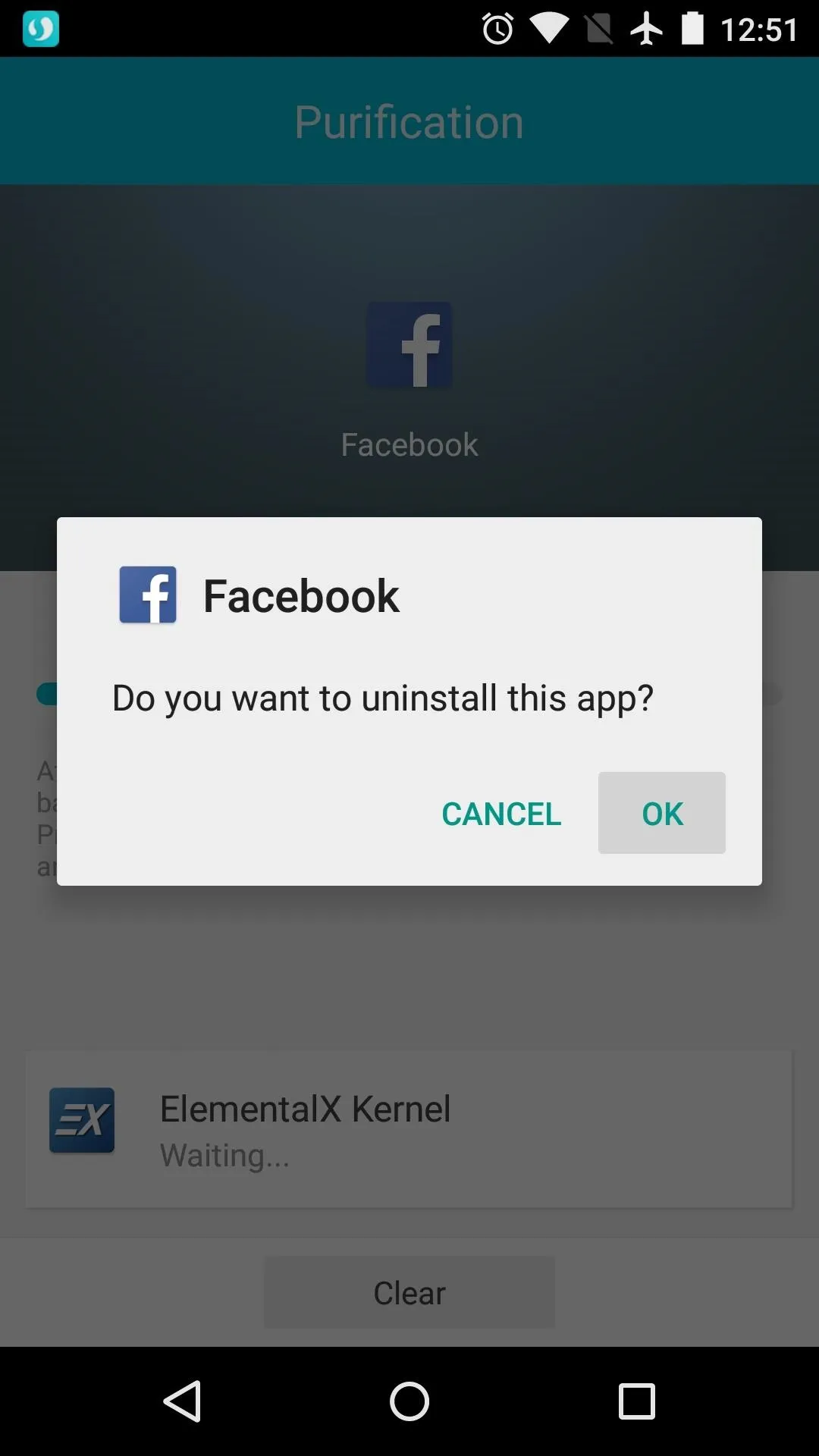
Immediately after that's finished, another system menu will appear asking you to re-install this app. Tap the "Install" button here, then repeat this same uninstall/re-install process for any other apps you elected to modify. When all apps have been purified, you'll be taken to the "Manage permissions" screen.
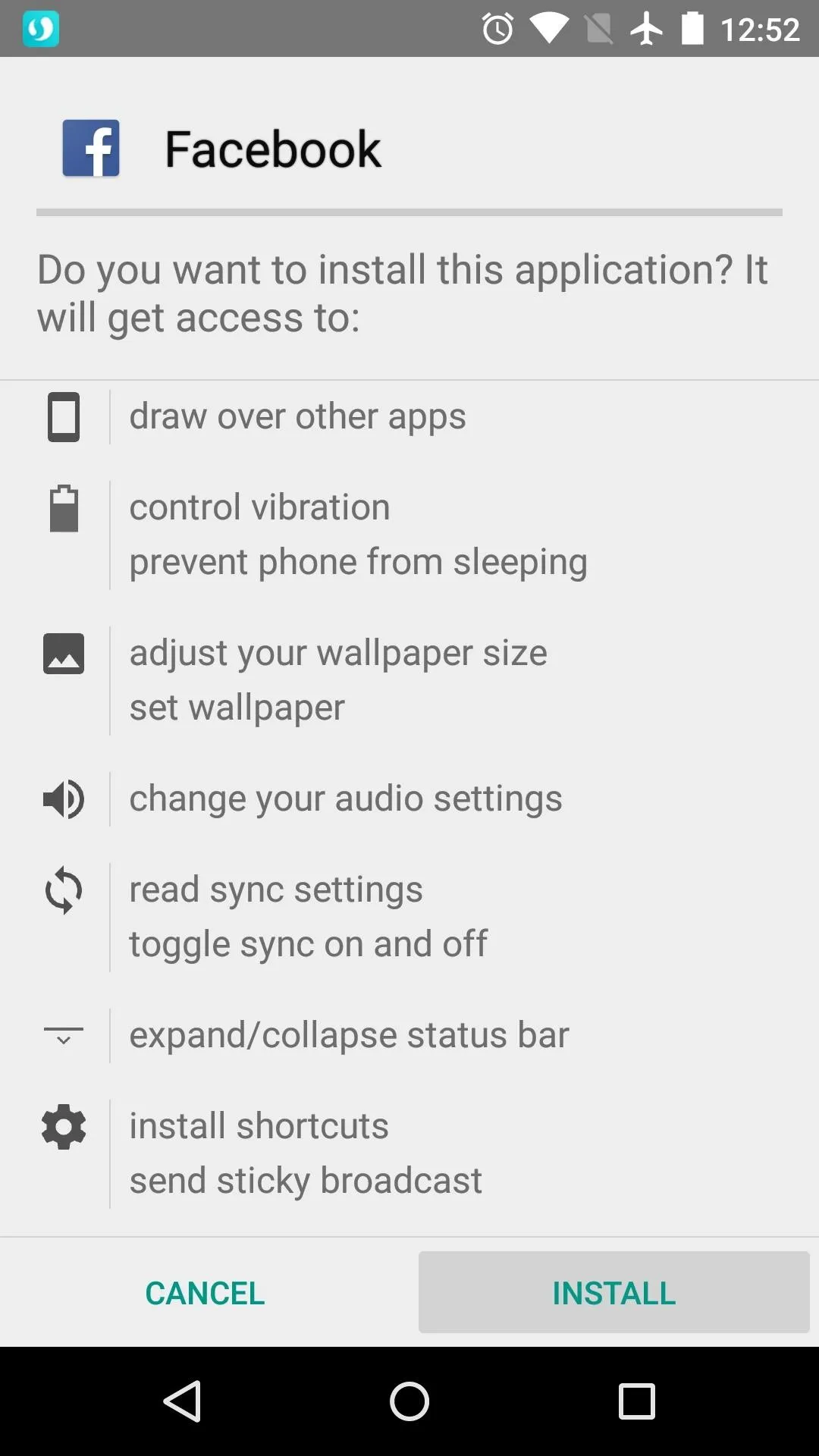
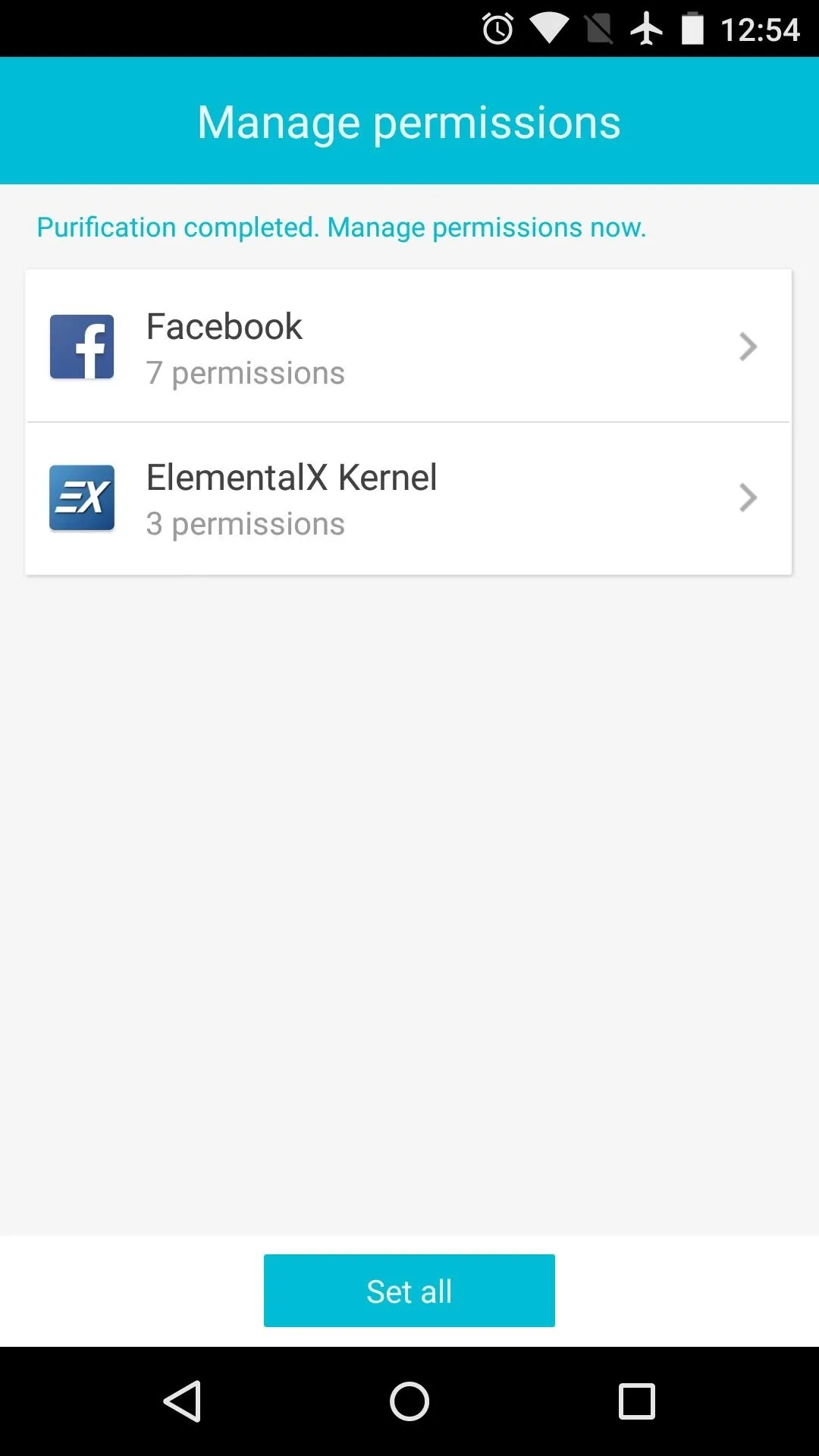
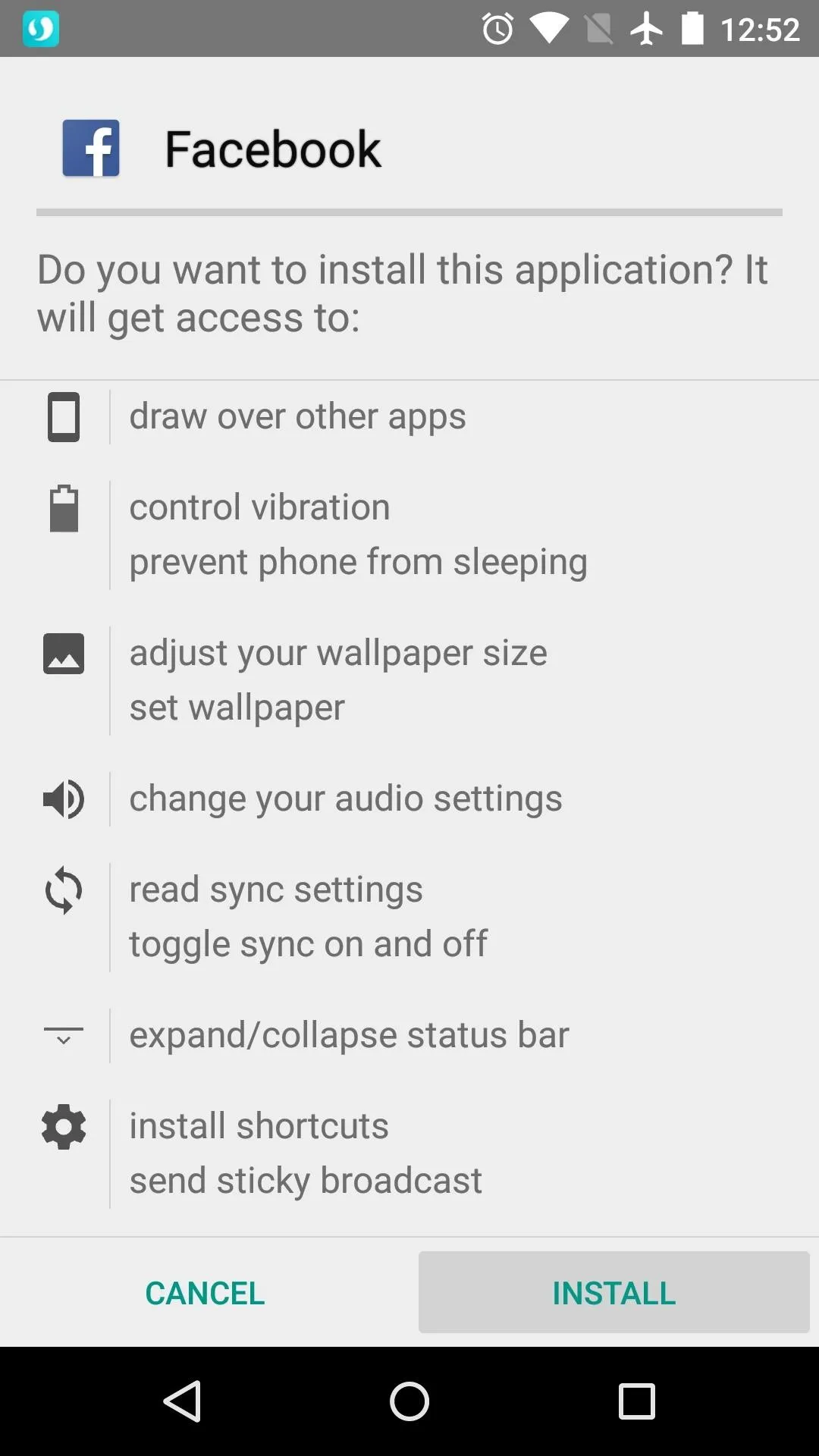
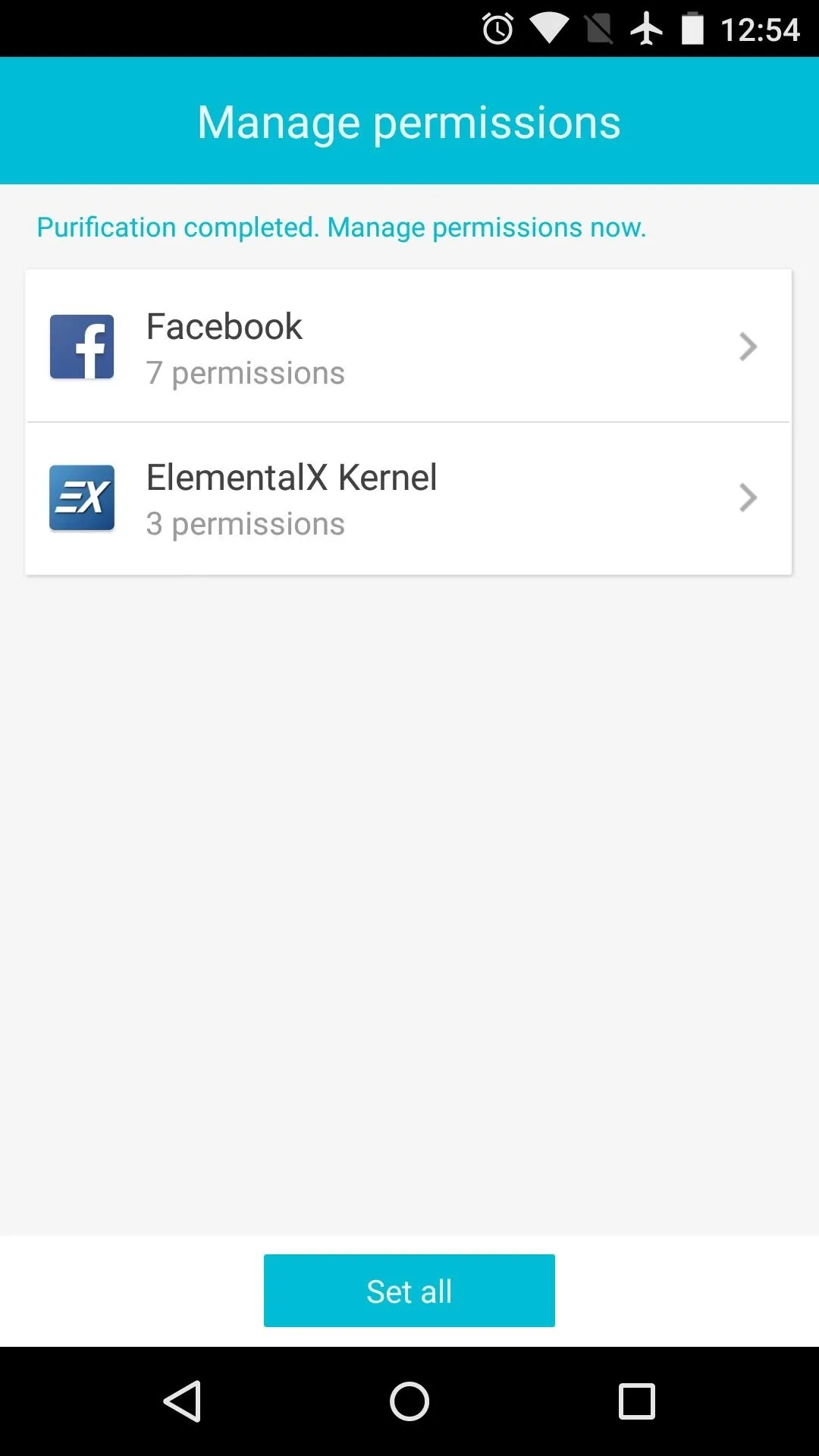
Revoke App Permissions
When the "Purification" process is complete, simply select an app to modify its permissions.
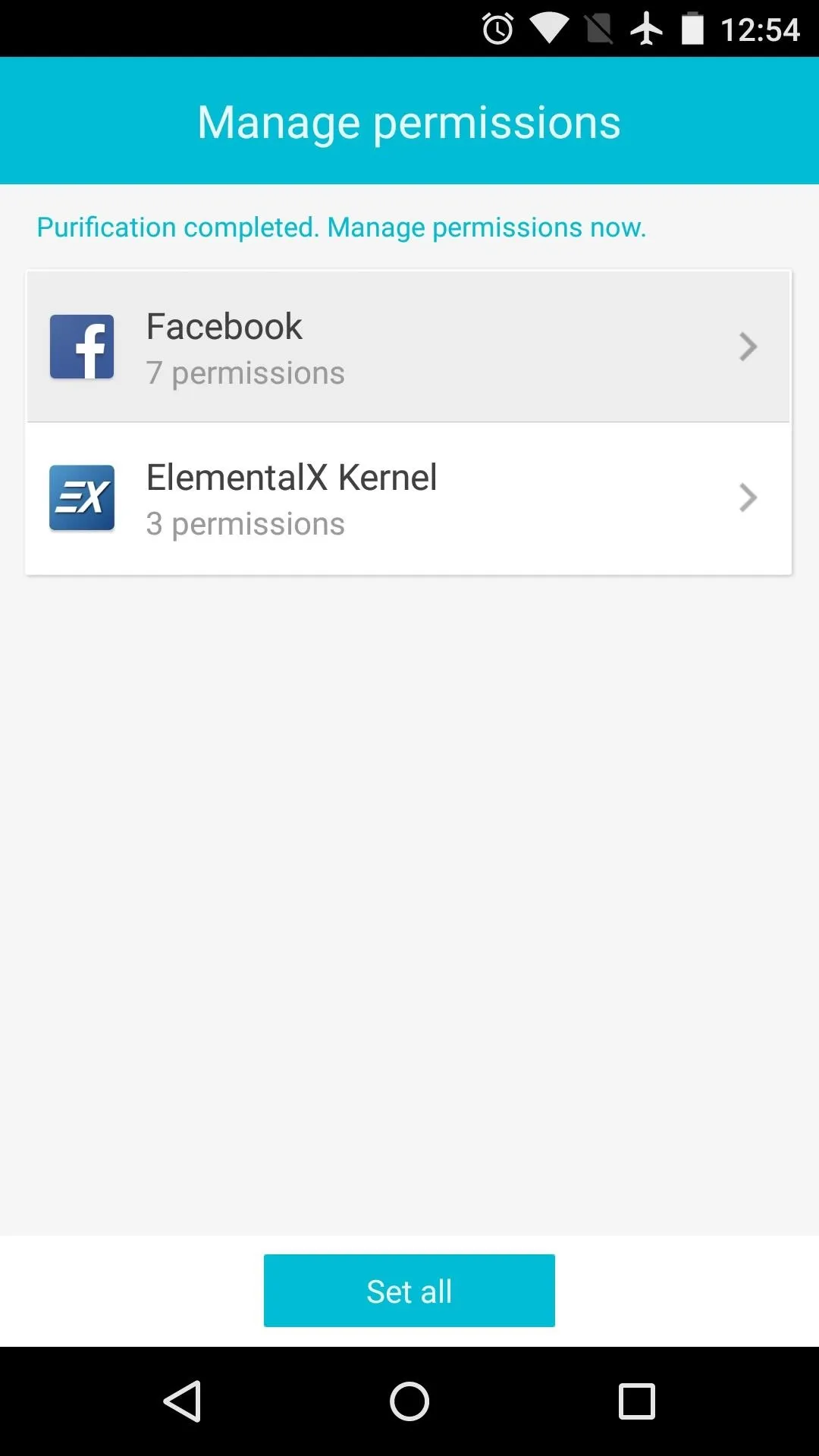
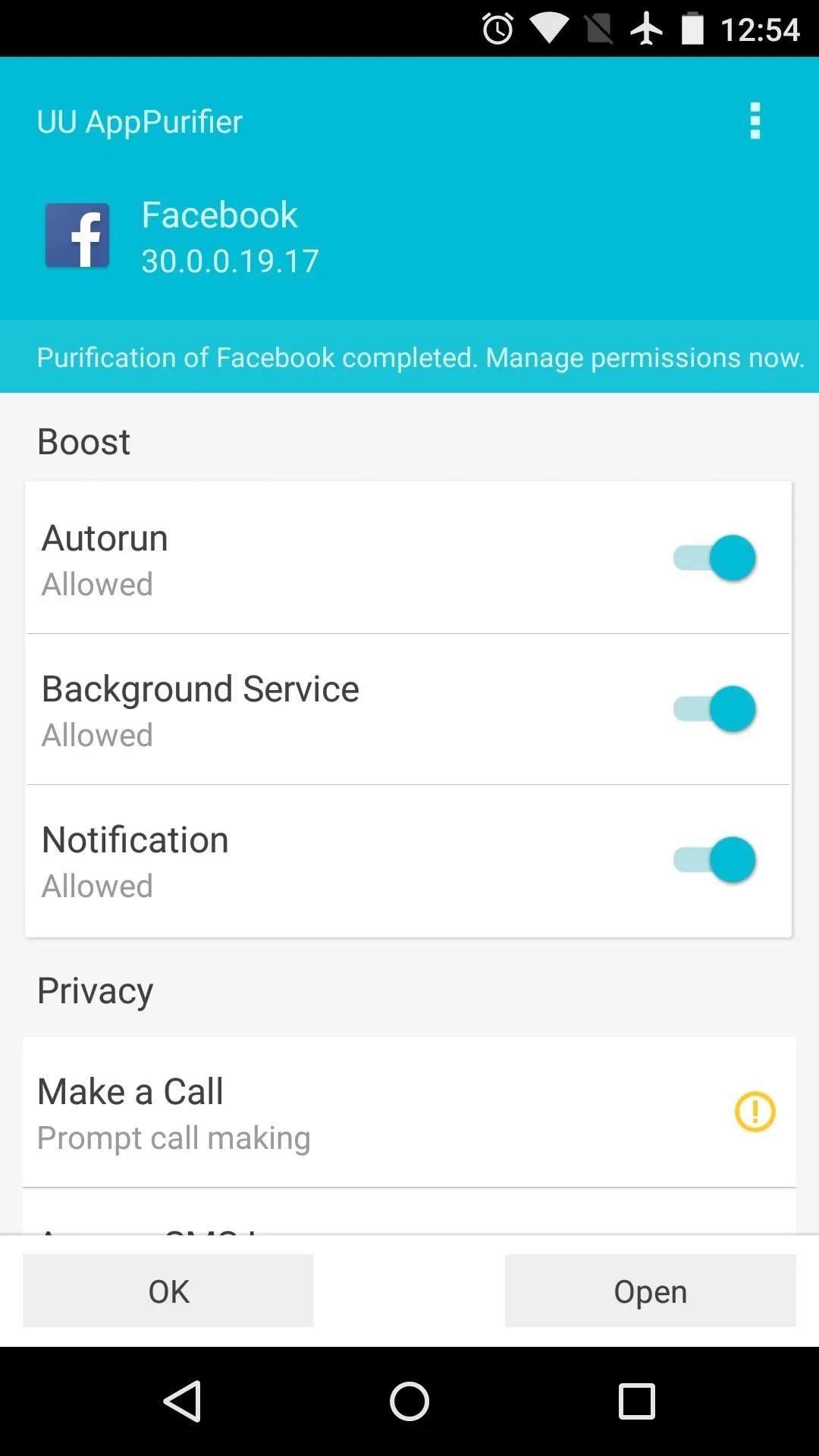
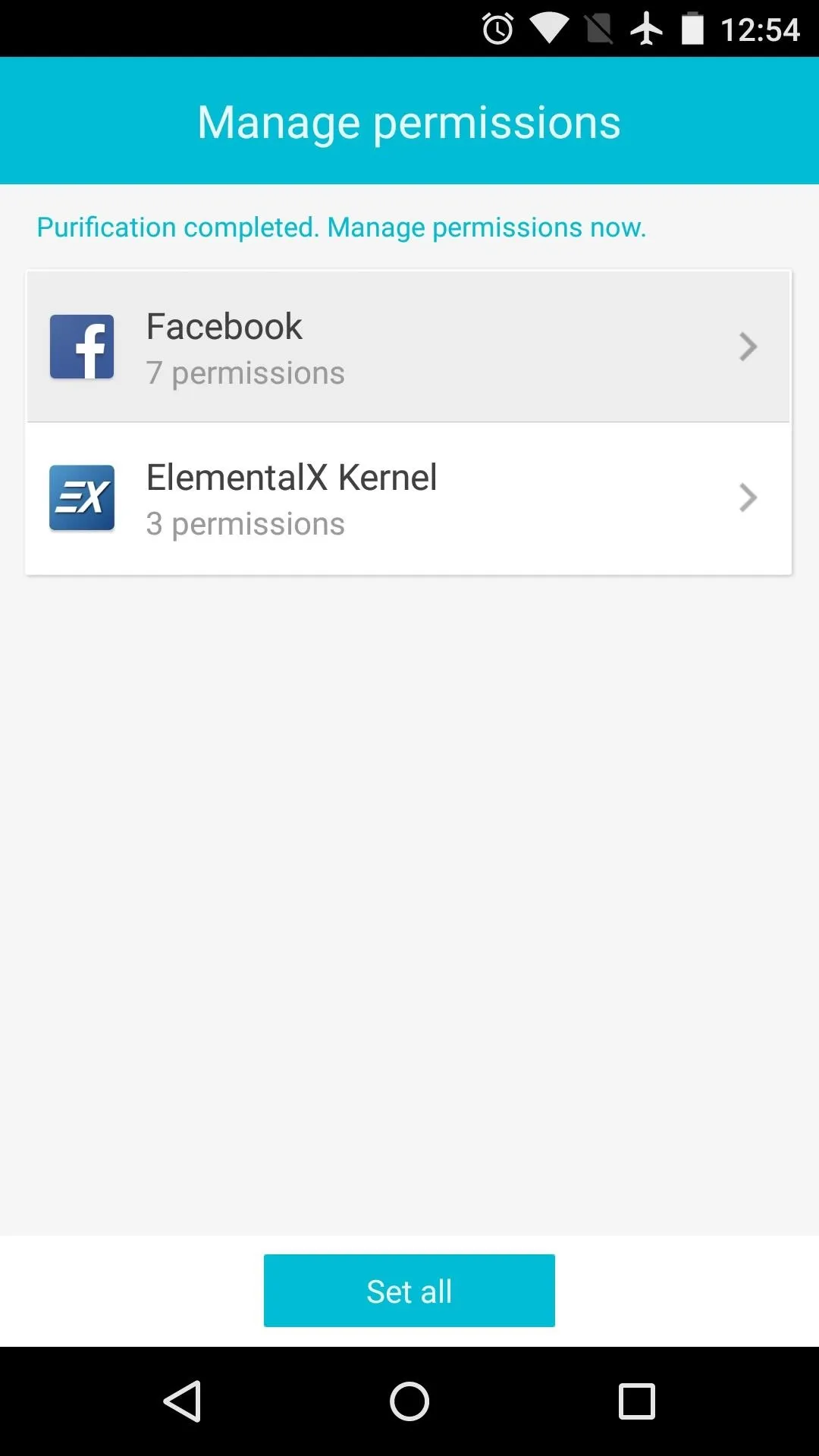
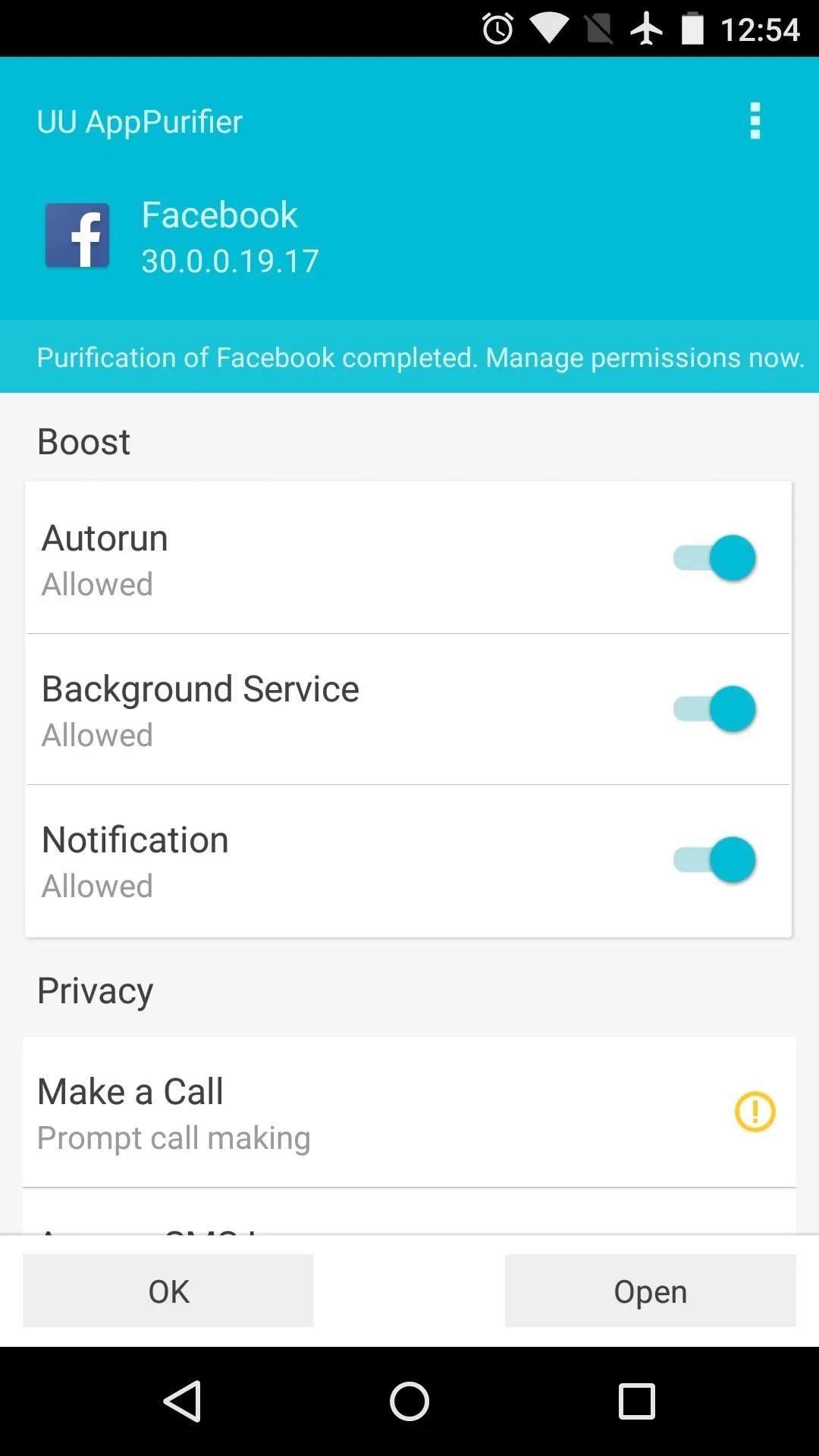
From here, you can revoke the app's permissions to run on startup, hold a background process, or post new notifications. Beneath these options, you can revoke privacy-related permissions. Just select a permission, then choose either "Prompt" or "Deny."
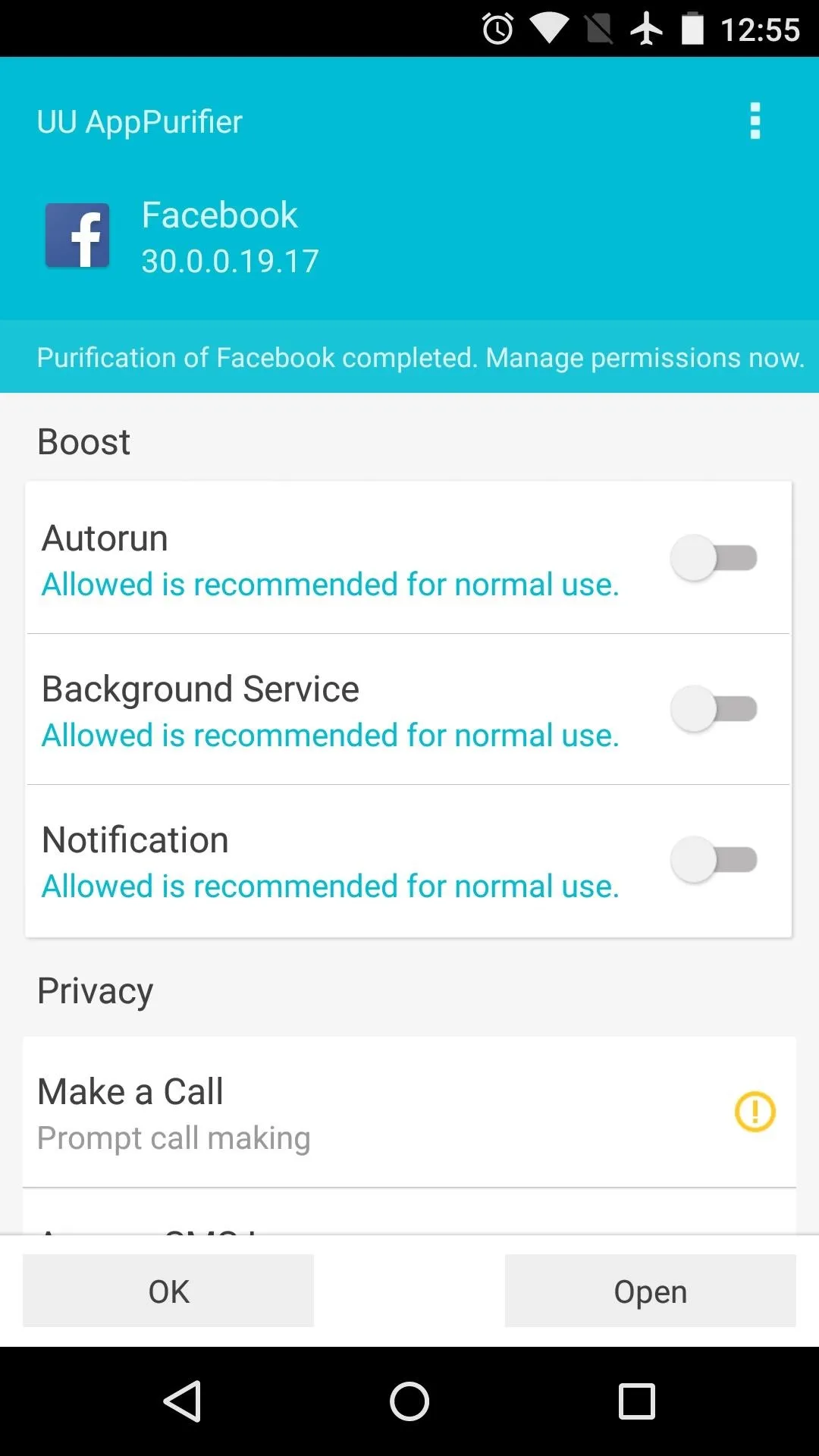
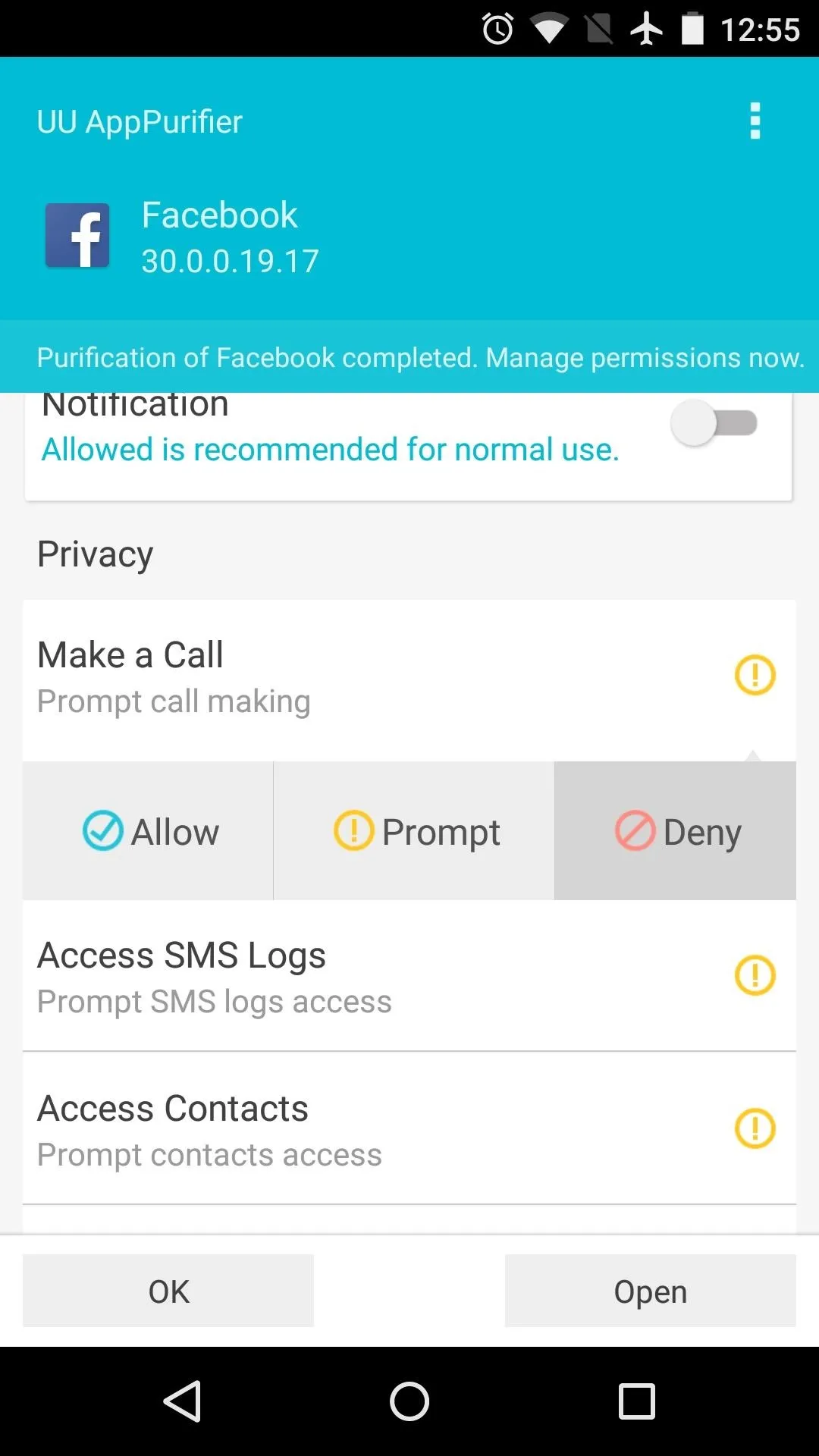
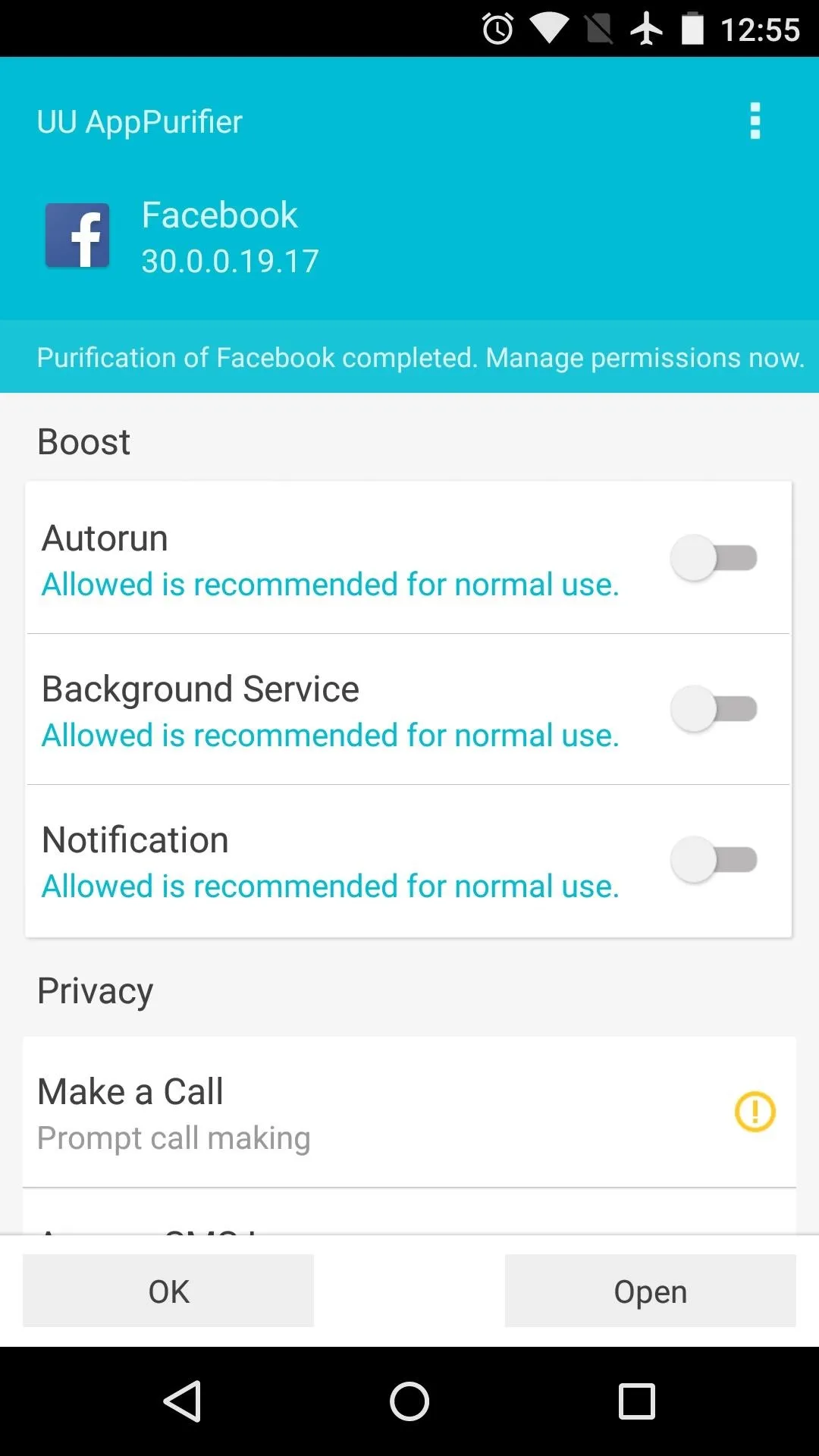
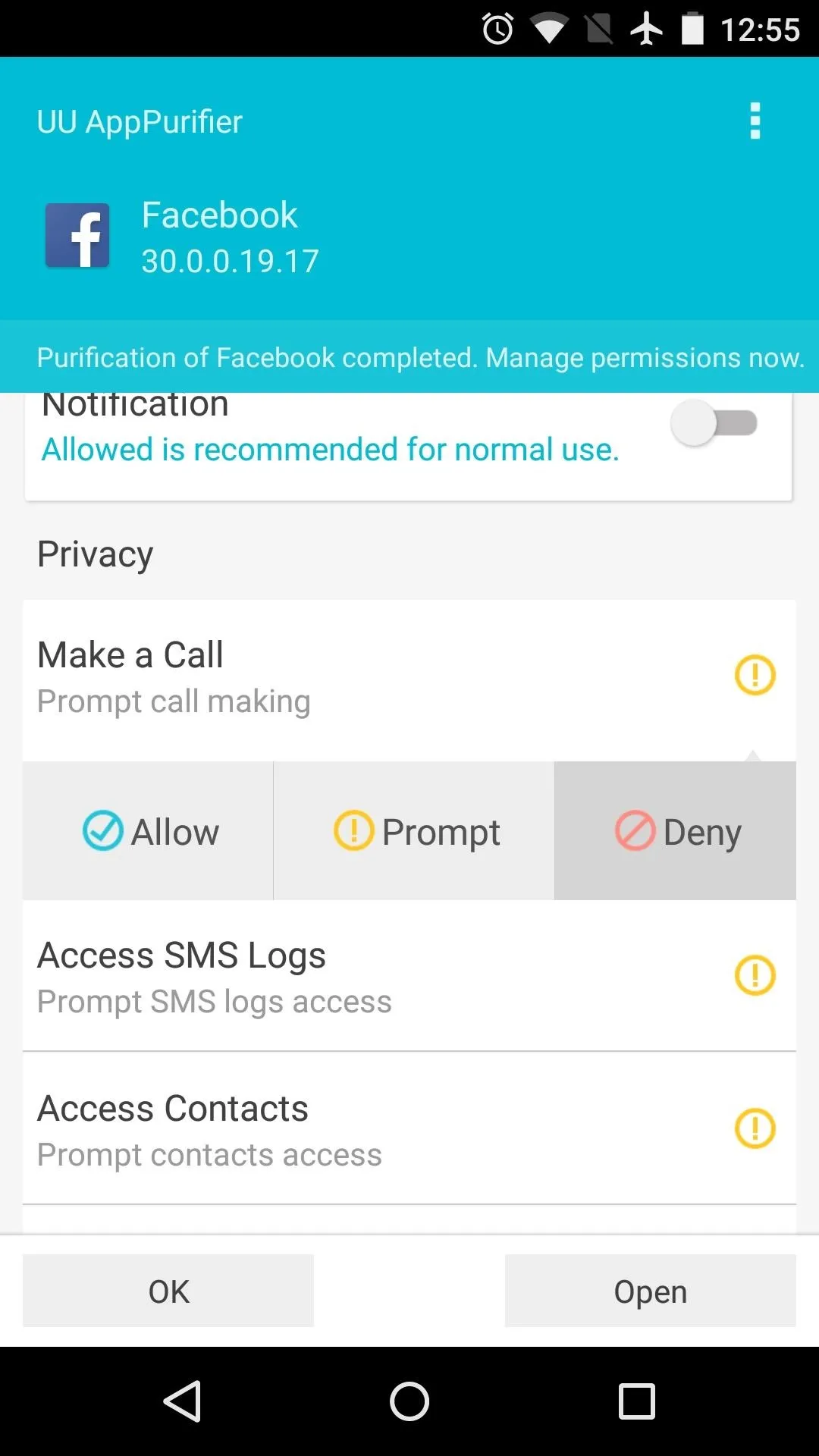
When you're done modifying an app's permissions, tap "OK" at the bottom of the screen. From here, you can select other apps to modify their permissions as well, but when you're finished, tap "Set All."
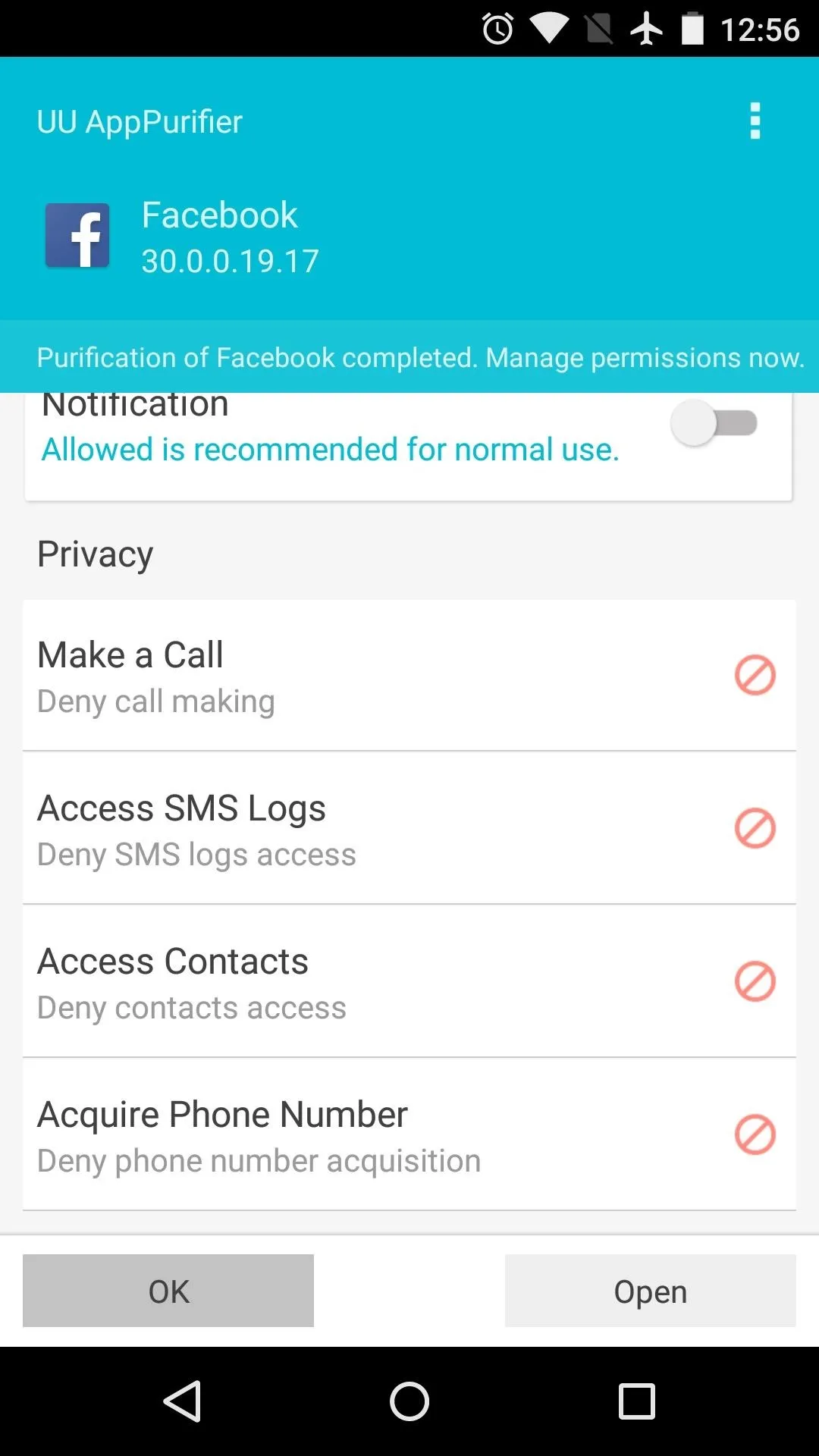
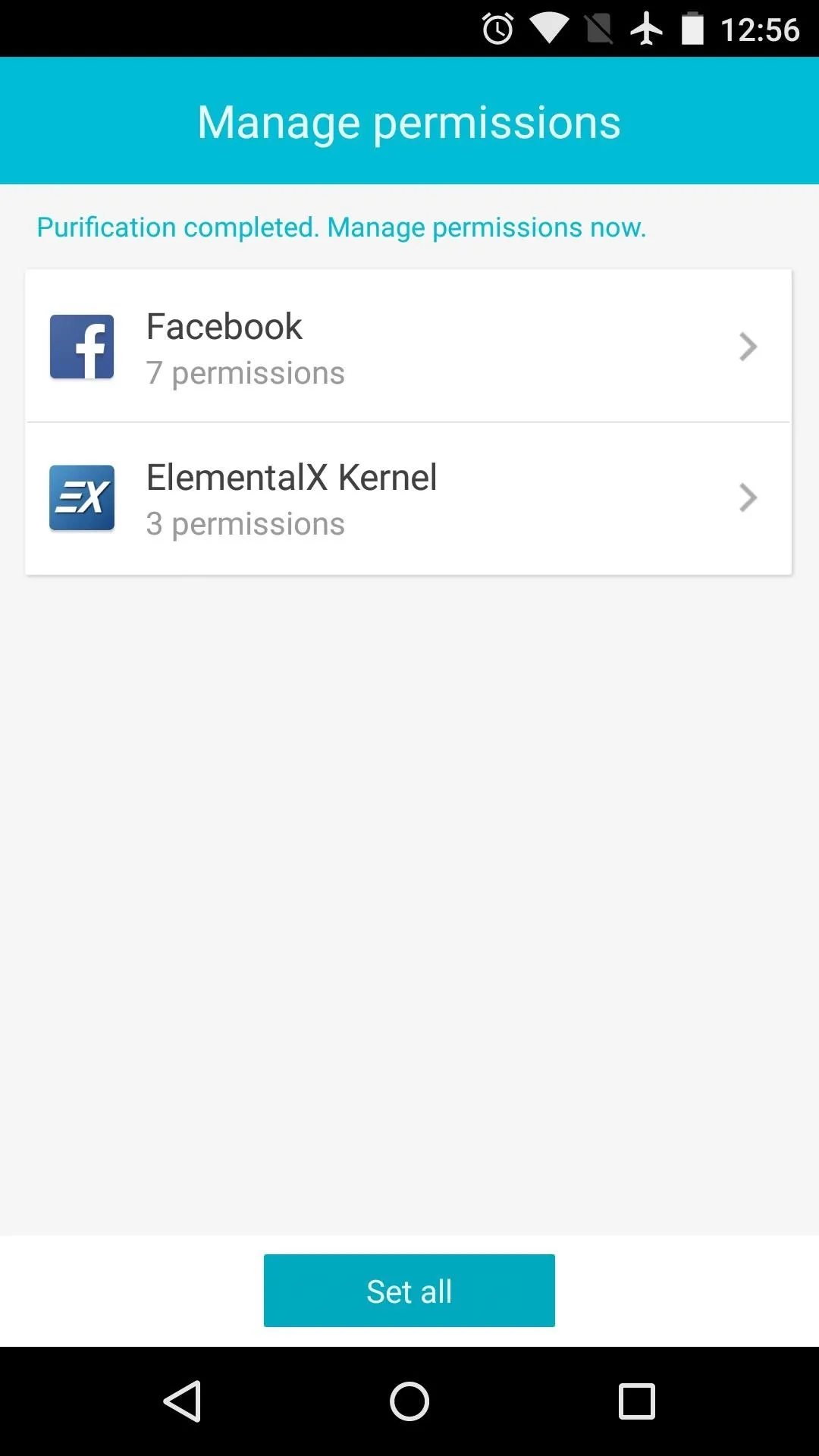
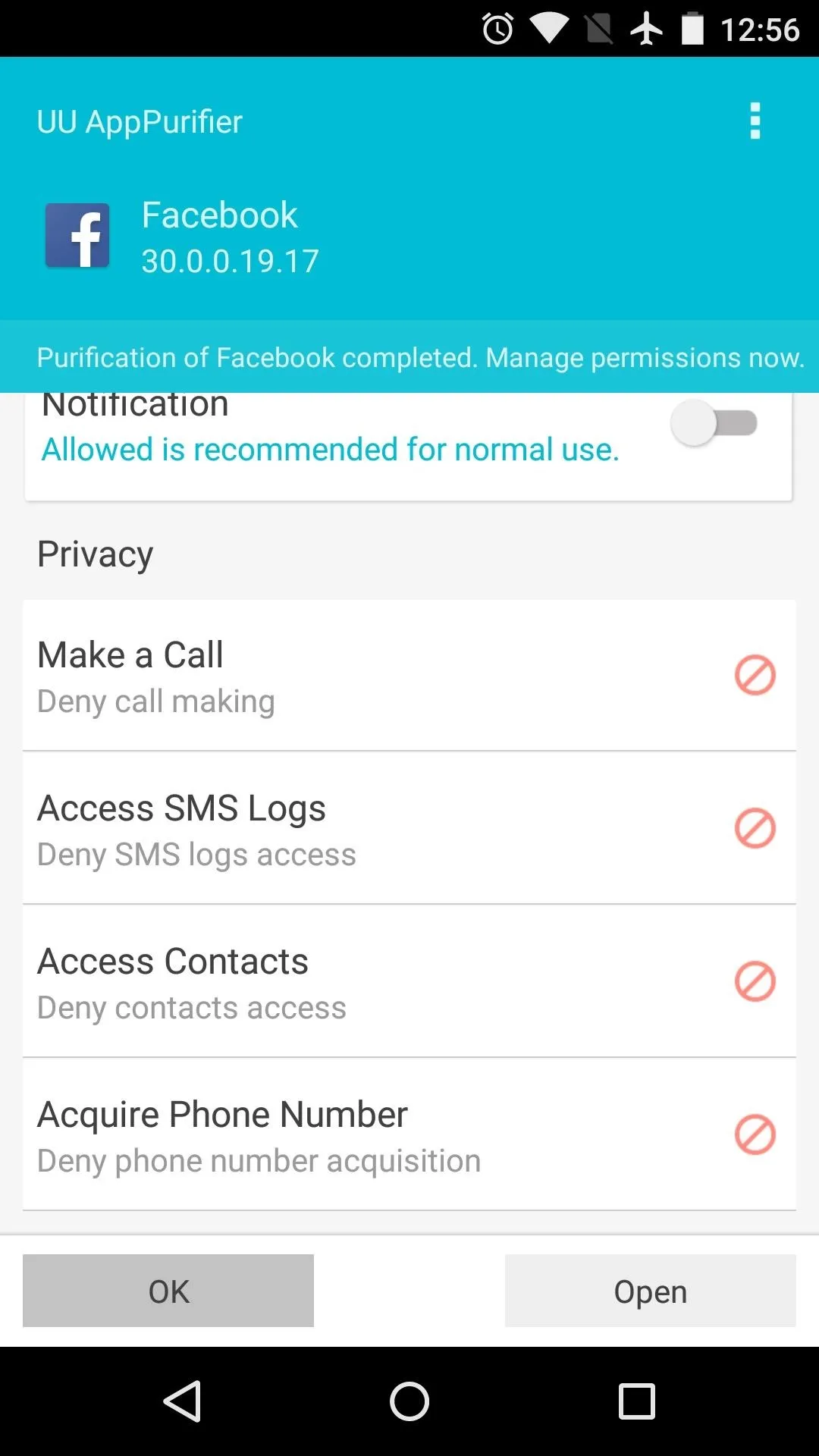
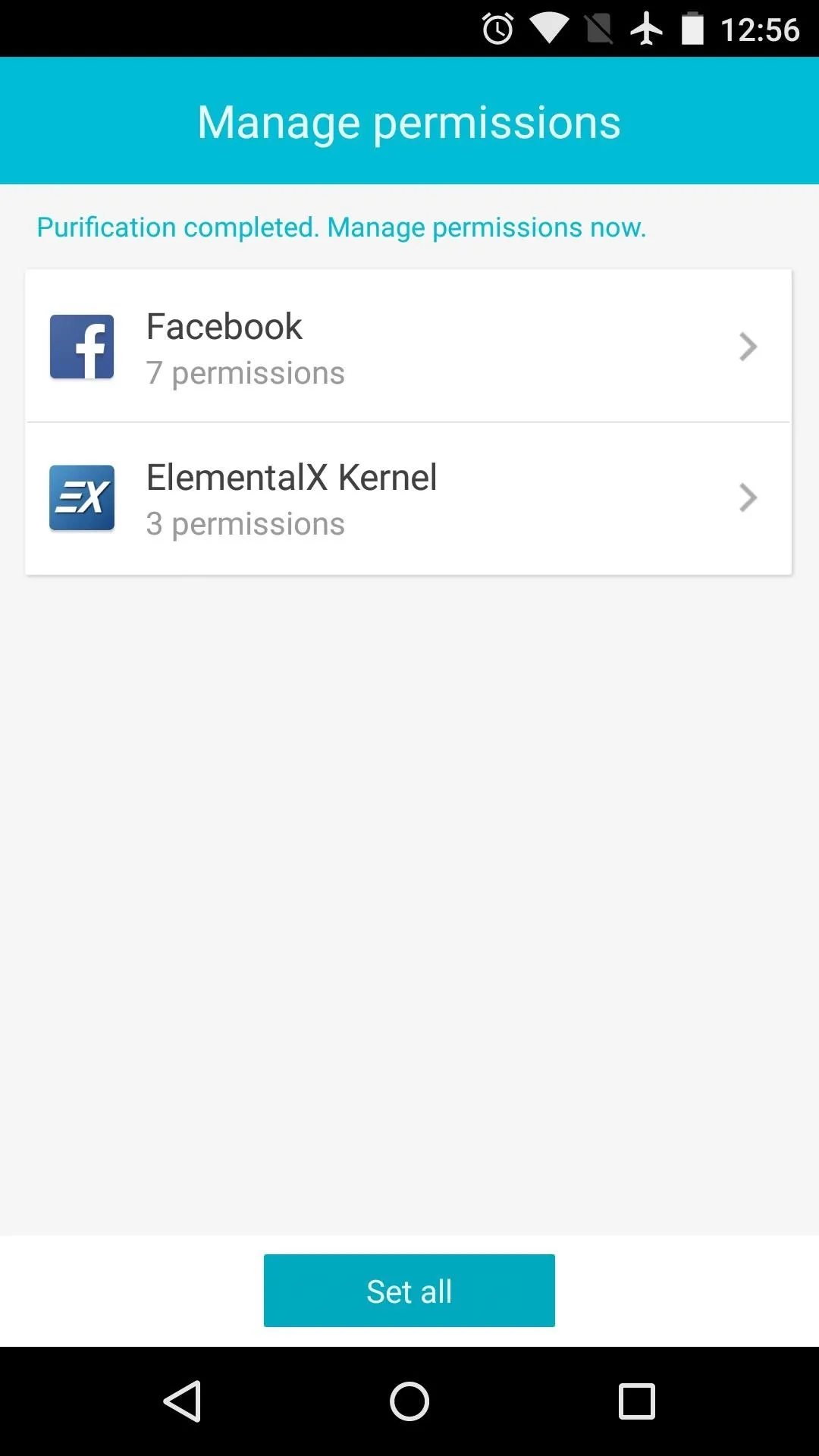
From now on, these apps will no longer be able to access the permissions that you've revoked. Depending on your choices, this means your sensitive data is better protected, and you might even see a boost in battery life and performance.
Which apps did you purify? Let us know in the comment section below, or drop us a line on Android Hacks' Facebook or Twitter, or Gadget Hacks' Facebook, Google+, or Twitter.

























Comments
Be the first, drop a comment!