The default screen timeout on most Android devices is 30 seconds. This usually offers a good balance of usability and battery savings, but sometimes, you need the screen to stay on longer. For instance, practically every time I try to show something on my phone to someone else, the screen locks before they get a chance to see it. But increasing the system-wide screen timeout isn't a great solution either, because this can lead to unnecessary battery drain and even screen burn-in.
So developer Leonhard Künzler came up with a solution that should finally put an end to these frustrations. His new Xposed module allows you to quickly disable the screen timeout on a per-app basis by using an easy button combo, then resets the timeout to its original value the next time you manually turn your screen off. There are plenty of good uses for this one, so I'll show you how it all works below.
Requirements
Install 'Stay Awake - Keep Screen On'
To try this one out, start by heading to the Download section in your Xposed Installer app and searching for Stay Awake - keep screen on. From here, tap the top result, then swipe over to the Versions tab, and hit the "Download" button next to the most recent entry. Within a few seconds, Android's installer interface should come up, so tap "Install" when you see this screen.
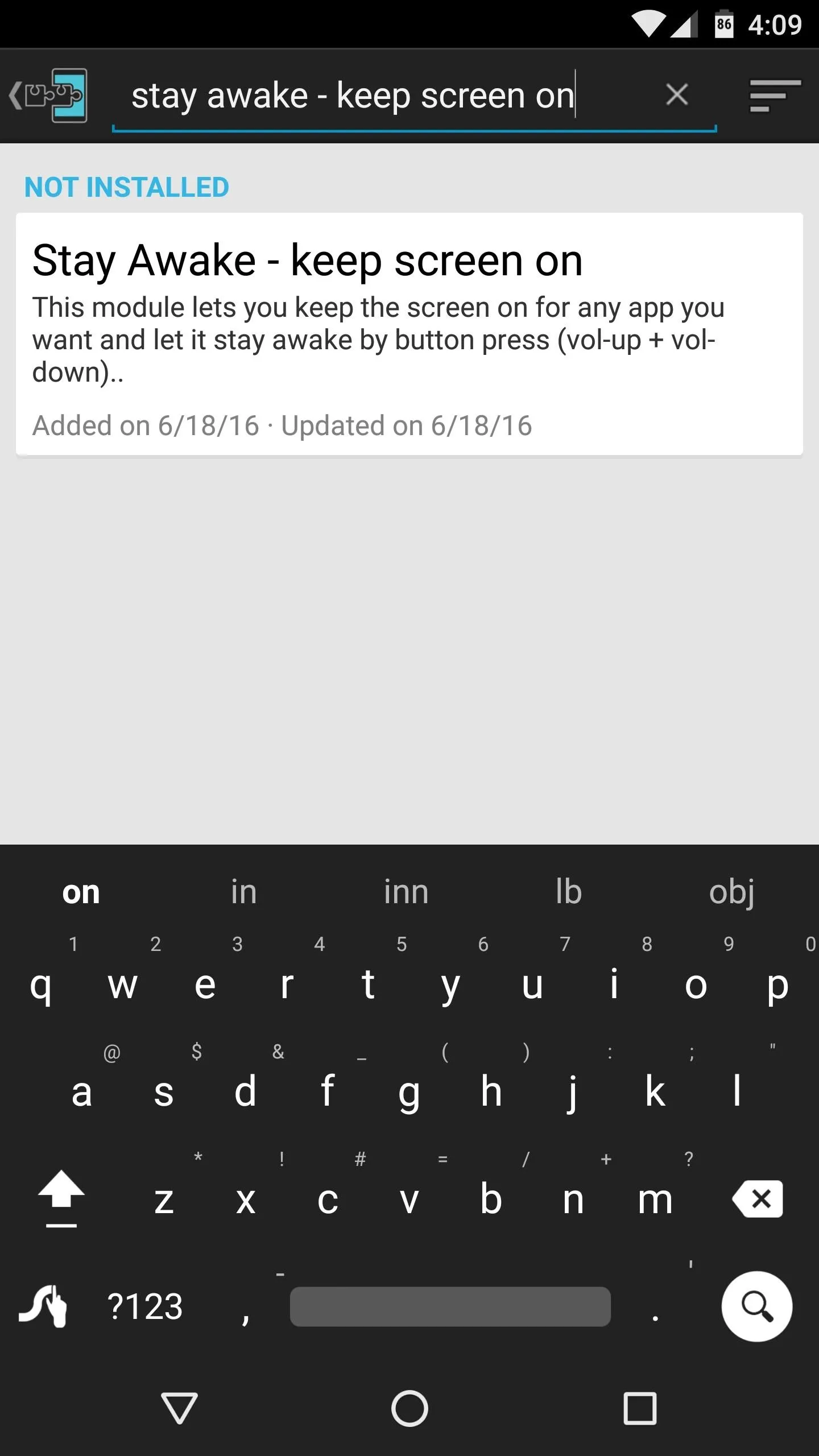
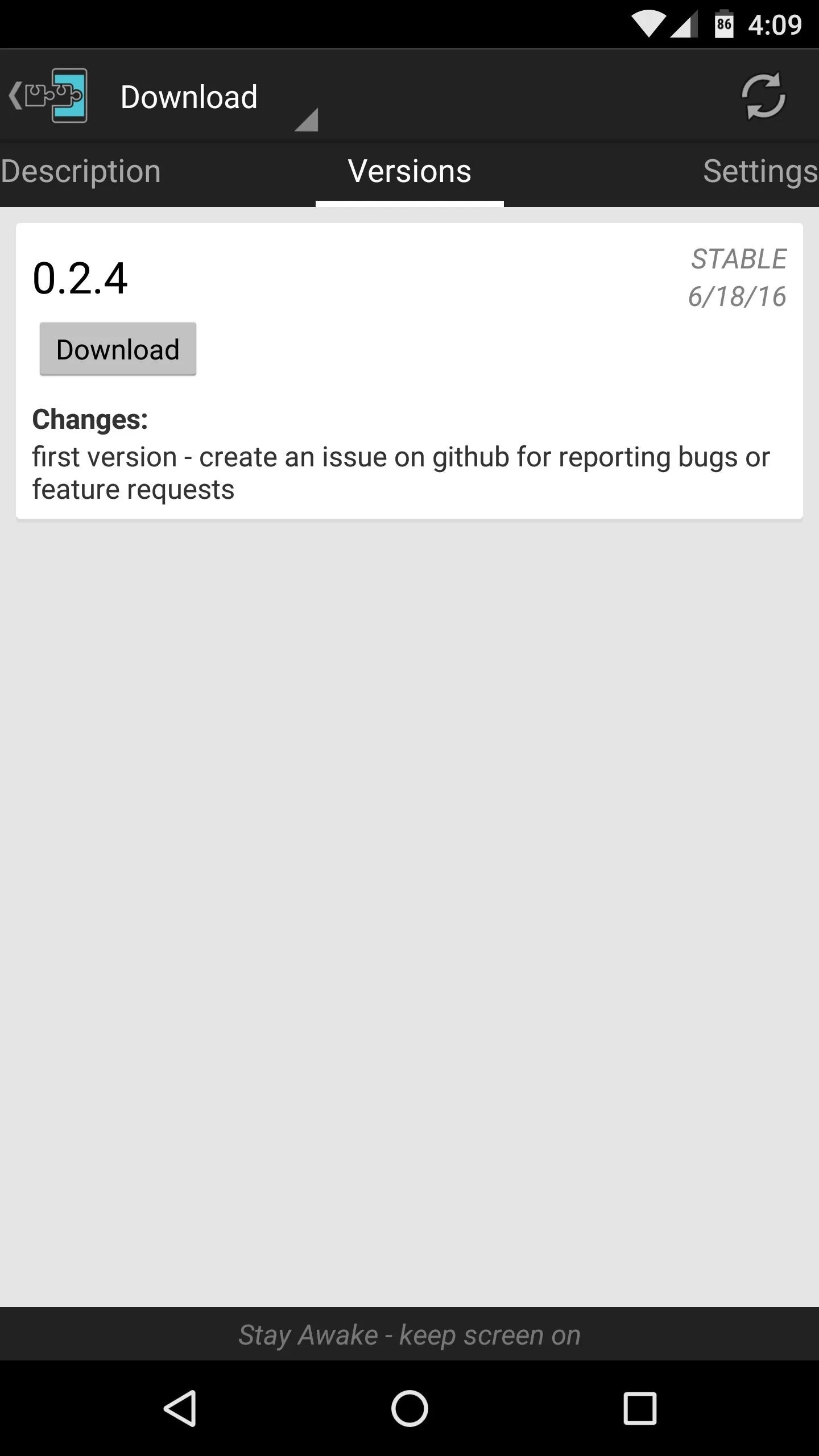
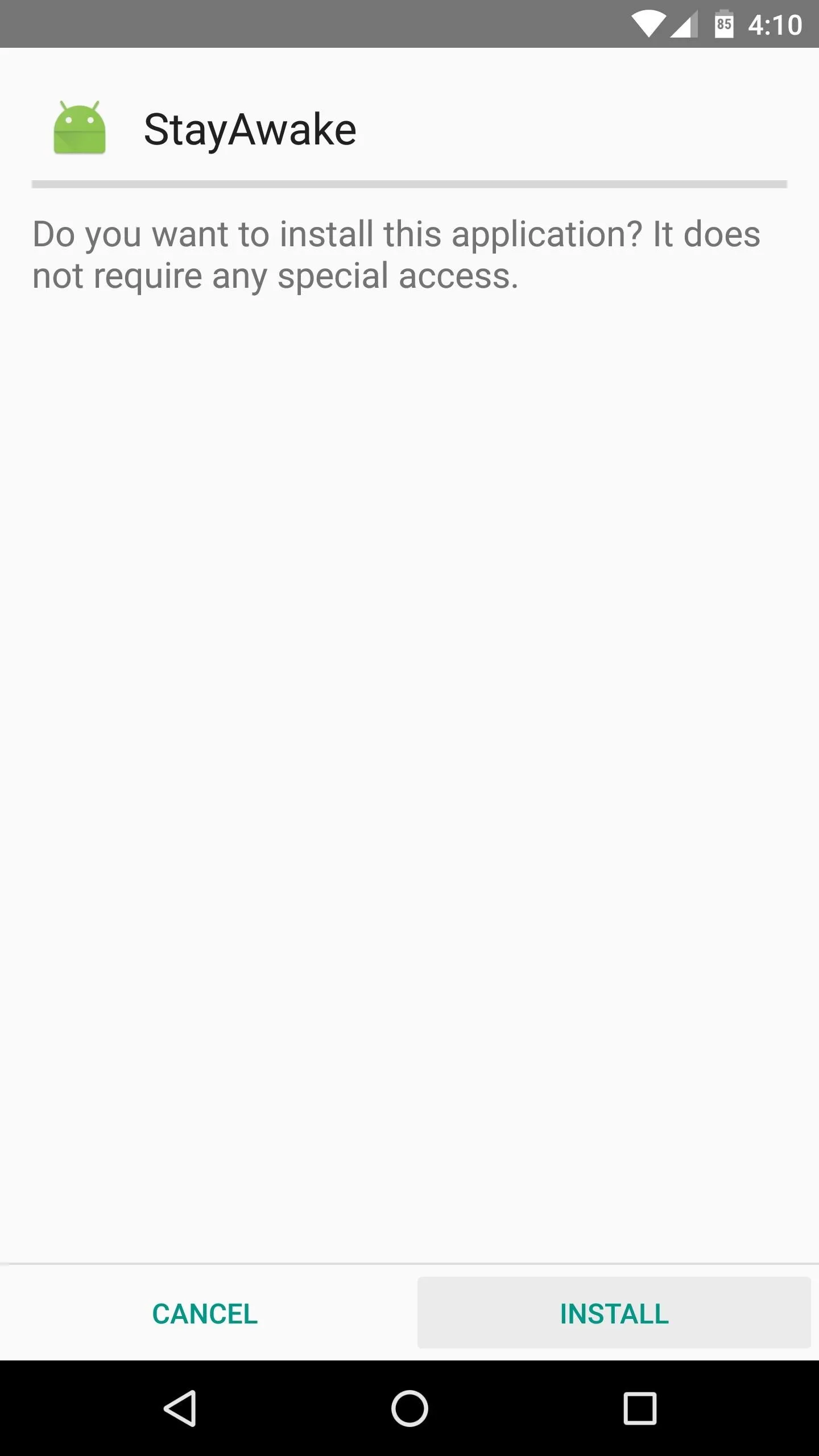
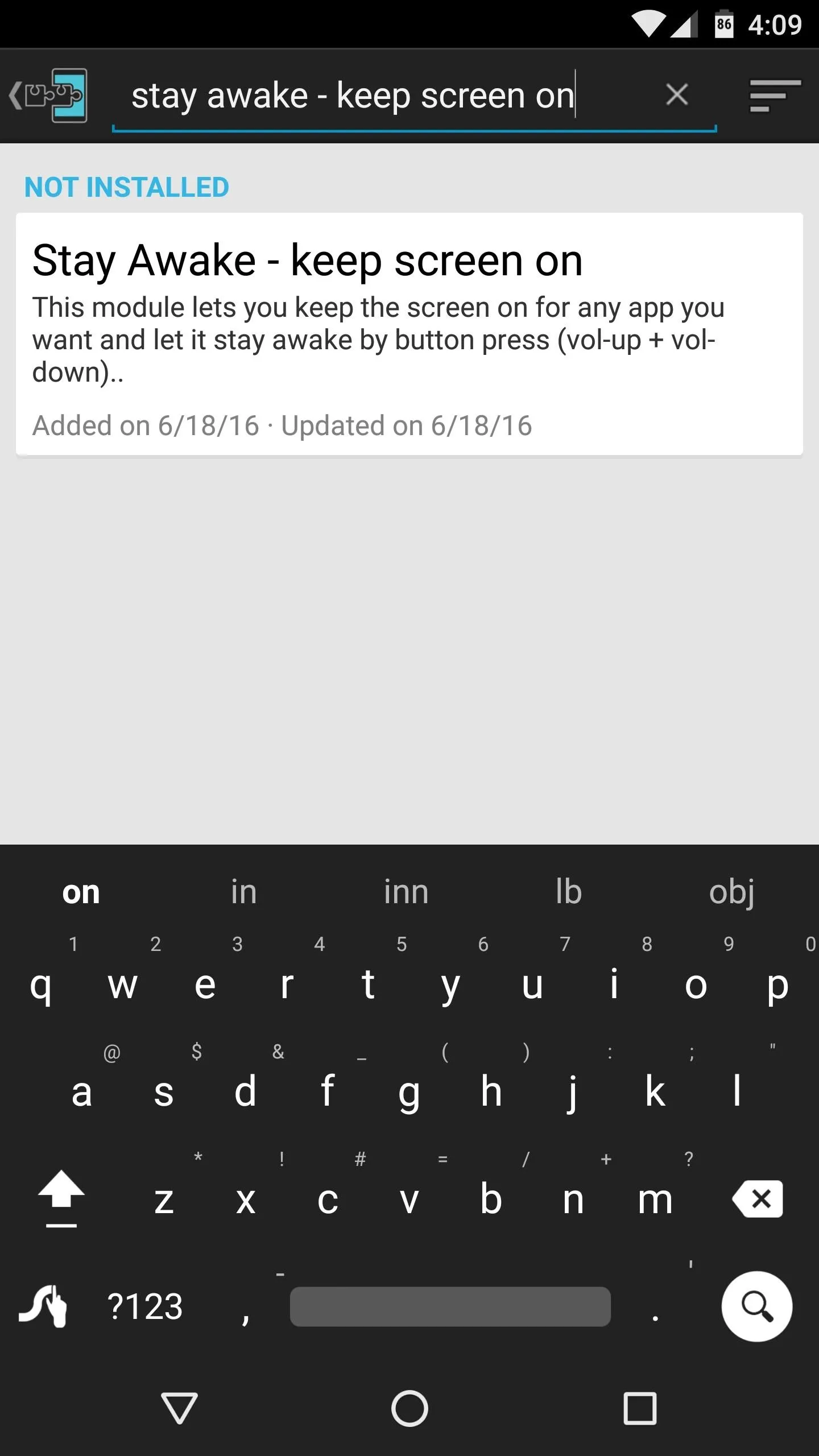
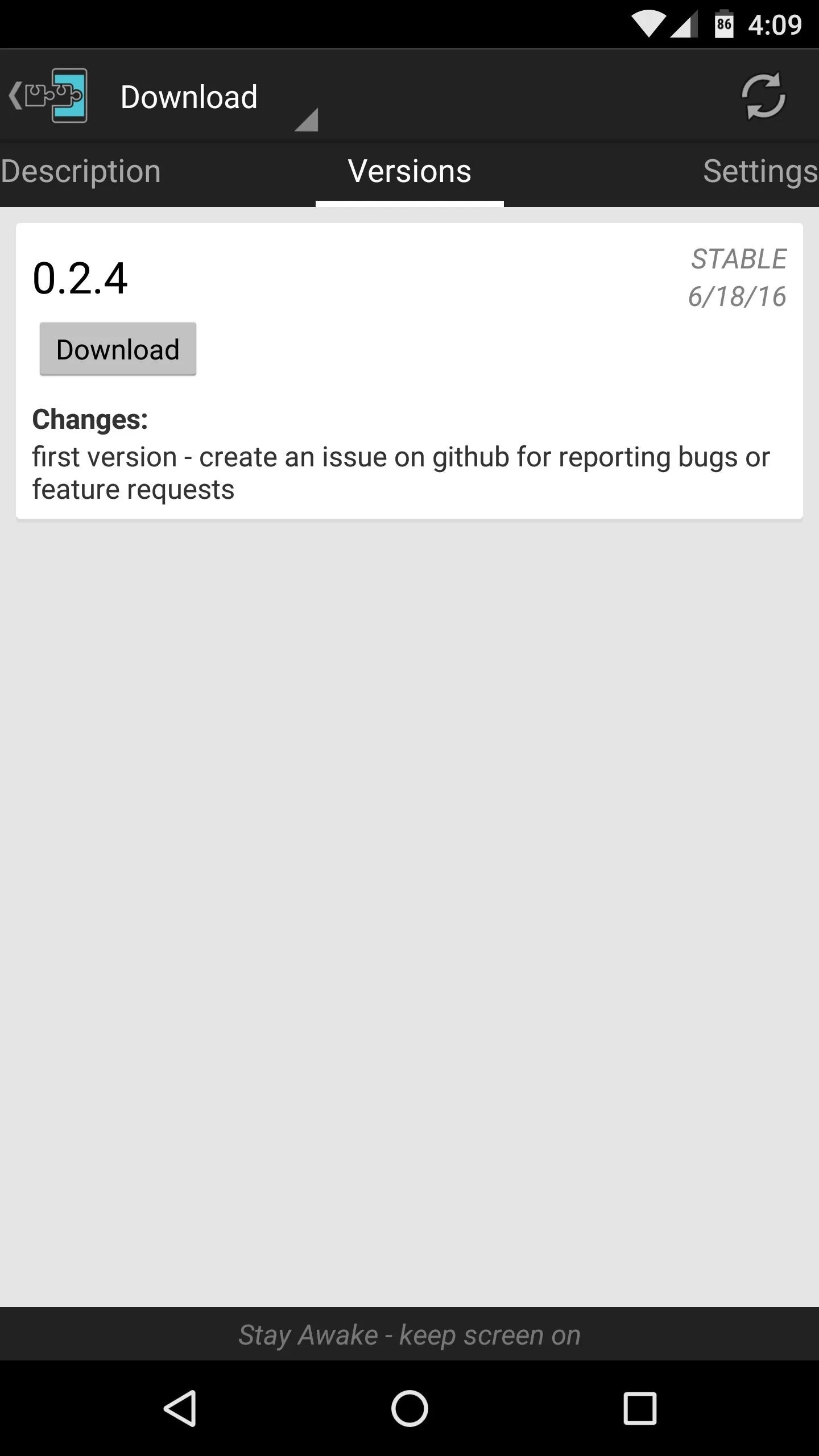
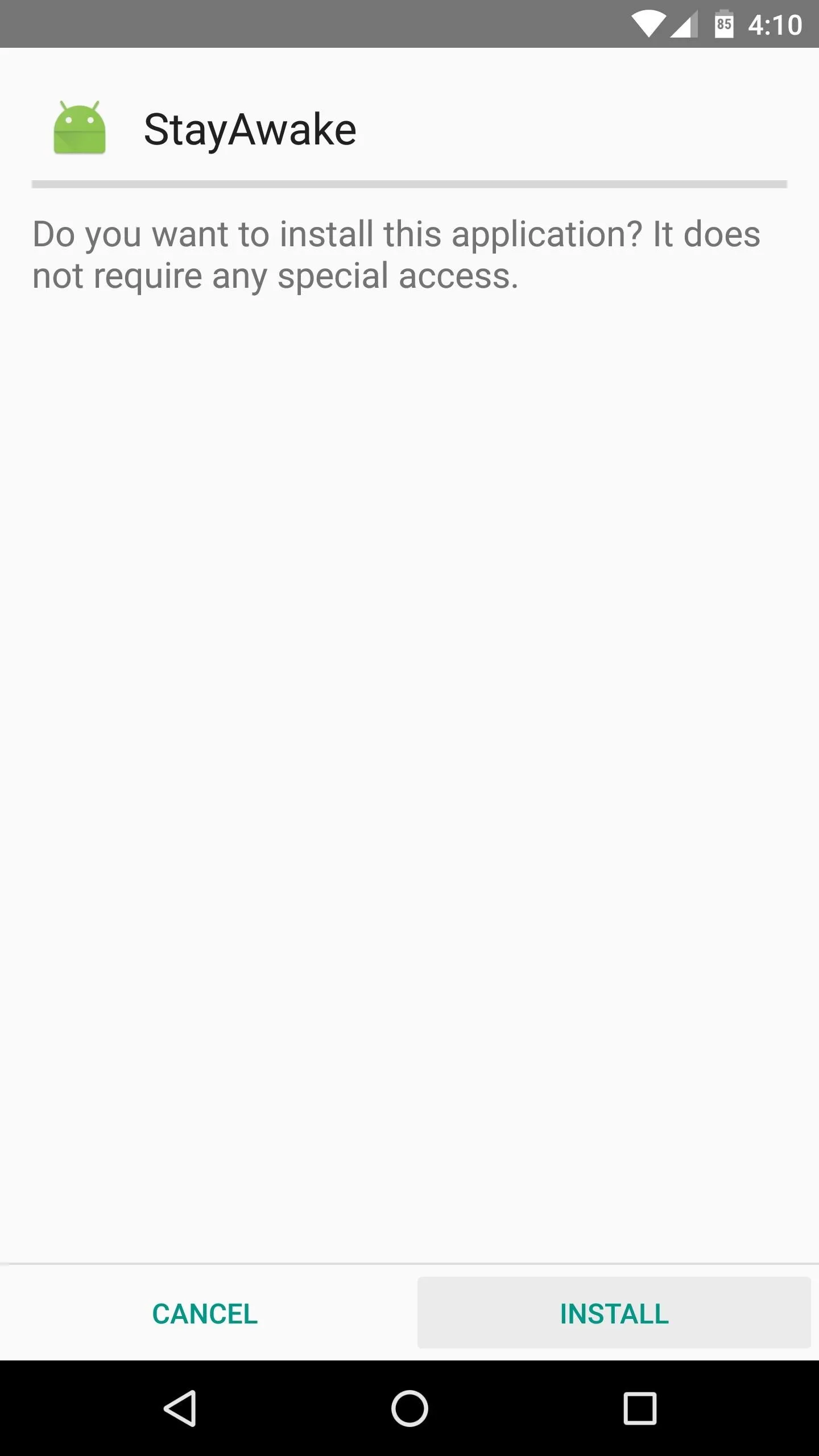
When that's finished, make sure to activate the module and reboot to finalize setup.
Disable Screen Timeout on a Per-App Basis
Immediately after rebooting, you'll be ready to try out the new feature. The way it works is simple—when you're using any app, and you'd like to keep the screen on indefinitely, just press both volume buttons at the same time, at which point you'll see a toast message that says "KEEP_SCREEN_ON is true."
From there, as long as that app is in the foreground, your screen timeout will be set to infinity. You could switch to any other app on your phone and the screen timeout would be the same as it was before, but when that particular app is in the foreground, your screen will stay on indefinitely.
If you'd like to disable the infinite timeout for that particular app, just make sure it's in the foreground, then press both volume buttons again. You'll see that same toast message, but this time it says "False." Alternatively, you can simply press your power button to lock your screen, which serves as a manual override, meaning all per-app screen timeouts get reset to the default.
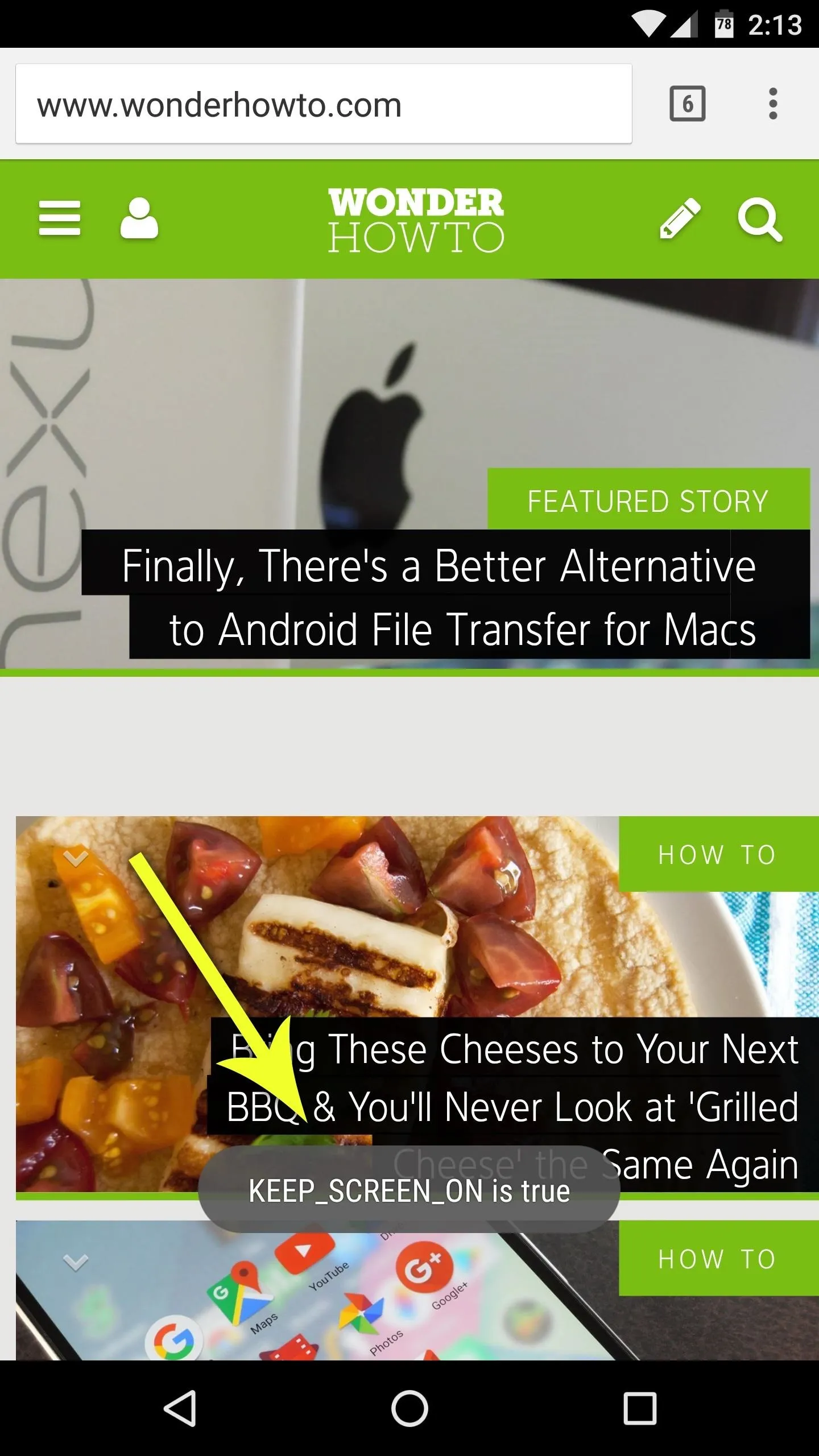
Screen timeout disabled for Chrome.
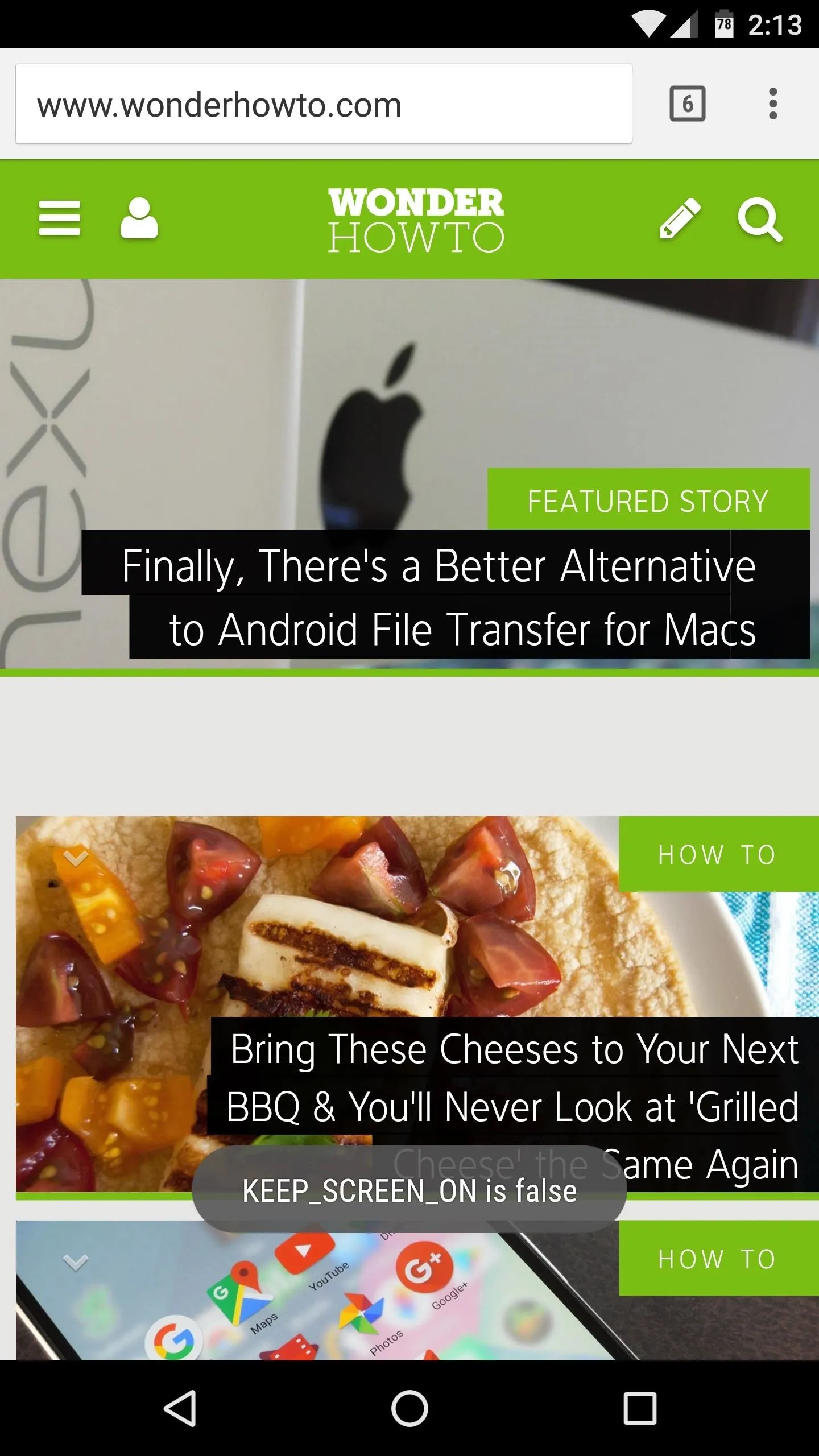
And then enabled again.
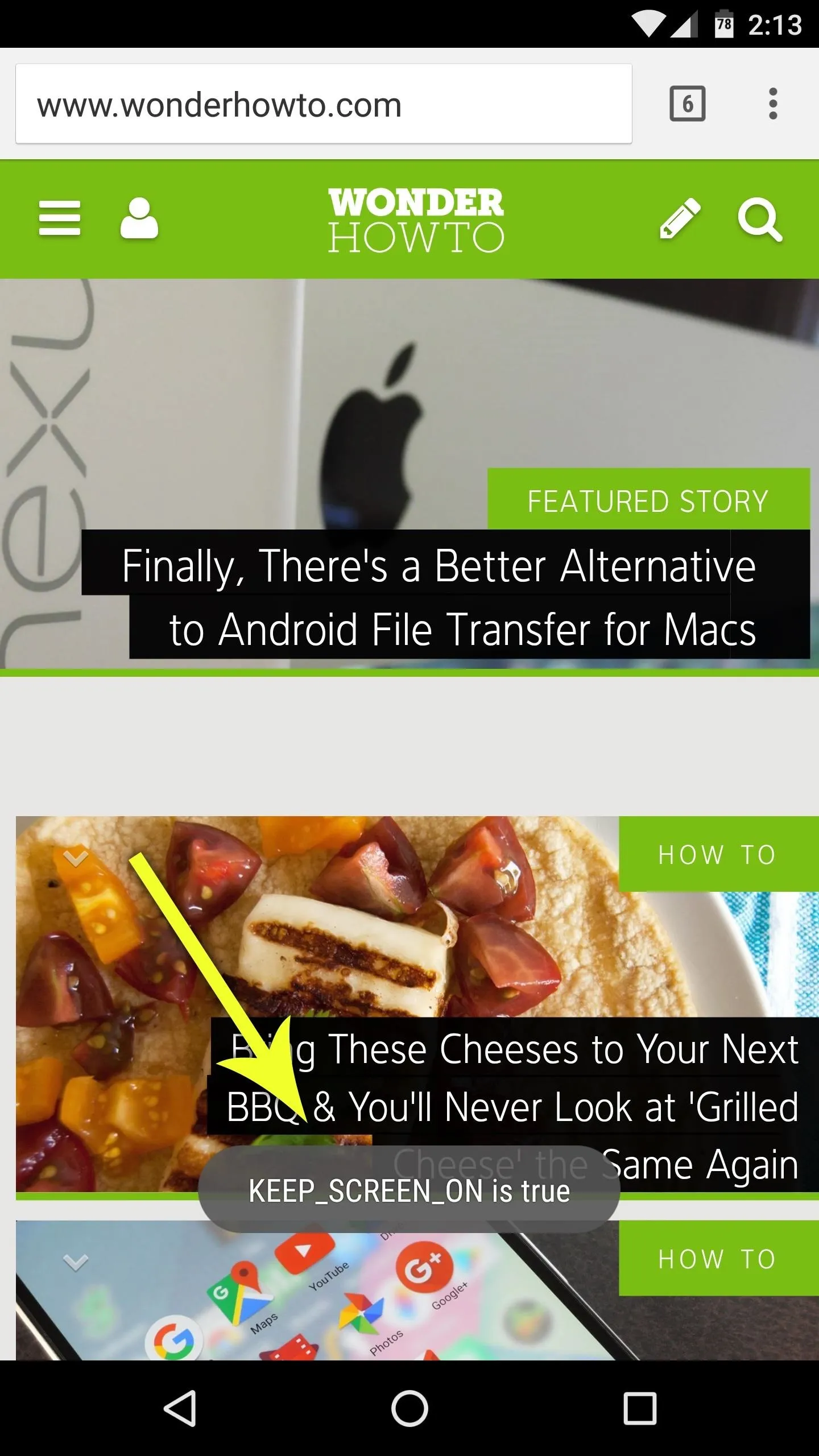
Screen timeout disabled for Chrome.
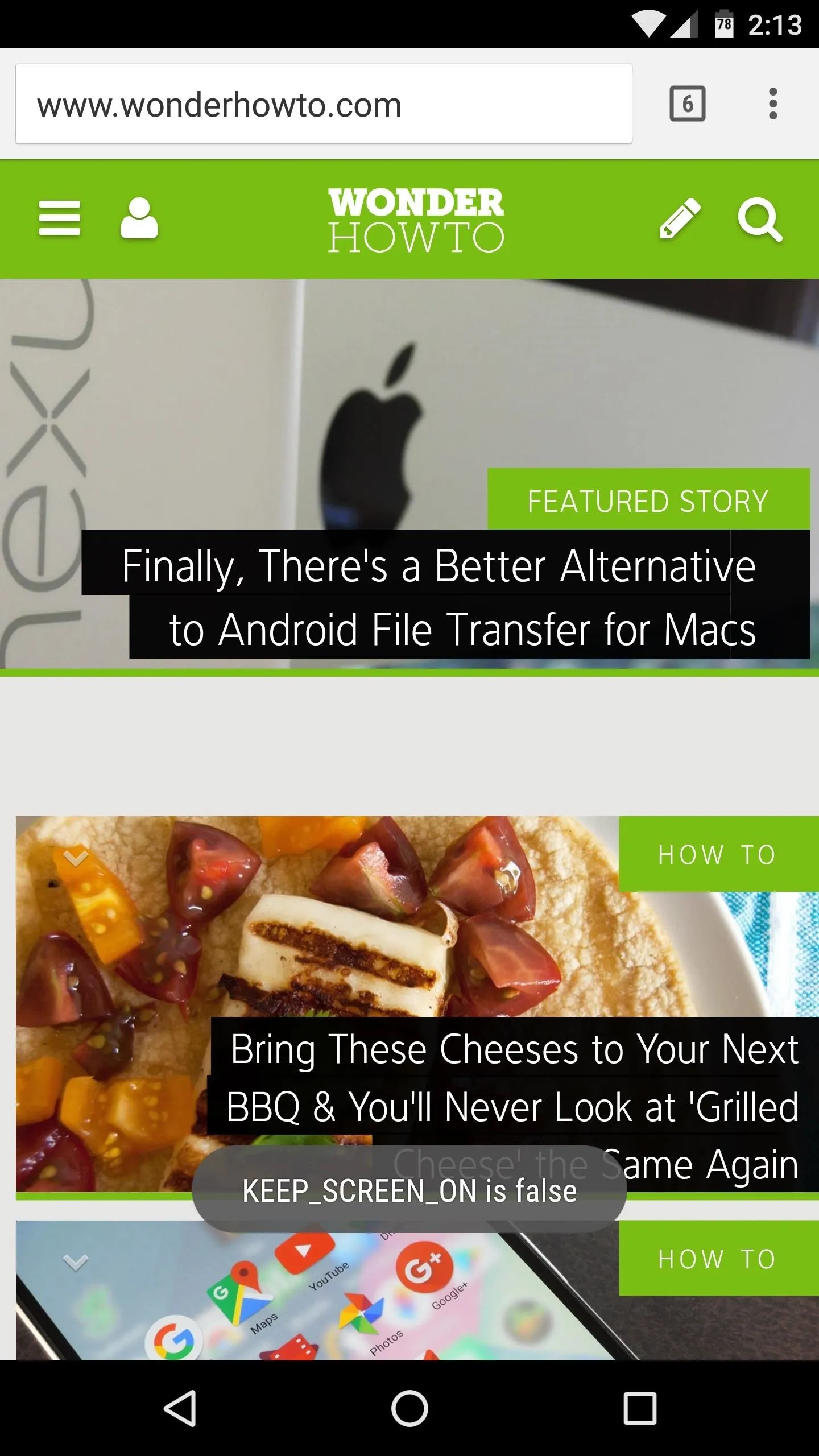
And then enabled again.
- Follow Gadget Hacks on Facebook, Twitter, Google+, and YouTube
- Follow Android Hacks on Facebook and Twitter
- Follow WonderHowTo on Facebook, Twitter, and Google+
Cover photo and screenshots by Dallas Thomas/Gadget Hacks

























Comments
Be the first, drop a comment!