For the avid multitasker, listening to audiobooks and podcasts is the ultimate way to passively absorb knowledge while performing other activities — but there are other options. You can turn any written text on your Android phone into speech that's read aloud to you, so there's virtually no limit on what you can soak up audibly from your headphones or speaker.
You can make your Android smartphone read almost anything to you out loud, whether it's a digital book, webpage, online news article, email, short story, PDF document, text file, or another form of written work. Even better, you have options, and some work better depending on the type of text being converted to speech.
Ask Google Assistant
Google Assistant is the most convenient way to make your Android smartphone read books, stories, news articles, and other text-based material.
Ensure you have the most recent version of Google Assistant, as well as the Google app, so things run smoothly. You can install or update them from the Google Play Store (links: Google Assistant | Google). If it's your first time using Google Assistant, you should train it to hear your voice and configure other settings.
Now, just browse to a reading selection and say something like the following using "Hey Google" or "OK Google." You can also call up Google Assistant via hardware (e.g., power button, Quick Tap) or other software shortcuts (e.g., swipe from the corner, Google search widget), depending on your Android device.
- "Read my screen."
- "Read."
- "Read it."
- "Read this page."
- "Read aloud."
Google Assistant will launch a user interface with player controls and begin reading the selection out loud, highlighting words in blue as it goes. Certain apps are better optimized for text-to-speech; You'll know when Google Assistant displays a "Read" button after you activate it.
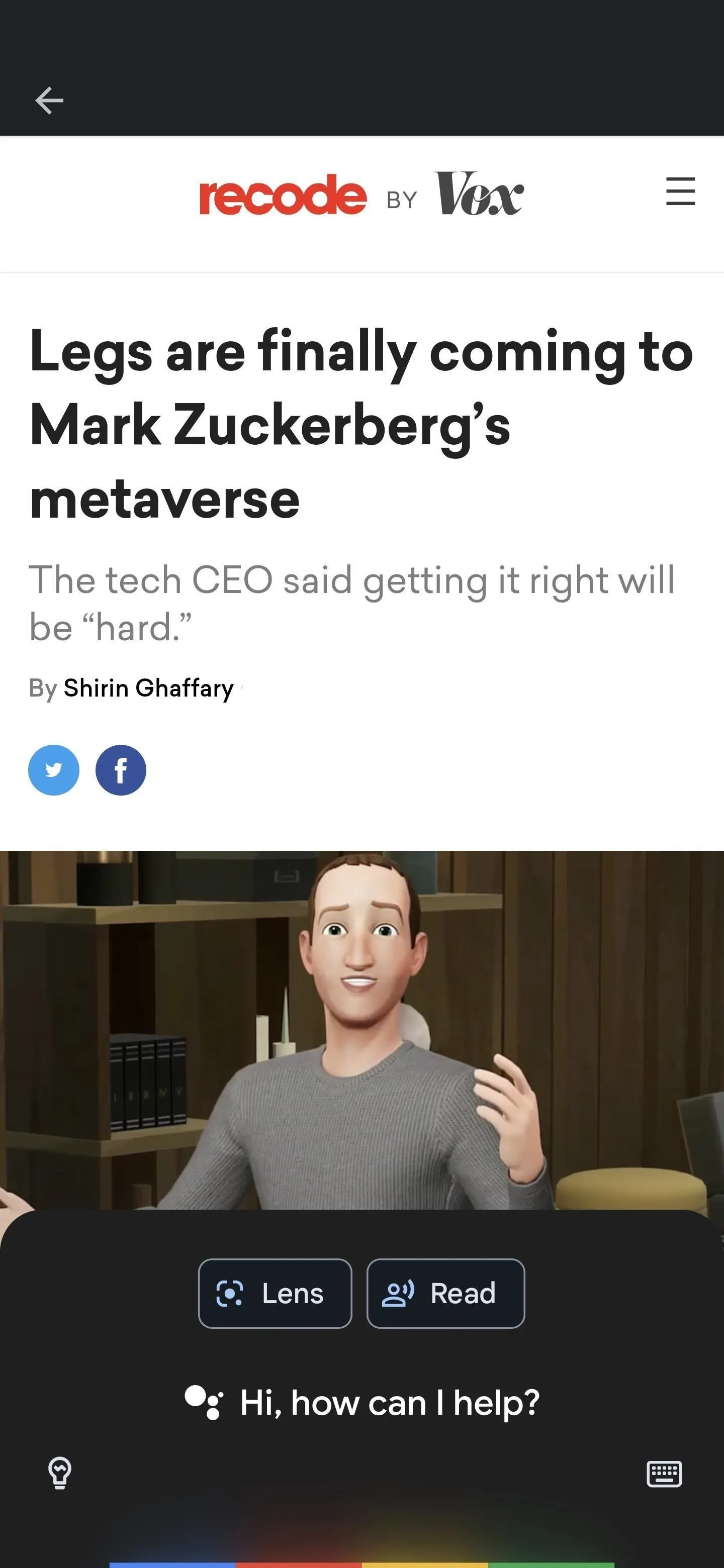
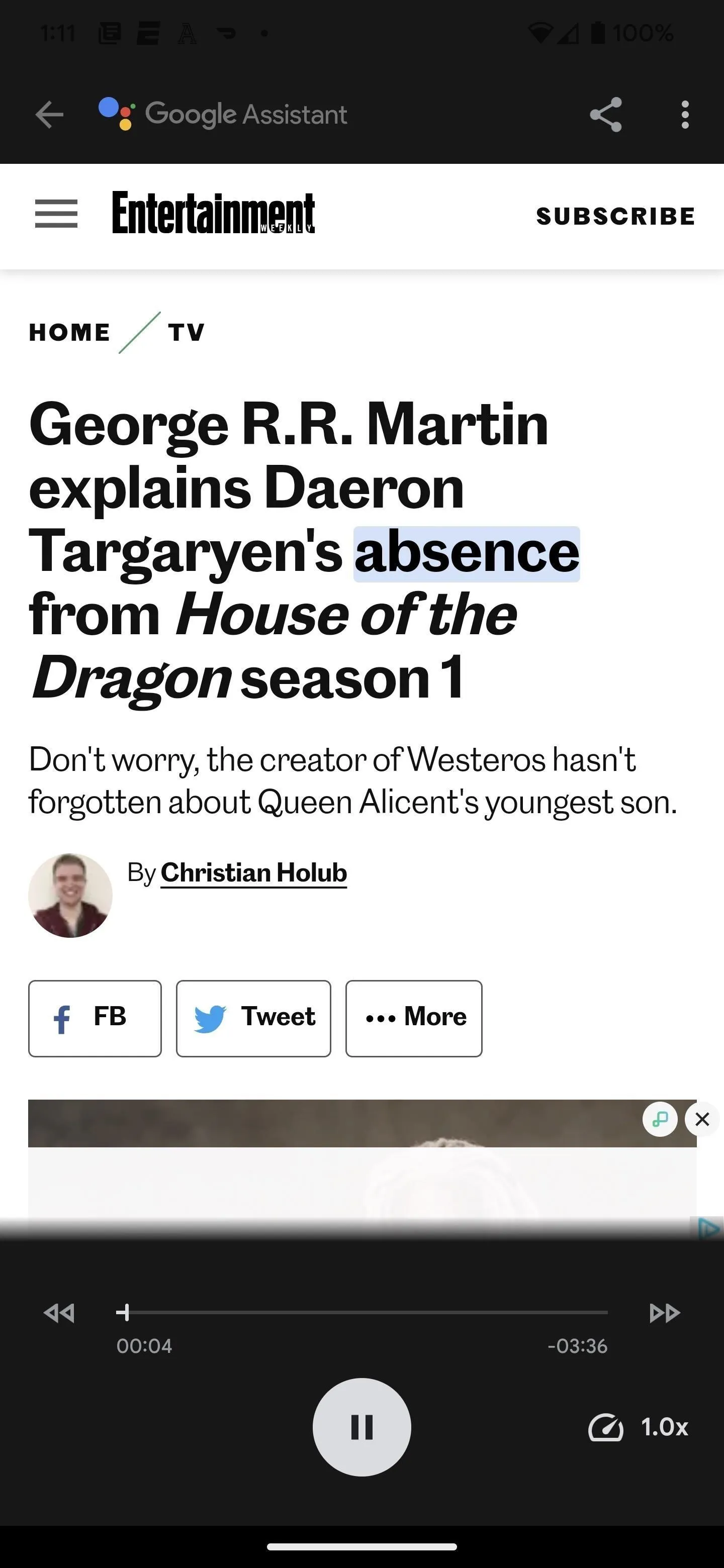
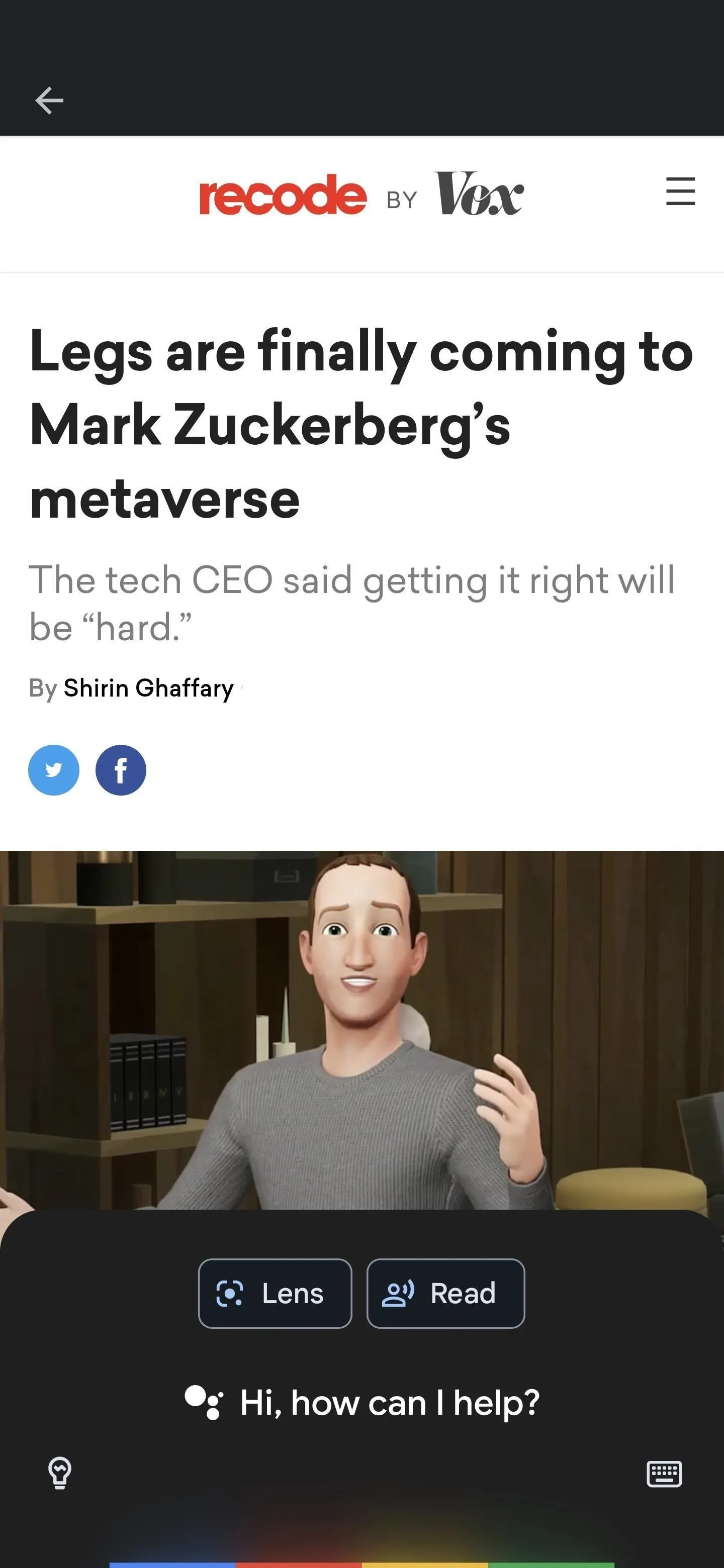
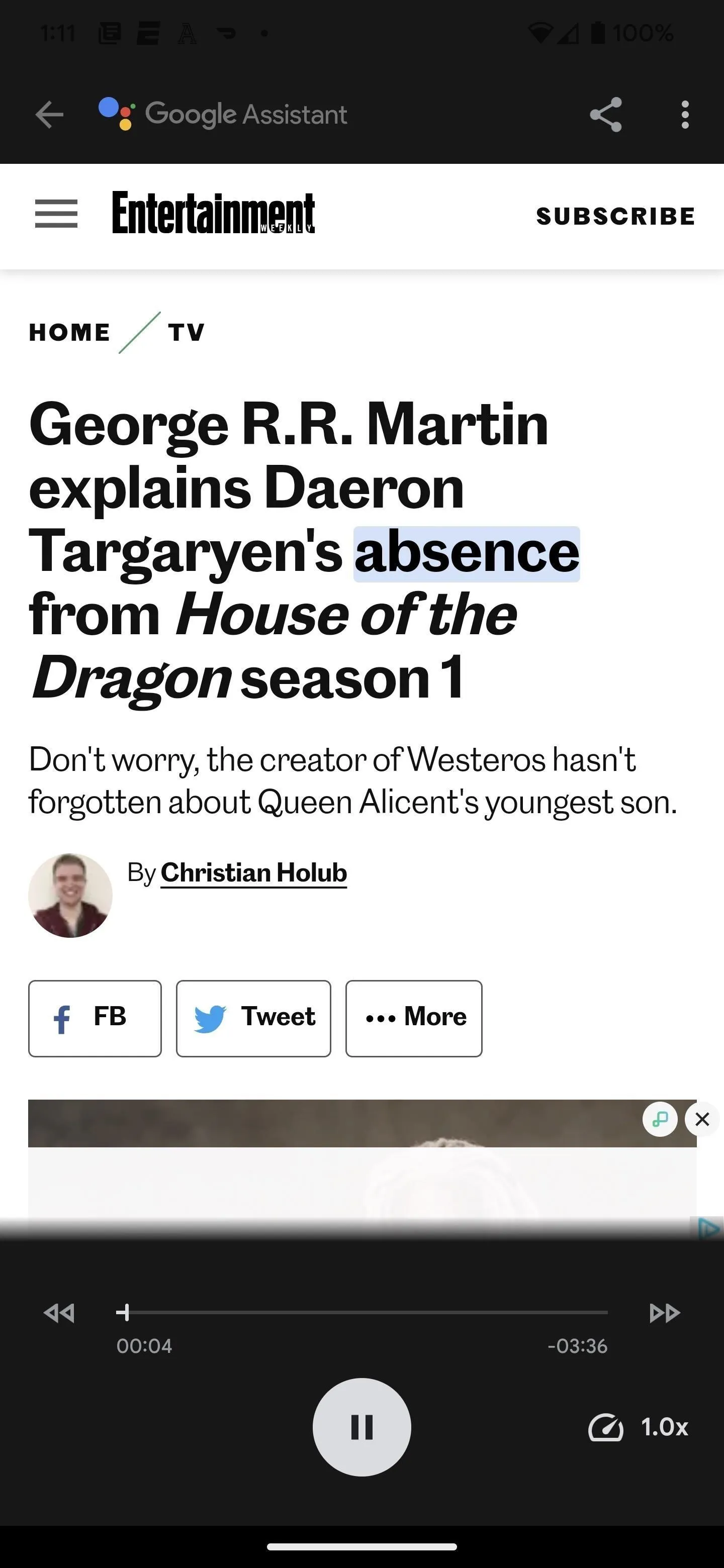
The three dots menu at the top gives you access to additional options, such as "Read aloud voice." Go with a British accent if you want to make reading hour classy. You can also disable the "Text sync" option if you don't want Google Assistant to highlight words as it reads.
At the bottom is a playback speed control you can adjust to make Google Assistant read slower or faster, from 0.5 to 3.0 times the normal speed.
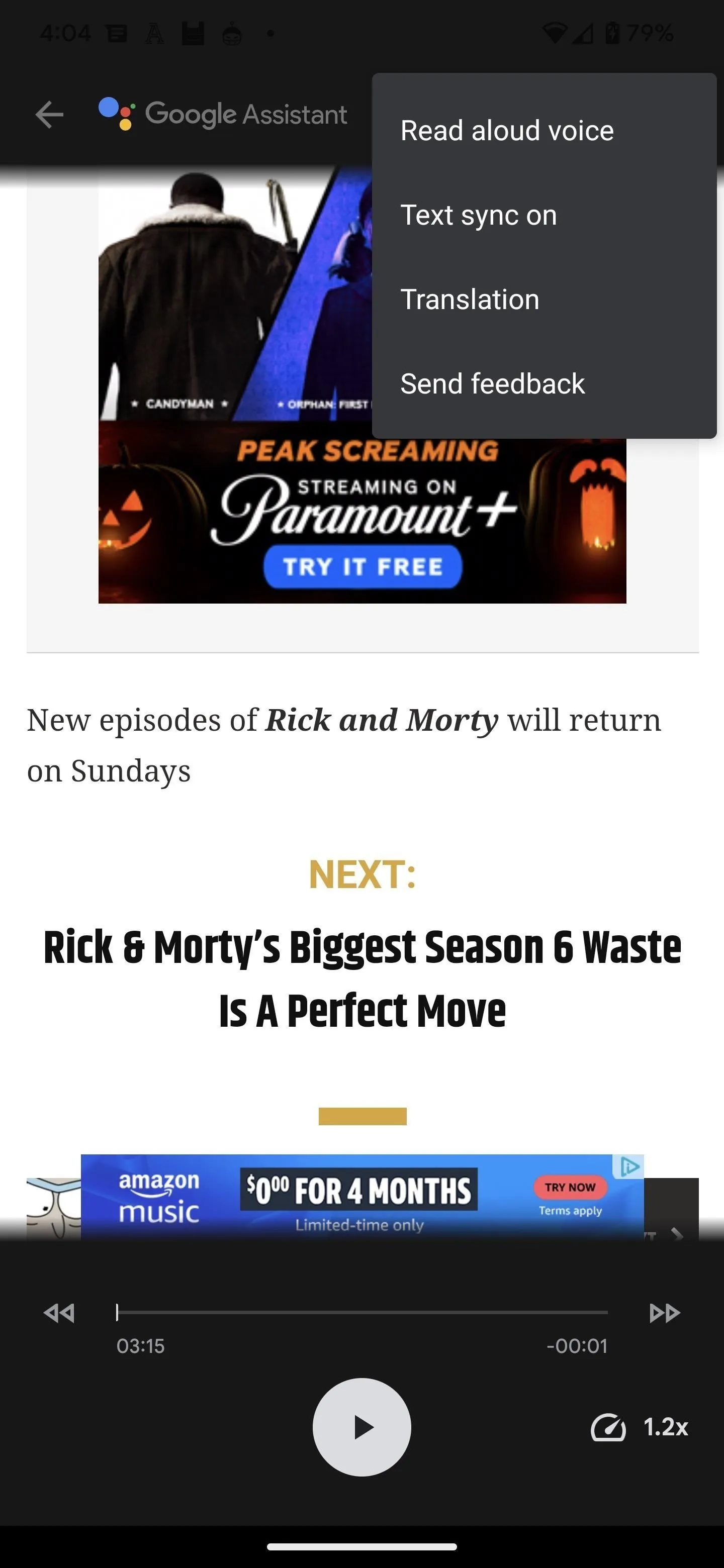
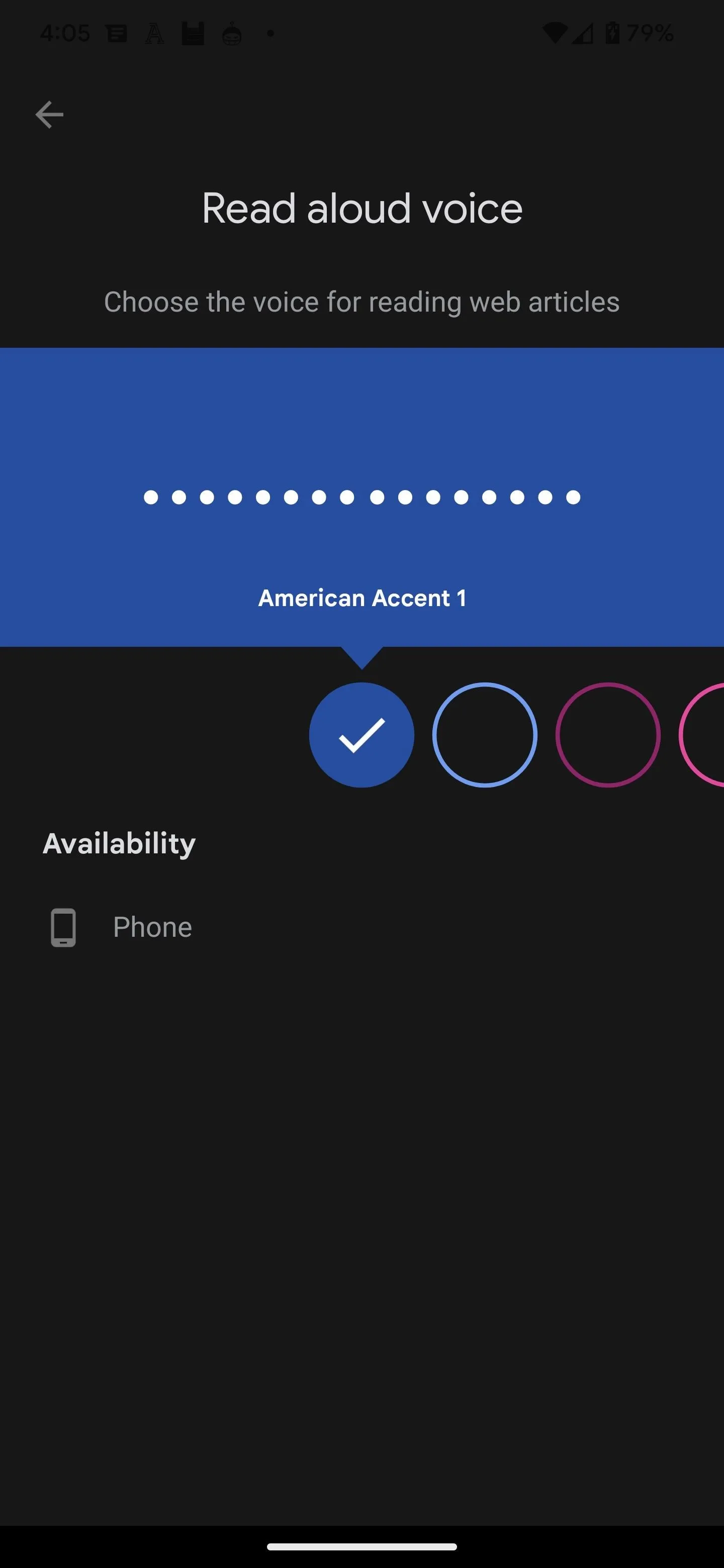
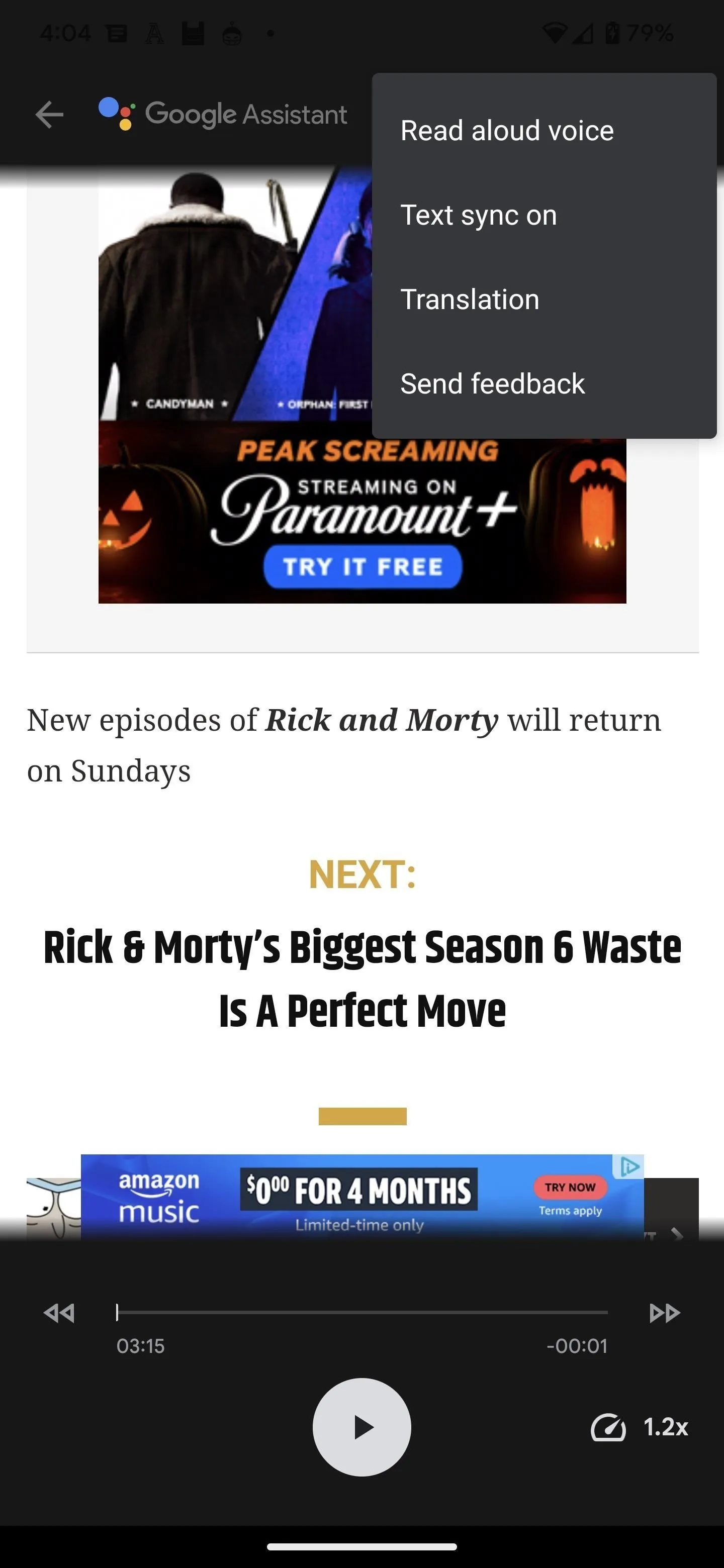
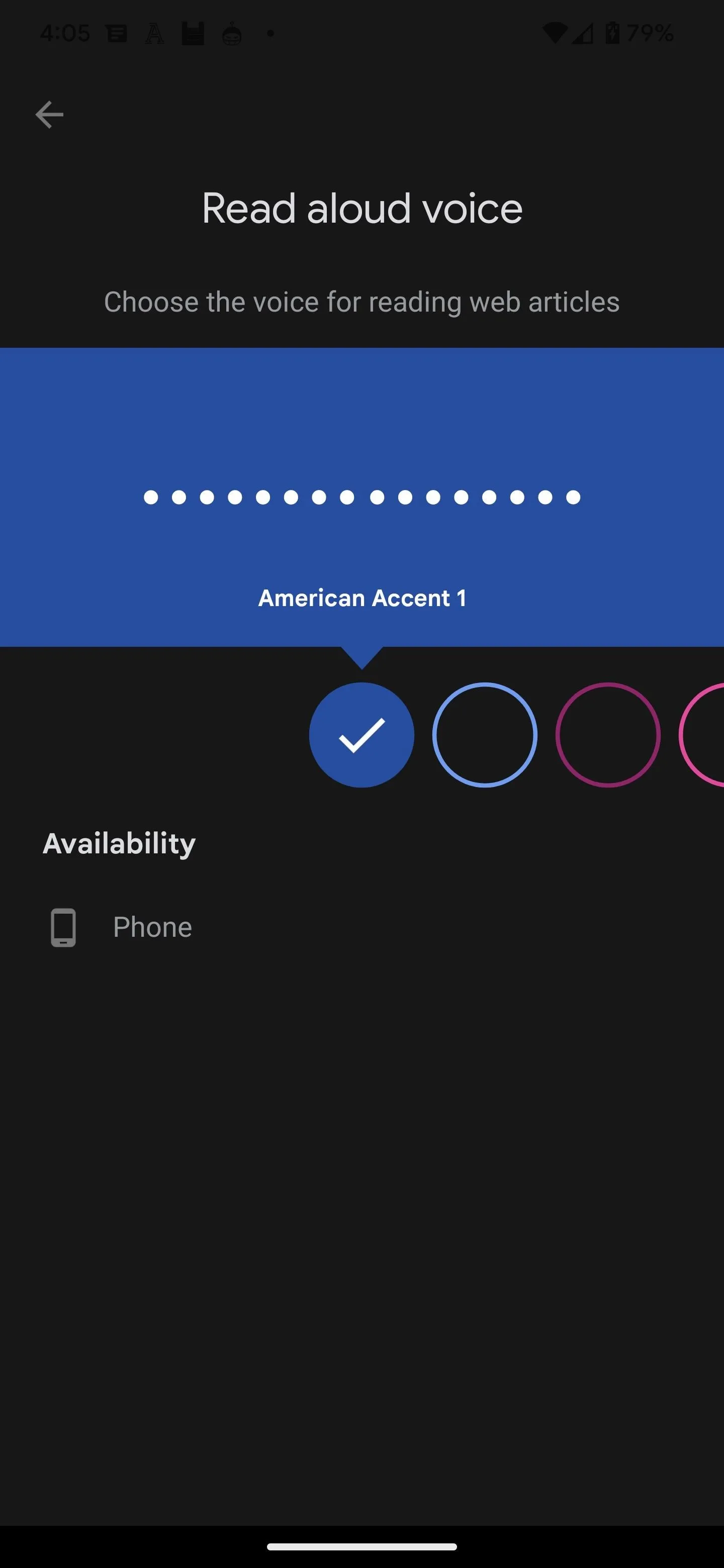
Activate TalkBack or Select to Speak
If you're not a Google Assistant adopter, there's another option embedded in Android itself called TalkBack. Go to Settings –> Accessibility –> TalkBack, then toggle on the TalkBack switch to give it a try. Also, enable the TalkBack shortcut option so you can turn the service on and off by holding both volume keys simultaneously.
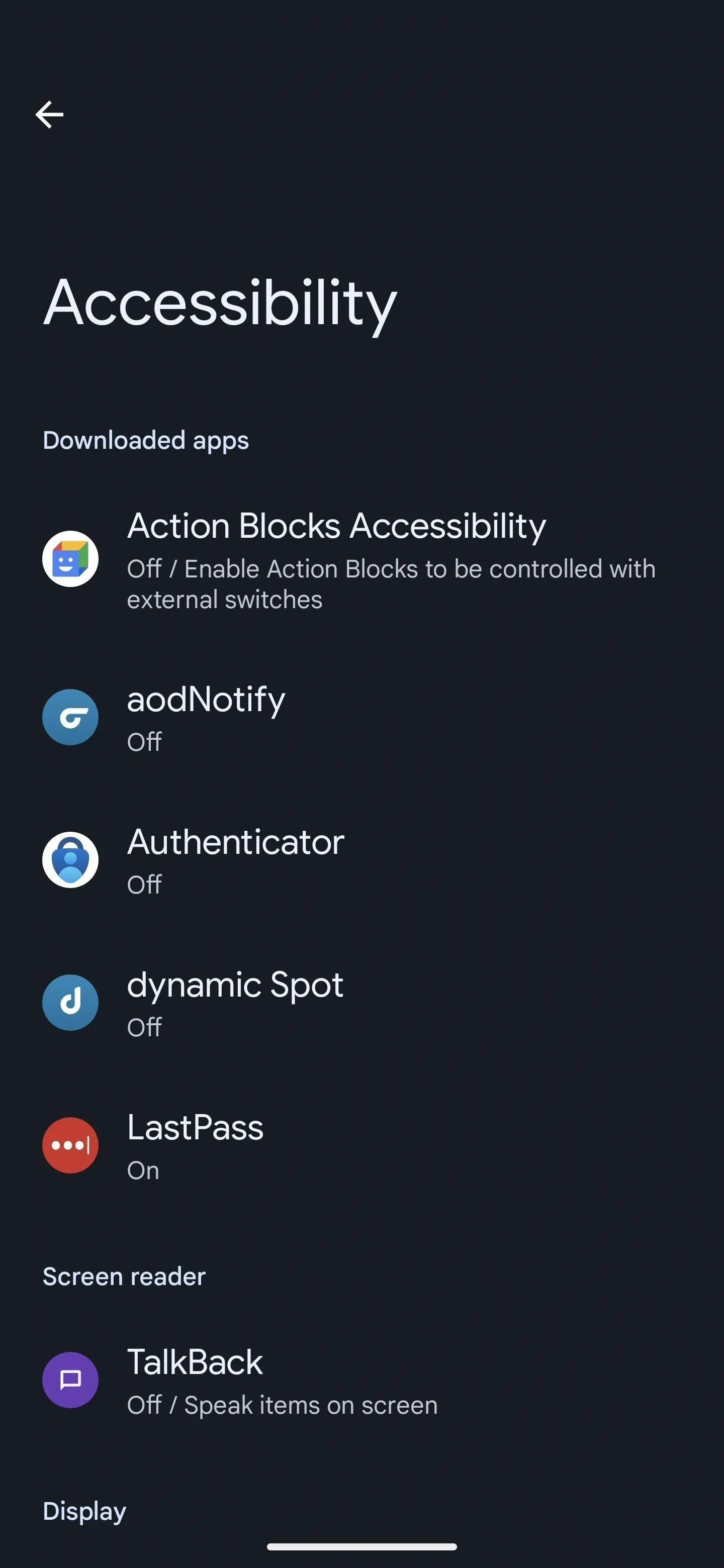
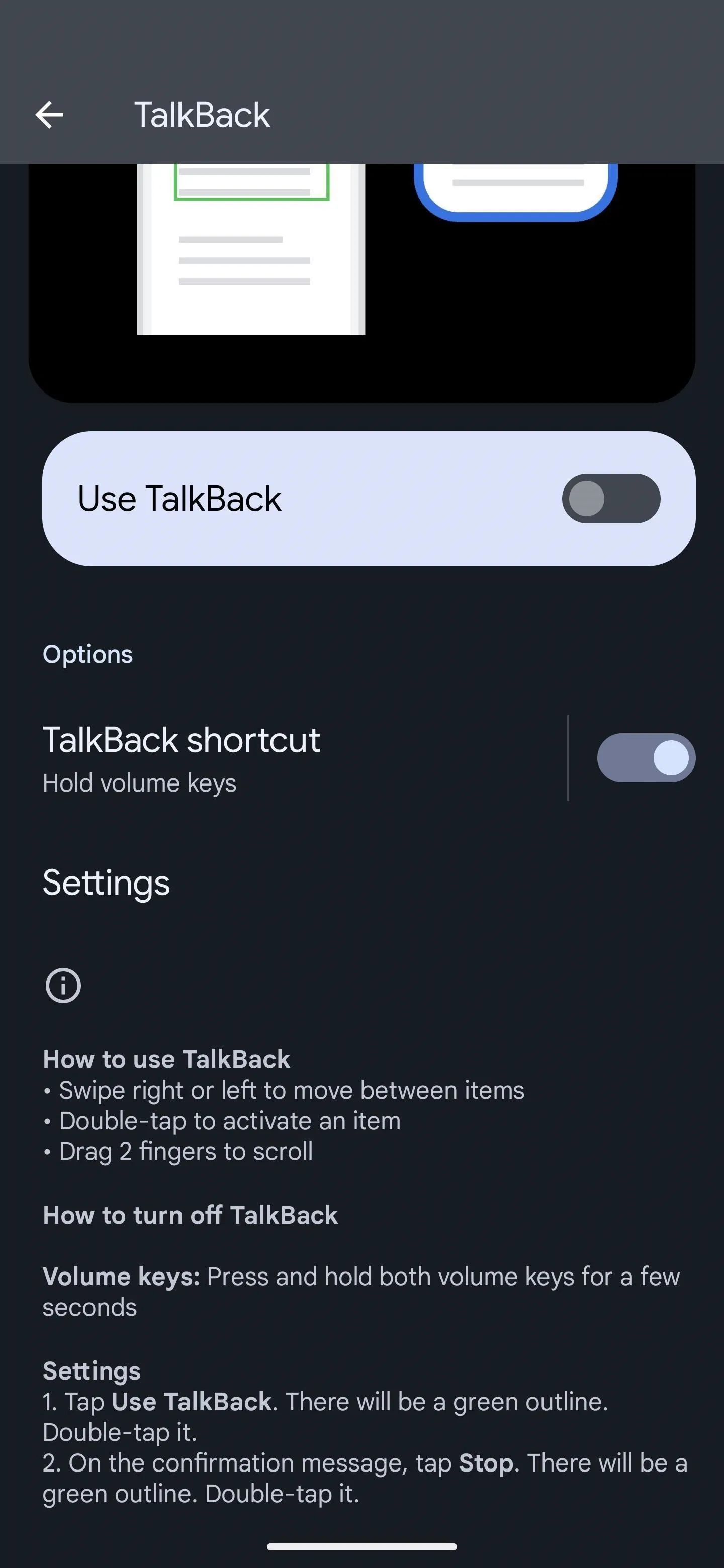
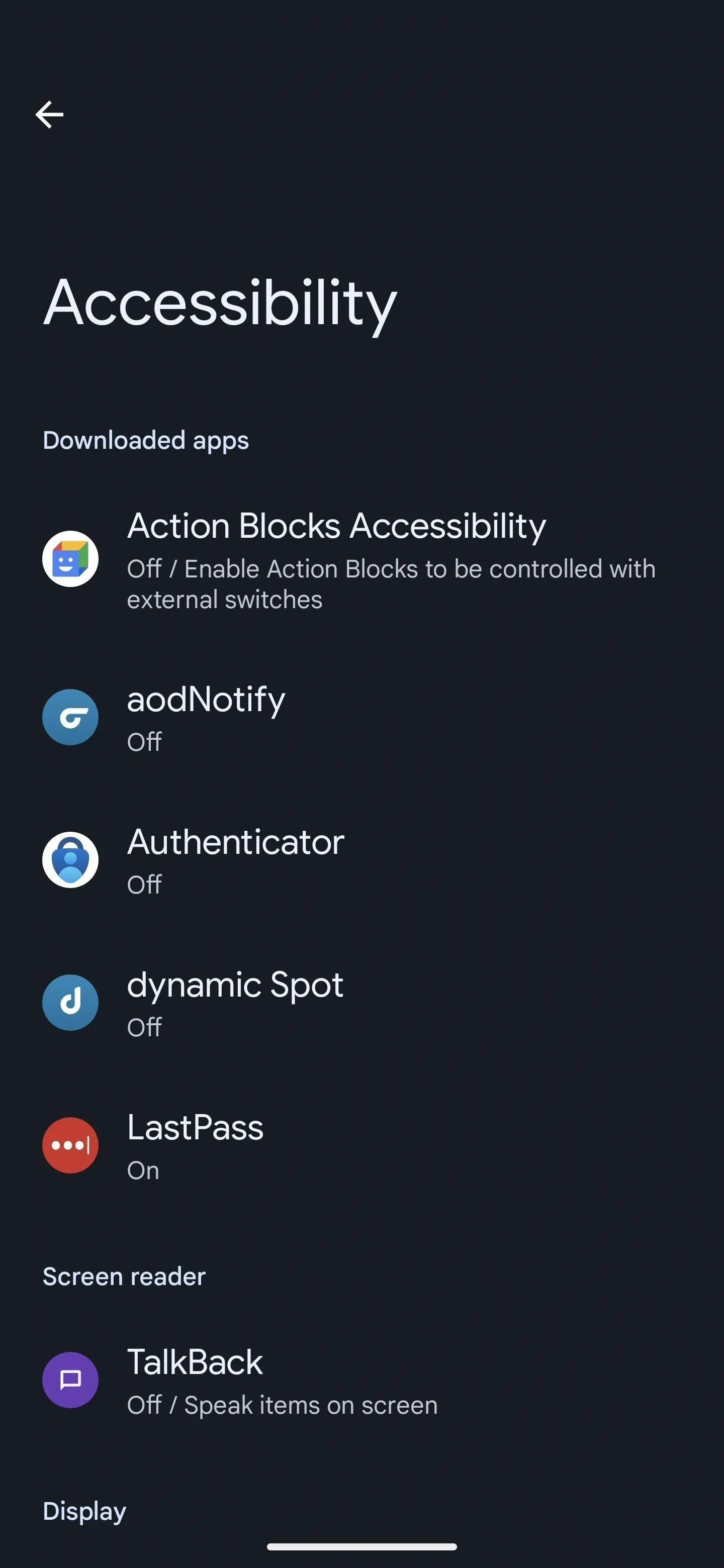
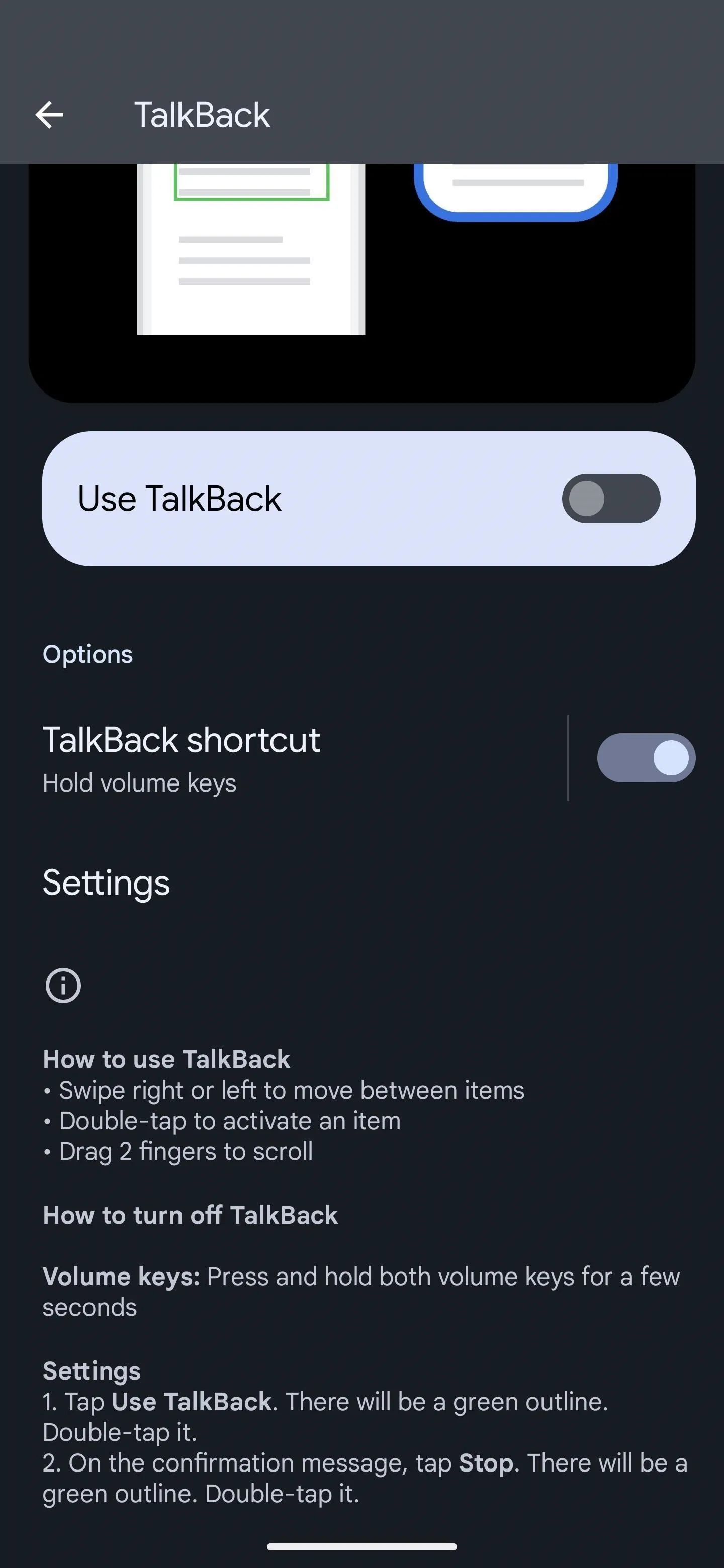
The drawback of TalkBack is that it is designed to help people with low vision navigate their devices. When you select a text block, TalkBack adds a green box around the text and reads whatever's in it. However, when you tap any element on the screen, it's selected and described out loud. Any action now requires a double-tap, and tapping with three fingers opens the TalkBack menu.
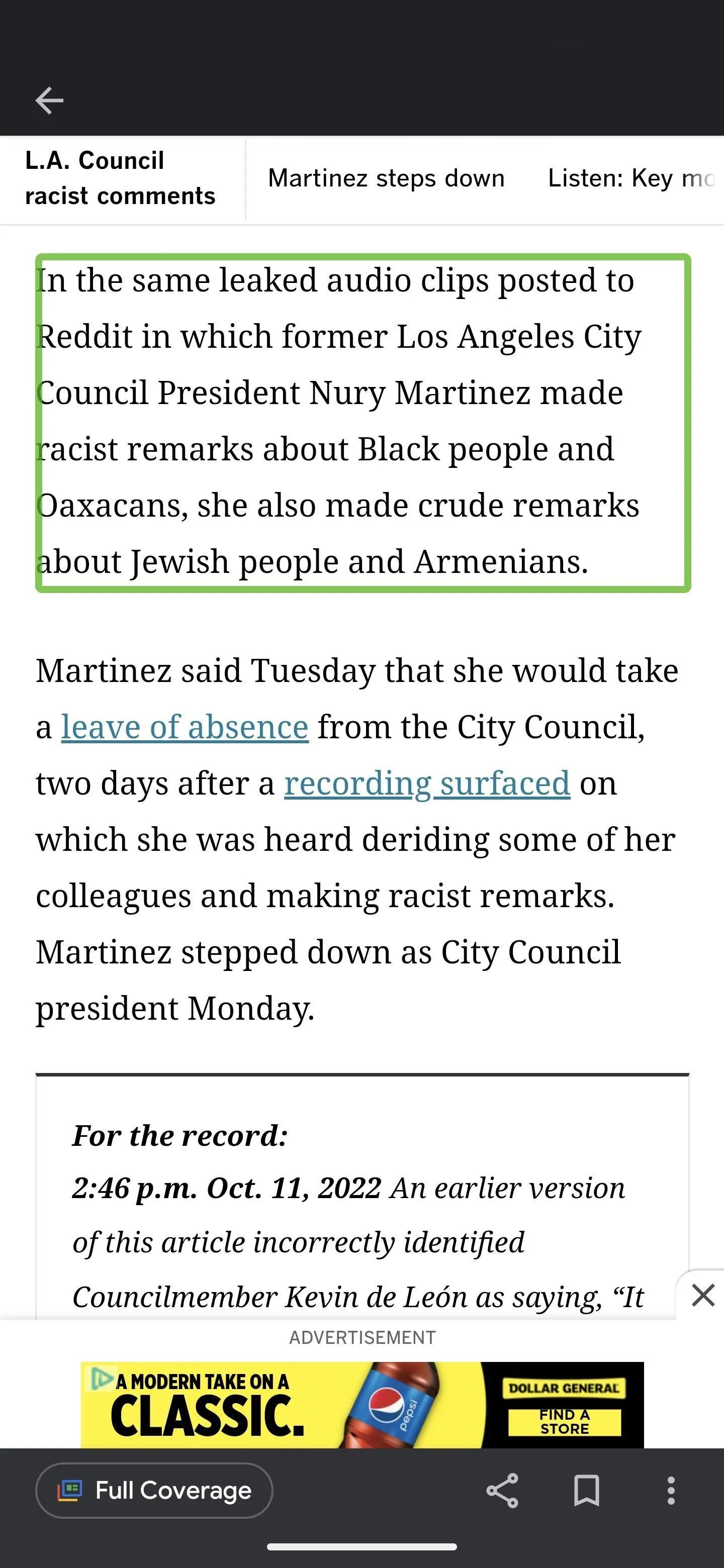
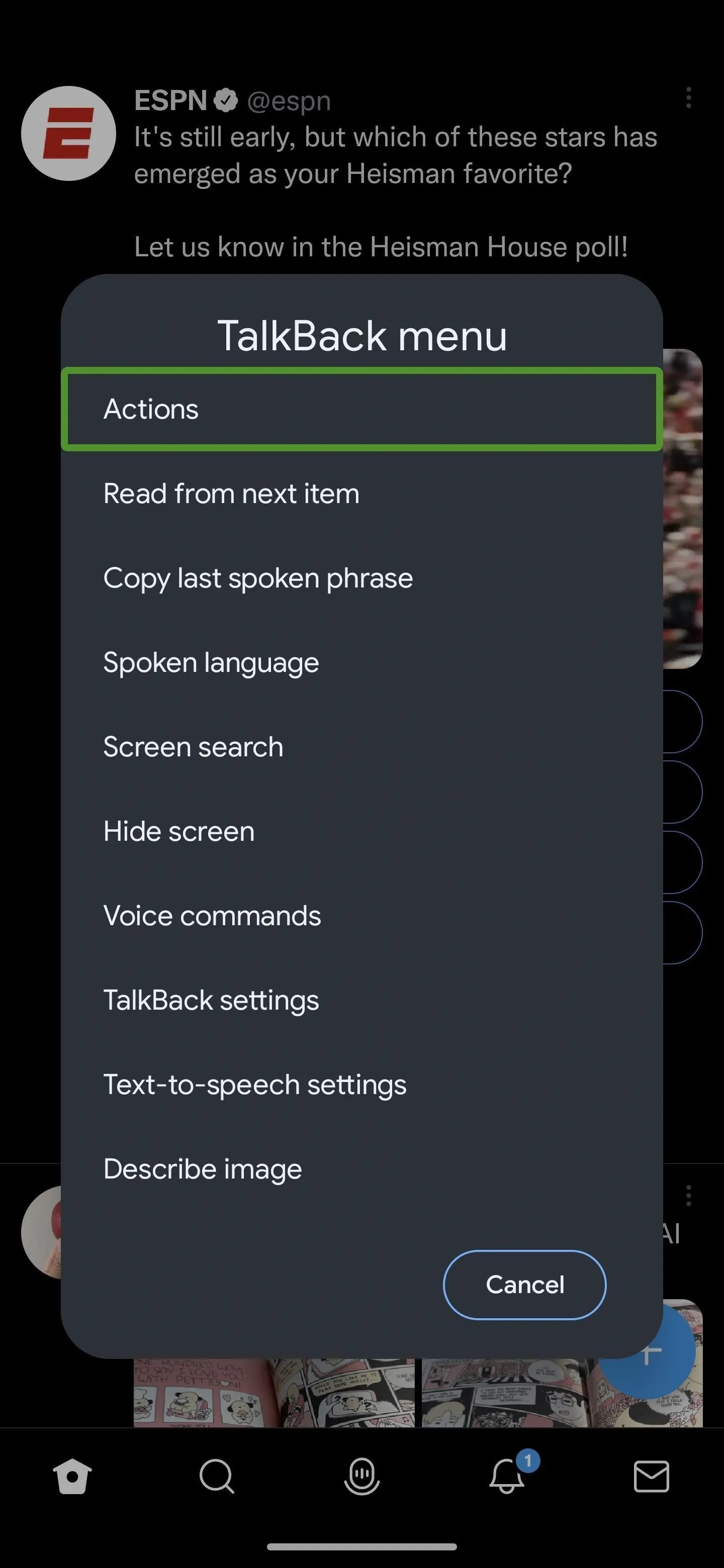
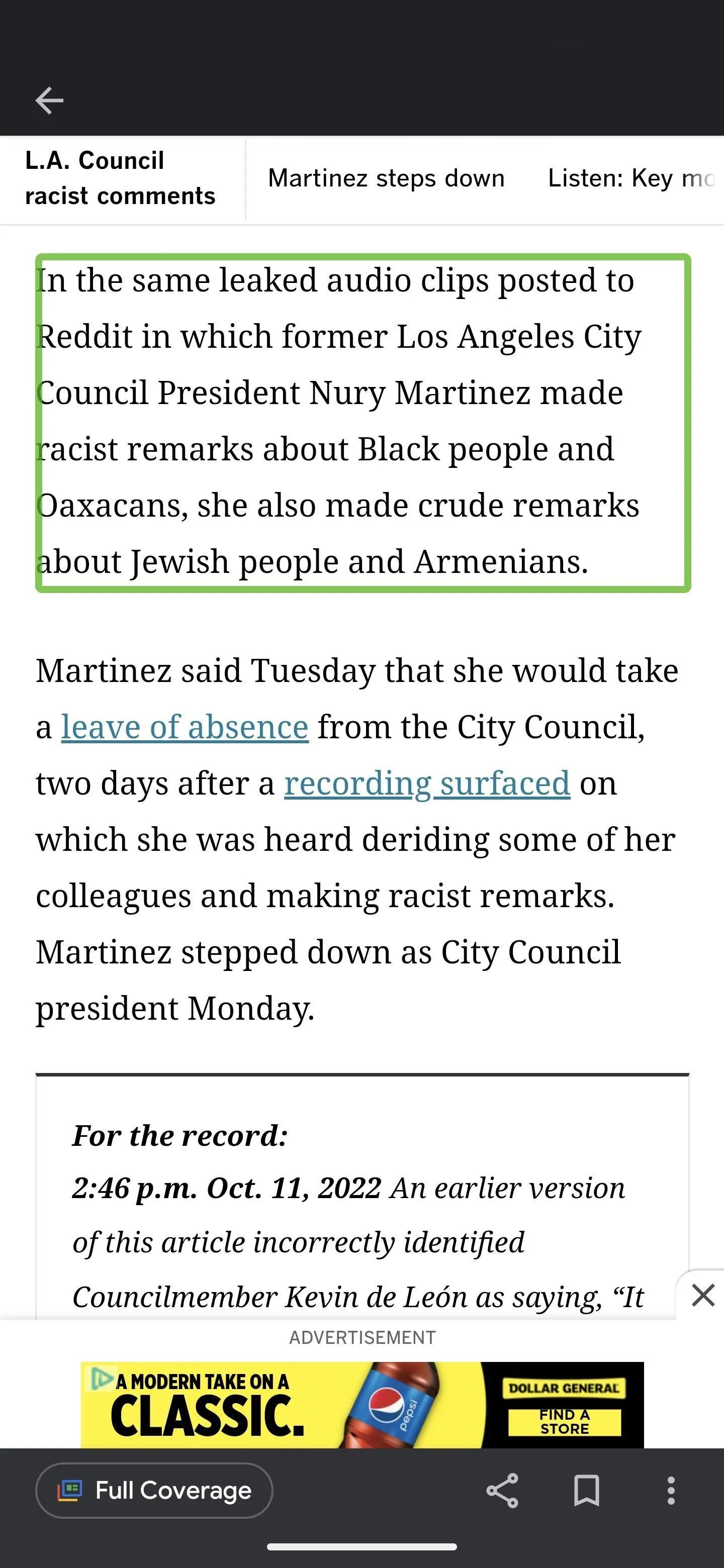
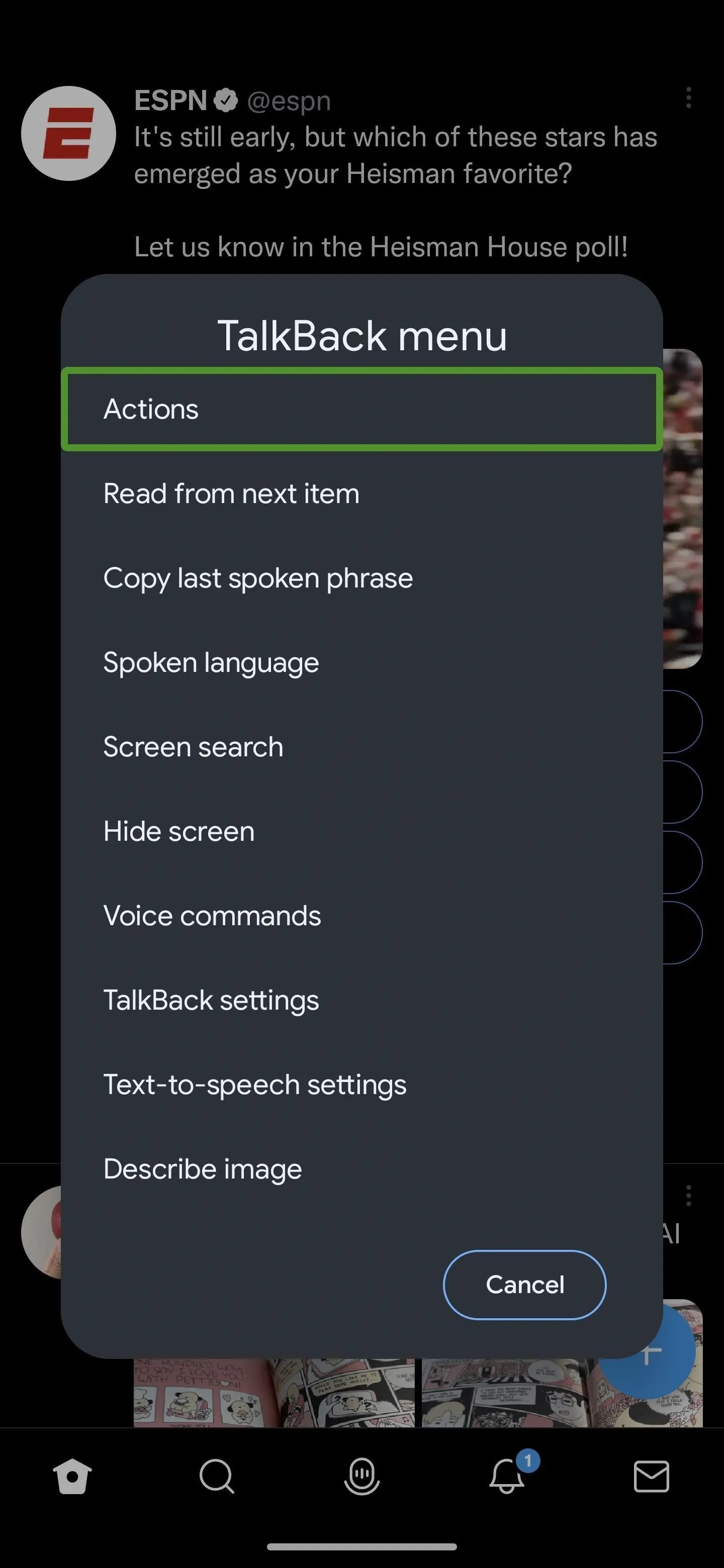
You can also try the "Select to Speak" tool in the Accessibility settings if you have that option. It's a little less clumsy to use, and you can toggle it on or off via an on-screen Accessibility button or by swiping up with two fingers from the bottom of the screen. You can set your shortcut preference in the "Accessibility shortcuts," "Accessibility button/gesture," or similarly named settings. When you activate it, tap the text block, and it will start reading.
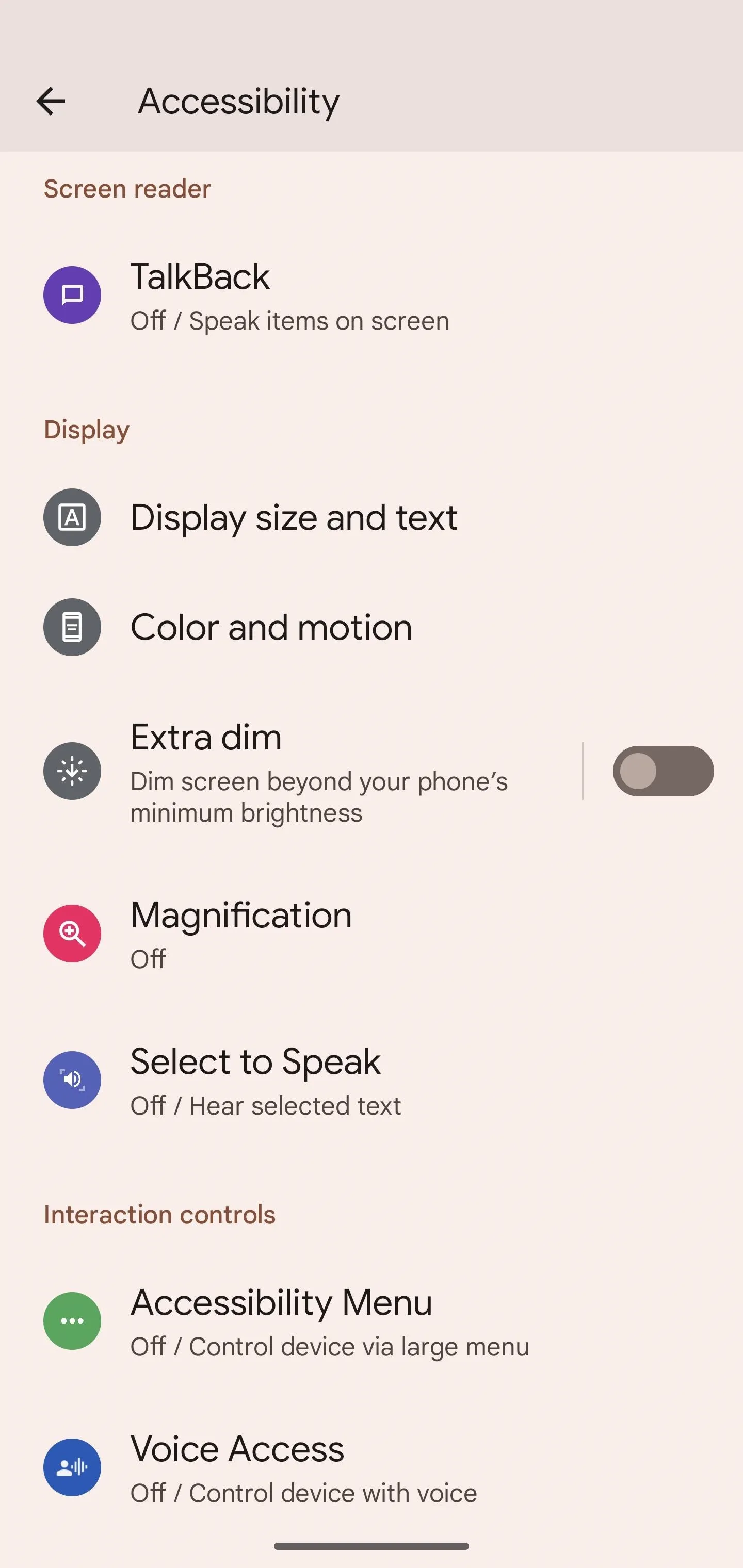
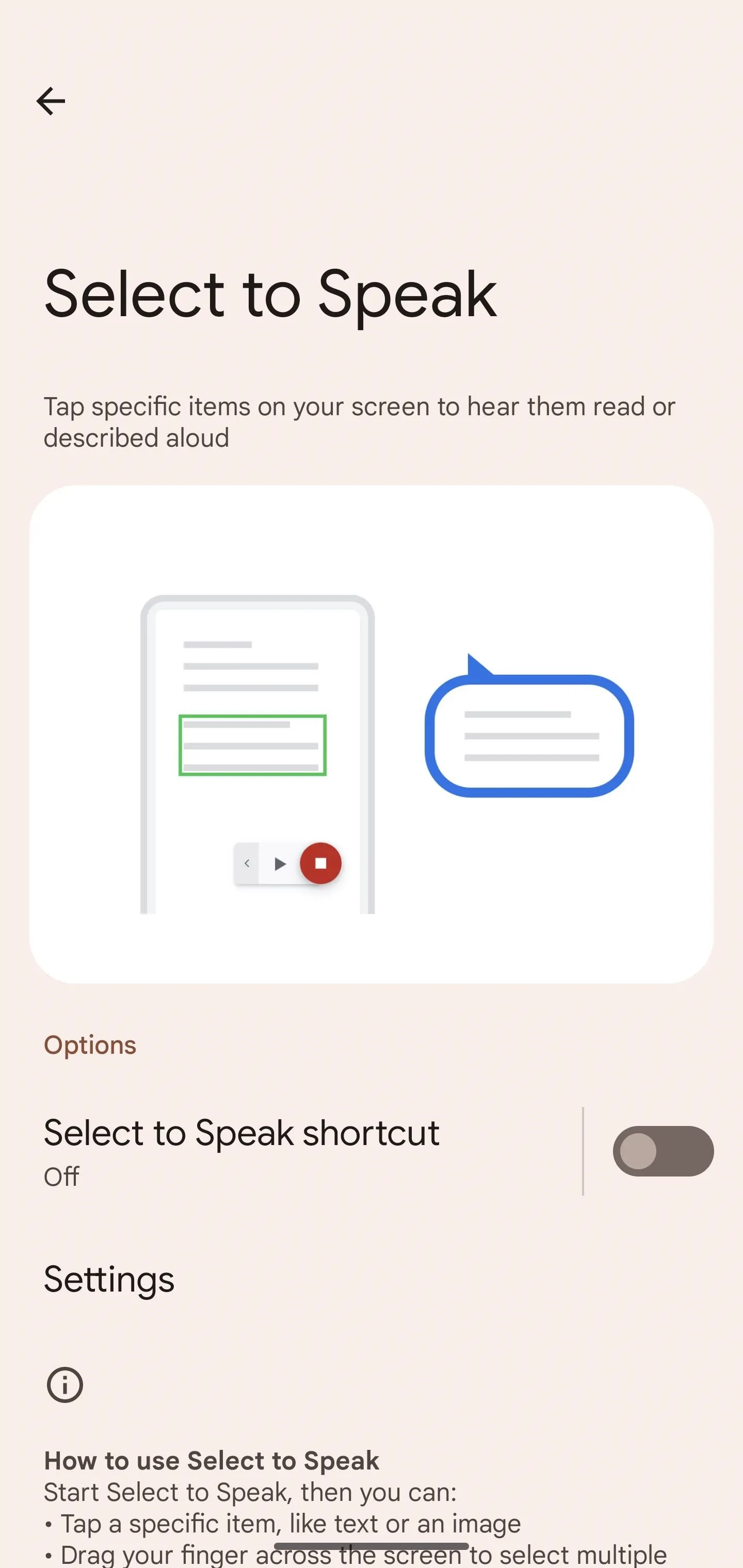
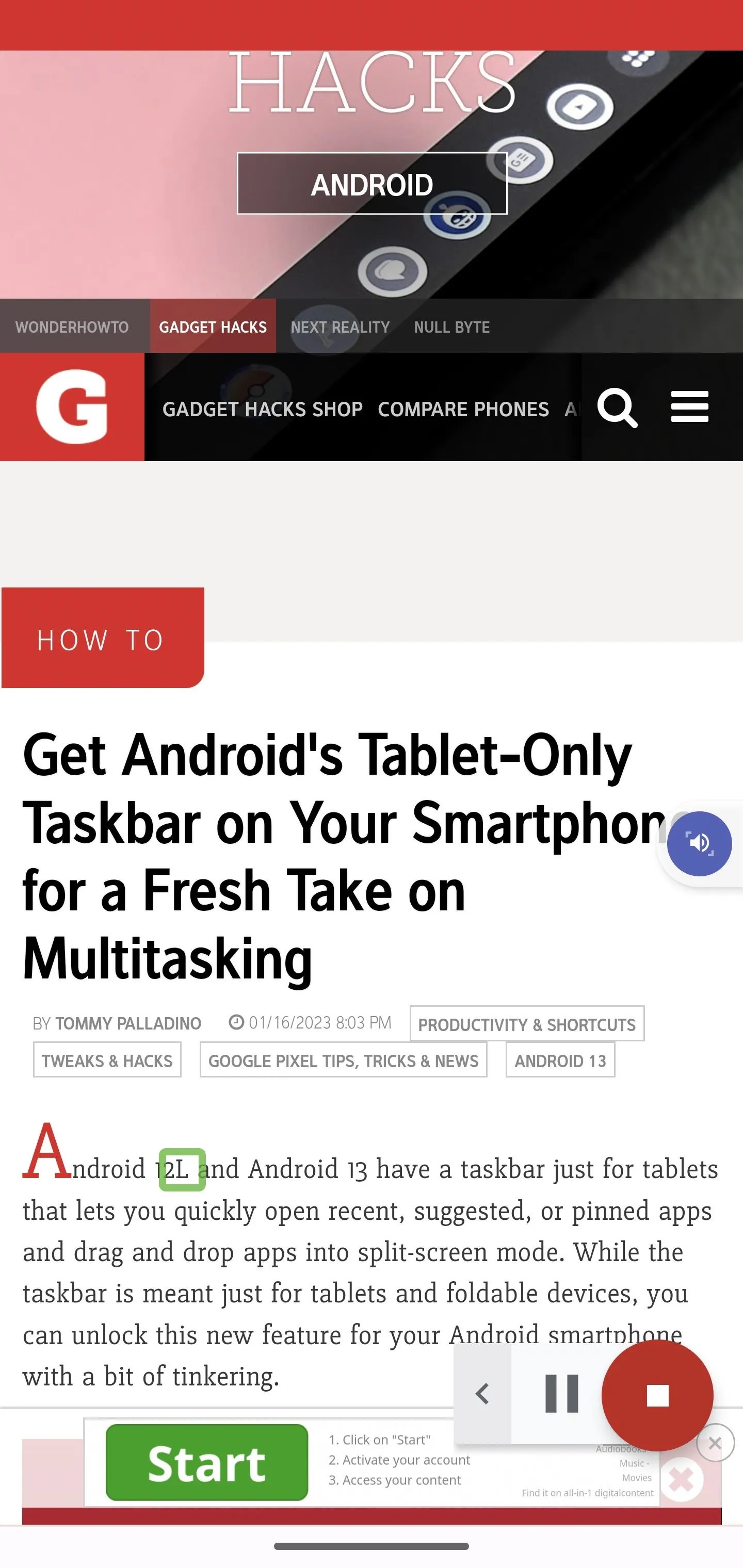
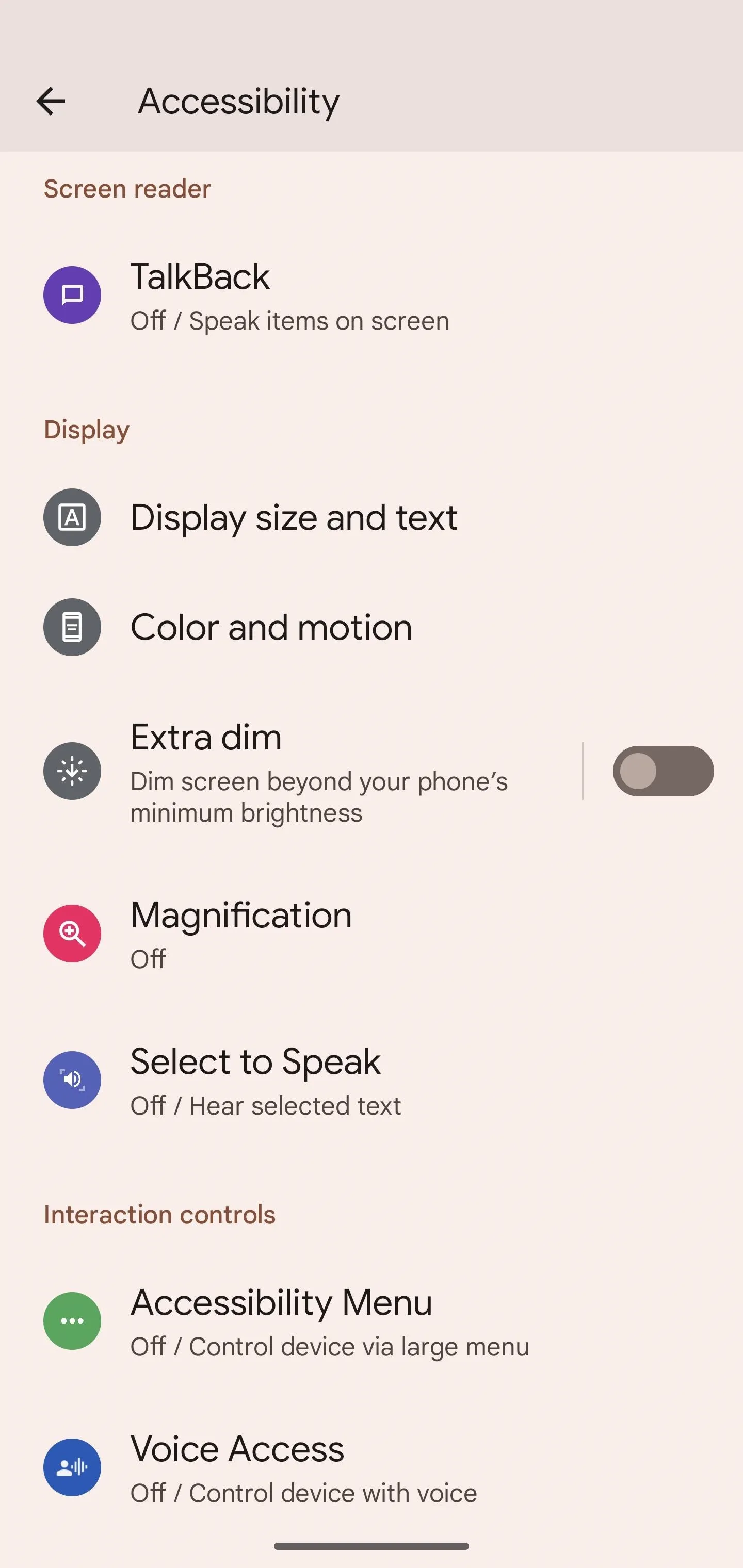
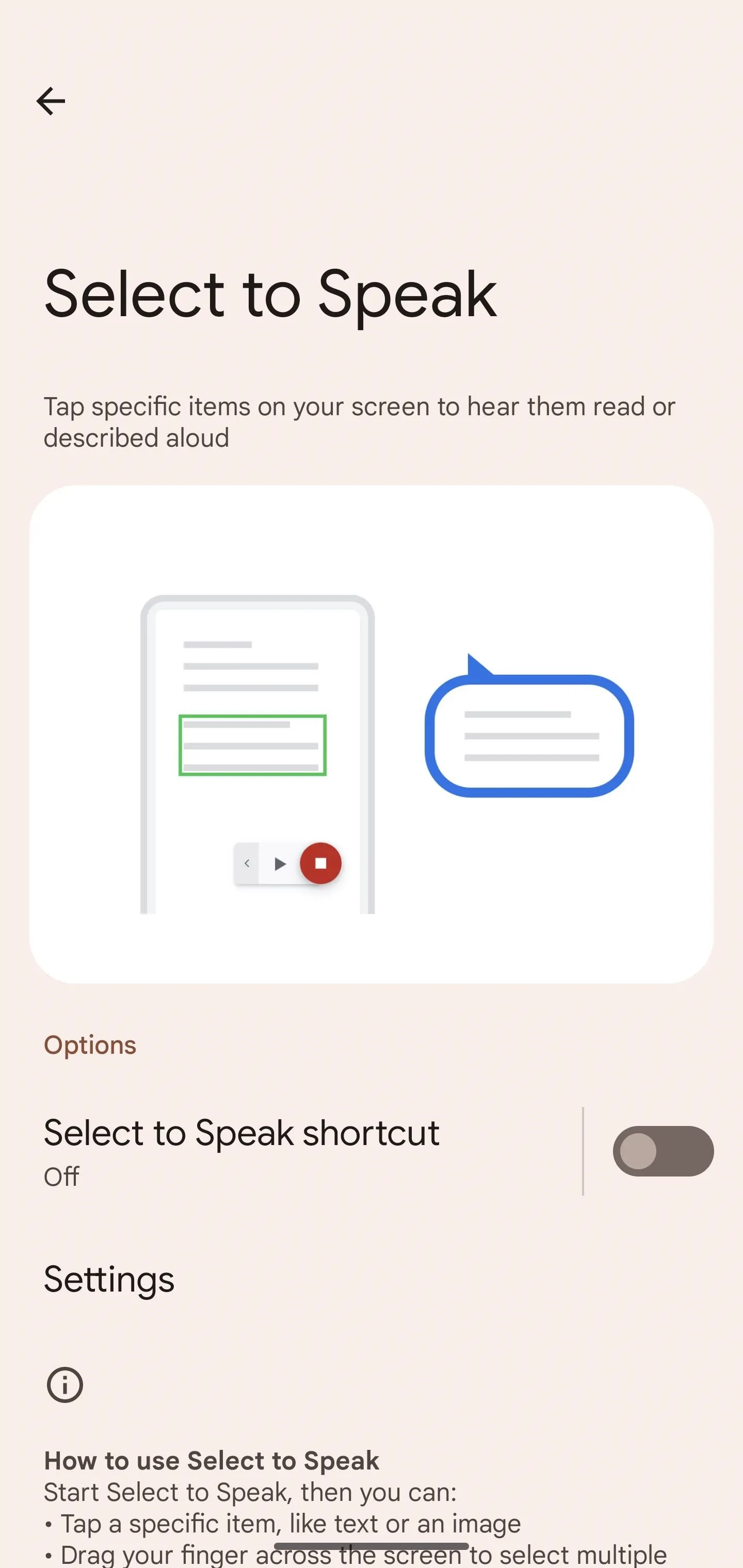
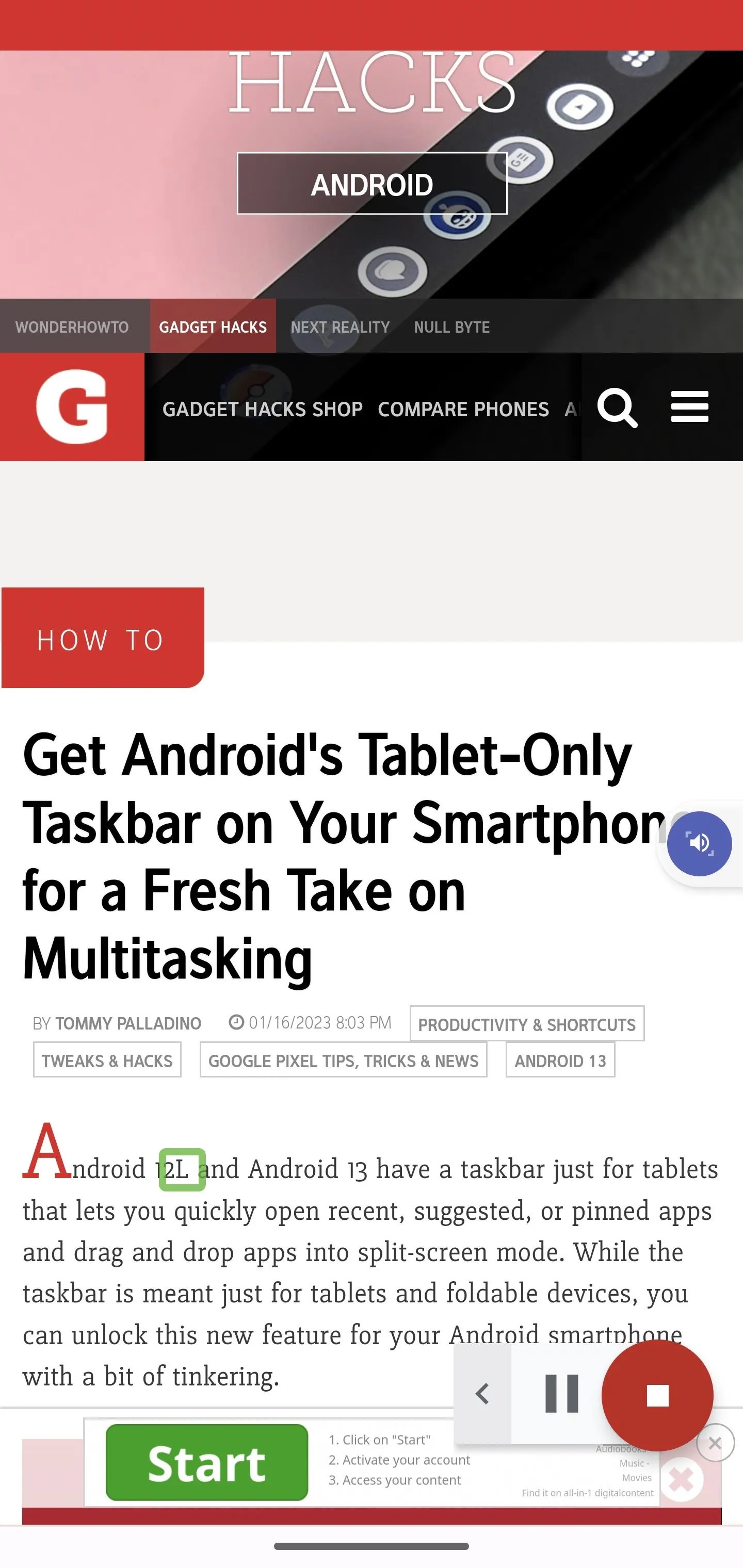
Use Read Aloud in Google Play Books
If you use the Google Play Books app, you can make it read your books to you, and it works better than the above options. The other methods are designed to read the screen itself and will stop when they get to the end of the paragraph or article, but Play Books can turn pages automatically and continue reading.
To start, open any book to any page. Drag down from the top to expose the three dots menu, tap it, and select "Read aloud." The app will begin reading, highlighting each sentence as it does so.
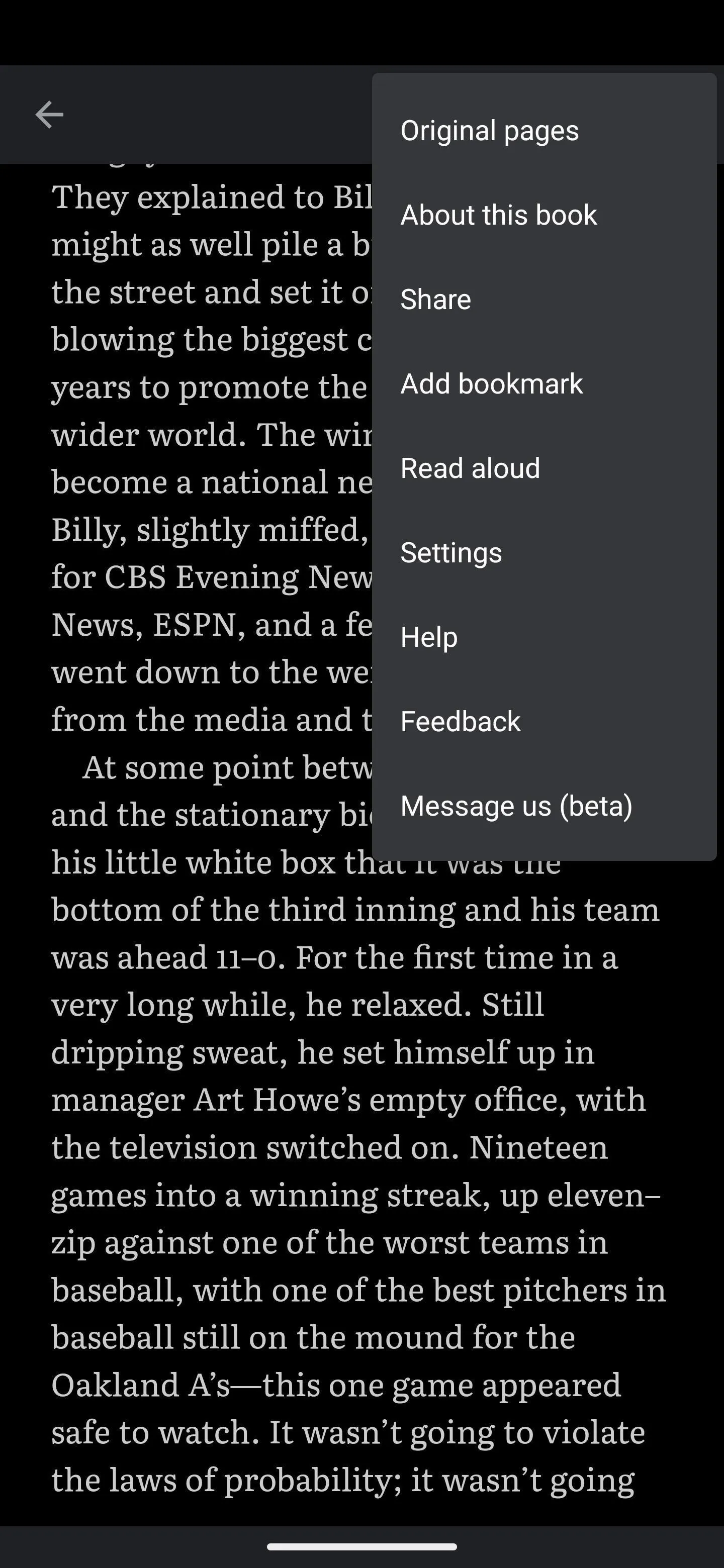
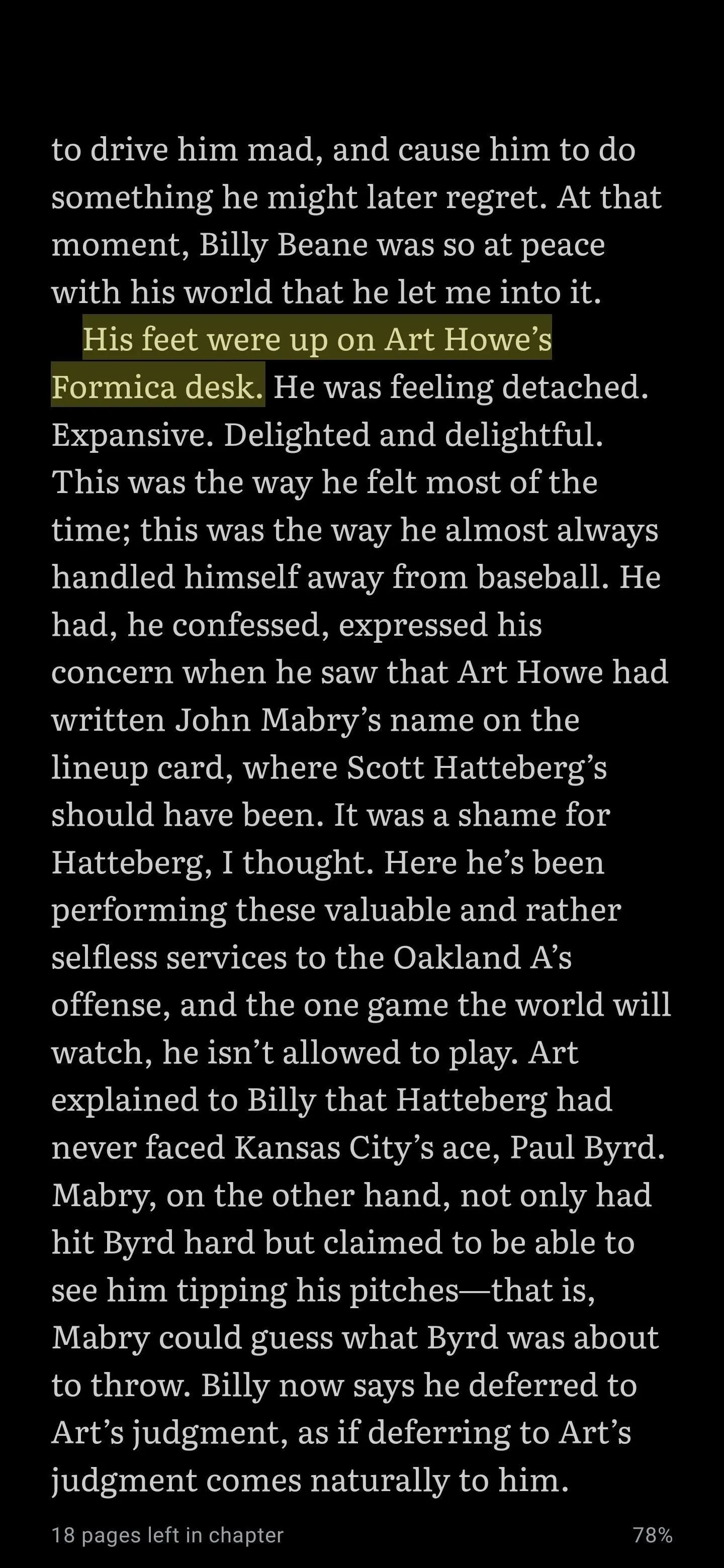
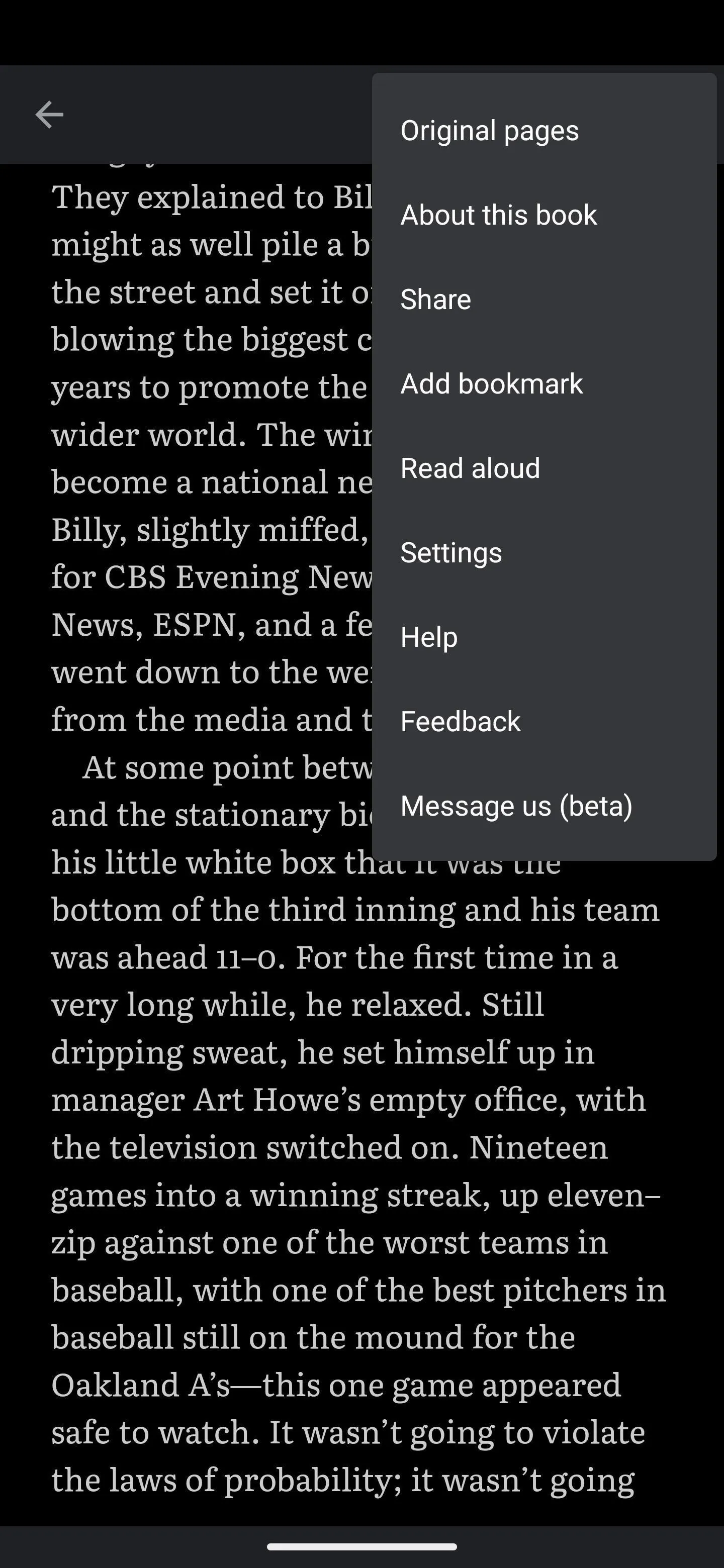
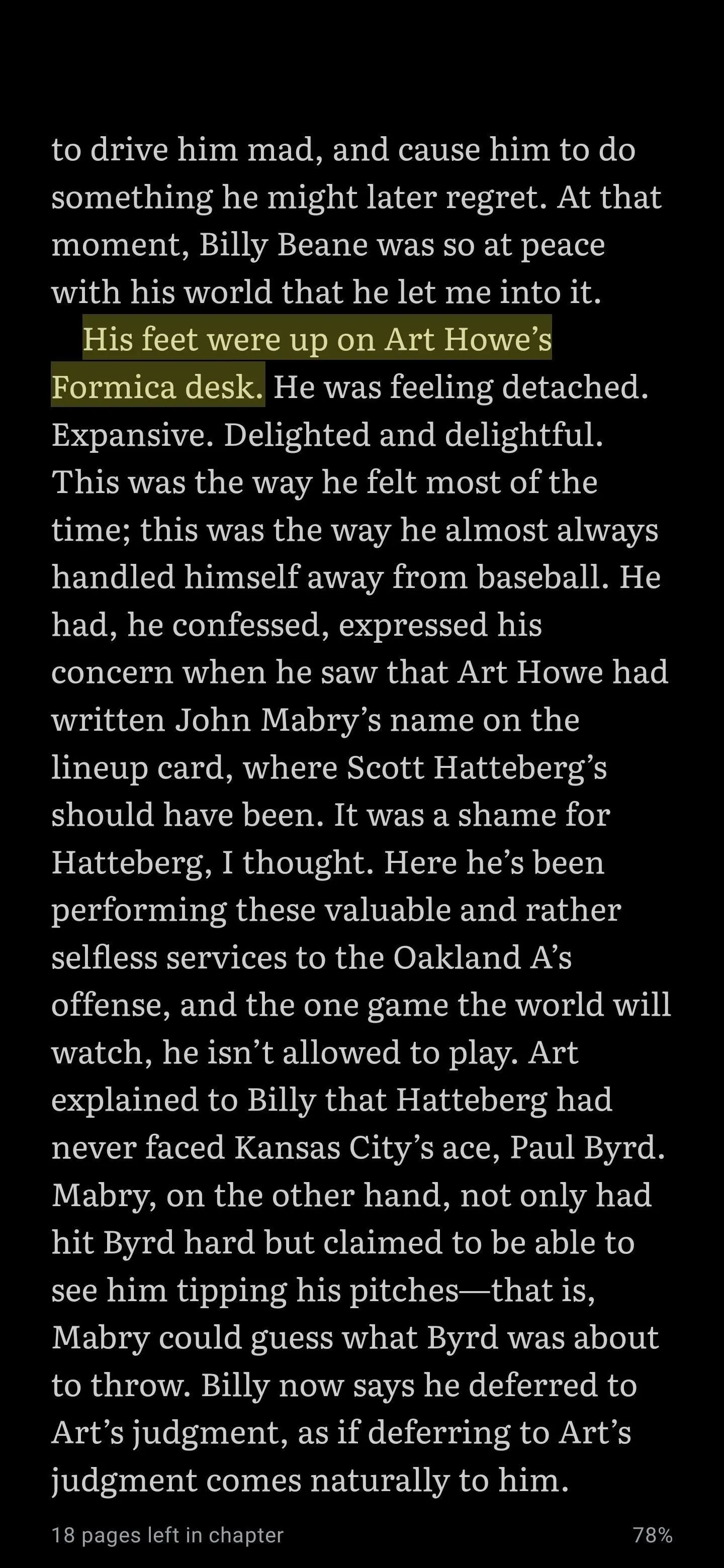
Try Third-Party Options
You're not limited to the above methods created by Google; There are plenty of third-party solutions if you want different voices, more realistic speech, easier controls, and other features. Some are free, while others are paid services. Popular apps include Narrator's Voice, Pocket, Speechify, T2S, Talk, Text to Speech, TTS Reader, and Voice Aloud Reader.
Cover image and screenshots by Tommy Palladino/Gadget Hacks

























Comments
Be the first, drop a comment!