Google Play Music is an awesome app—even if you don't subscribe to their $9.99/month All Access service, you can still use it to store and stream up to 50,000 of your own songs for free. Add to that the fact that it's a pre-installed app on most Android devices, and there aren't many reasons not to be using Play Music.
But the interface does have a few annoyances here and there, like cropped album artwork and side navigation bar entries whose only purpose is to sell you on an All Access subscription. So if you've been annoyed by these minor quirks, developer Maxr1998's latest Xposed module is right up your alley.
Requirements
Download XGPM
To get started, head to the Download section of your Xposed Installer app and search XGPM, then tap the top result.
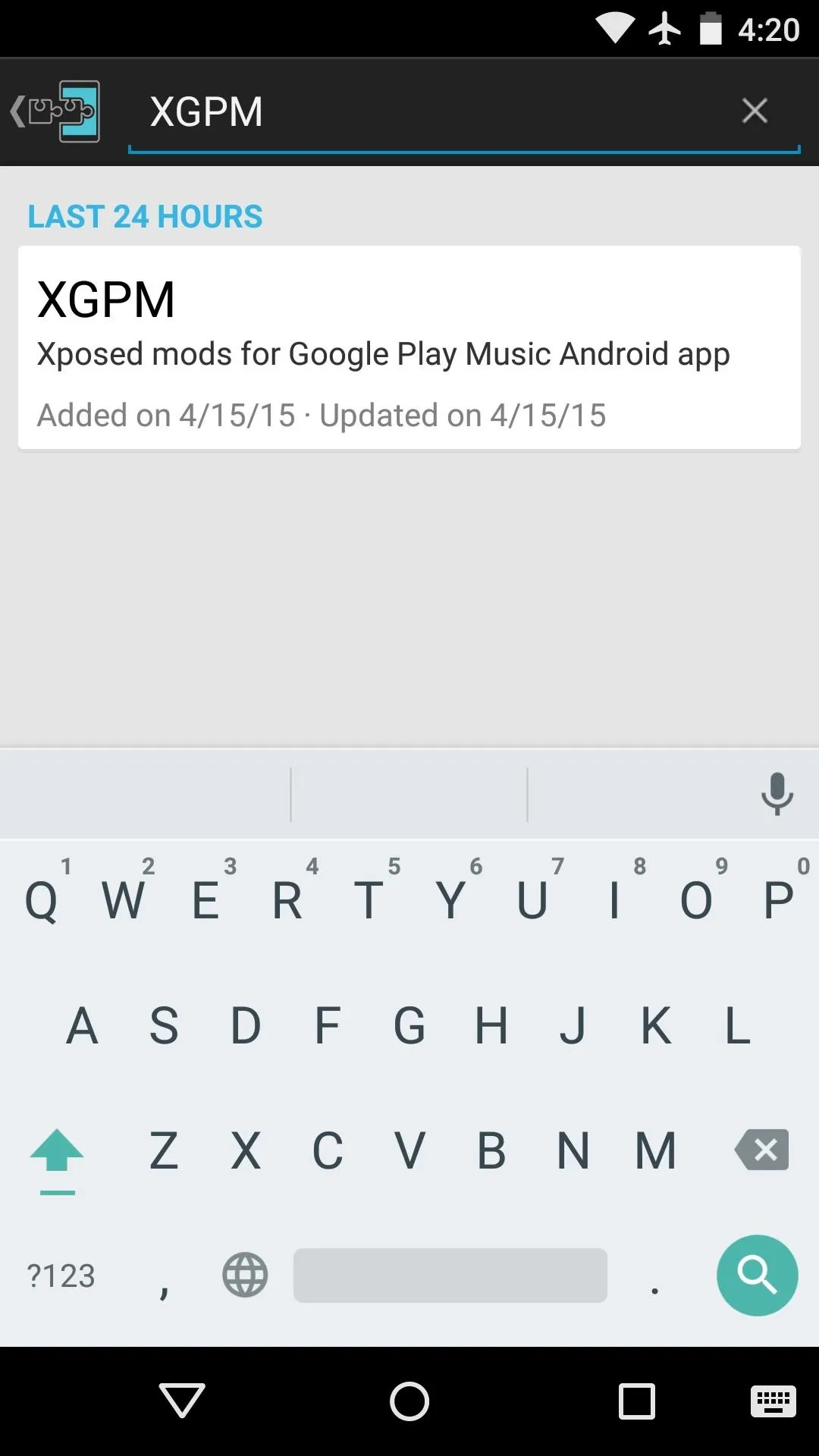
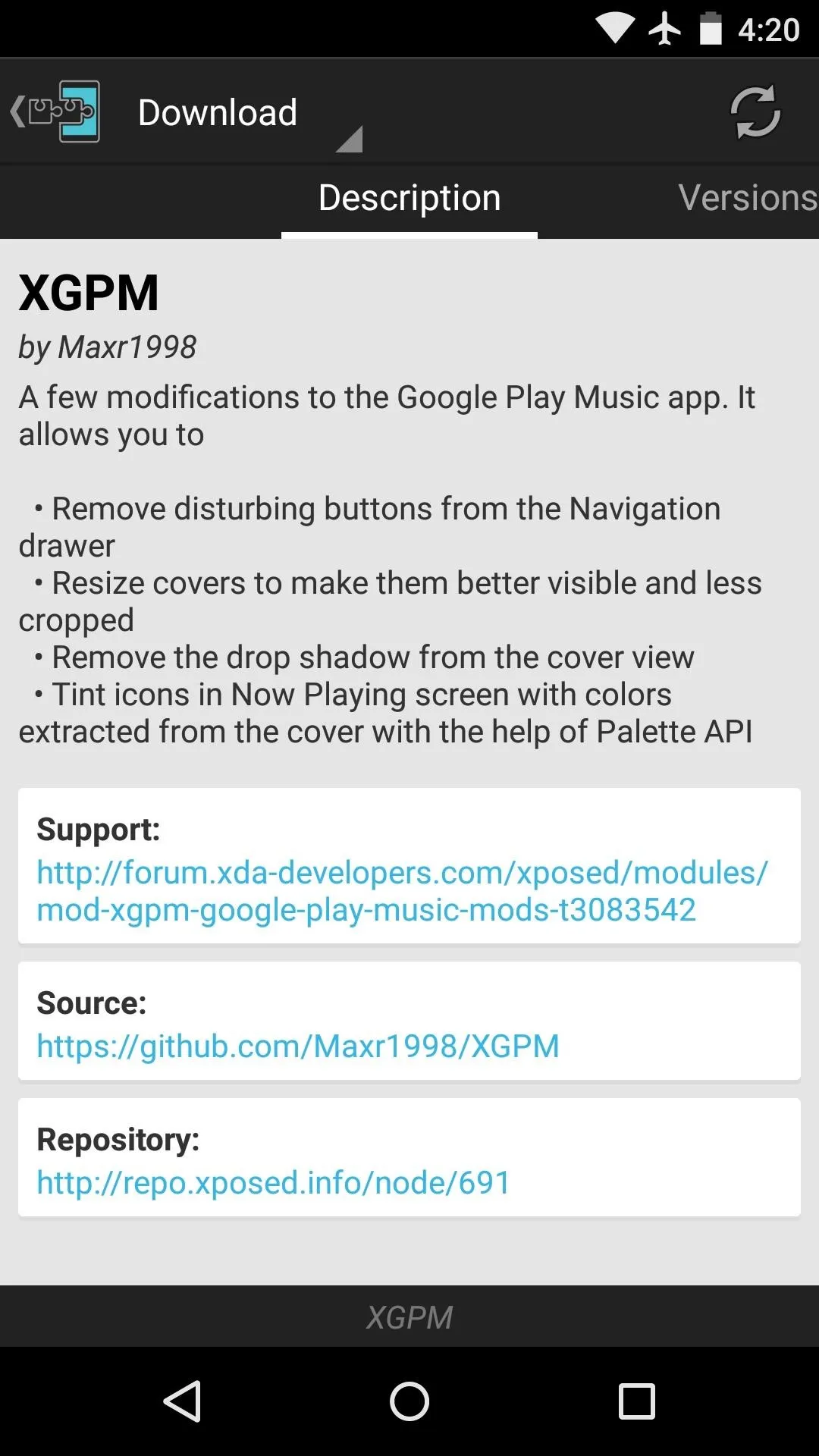
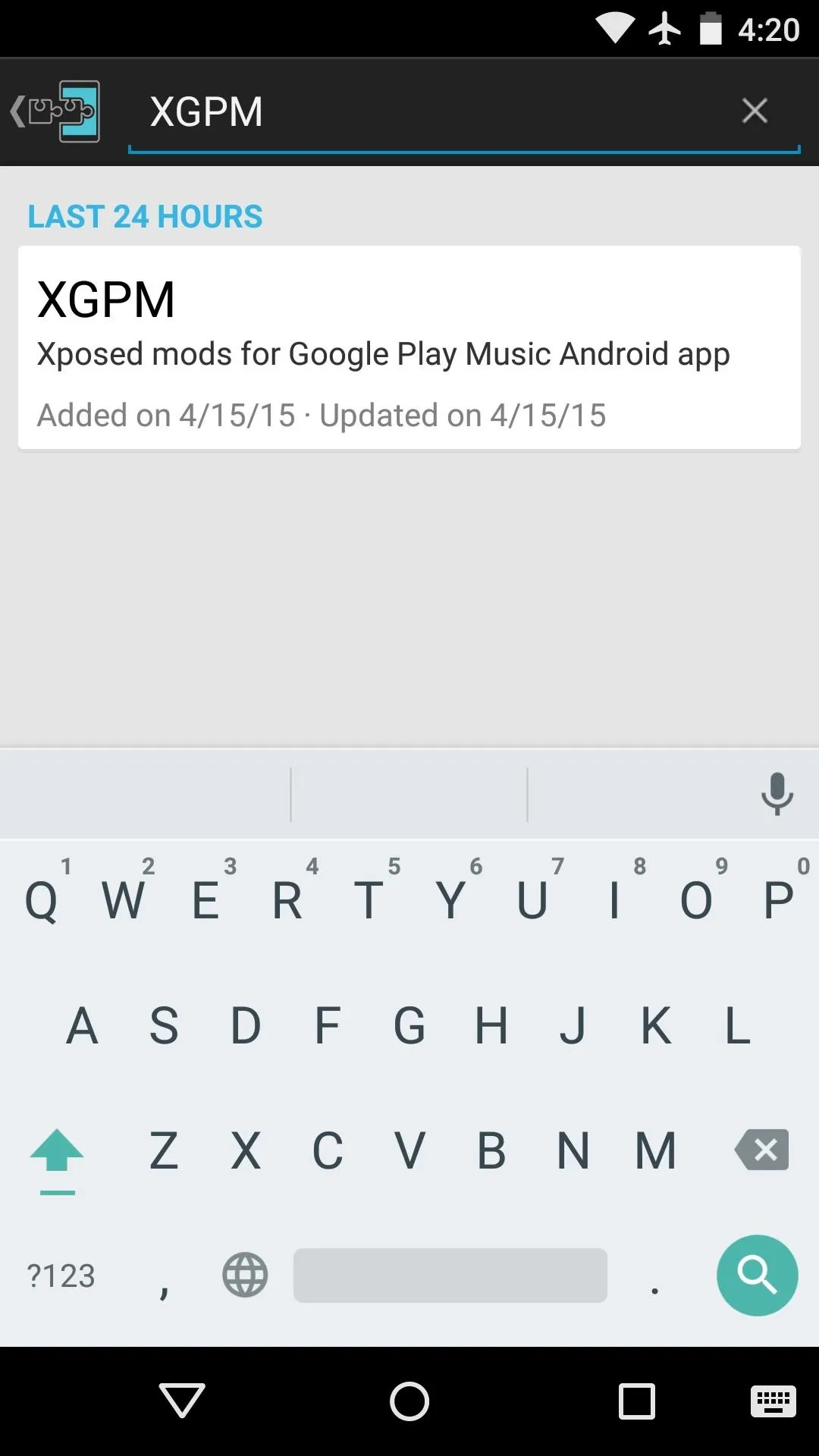
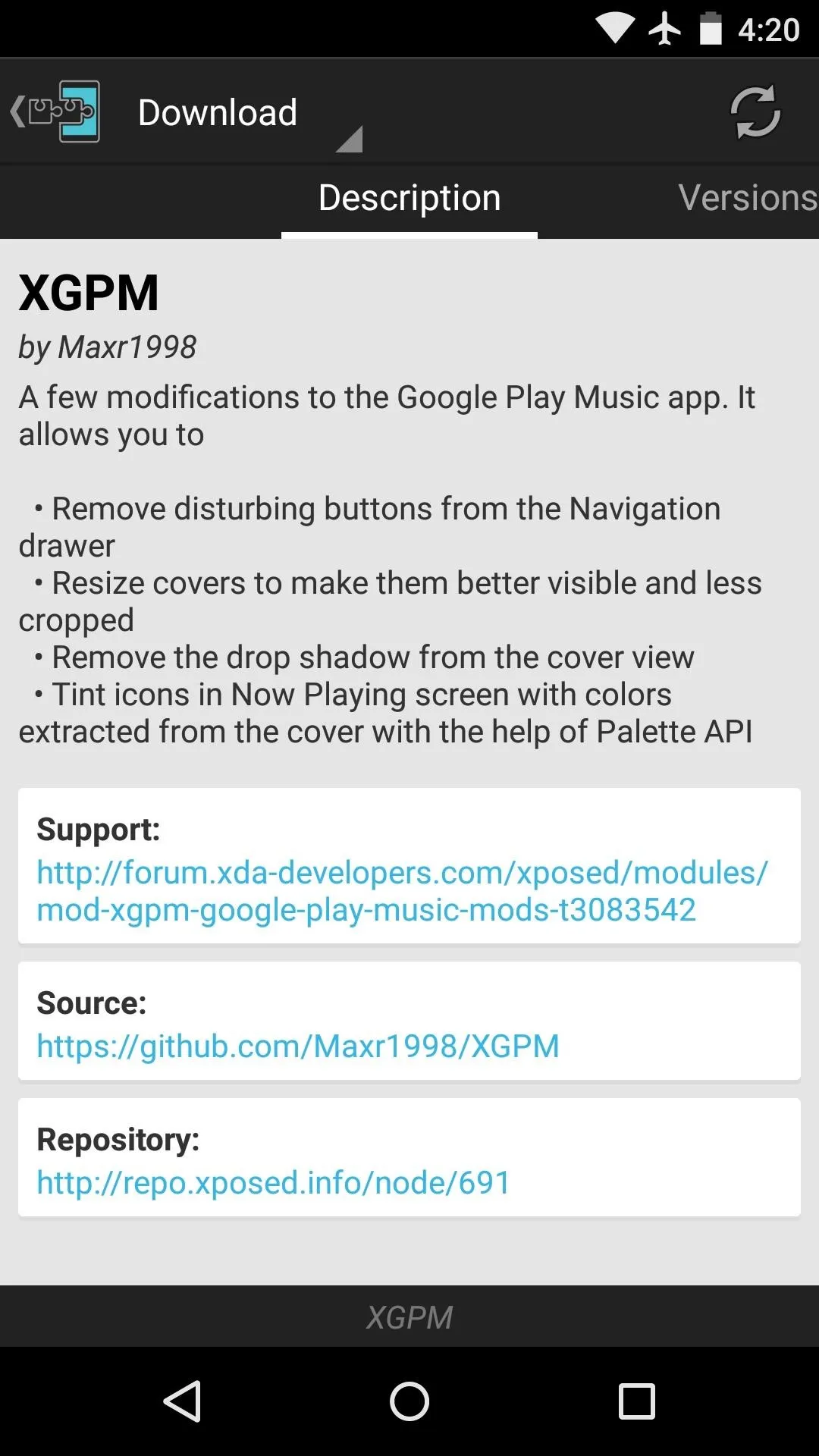
From here, swipe over to the Versions tab, then hit the "Download" button next to the most recent entry.
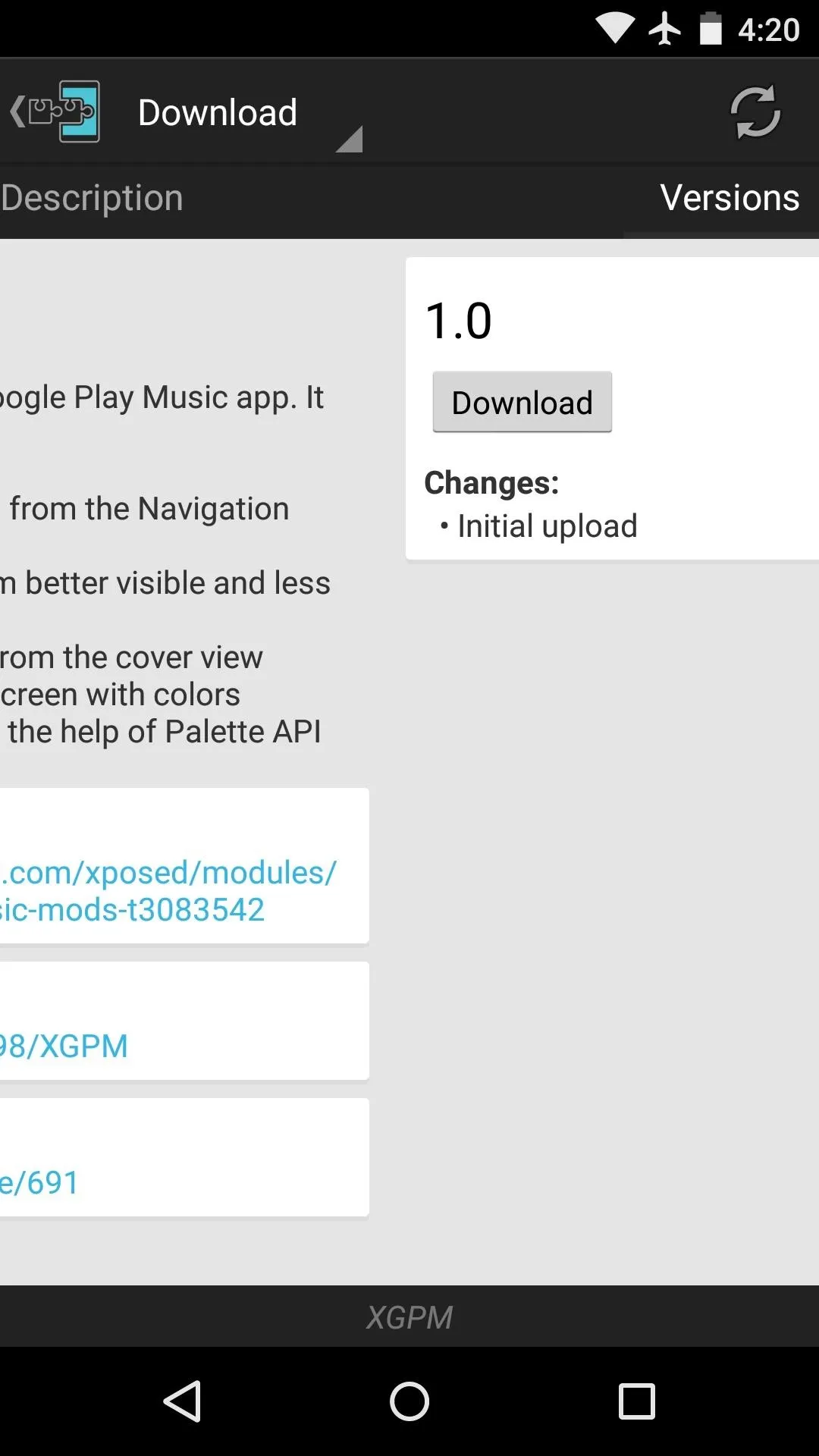
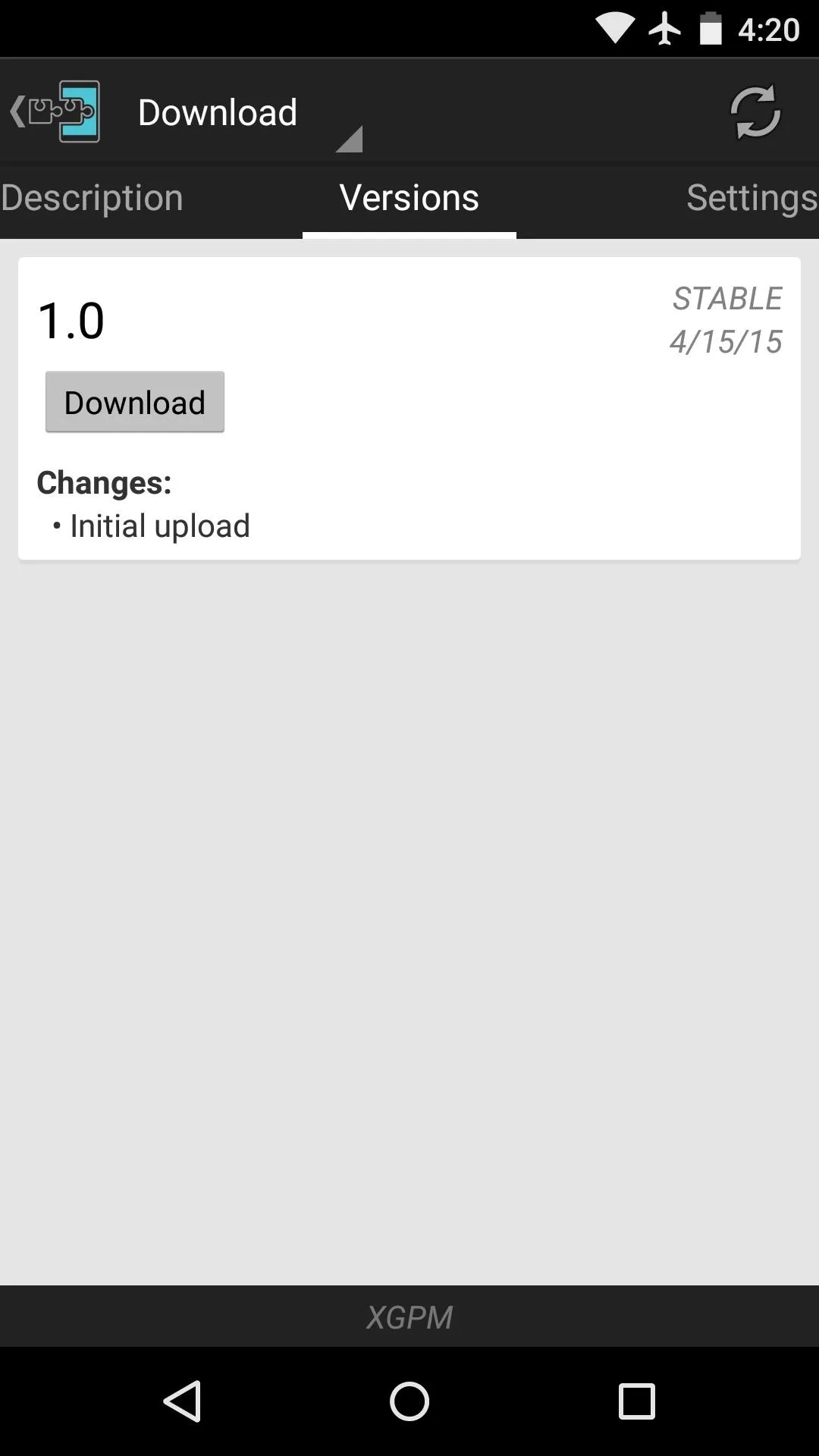
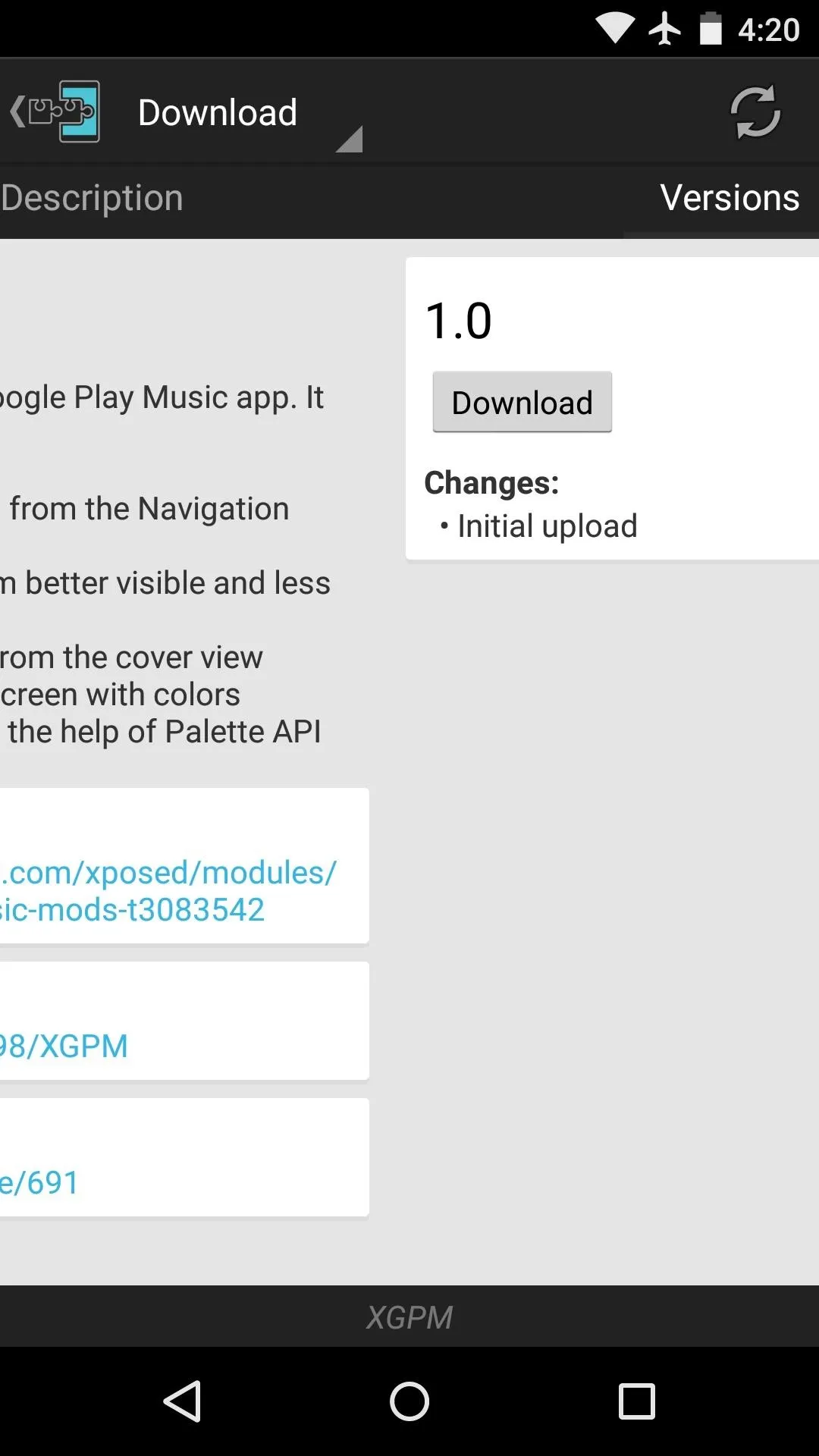
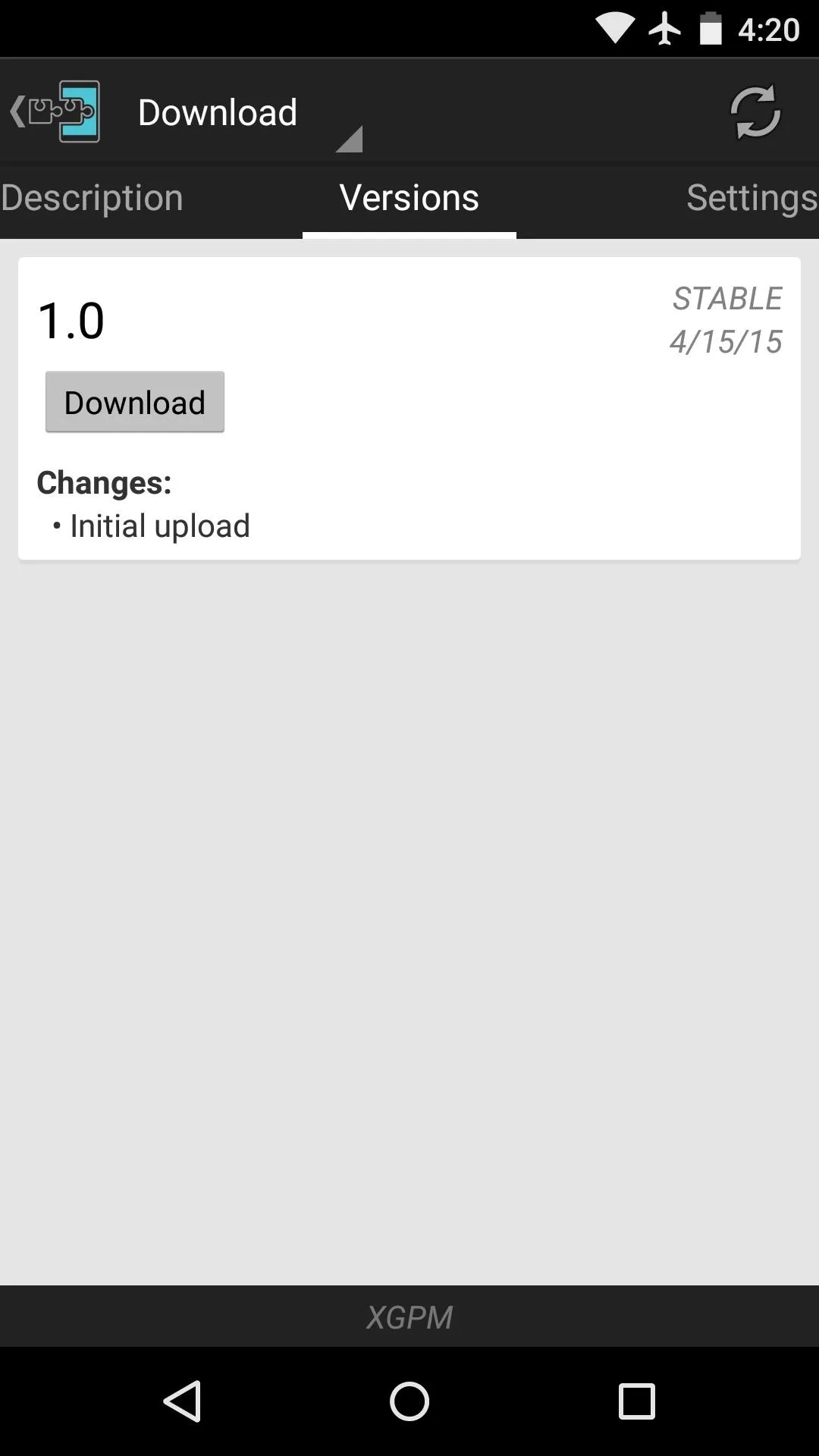
Within a few seconds, Android's installer menu should come right up, so tap "Install" on this screen.
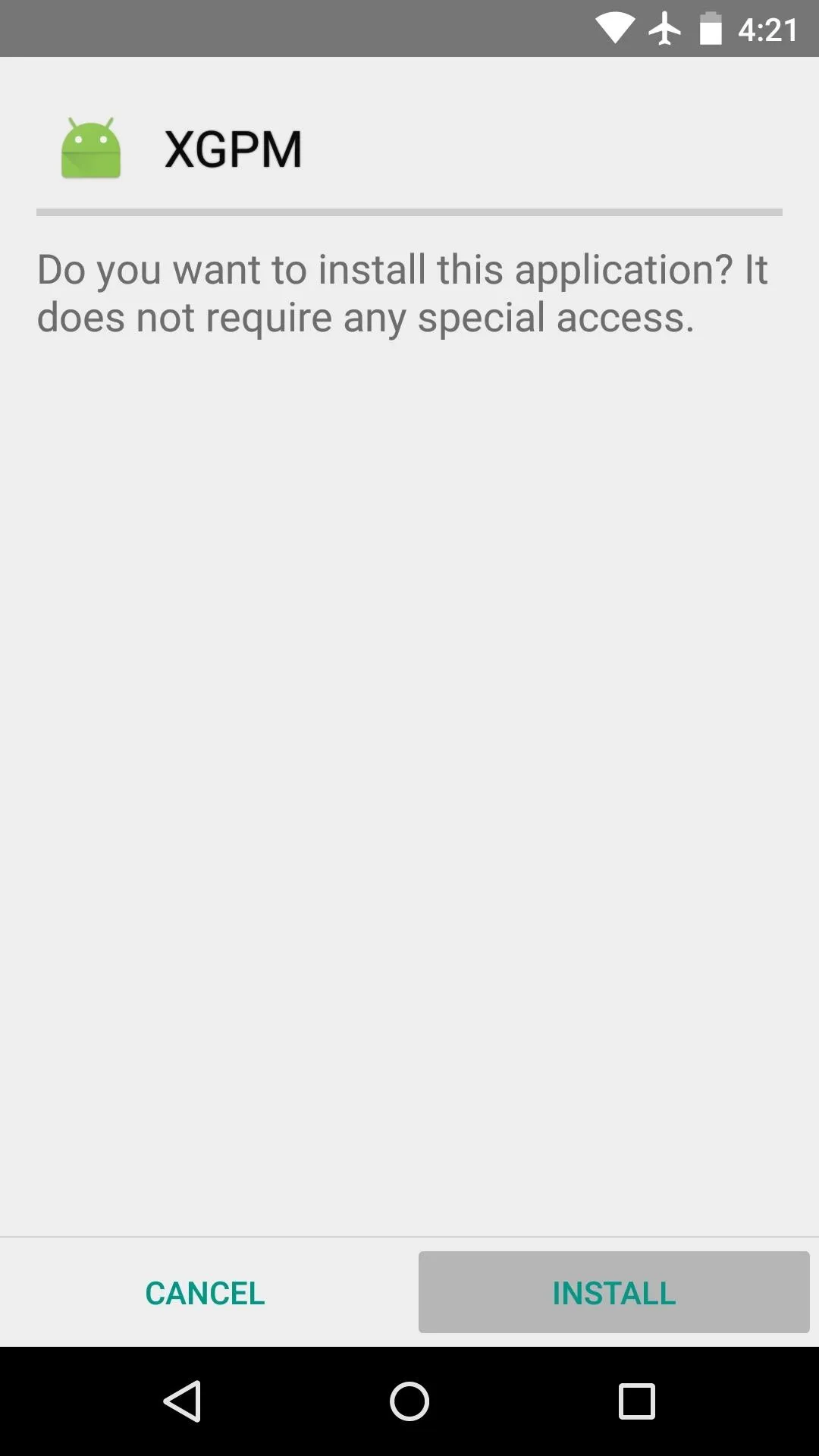
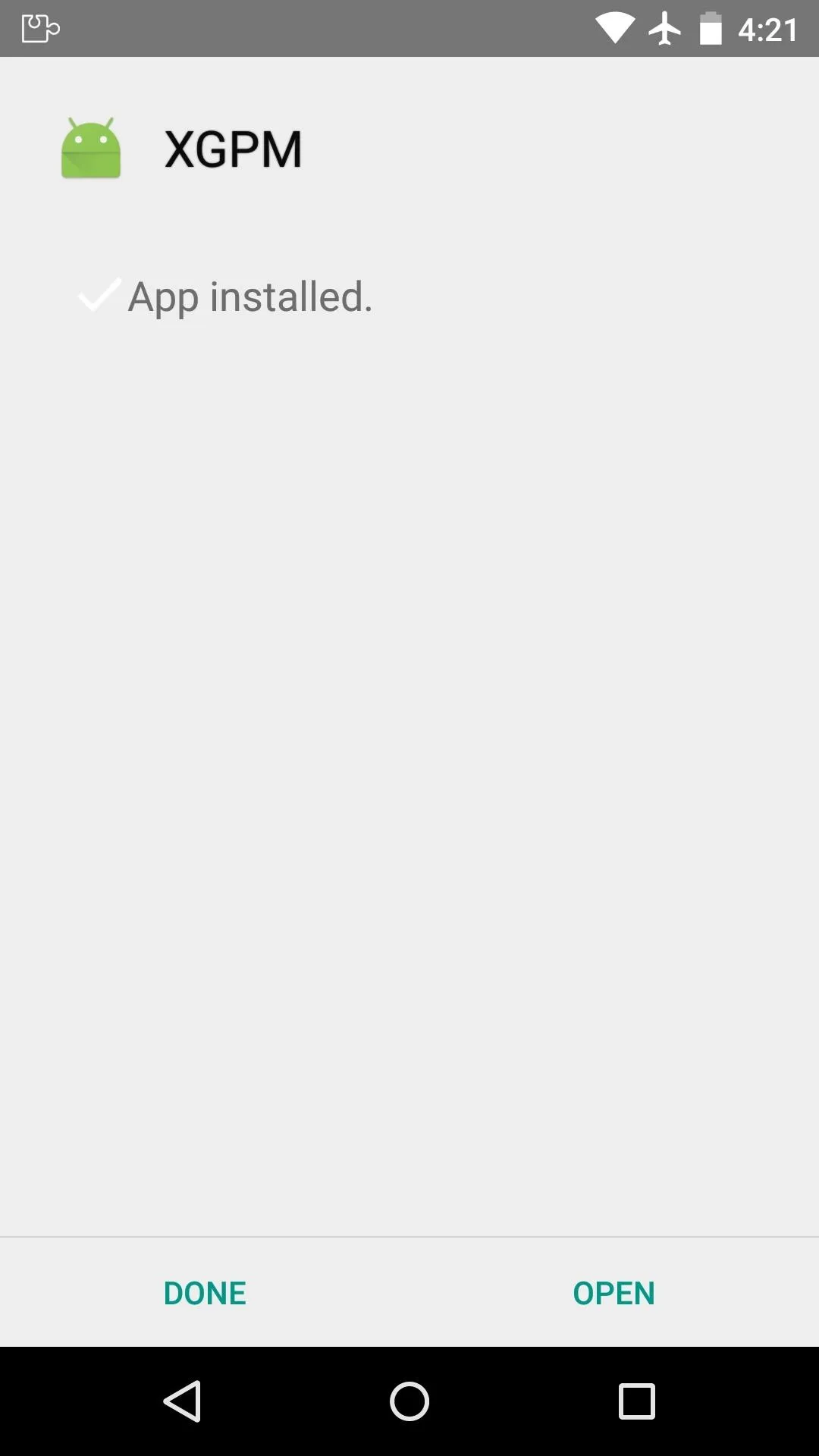
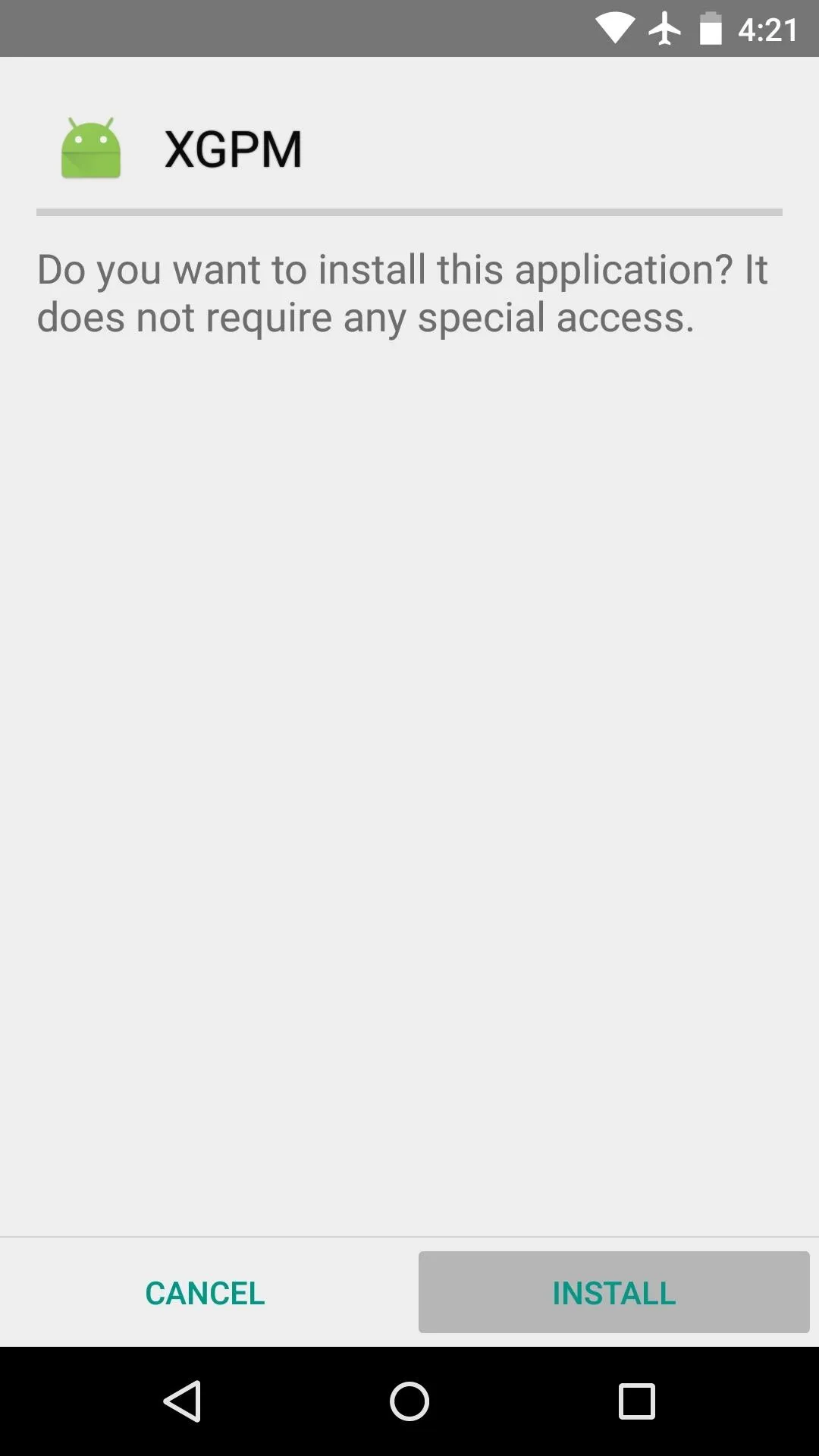
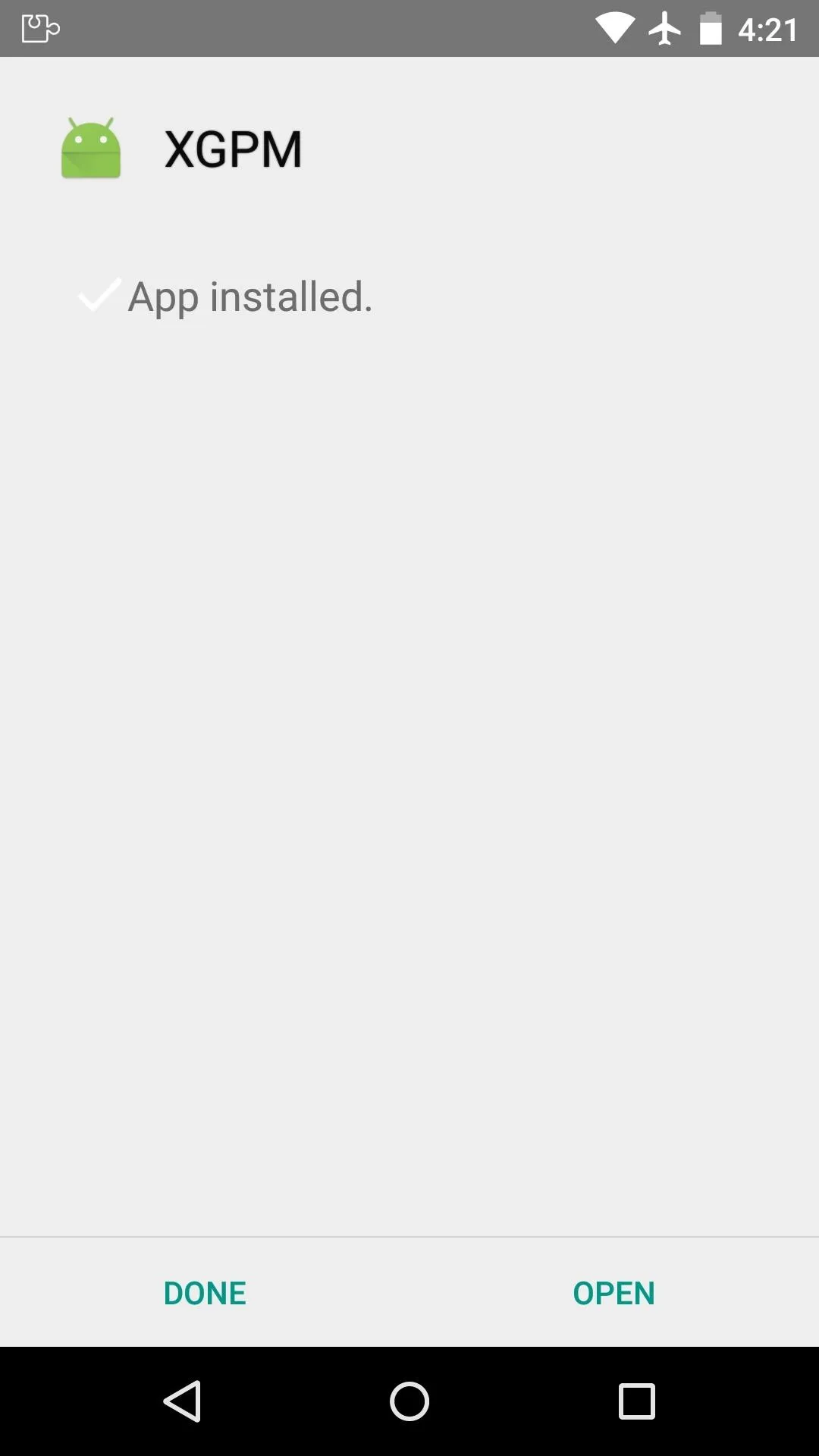
When that's finished, you'll get a notification from Xposed informing you that the module hasn't been activated yet and that a reboot is needed. Just tap the "Activate and reboot" button on this notification, and Xposed will handle the rest for you.
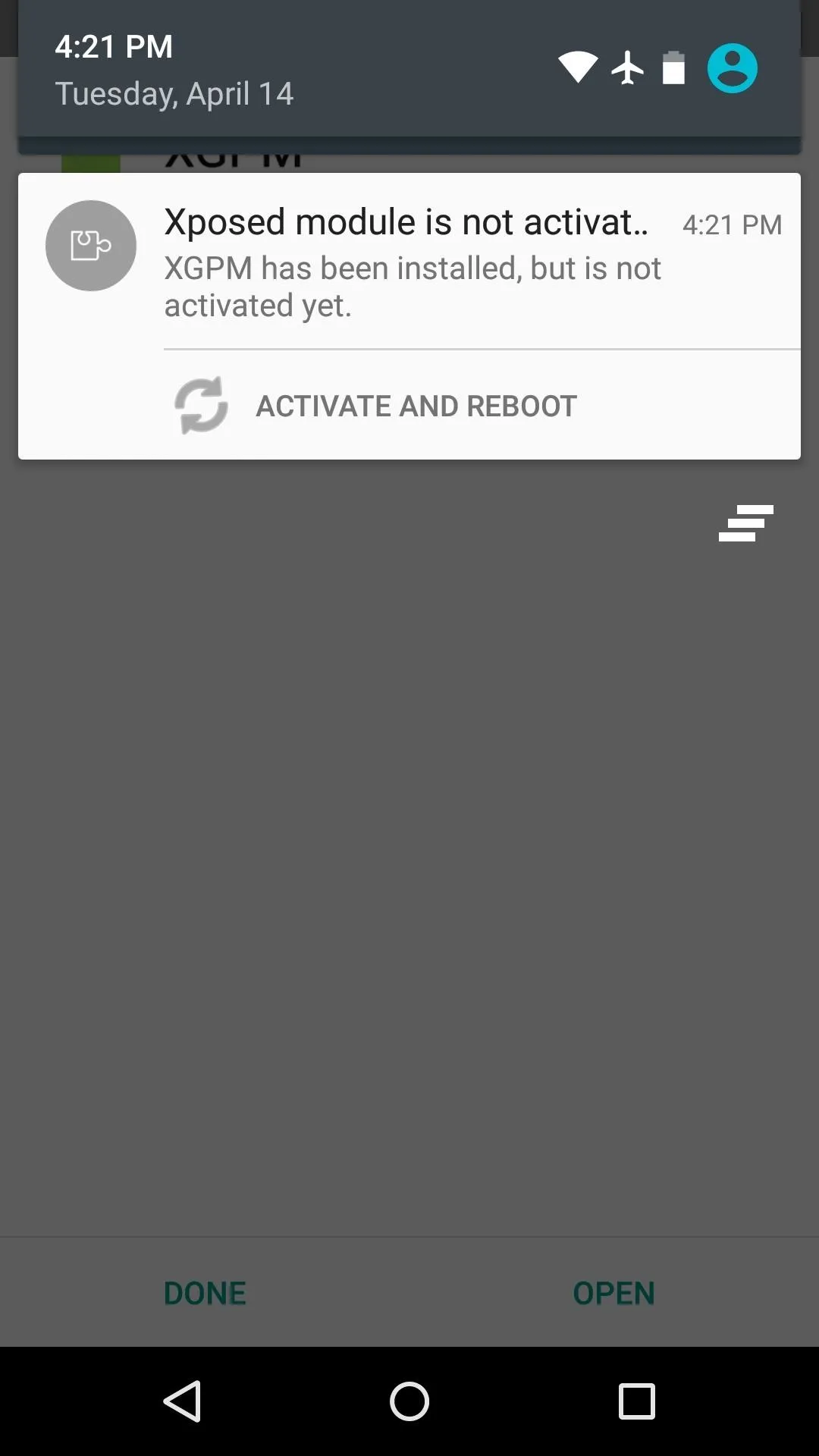
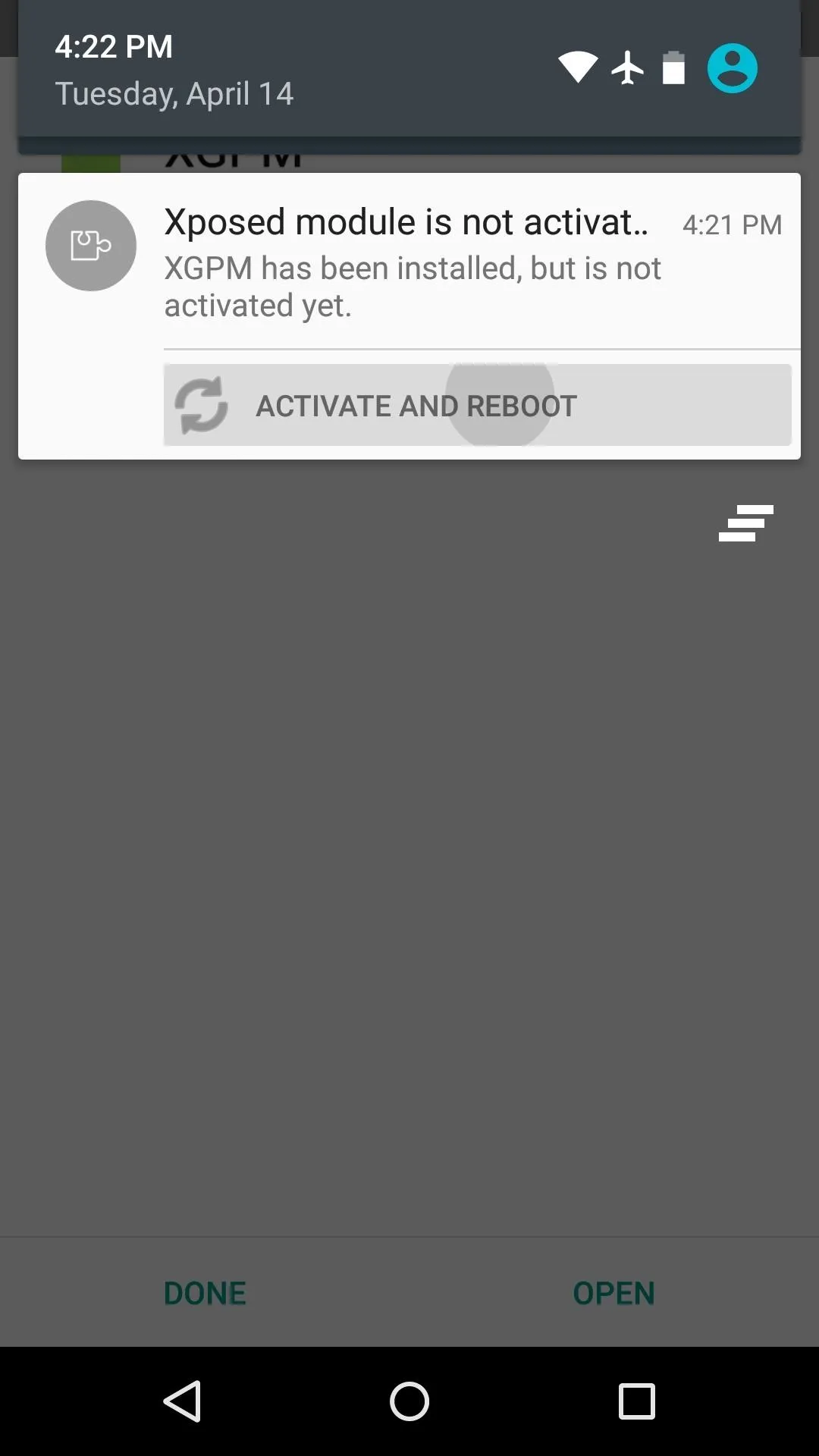
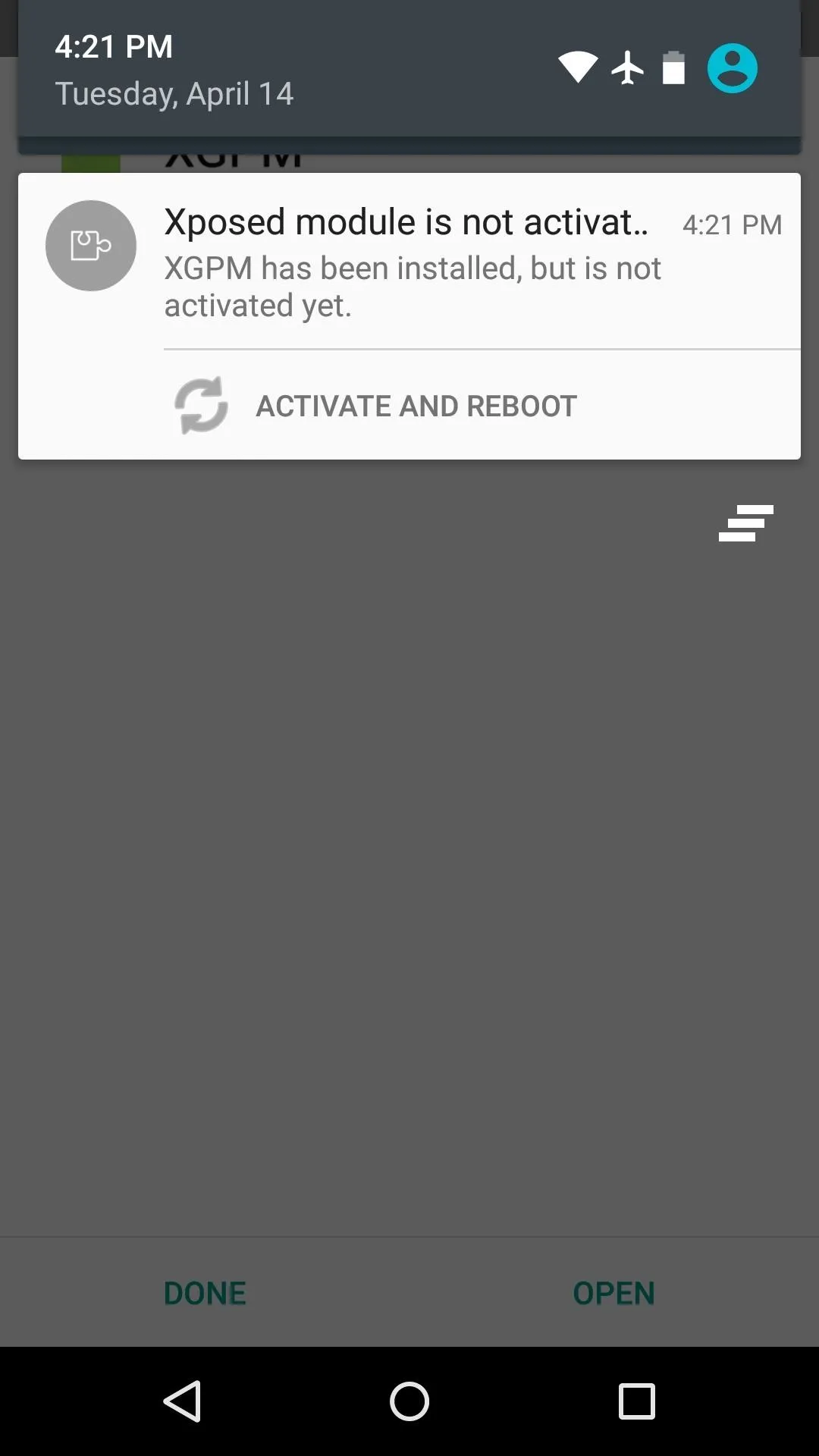
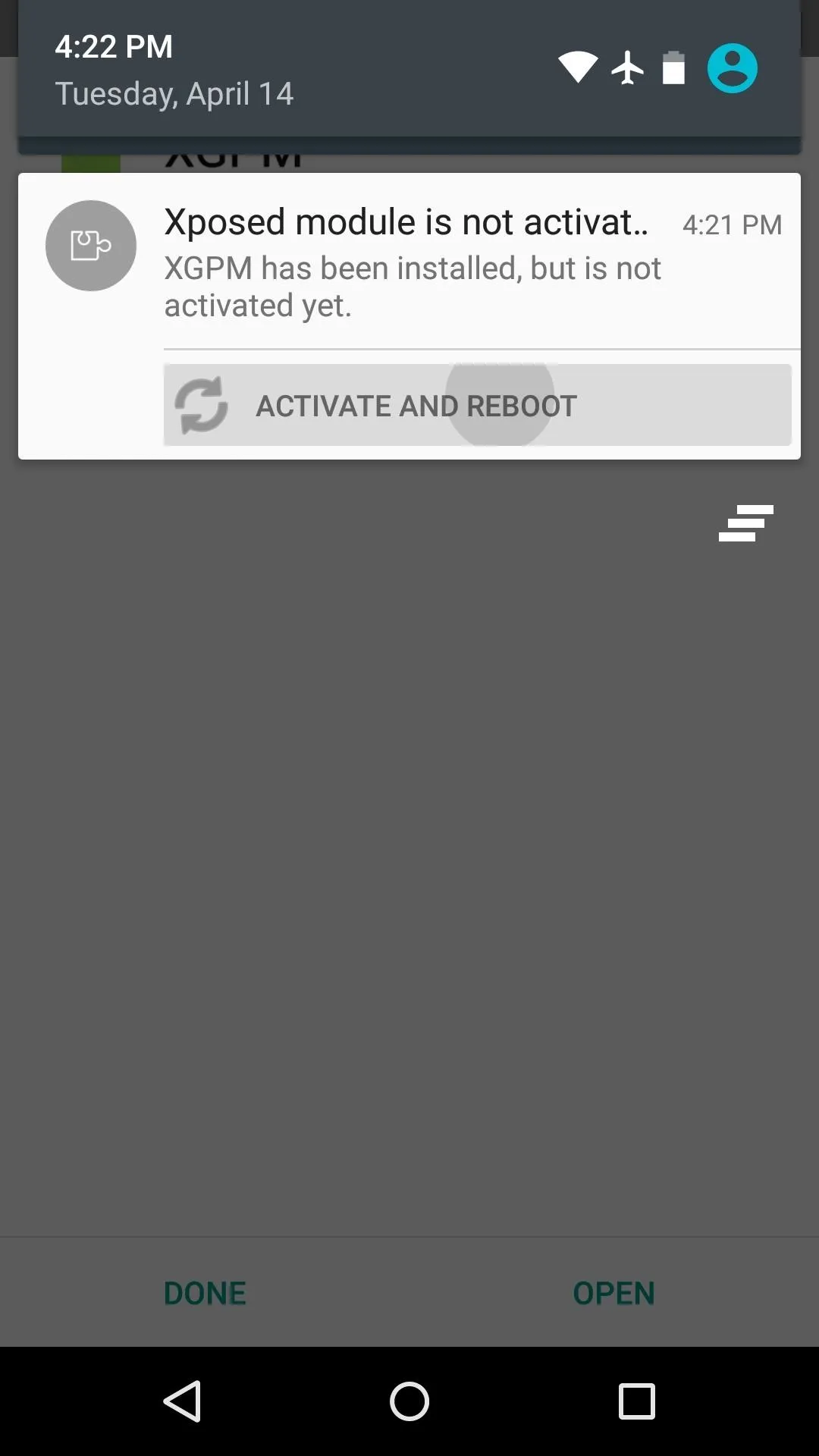
Tweak Play Music's Interface
When you get back up, go ahead and open the XGPM app that you'll now find in your app drawer.
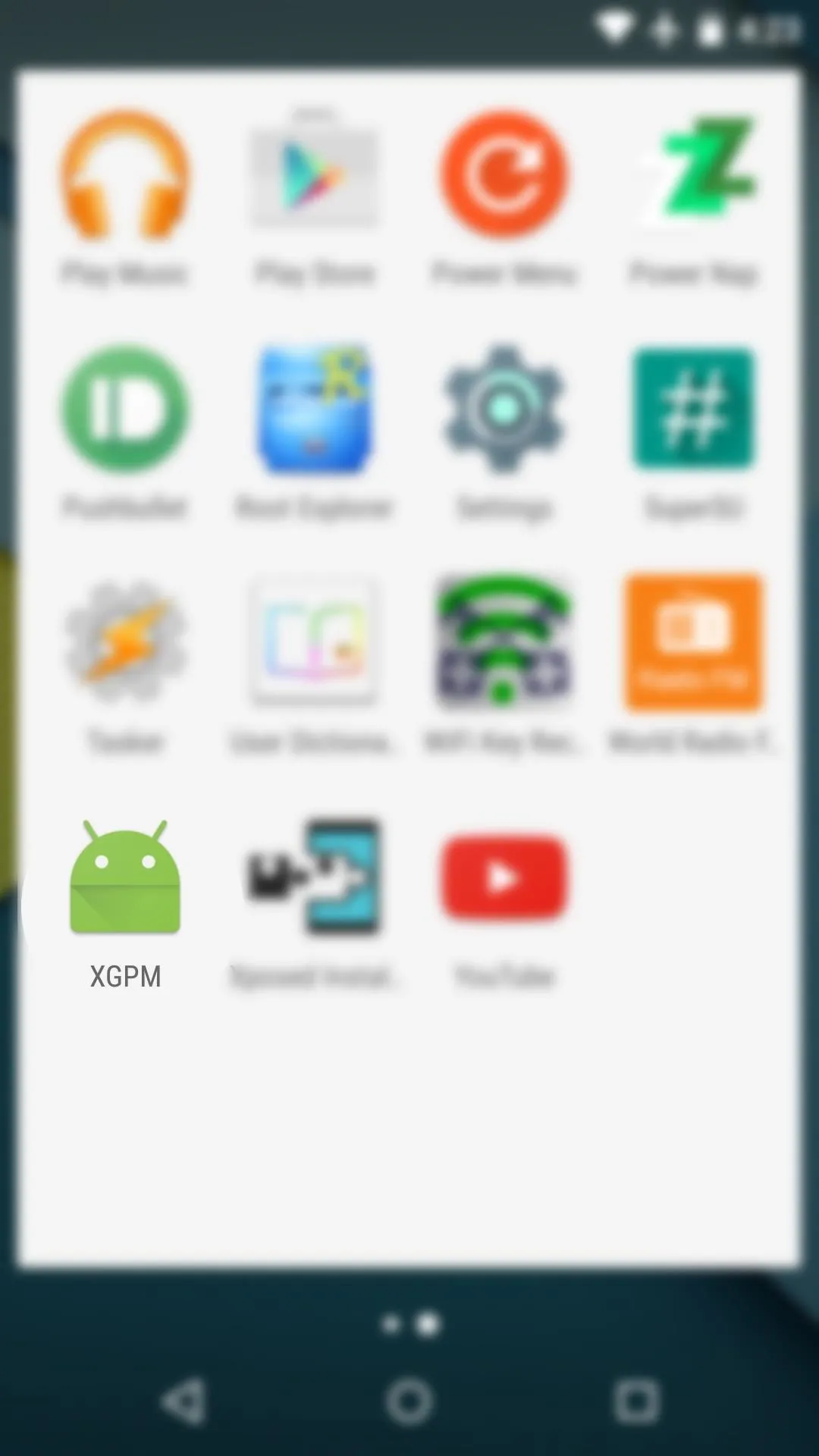
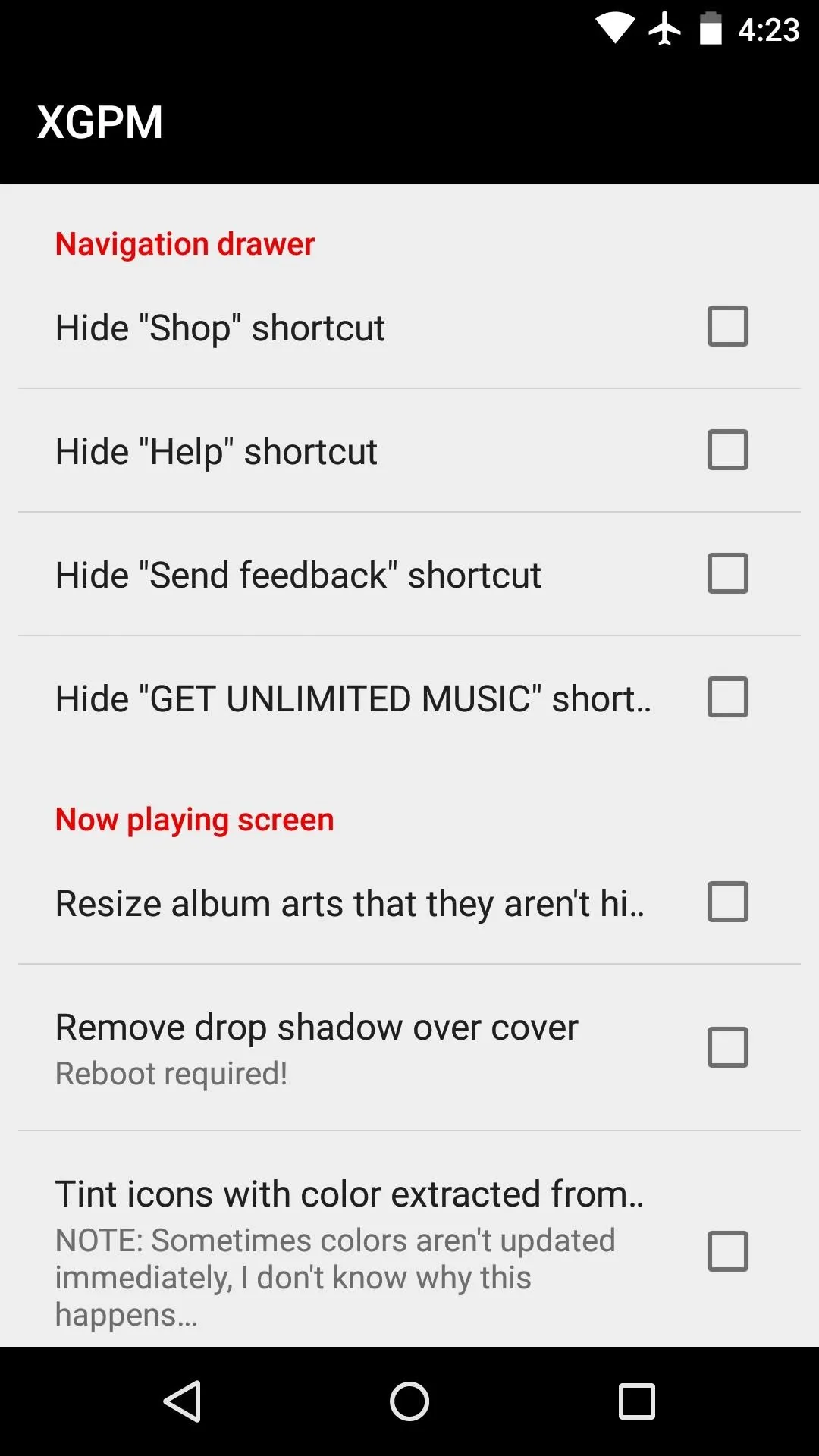
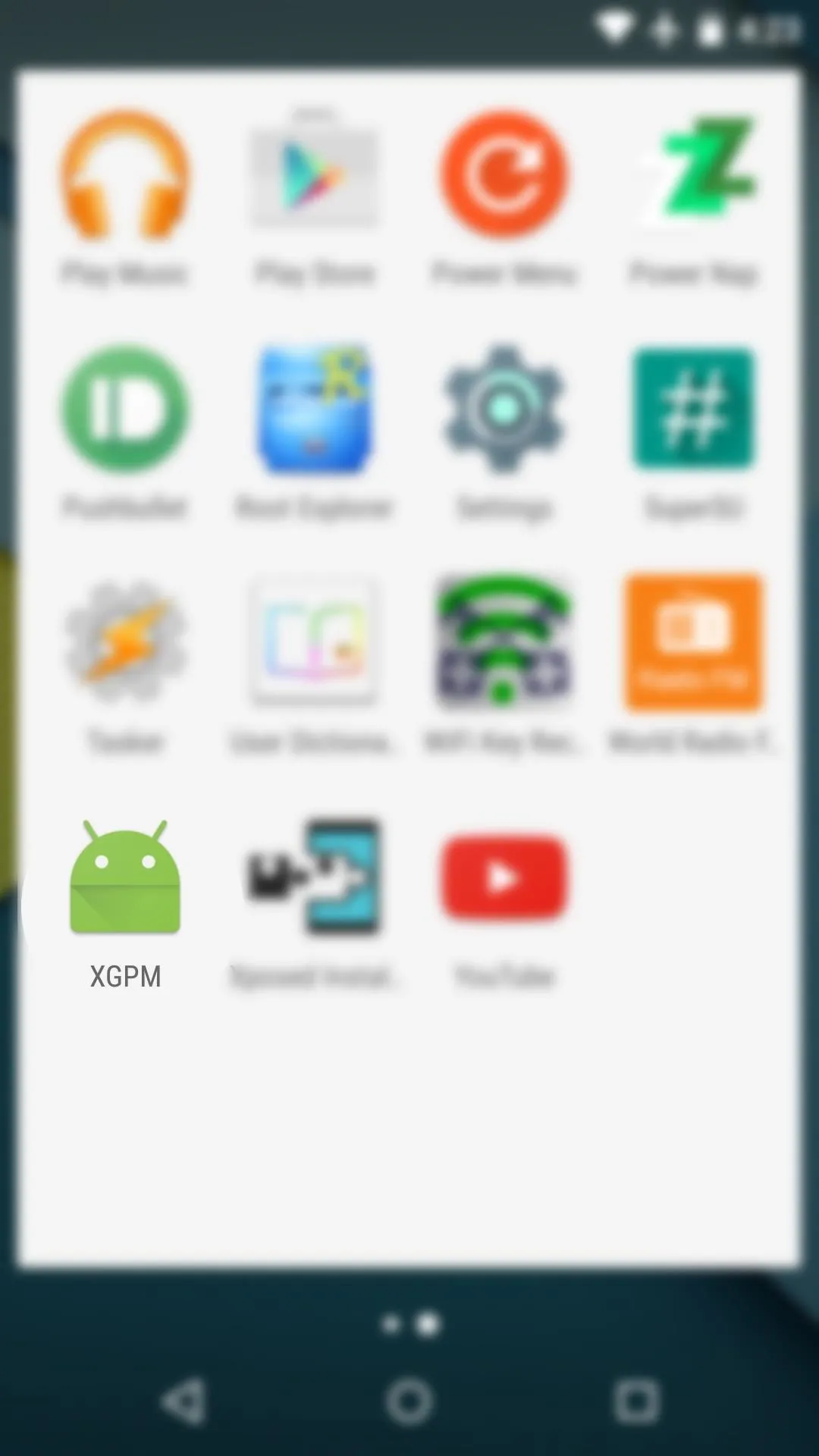
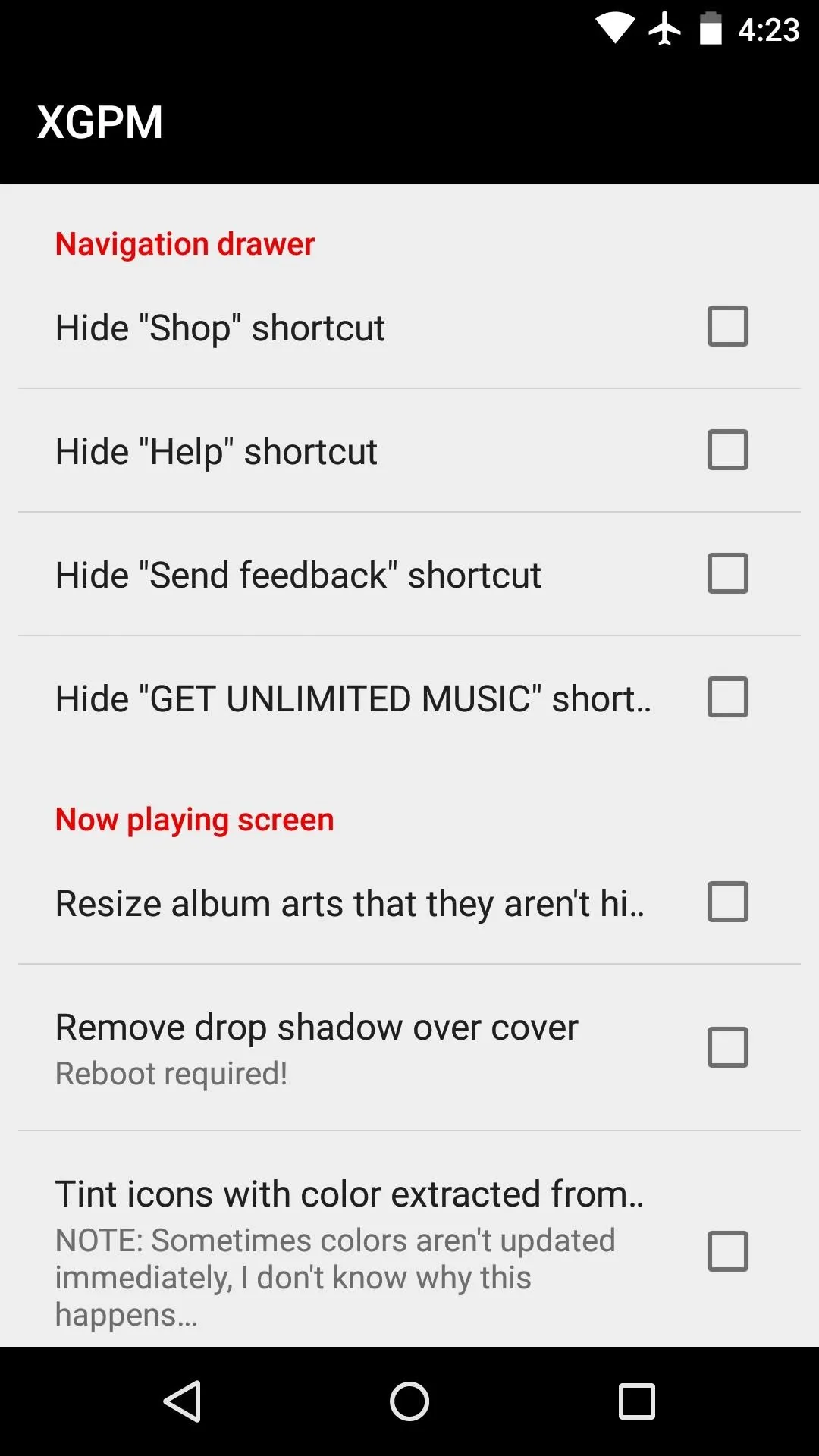
From here, there are two sets of options. The first set allows you to hide items from Play Music's side navigation menu, and the second set lets you tweak the "Now Playing" interface. Tick the boxes next to any items that you want to tweak, but note that the "Remove drop shadow" entry requires a reboot, and the "Tint icons with color extracted from album artwork" option may take some time to kick in.
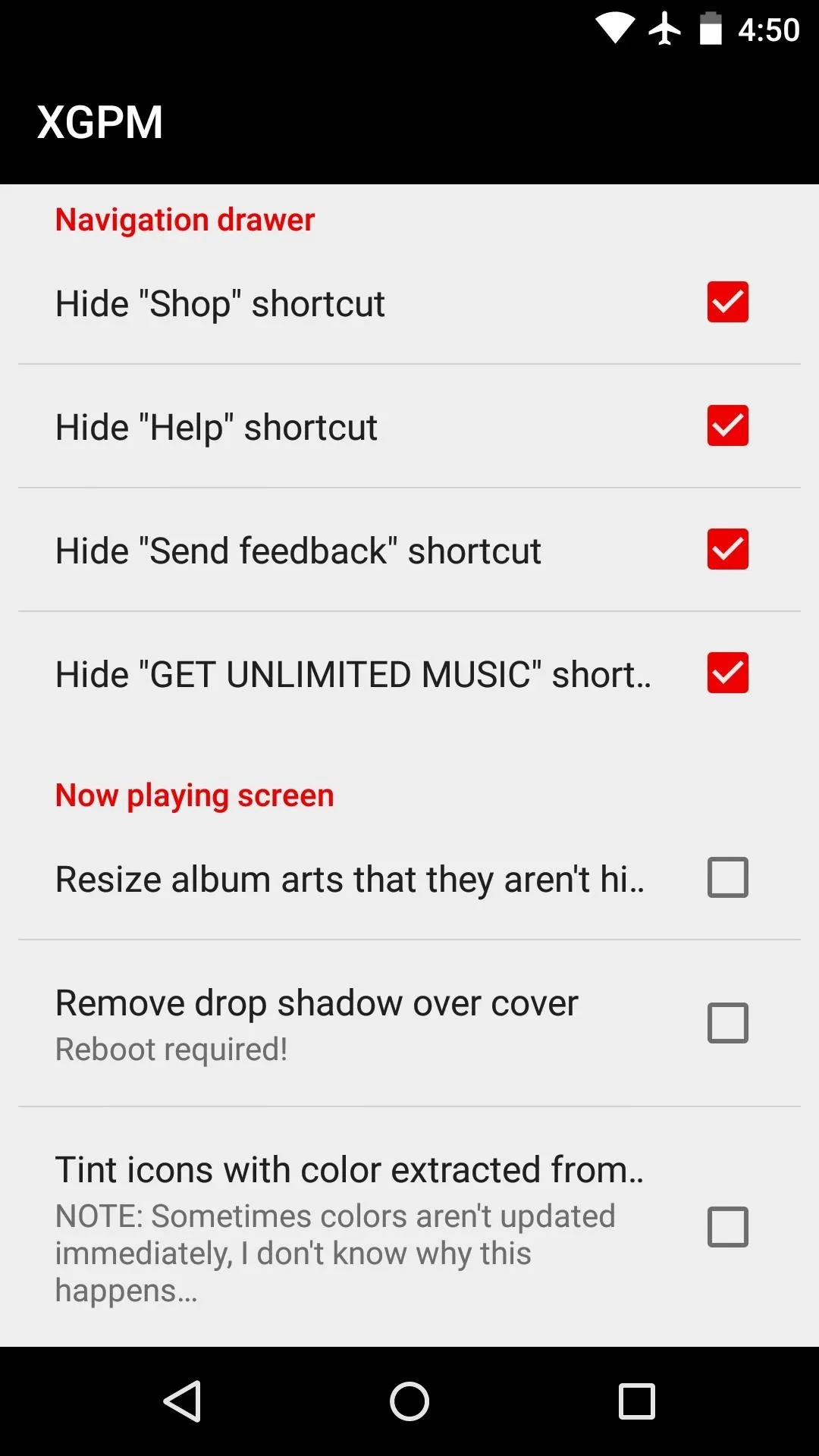
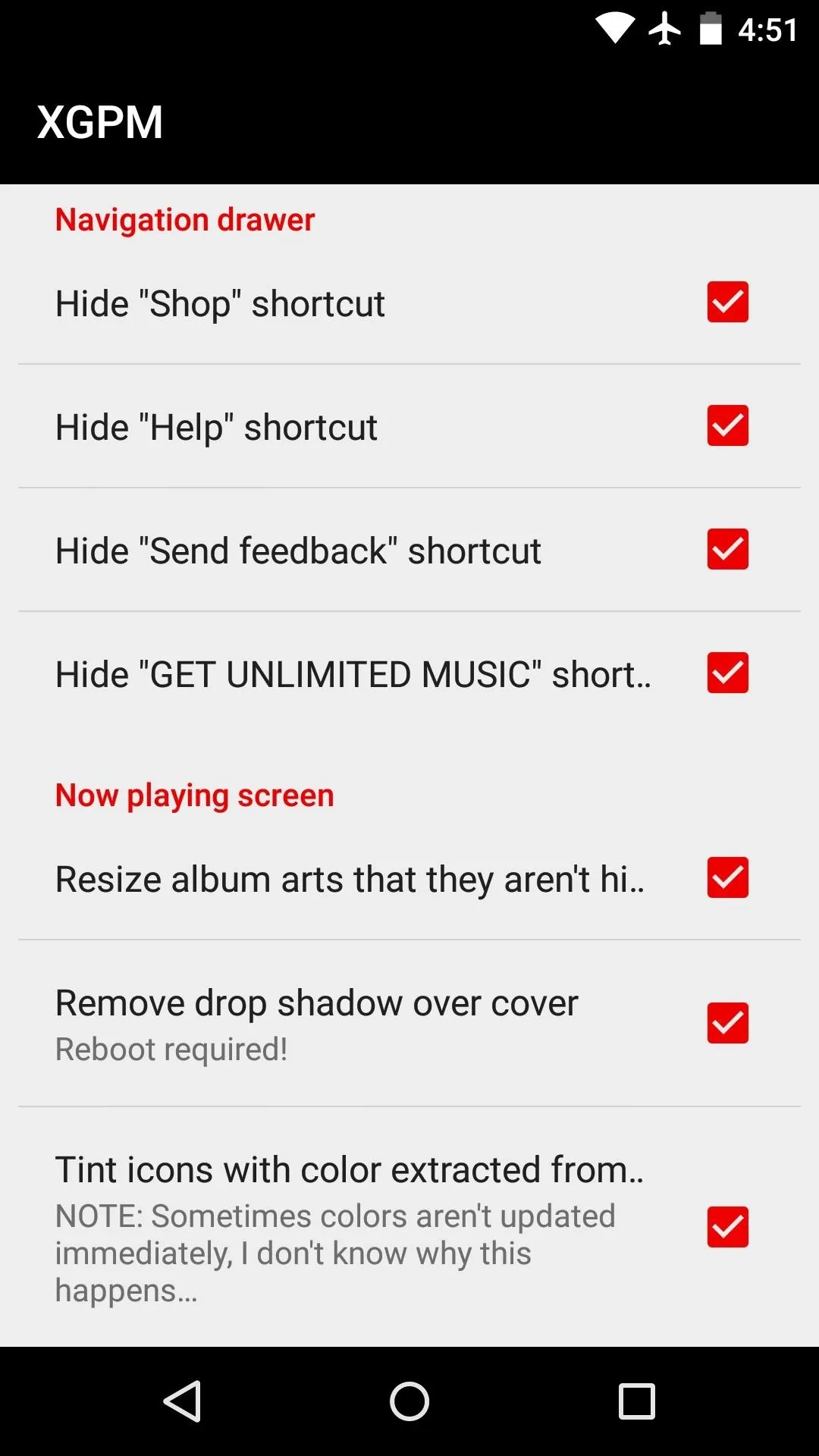
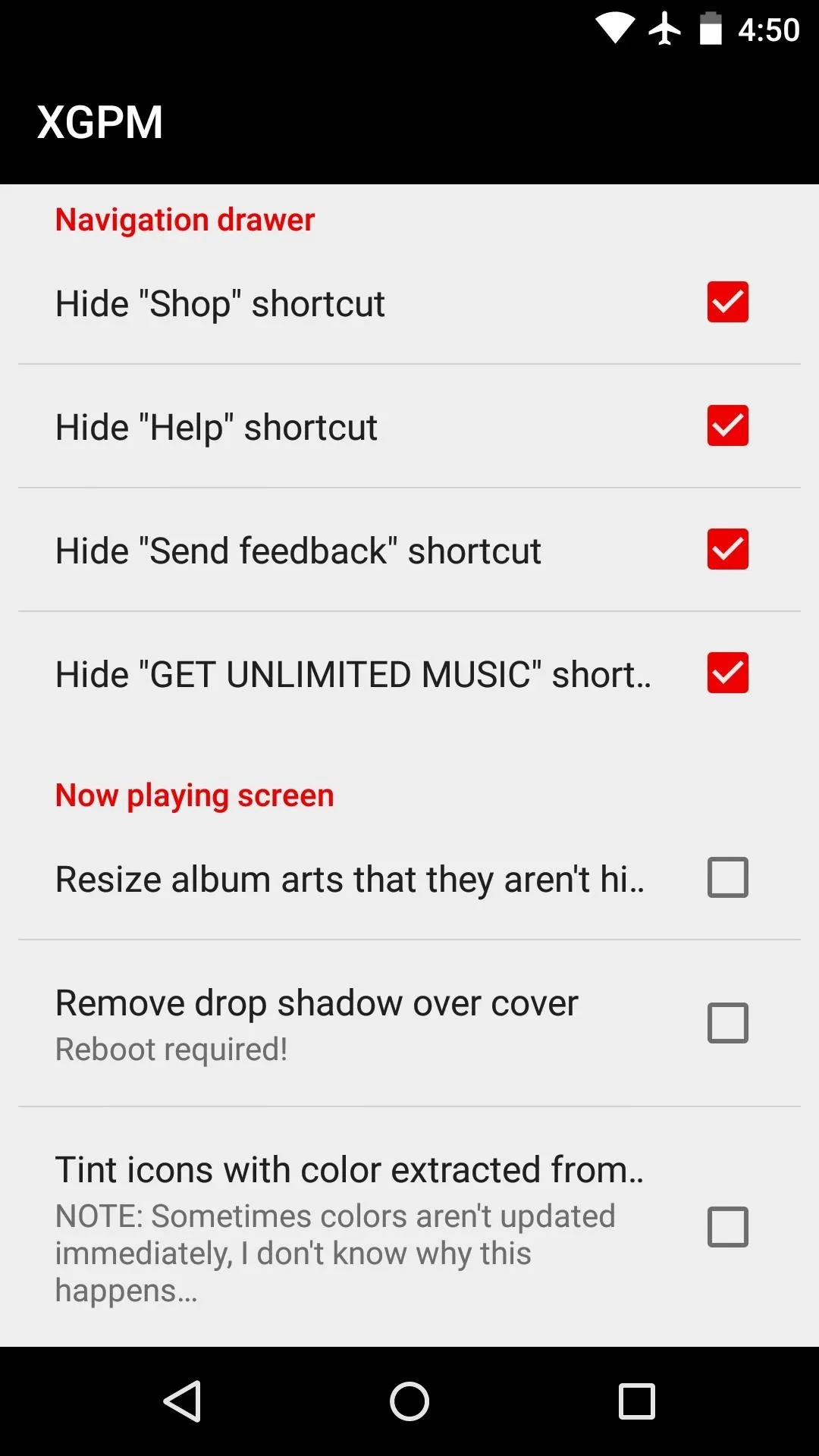
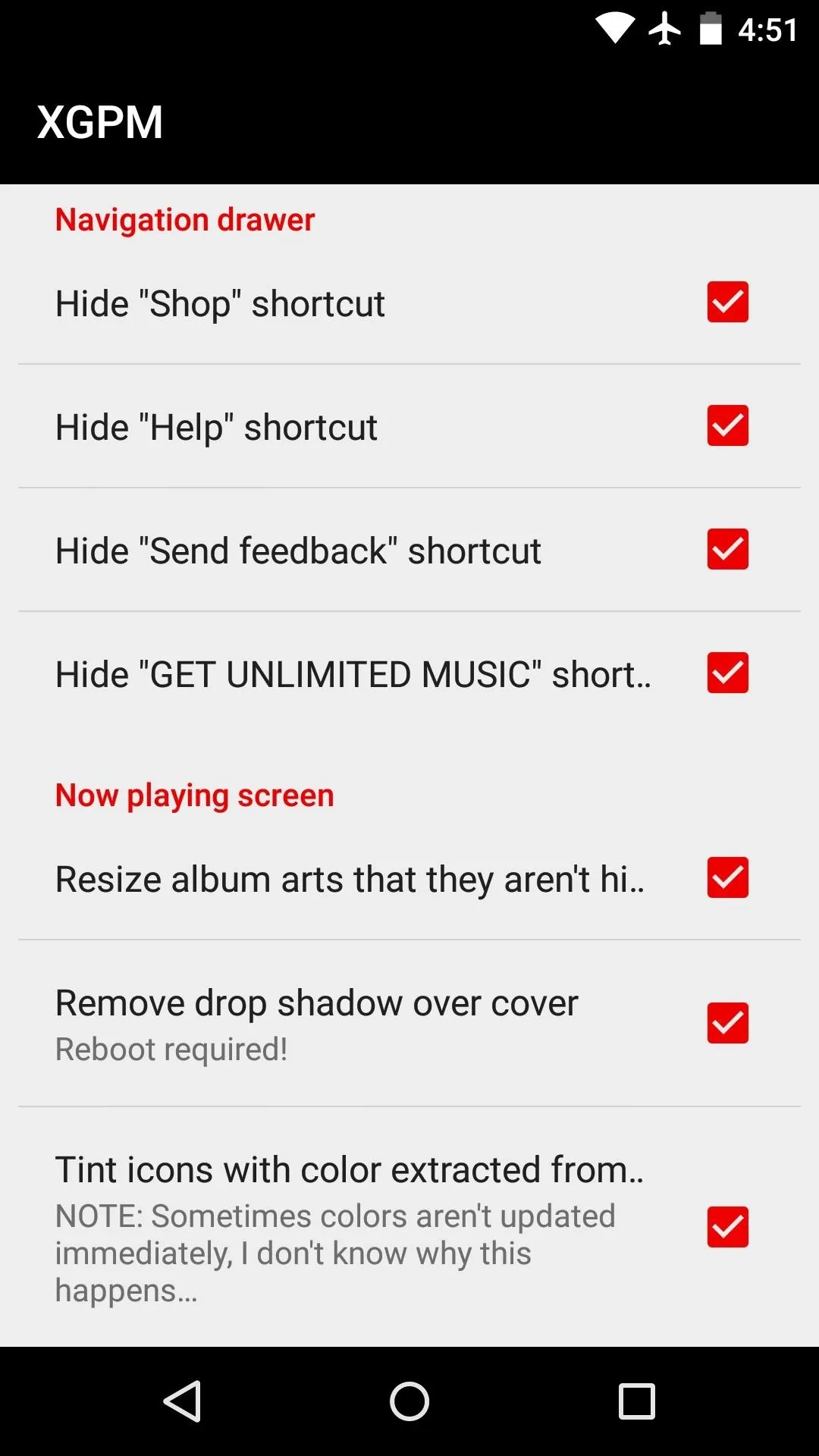
Reboot to See All of Your Changes
If Play Music has been running at any point since you installed this module, some of the features may not work without a reboot. So power your device off and back on, then all of your tweaks should be active.
The side navigation menu should now be trimmed down considerably, depending on which options you selected in Step 2. The All Access up-sell entries can finally be removed.
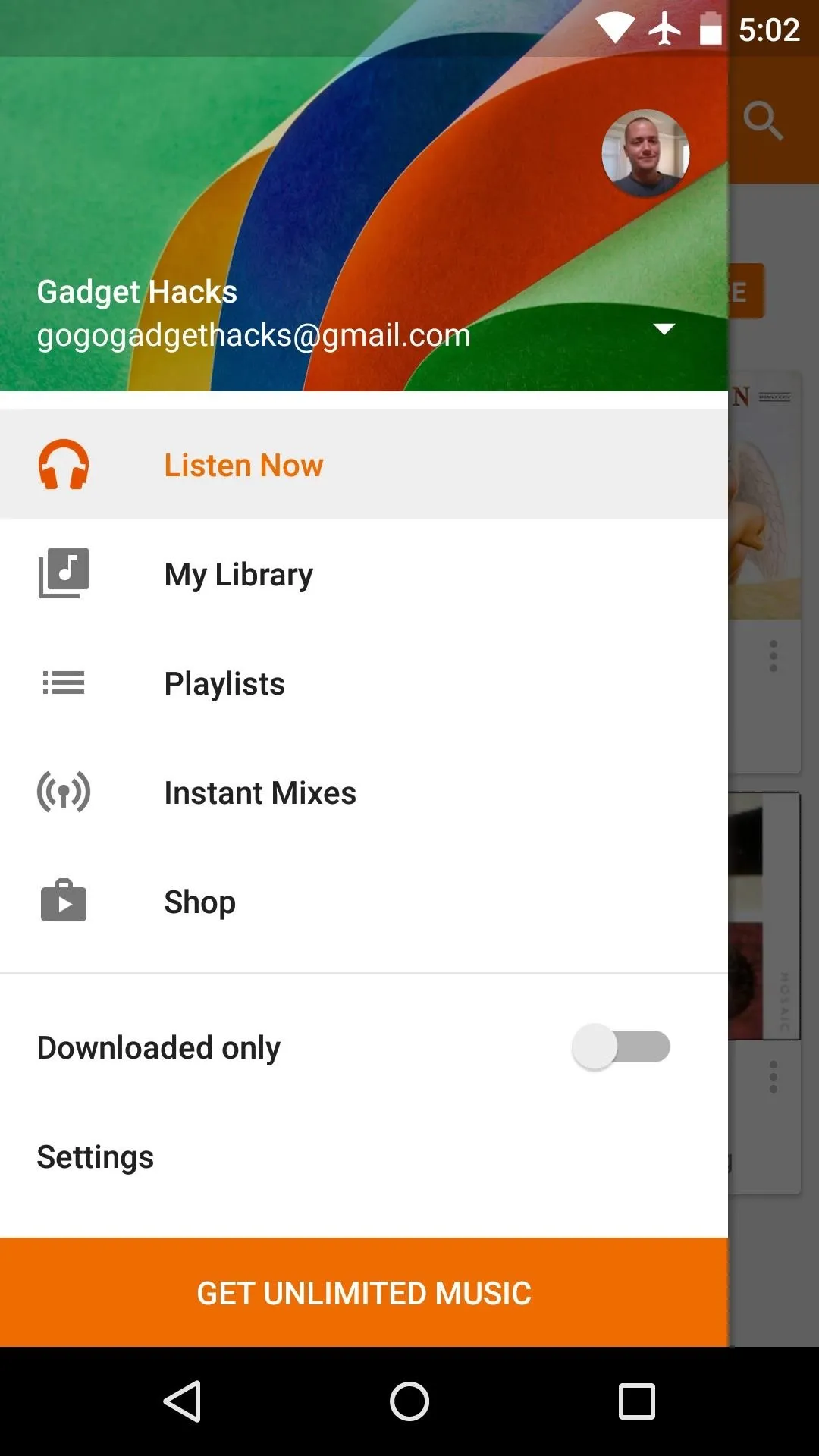
Before
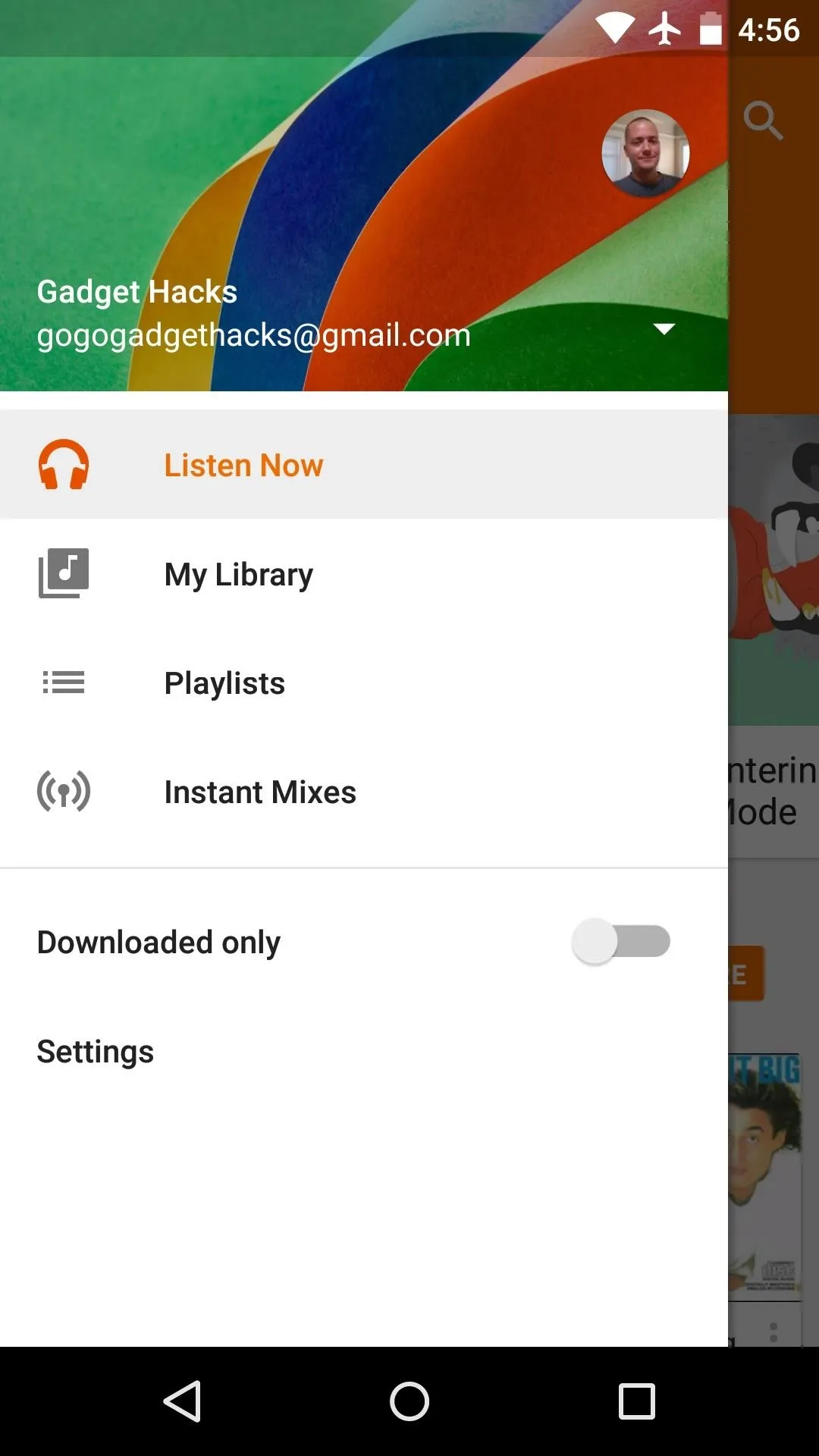
After
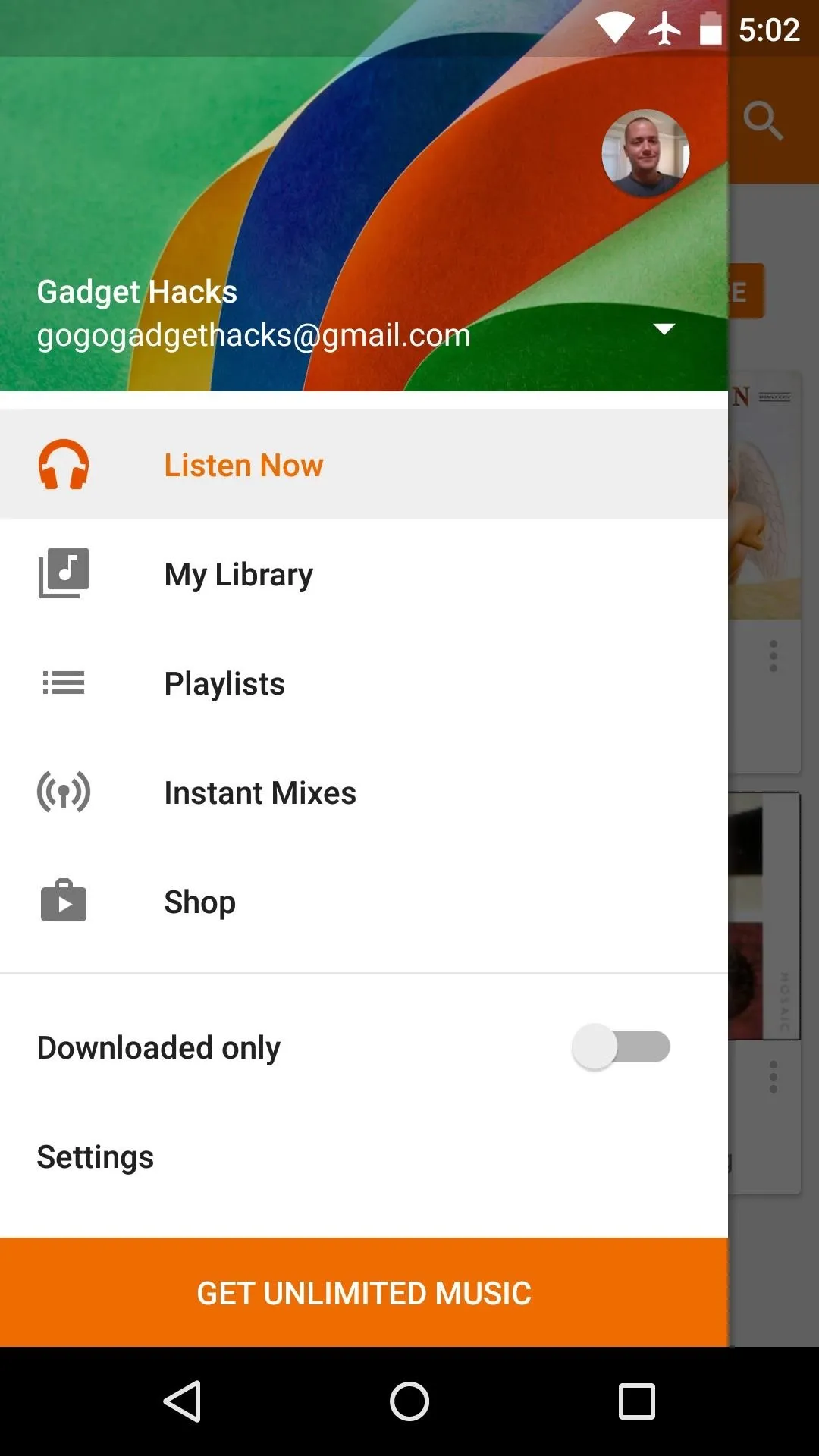
Before
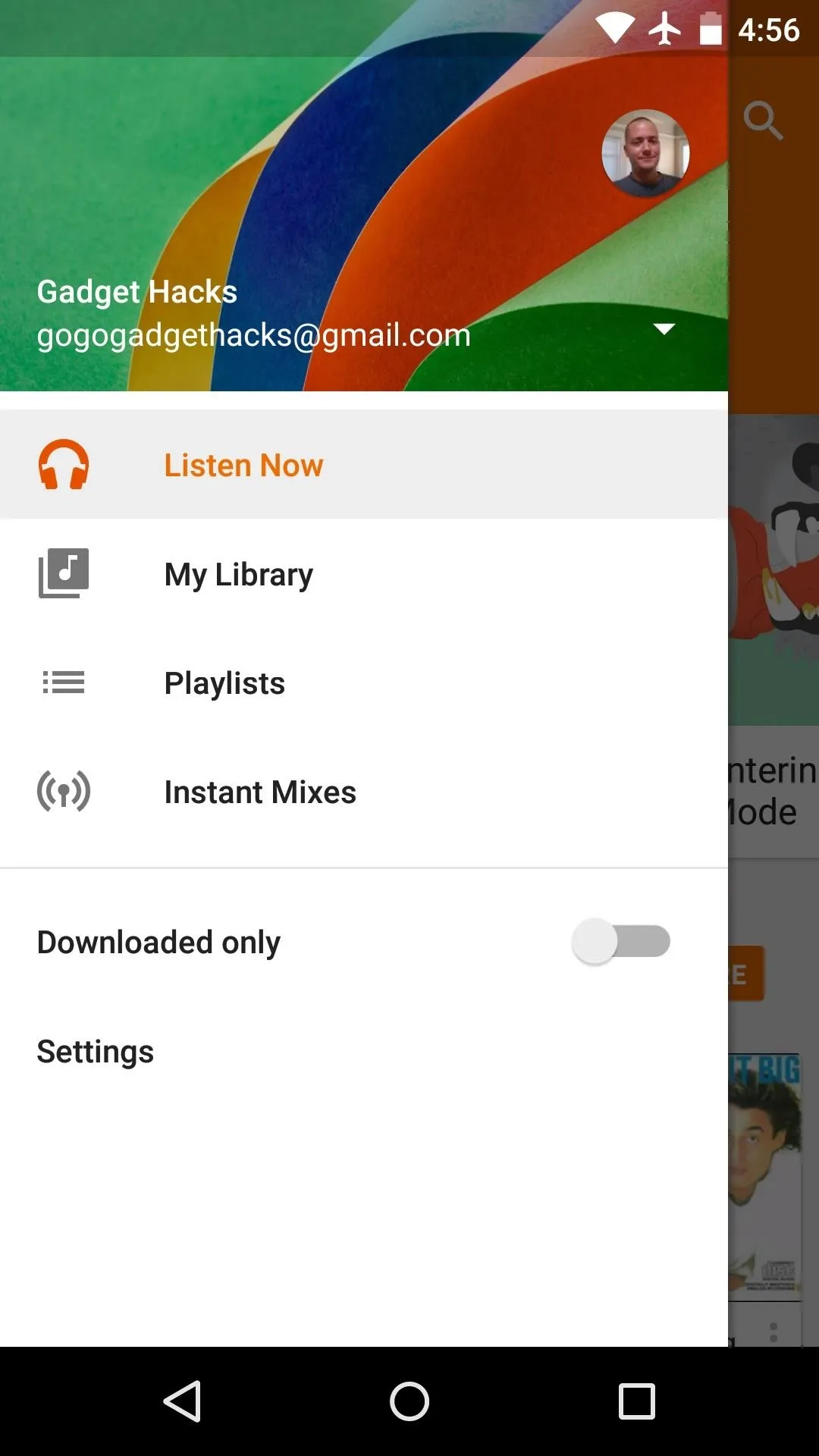
After
If you elected to modify the "Now Playing" screen, your changes will be visible when you're playing some music. The album artwork is no longer cropped, and the buttons can be color-matched to the current song's album cover.

Before (cropped artwork with orange buttons)

After (No cropping; color-matched buttons)

Before (cropped artwork with orange buttons)

After (No cropping; color-matched buttons)
Has this module fixed all of the minor gripes you had with Play Music's interface? Let us know in the comment section below, or drop us a line on Android Hacks' Facebook or Twitter, or Gadget Hacks' Facebook, Google+, or Twitter.

























Comments
Be the first, drop a comment!