For every contact photo you add, Android keeps two copies. The first is stored at a 720p resolution, and this is used for high-definition imagery when you're looking at a full-sized contact card. But the second image is only 96 pixels by 96 pixels, and this is used for all thumbnails throughout the operating system.
That may have been fine back when they set this all up, but with display resolutions skyrocketing lately, these thumbnails can look pretty grainy and pixelated.
In addition to that, the thumbnail images are used with Android Wear devices, so if you have a smartwatch, you've probably seen how bad they can look. But luckily, a new Xposed module from developer Kevin Mark will let you increase the resolution of these thumbnails, and it's very easy to use.
Requirements
- Rooted Android device running AOSP-based firmware
- Xposed Framework installed
- Unknown sources enabled
Install Clarity
To begin, head to the Download section of your Xposed Installer app and search for Clarity, then tap the top result. From here, swipe over to the Versions tab, then hit the "Download" button next to the most recent entry.
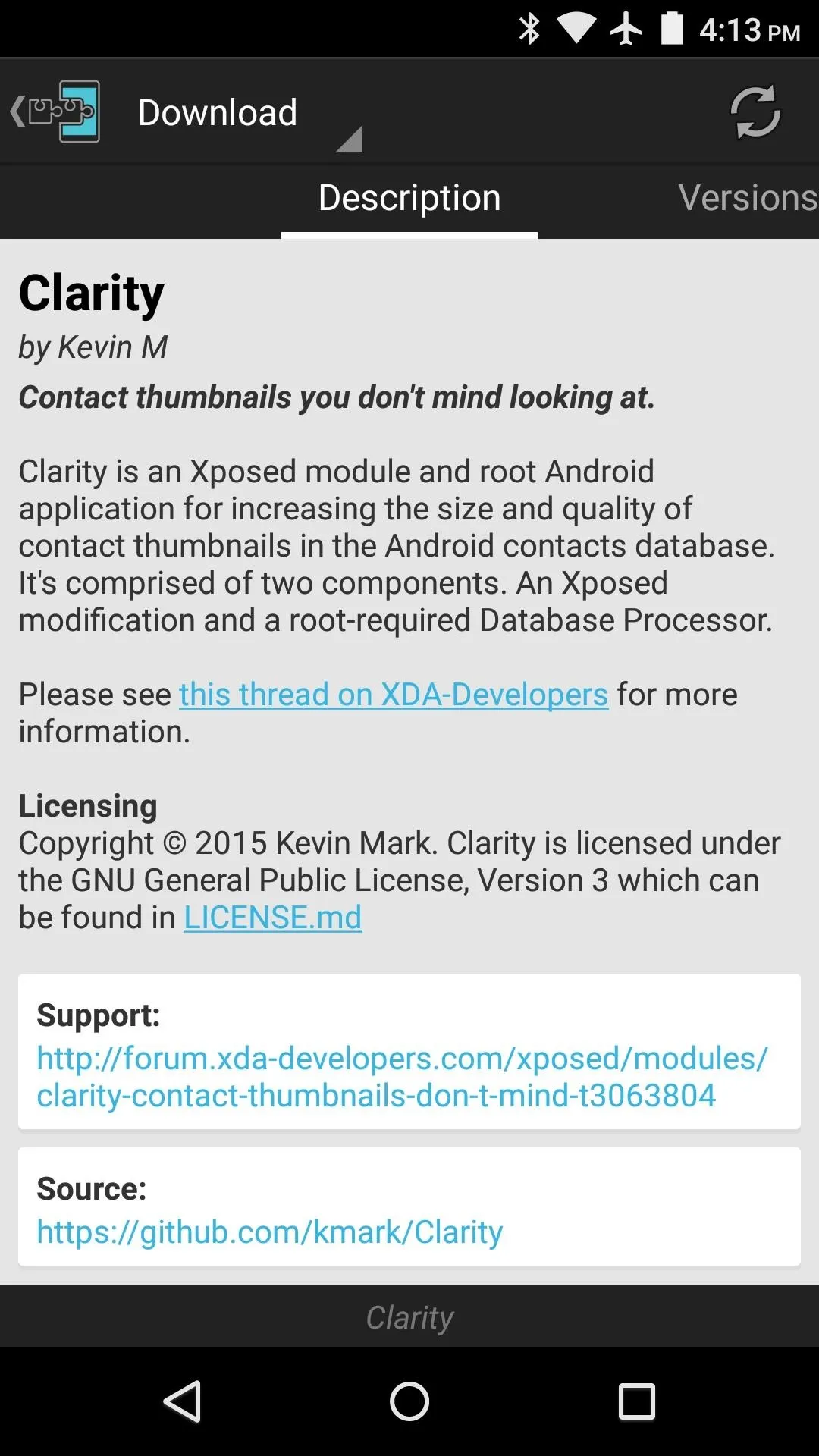
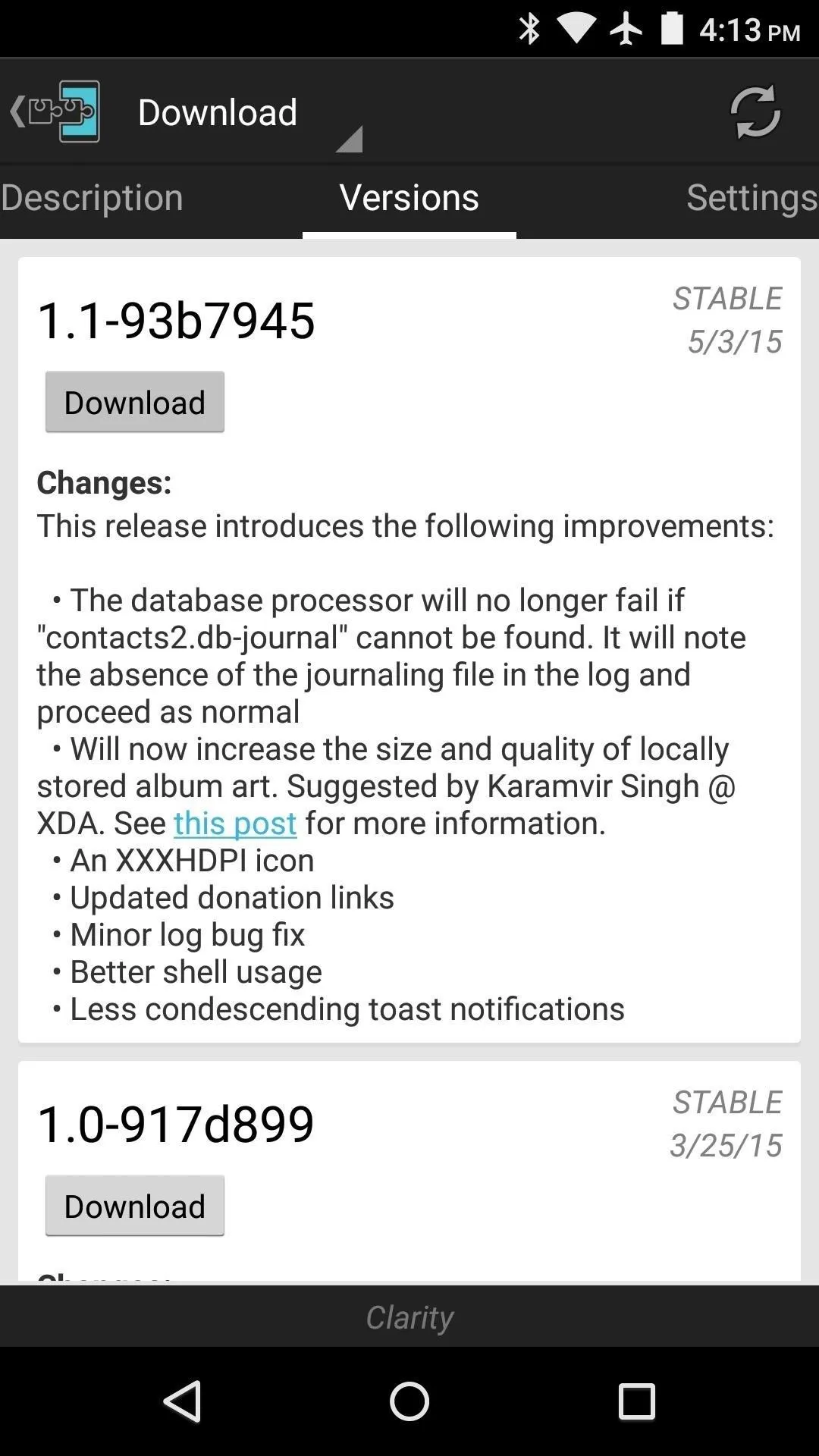
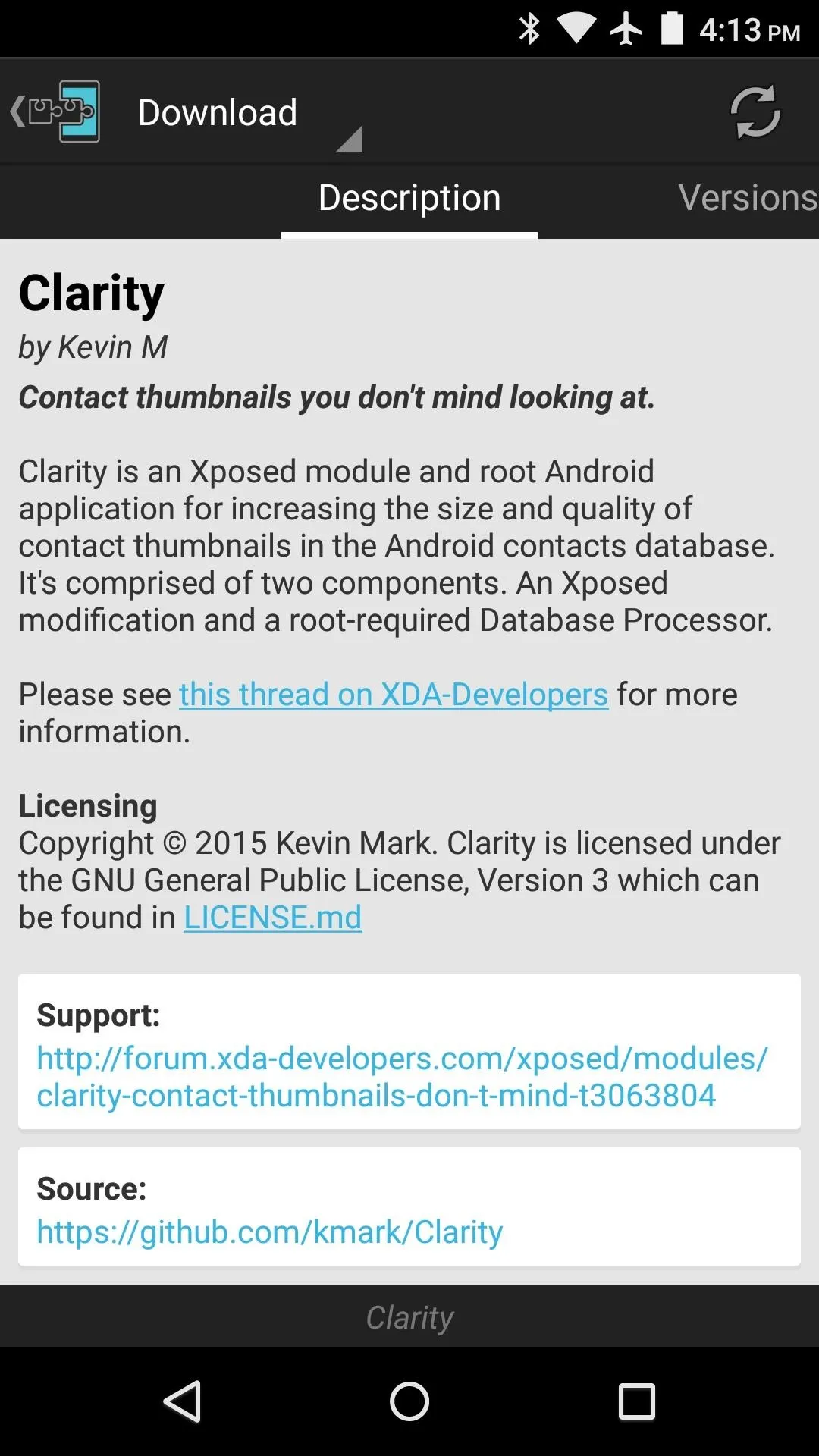
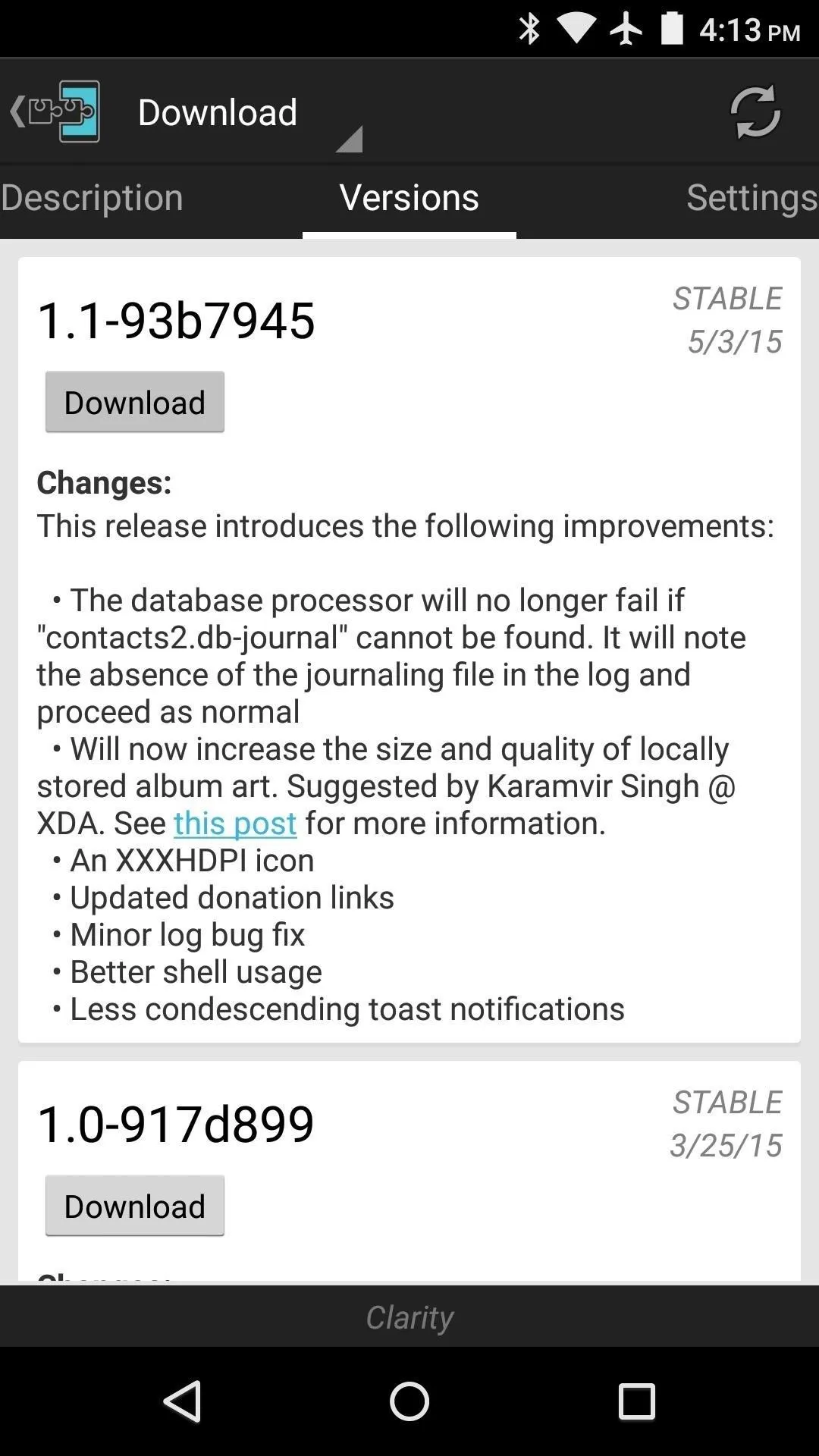
Within a few seconds, Android's installer interface should come right up, so tap "Install" on this screen. When that's finished, you'll need to activate the module and reboot.
Set a New Contact Thumbnail Resolution
When you get back up, head to the Modules section of your Xposed Installer, then tap the "Clarity" entry to launch the app.
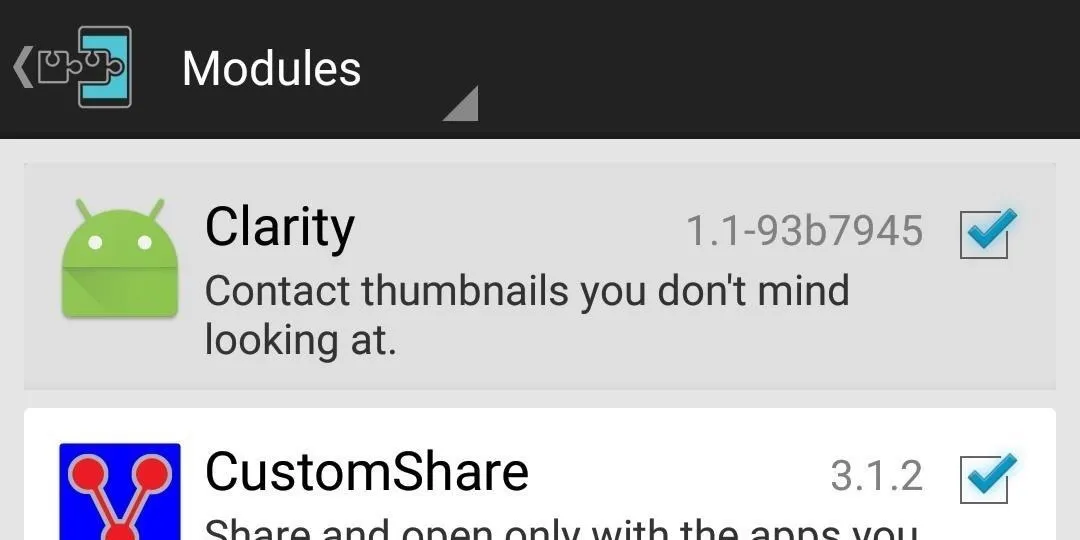
From here, you can adjust the resolution of your contact photo thumbnails with the first option. By default, it's set to 256x256, which should suffice for most users. But you can go higher or lower if you want.
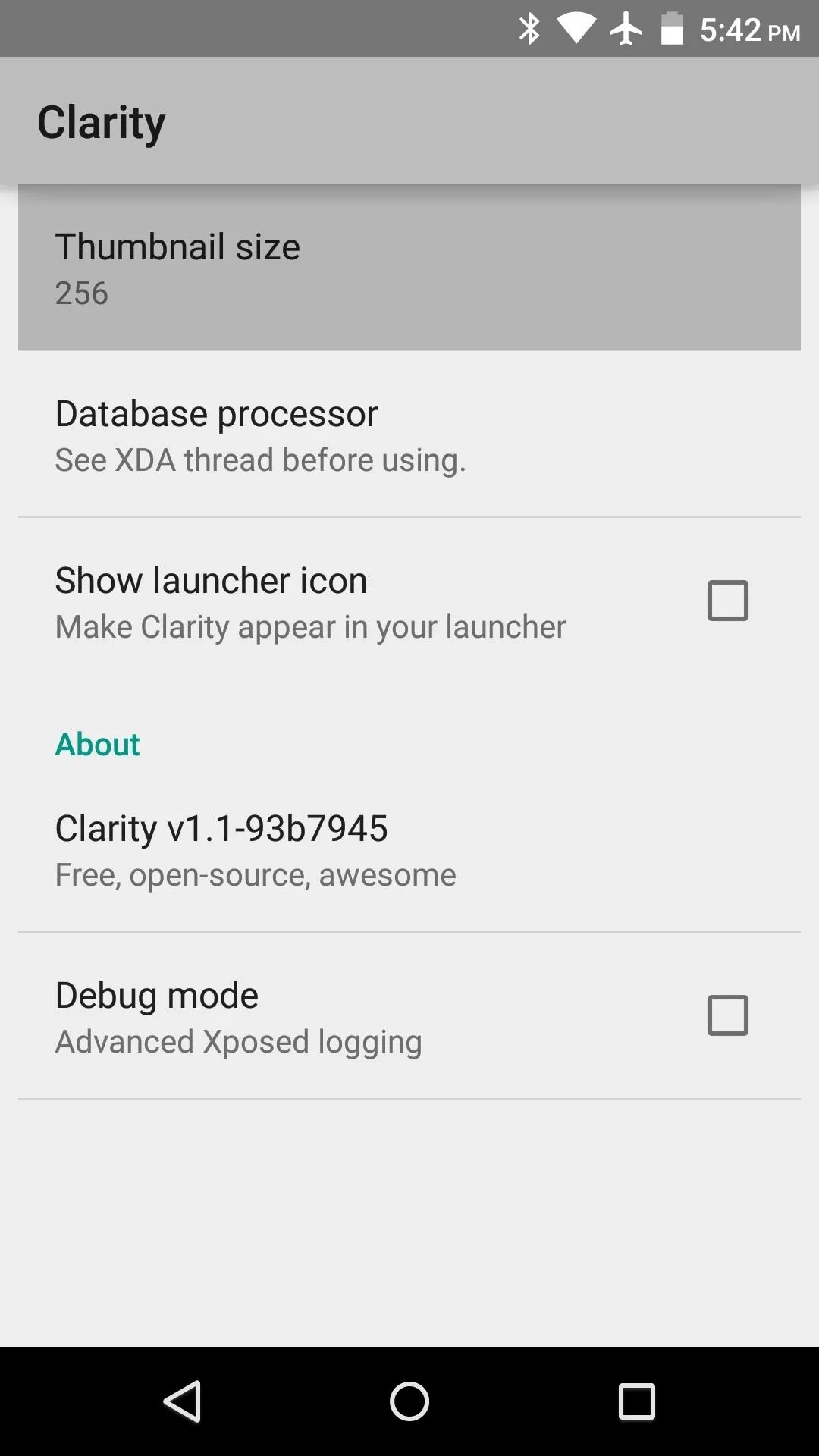
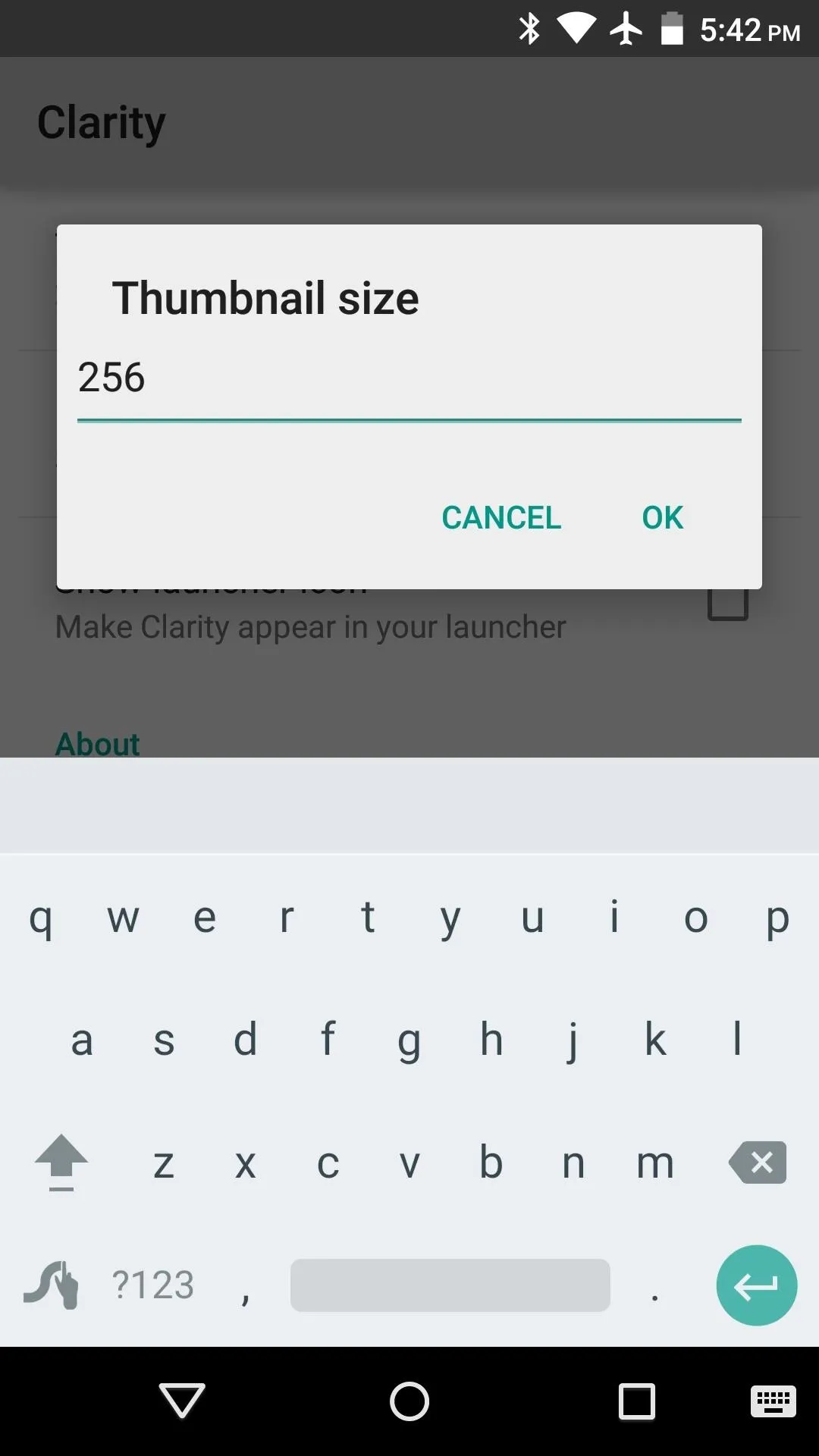
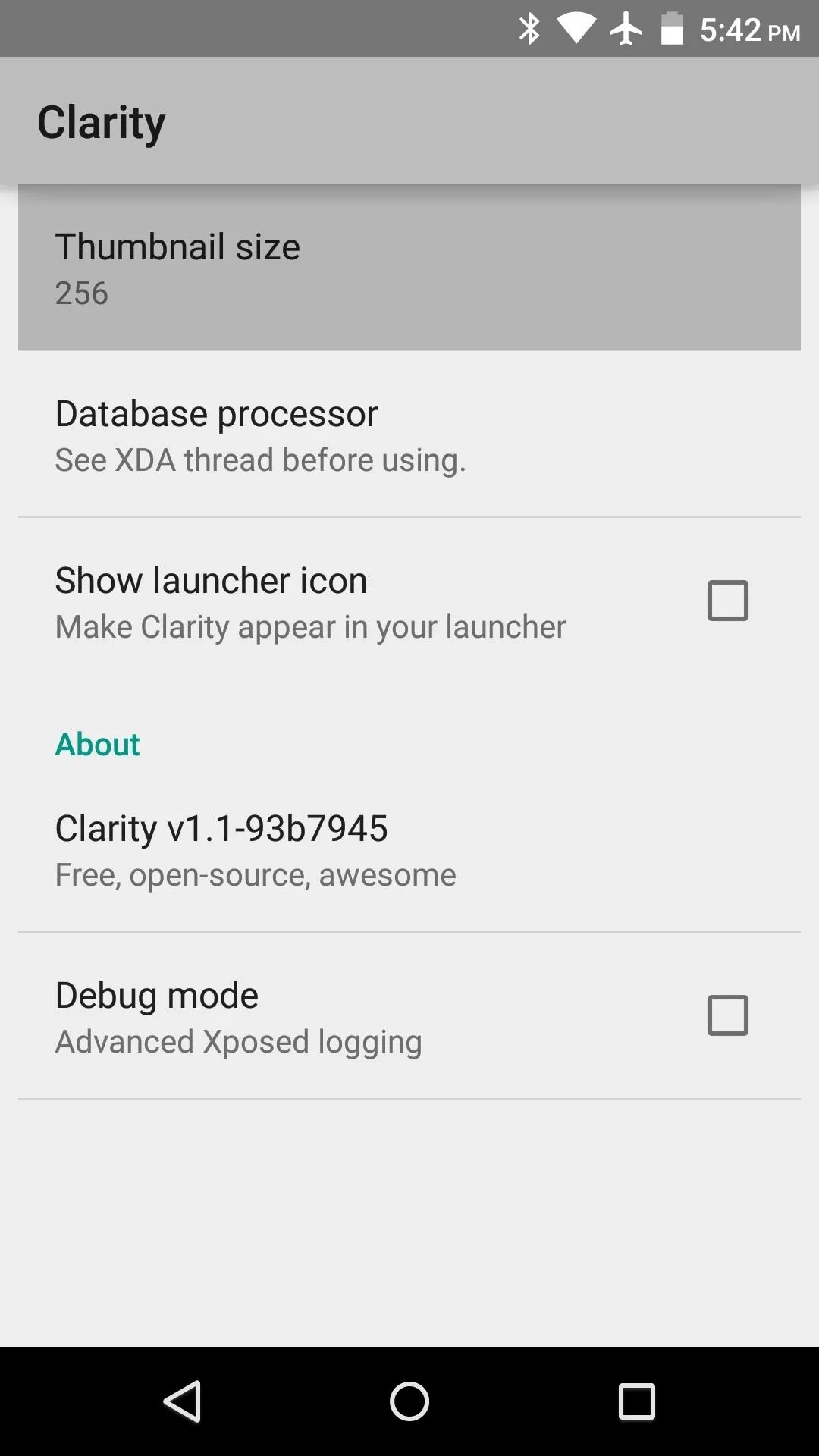
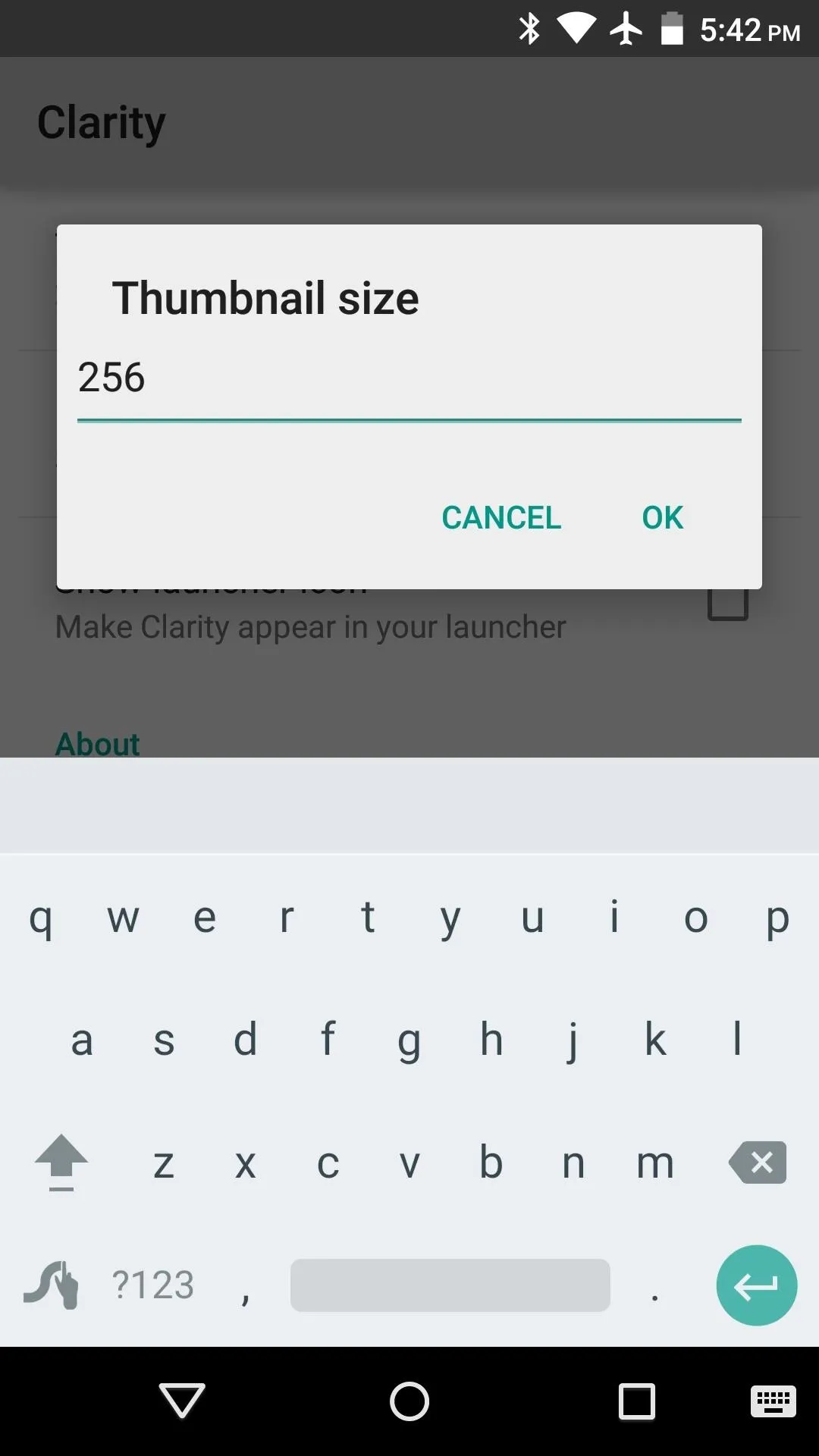
Refresh Your Thumbnail Database
At this point, any new contact photos that you add in the future will use the new resolution value that you set. But to make your existing contact photos use the new resolution, you'll need to refresh your thumbnail database.
To do that, tap the "Database processor" entry in Clarity. From here, make sure that the "Dry Run" option is not checked, then press "Start." At this point, Clarity will ask for Superuser access, so tap "Grant" on the popup. Within a few seconds, your phone should automatically reboot.
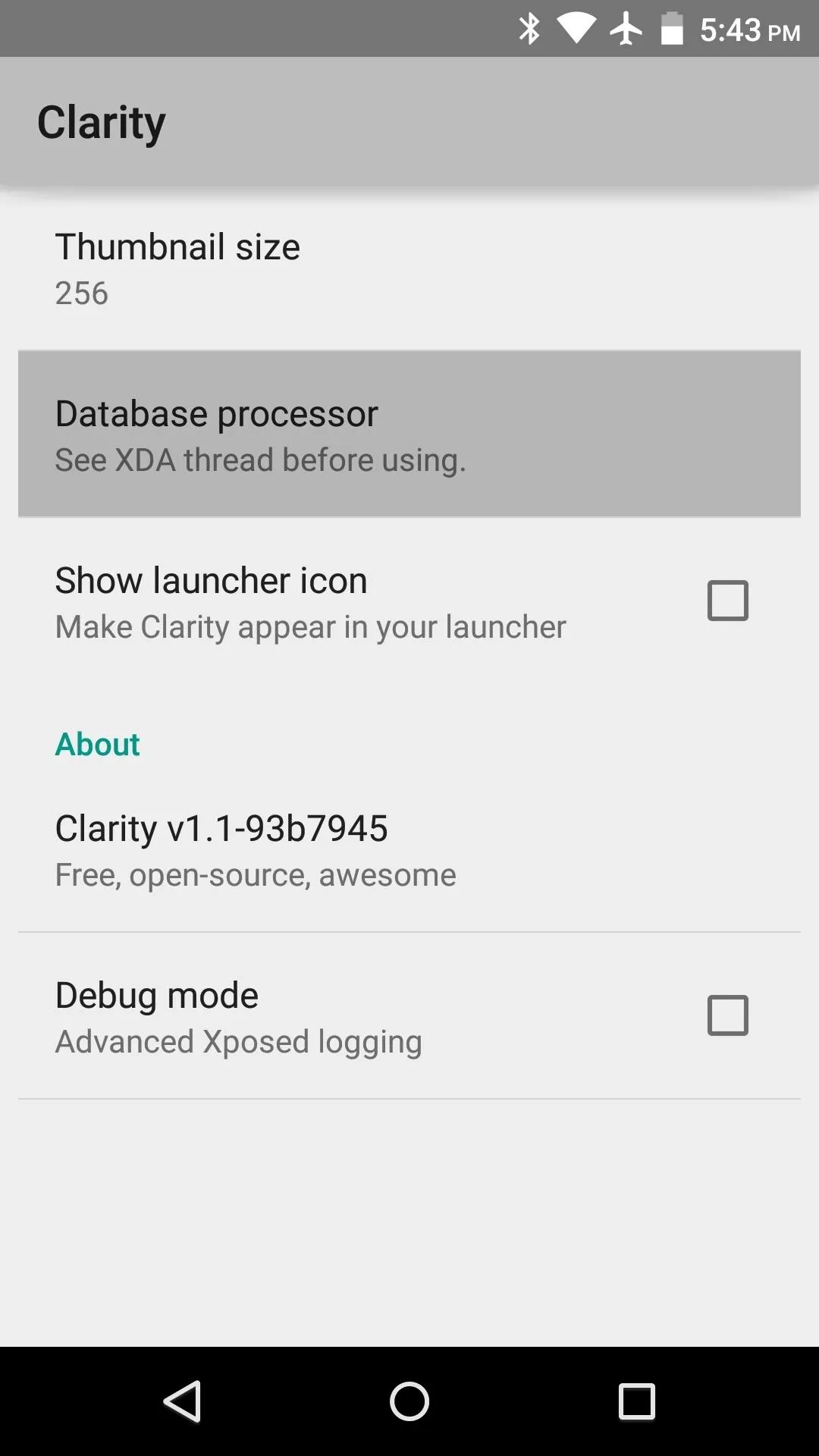
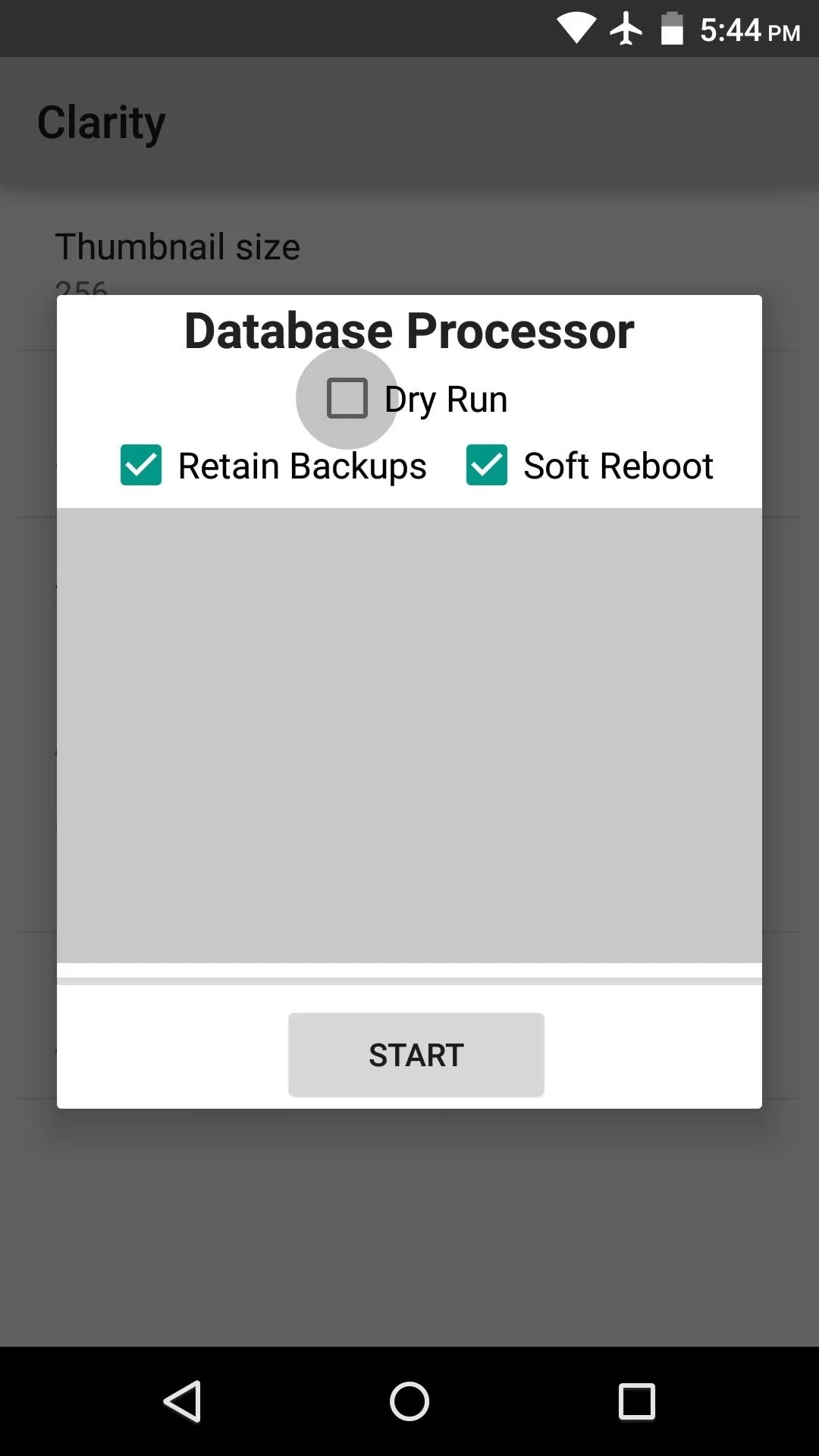

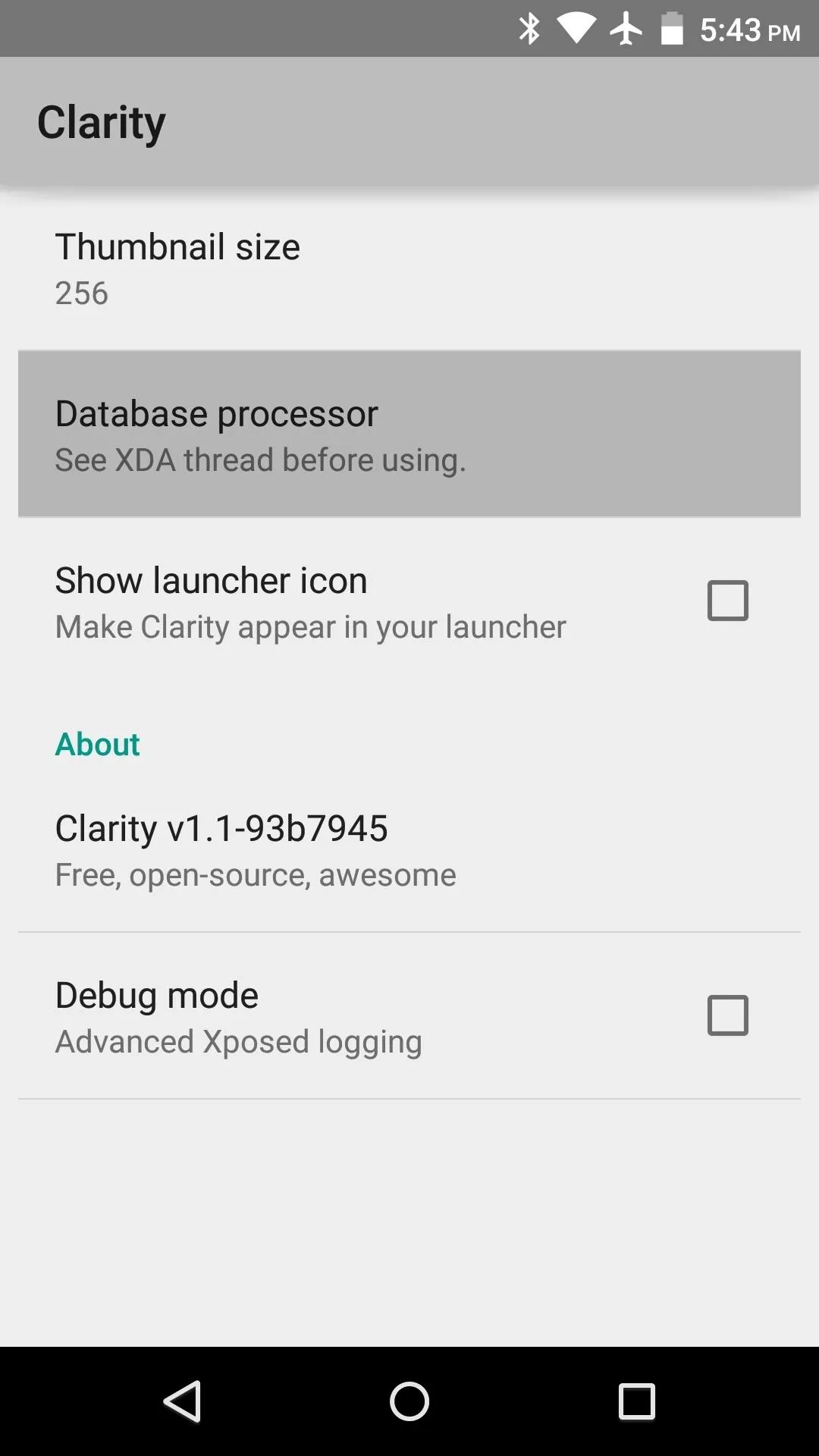
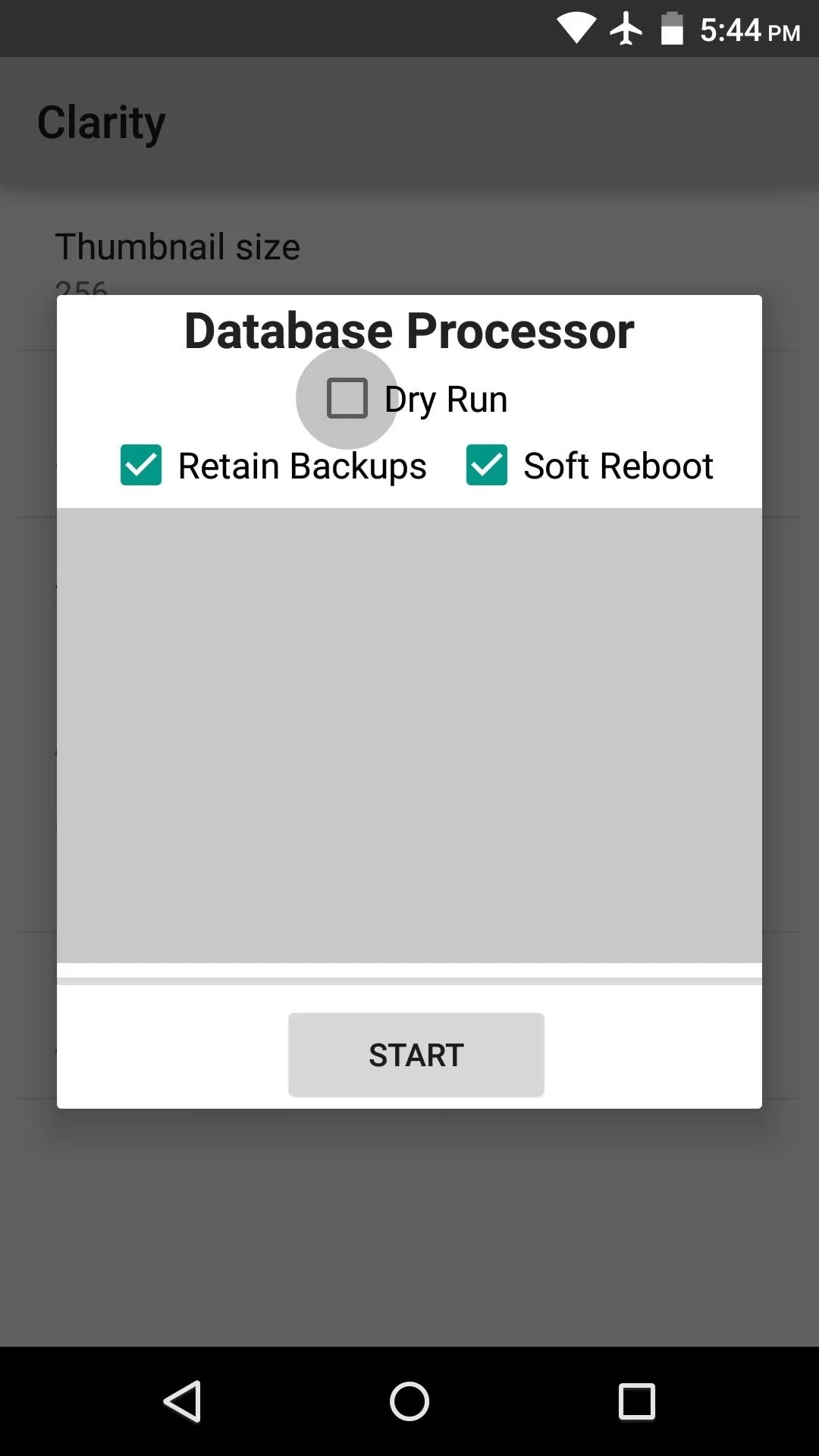

When you get back up the second time, your contact photo thumbnails should all be using the new resolution value. This will be most noticeable on high resolution devices or Android Wear smartwatches.
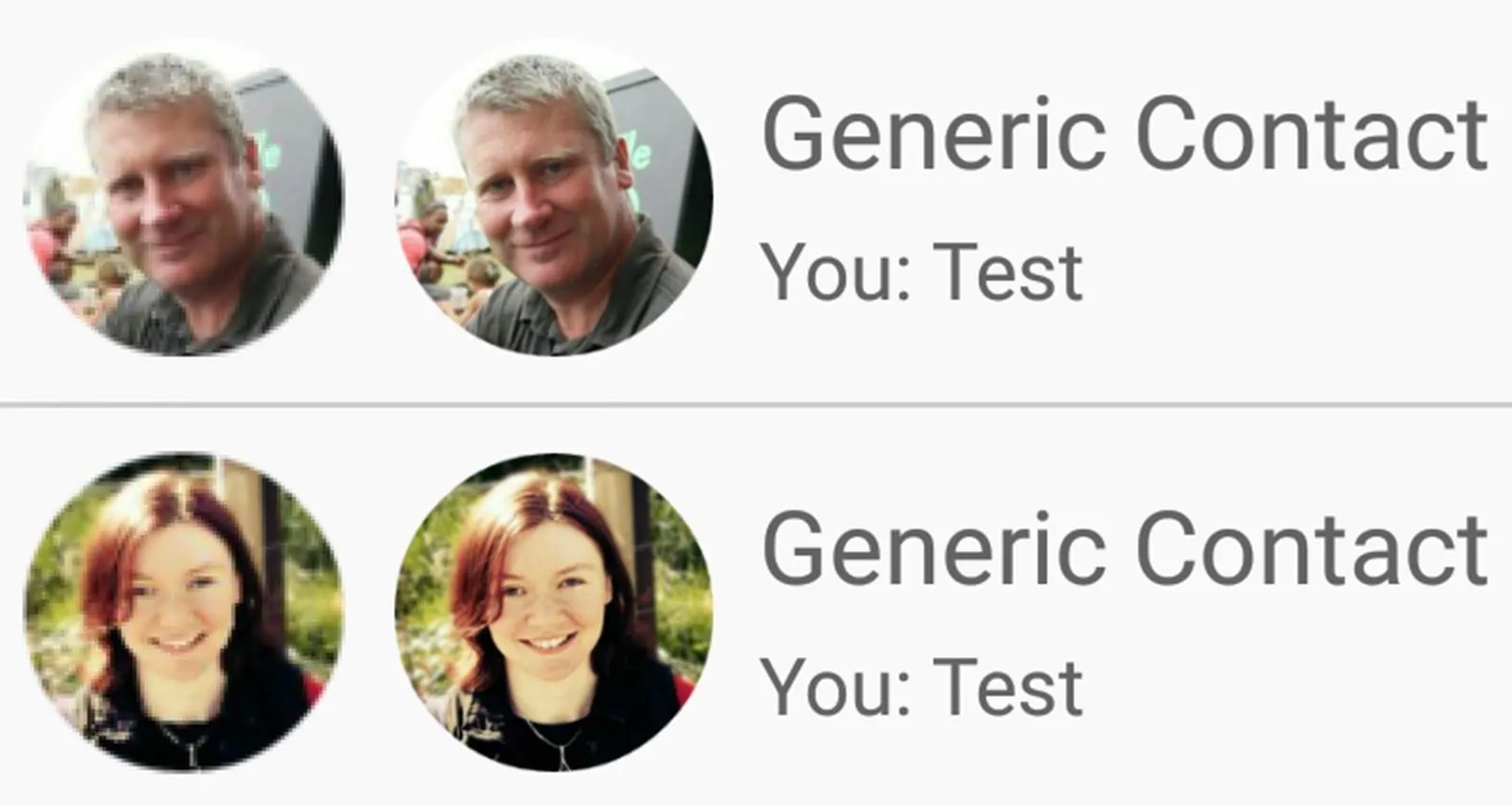
Left: Before; Right: After
Did you run this mod because you're sporting a high resolution display, or was it a result of the grainy contact images on Android Wear? Let us know in the comment section below, or drop us a line on Android Hacks' Facebook or Twitter, or Gadget Hacks' Facebook, Google+, or Twitter.

























Comments
Be the first, drop a comment!