In the Android community, there's a lot of discussion about how display notches should be used. For some, hiding the notch is more appealing, but others feel that hiding it wastes screen real estate. Well, Essential just provided another solution that should satisfy both sides.
Previously, the Essential PH-1 dealt with the notch by hiding it while in landscape and extending the screen around it in portrait mode. However, in the most recent Android 8.1 Oreo build, Essential's new approach perfectly aligns with one of the founding principles of the operating system Andy Rubin created: Choices. Now, Essential users can decide how the notch is used in all apps or on a per-app basis.
Unlock Developer Options & Access Notch Settings
The new feature was first discovered by Android Police. To try it out, you'll have to be running the latest Android 8.1 build, and you'll also have to unlock Developer Options. Use the link below for a simple step-by-step guide on how to do this.
Once unlocked, head to your phone's main settings page and select "System," then choose "Developer options." On the next page, select "Essential notch settings" (the fourth option from the top) to enter the menu containing the display notch controls.
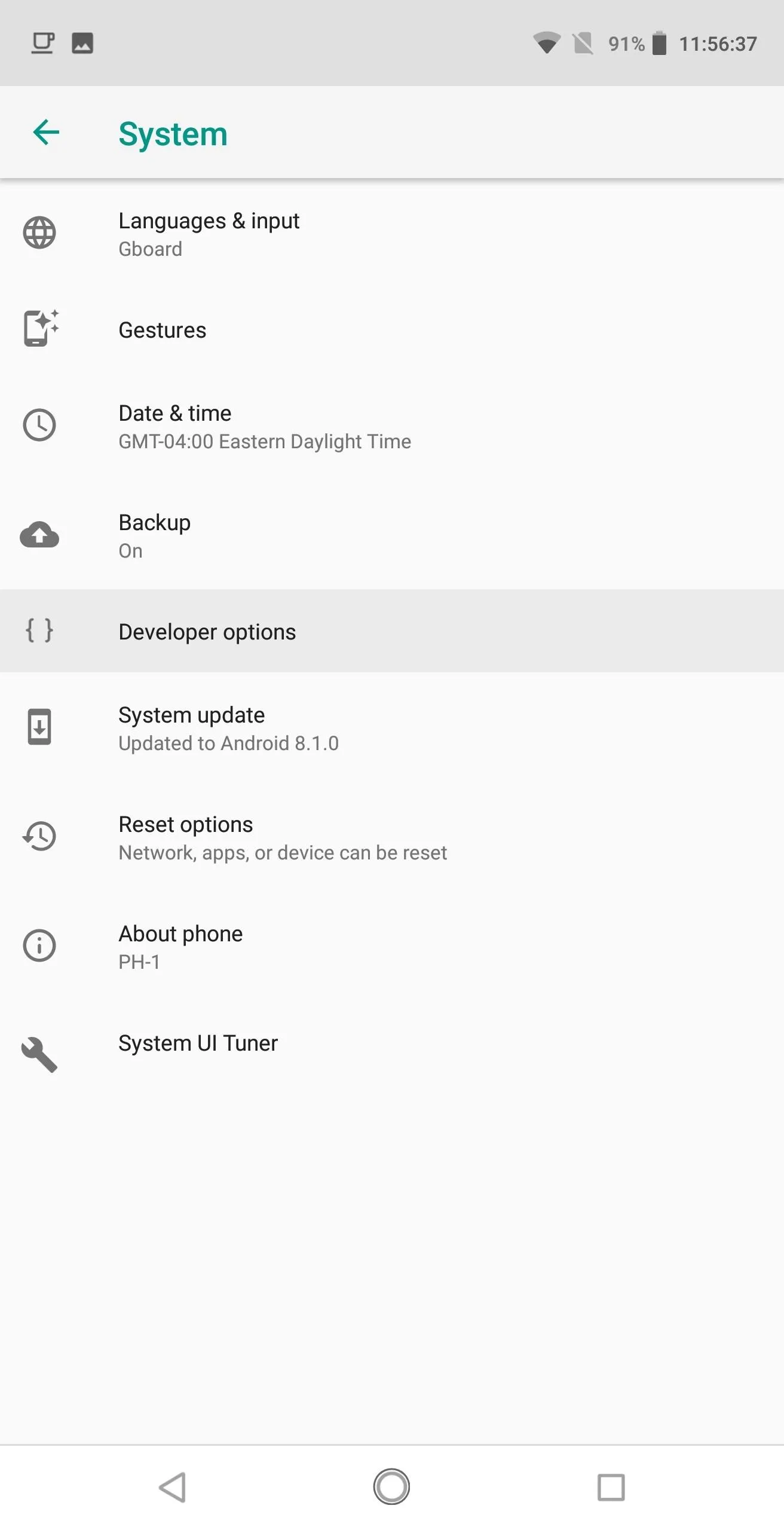
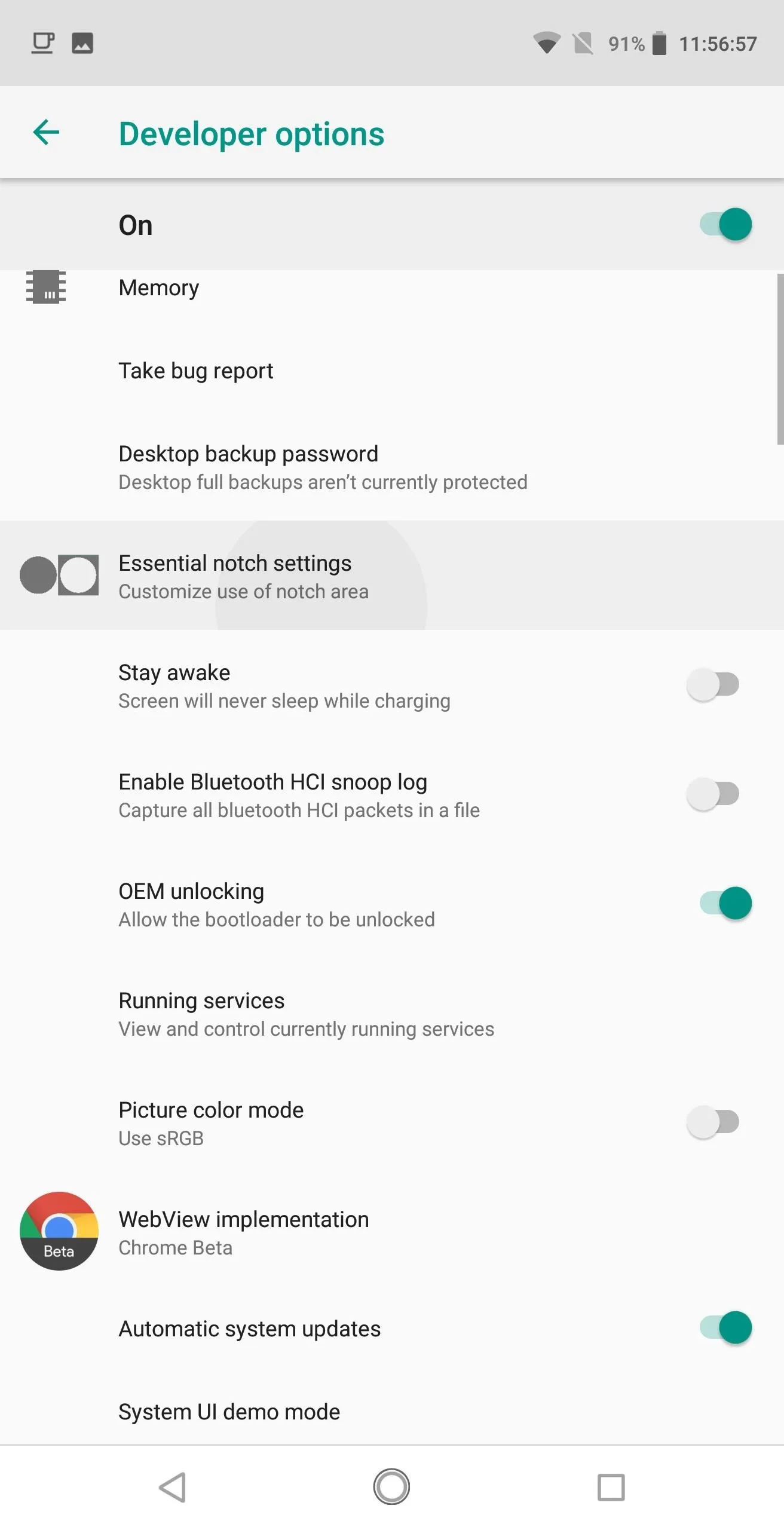
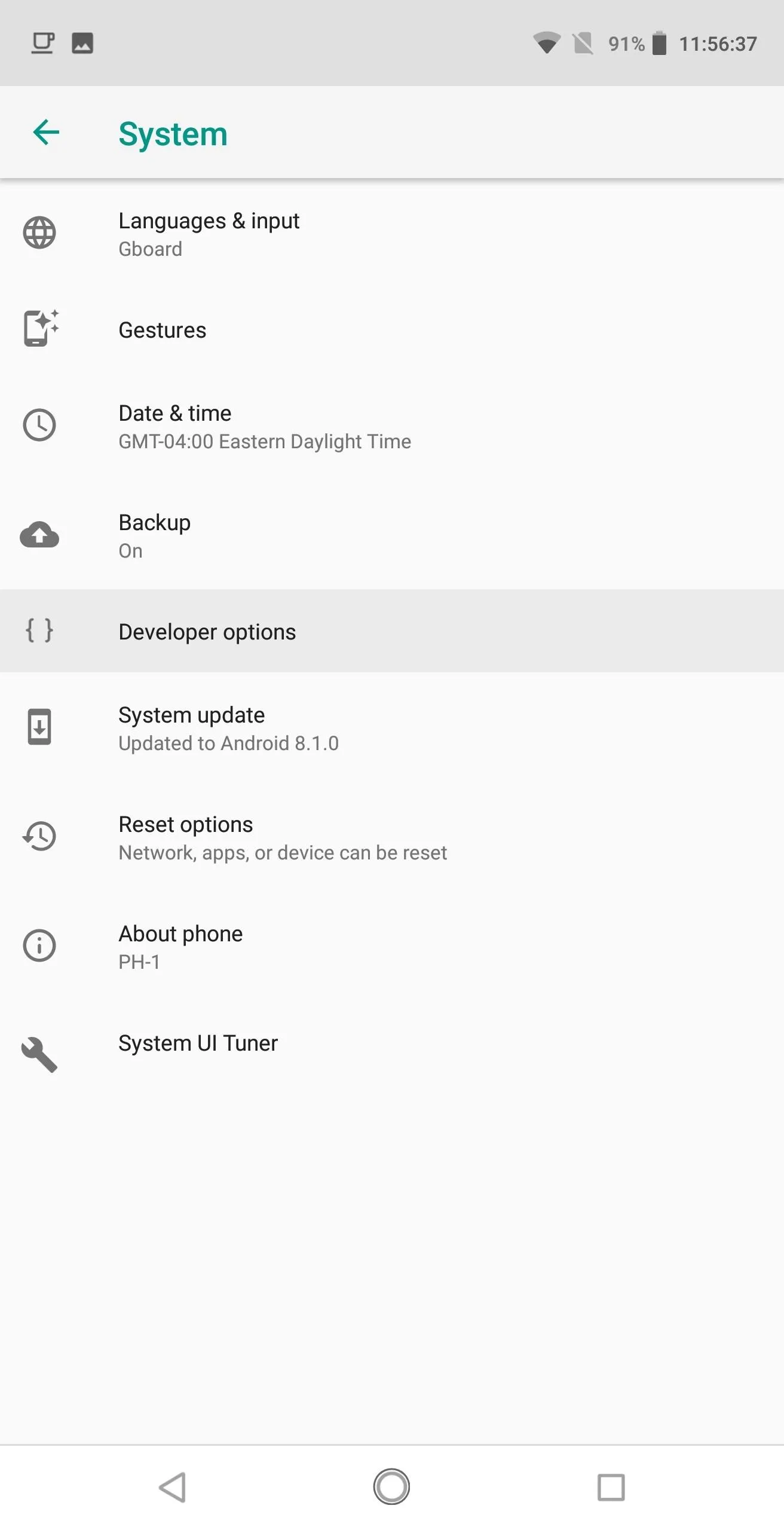
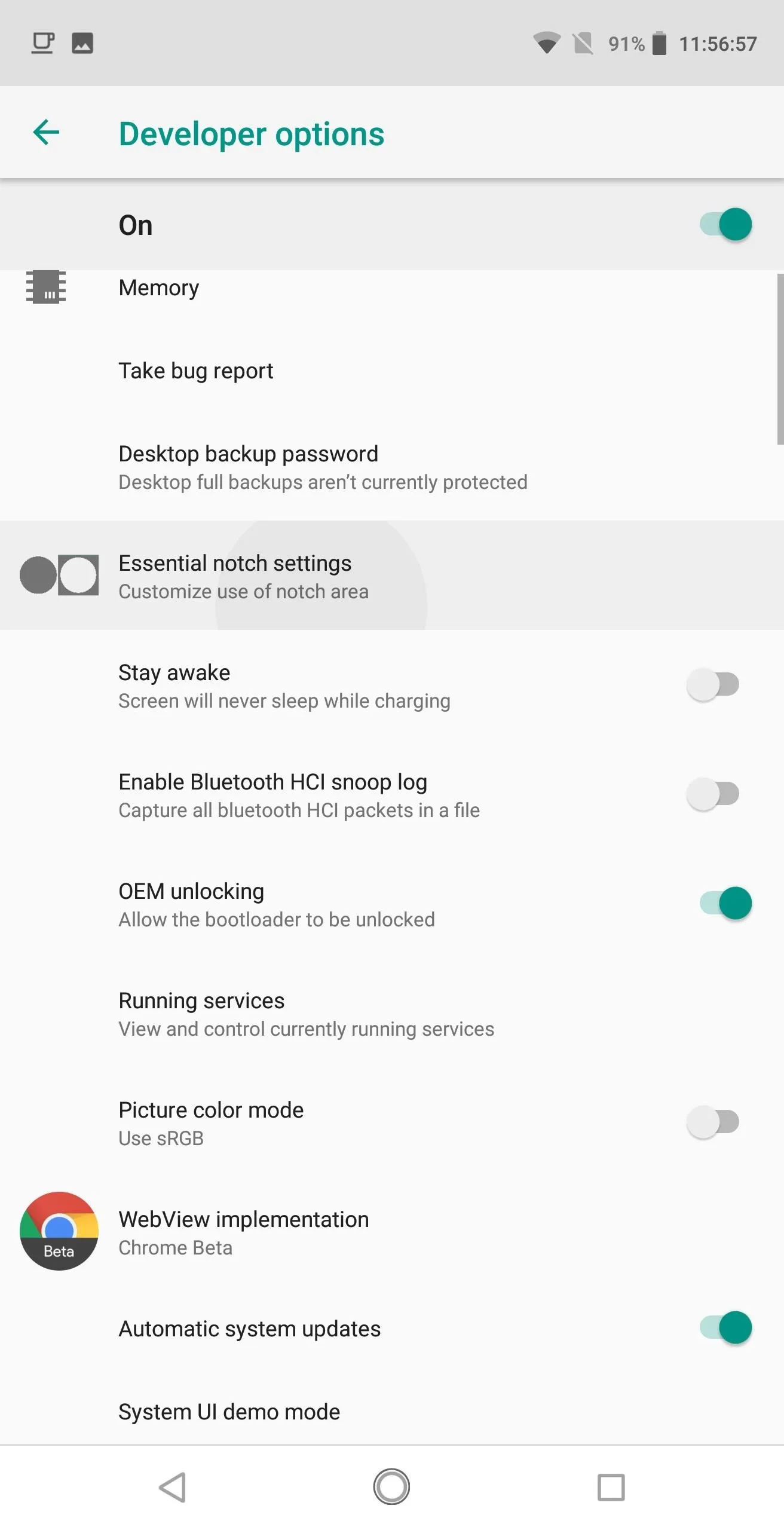
Choose How Apps Will Deal with the Notch by Default
There are two ways you can control the display notch with these new options. First, you can set up the default behavior for all apps as it pertains to the notch. Secondly, you can control how the notch is dealt with on a per-app basis.
For the former, select "Set default for all applications." A popup will emerge presenting you with three options: "Essential recommended", "Don't use notch area in landscape", and "Always use notch area."
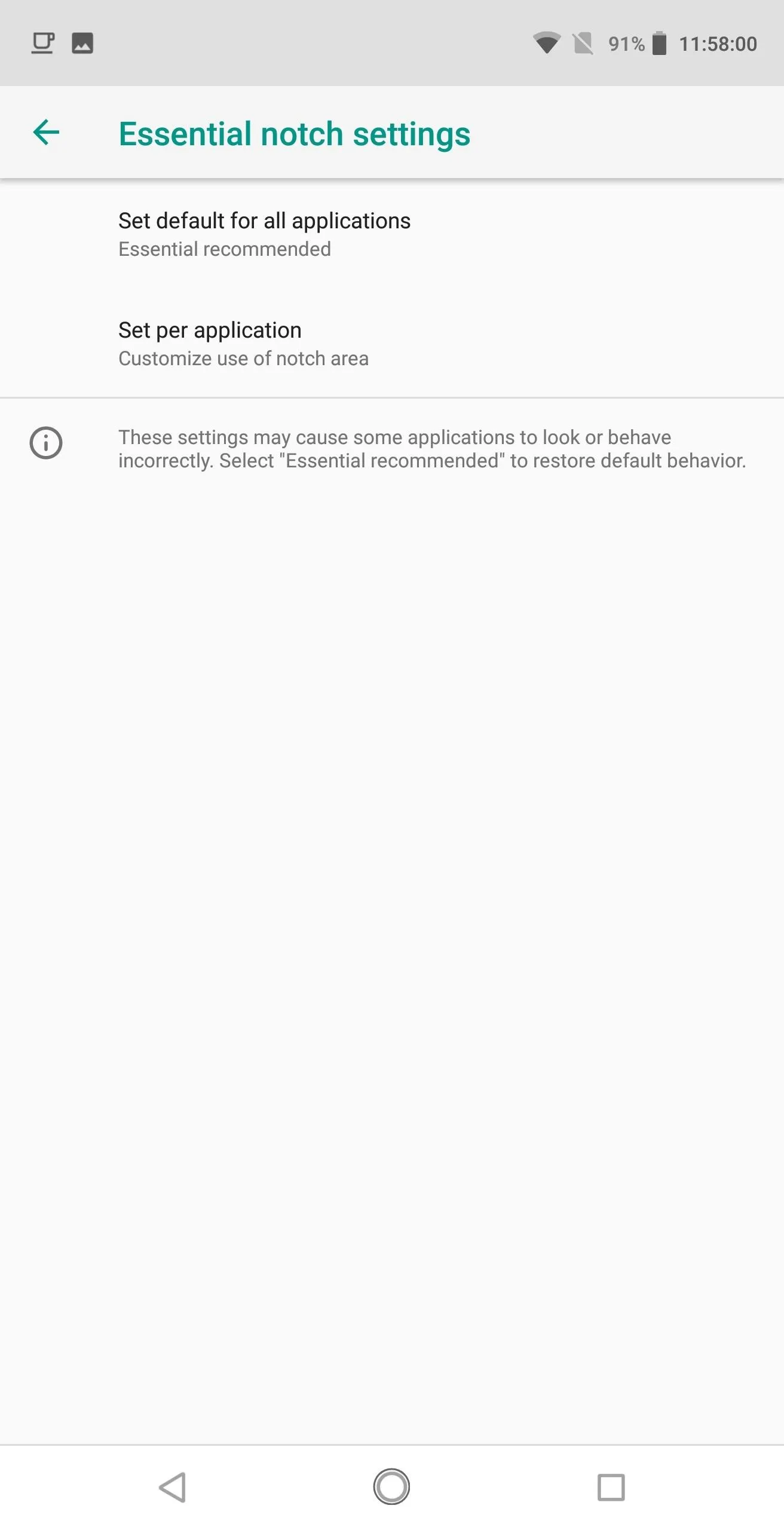
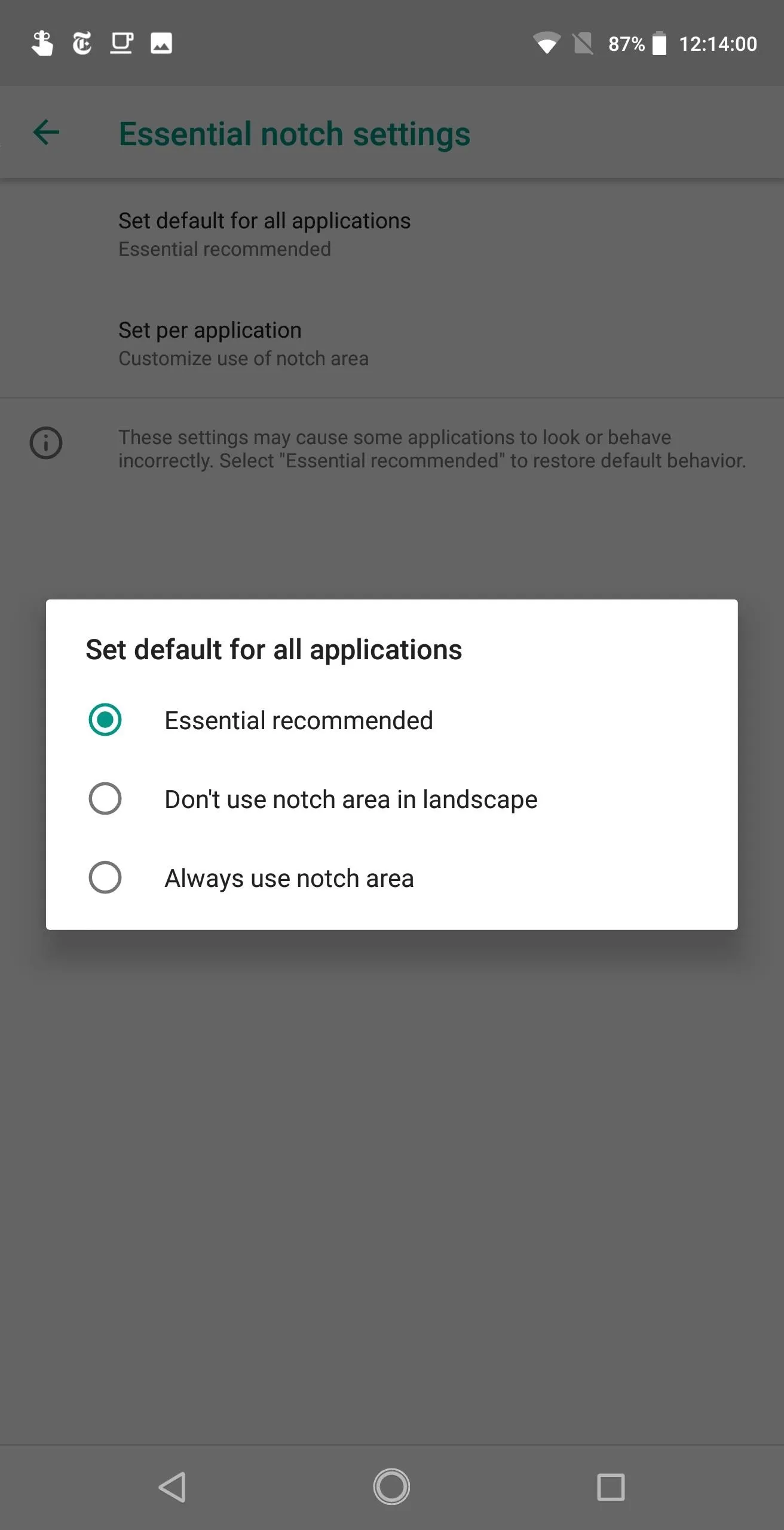
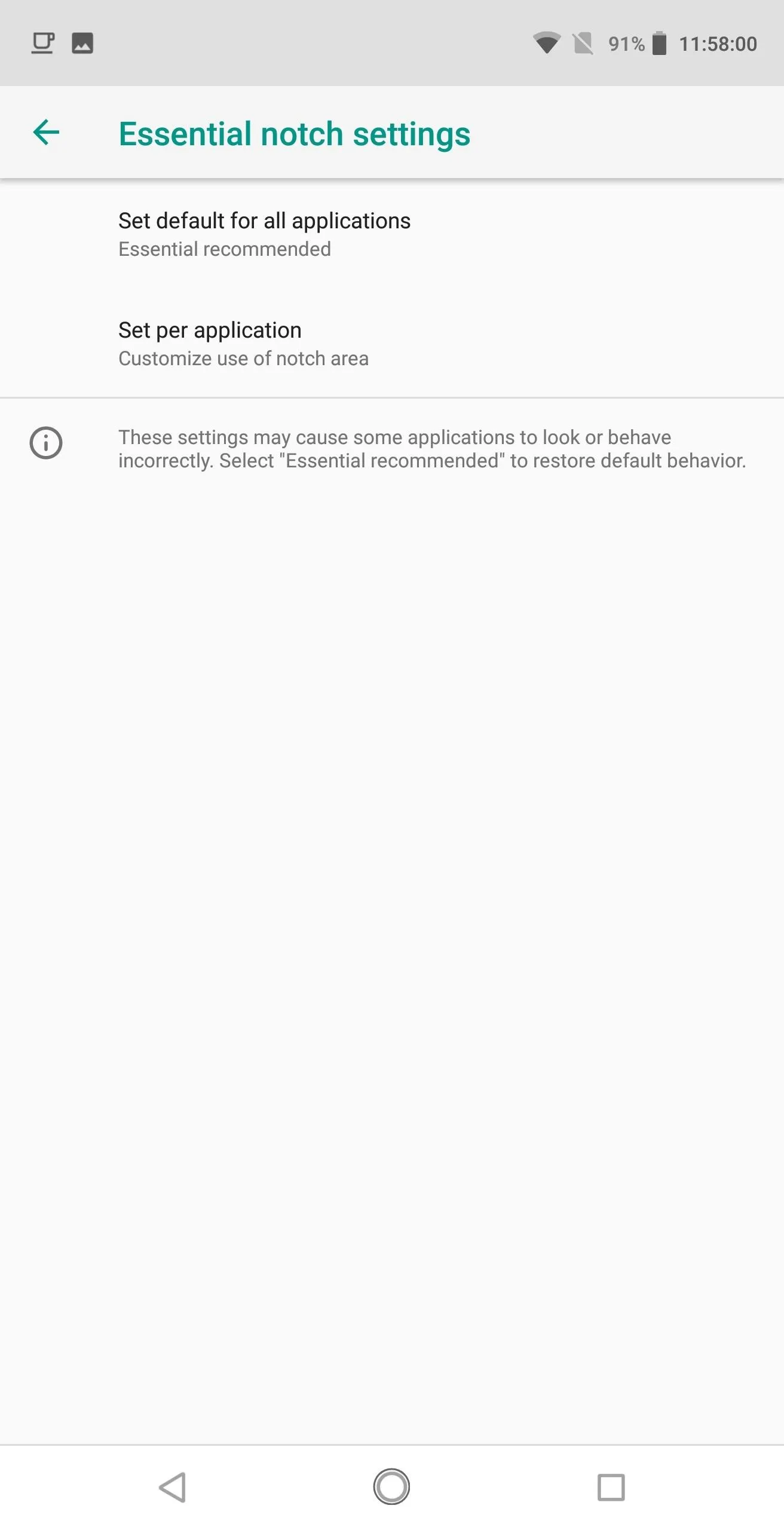
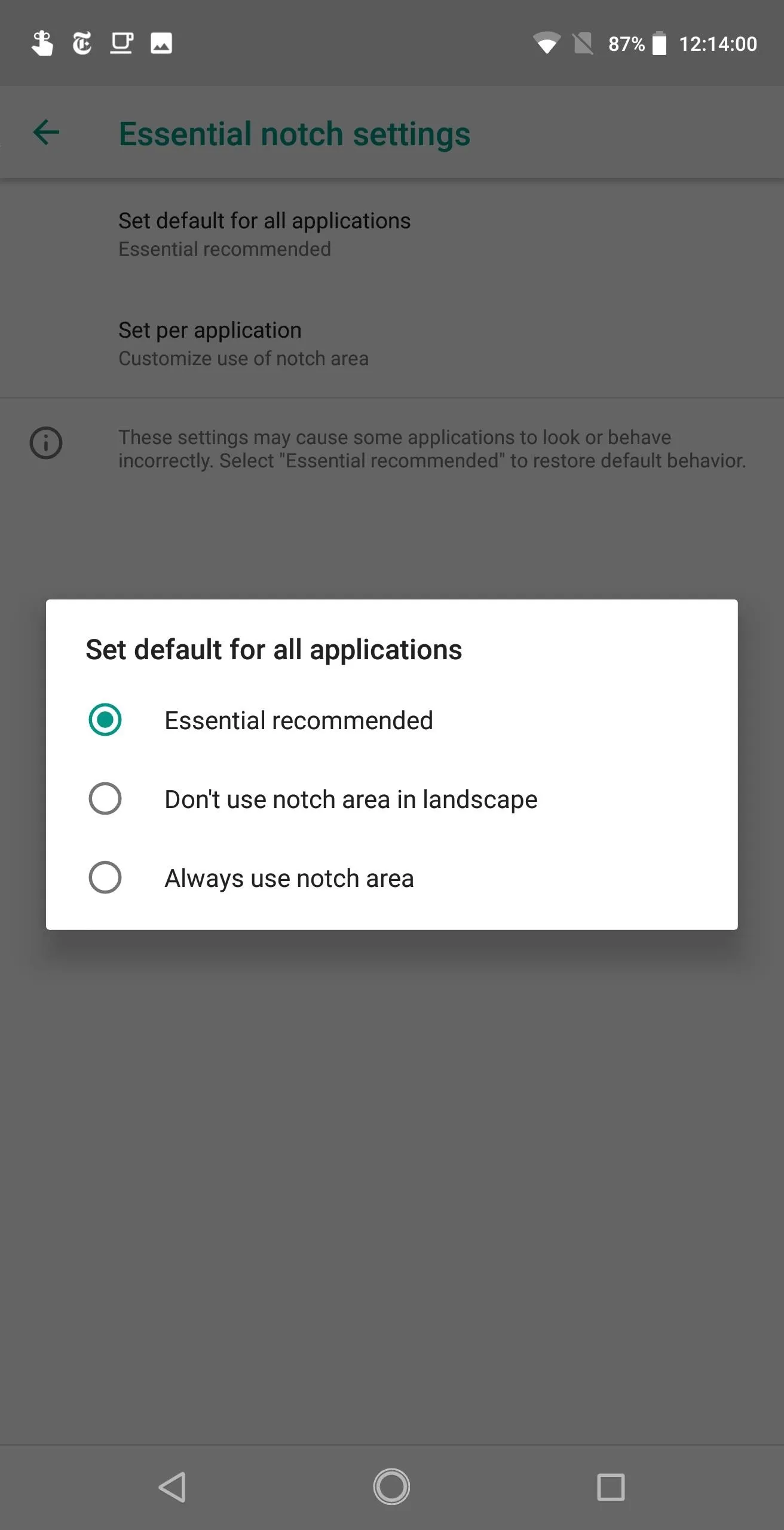
"Essential recommended" is how things were handled on previous software versions. Essential has been working with developers for months now on including support for the notch, so using this setting will display content over the notch area in certain cases based on their testing.
"Don't use notch area in landscape" will prevent any app from displaying content around the notch area (particularly videos) by including a black bar to hide the notch. For those who prefer symmetry over display real estate, this will be your preferred option.
For those on the other side of the camp, "Always use notch area" will display content over the notch (similar to the iPhone X) to use the maximum amount of screen available.
Control the Notch on a Per-App Basis
Next, select "Set per application," then choose any app from the list. Here, you can change how an individual app handles the notch. You'll see the same options that you saw with the "Set default for all applications" menu, but there will be one extra: "Use global settings."
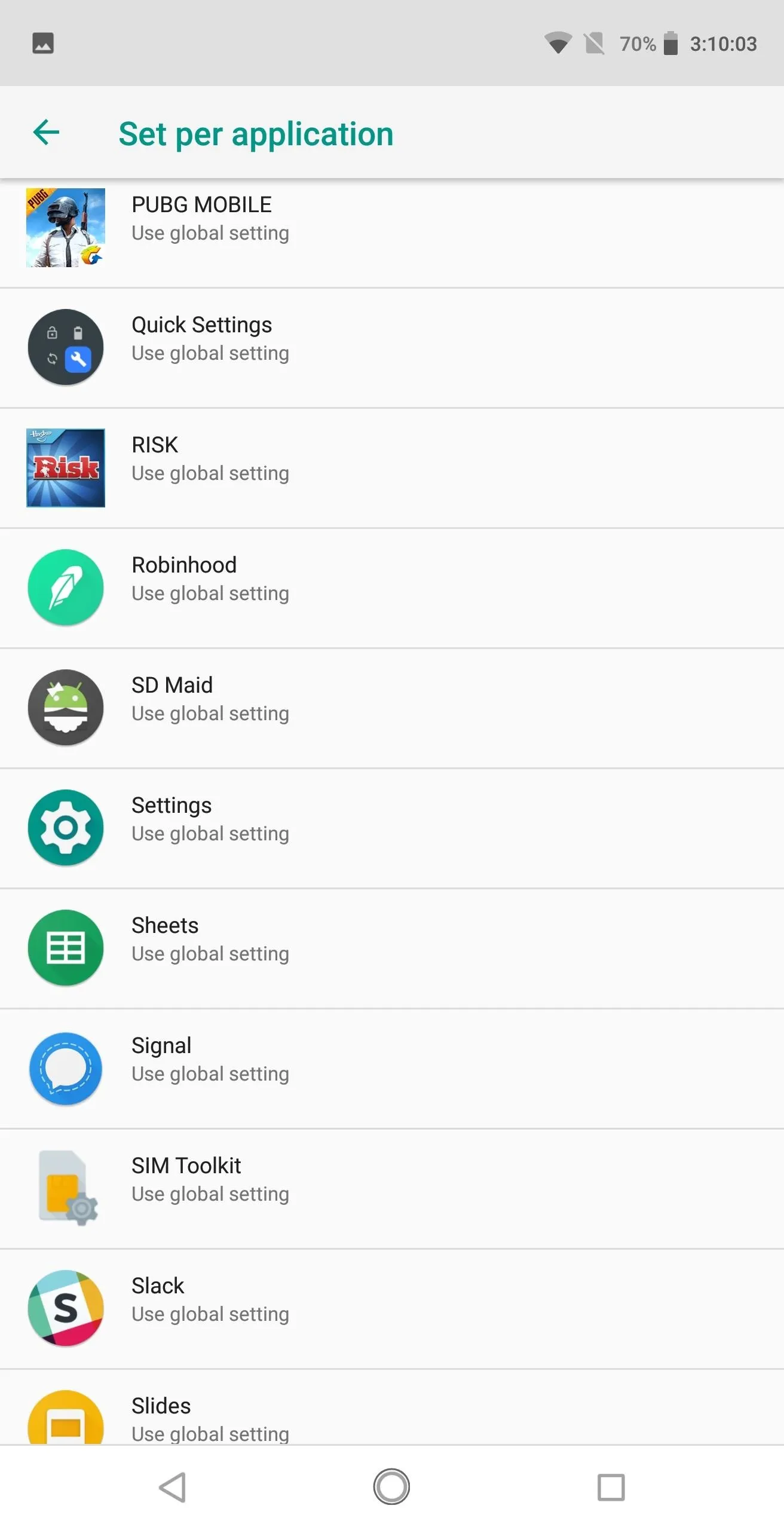
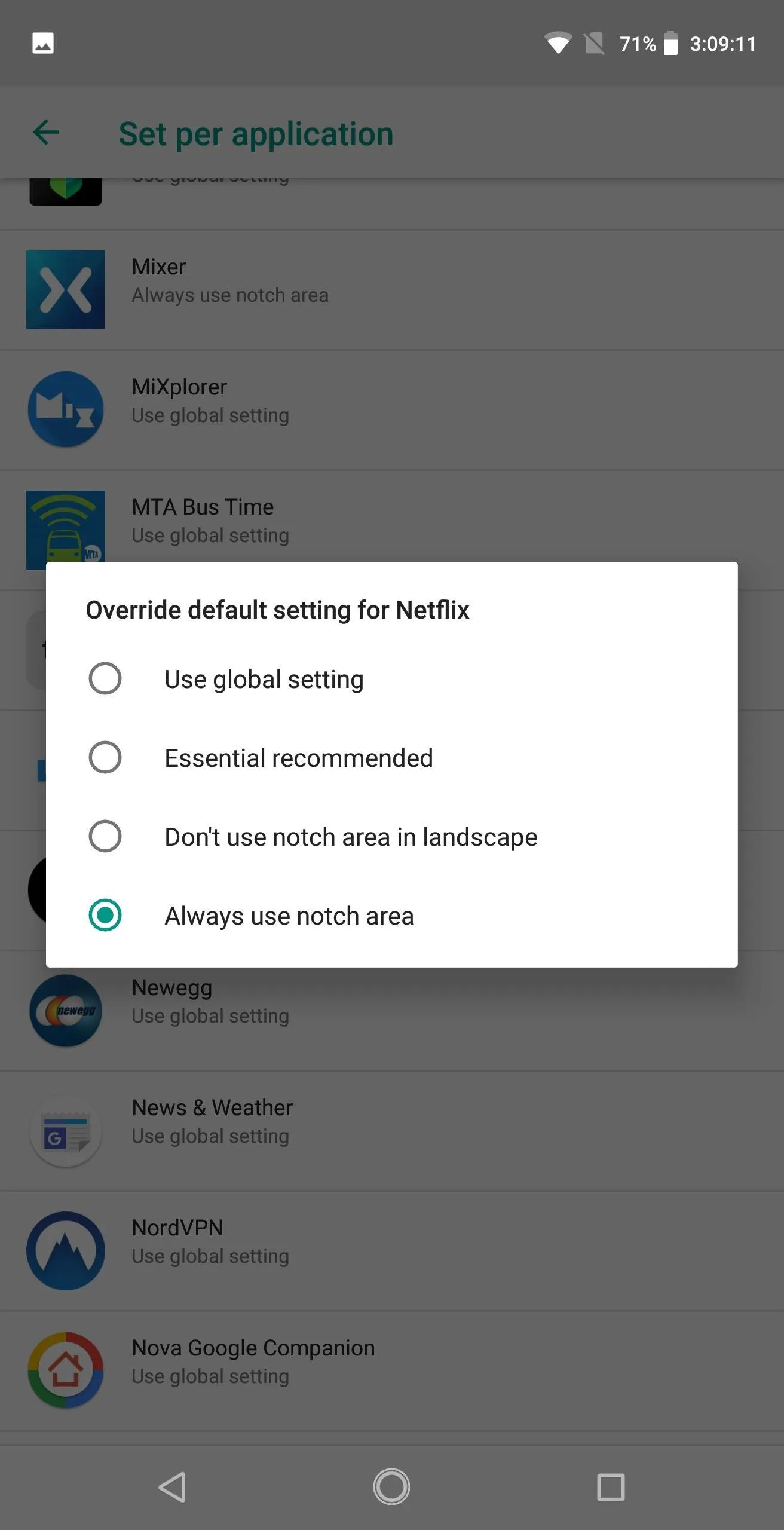
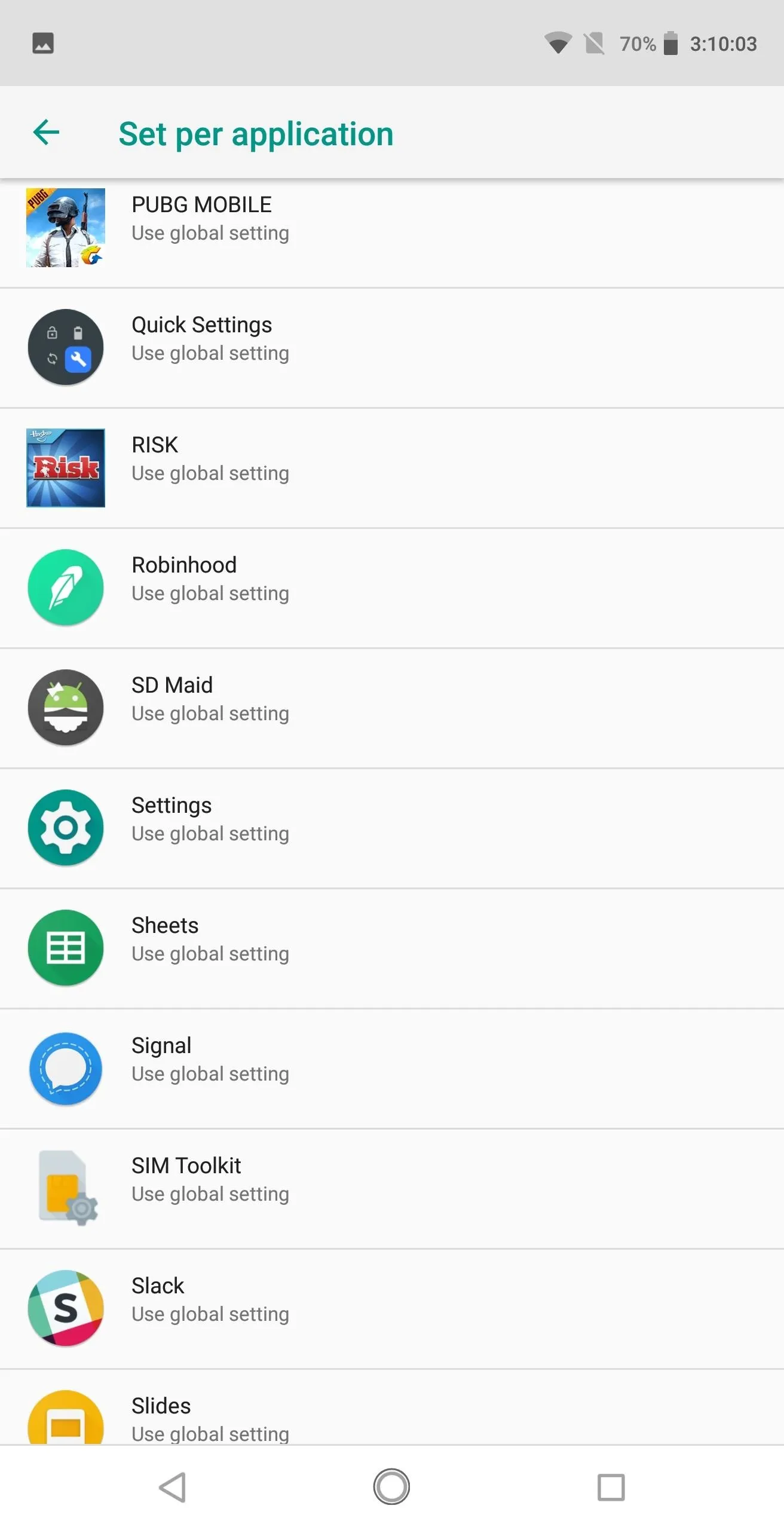
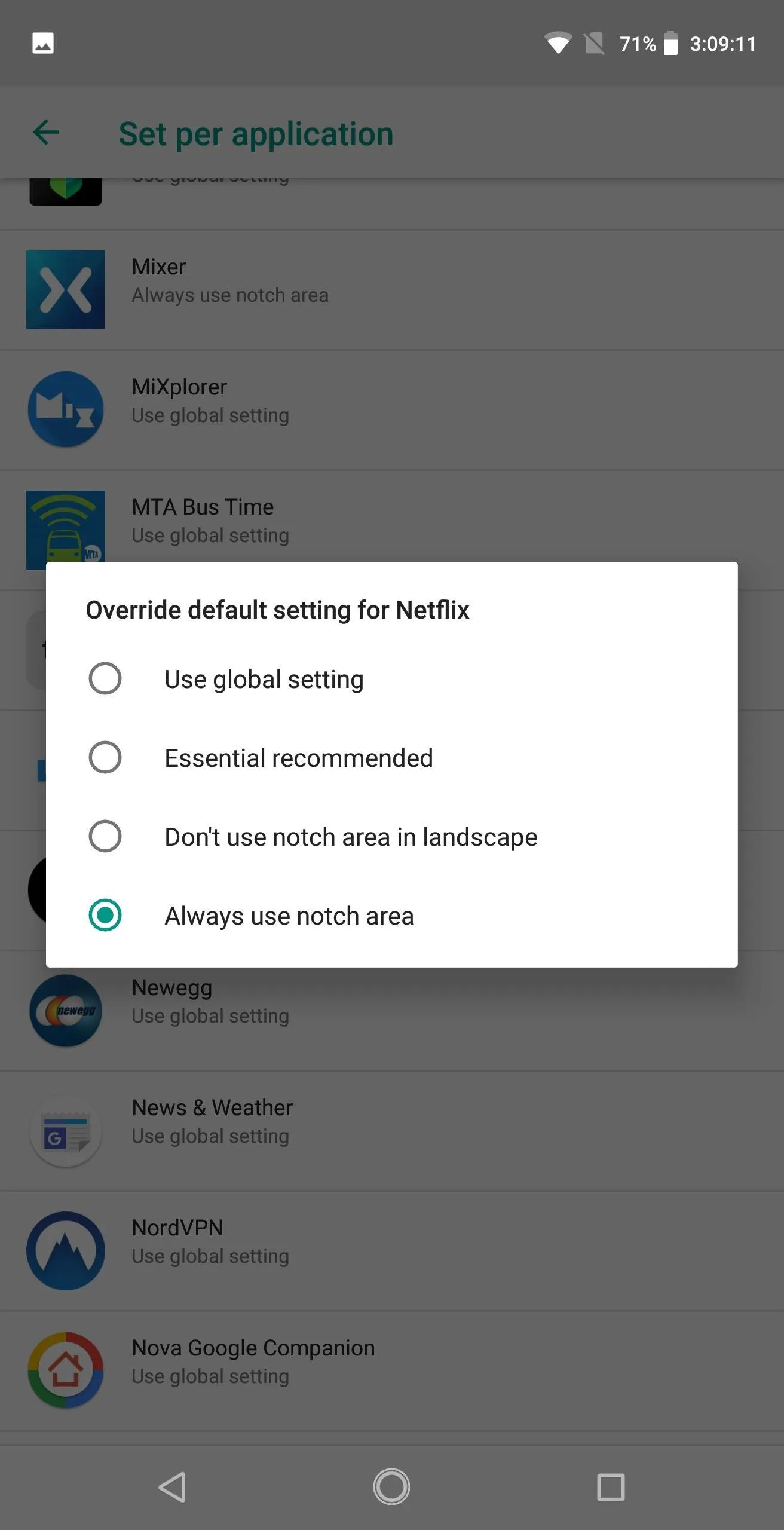
By leaving the app on "Use global setting," the app will use the setting you chose in Step 2. However, by selecting any of the other options, you can change the way this particular app behaves. Where most people will find this feature helpful is how videos are displayed in landscape.
Learn How This Setting Will Affect Video Content
Before you switch all your video apps to "Always use notch area," be aware that the experience varies among apps. For example, YouTube will display 16:9 videos (the aspect ratio used by most content on its servers) right in the middle of the display. This is because the PH-1 has a 19:10 aspect ratio, which is wider than most YouTube content. It's similar to how old TV shows will have black bars on a new widescreen TV.
Since pinch-to-zoom isn't available in the YouTube app on the Essential Phone, you can't actually fill in this area. Depending on how you feel, this may be better than the "Essential recommended," option which will hide the notch and shift the video more to the right.
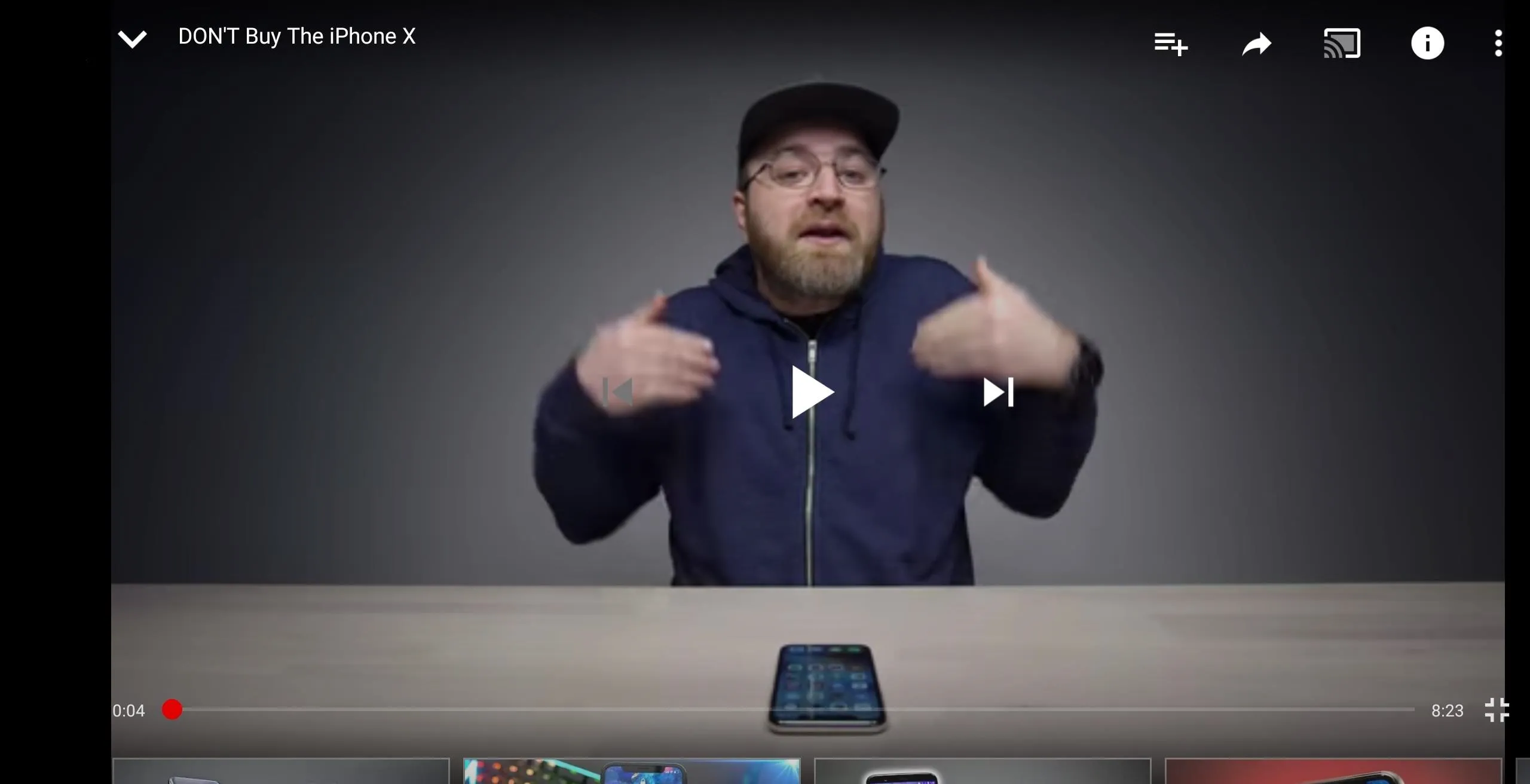
"Essential recommended" hides the display notch, leaving more unused area to the left.
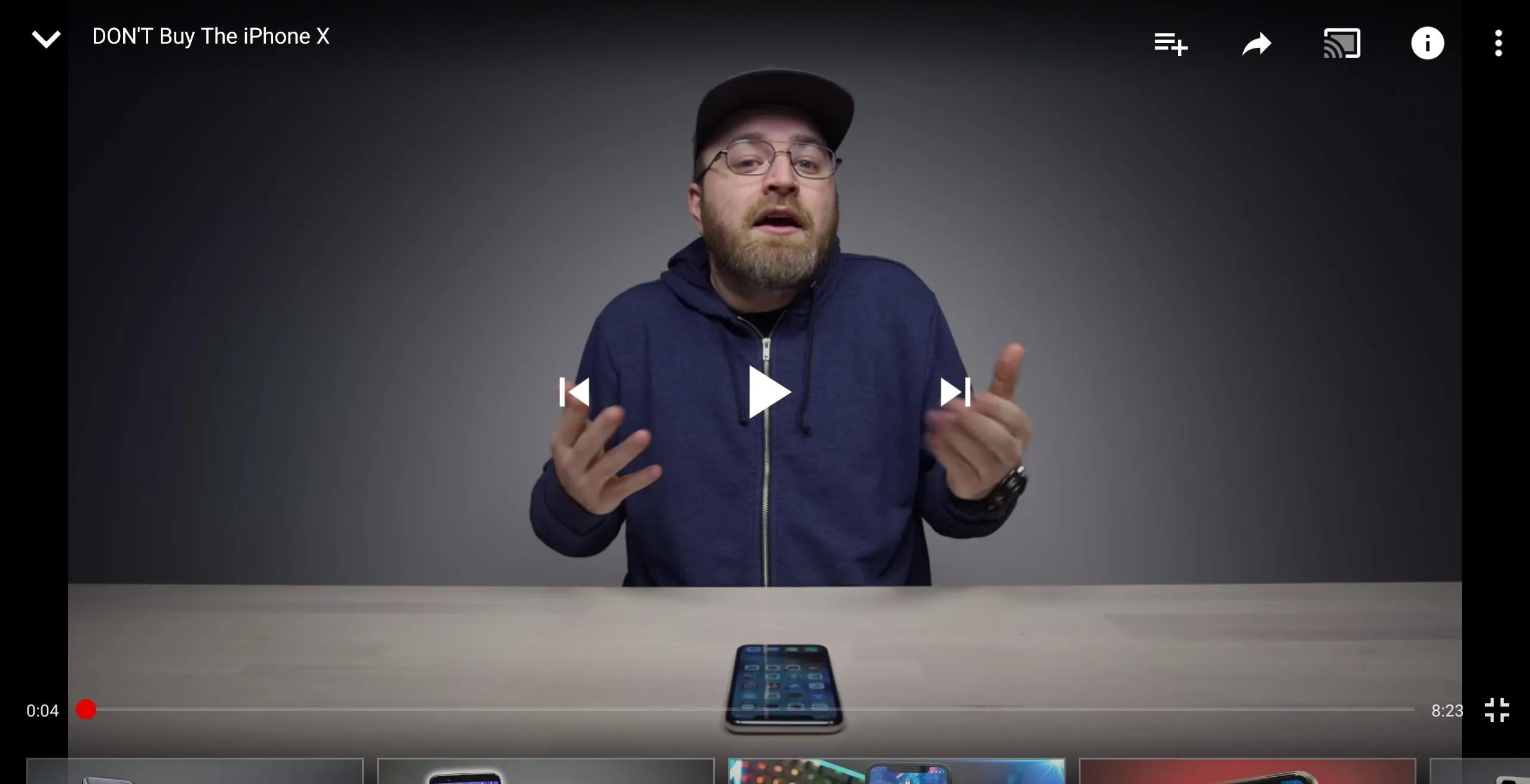
With "Always use notch area," the black bars are evened out by centering the video.
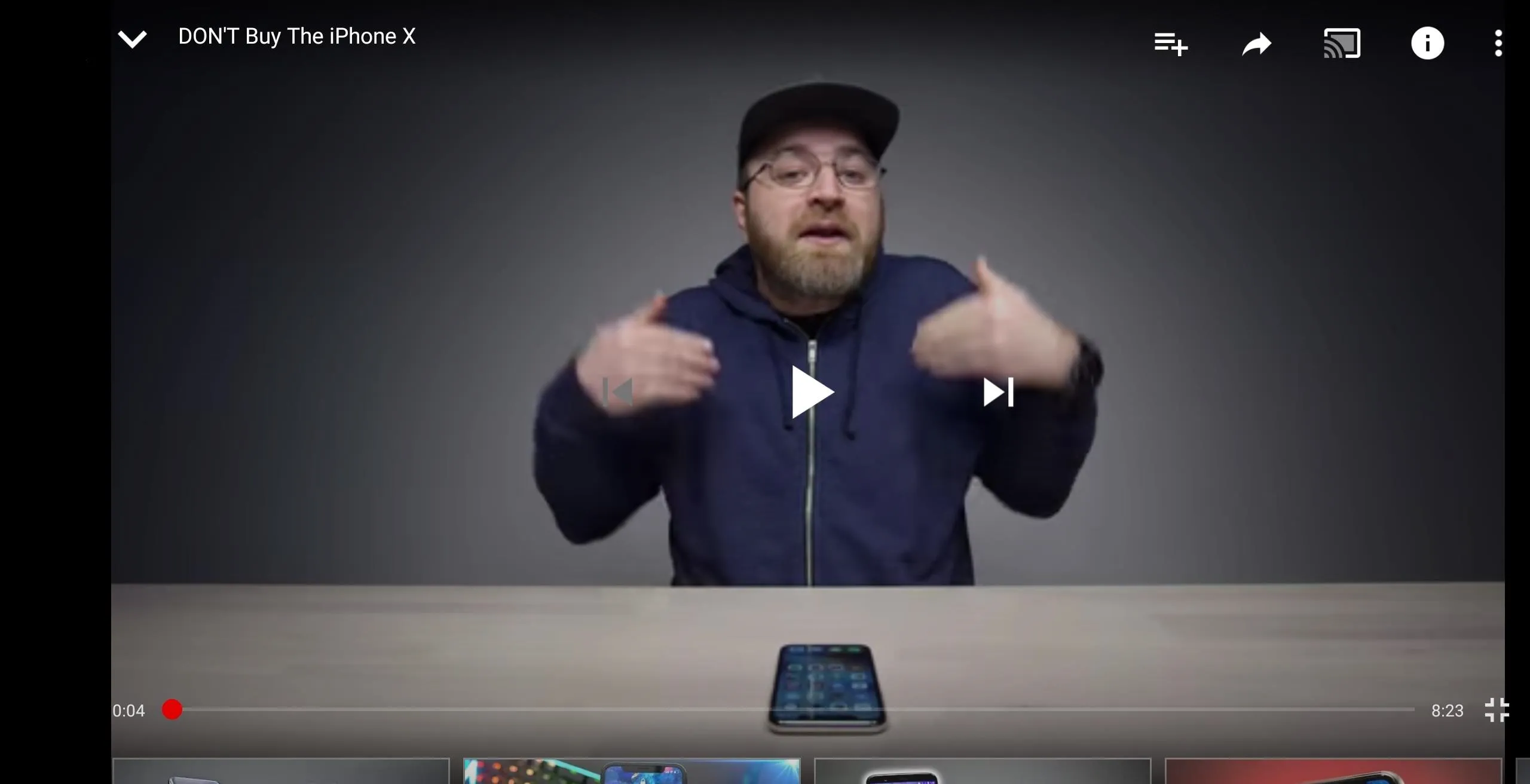
"Essential recommended" hides the display notch, leaving more unused area to the left.
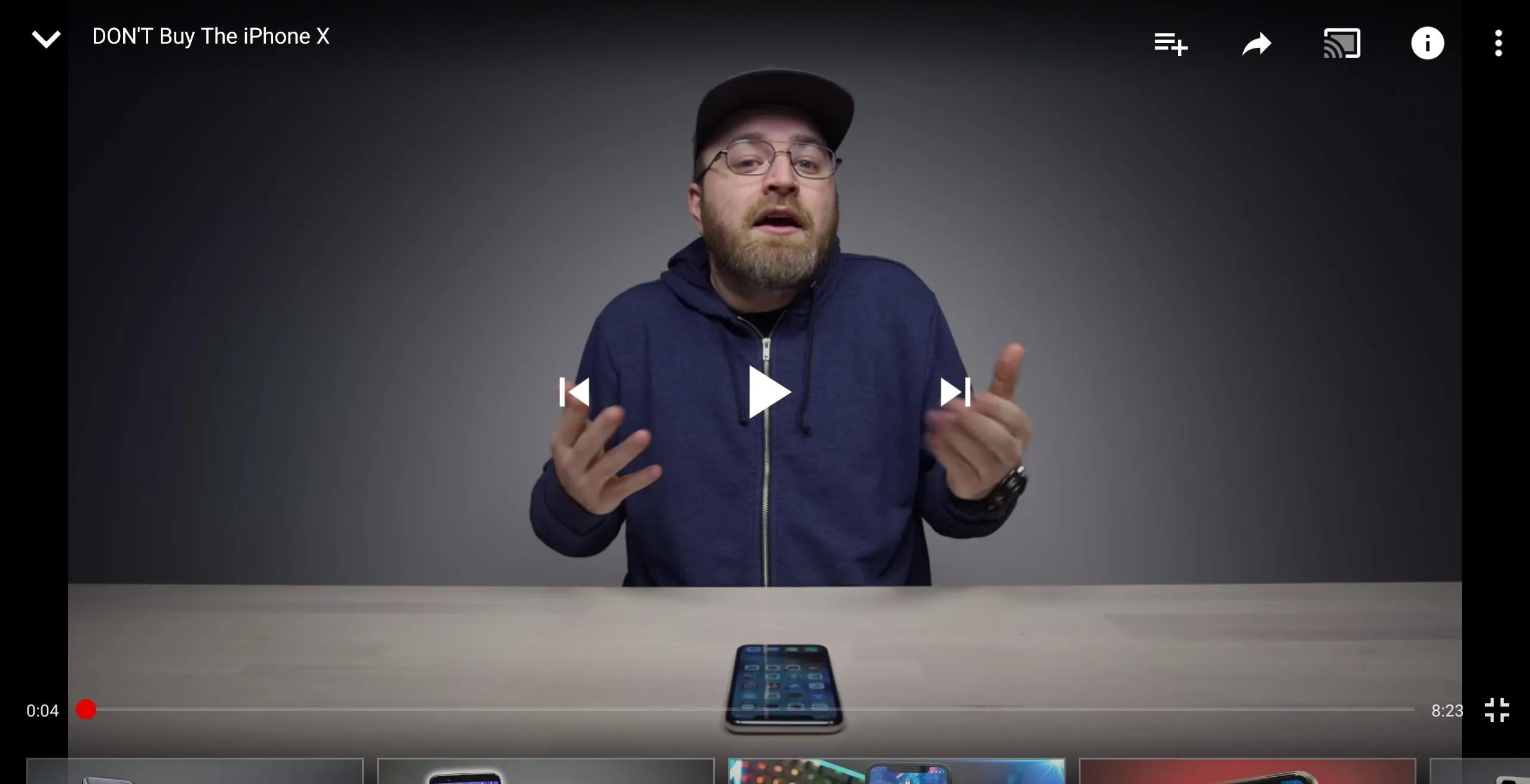
With "Always use notch area," the black bars are evened out by centering the video.
2:1 (or 18:9) aspect ratio videos are a little better, as the video will extend the entire width of the phone, with black bars only appearing above and below (think a widescreen video on an HDTV). However, a small number of content creators use the format, so the majority of videos you watch online won't look like the screenshot below.
With movie apps, however, you'll see a lot more content like this. Hollywood likes to shoot films in 1.85:1 and 2.39:1, which are both wide enough to fill out the entire width of your phone's screen in landscape mode.
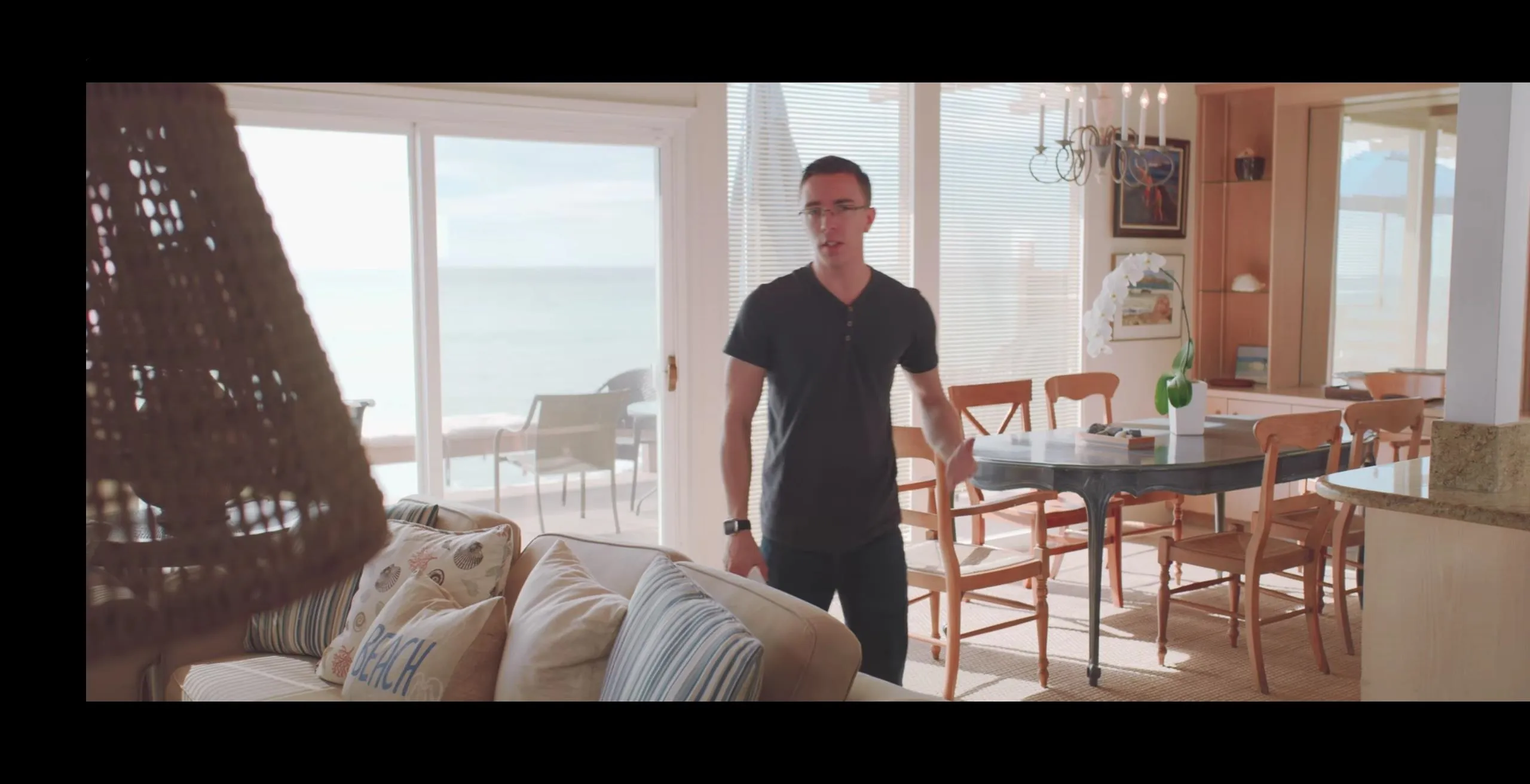
"Essential Recommended"
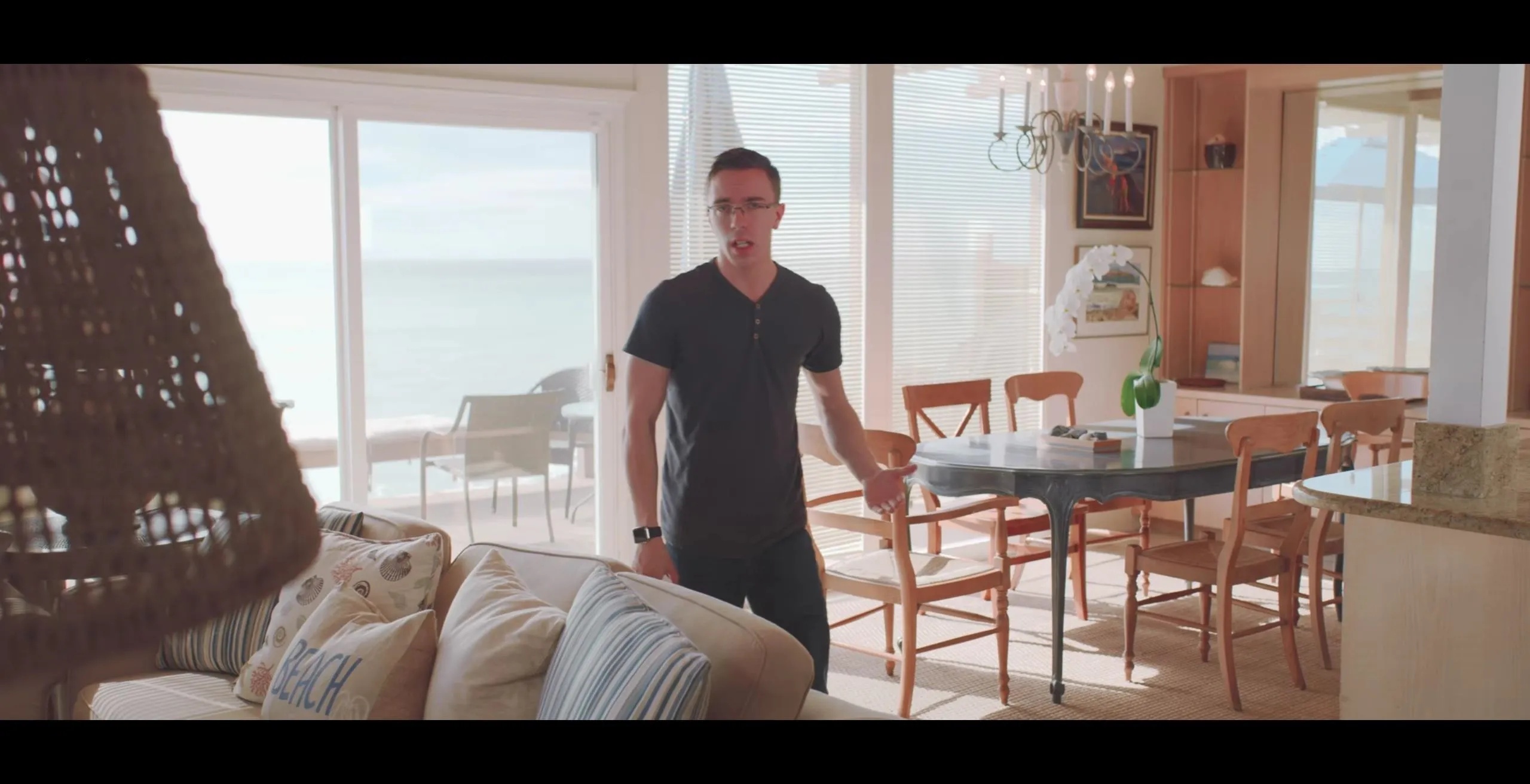
"Always use the notch area"
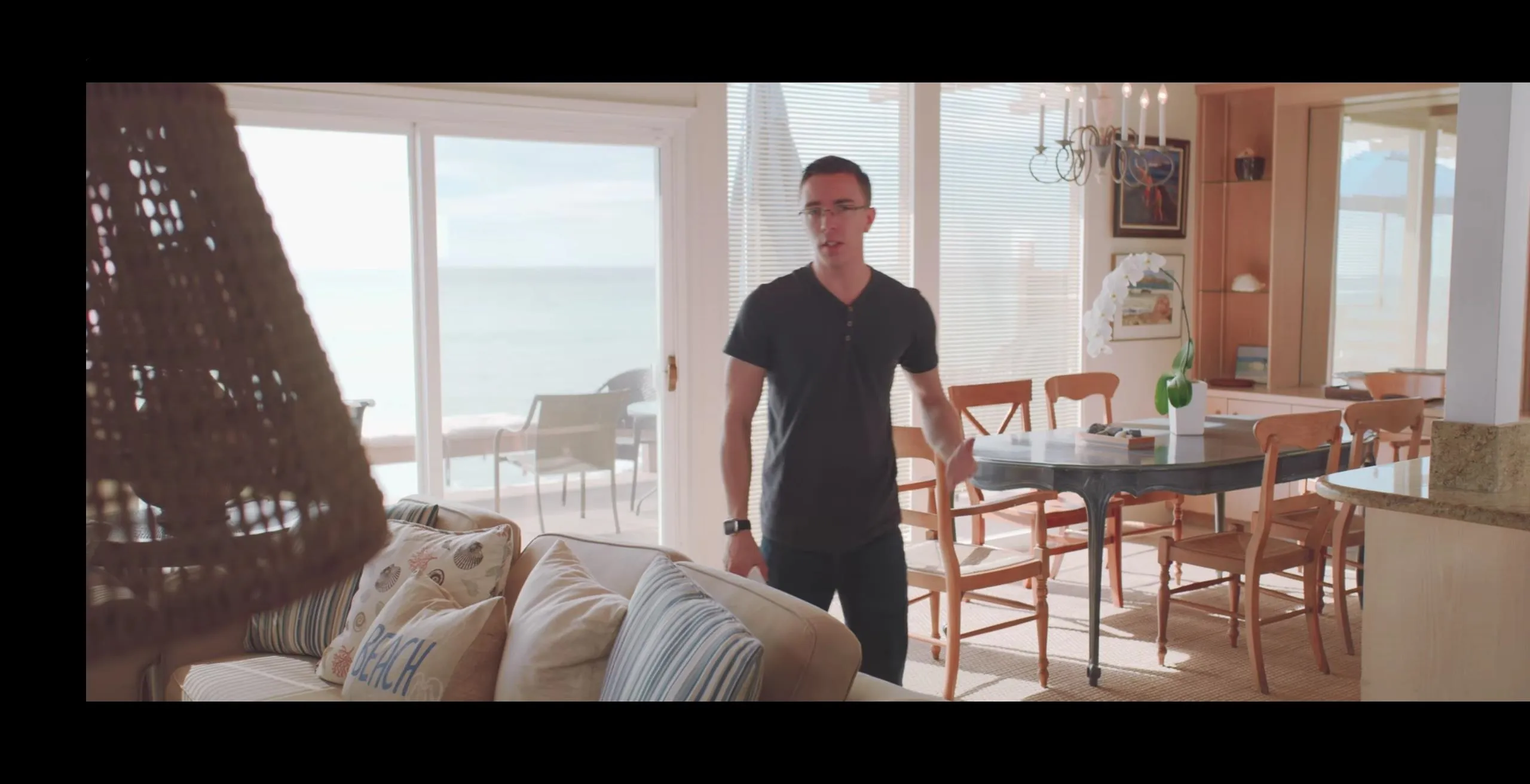
"Essential Recommended"
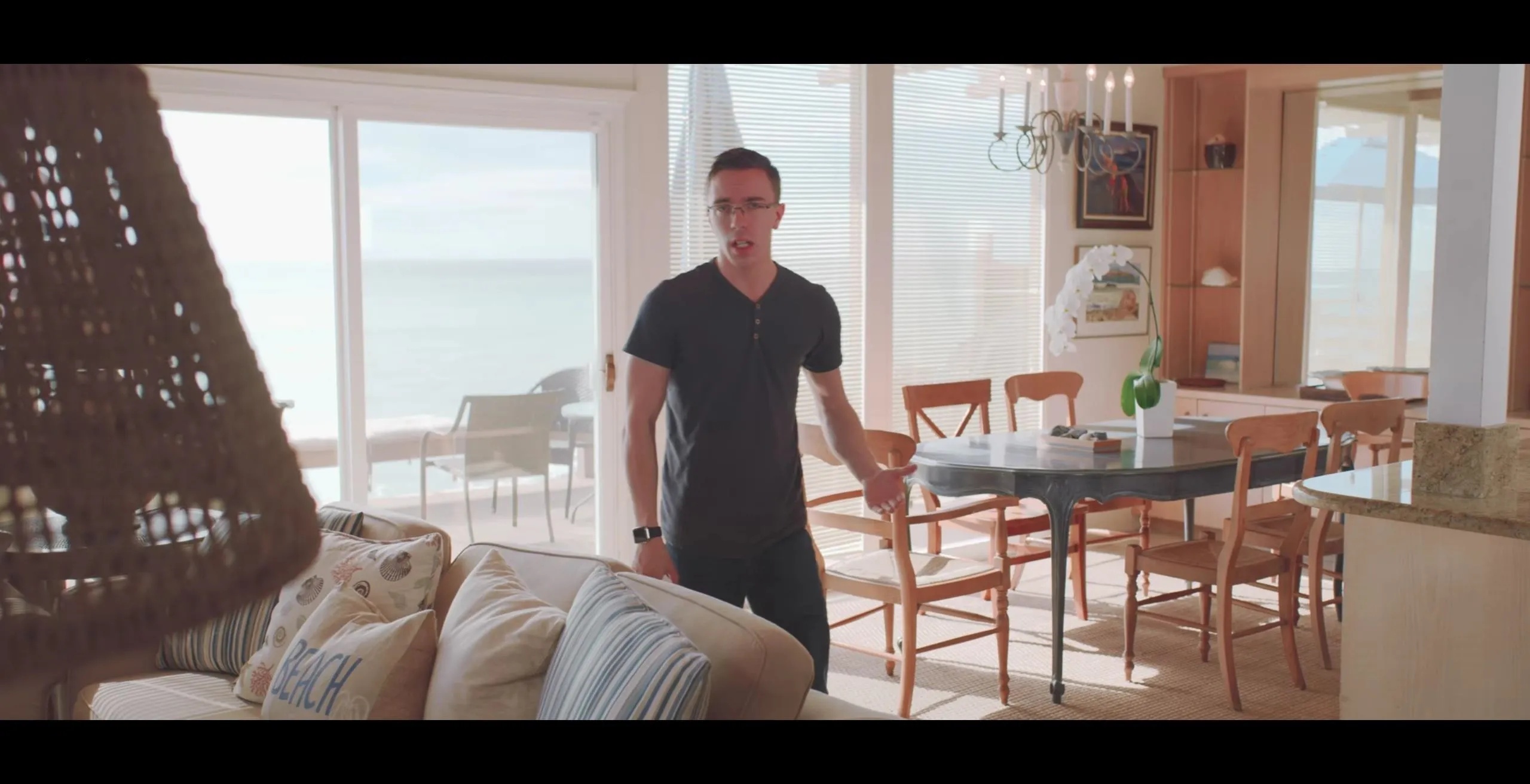
"Always use the notch area"
The only way to fill out the entire screen would be to view a video at the Essential PH-1's native ratio of 19:10. However, videos in this ratio are even rarer than 2:1 aspect ratio videos. For the lucky few that find these videos, you can enjoy the entirety of your display, no black bars included.
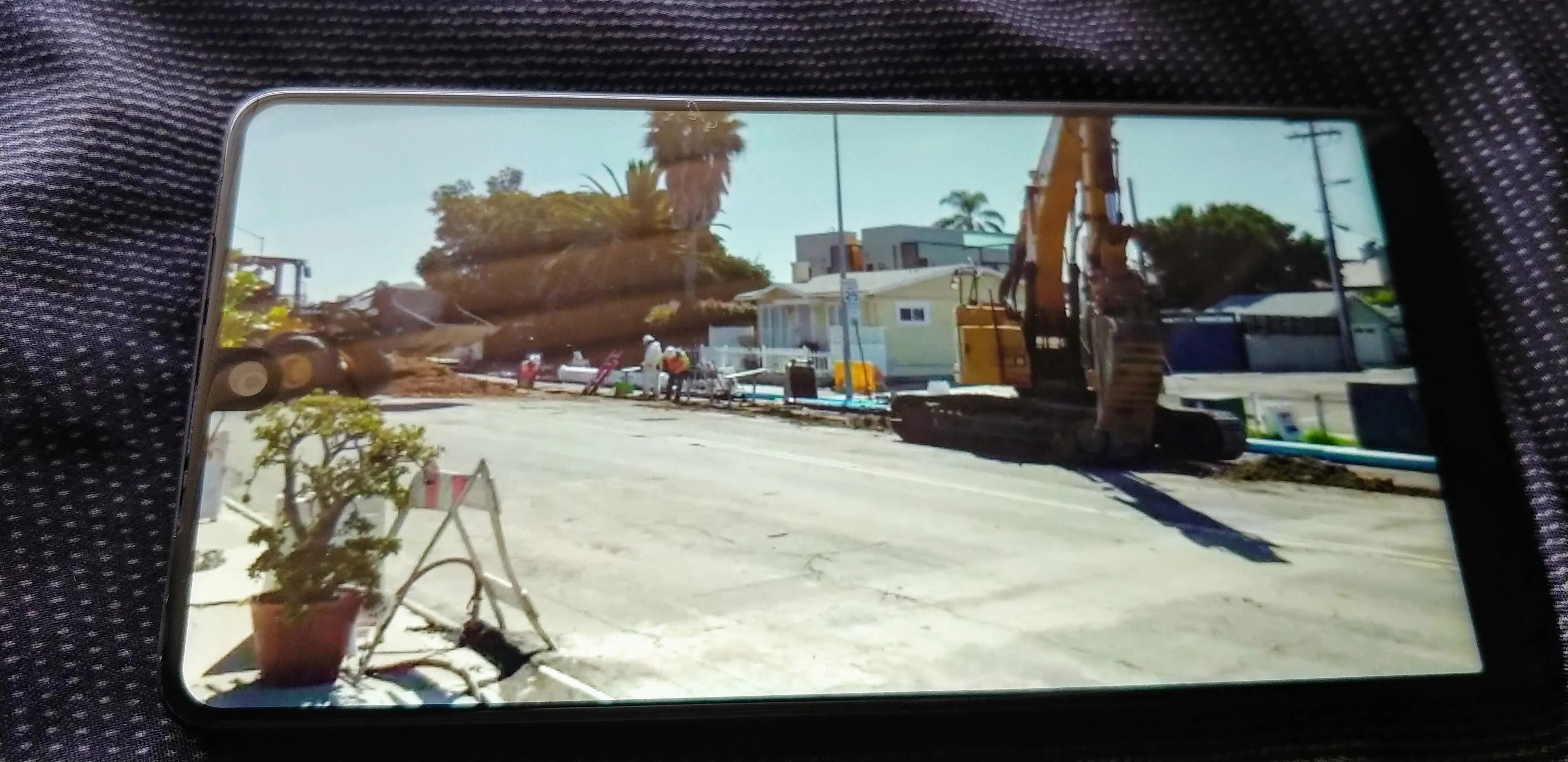
19:10 content fills out the entire screen with no black bars.
Most video apps seem to follow YouTube's way of handling the notch. In our testing, FIOS Mobile, Twitch, and Mixer displayed their videos in the same way as 16:9 aspect ratio YouTube videos. Netflix was the only app we tested that used 19:10 aspect ratio video (1.85:1 movies), allowing the full screen to be used for consumption.
Apps, other than those which display video, will use the entire notch area when "Always use notch area" is enabled. Content will take up the entirety of the display, with the right side of the screen housing the navigation buttons.
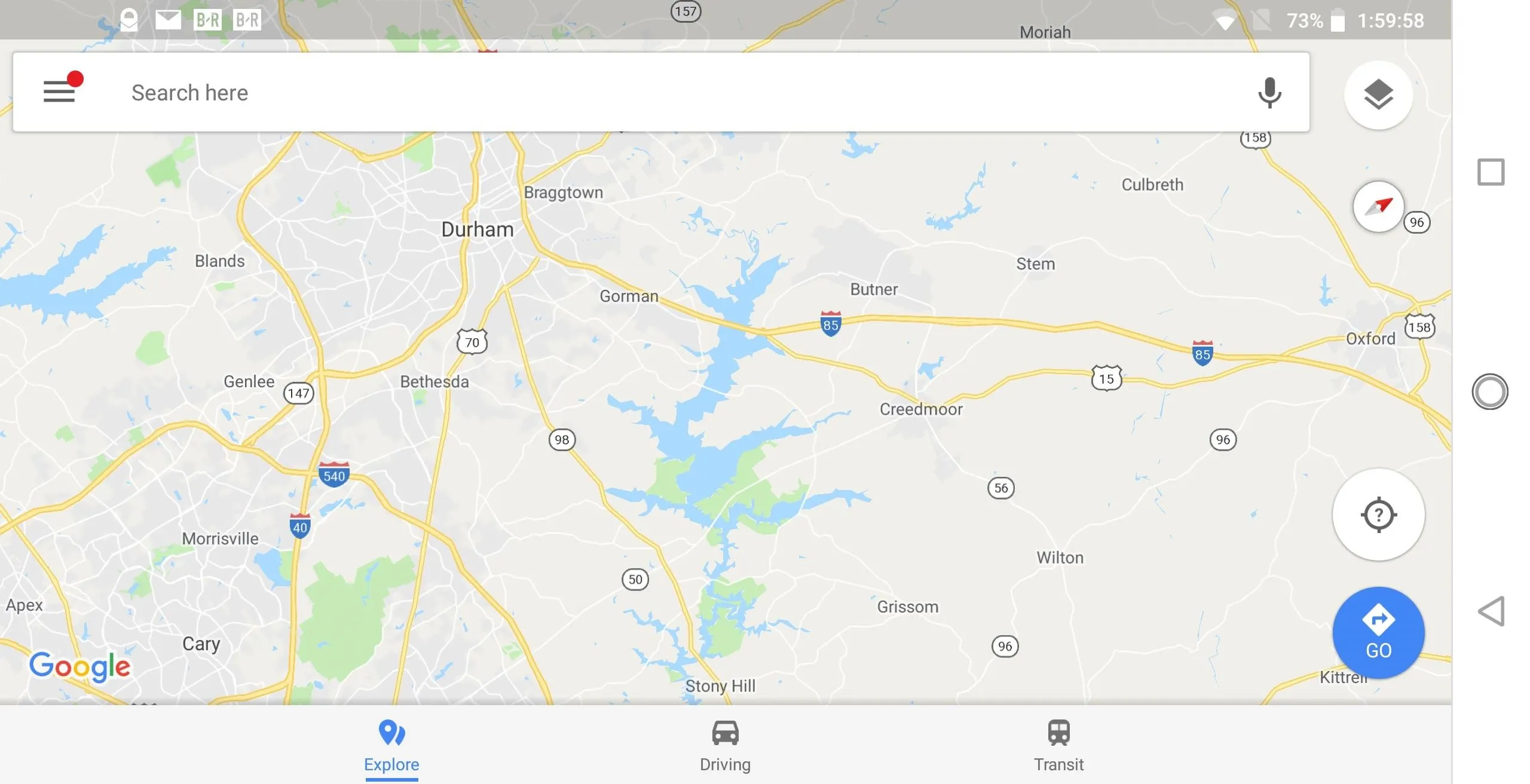
While Essential's controls aren't perfect, we now have a choice when it comes to viewing content. With more notched Android phones like the Huawei P20 and LG G7 ThinQ on the horizon, this is a big issue that will need to be ironed out. Hopefully these OEMs add a similar implementation to Essential's approach so that their users have more control, especially for a trend that many didn't ask for.
- Follow Gadget Hacks on Facebook, Twitter, YouTube, and Flipboard
- Follow WonderHowTo on Facebook, Twitter, Pinterest, and Flipboard
Cover image and screenshots by Jon Knight/Gadget Hacks

























Comments
Be the first, drop a comment!