The basic clock app on Android devices is functional and has a few nice features. One of these is a "World Clock" view, which lets you see the current time in different cities across the world, and shows the time in your location at the top.
But of course, the local time in your area is already displayed in the status bar at the top of any screen. So when you open the clock app, chances are you're not looking to see the time—more than likely, you open your clock app mainly to set an alarm.
If that's the case, you should check out the latest Xposed module from developer moneytoo. It's a nice and simple module that makes your clock app skip the "World Time" view and open directly to the alarm tab instead.
Prerequisites
- Rooted device running Android 4.4.4 or lower
- Xposed Framework installed
- Unknown Sources enabled
Install "Desk Clock Alarm"
To begin, head to the Download section of your Xposed Installer app and search for Desk Clock Alarm, then tap the top result.
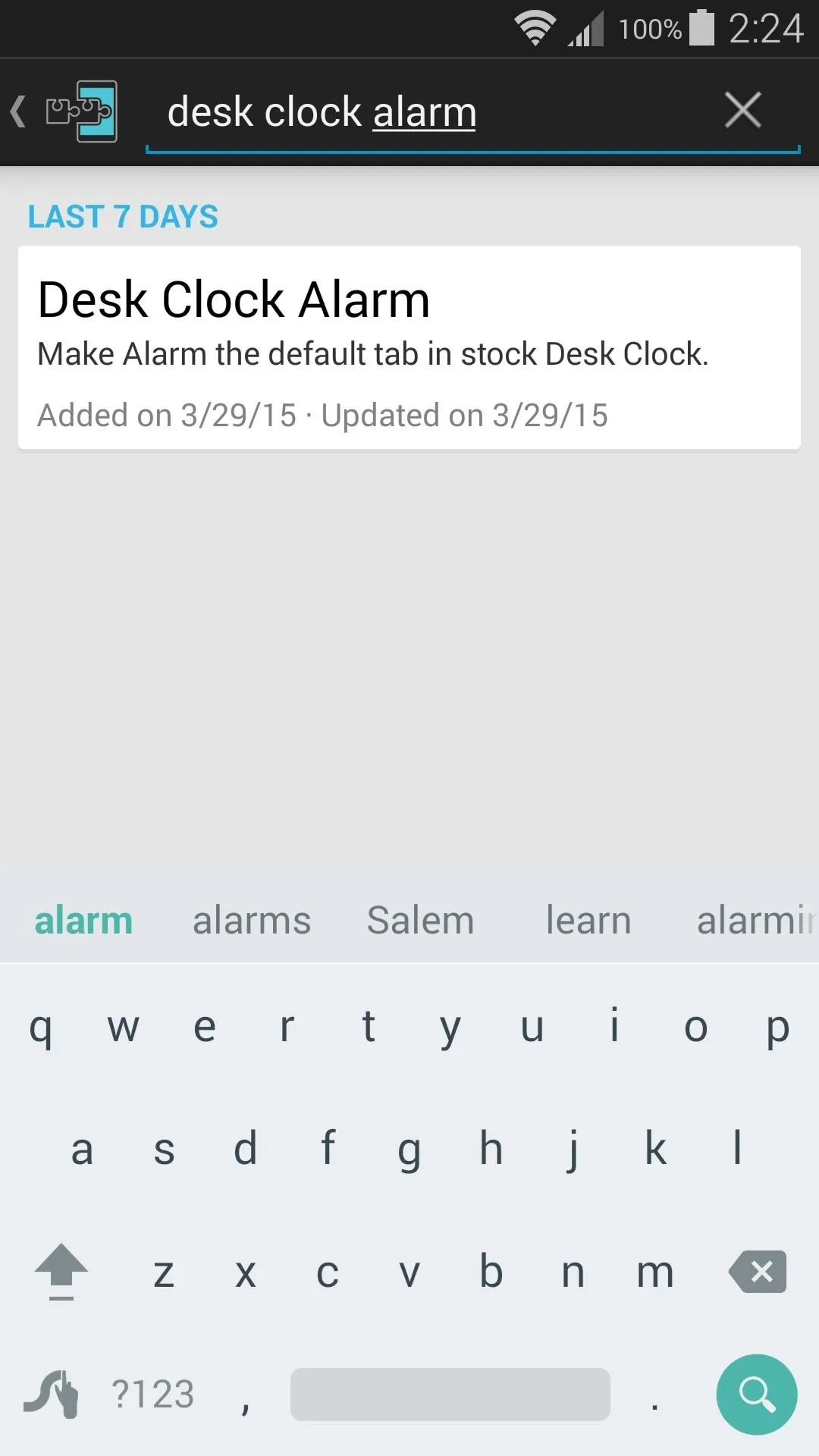
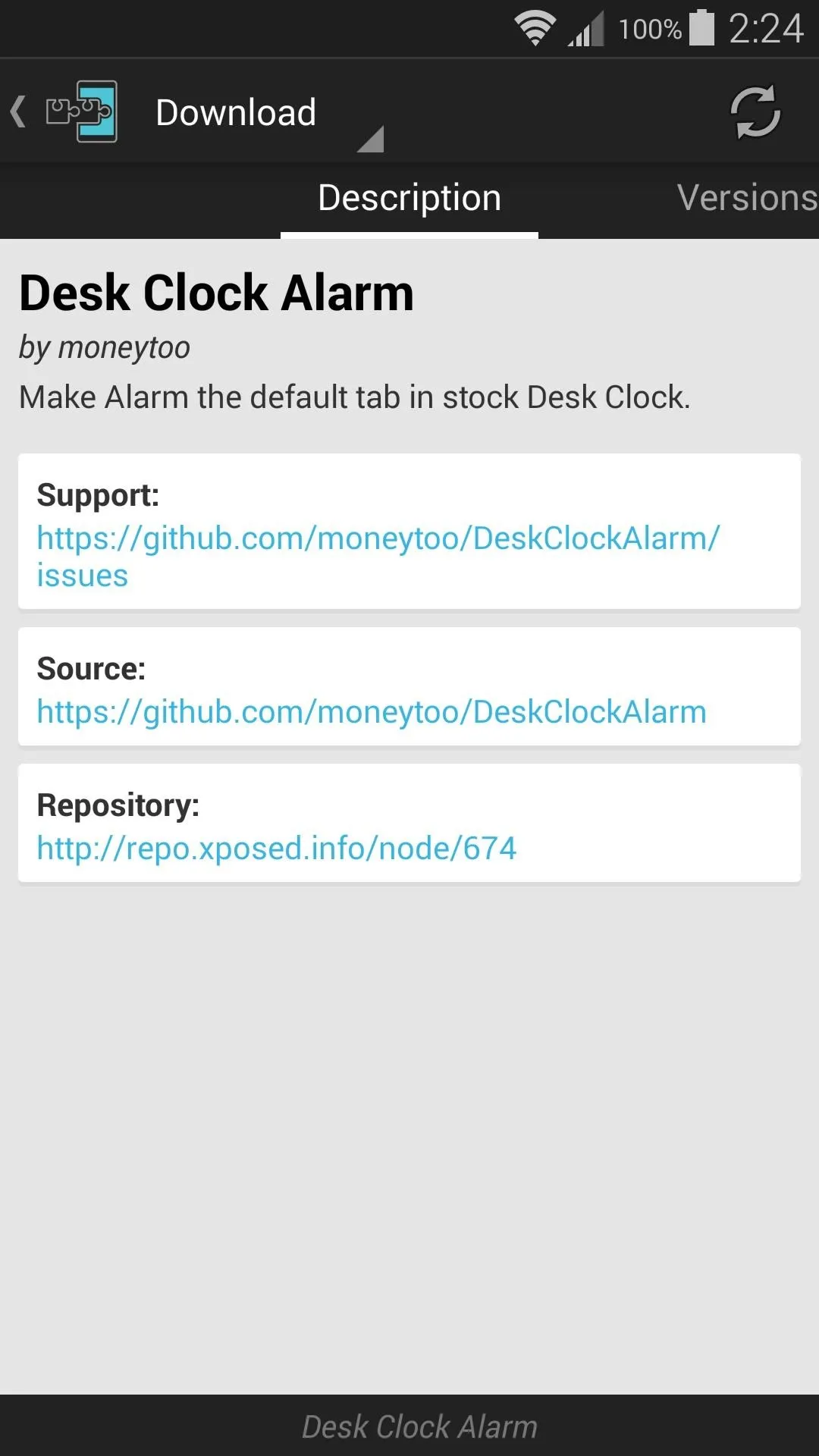
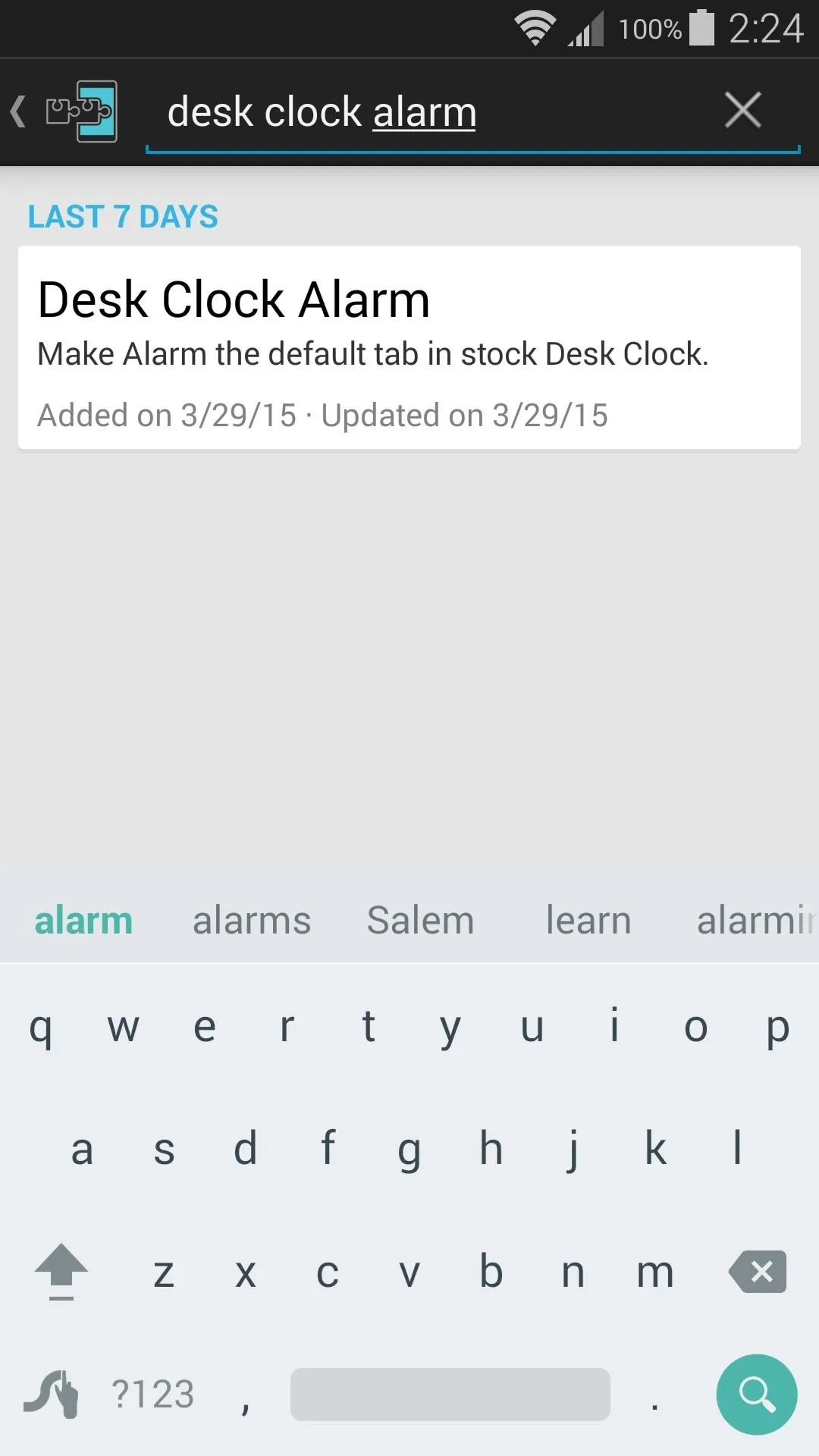
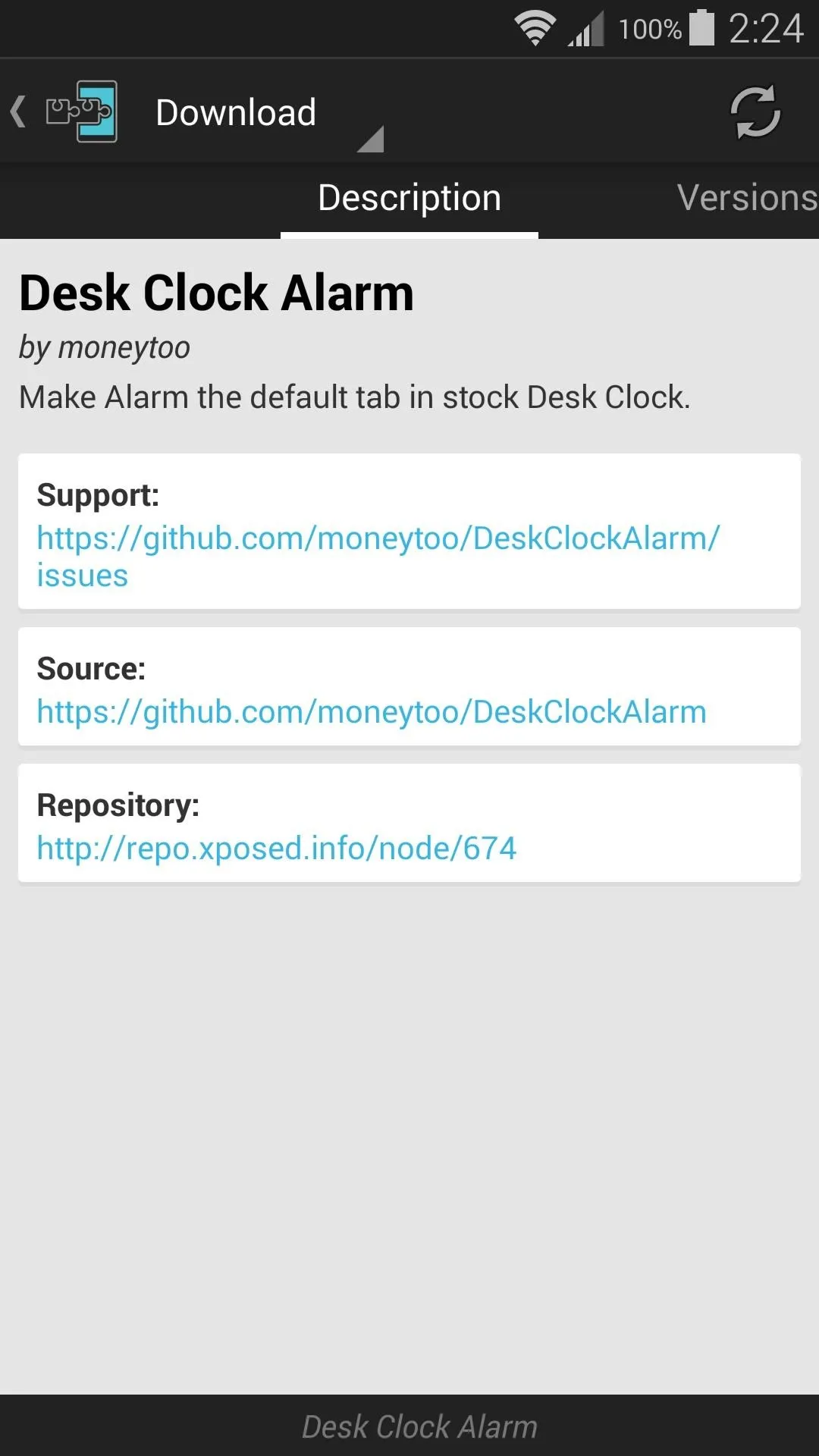
From here, swipe over to the Versions tab, then hit the "Download" button next to the most recent entry.
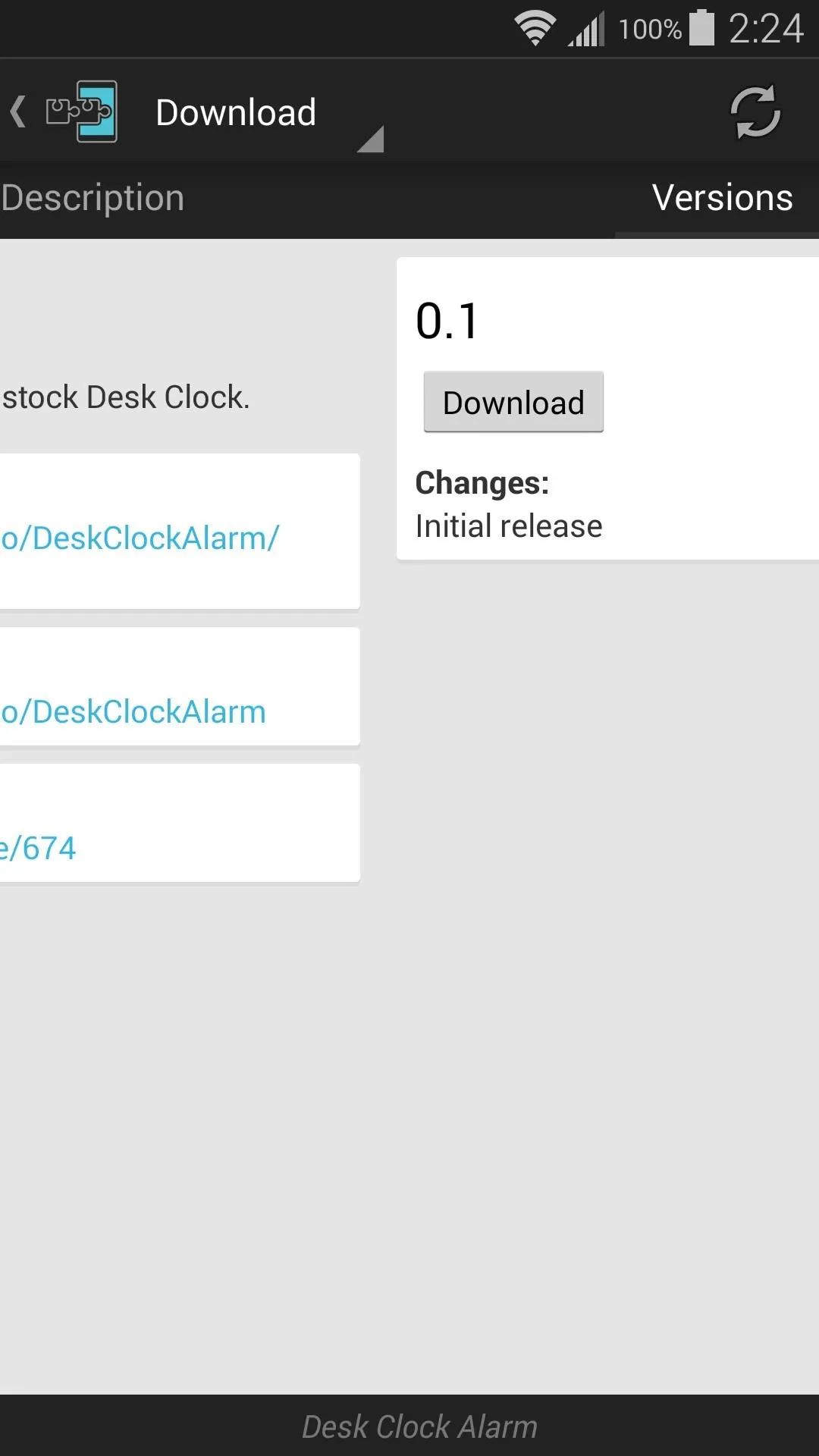
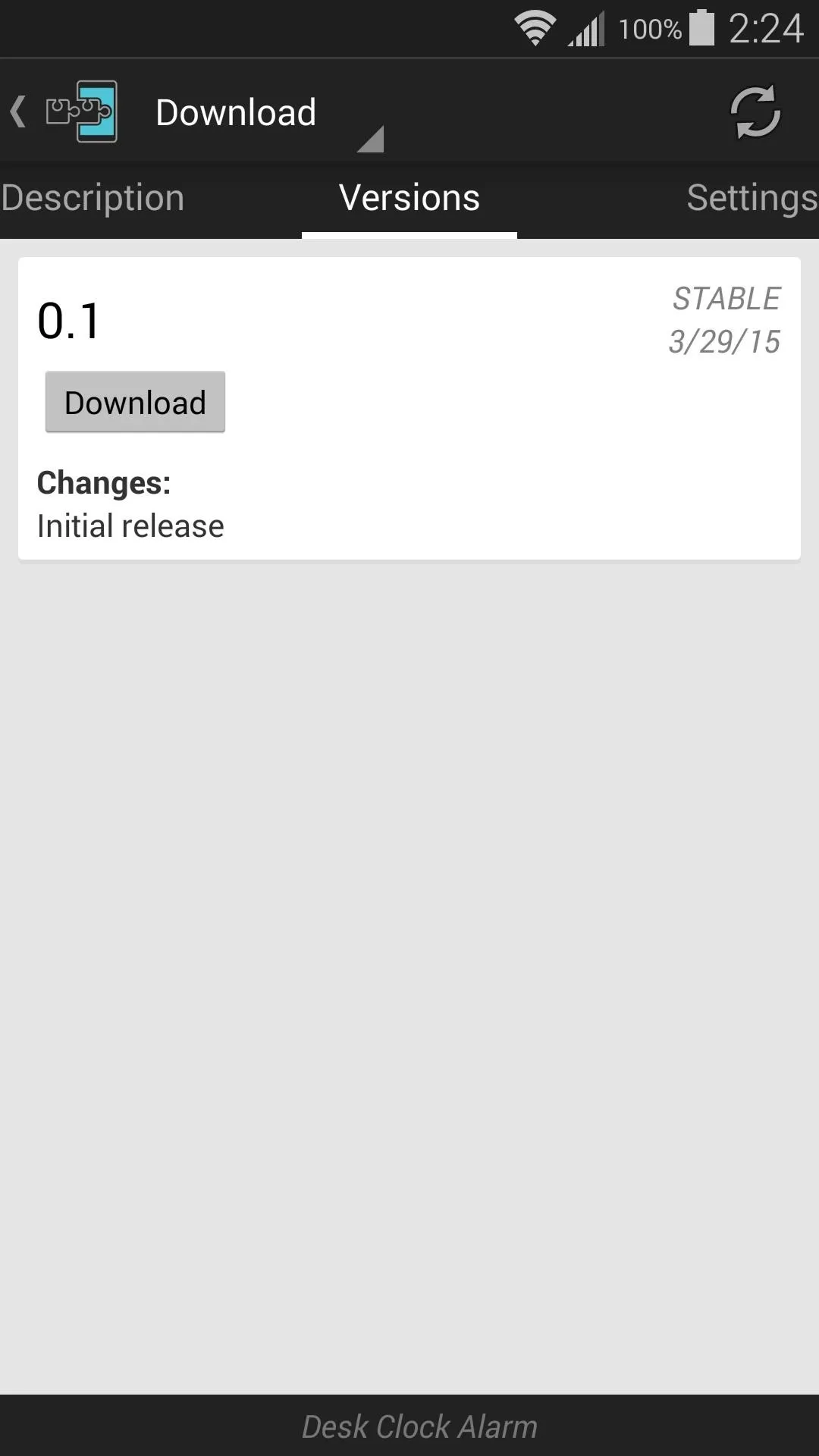
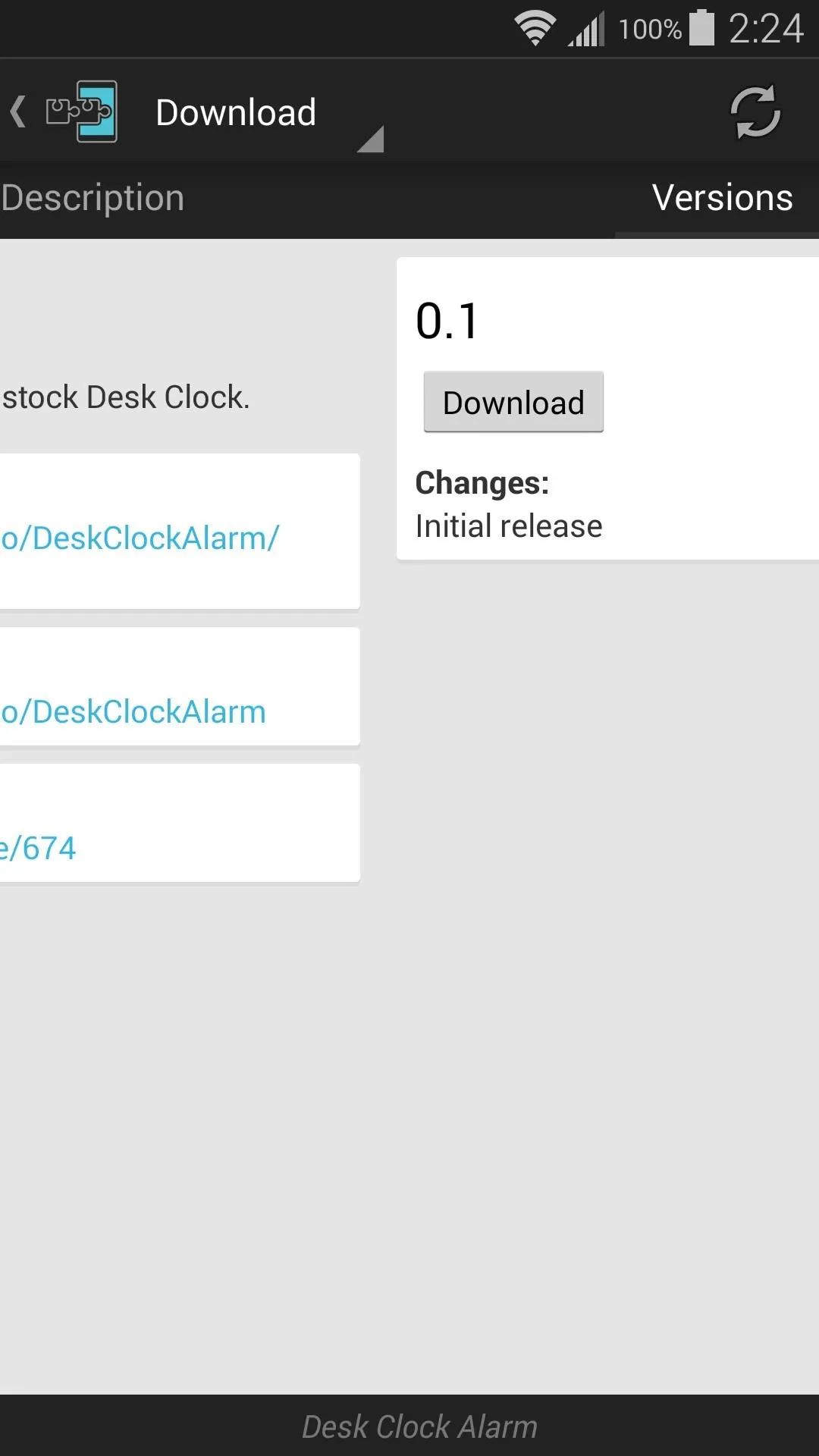
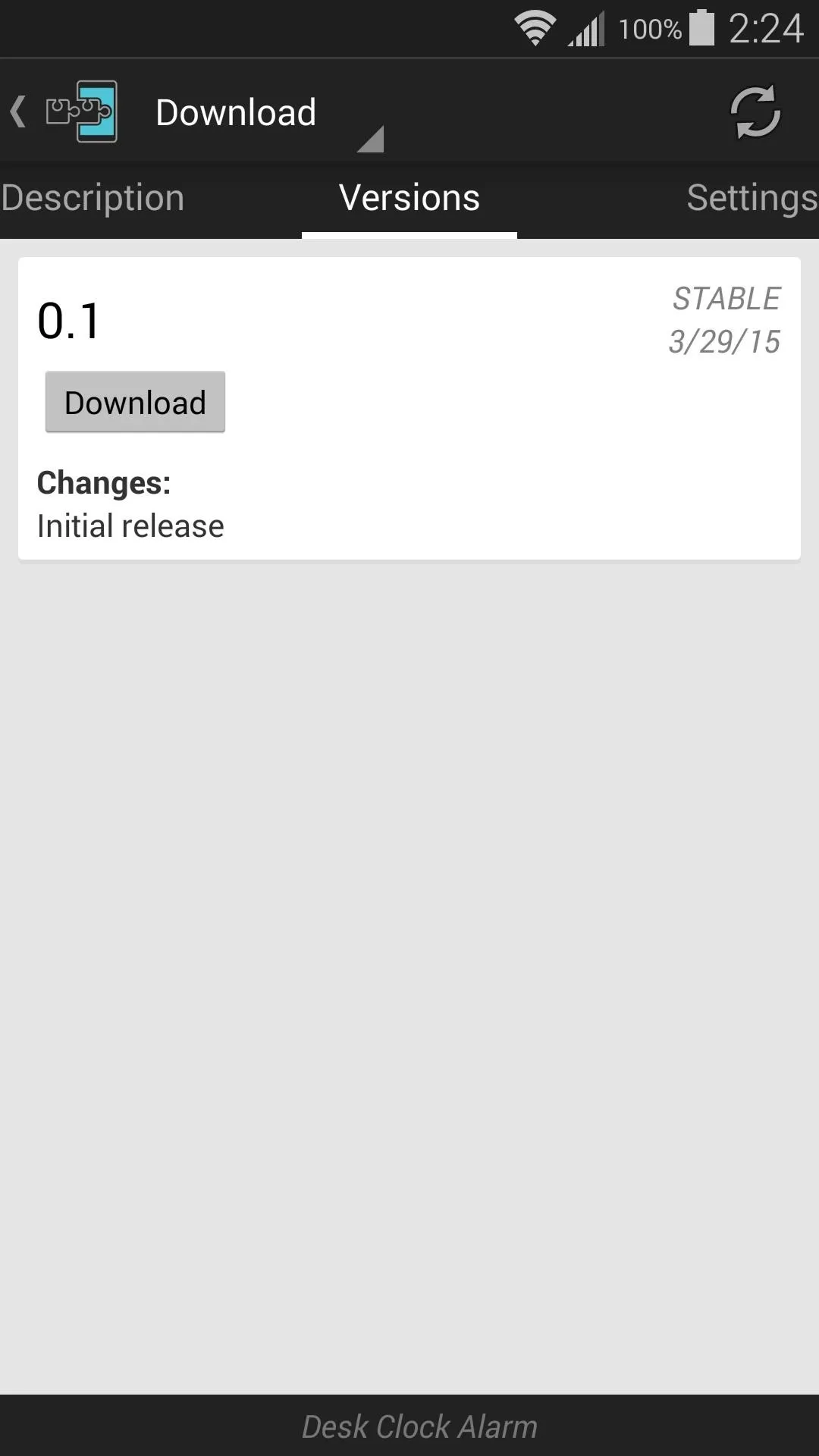
When that's finished, you'll get a notification from Xposed telling you that the module hasn't been activated yet and that a reboot is needed. Just tap the "Activate and reboot" button on this notification, and Xposed will handle the rest for you.
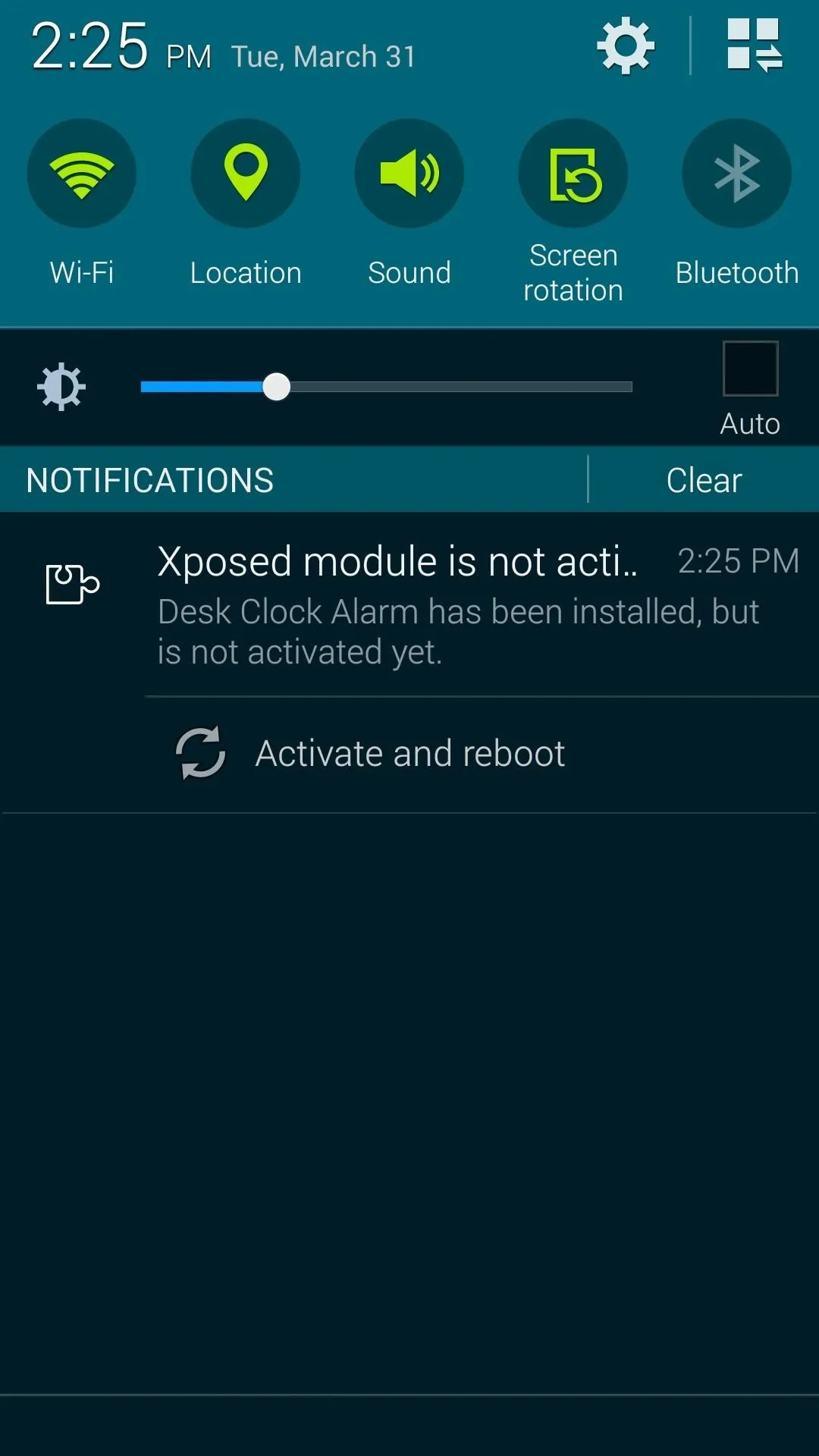
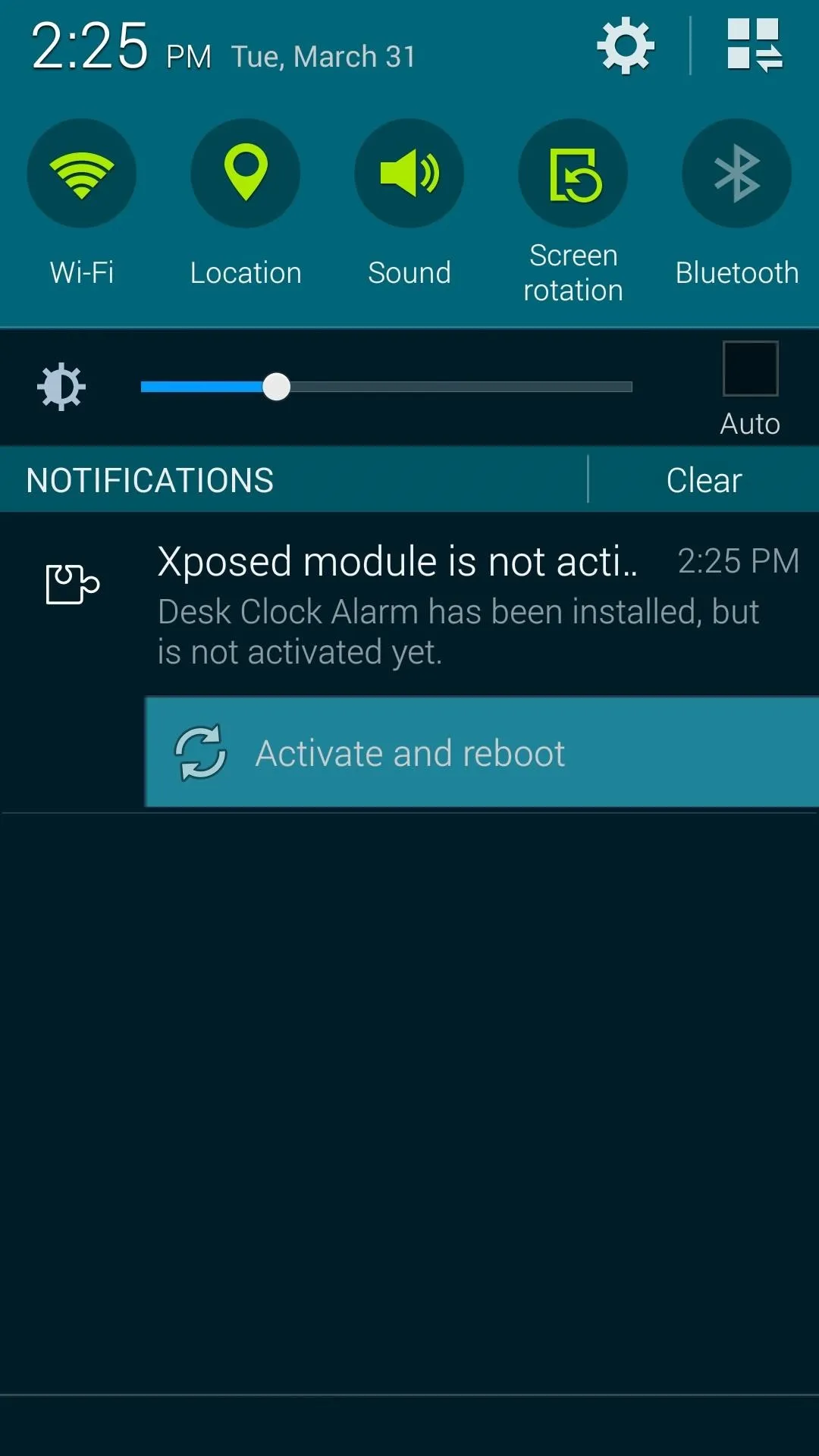
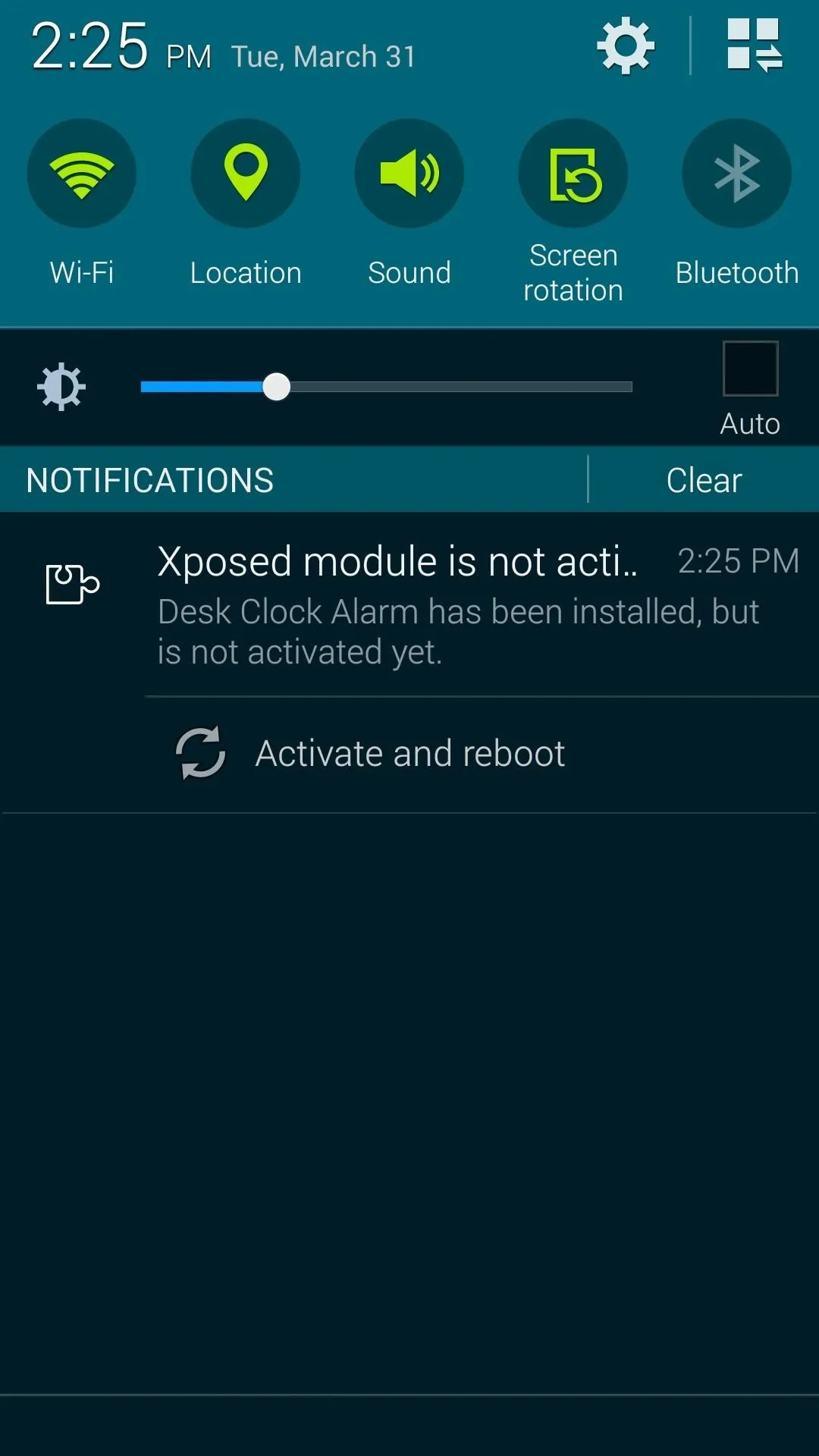
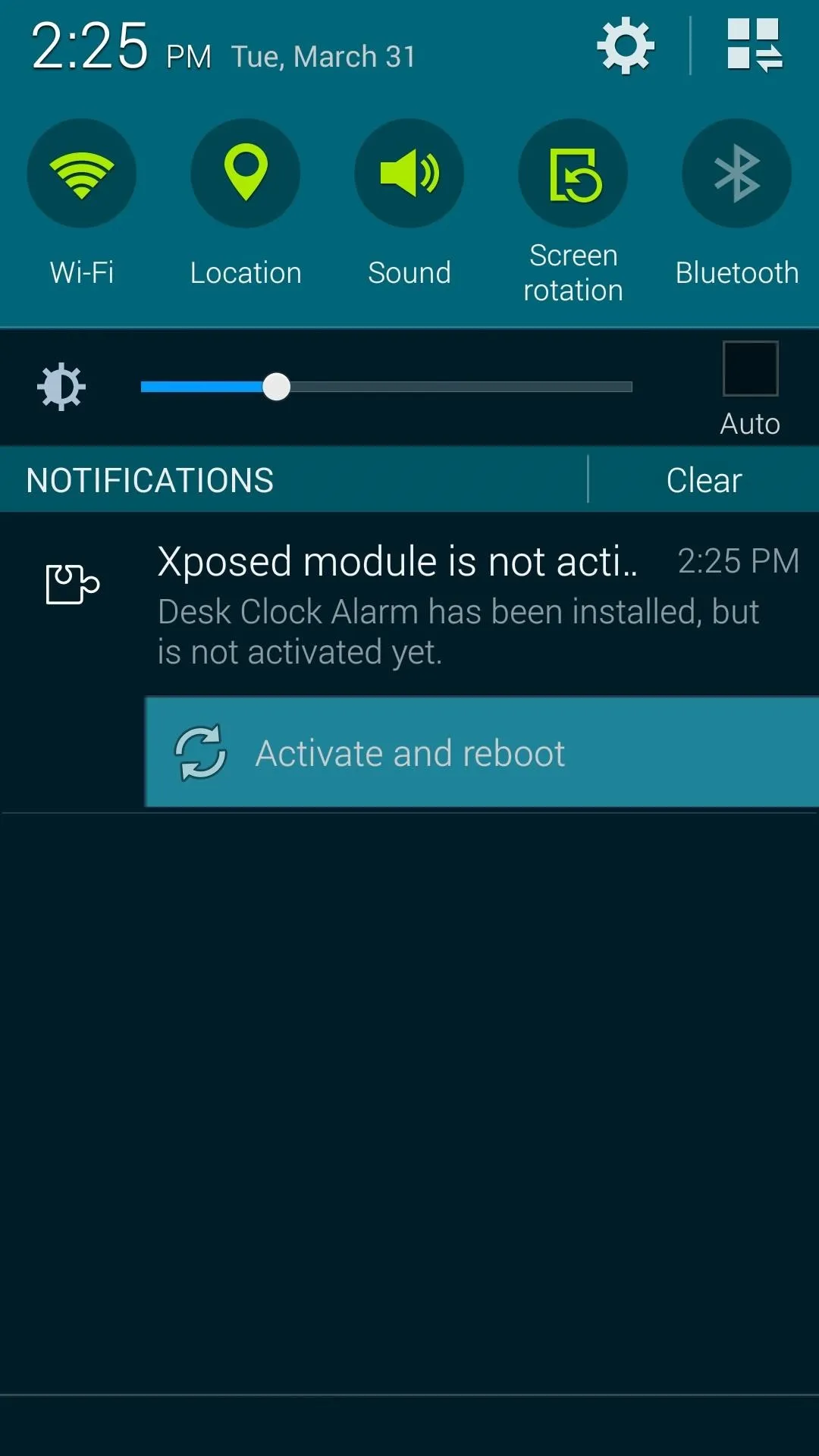
When you get back up, no further setup is needed. Just open your clock app, and it will immediately display the "Alarm" tab.
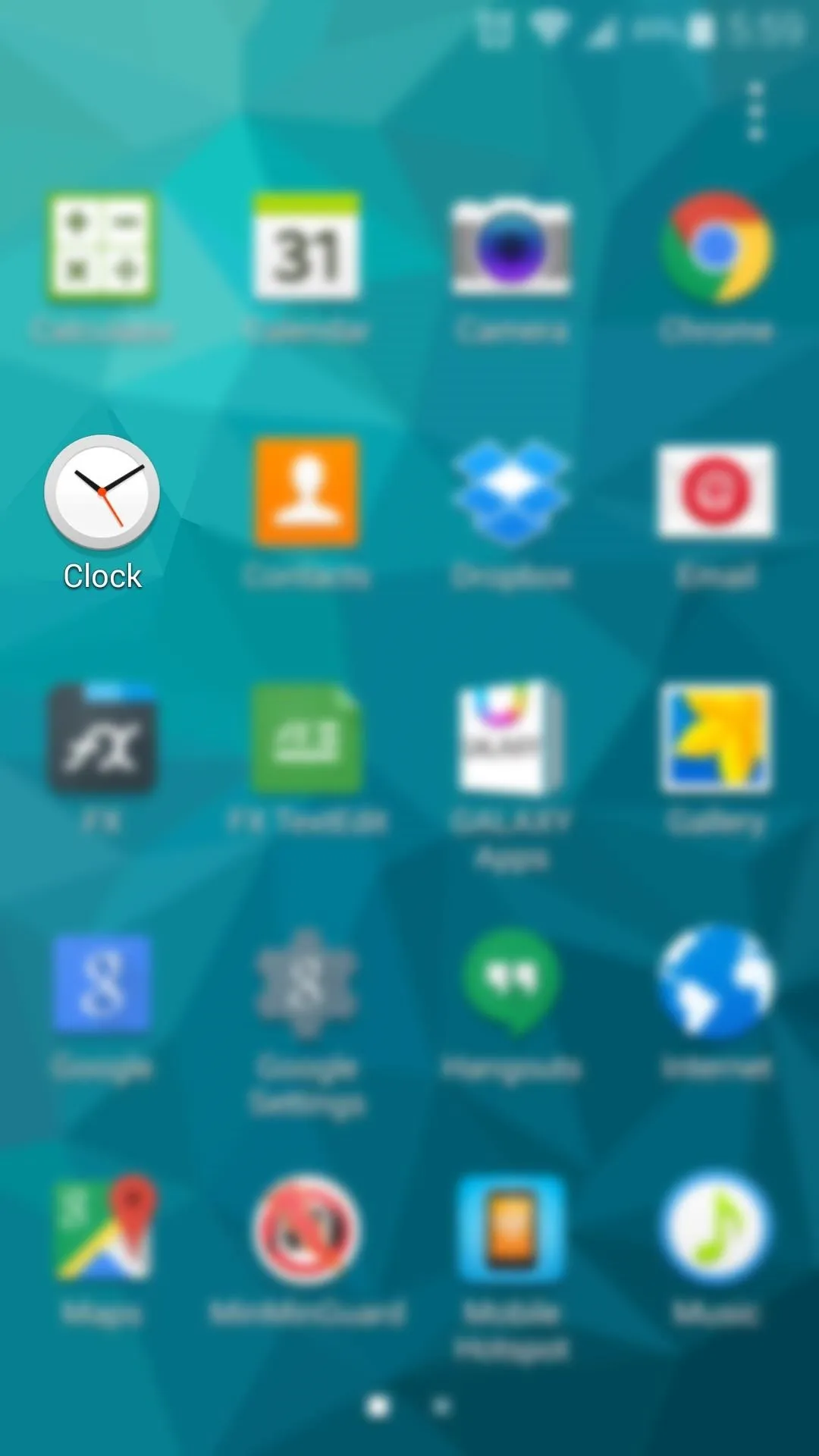
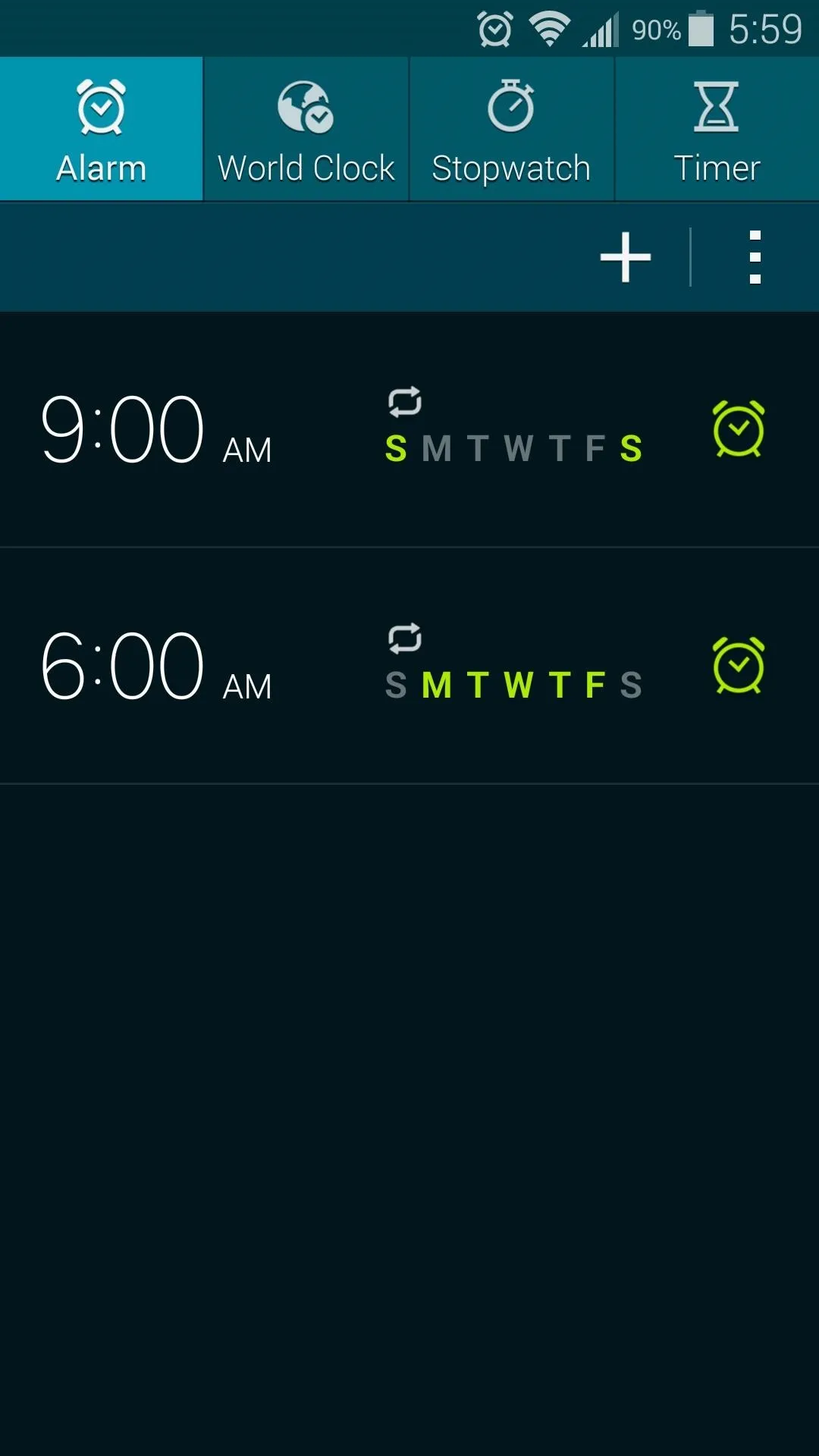
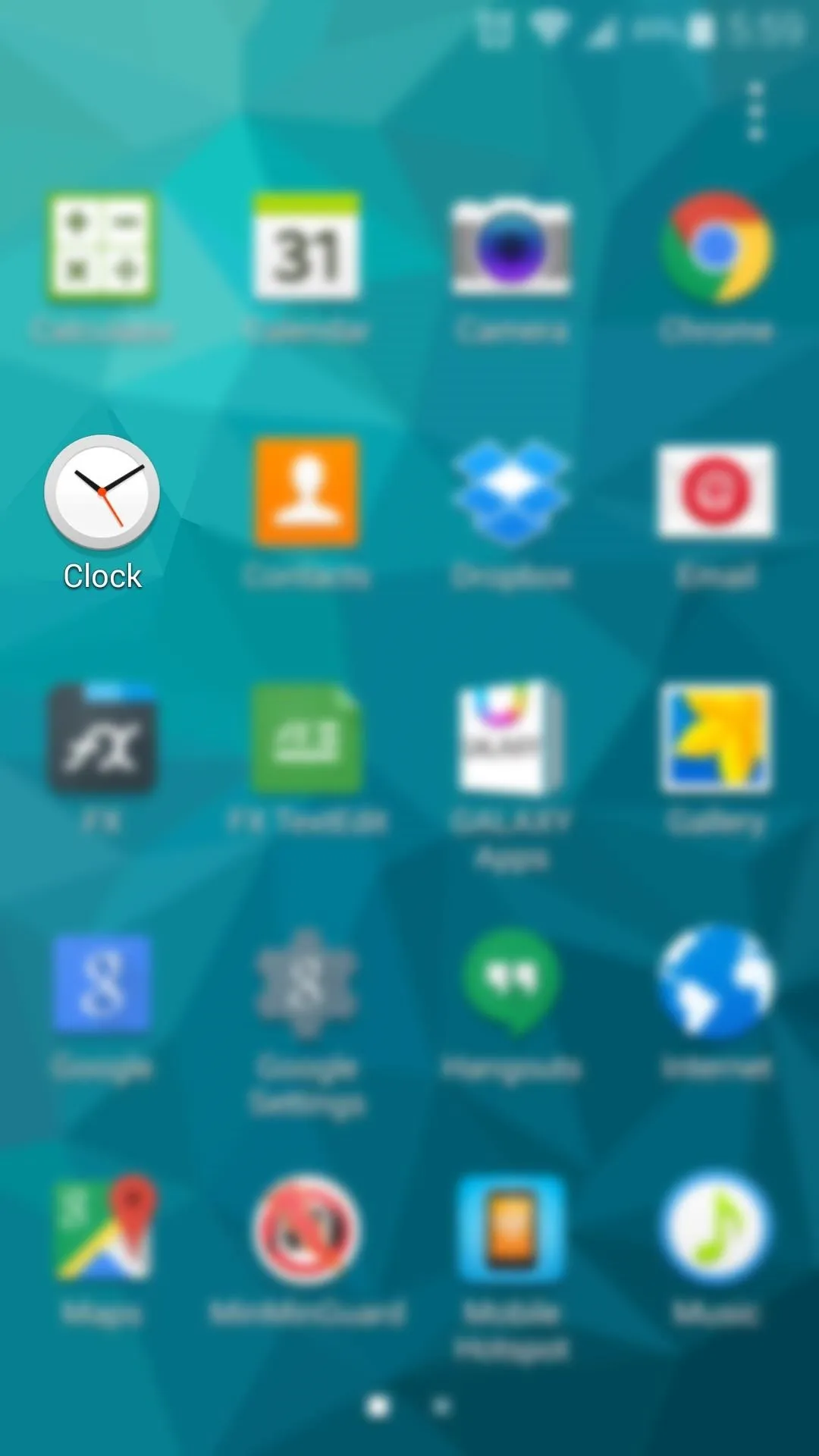
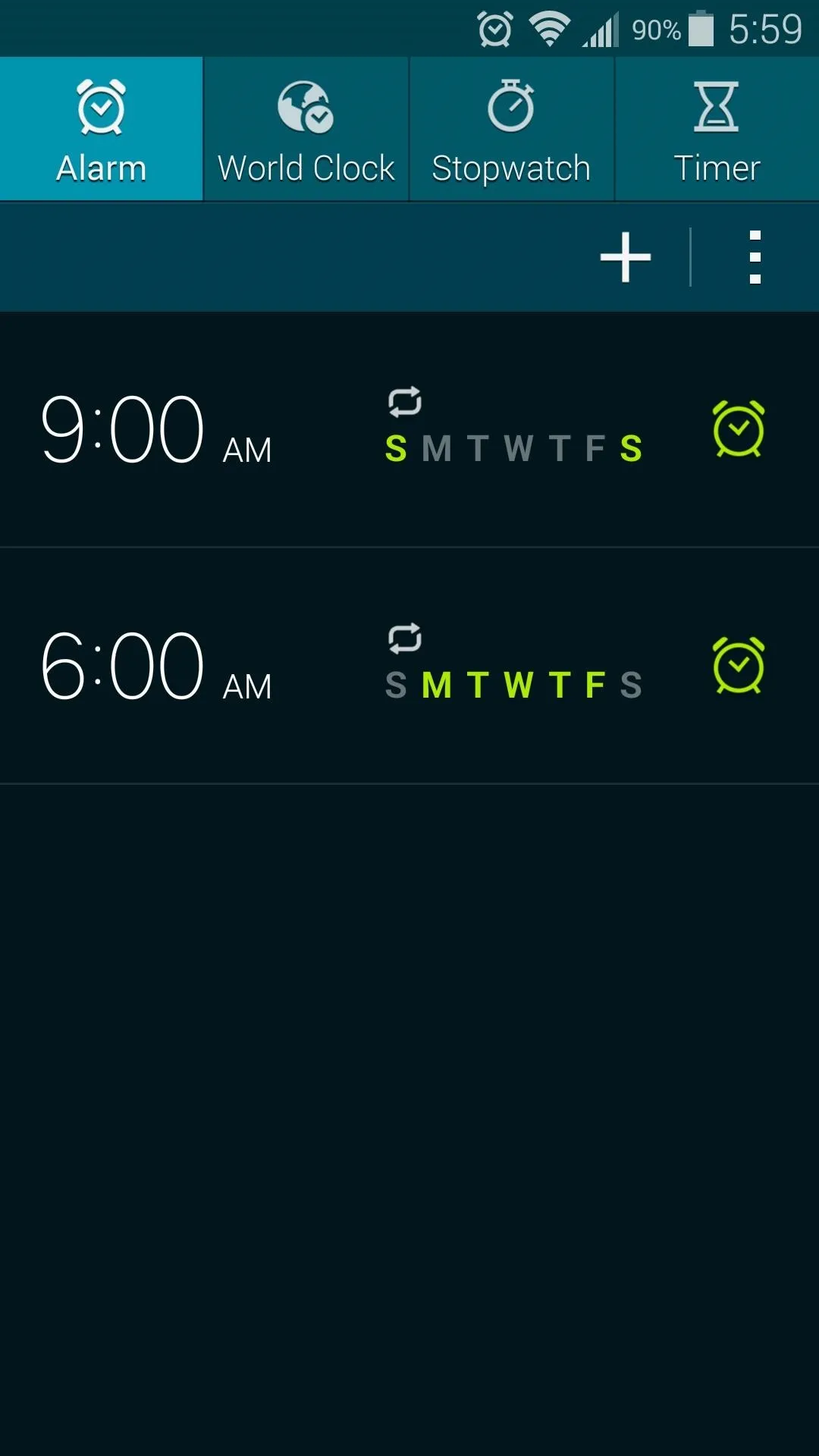
For most users, this module gets straight to the point, since your clock app now opens to the tab you probably wanted to use in the first place. Are there any other minor annoyances like this that you would like to see fixed? Let us know in the comment section below, or drop us a line on Facebook, Google+, or Twitter.

























Comments
Be the first, drop a comment!