Android has not had the best reputation for privacy and security, though Google has made strides in those departments in recent years.
A new feature called Safe Folder in the Files by Google app may help assuage and fear, uncertainty, and doubt that consumers may have with regards to the security of their stuff on Android devices.
Here's how to take advantage of Safe Folder for your top-secret documents.
Install or Update Files by Google
If you don't have it already, download Files by Google from the Play Store. If you do have it already, check for an update.
- Play Store Link: Files by Google (free)
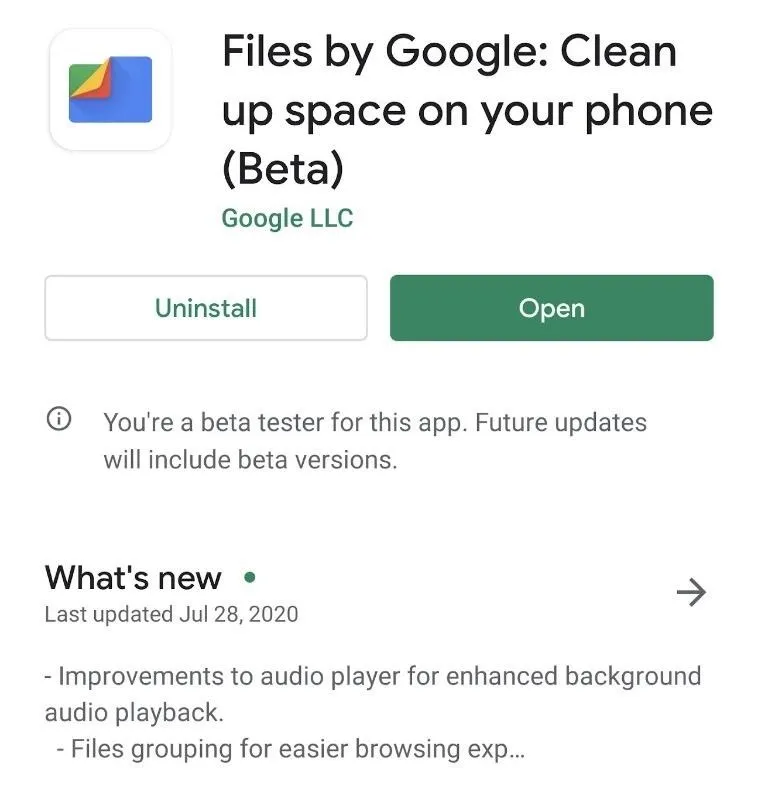
Note that I alternated between a Pixel 4 XL running Android 10 and a Pixel 3 XL running Android 11 beta while taking screenshots of the following steps. The bottom navigation bar on the former has Clean, Browse, and Share, while the latter has only Clean and Browse, with Share tucked under the hamburger menu. Nonetheless, the process for the Safe Folder remains the same.
Select Sensitive Stuff
After opening the app, tap "Browse" in the bottom navigation bar. Here, you can select documents, photos, videos, or any other file type to move to your Safe Folder. Files are categorized by type, namely downloads, photos, videos, audio, documents and other files, and applications. This is also where you'll find the Safe Folder itself.
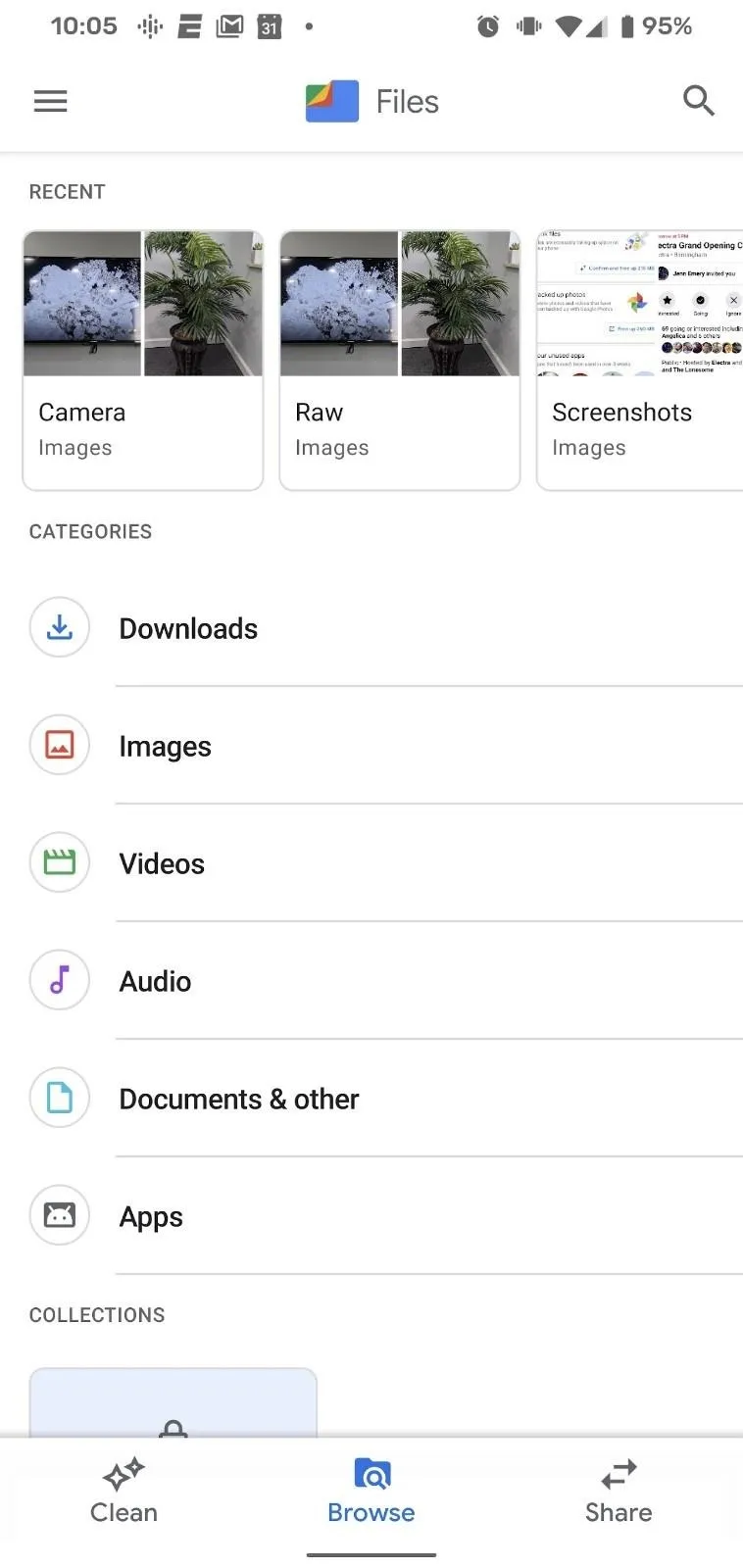

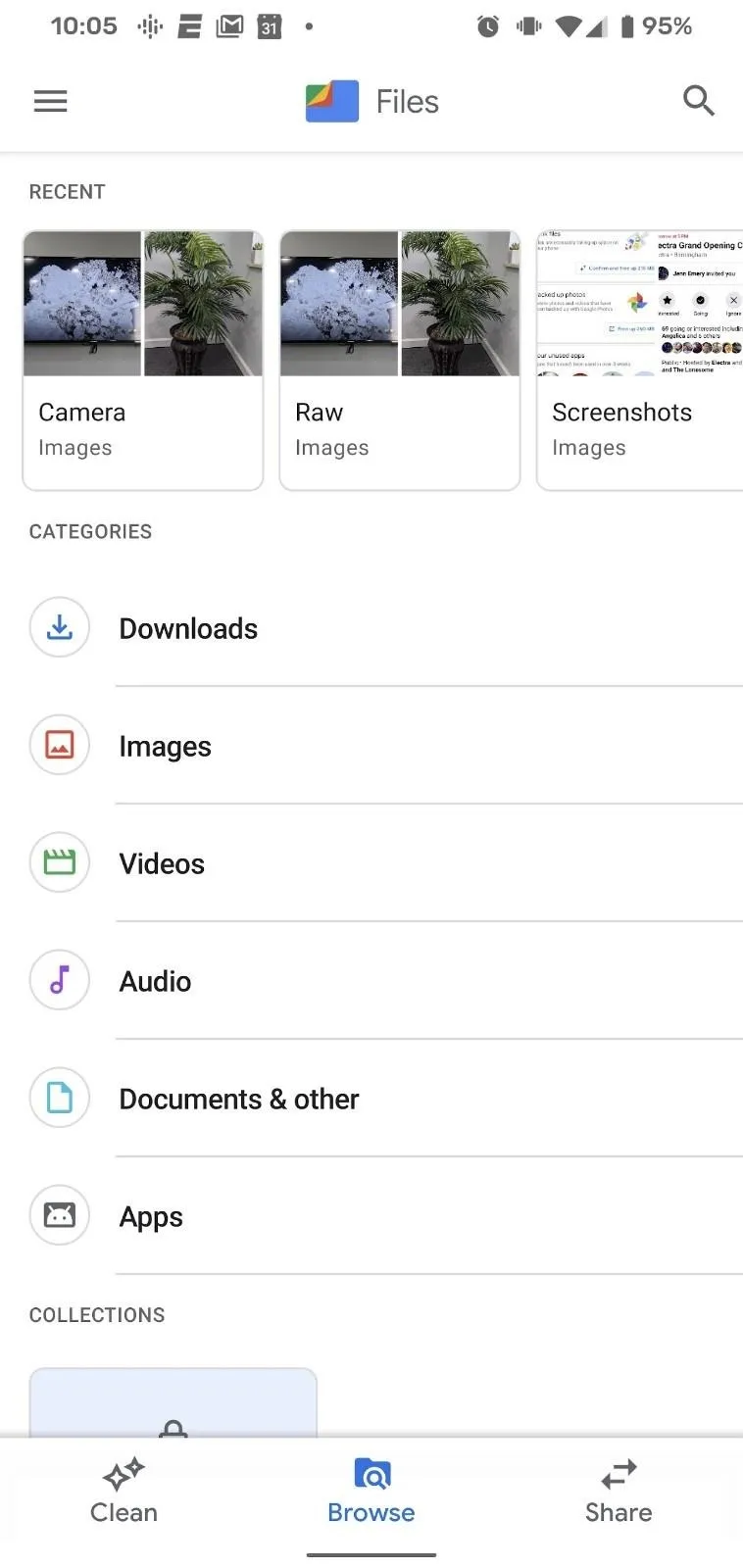

The method varies slightly based on interface and quantity. In list view, tap the upside-down triangle icon to the right of the file name, then tap "Move to Safe Folder."
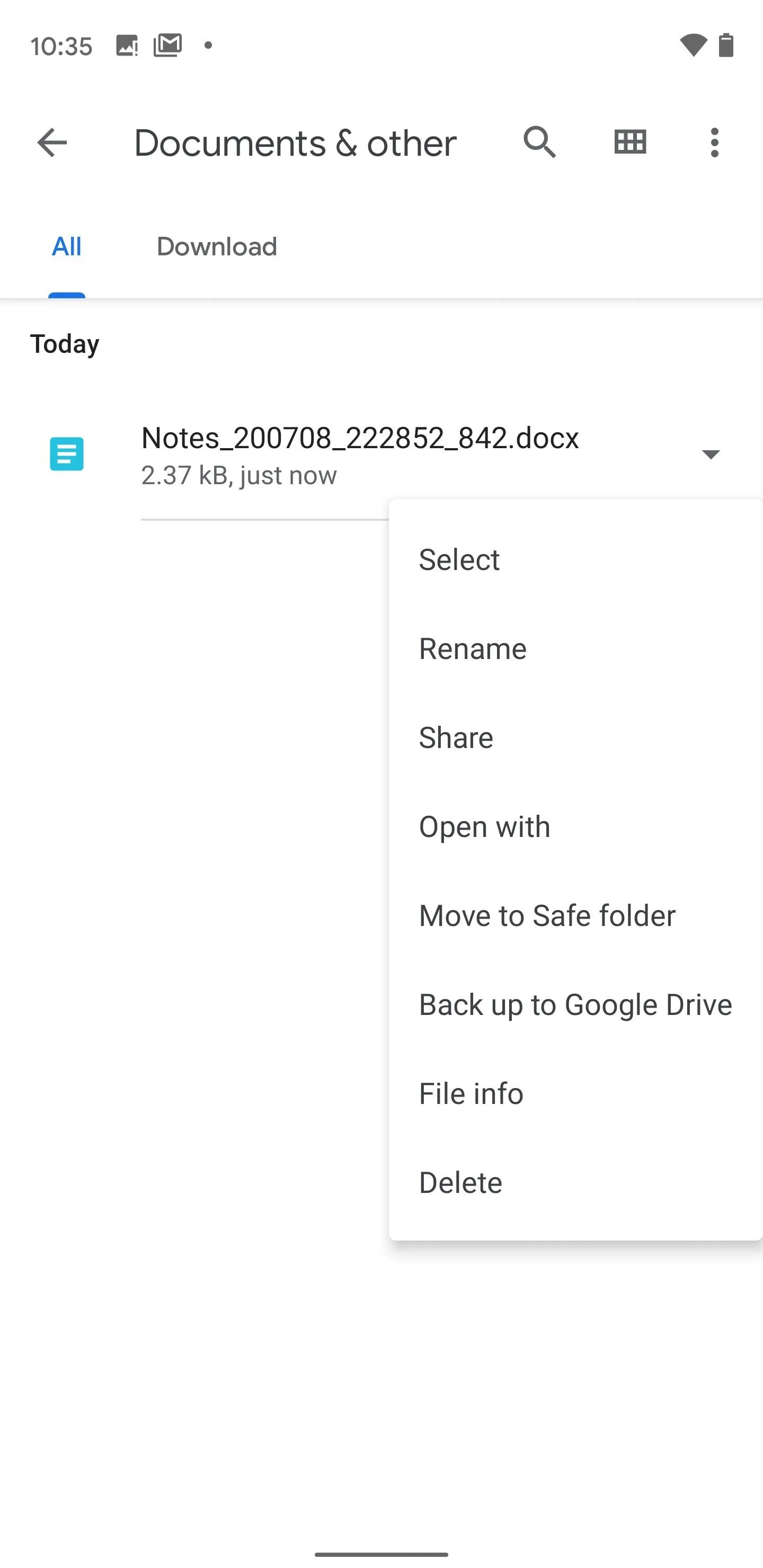
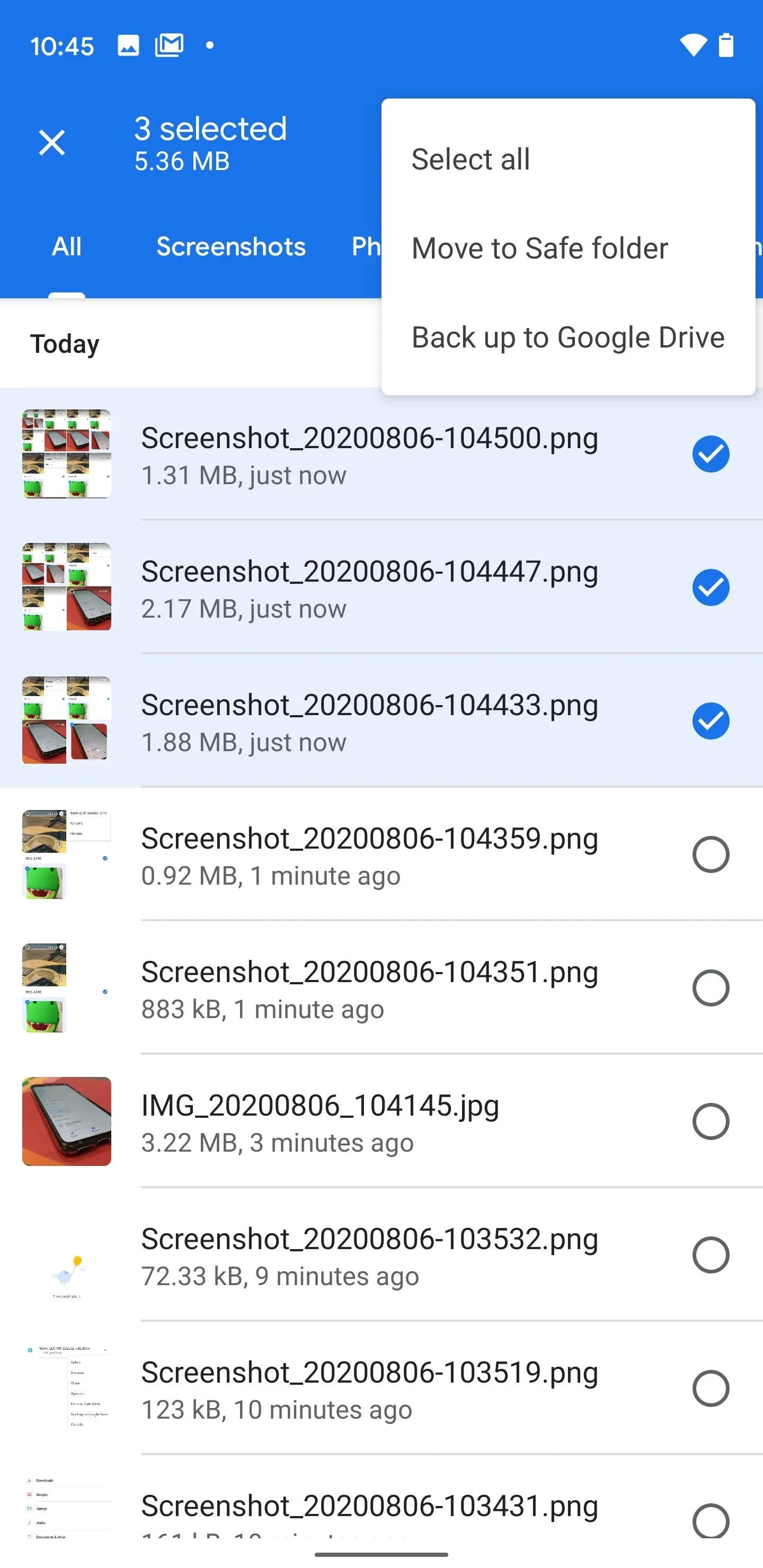
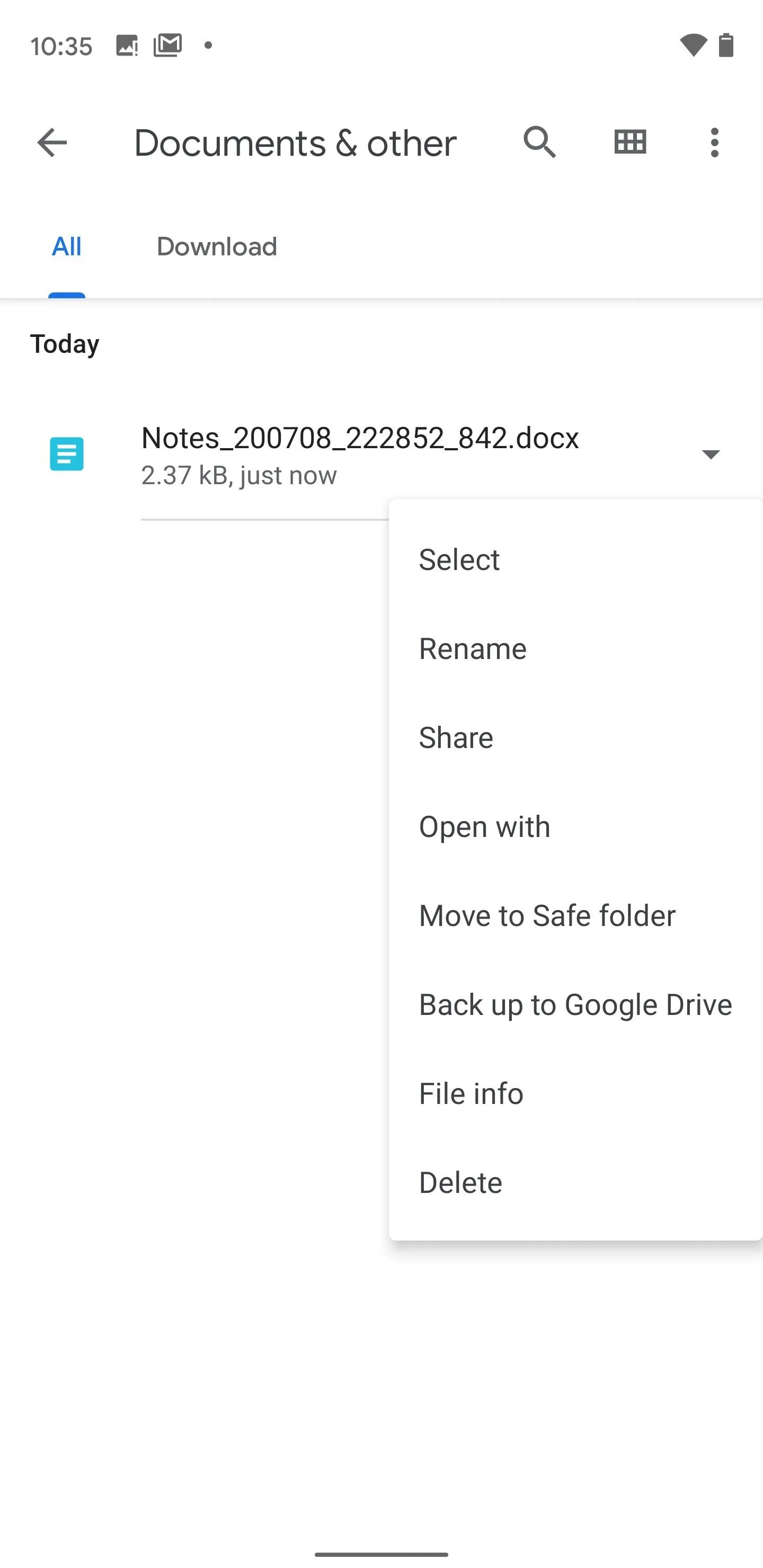
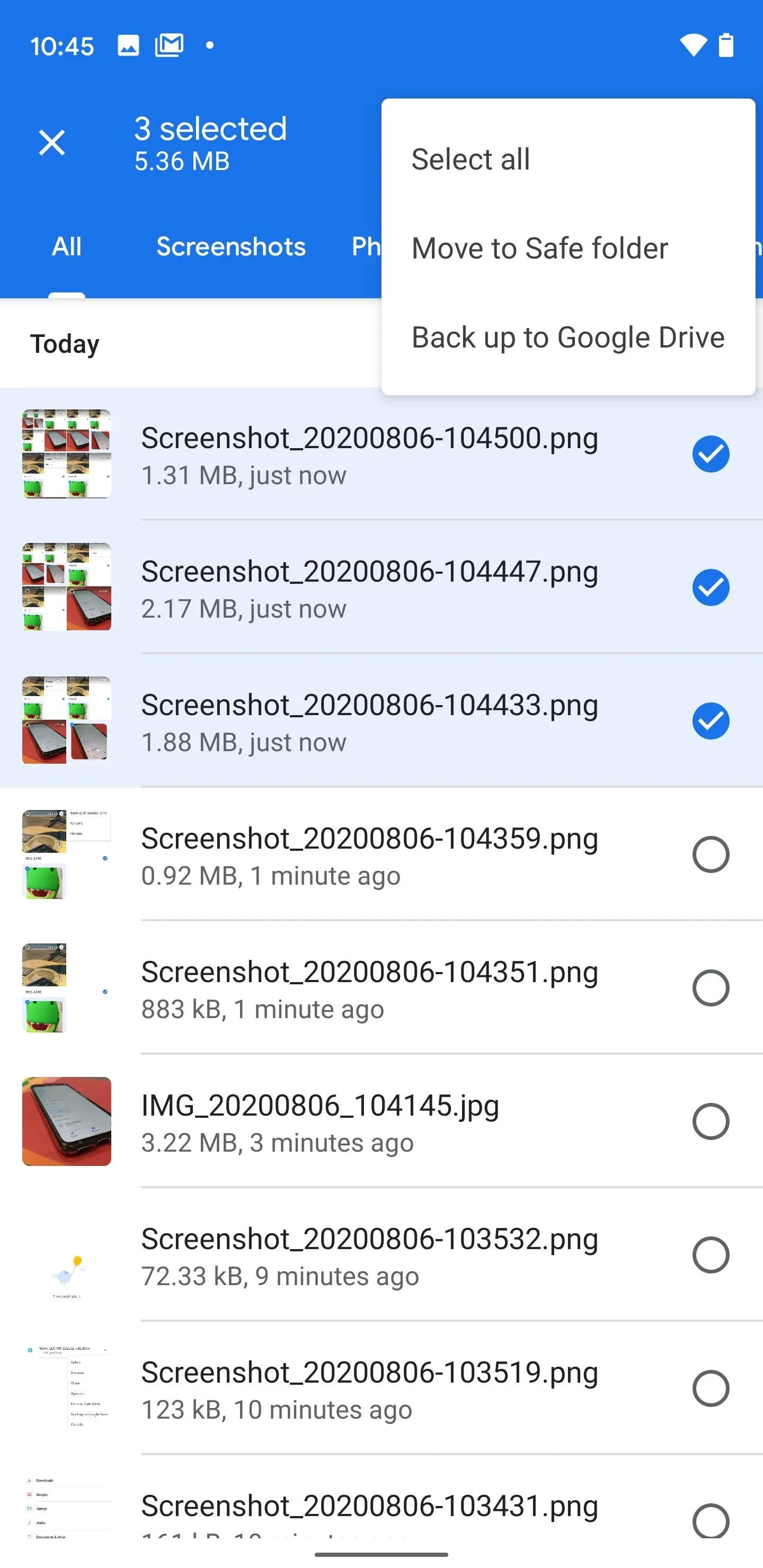
To move multiple files, long-press one file, then continue tapping until you've select what you want, then tap the three-dot menu icon at the top right and select "Move to Safe Folder." This approach also applies when viewing files in tile view; you can swap between list and tile view with the middle icon at the top of the screen.
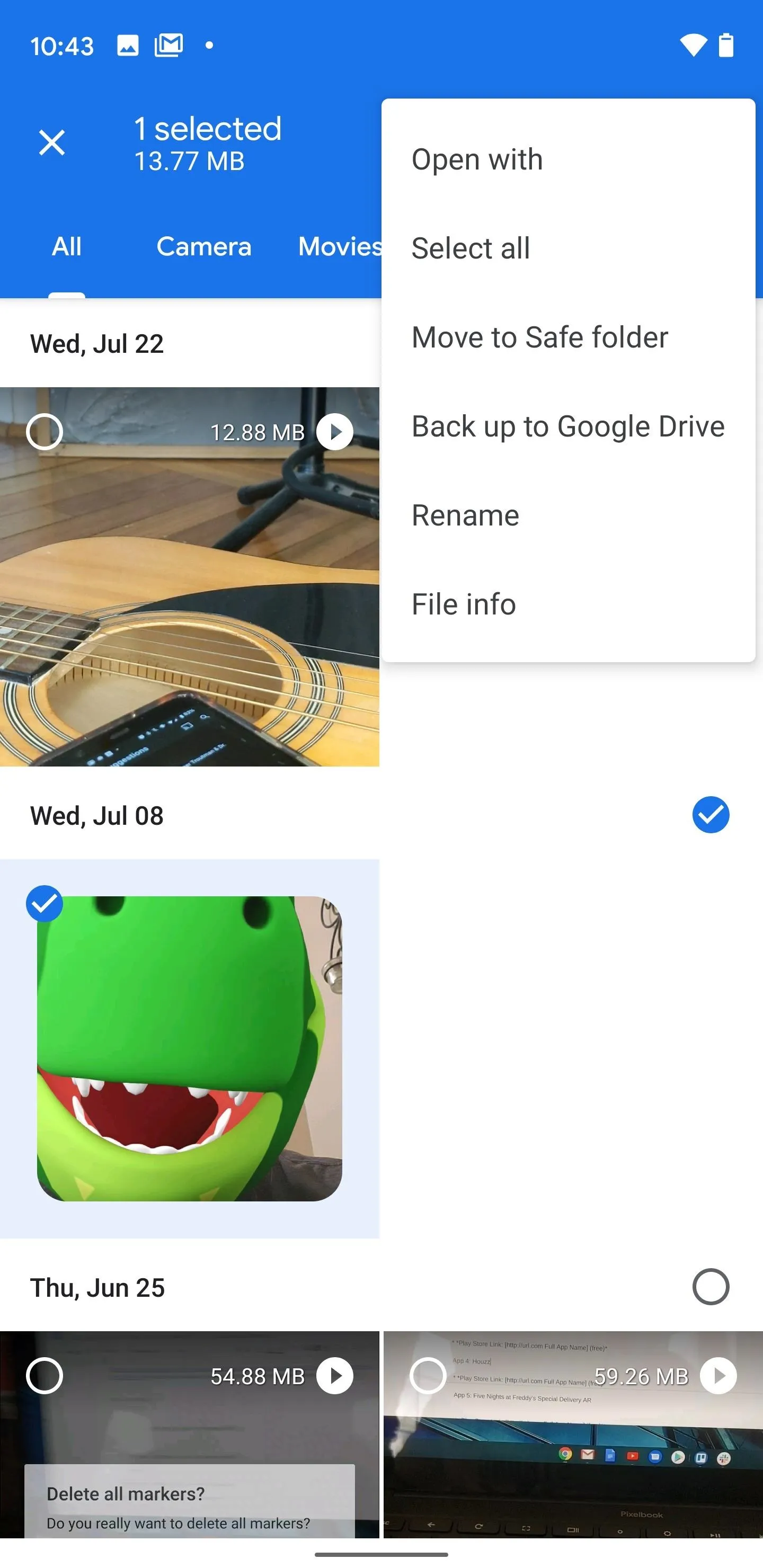
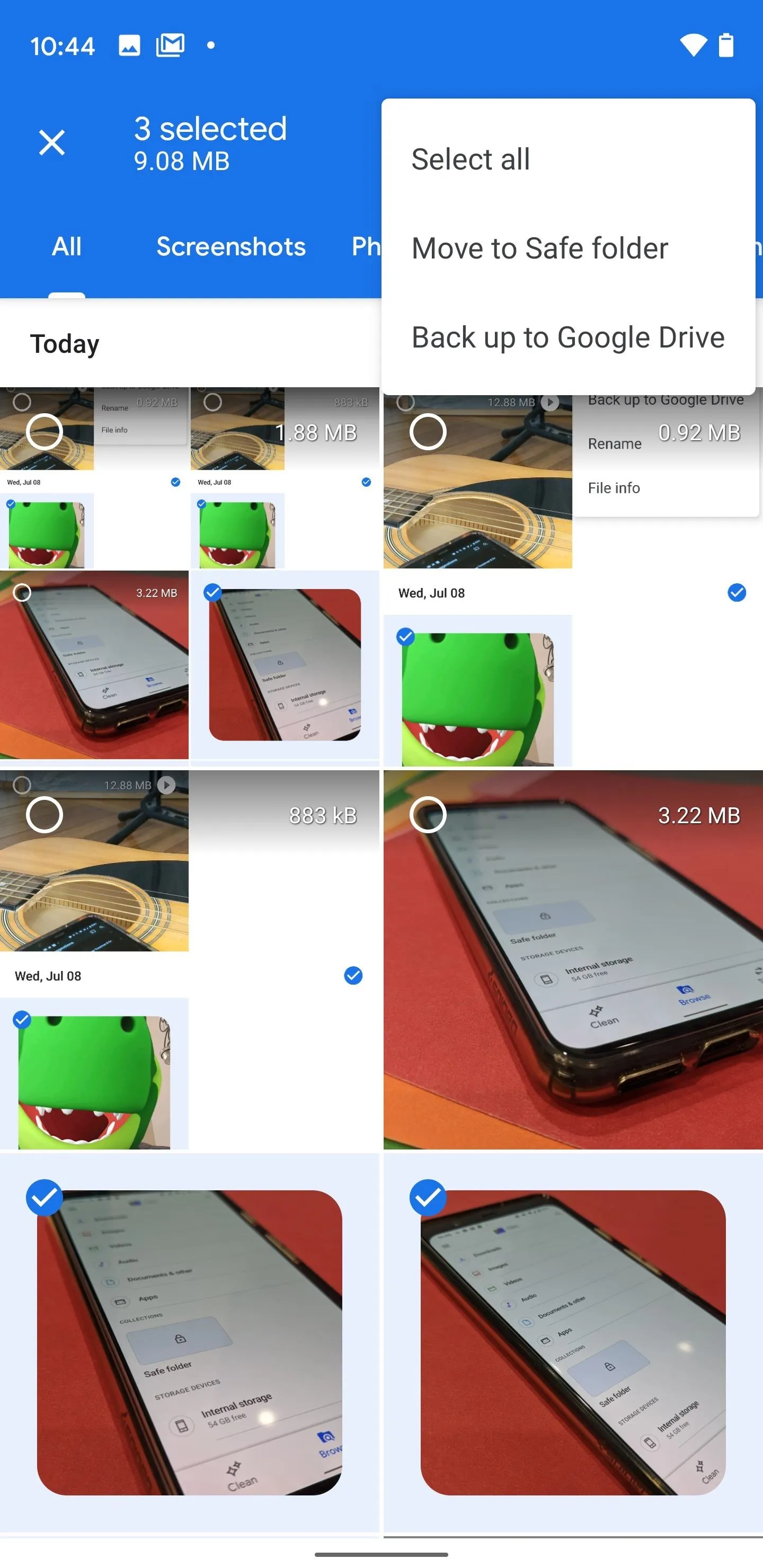
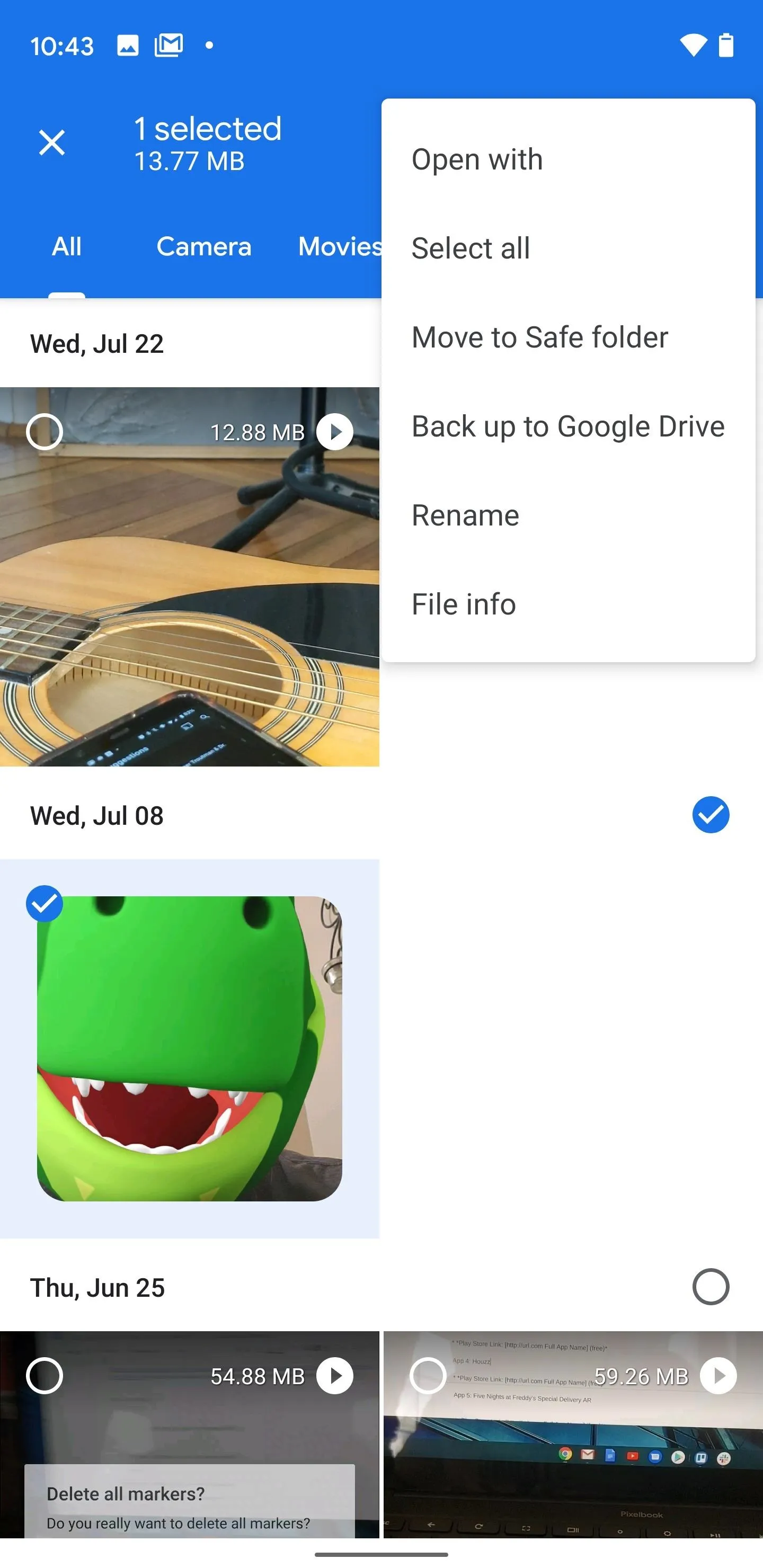
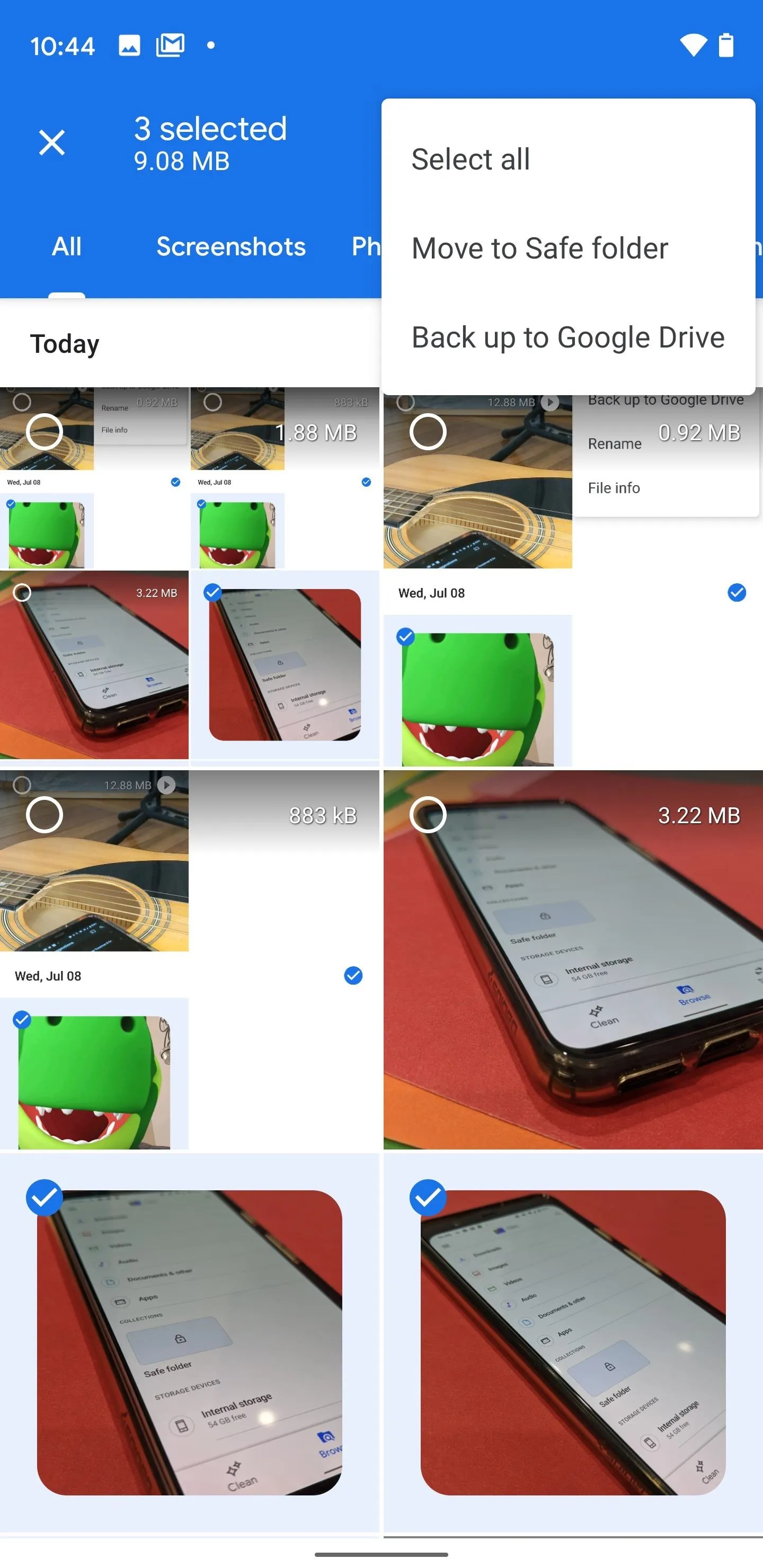
Enter Your PIN
The first time you move a file to the Safe Folder, you'll have to set your PIN. Enter a four-digit PIN and tap the "Next" button, then re-enter your PIN and tap "Next" again. The app will then underscore the importance of this PIN with a reminder; press "Got It" to confirm that you understand.
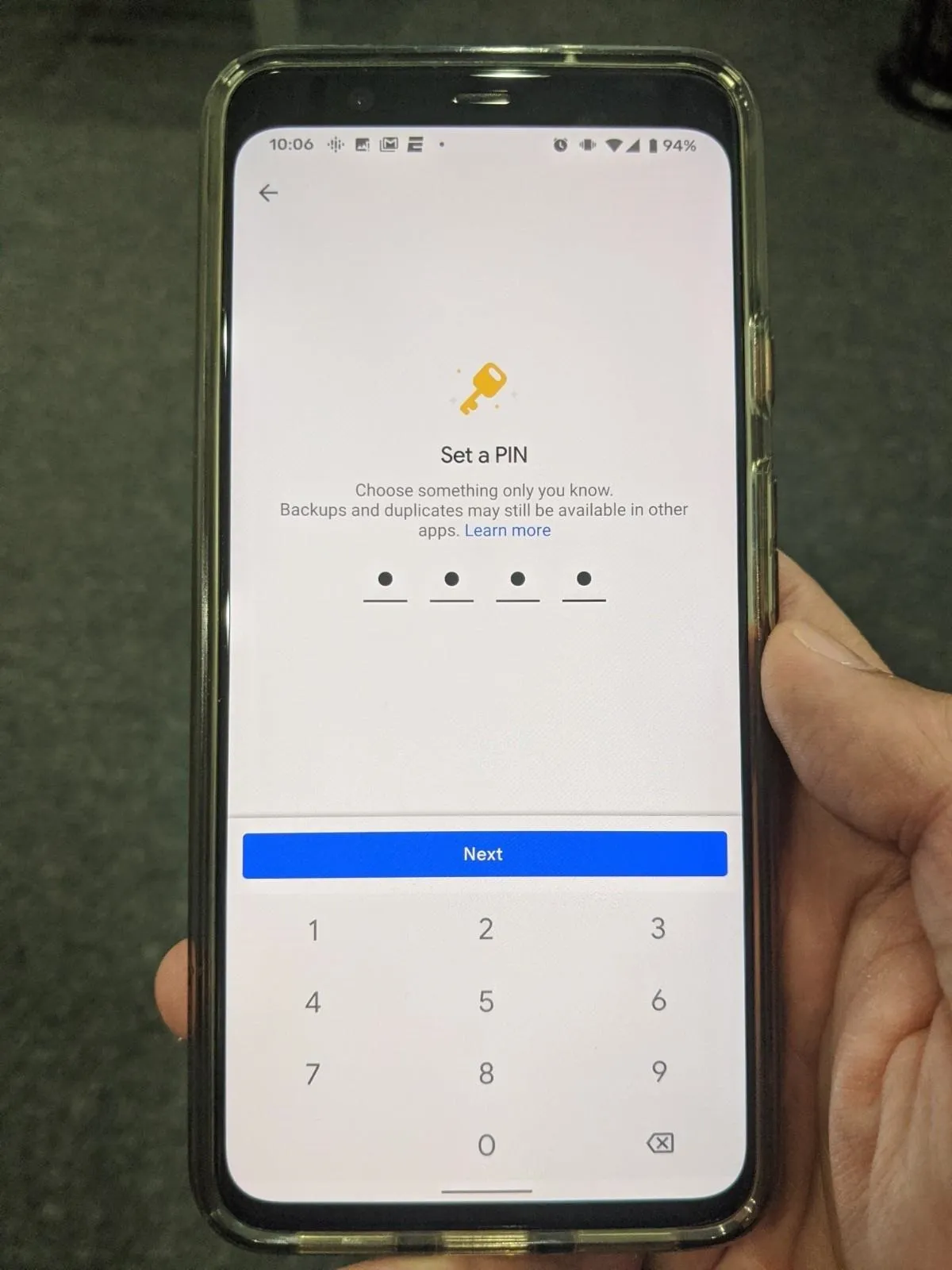
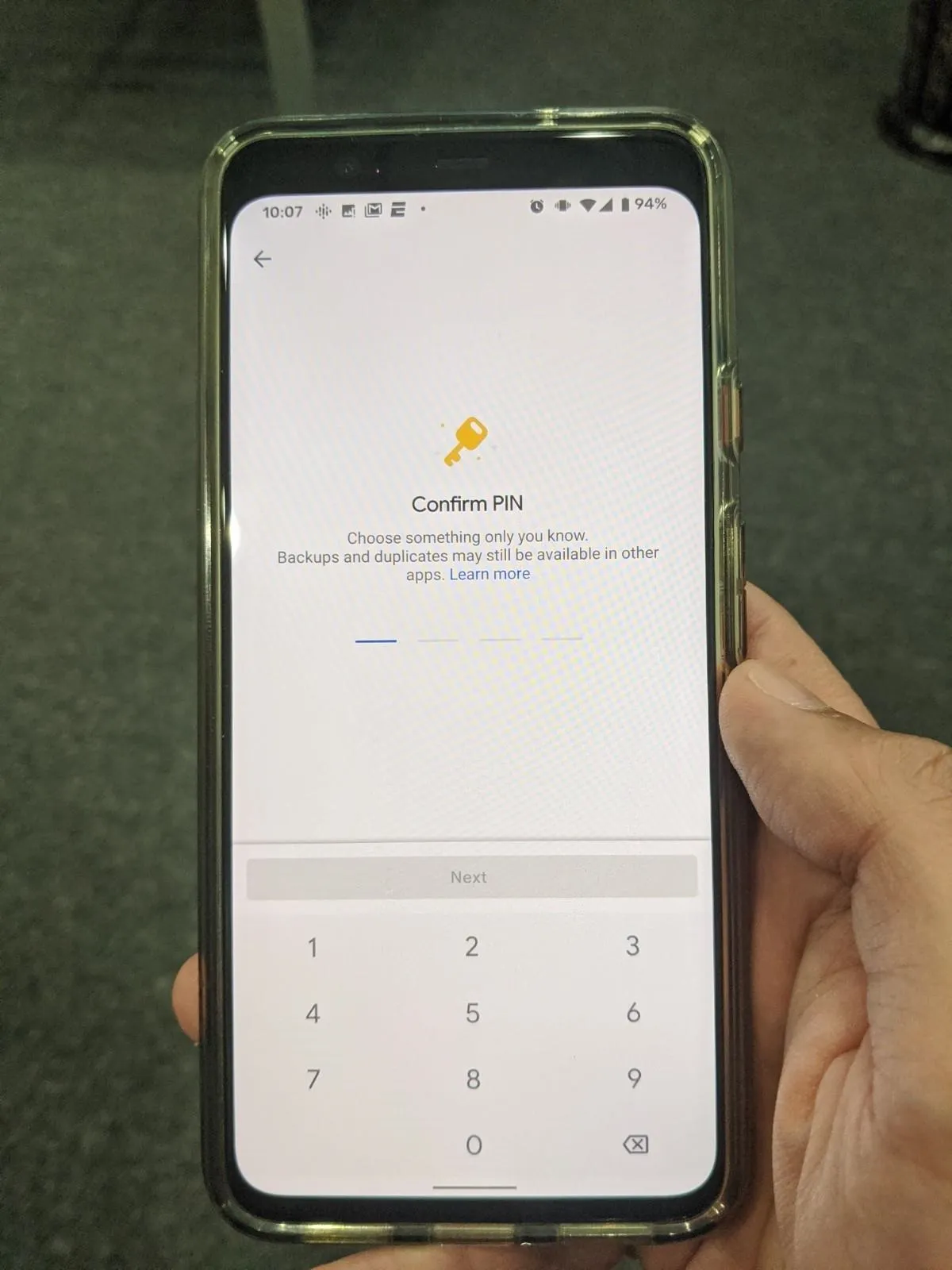
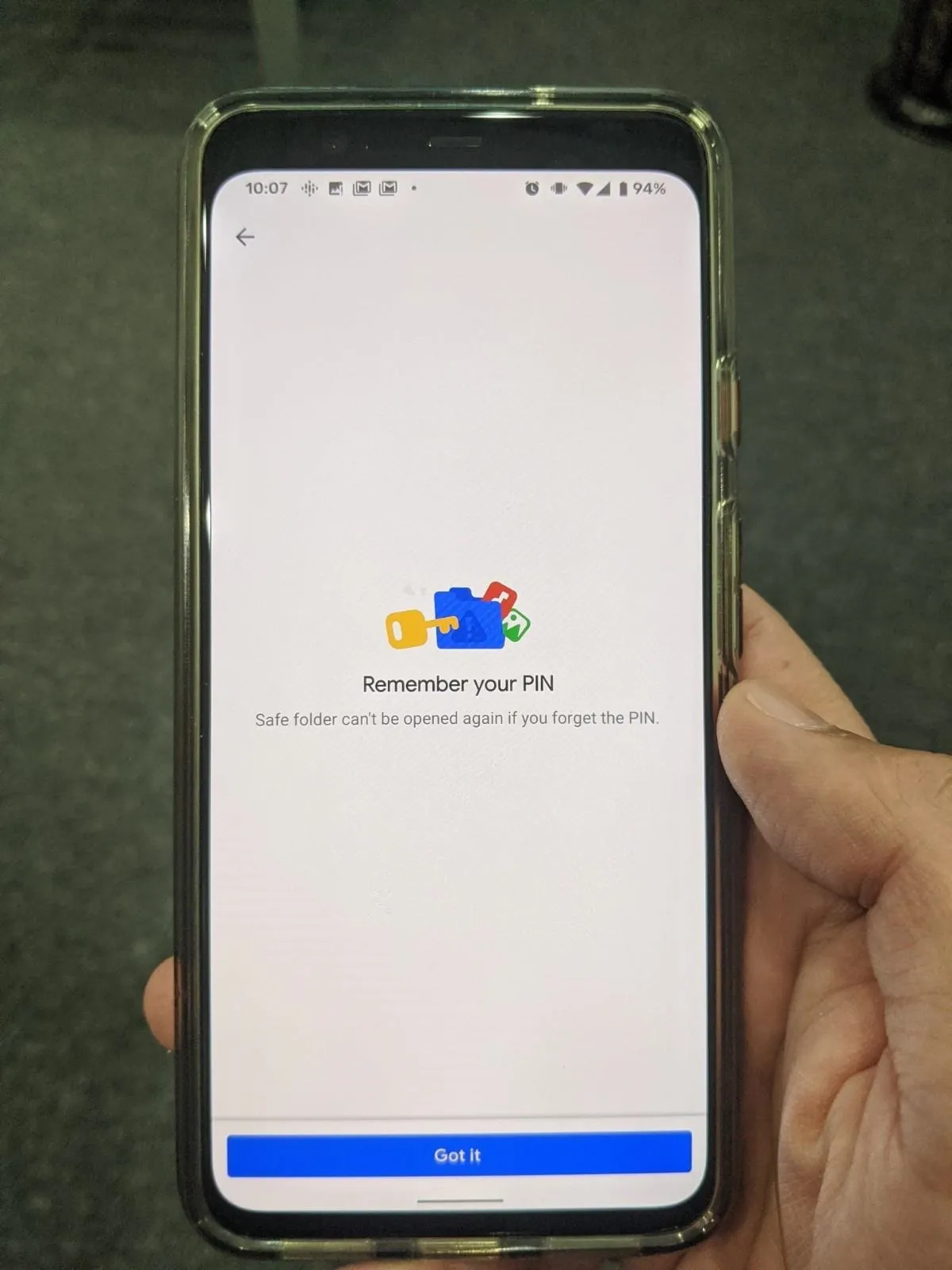
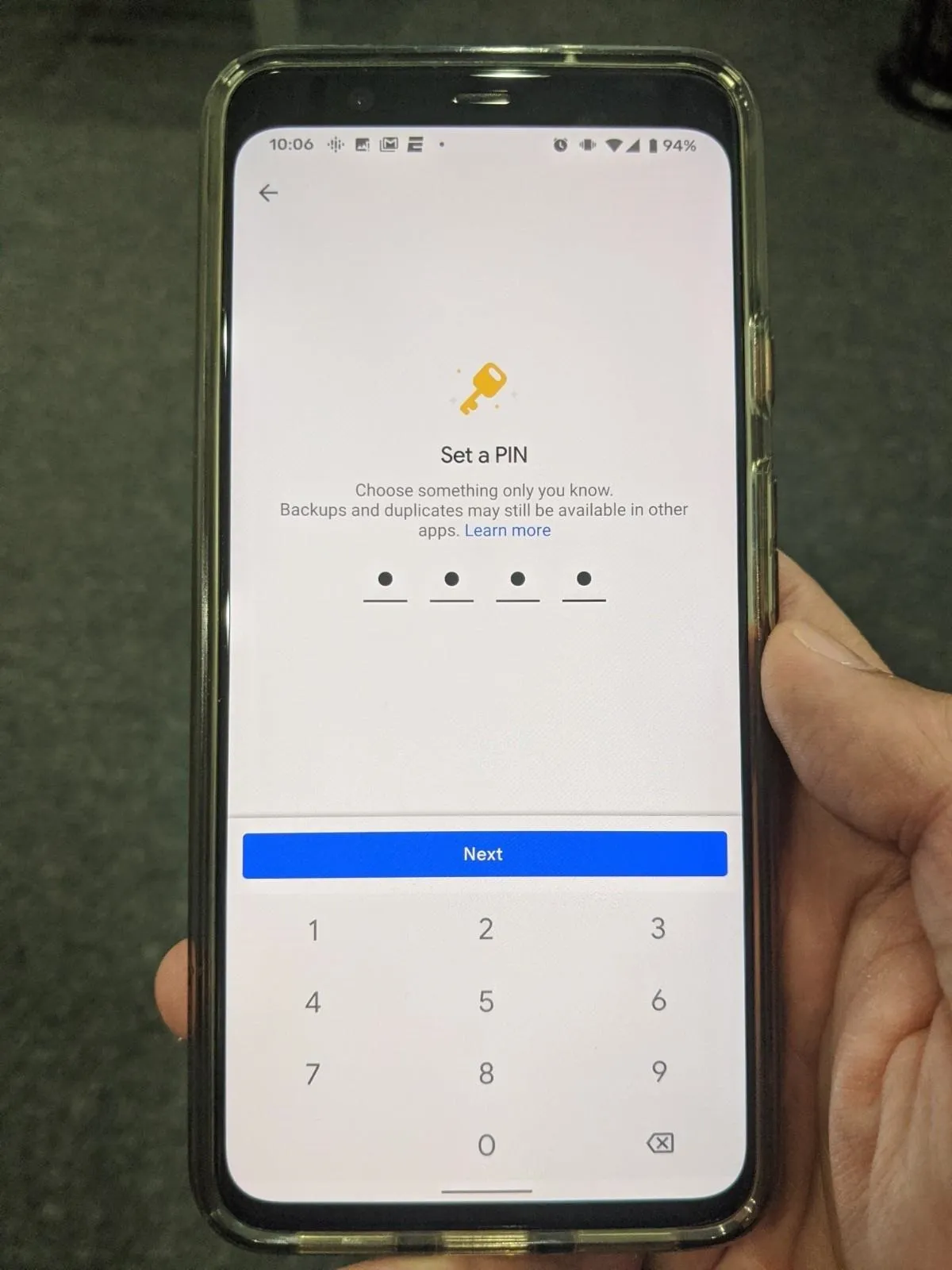
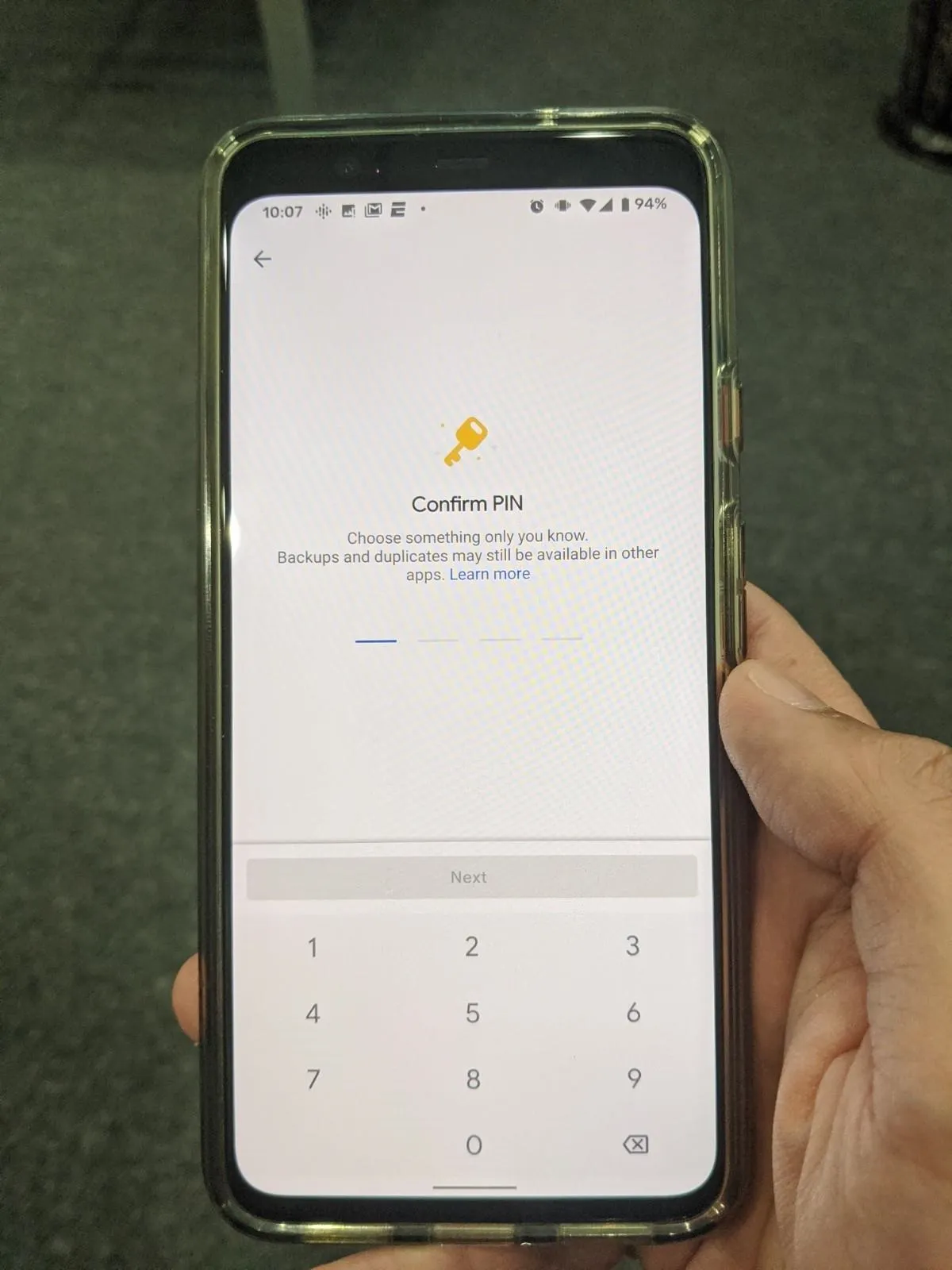
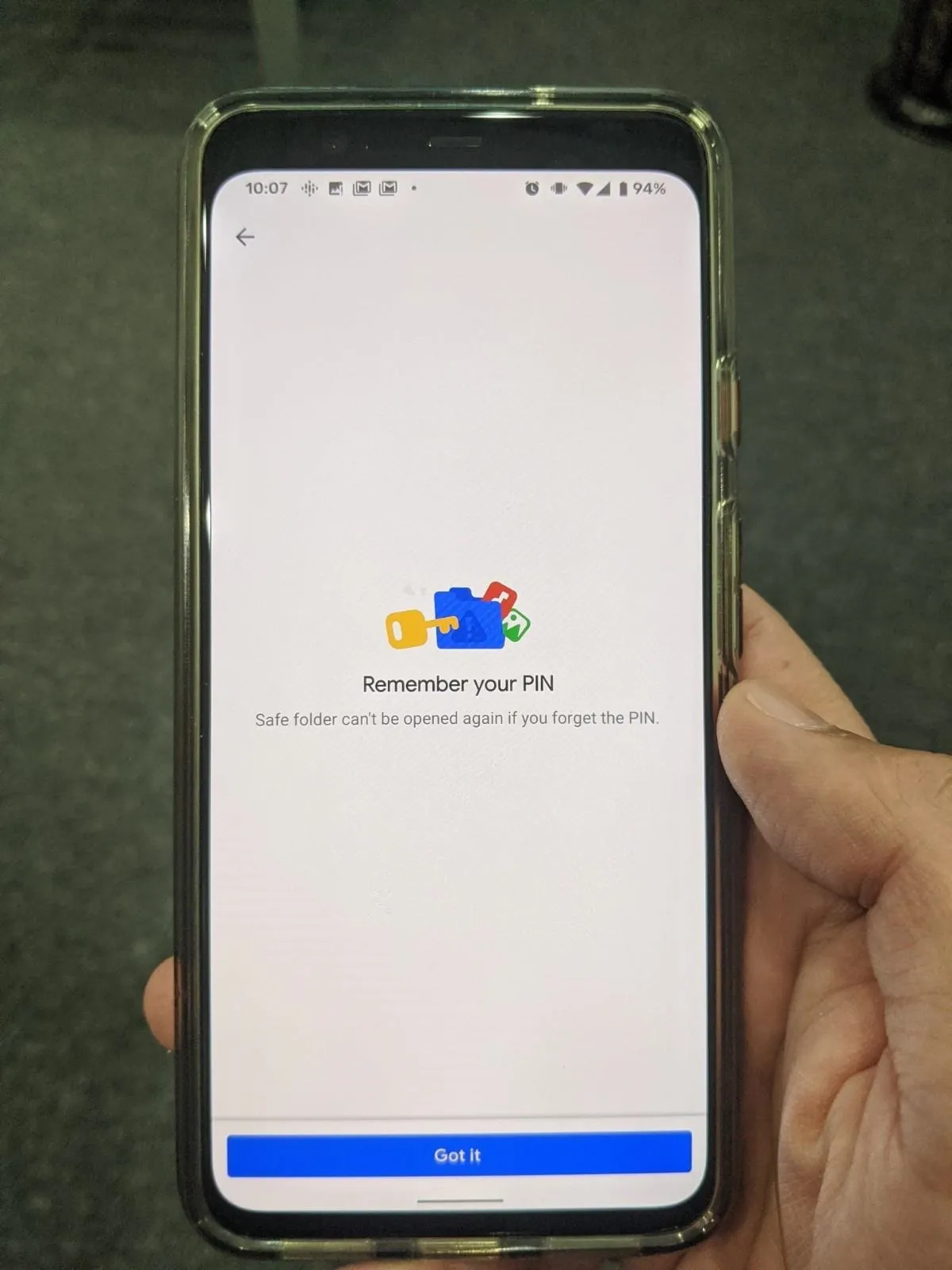
This step is actually interchangeable with Step 2. You can head straight to the Safe Folder to set your PIN before you select files to send there. Either way works.
After setting your PIN, any time you move files to the Safe Folder, you'll need to enter your PIN number again before transferring the file. To access your Safe Folder, scroll down on the Browse screen. Of course, to access it, you'll need that PIN.
While personal use cases for the Safe Folder may vary, Google has uncovered some examples that might not be as obvious to the average user.
As part of Google's research, we hear the perspectives of people like Shaina—a woman in Bangladesh whose children use her phone after school, both to learn and to play. Shaina worries that her important files could be accidentally shared or deleted. For Rashid, a father in India, the lack of privacy means he can't keep his identity documents on his phone, even if he needs them for job applications.
So, while you're using the Files app to hide your shady stuff, remember that there are also some more wholesome and equally as practical uses out there, too.
Cover image and screenshots by Tommy Palladino/Gadget Hacks

























Comments
Be the first, drop a comment!