The Galaxy S7 edge comes with a feature called Edge Apps that lets you quickly launch your favorite apps by swiping in from the edge of your screen. It's a natural and intuitive gesture, and as a result, we've seen a recent influx of apps that look to emulate this feature.
But none of these edge launcher apps are as beautiful, robust, and feature-rich as the latest offering from the development team at de-studio. Swiftly Switch, as it's called, features an arc-style popup with an emphasis on multitasking and a ton of customization options, making it easy to set things up in a way that matches your taste and personal usage.
Install Swiftly Switch
There are two versions of Swiftly Switch available on the Google Play Store—both will work on most Android phones and tablets running 4.4 or higher. First is the unlimited pro version, which normally costs $1.99, and the second is a free version that limits you to one trigger zone, a fixed 4x5 favorite section grid, and a 14-day trial for pinning and the notification tray feature, as well as no icon pack support.
- Install Swiftly Switch - Edge Screen for free from the Google Play Store
- Install Swiftly Switch Pro for $1.99 from the Google Play Store
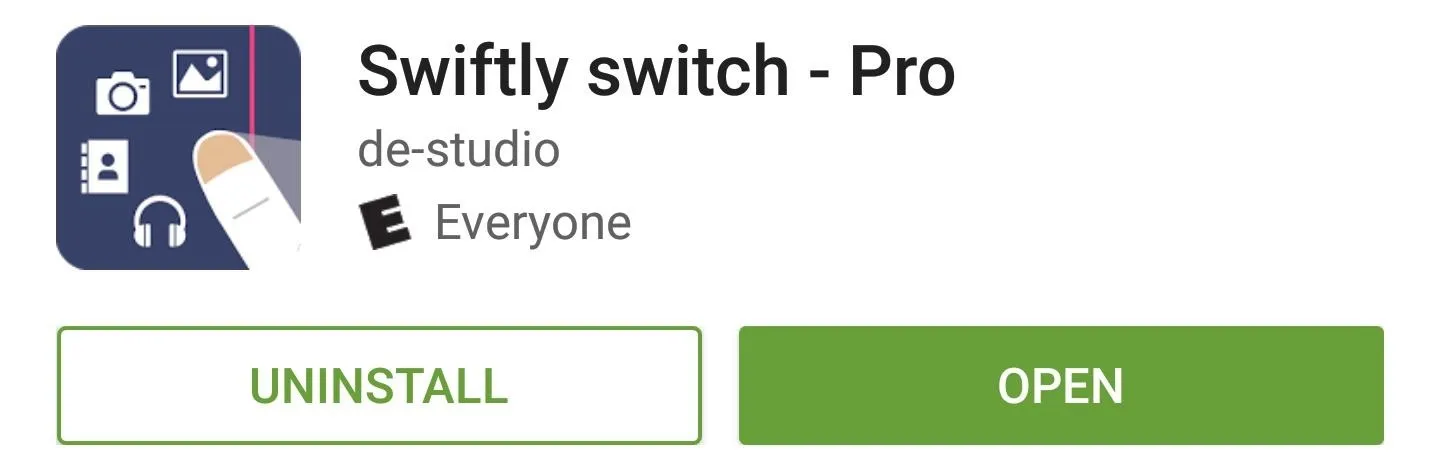
Enable Swiftly Switch Features
For Swiftly Switch to be able to function properly, you'll need to grant the app a pair of special permissions. So from the main menu, select the "Step 1: Usage stat" option, then press "Go to setting." From here, select the Swiftly Switch option, then enable the first permission on the following screen.
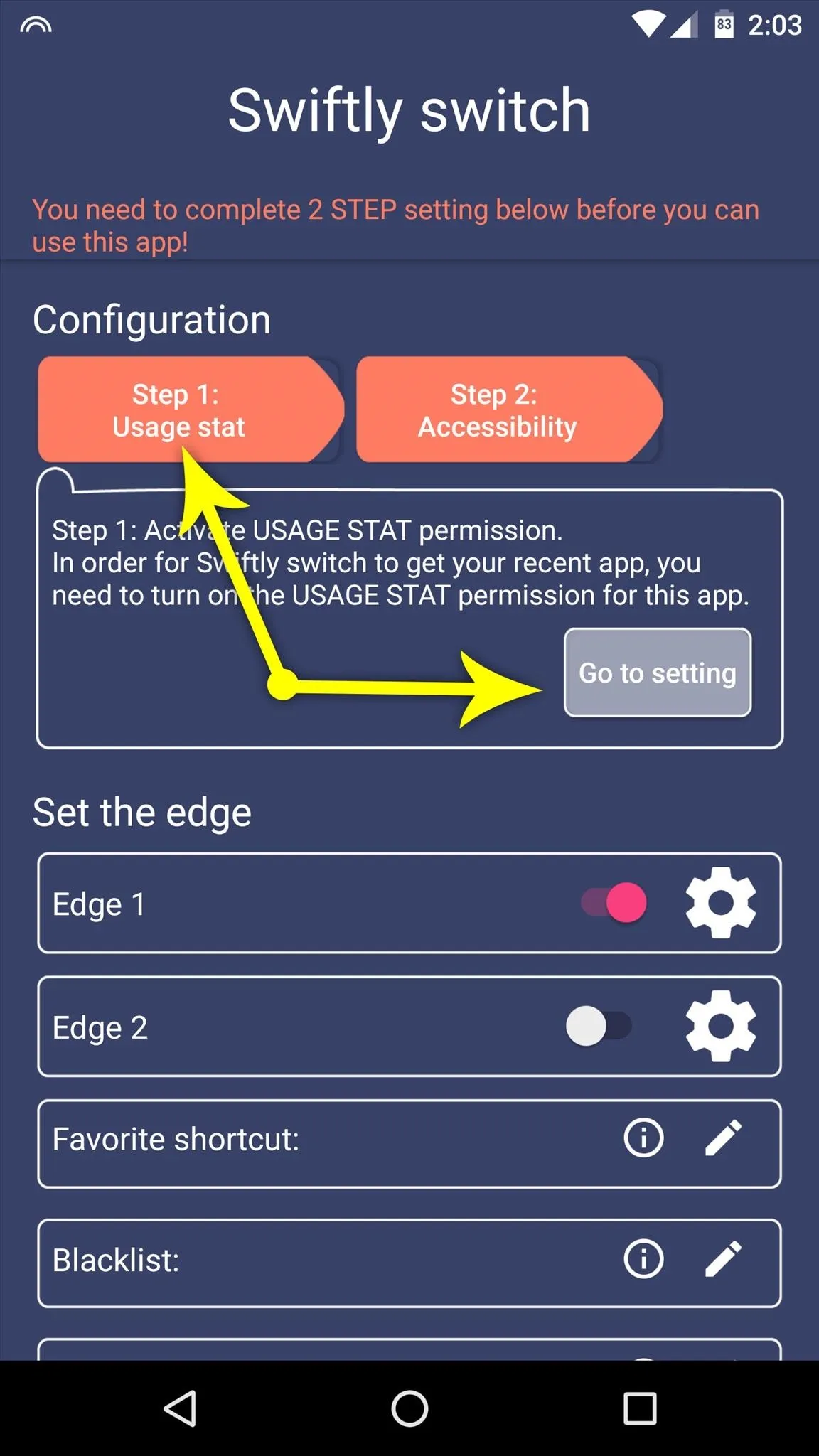
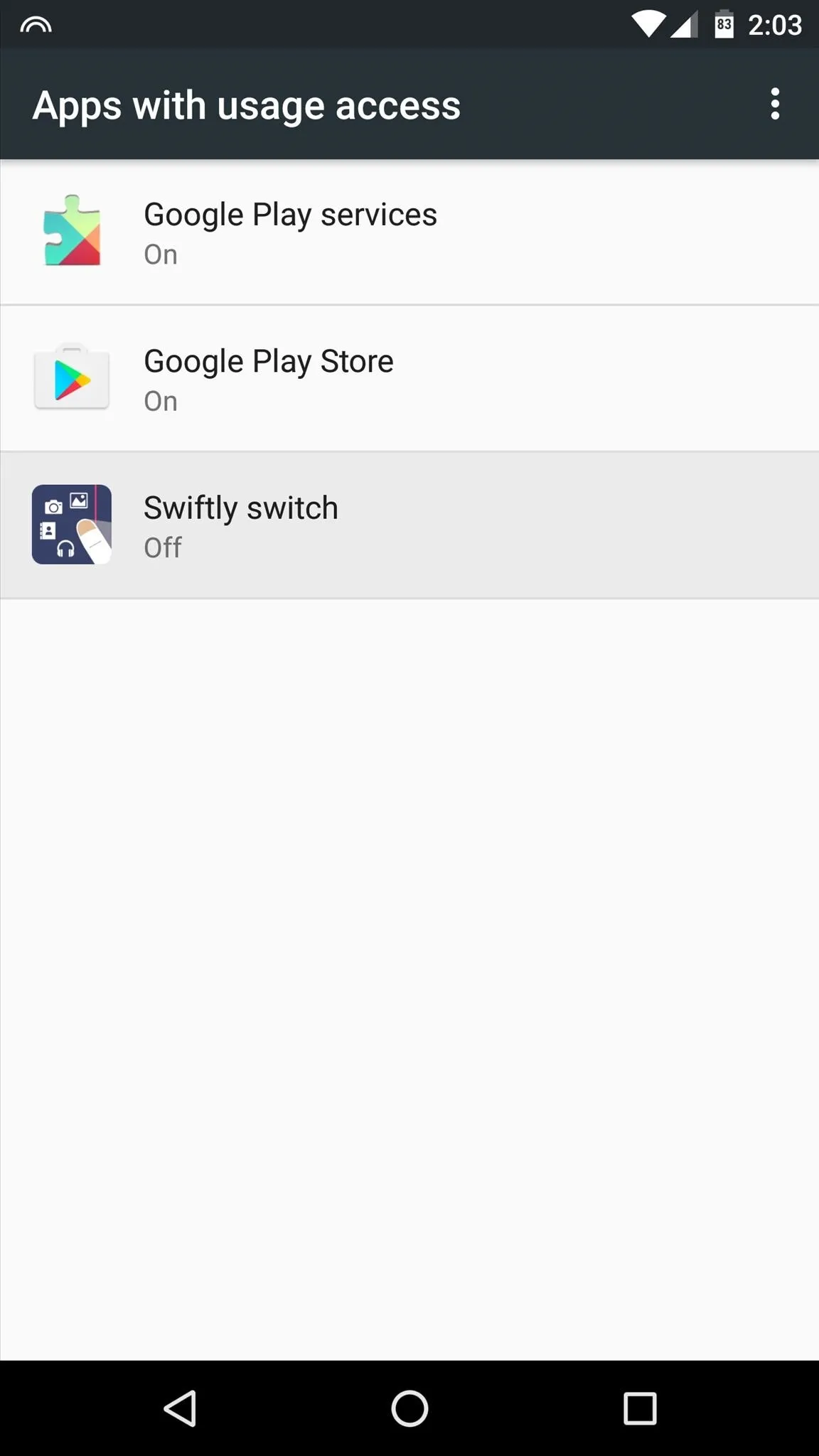
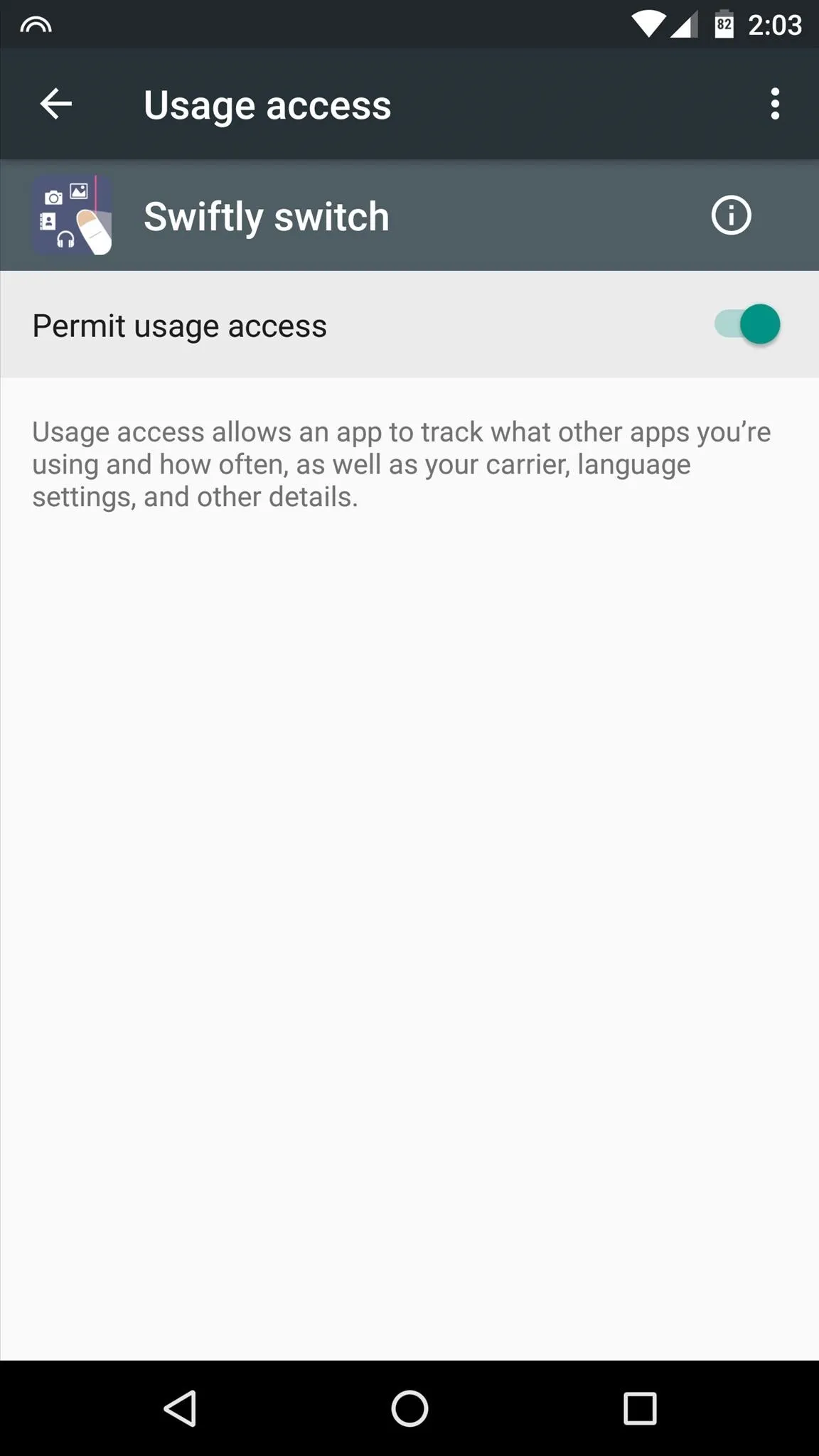
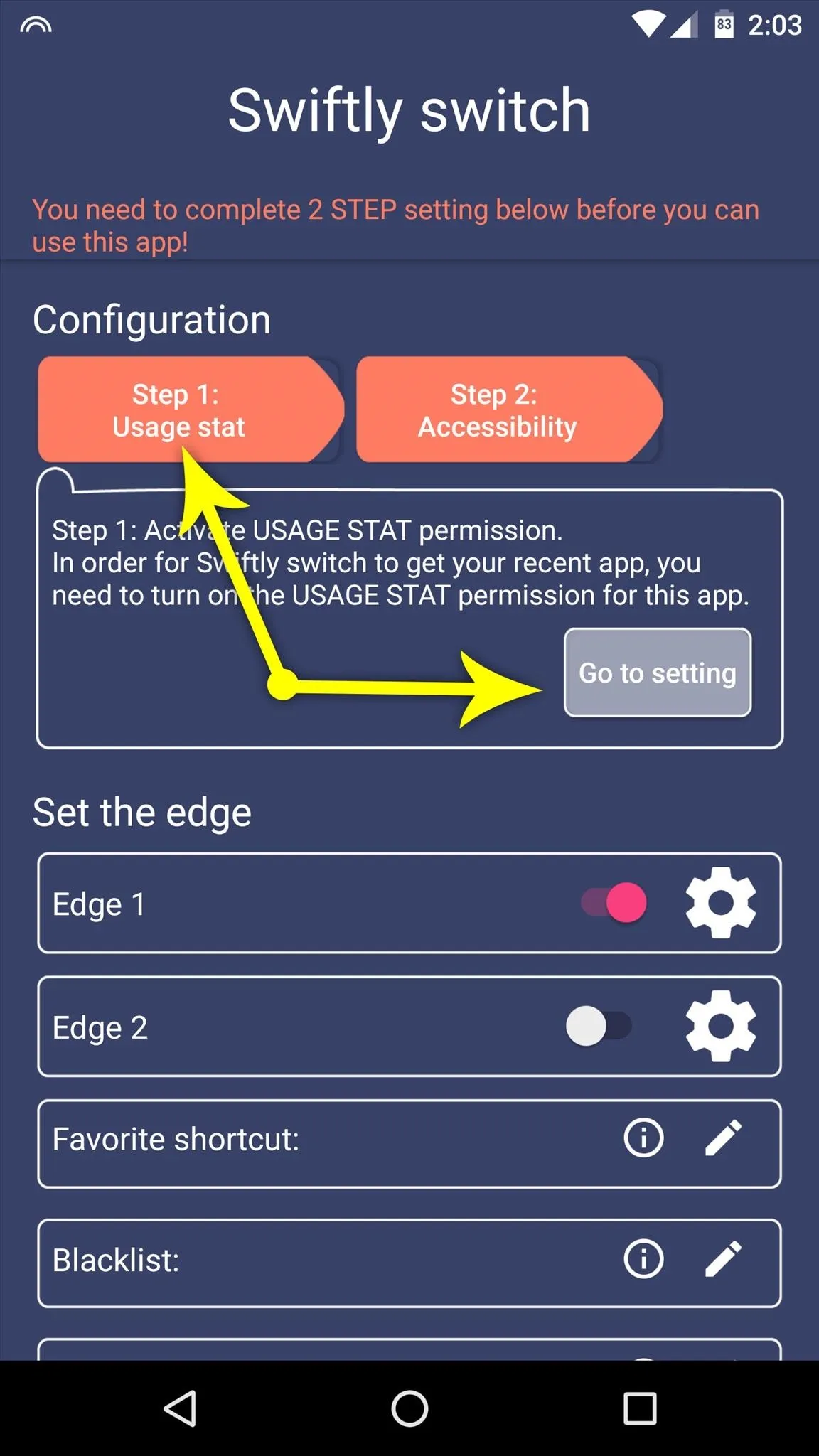
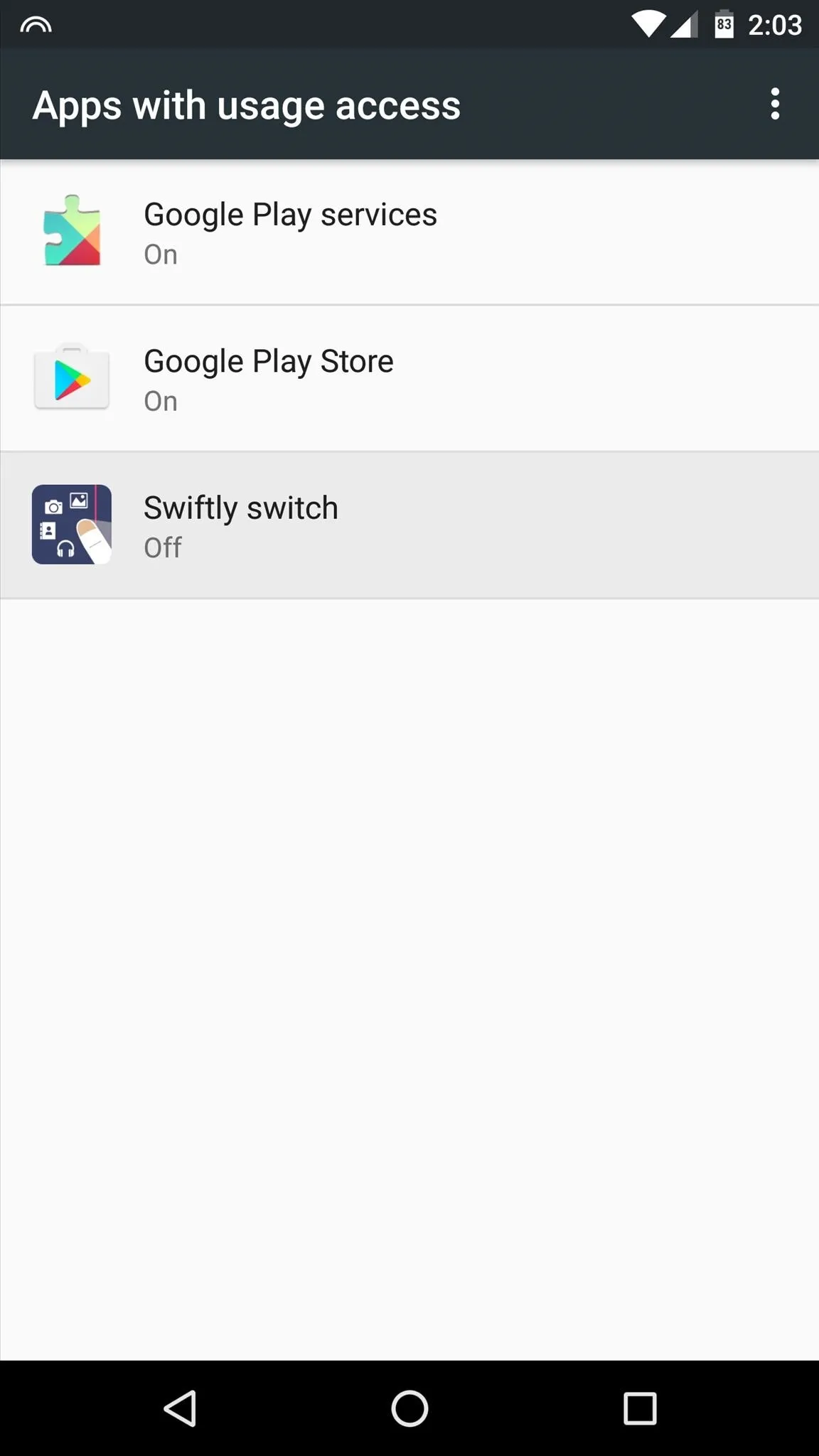
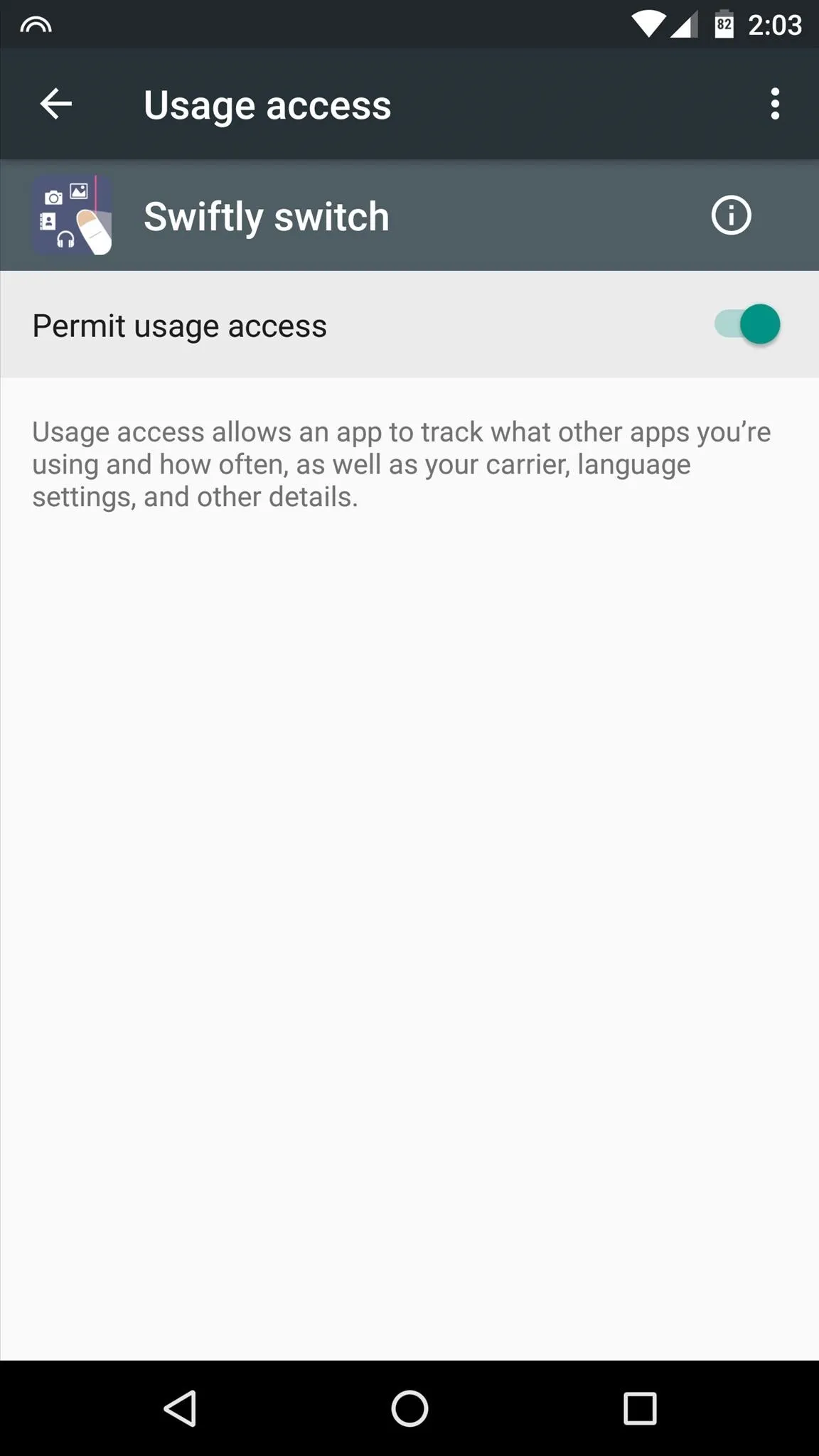
With that taken care of, press your device's back button once, then select the "Step 2: Accessibility" option, and choose "Go to setting" again. From here, select the Swiftly Switch option again, then enable the second permission on the following screen.
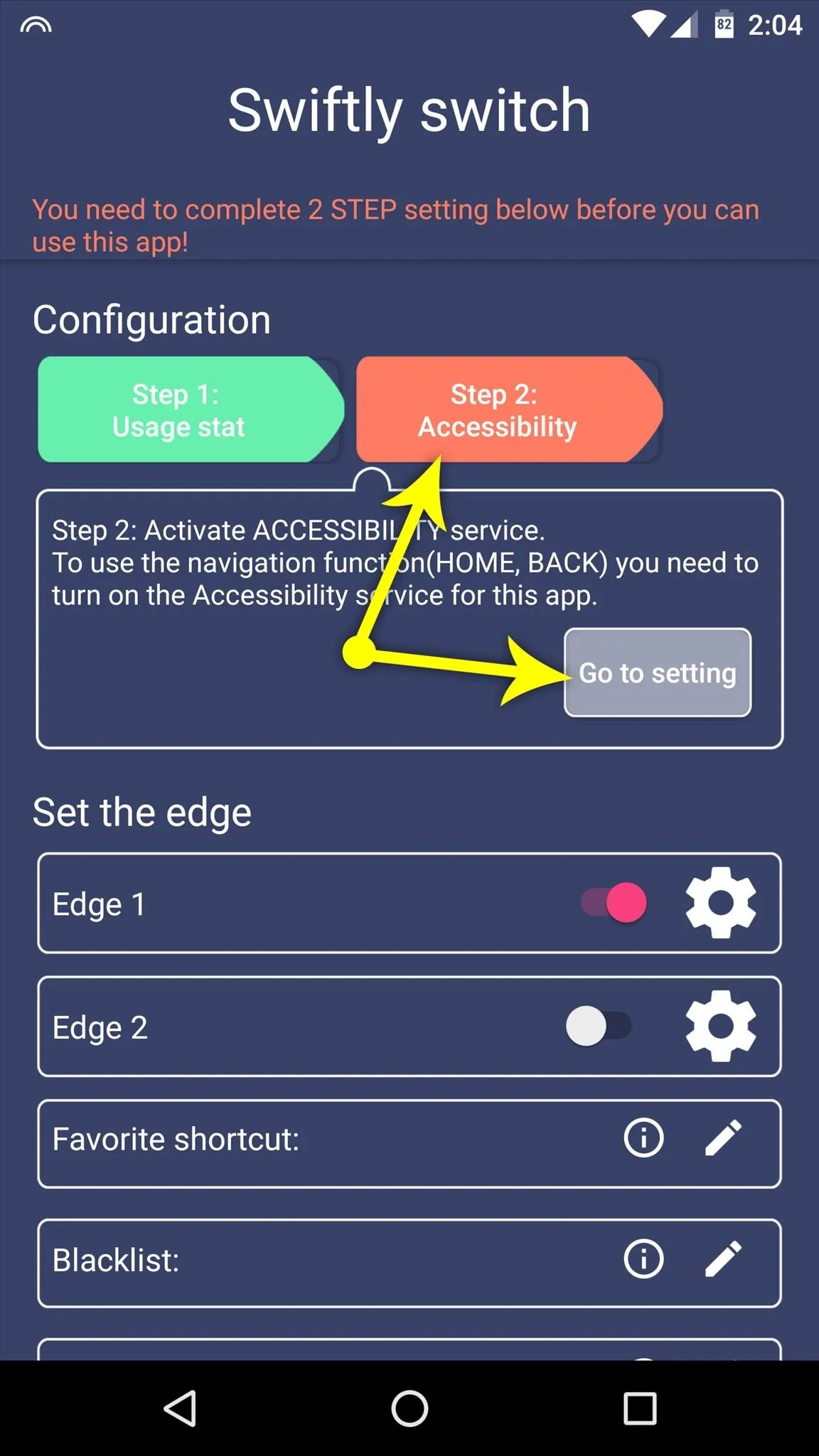
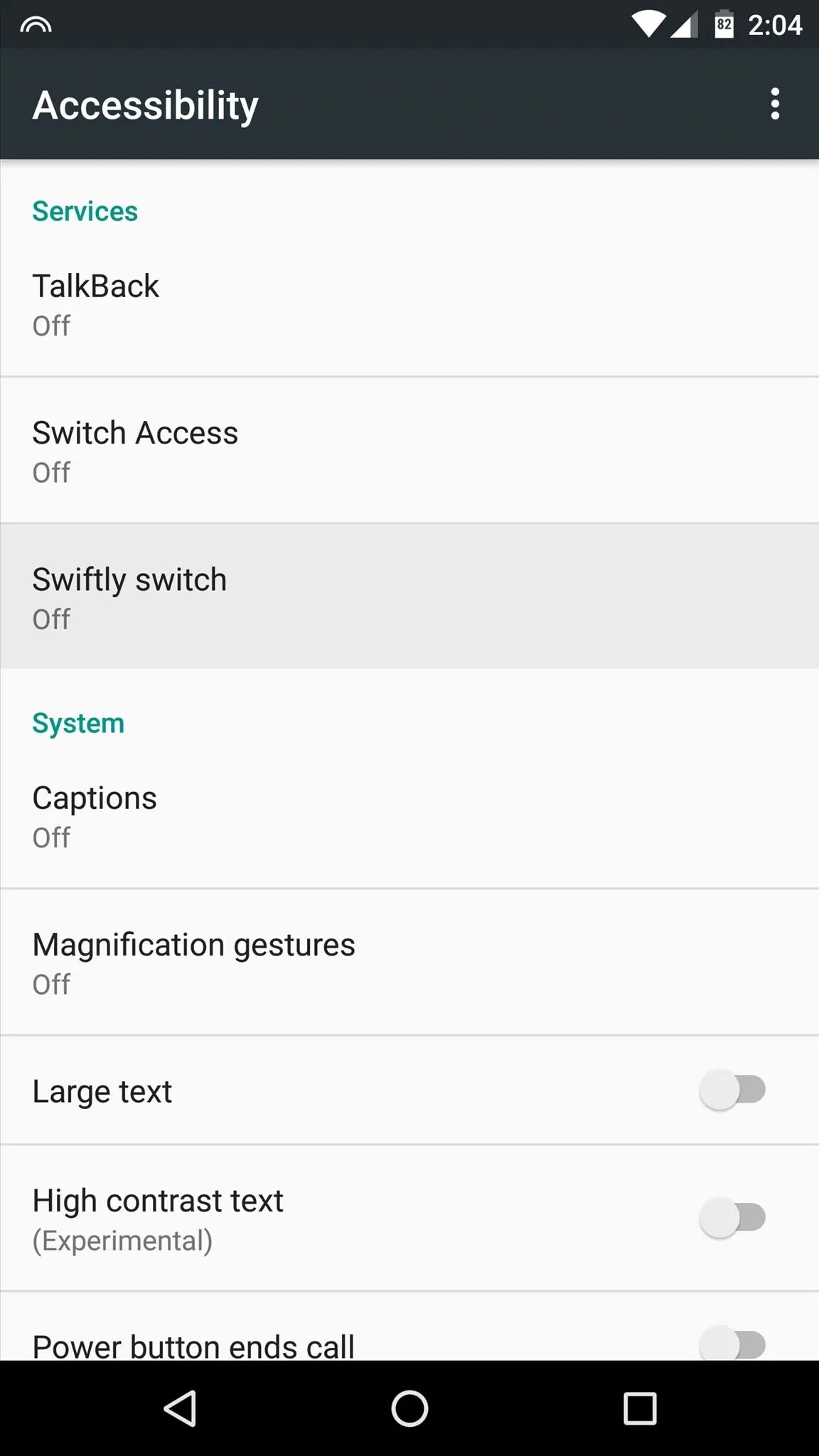
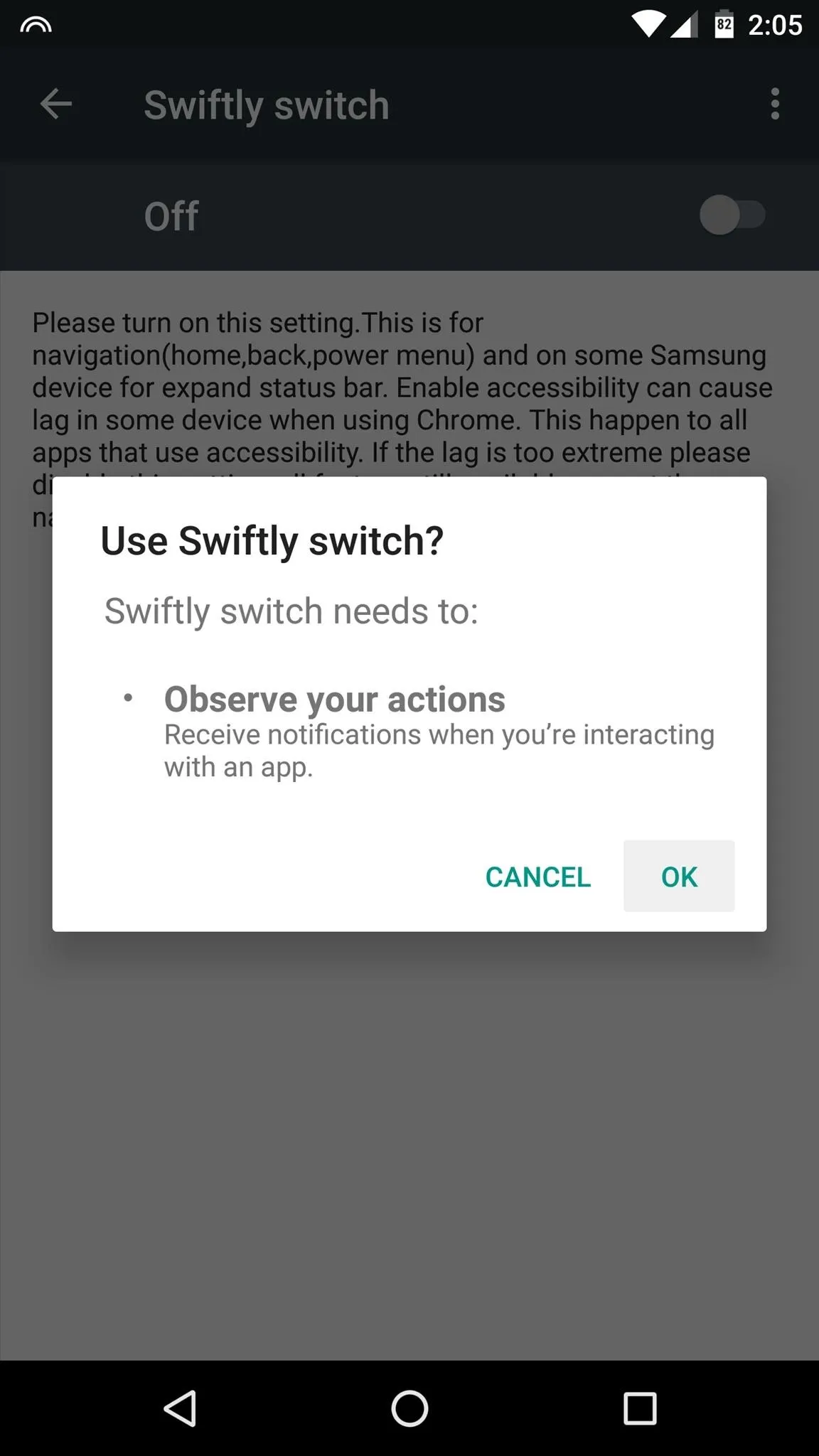
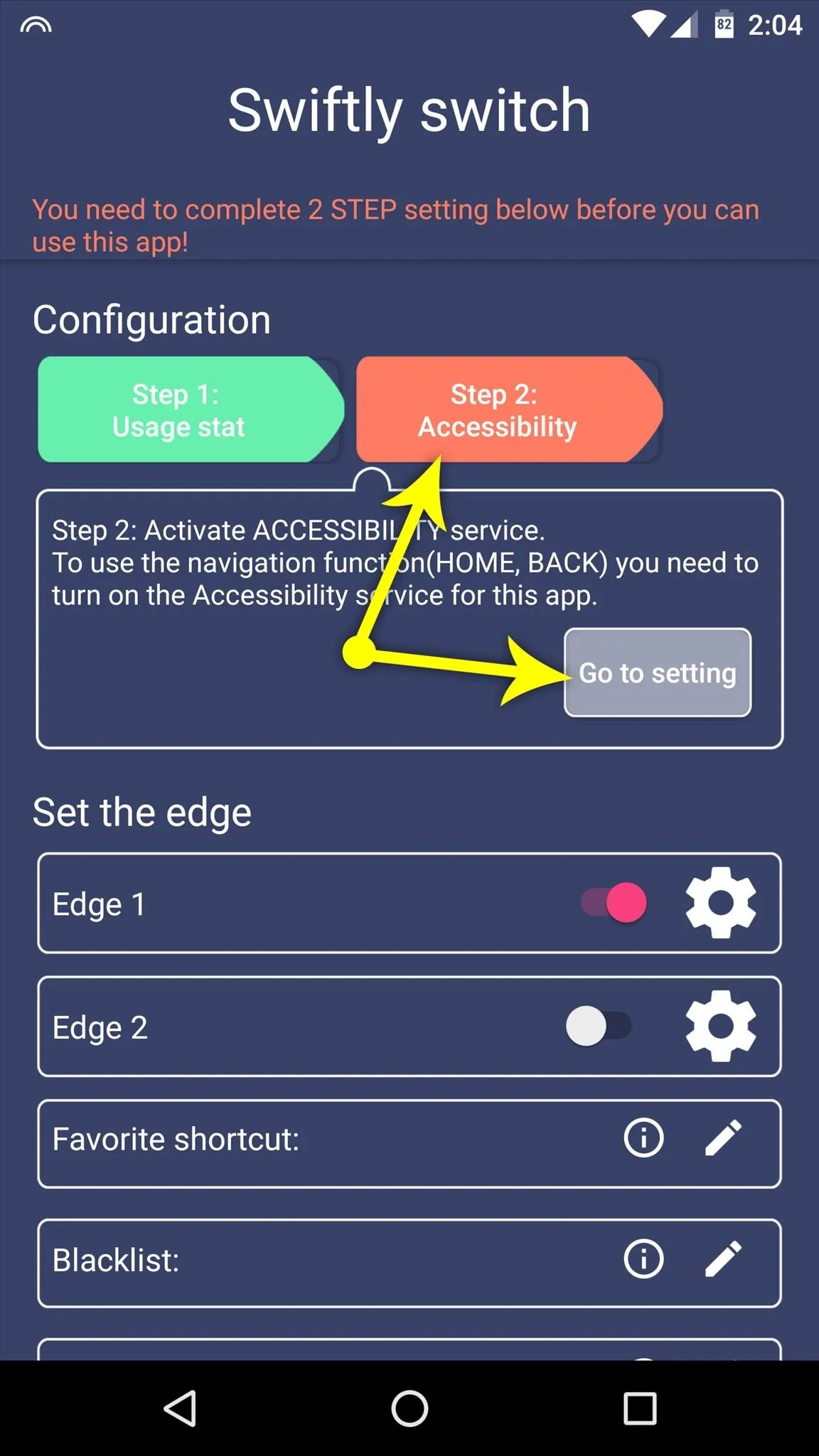
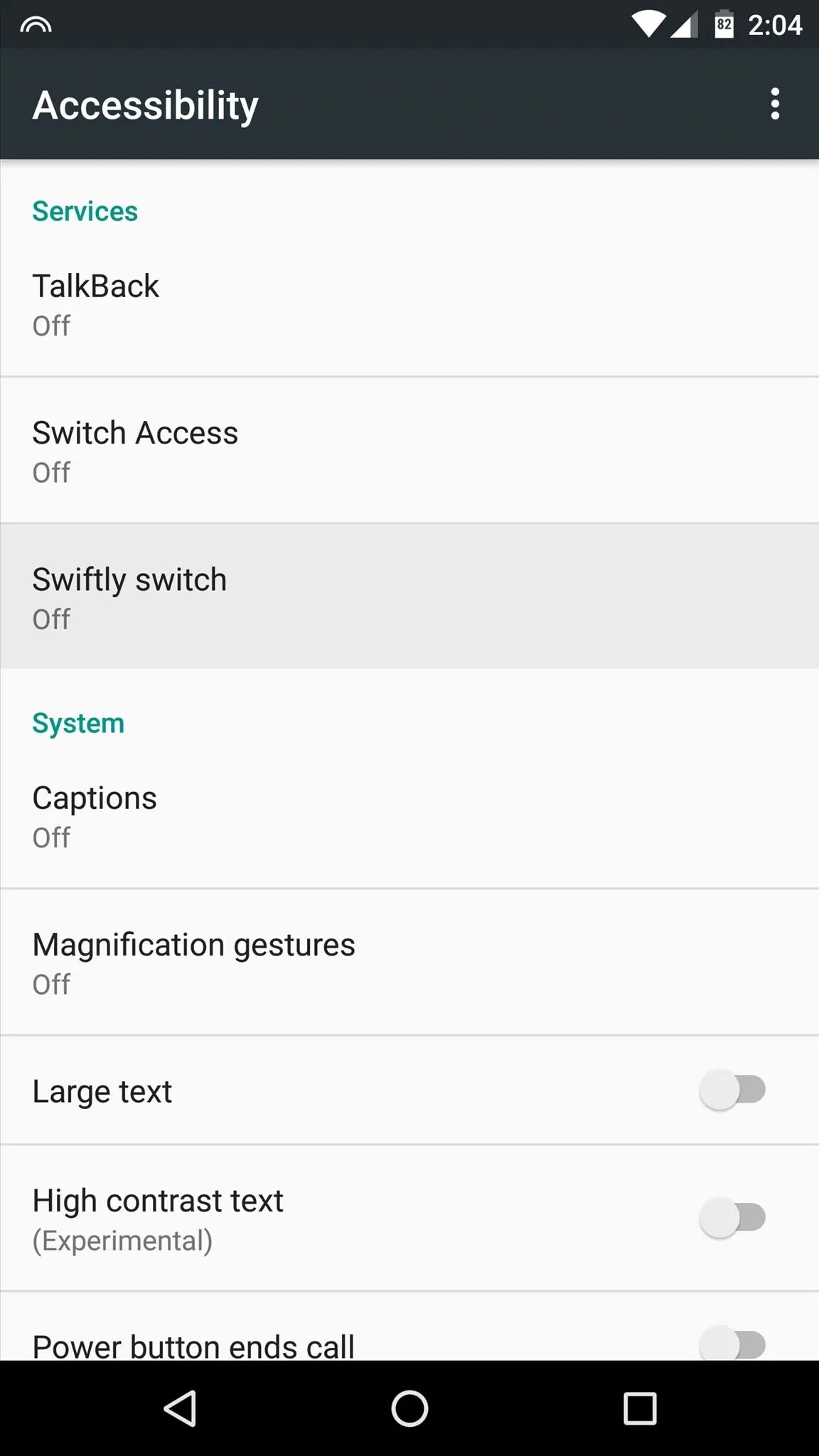
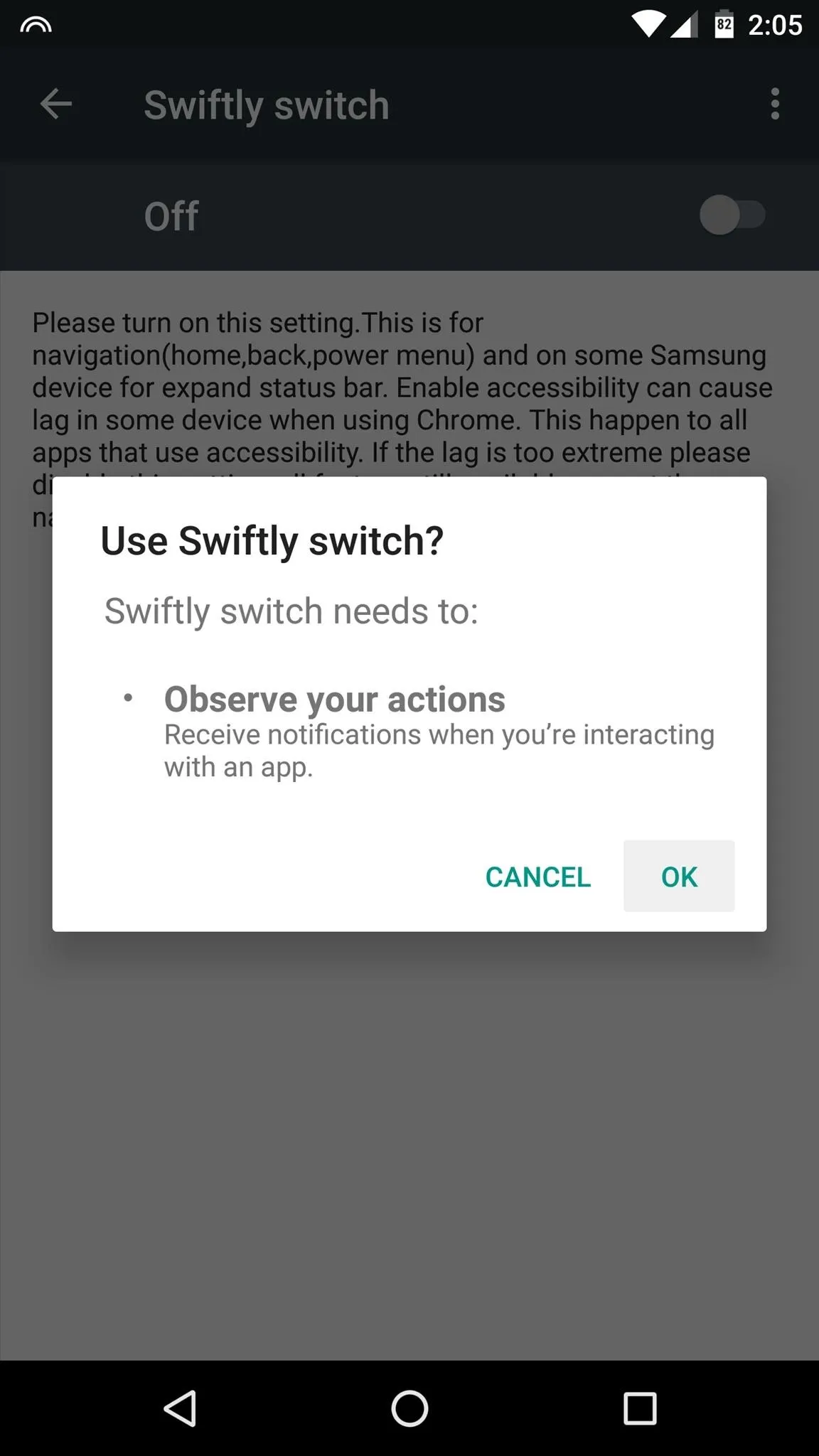
Customize the Edge Gesture
It's time to actually customize the look and feel of your new edge launcher. To start, tap the gear icon next to the "Edge 1" entry, then you'll see options for adjusting the placement of the trigger area, as well as its size and sensitivity. When you're done here, though, make sure to press the "OK" button in the bottom-right corner.
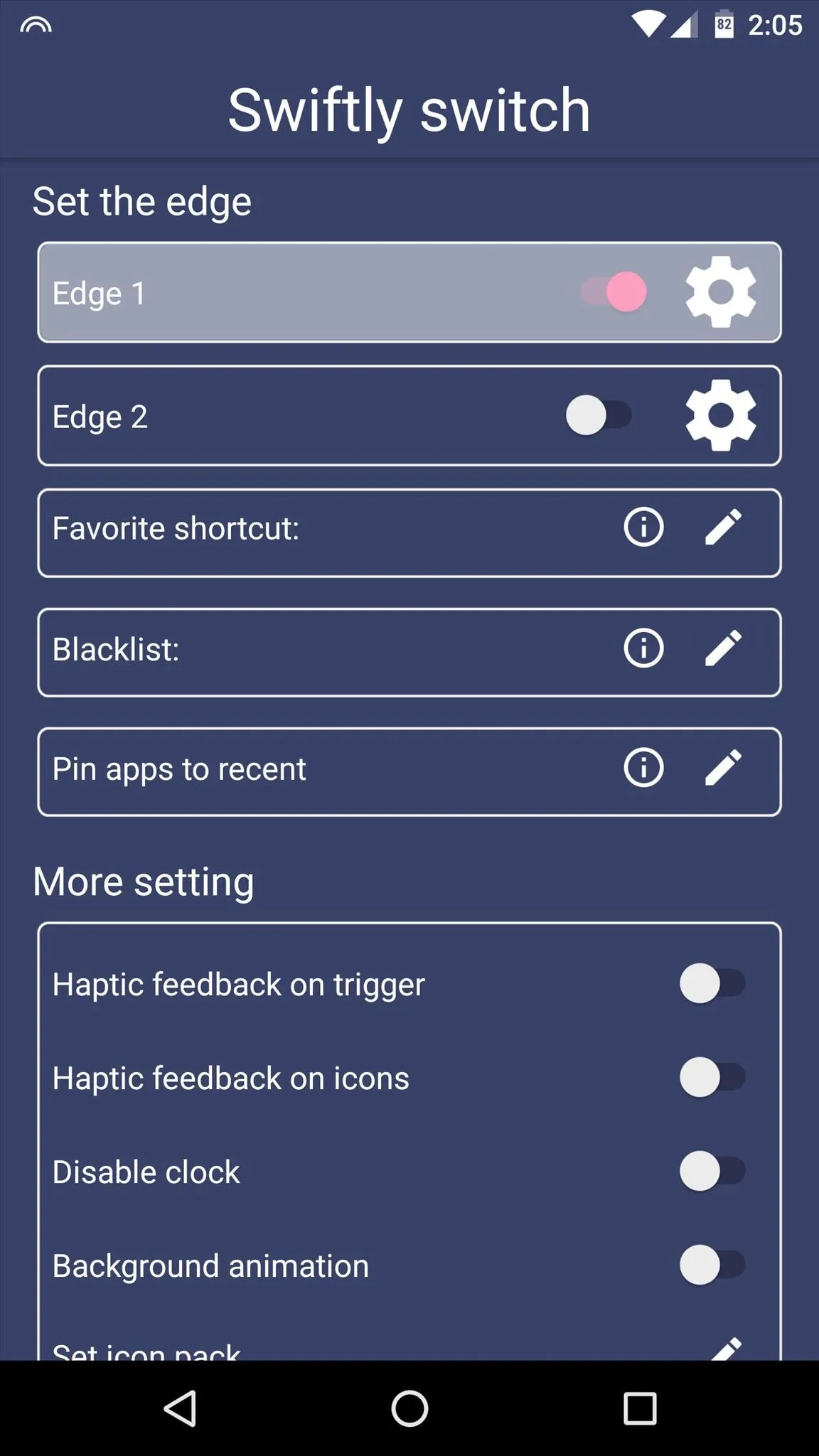
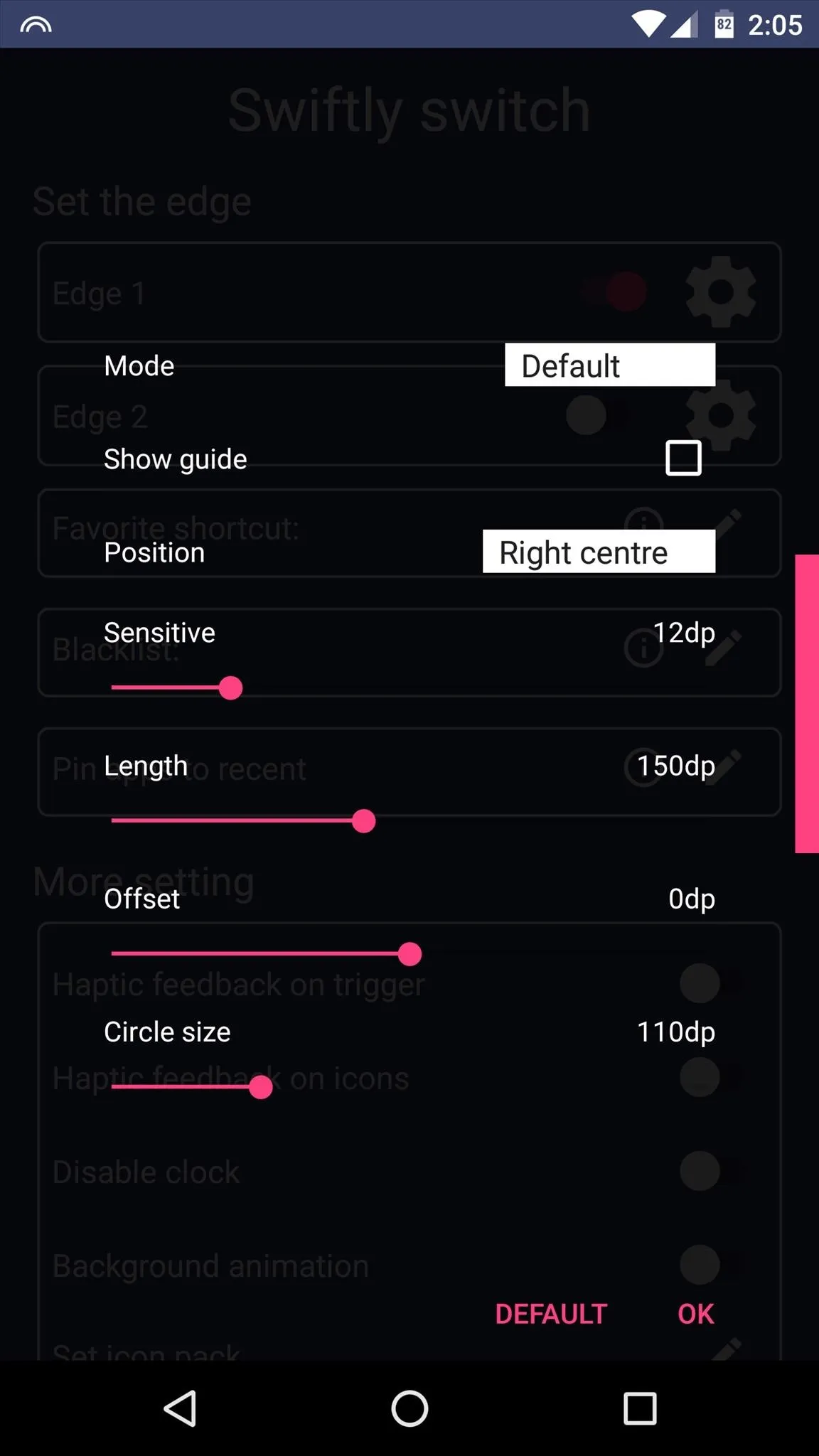
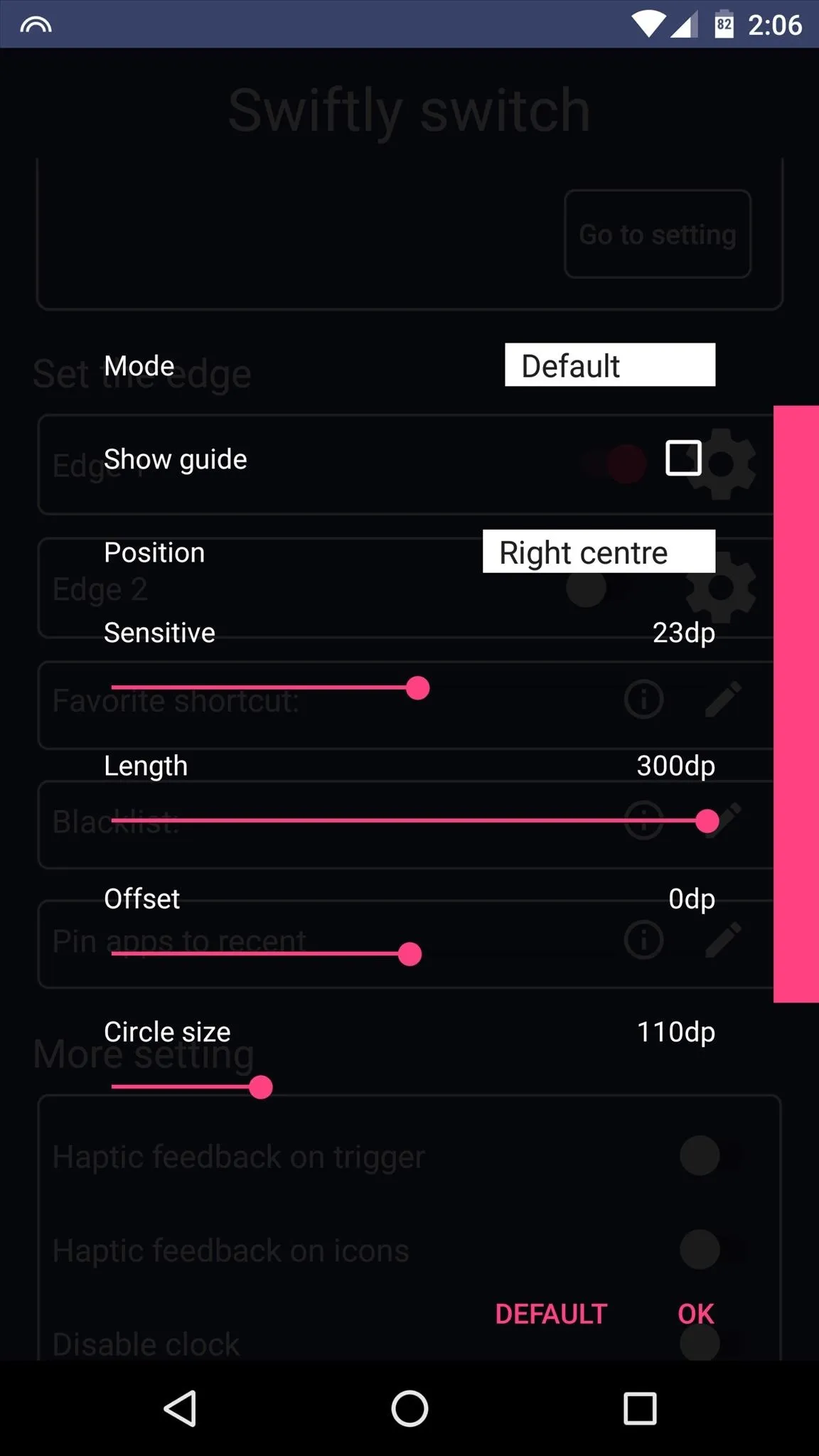
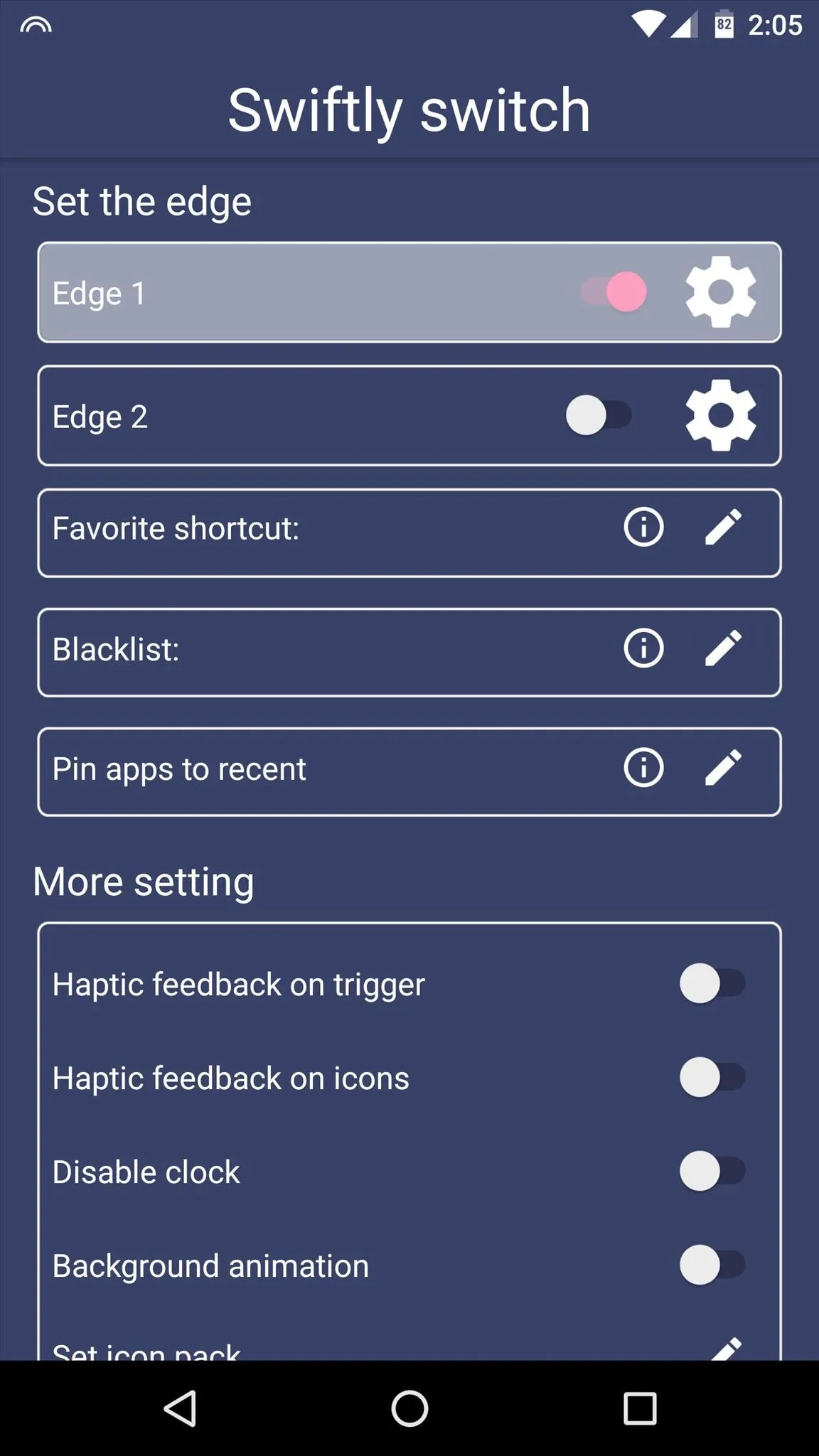
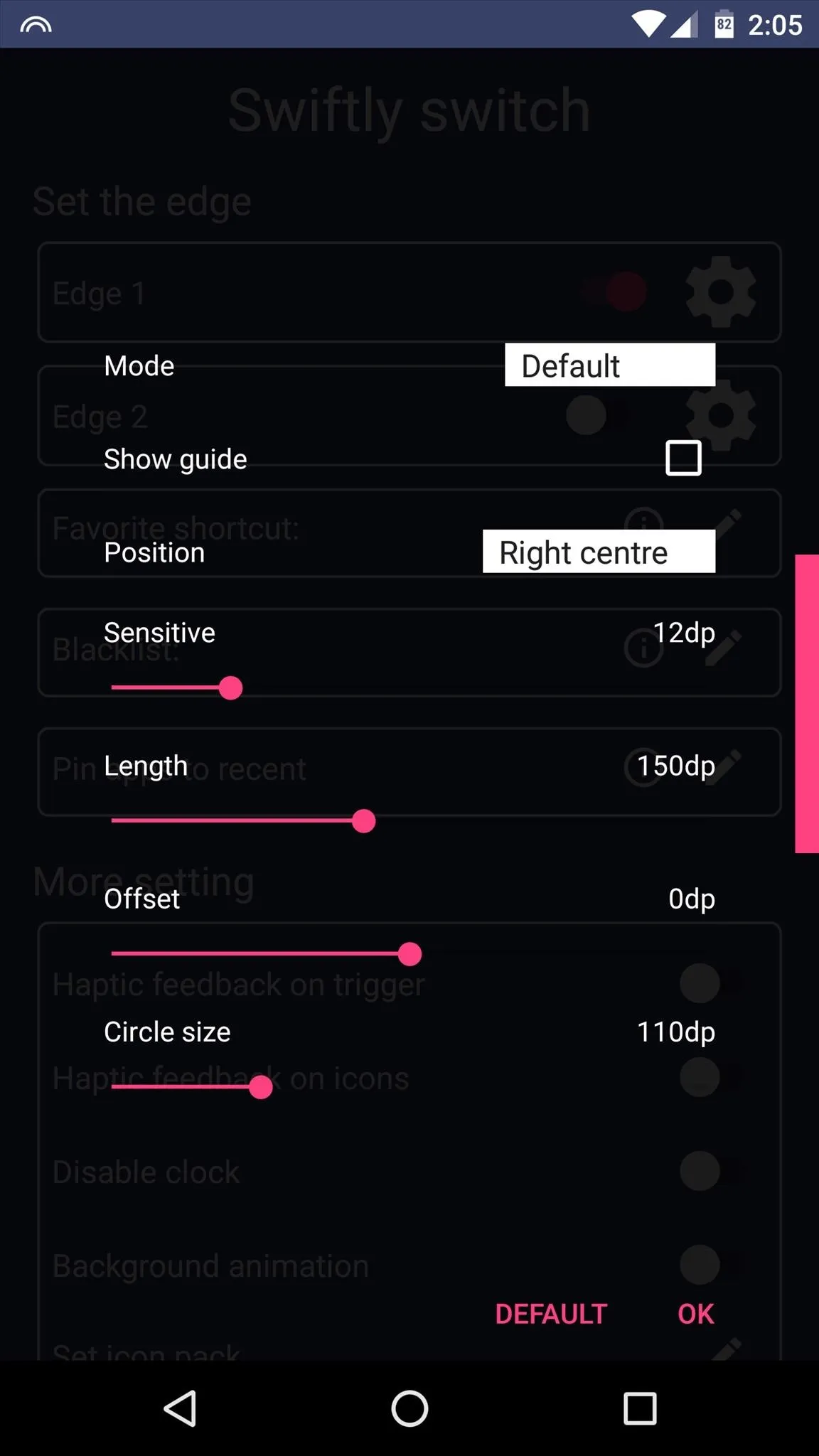
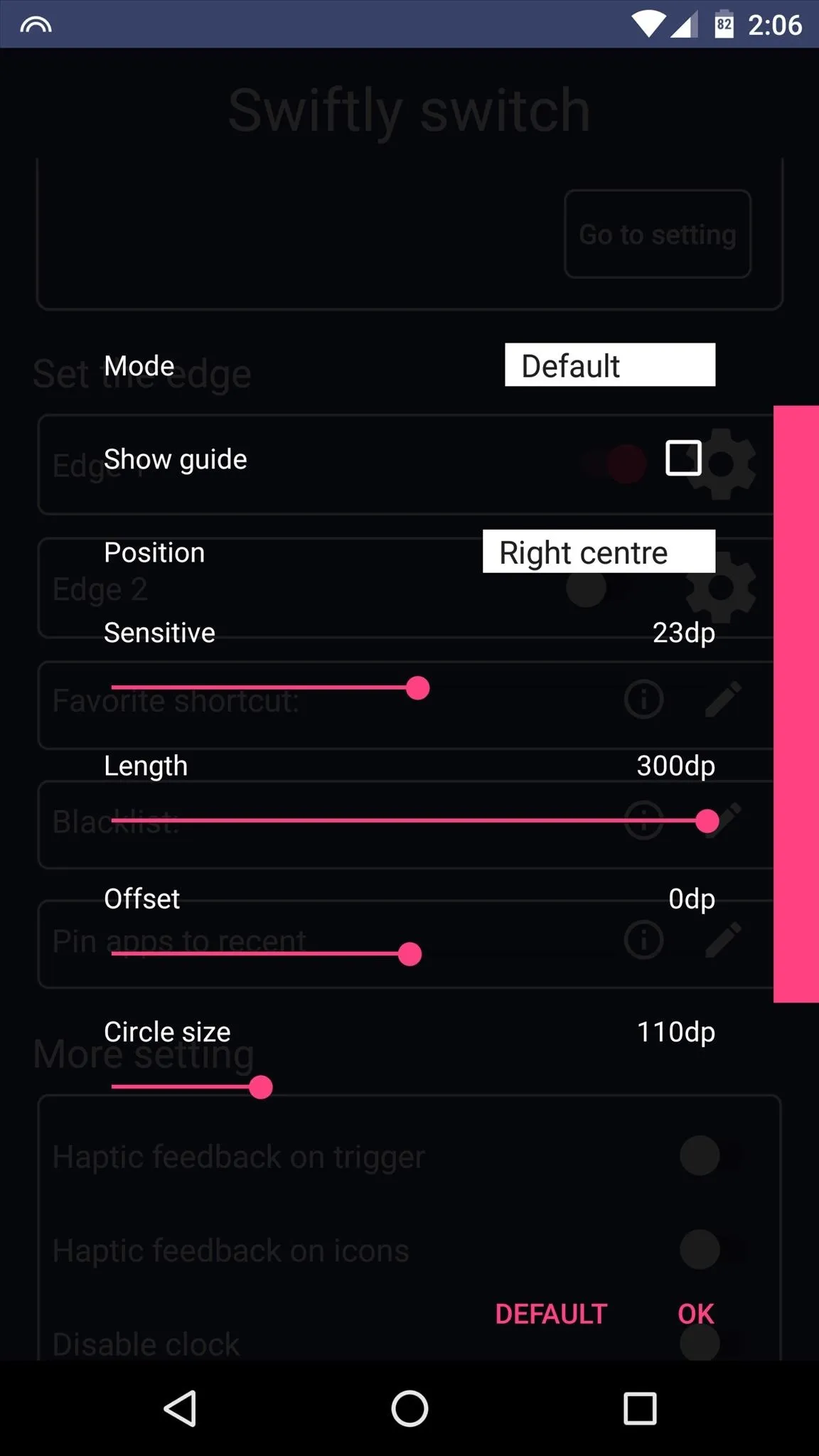
Then, if you'd like to have a second trigger area, enable the "Edge 2" option, then repeat this same process to adjust the trigger area of your edge launcher.
Set Custom Apps
Before we get into the rest of setup, it would be best if you knew how the app behaves. When you swipe in from the edge of your screen, you'll see an arc with your most recently-used apps. Then, if you hover your finger over any of the app icons for a brief moment, you'll see a second menu, which is a fully-customizable list of apps called the "Favorite shortcut."
To customize this list, tap the edit button next to the "Favorite shortcut" entry. From here, you can adjust the grid size and spacing using controls at the bottom of the following screen, but the main thing you want to do here is tap each of the + buttons, then select an app to populate that spot in your Favorite shortcut.
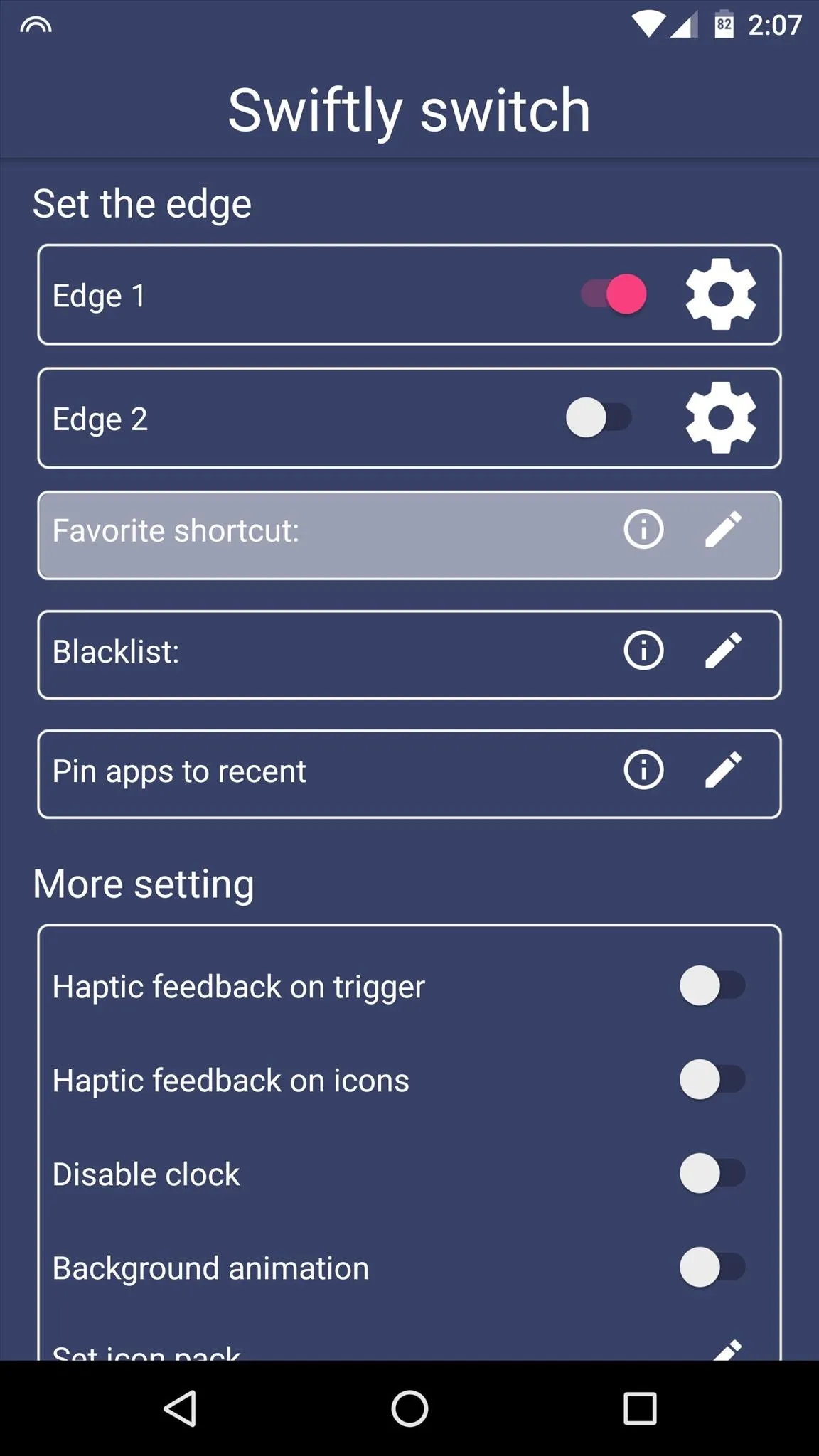

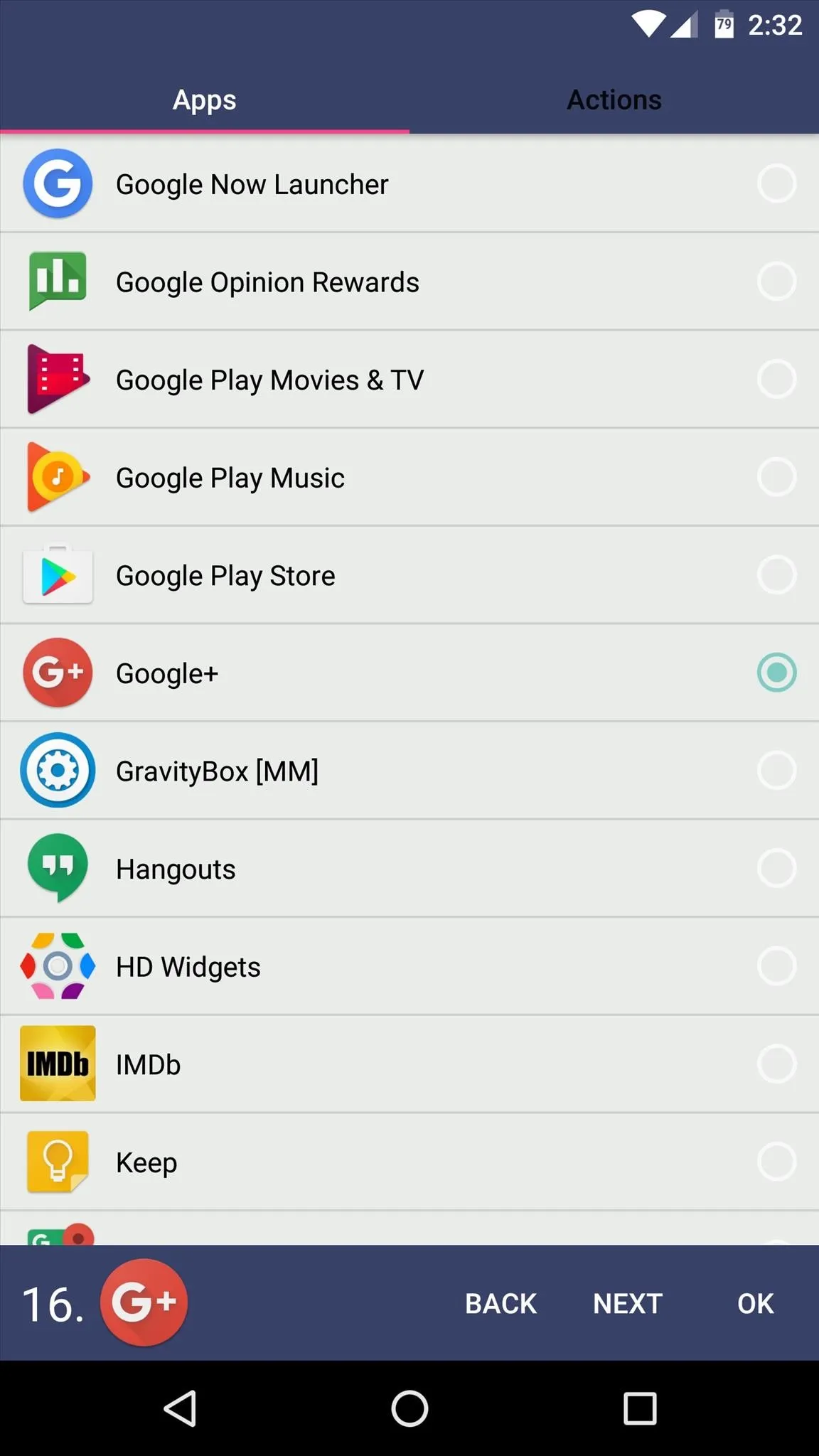
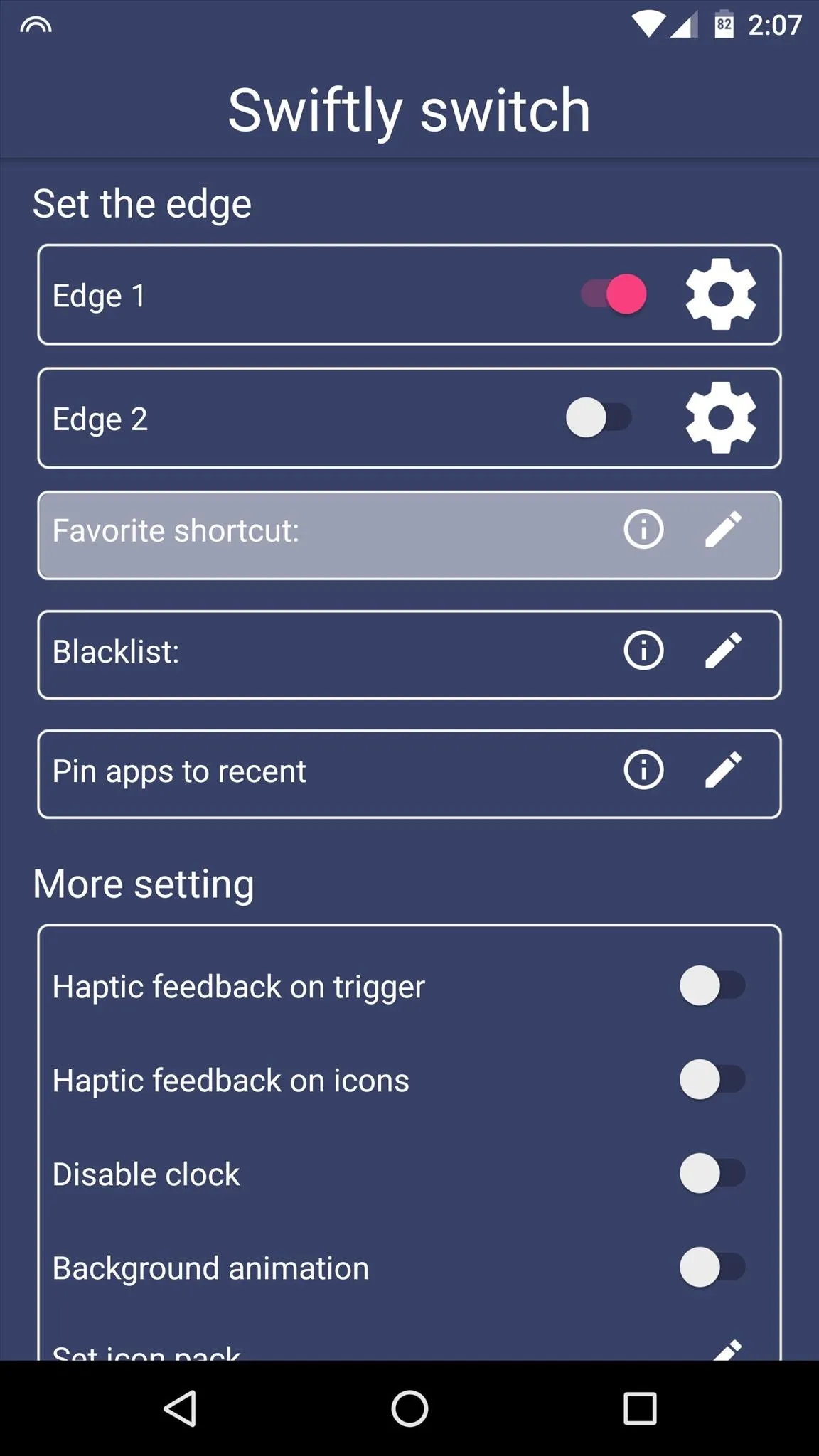

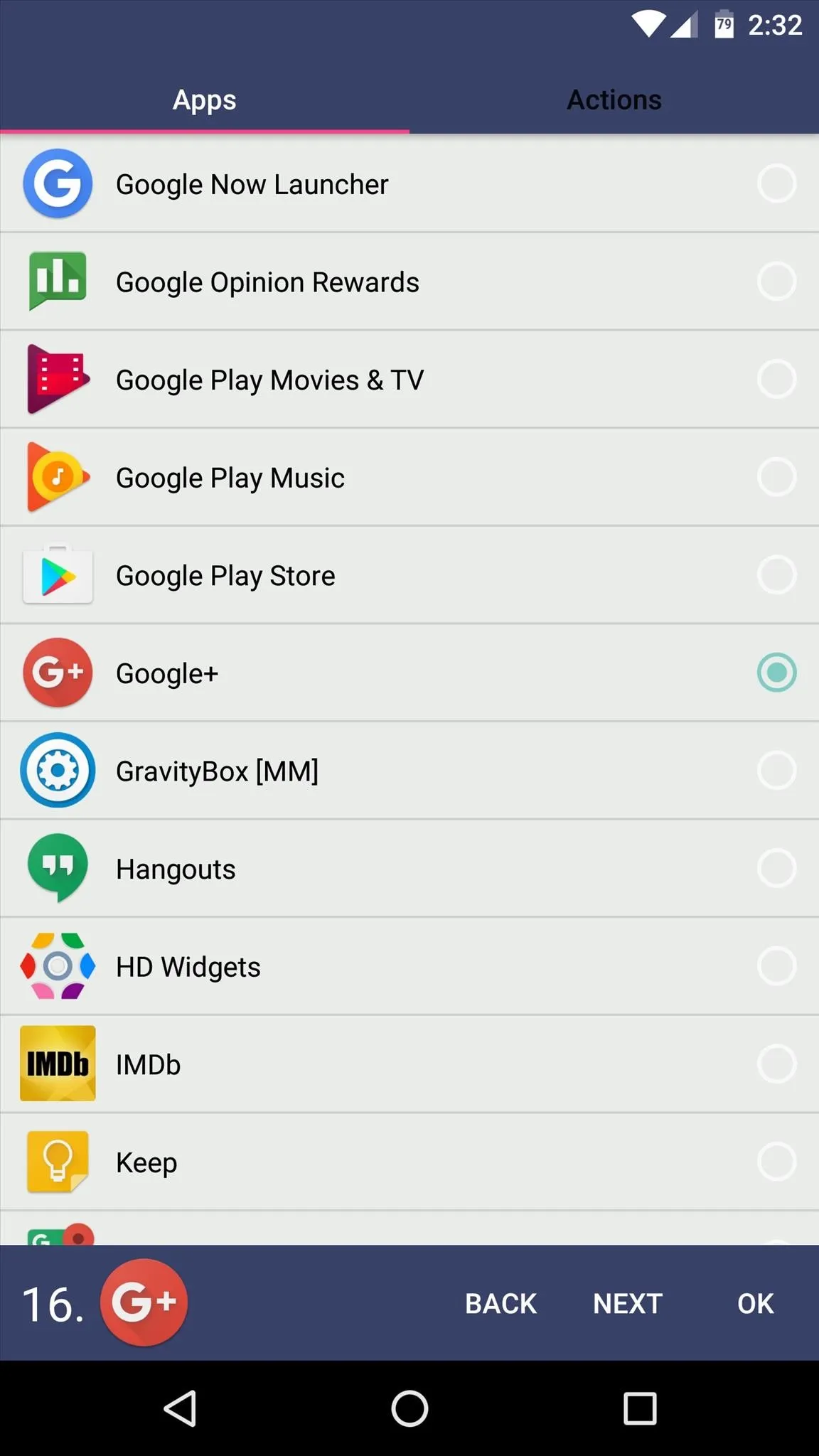
From here, if you'd rather have specific apps pinned to the first popup that appears when you swipe in from the edge of your screen, as opposed to your recently-used apps, tap the edit button next to the "Pin apps to recent" option. From here, select any apps that you would like to pin, then you'll be able to reorder the list on the following screen.
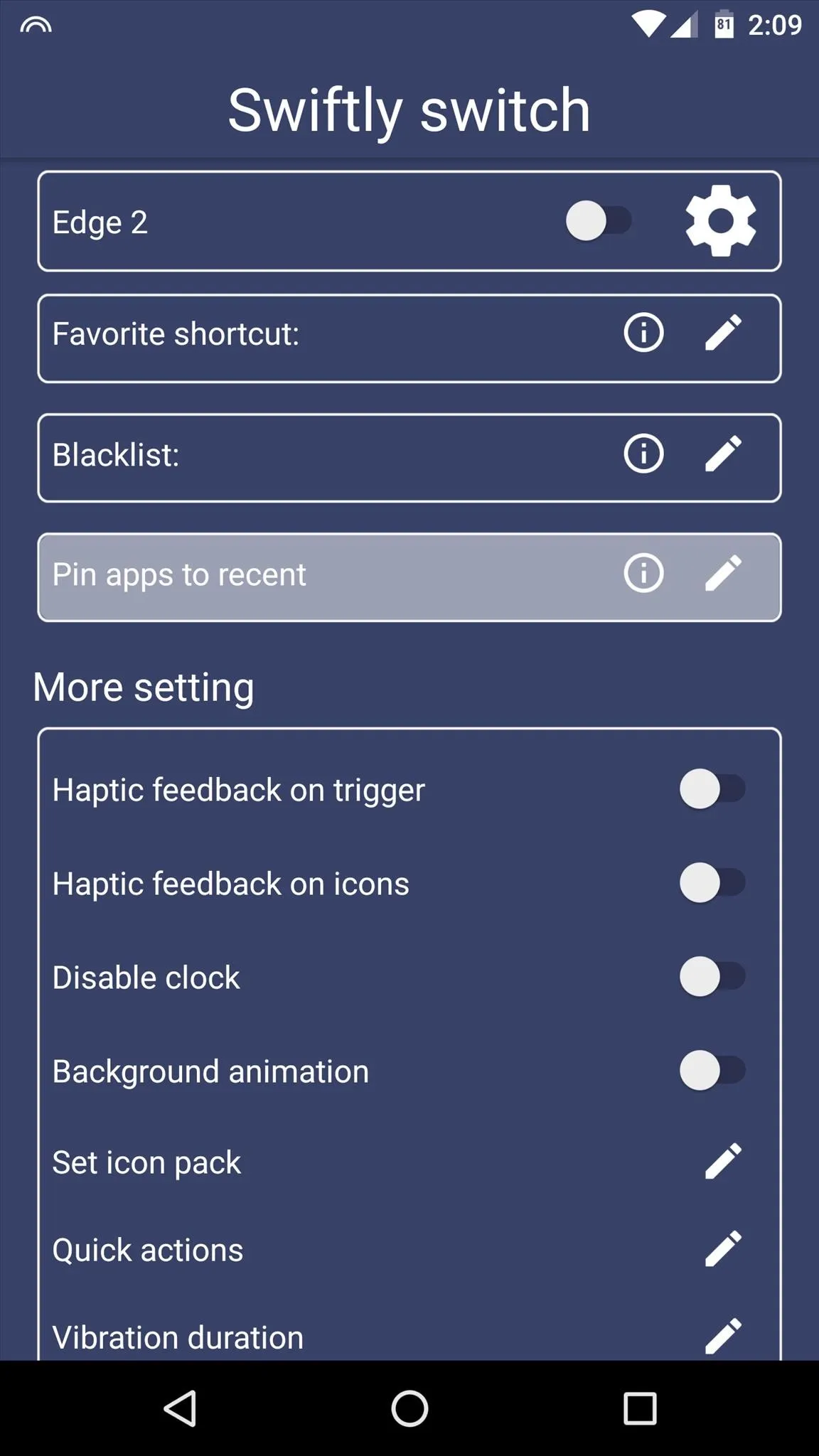
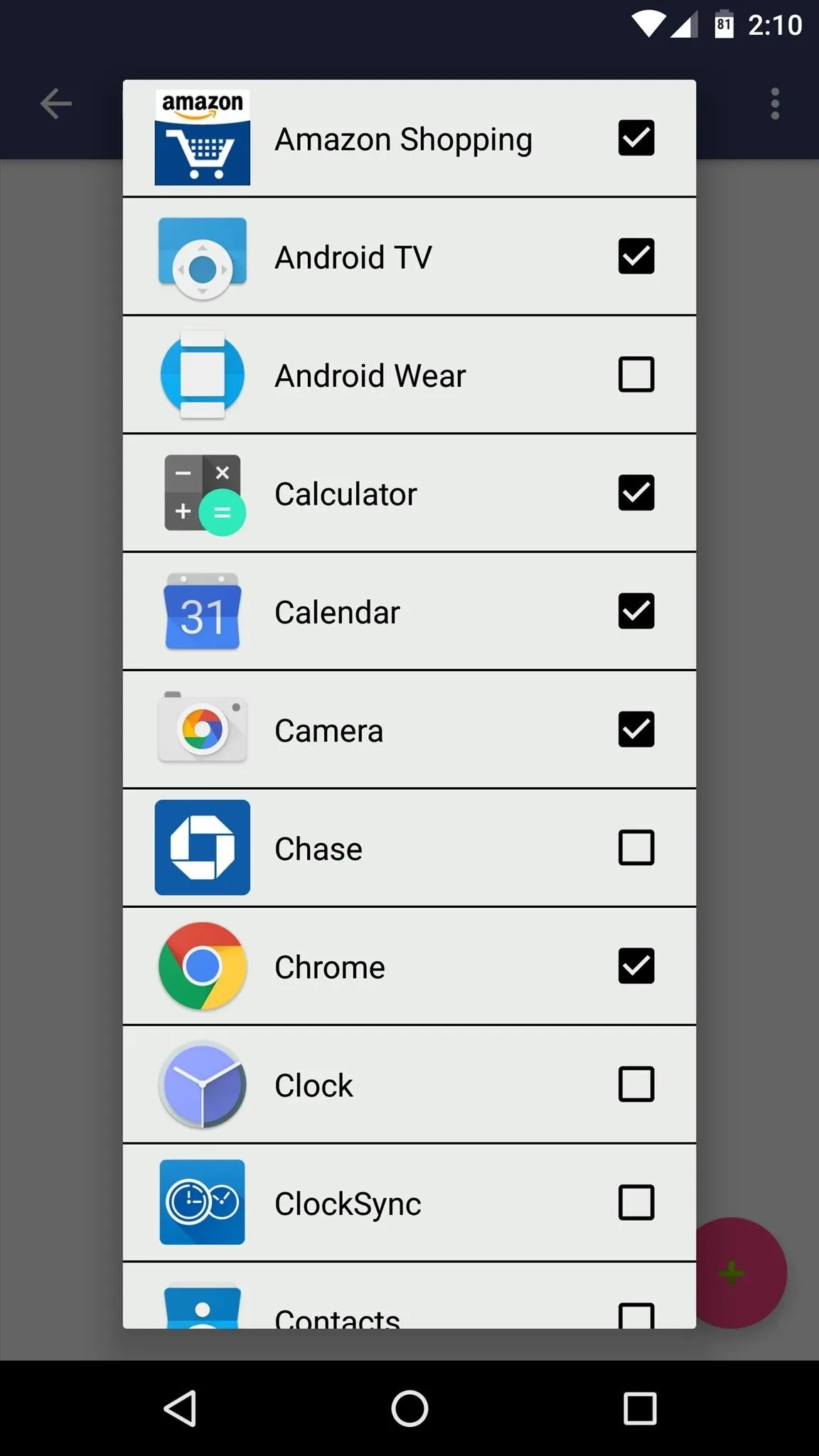
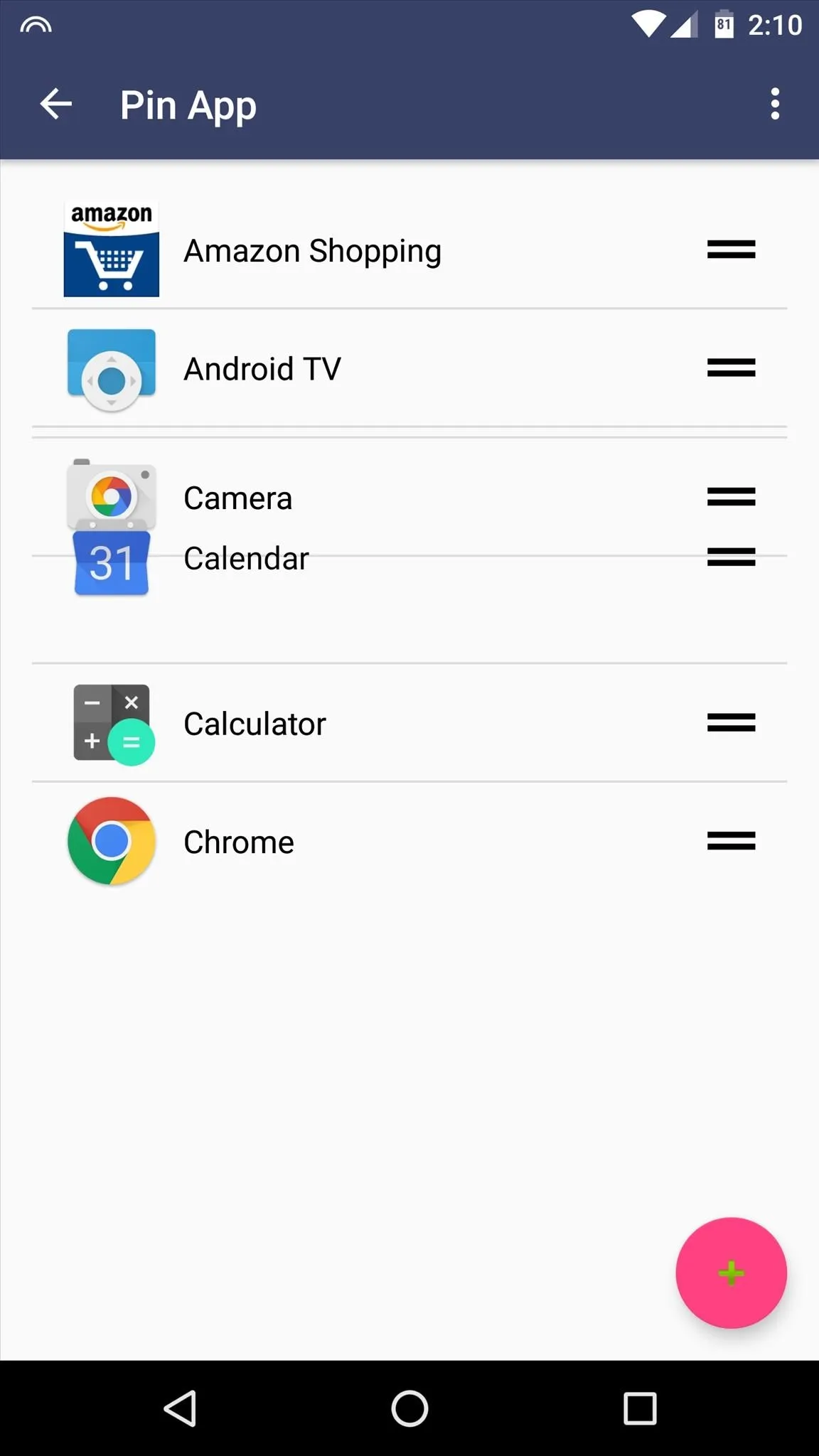
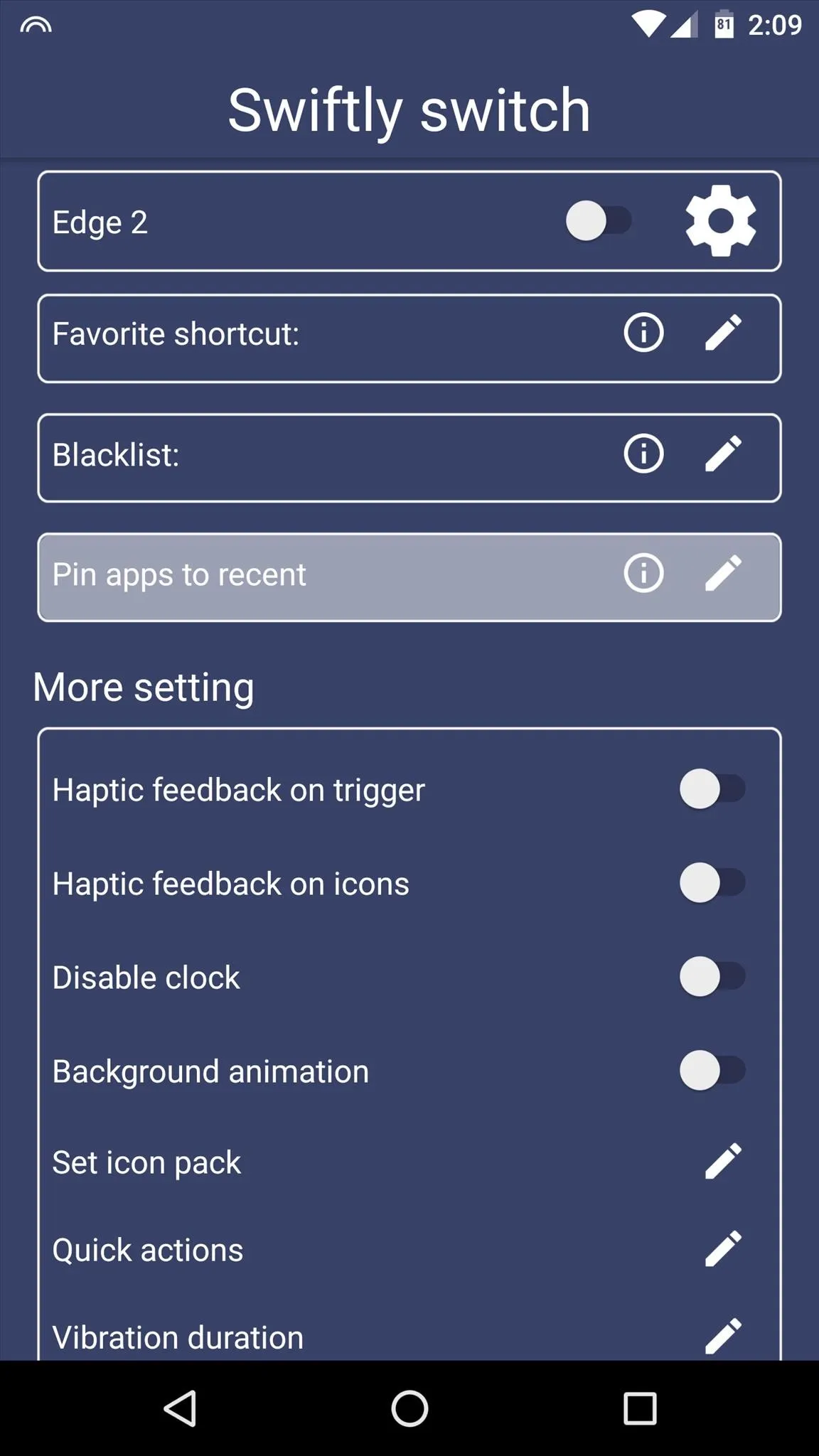
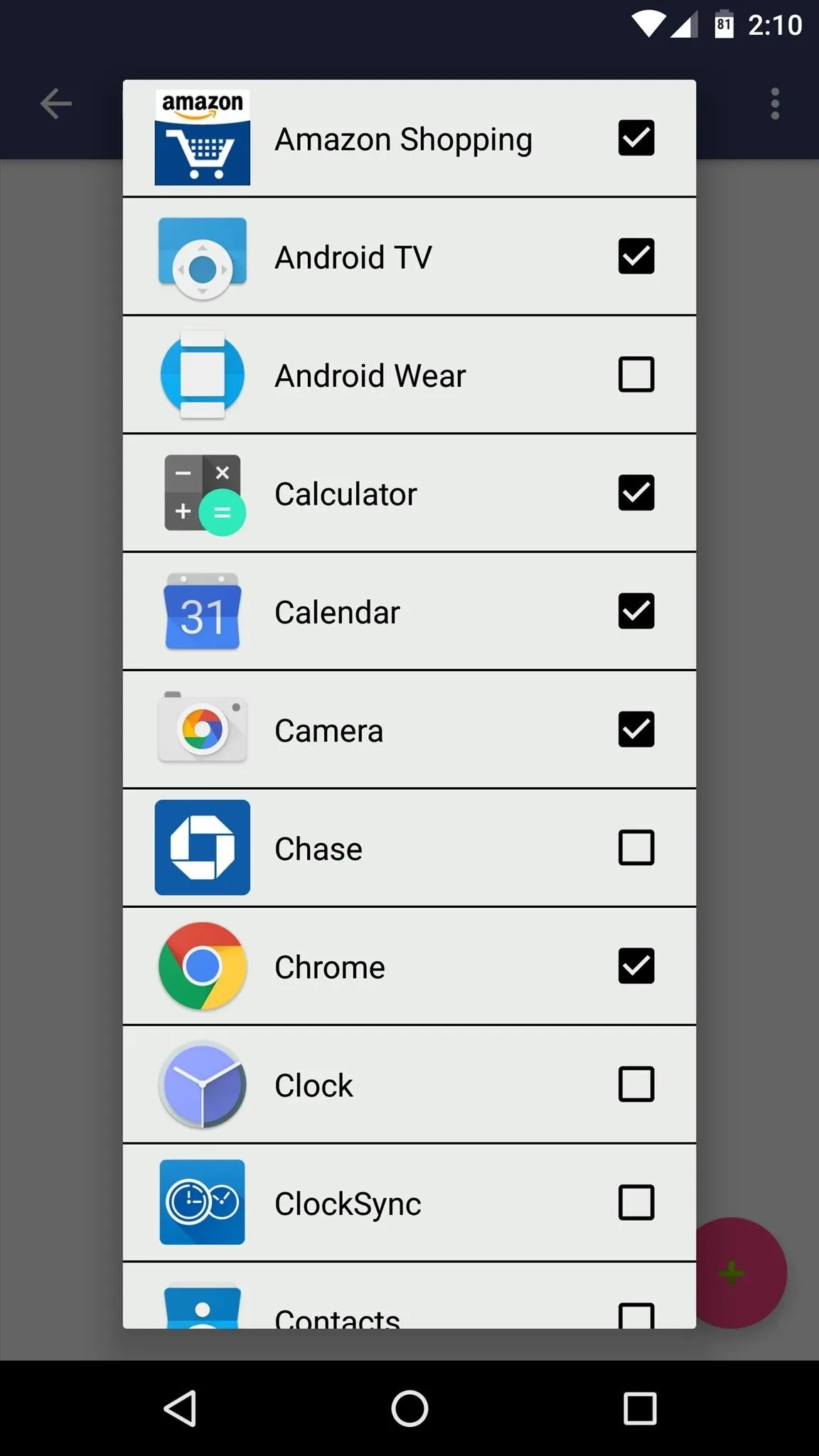
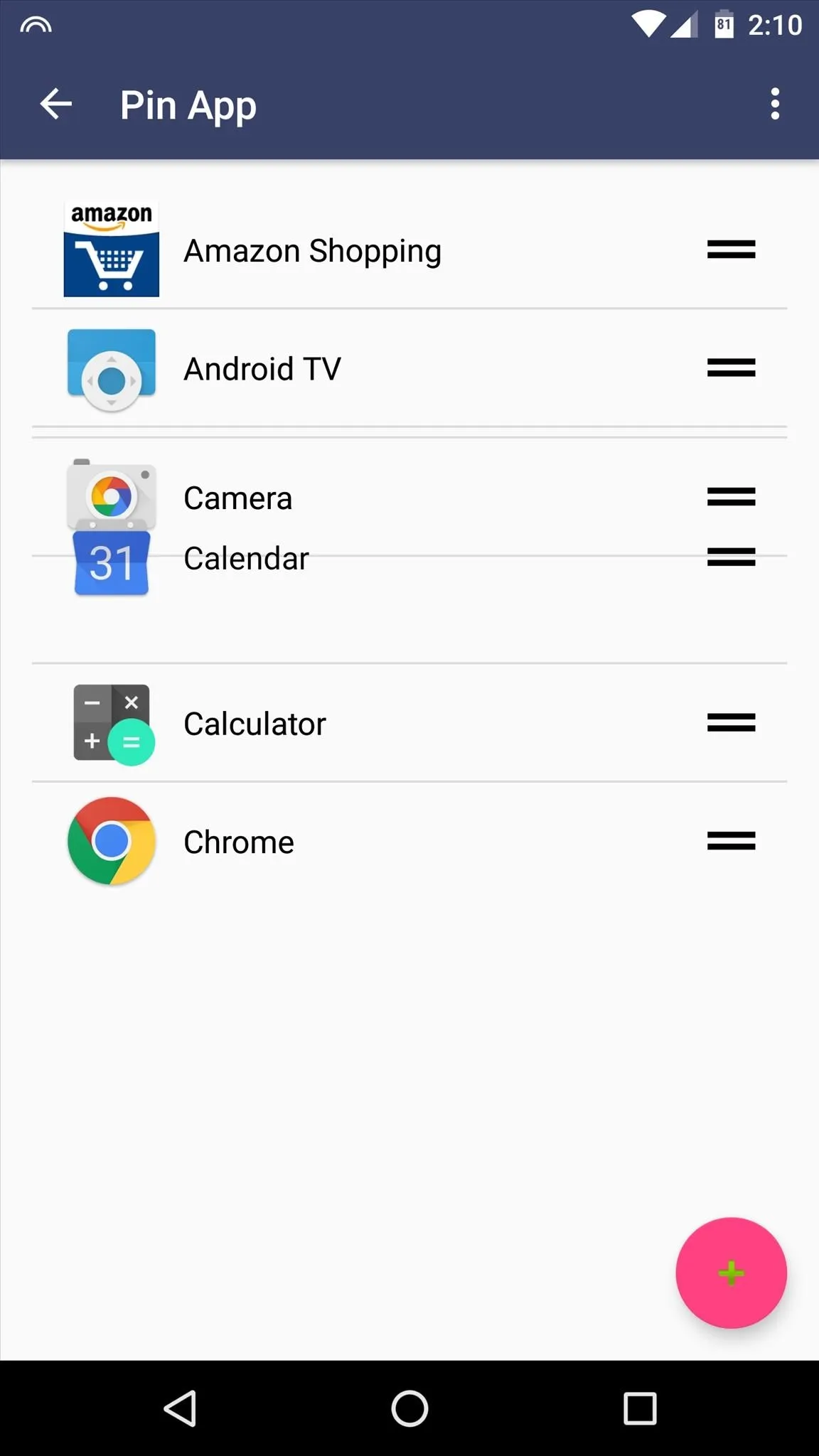
Tweak Appearance Options
Once you've got all of your favorite apps added to your edge launcher, all that's left to do is tweak appearance options. Under the "More setting" category, you can enable haptic feedback, apply icon packs, and even change colors. Then, if you'd like to get rid of the persistent notification, simply tap it, then enable the "Block all" option on the following screen.
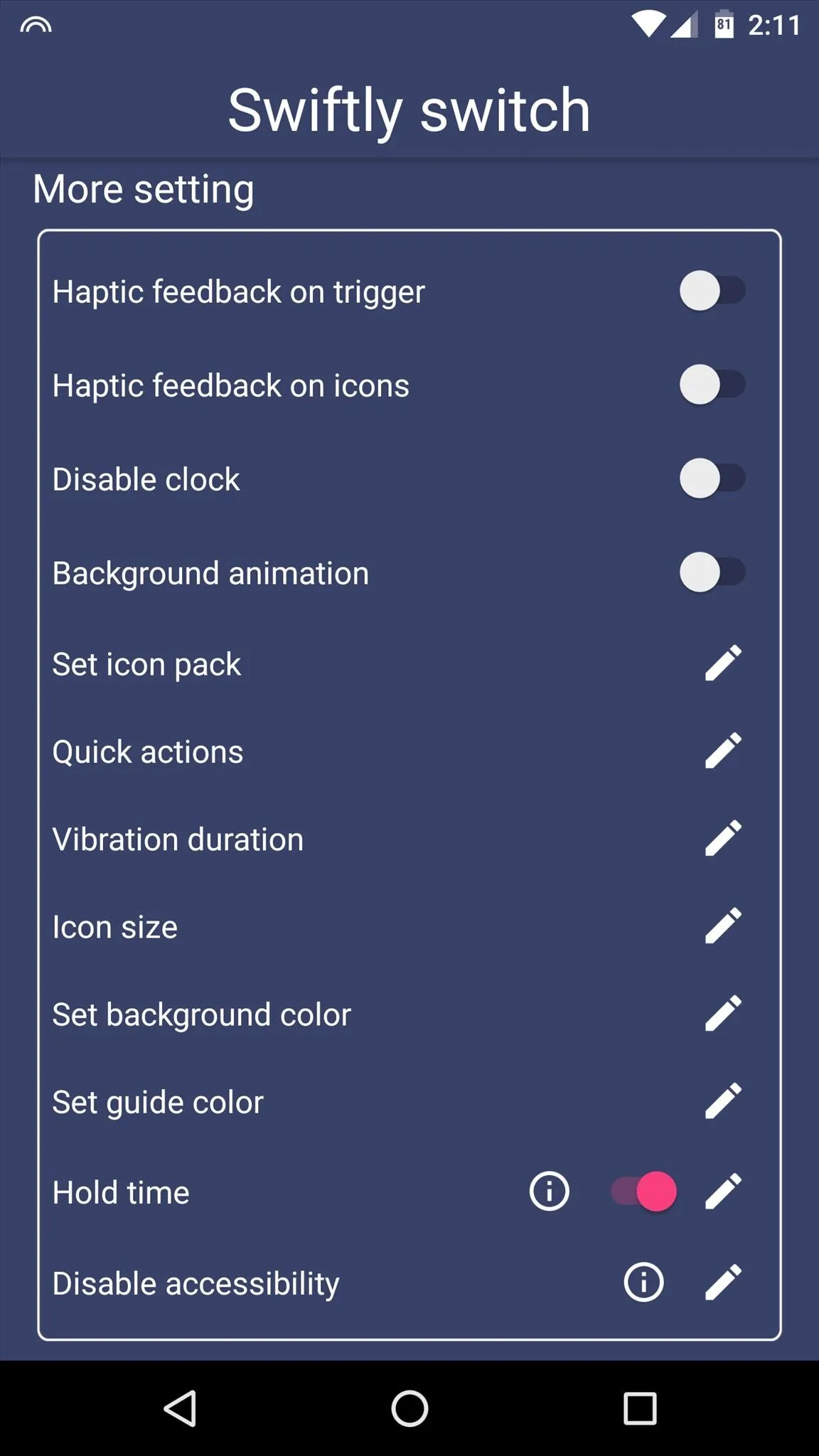
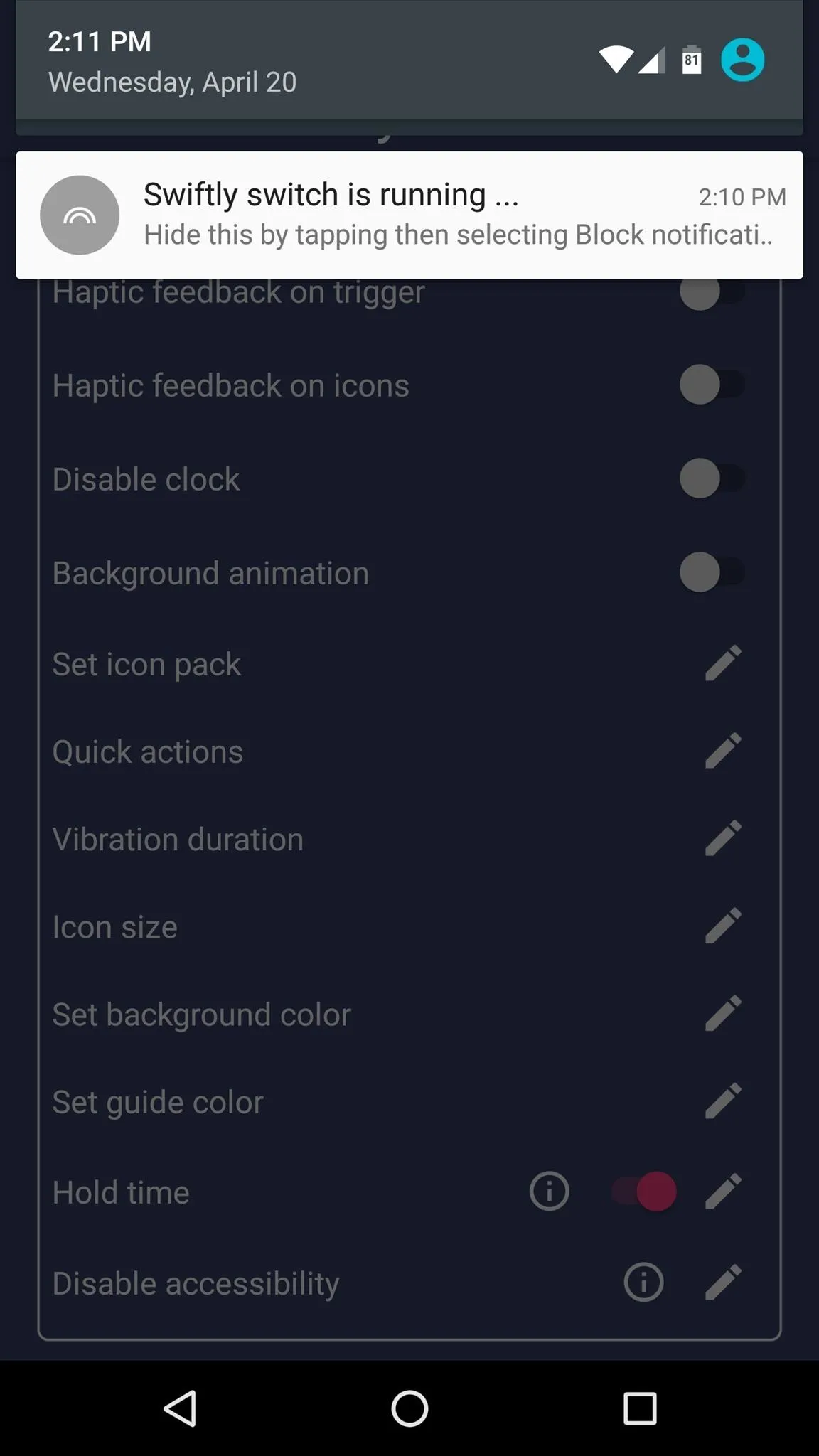
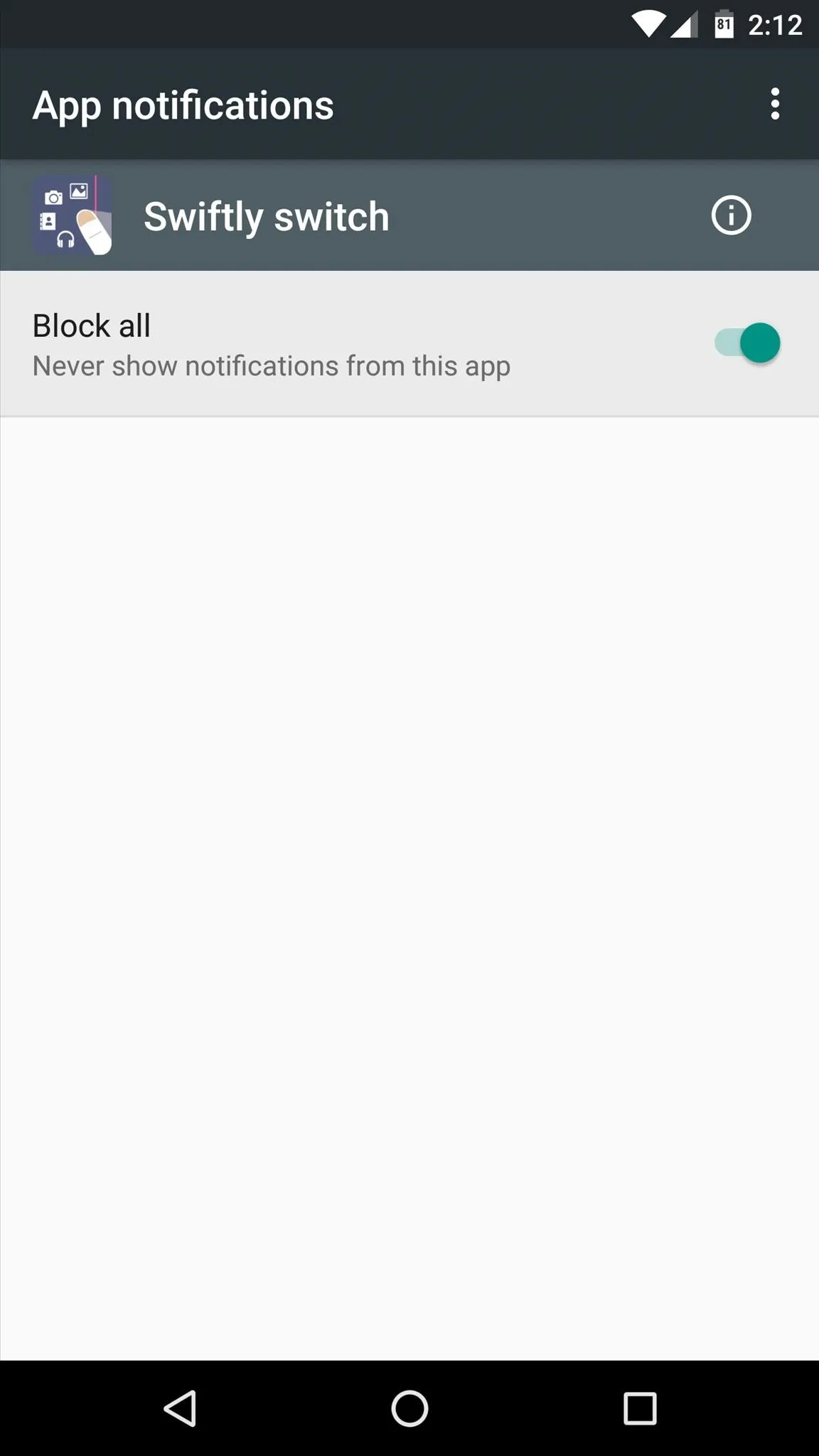
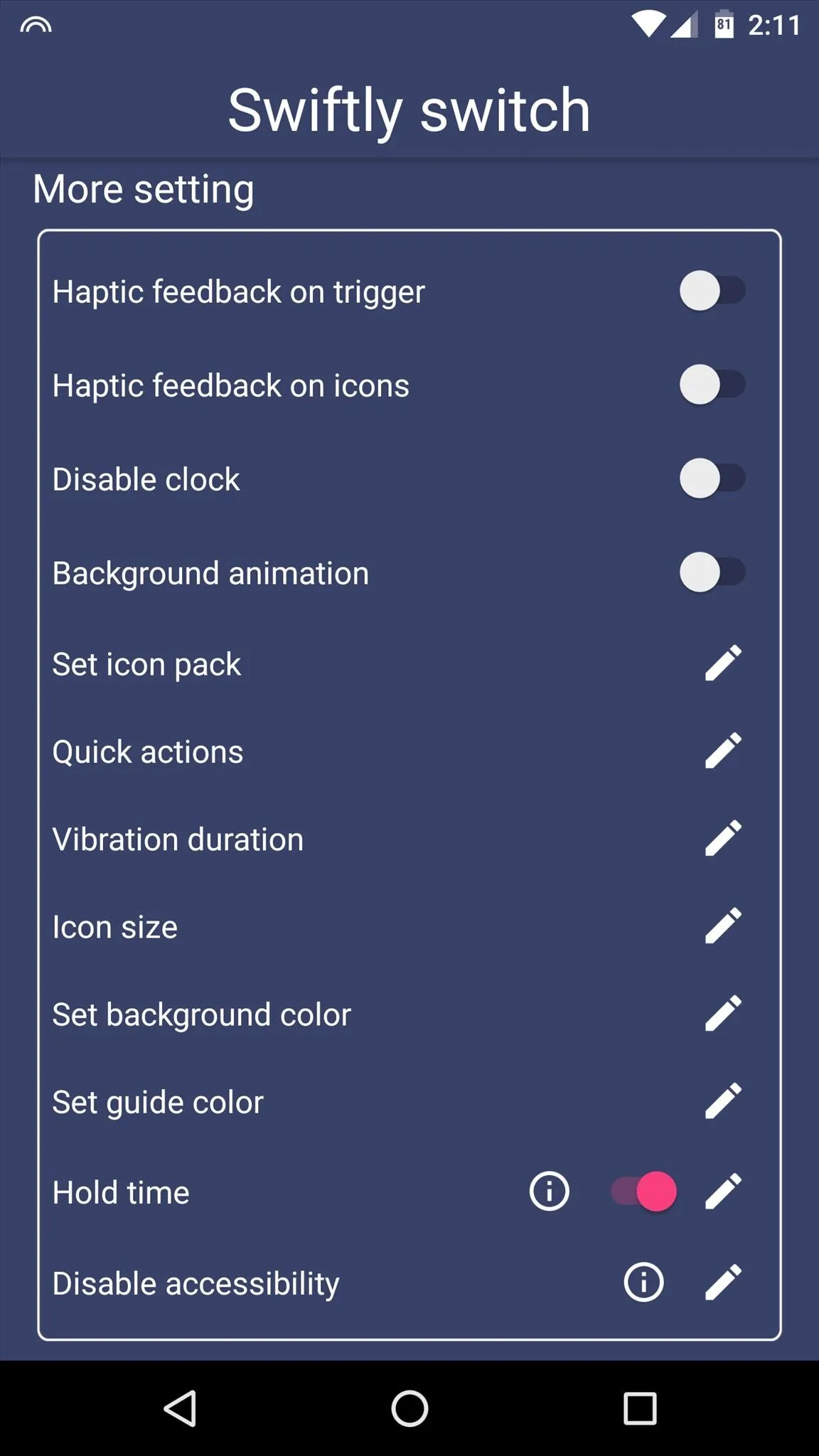
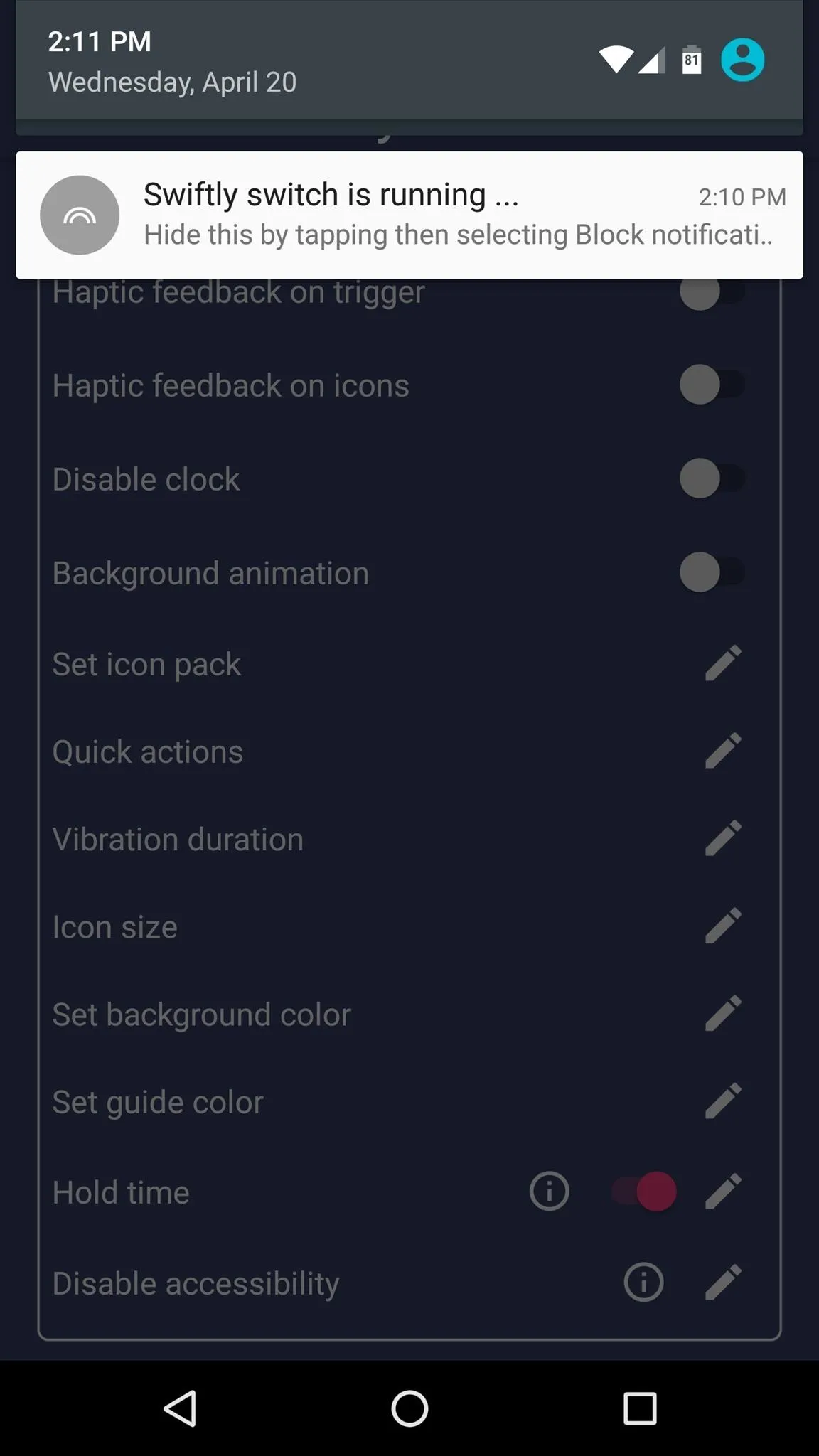
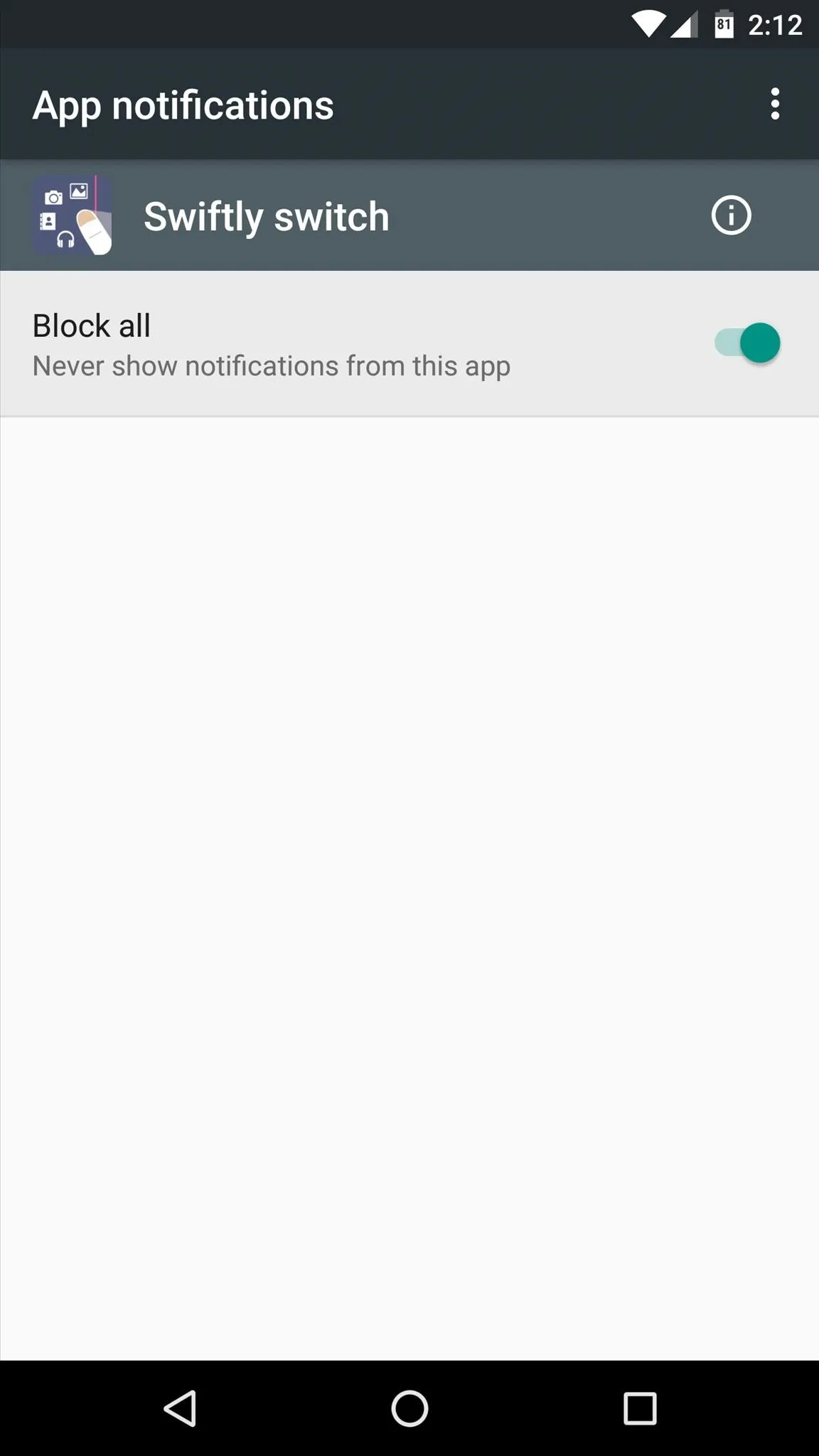
Launch Apps from the Edge of Your Screen
With everything set up now, you're ready to use your new edge launcher. To start, swipe in from the edge of your screen, and you'll see the arc-style launcher, and all you'd have to do to launch any of these apps is drag your finger on top of the icon, then let go.
Beyond that, you can drag your finger outside of the arc, then you'll see Paranoid Android PIE-style navigation controls, which let you go home, back, view your recent apps, or open your notification tray. Aside from that, if you hover your finger over any of the app icons in the arc-style launcher, you'll see a grid with your Favorite shortcuts, so it's incredibly easy to launch any app.
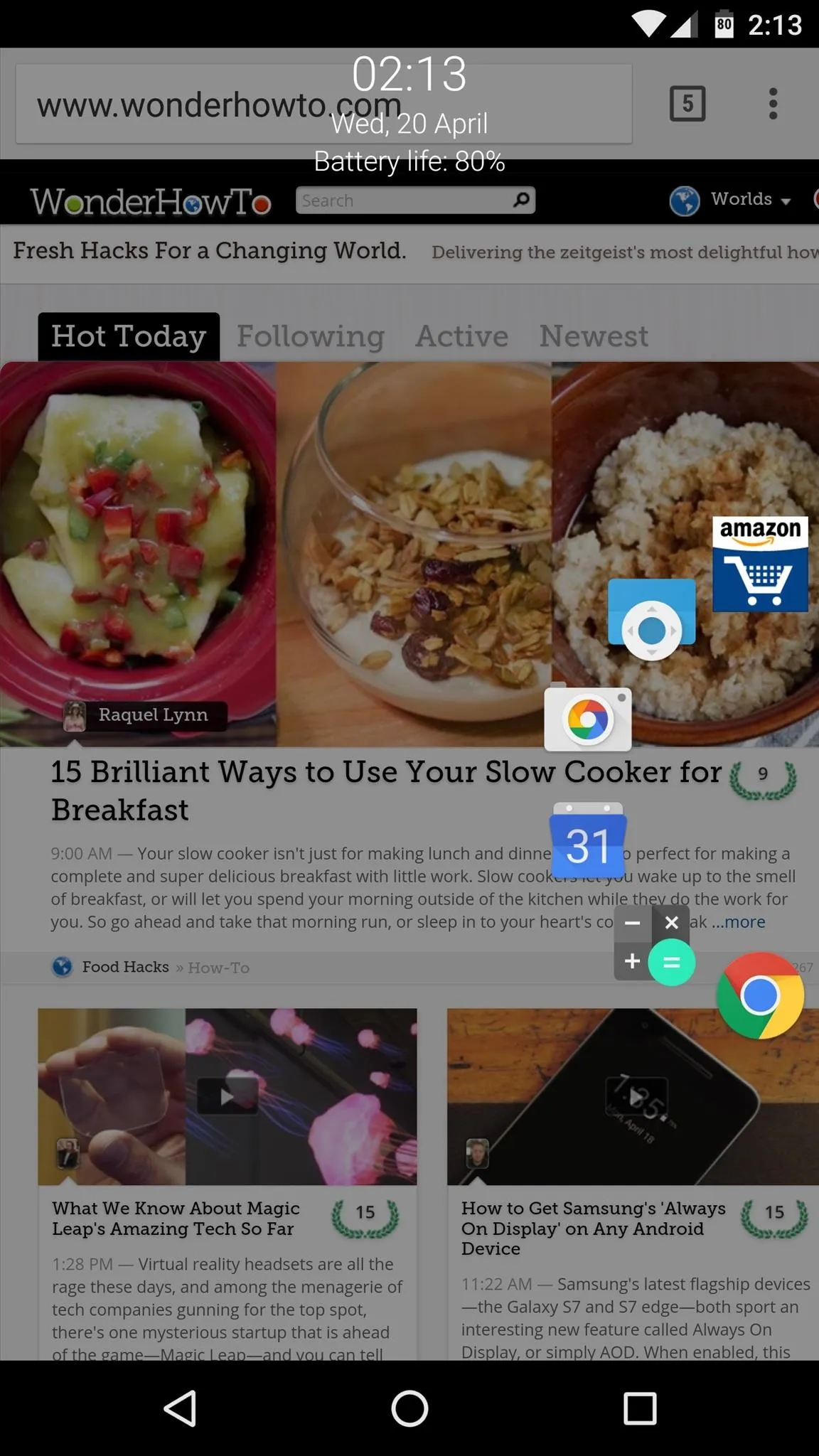
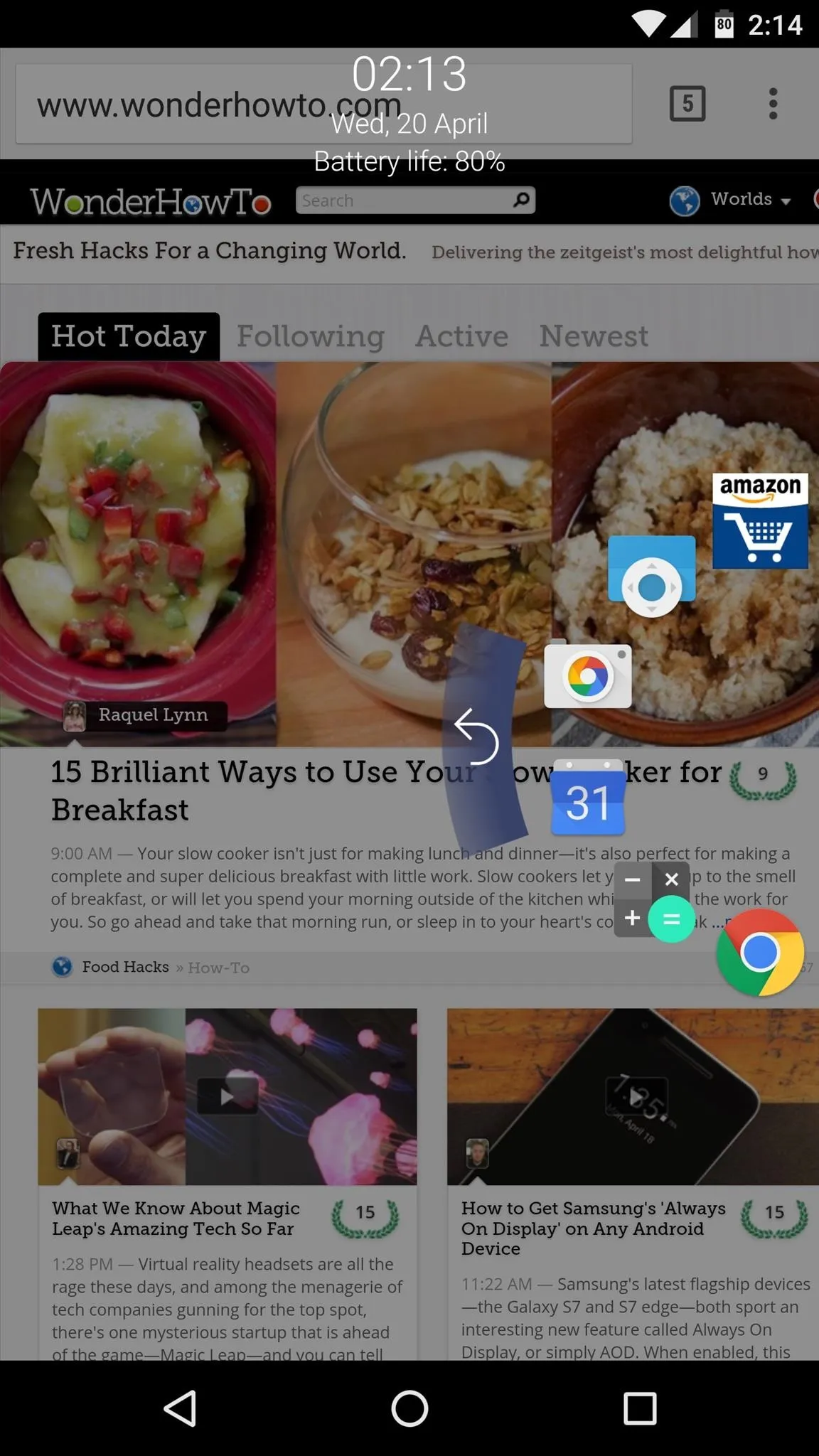
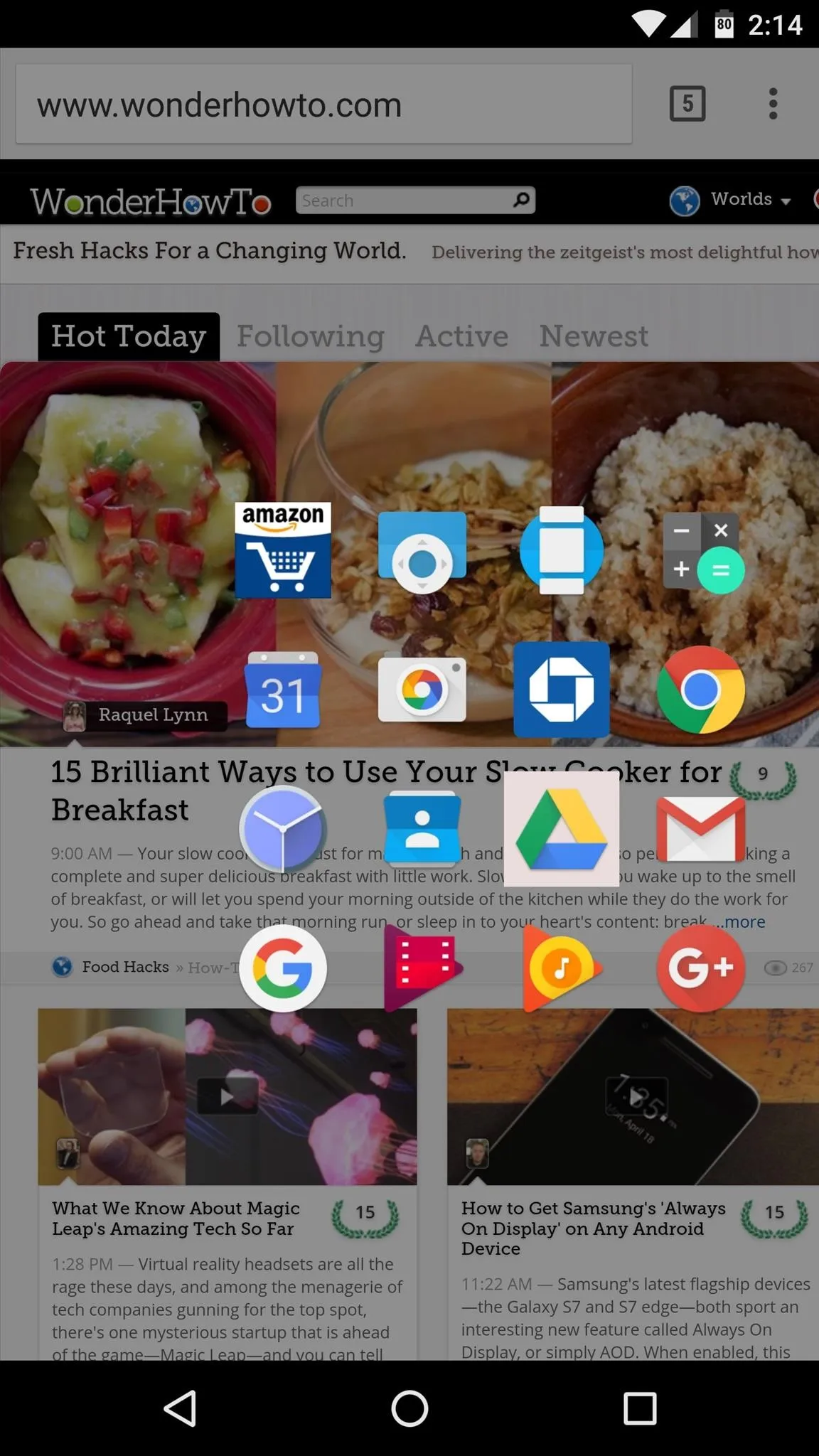
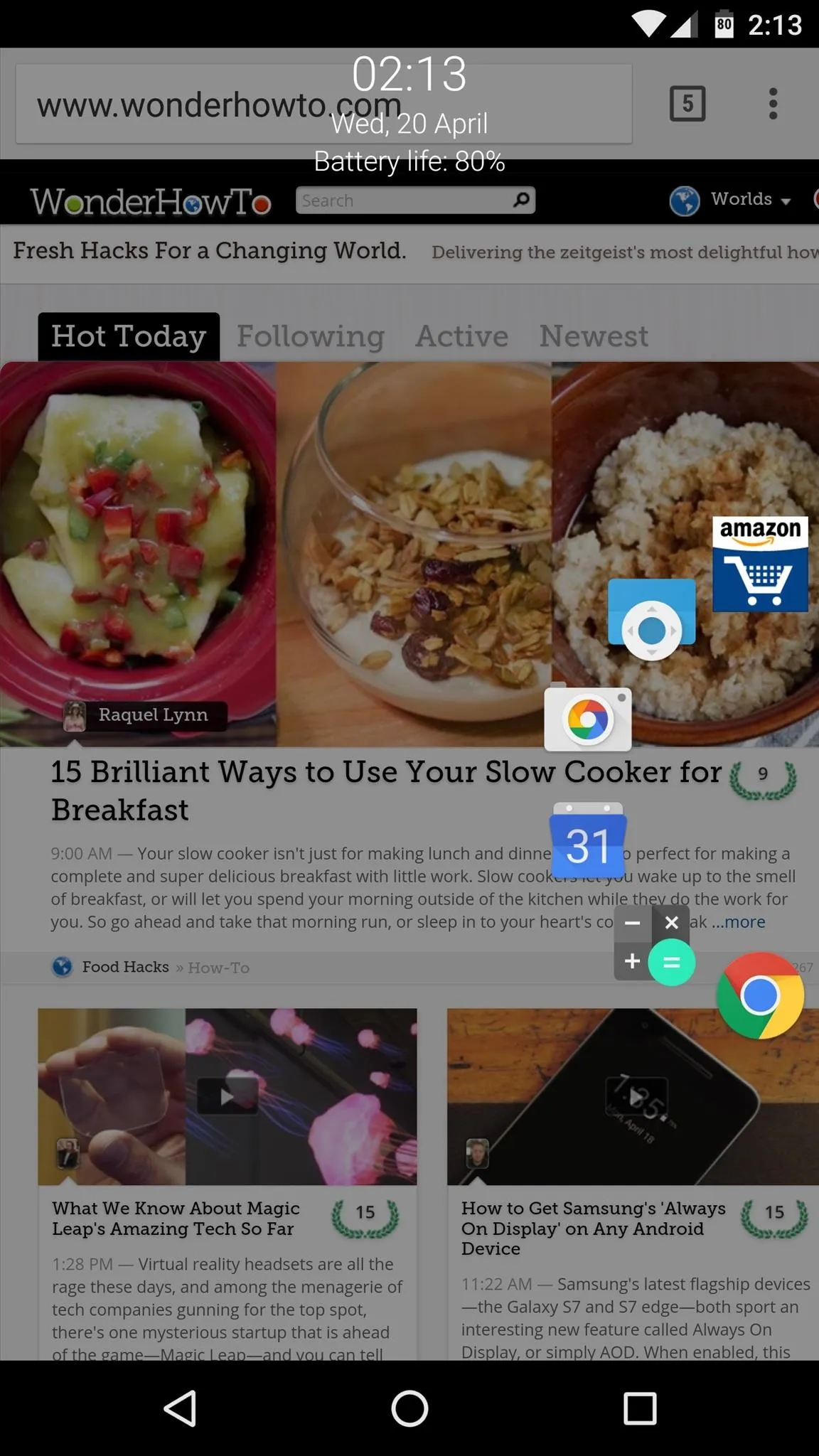
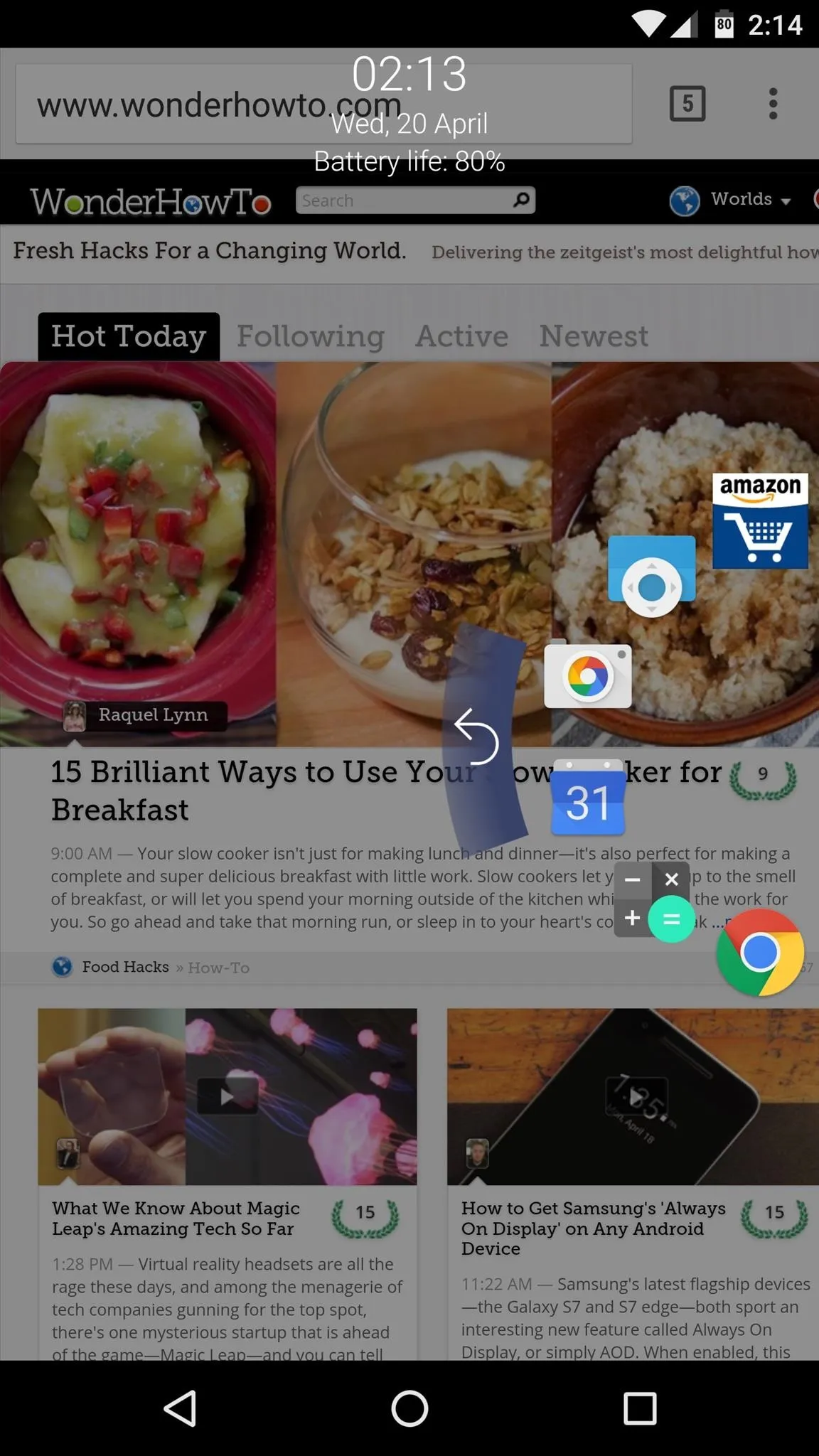
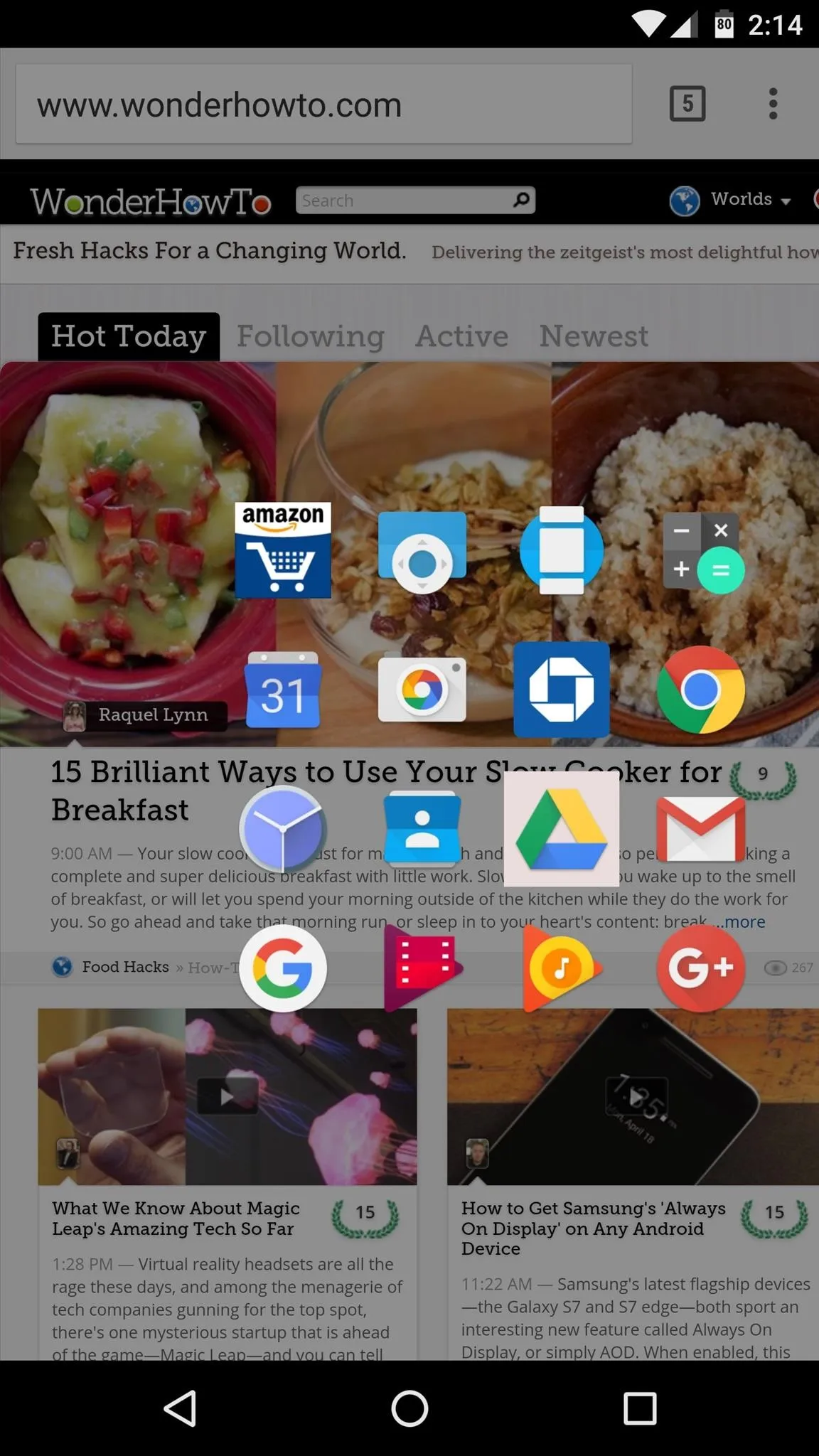
- Follow Gadget Hacks on Facebook, Twitter, Google+, and YouTube
- Follow Apple Hacks on Facebook and Twitter
- Follow Android Hacks on Facebook and Twitter
- Follow WonderHowTo on Facebook, Twitter, and Google+
Cover photo and screenshots by Dallas Thomas/Gadget Hacks

























Comments
Be the first, drop a comment!