So you're listening to Spotify on your Note 10+ and you pause it for a second to talk to someone. A minute or so passes, and you press the play button on your wireless headphones ... but nothing happens. That's because Samsung already killed the Spotify app. Here's how you can prevent this.
Samsung's background process management has gotten really bad ever since the One UI update. According to Don't Kill My App, it's the second most aggressive OEM skin. Whereas previous versions would recognize that your music app shouldn't be killed even when paused, Samsung devices running One UI will kill it after a few seconds. This is done to save battery, but what's the point of extra battery life if you can't use it to listen to music?
Exempt Spotify
The first method will protect just Spotify from the Note 10's aggressive battery saving measures. Open Settings and choose "Apps," then tap the three dots in the top-right corner and choose "Special Access." Select "Optimize battery usage" and choose "All" from the drop-down menu. Now, disable the toggle next to Spotify. Problem solved! But you might want to take it a step further ...
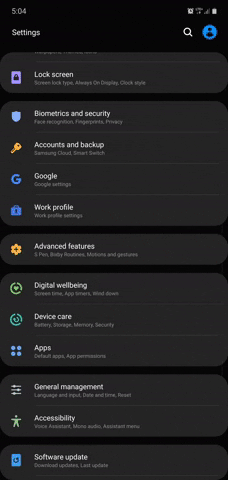
Jon Knight/Gadget Hacks
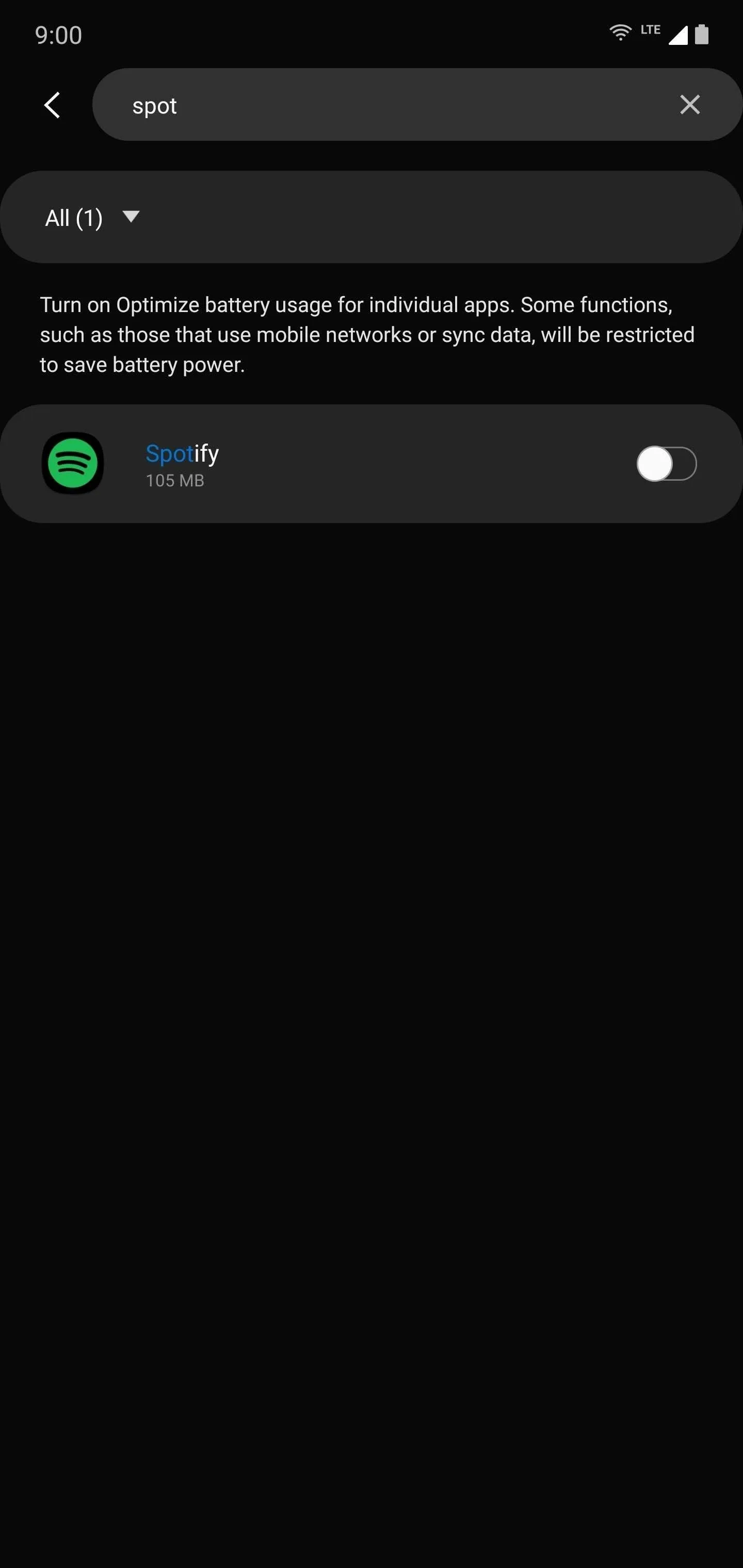
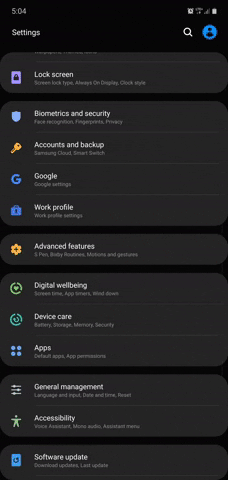
Jon Knight/Gadget Hacks
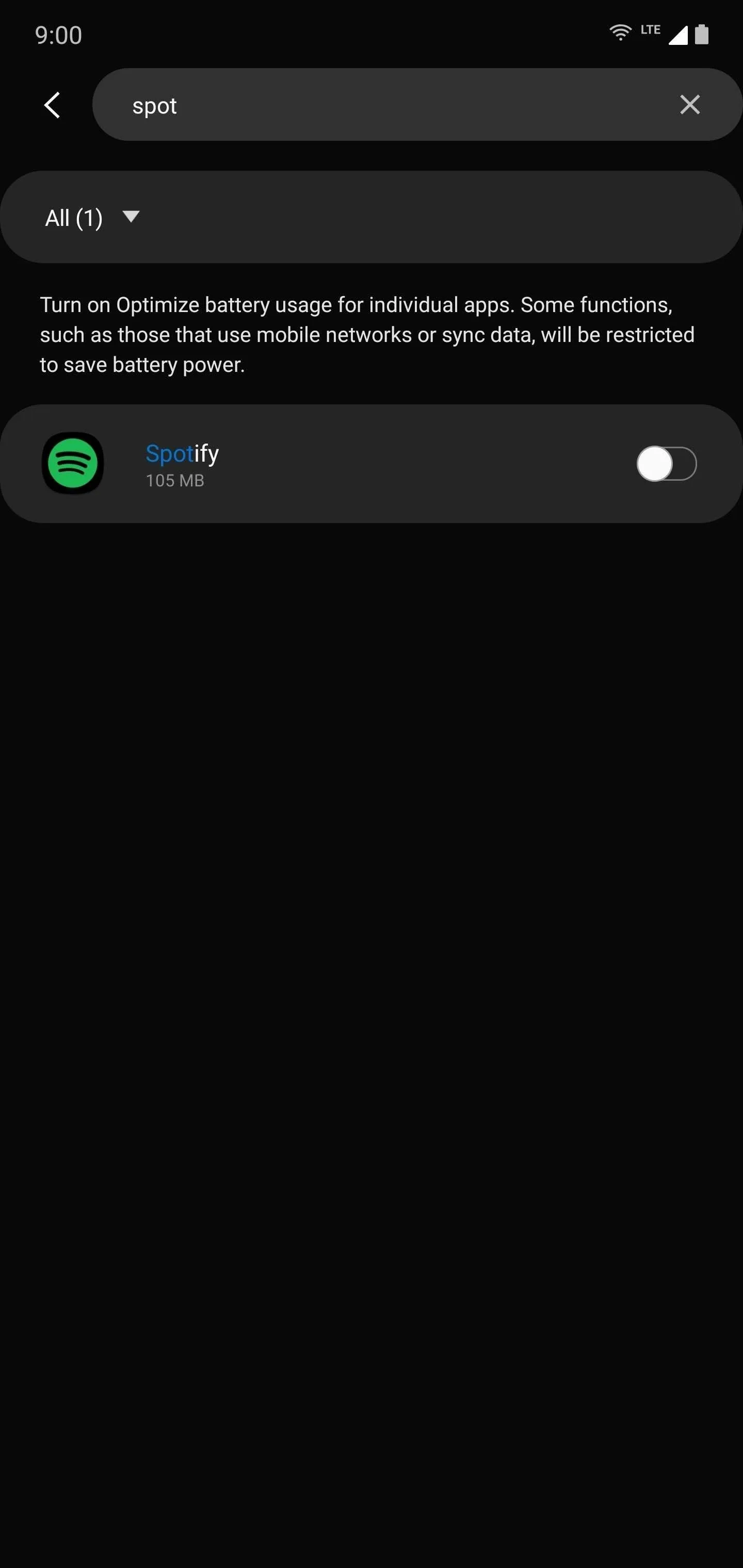
Disable Samsung's Aggressive Battery Saving Altogether
The other method is to disable Samsung's aggressive background process management altogether. Understand that this will impact the battery ,as One UI will get rid of fewer apps running in the background. We recommend to monitor your battery discharge after a few days. If the impact is significant, undo this method and use method one instead. However, if it works, you don't have to worry about this again, even if you decide to switch music streaming services.
To do this, open Settings and select "Device care." Choose "Battery," then select the three vertical dots in the upper-right corner. Choose "Settings" from the submenu. Disable the "Adaptive battery" and "Put unused apps to sleep" toggles. And that's it. Now, the next time you listen to Spotify and pause your music, you can resume it anytime afterward by selecting the play button on your headphones.
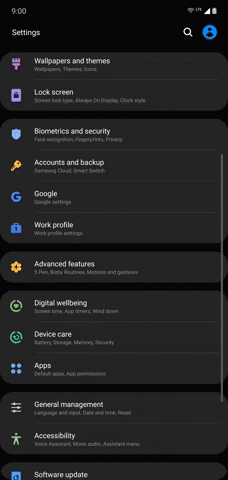
Jon Knight/Gadget Hacks
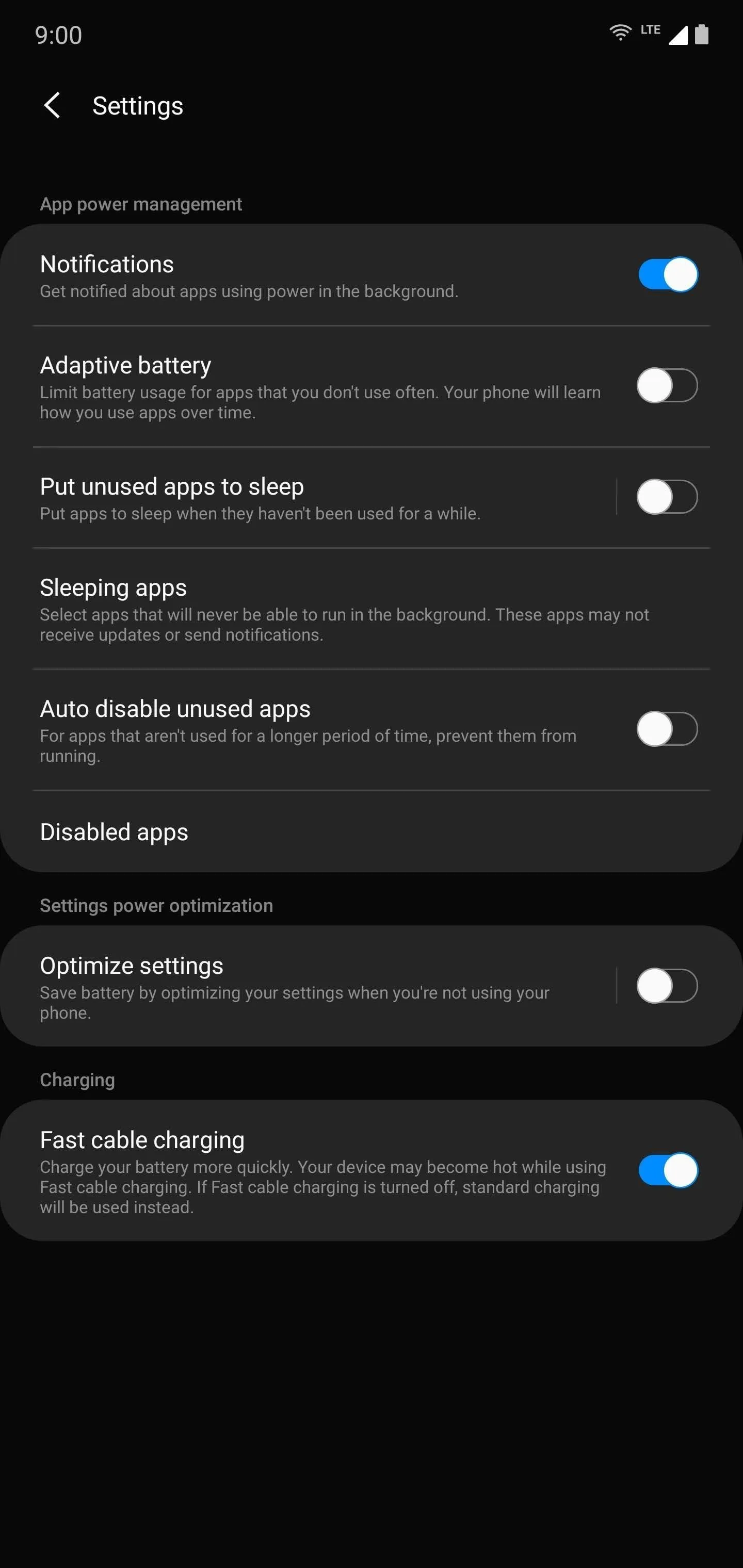
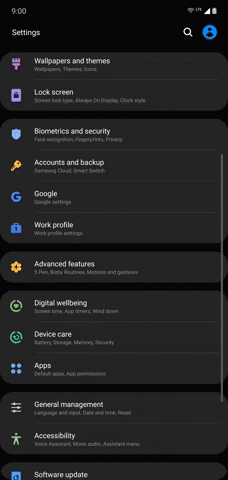
Jon Knight/Gadget Hacks
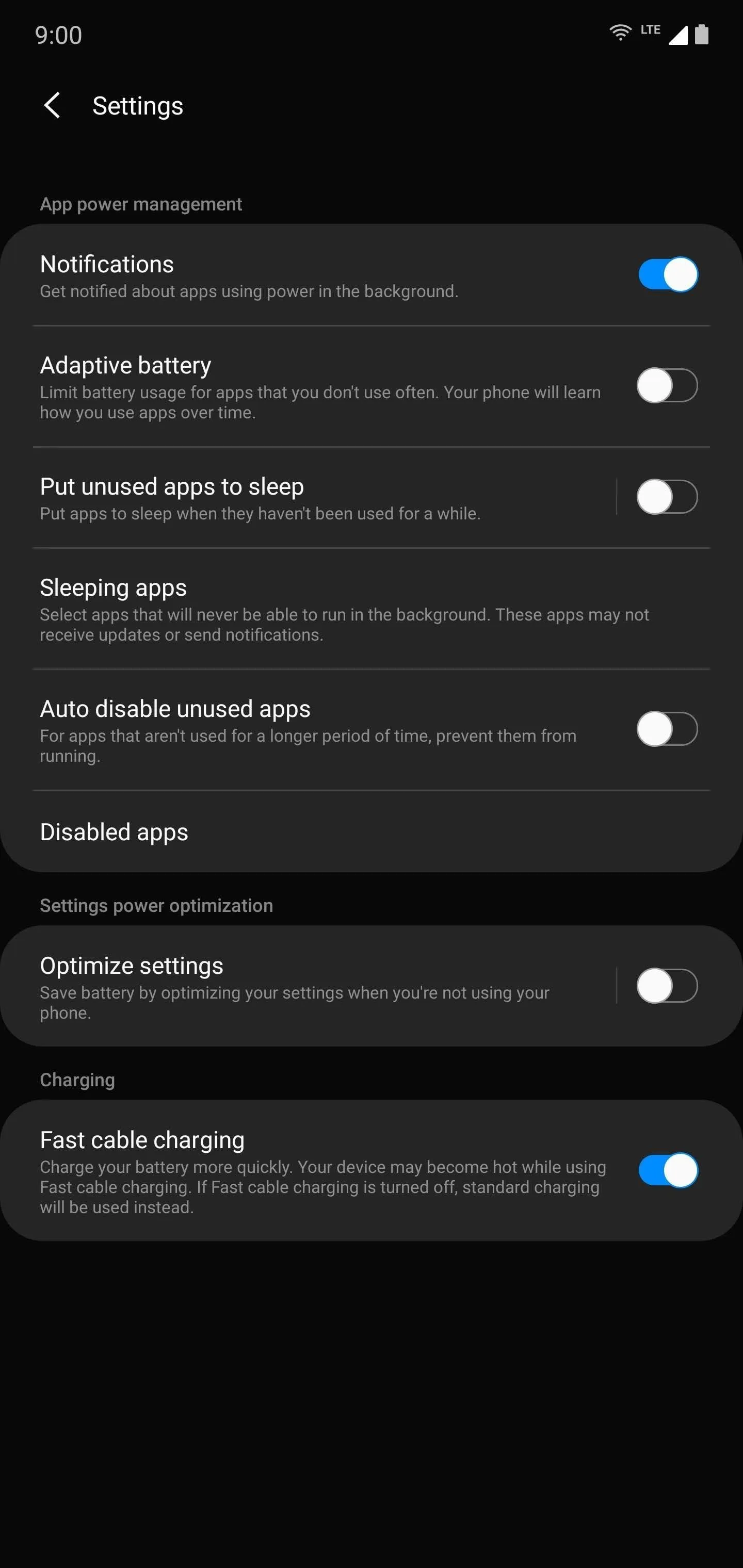
Cover image, screenshot, and GIFs by Jon Knight/Gadget Hacks

























Comments
Be the first, drop a comment!