Without an available browser, it is challenging to enjoy media on your Nvidia Shield outside of the apps on the Play Store. It is because of this limitation that file transferring is vital, as only then can you enjoy your movies and music.
Initially, we set out to showcase all the top ways to accomplish this. However, in our testing, we found one method reigned supreme. It is a free app that allows for files to be transferred quickly without any limit to the file size.
This method is wireless and works with Android, Windows, macOS, Linux, and several browsers. In addition to sharing files, it lets you share folders and sync your clipboard, making it the best way to connect your devices. And it works with any Android TV-powered device, such as Sony TVs and the Xiaomi Mi Box S.
Install Nvidia Shield TV App
To sideload this app onto your Shield TV, you will need mouse functionality. While you can connect a Bluetooth or USB mouse to your Nvidia Shield, for those without it, you can take advantage of the Nvidia Shield TV app on the Play Store.
- Play Store Link: NVIDIA SHIELD TV (free)
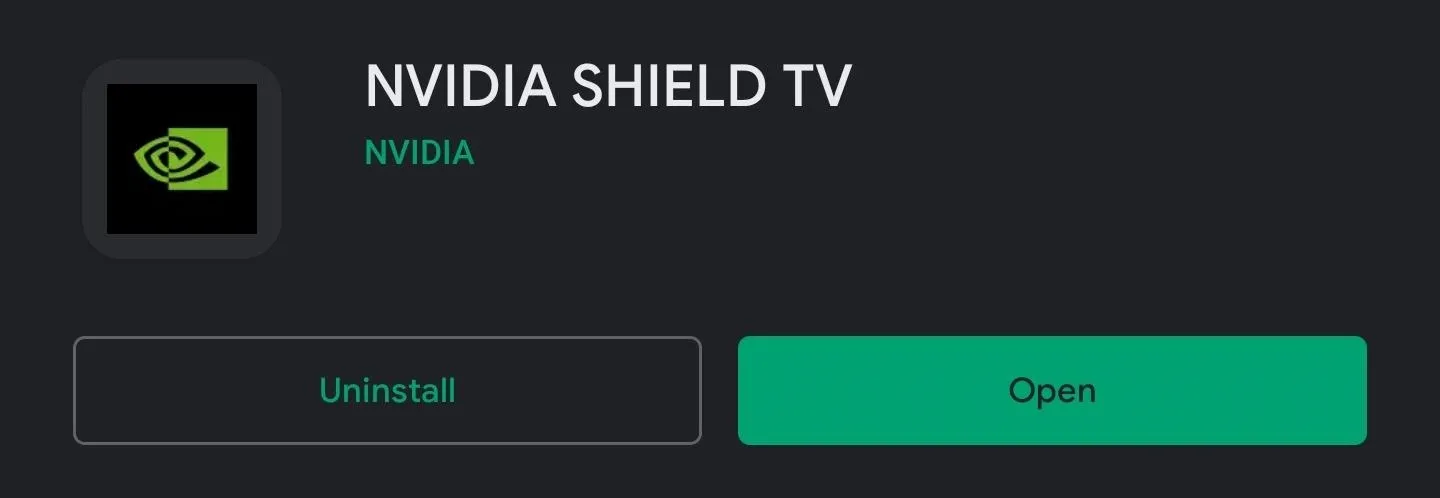
Open the app and accept both the prompt and the permission request. On the page "Pair a new device," long press your Nvidia Shield. You will be redirected to the main page where you will a list of all the apps currently installed on your NVIDIA Shield.
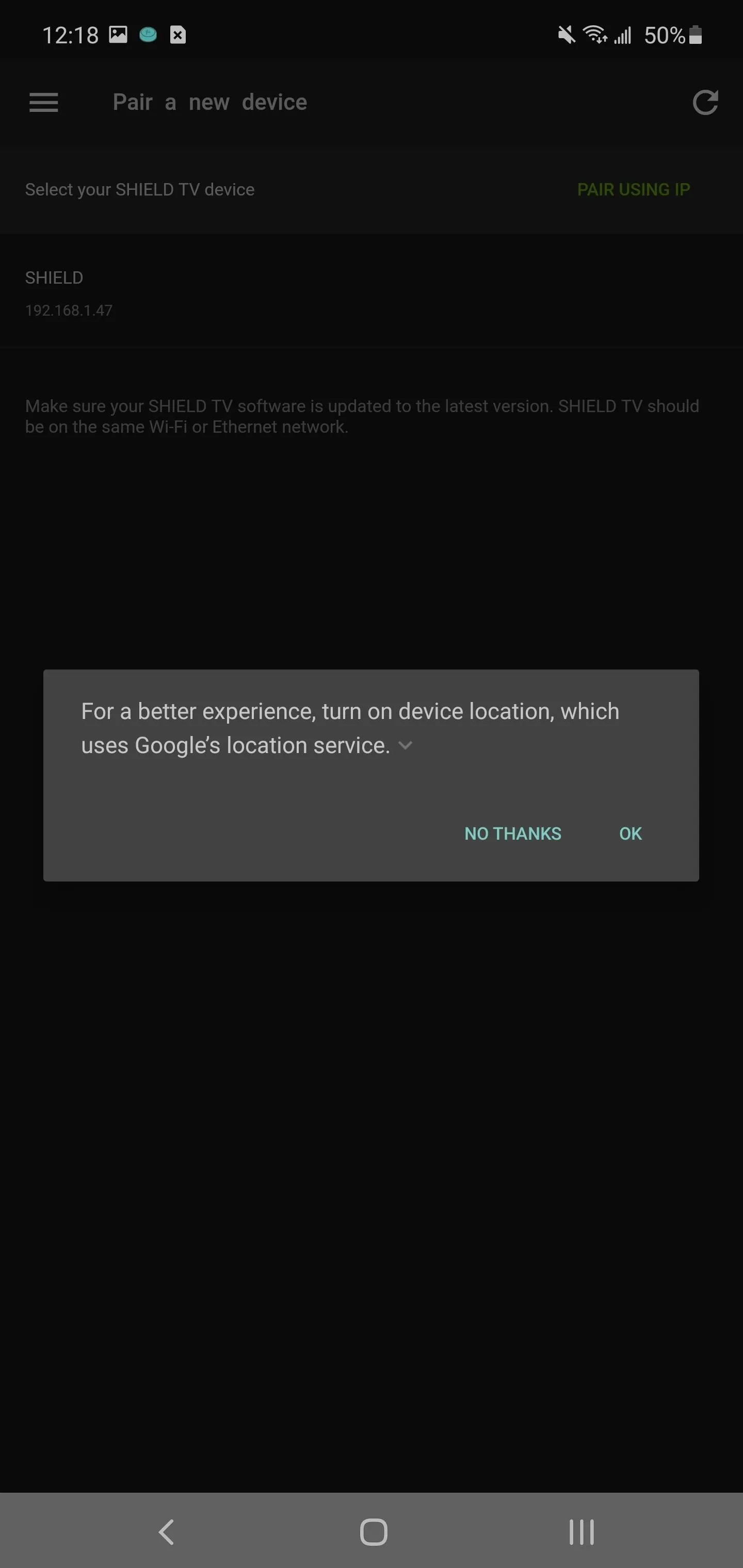
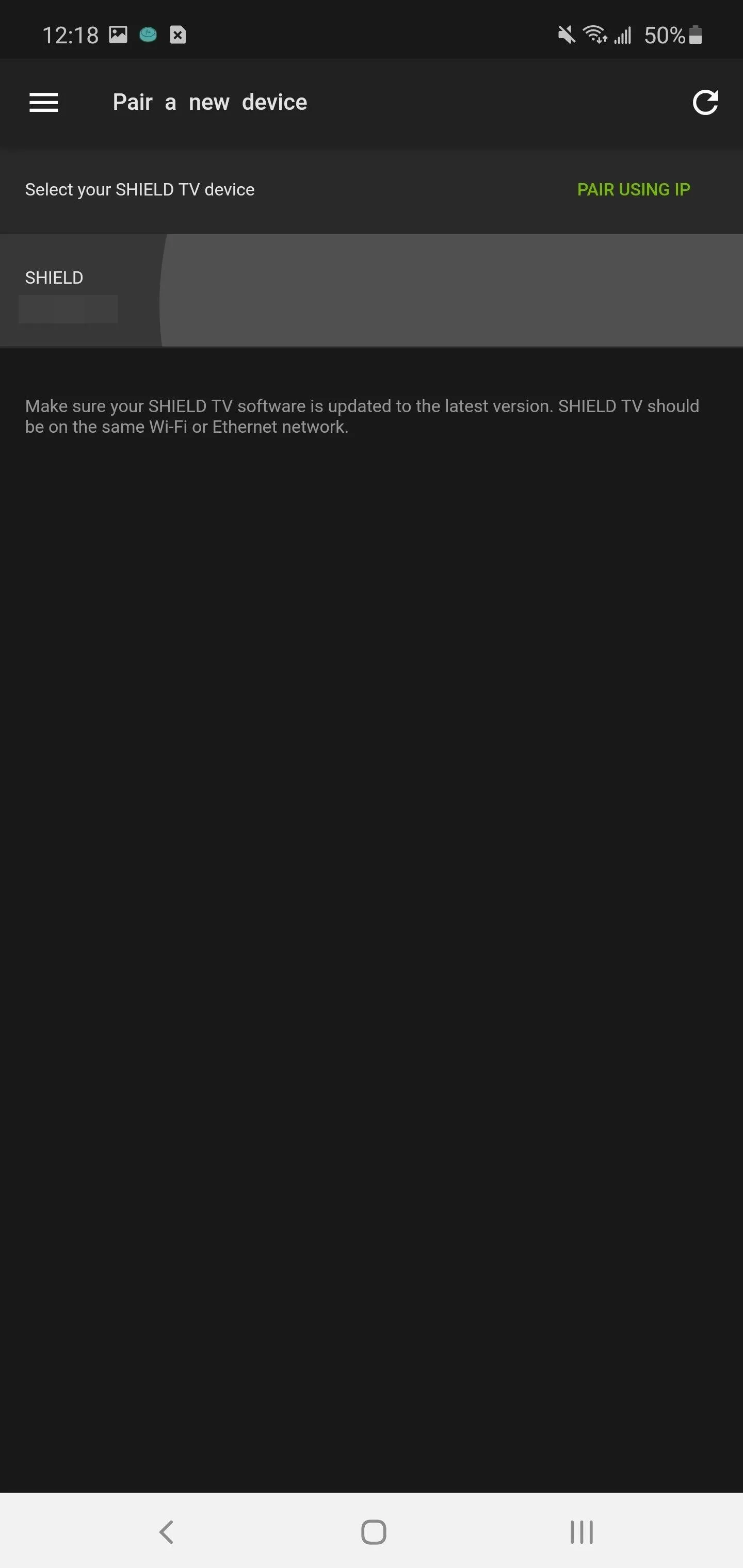
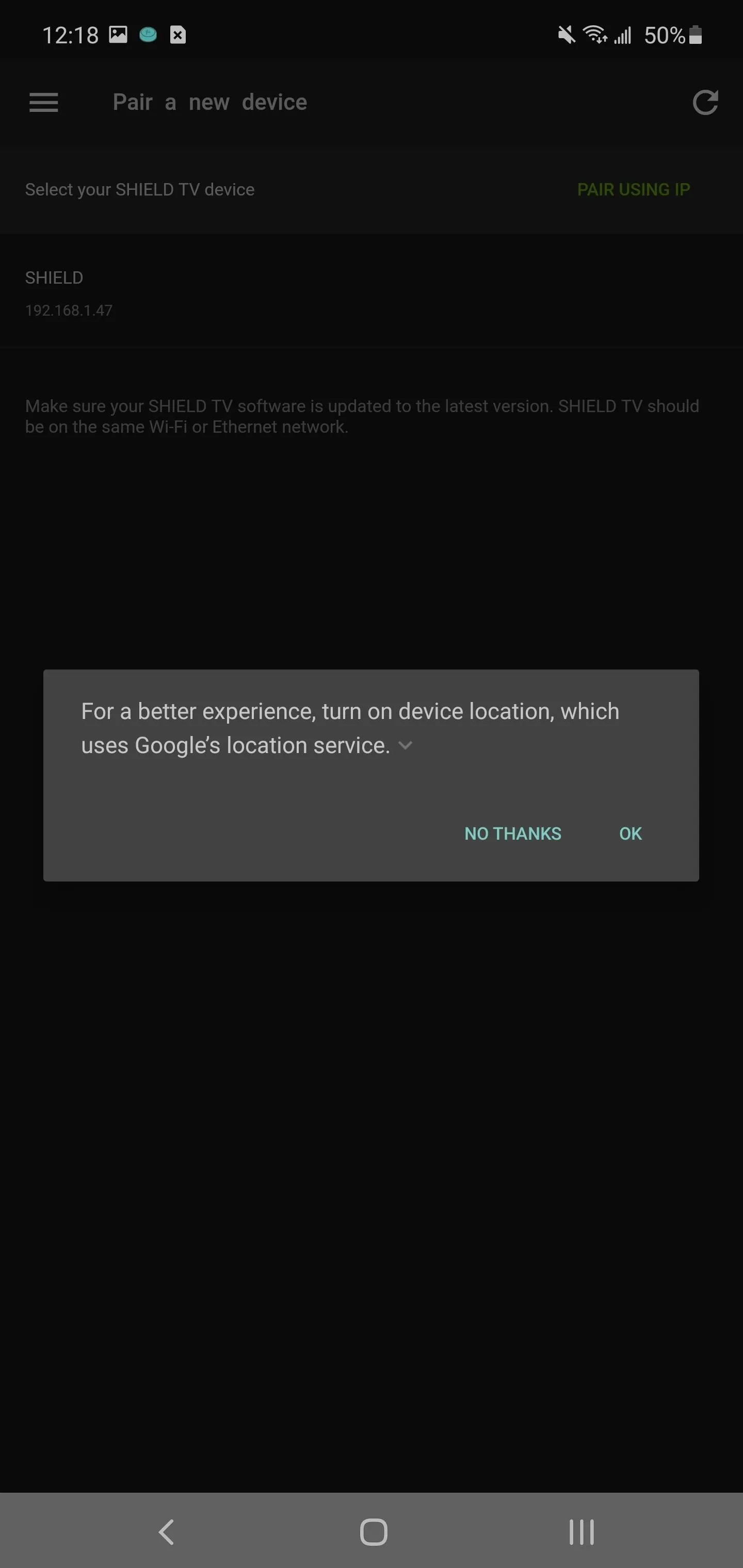
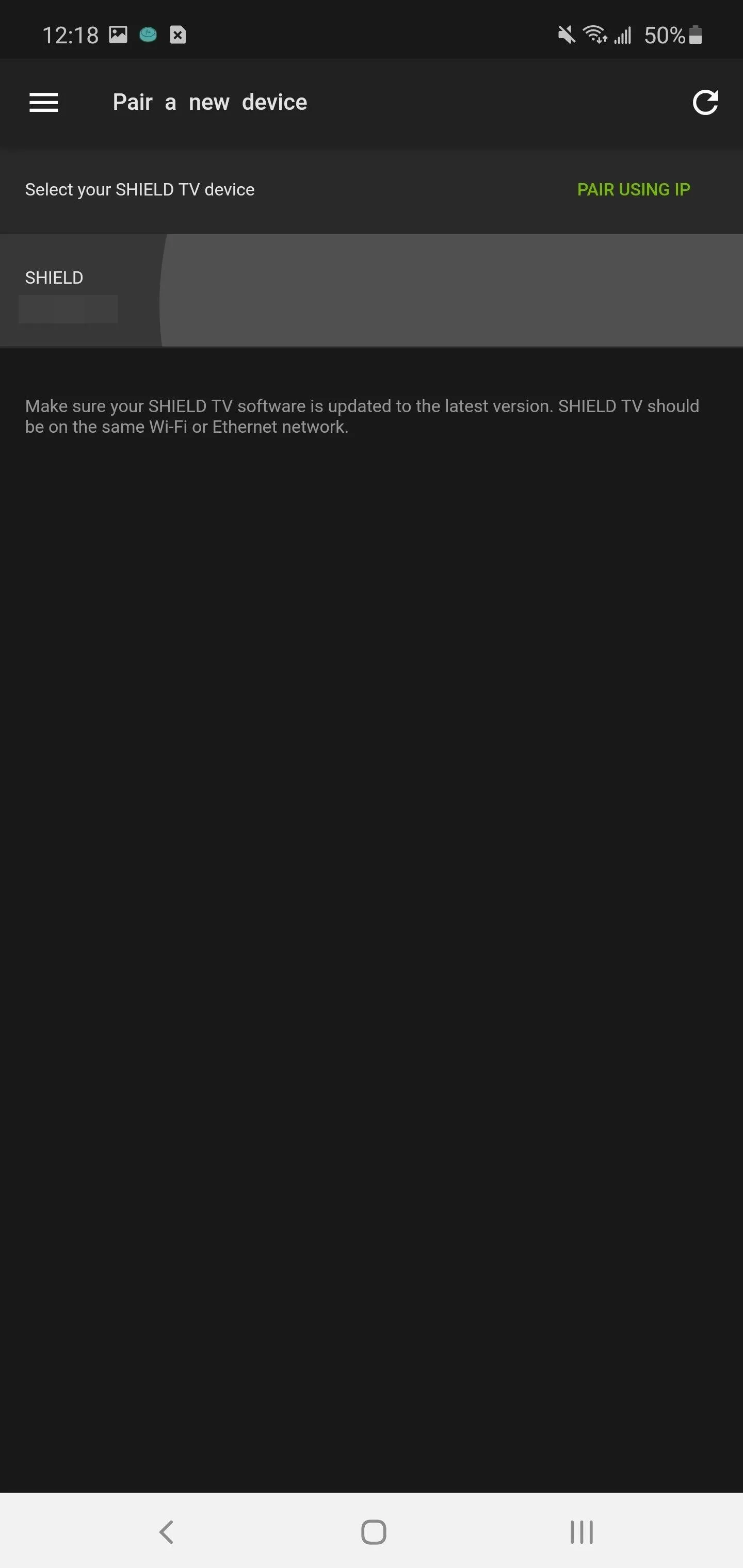
Select the up arrow next "Remote" in the bottom-left corner of your screen and use the drop-down menu to choose "TrackPad."
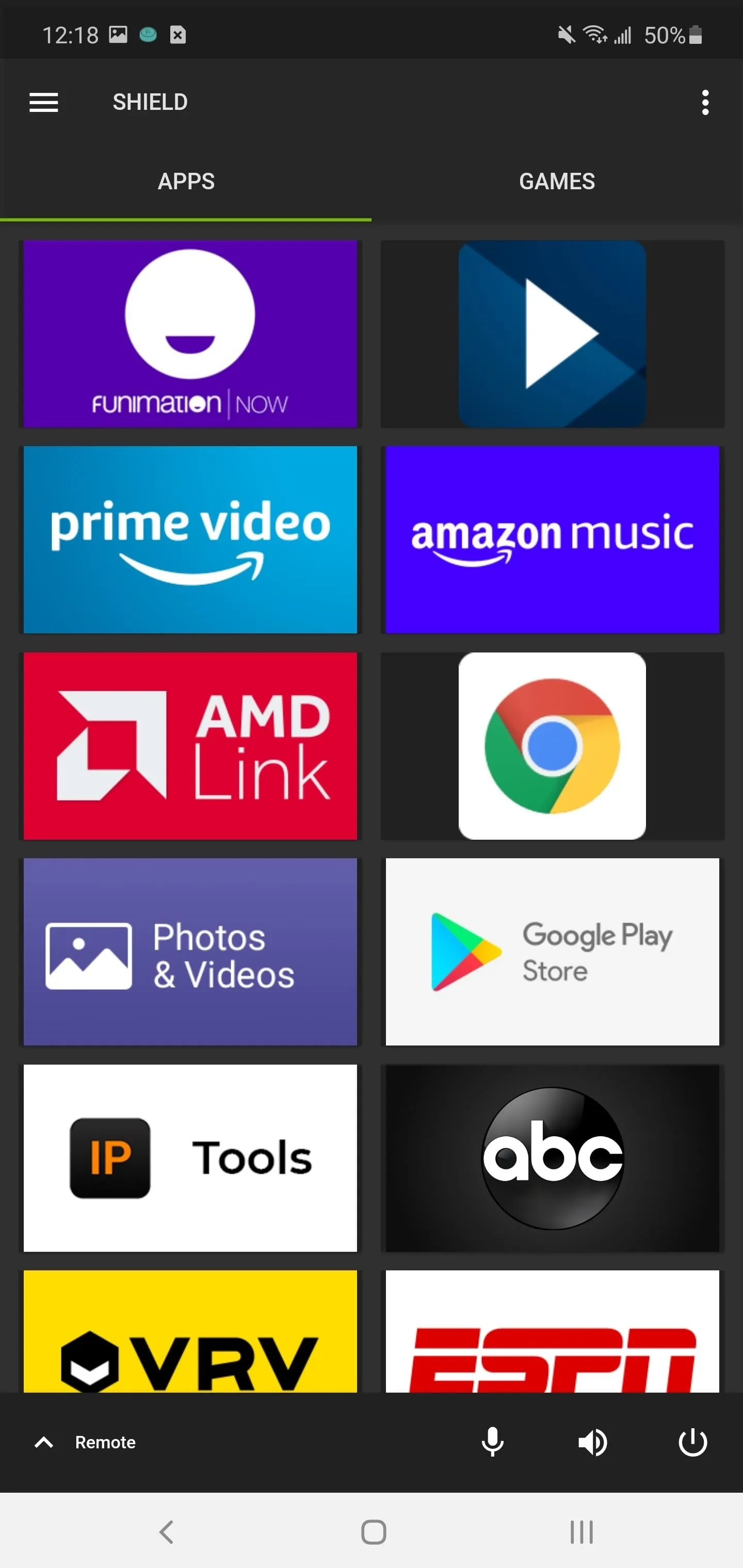
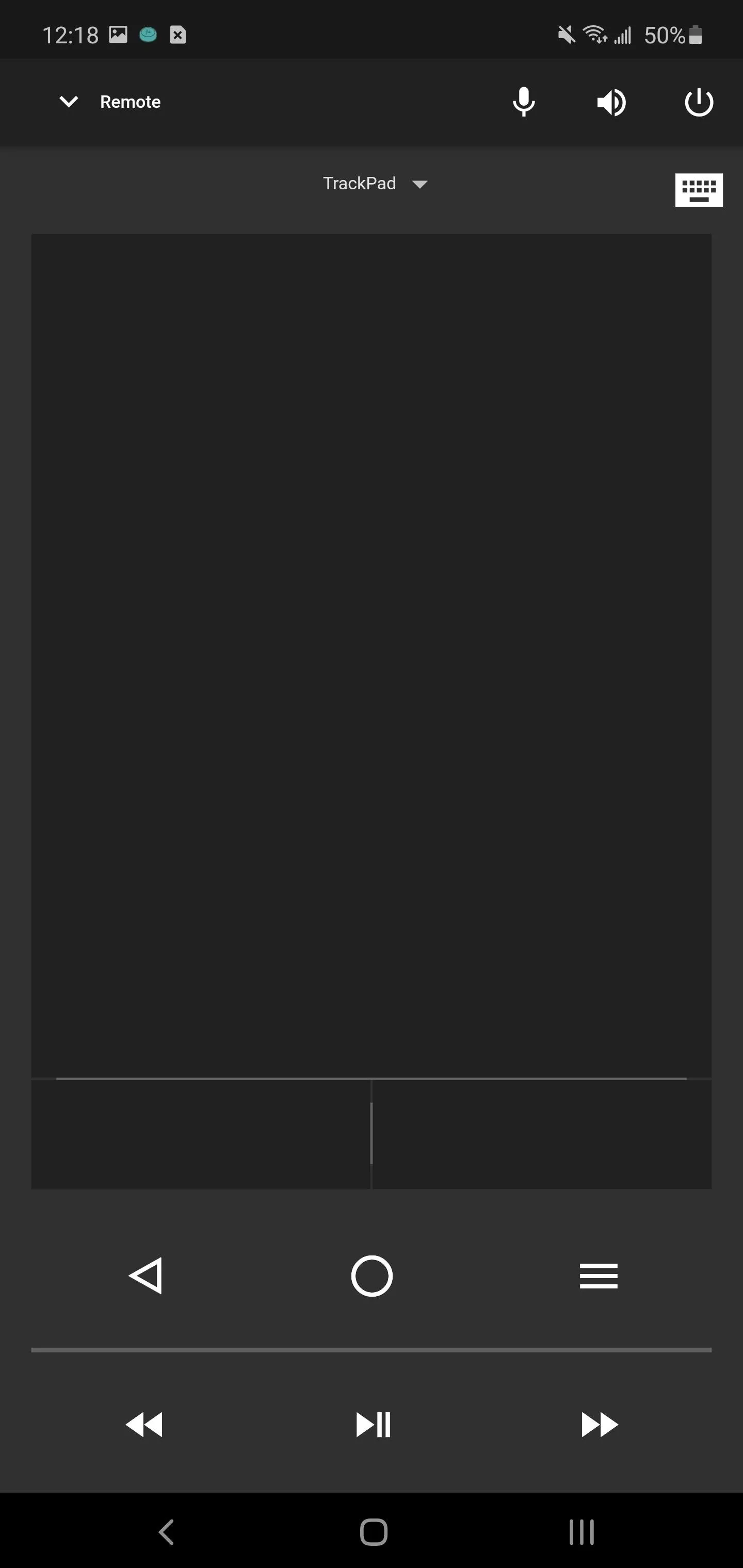
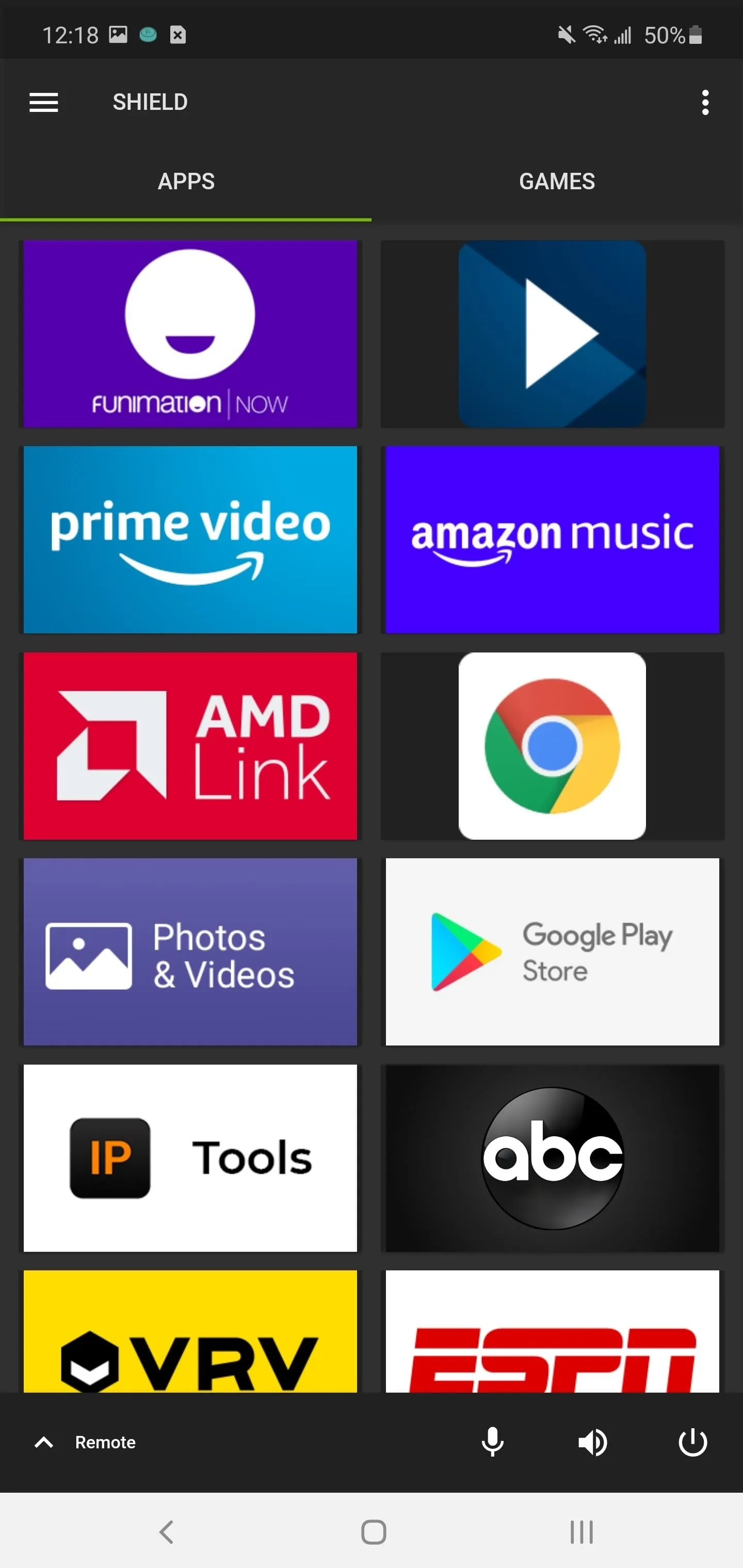
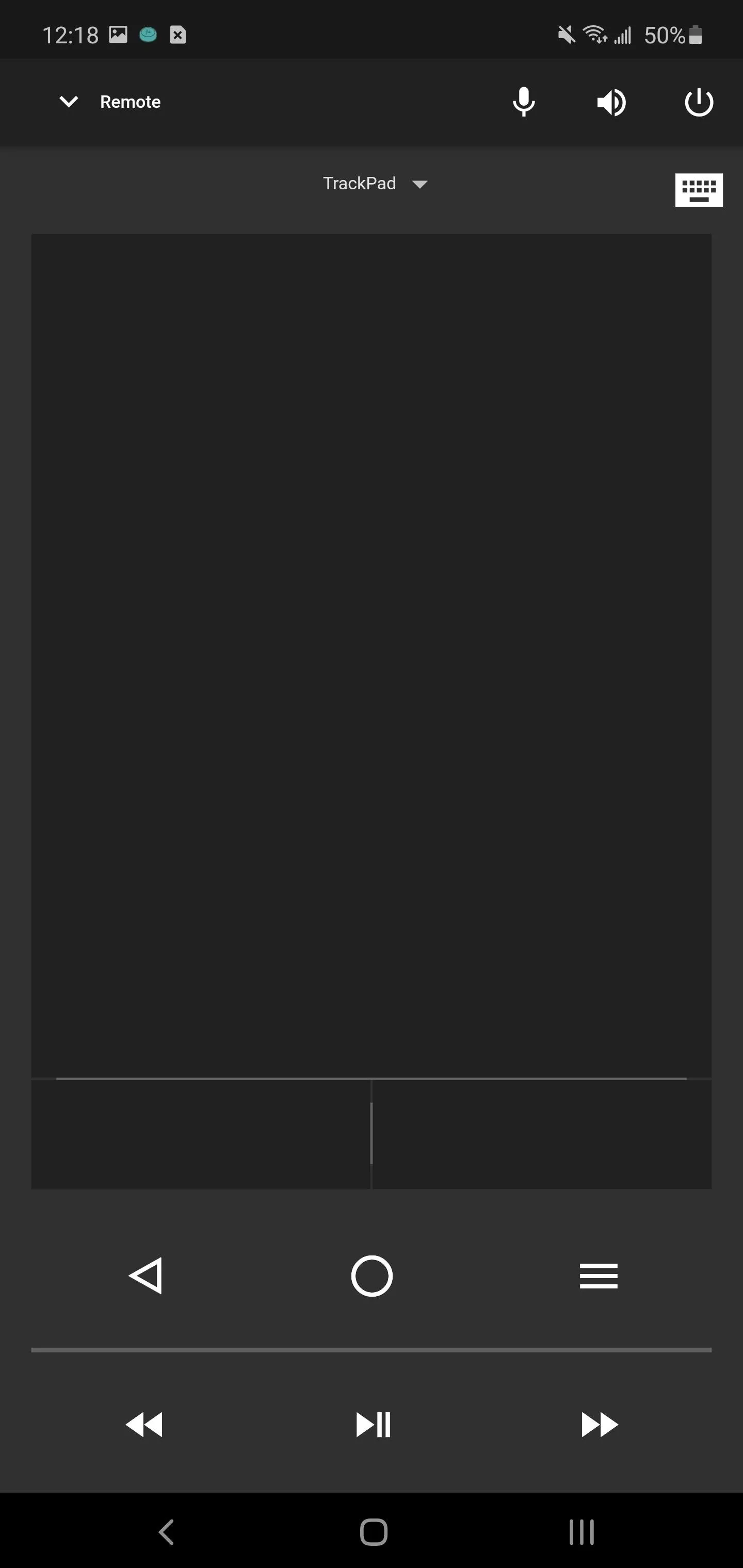
Sideload XDA Labs
Now that you have access to a mouse pointer, it is time to sideload XDA Labs. If you've never sideload an app onto your Shield TV, we have a step-by-step guide that you can find using the link below.
- More Info: How To Sideload Apps on Android TV
But for the cliff notes version, download File Commander from the Play Store on your Shield and connect Google Drive, enable "Unknown Sources" for File Commander, download the APK for XDA Labs on your phone or computer, upload to Google Drive, and install it on your Nvidia Shield.
So grab the XDA Labs APK from the link below and sideload it on your Shield. Open the app and sign into your XDA account (or create one) using the text entry feature of the Shield TV app by selecting the keyboard icon in the top-right corner. Choose "continue" to the next set of pages until you reach the main page.
- APK Download: XDA Labs (free)
Sideload EasyJoin
Now, open XDA Labs (either with Sideload Launcher from the Play Store or by going to Settings –> Apps –> XDA Labs and choosing "Open"). Use the Shield remote app on your phone to click the search bar in the top right corner and search for "EasyJoin Essential."
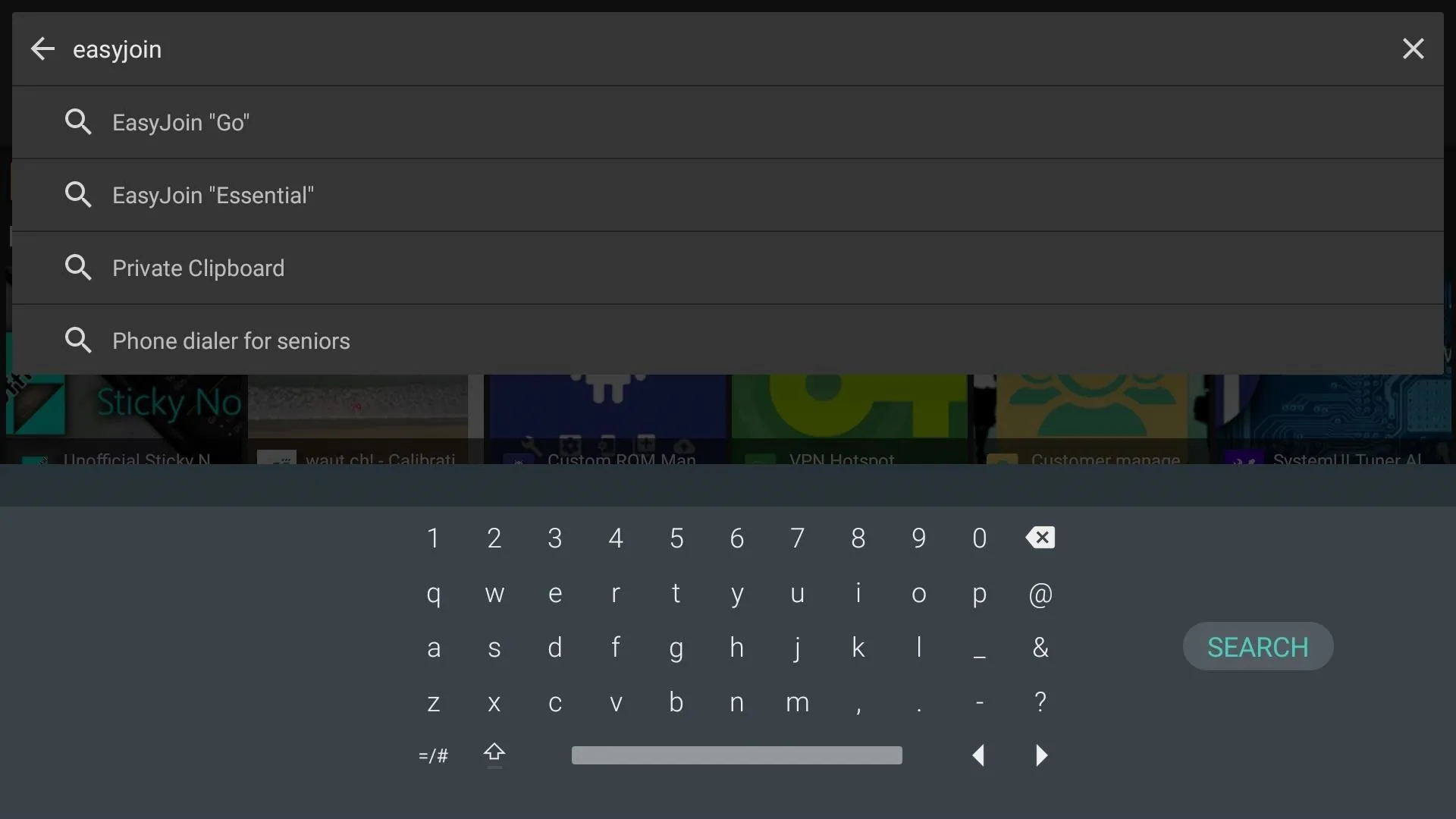
Dallas Thomas/Gadget Hacks
Select the app from the list and choose the floating action button (down arrow) on the right to download the app.
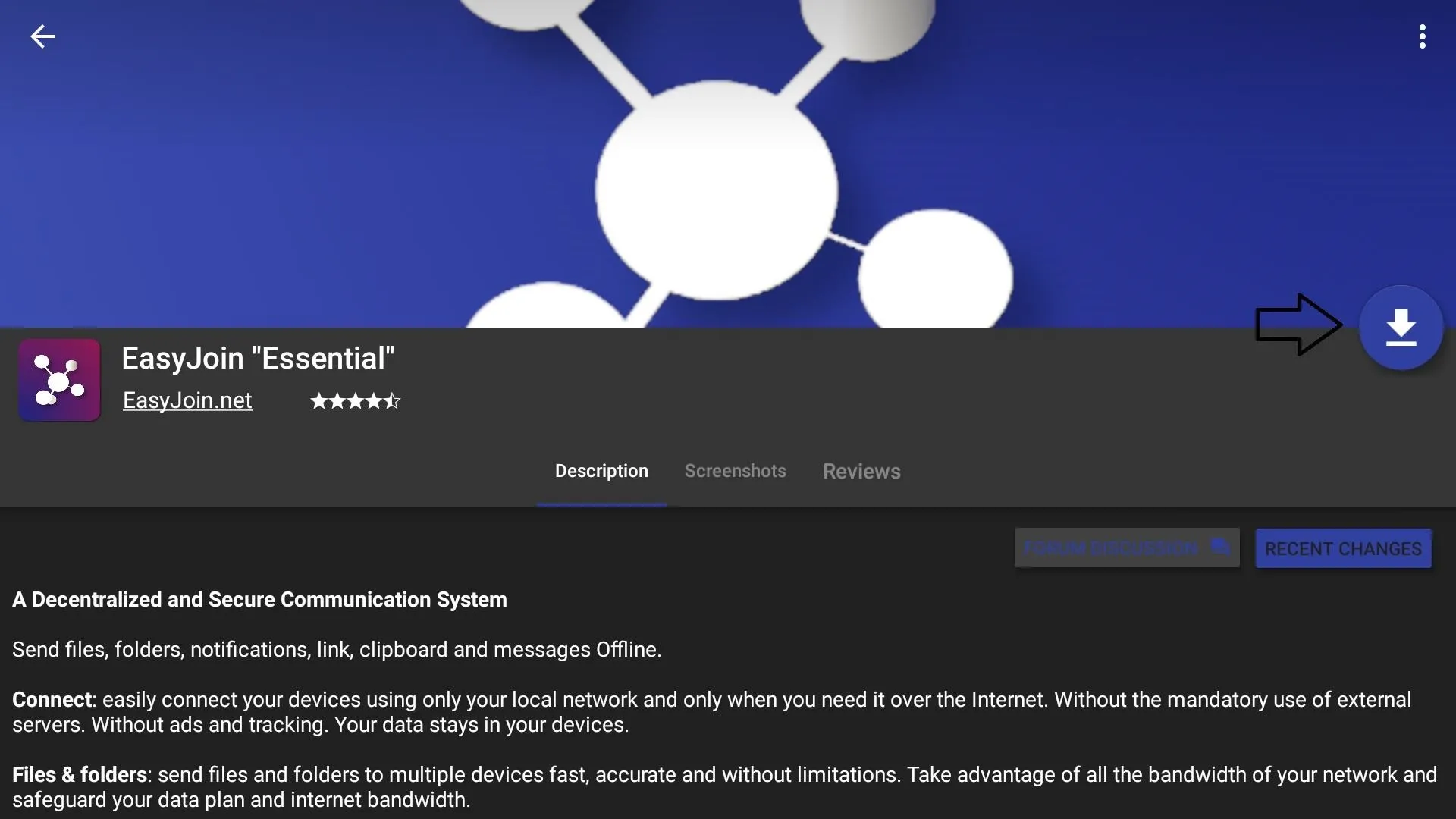
Dallas Thomas/Gadget Hacks
A prompt will appear asking you to allow XDA Labs to install apps. Choose "Settings" and select the toggle next to XDA Labs to give it the necessary permission. Use the back button to return to XDA Labs.
Select the same button again, and this time a pop\up will appear listing the permission needed for EasyJoin. Choose "Accept" and then select "Install."
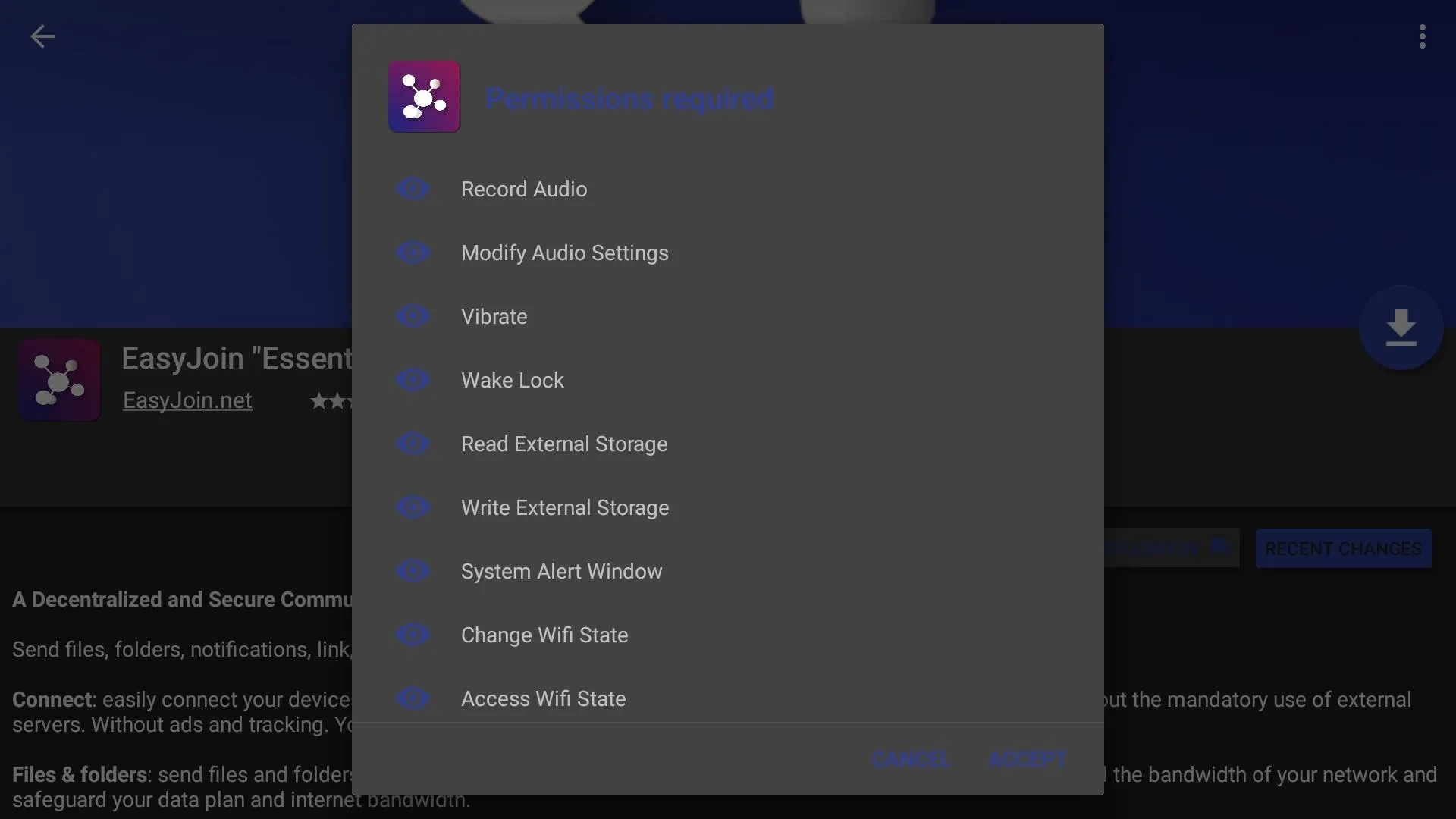
Dallas Thomas/Gadget Hacks
Transfer a File
Open EasyJoin either with Sideload Launcher from the Play Store or by going to Settings –> Apps –> EasyJoin and choosing "Open." When prompted, grant it access to the Shield's storage.

Sideload Launcher makes it easier to launch EasyJoin when you need it.
On your phone, repeat Step 2 and 3 to sideload EasyJoin there as well.
Open the app and under the Temporary tab, choose the kebab menu, and choose "Search for new devices." Once the Shield appears, select the down arrow then choose the second icon (paper with up arrow). On the new page, long-press the files you wish to send and select the send icon (use the hamburger menu to jump into additional folders). A pop up will appear on the Shield asking if you accept this file transfer, choose "Accept," and your file will transfer.
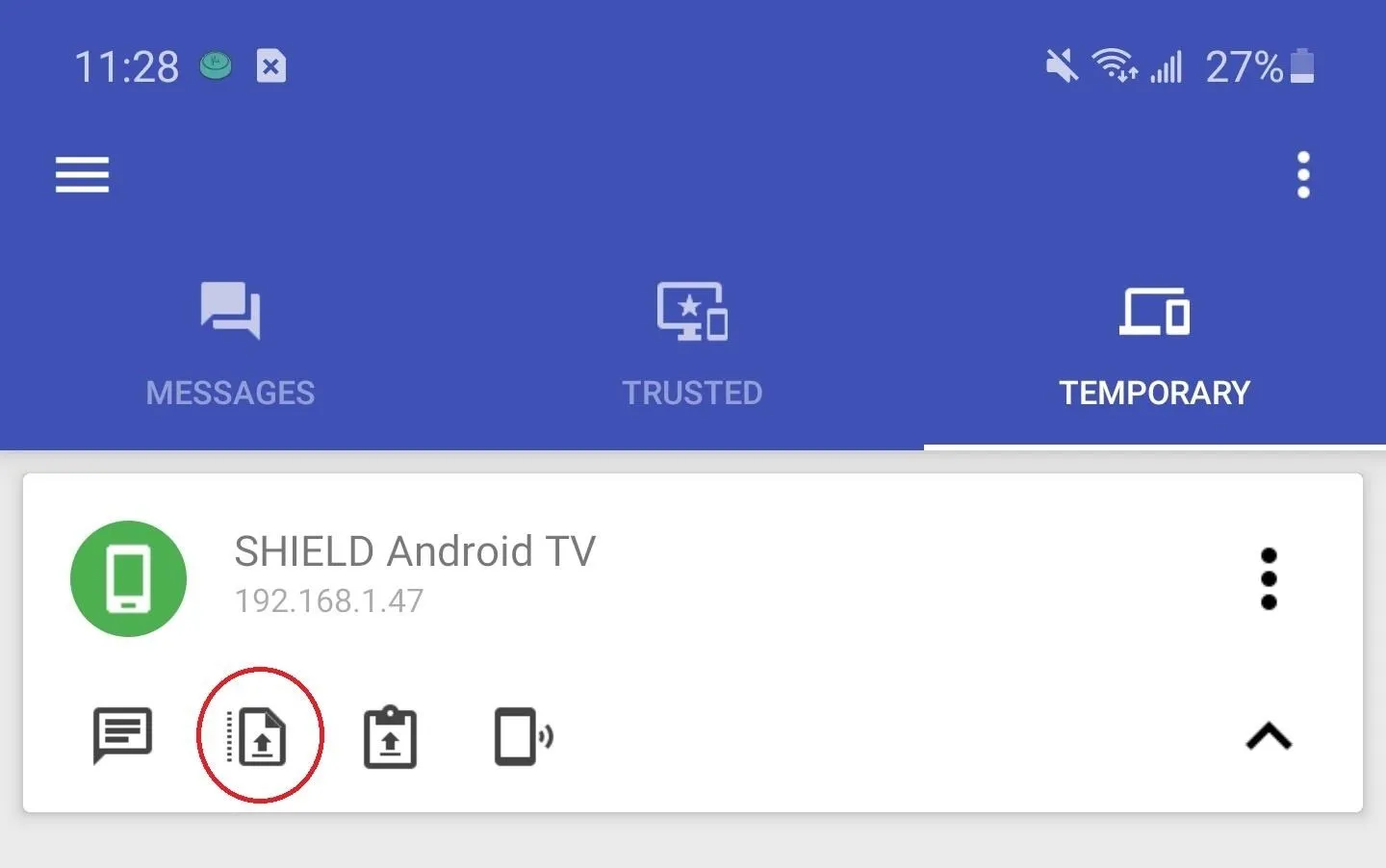
To make things easier next time, use the three-dot menu button next to Shield TV and choose "Add to Trusted devices." This will move the Shield to the Trusted tab, removing the need to search for it each time. Also, when upgraded to a Trusted device, you can send sync notifications, share clipboards, and more.
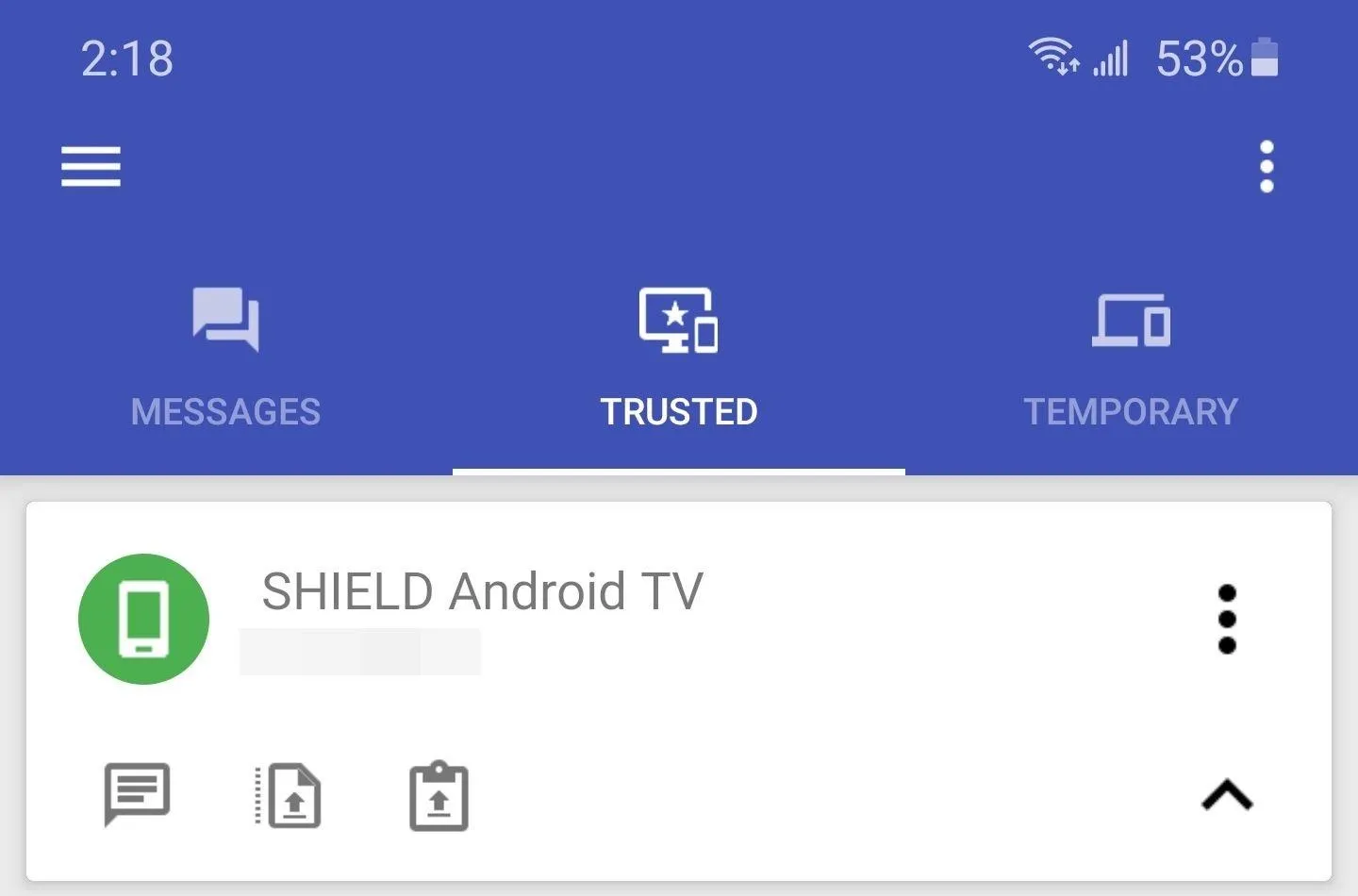
Cover image by Jon Knight/Gadget Hacks




























Comments
Be the first, drop a comment!