When someone asks me why they should root their phone, one of the top reasons I always give is that it enables you to install the Xposed Framework. Created by developer Rovo89, Xposed basically hooks into the Android system, then allows users to simply install mini-apps called modules that can change almost anything in a device's interface or other installed apps.
Thankfully, Xposed has finally been made available to Marshmallow devices, so those of us running the latest and greatest version of Android can finally get back to tweaking every little aspect of our phones and tablets. Installing this new version is similar to the old Lollipop method, but I'll cover it all in detail below.
Requirements
Find Your Device's CPU Architecture
There are three different versions of the Xposed Framework for Marshmallow devices, and each is designed for a specific CPU architecture. It can be fairly difficult to find your device's CPU architecture, so if you don't know this information off the top of your head, I'd suggest using the following guide:
Download the Right Files for Your Device
Now that you know your device's CPU architecture, you can download the corresponding version of the Xposed Framework. You'll also need to download the Xposed Installer app to browse and install modules, but that's the same file for all Marshmallow devices.
So to begin, tap one of the following links from your Marshmallow device:
Then, grab the Xposed Installer app as well, which is the same file for all Marshmallow devices:

Install the Xposed Framework in Custom Recovery
Once you've downloaded both Xposed files, the next thing you'll need to do is boot your device into custom recovery. For most phones, simply start from a powered off state, then press and hold the volume down and power buttons simultaneously. When Android's bootloader menu comes up, press the volume down button twice to highlight "Recovery mode," then press the power button to select it.

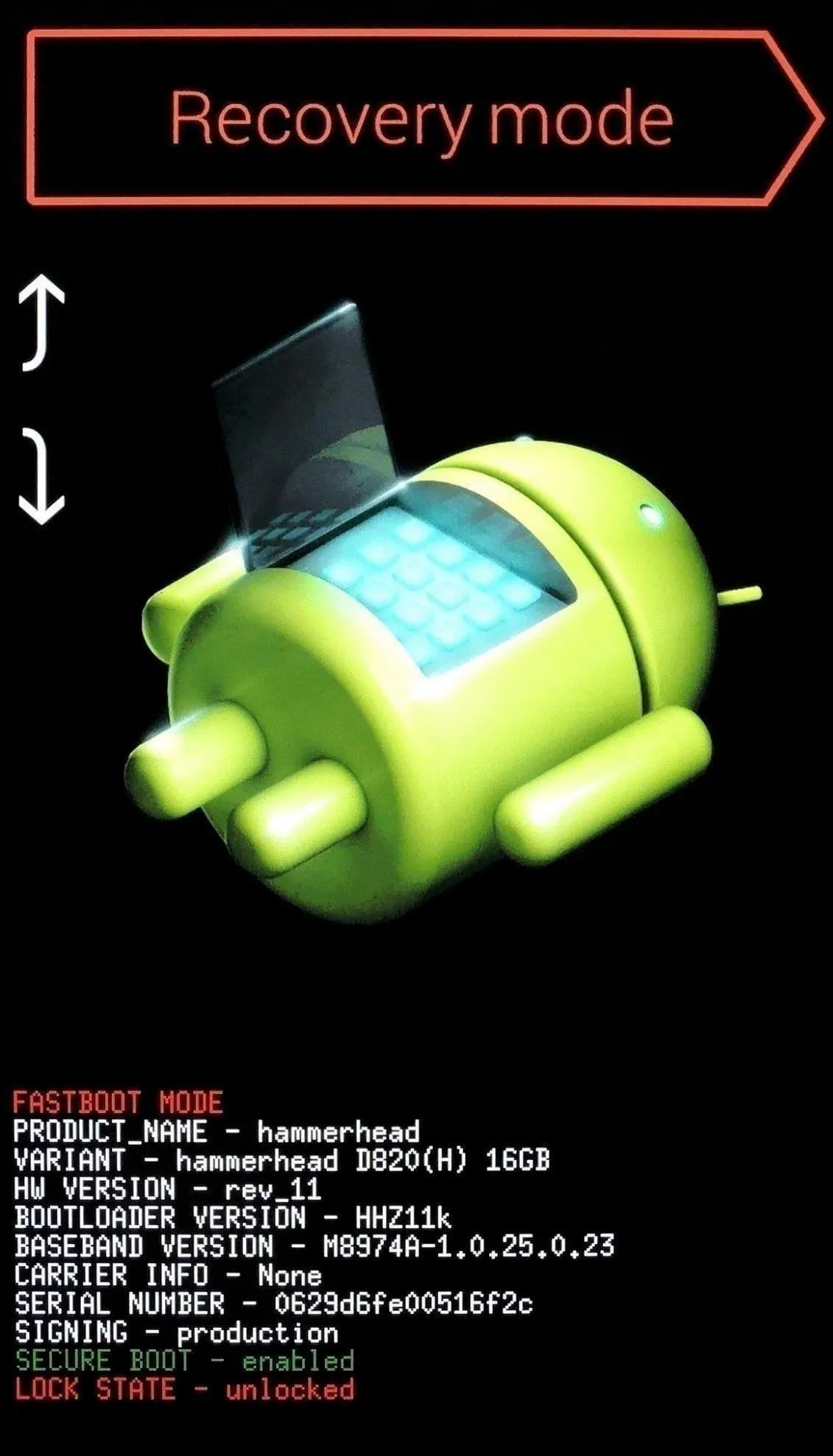

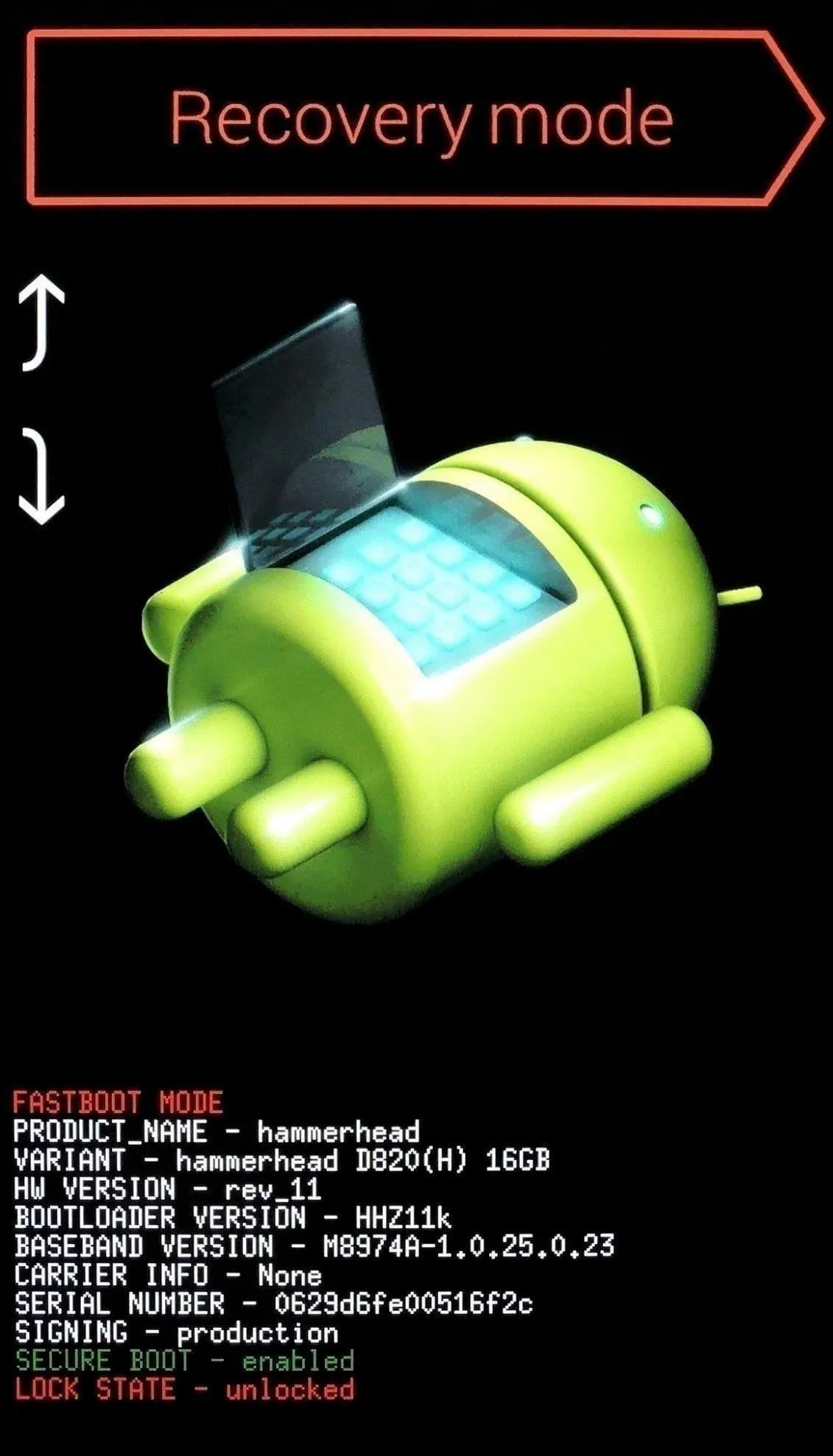
Then, of course, since you'll be flashing a ZIP, make sure you have a recent NANDroid backup on standby. If you haven't made a full system backup before, see Tip #2 in this guide for instructions.
At this point, if you're using TWRP recovery, simply tap the "Install" button to begin. From here, navigate to your device's Download folder, then select the xposed-v86-sdk23-xxx.zip file.
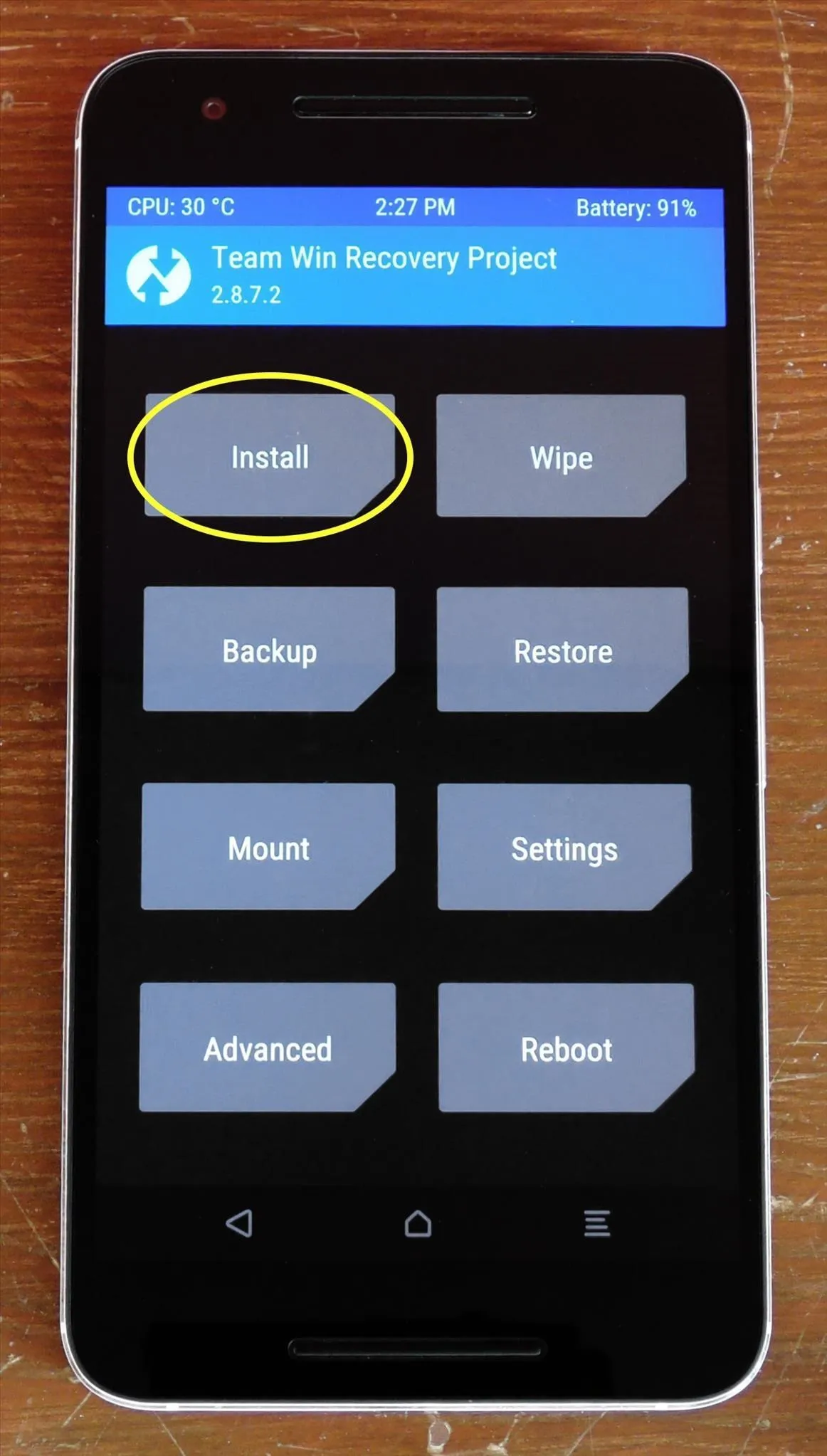
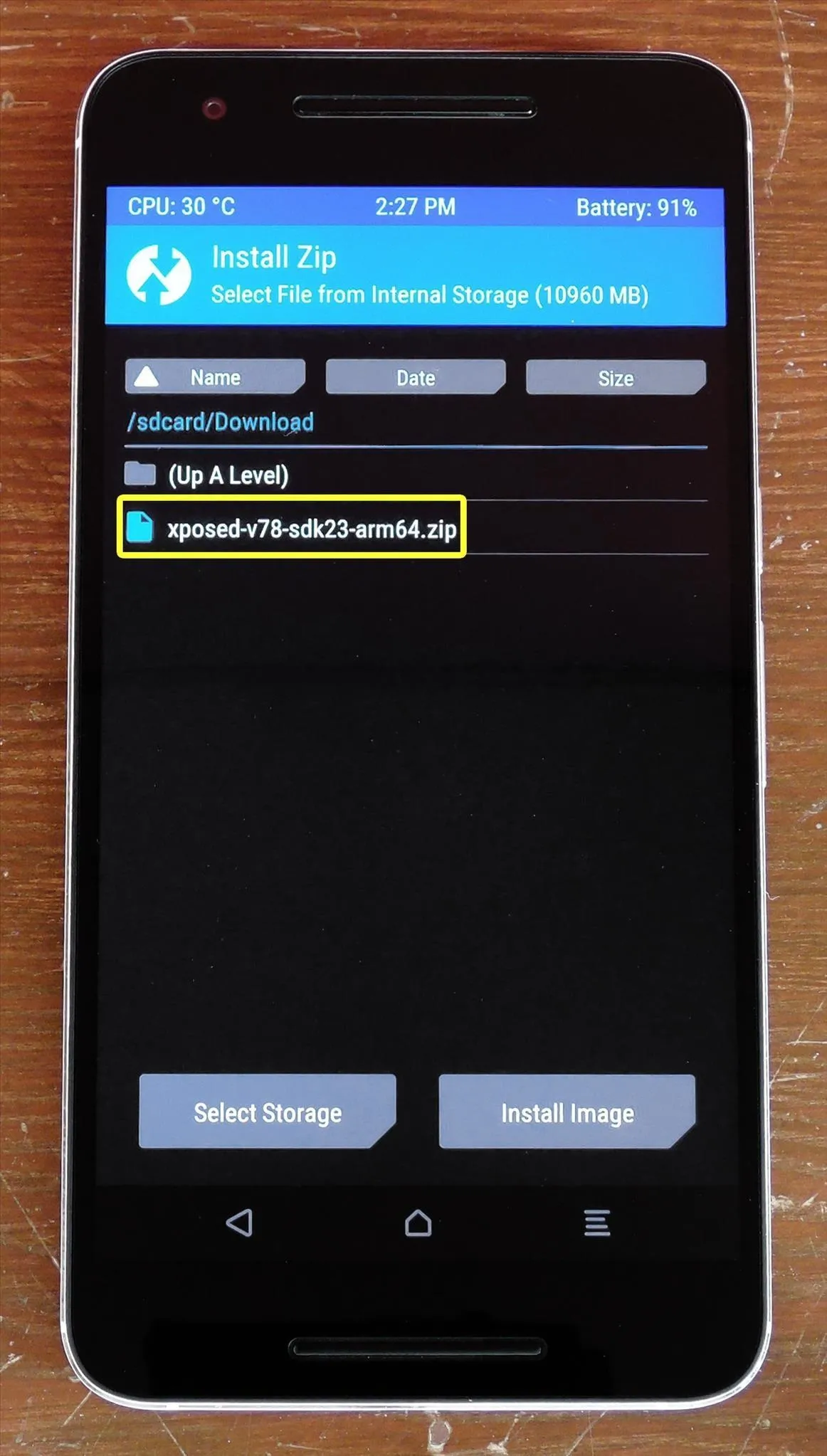
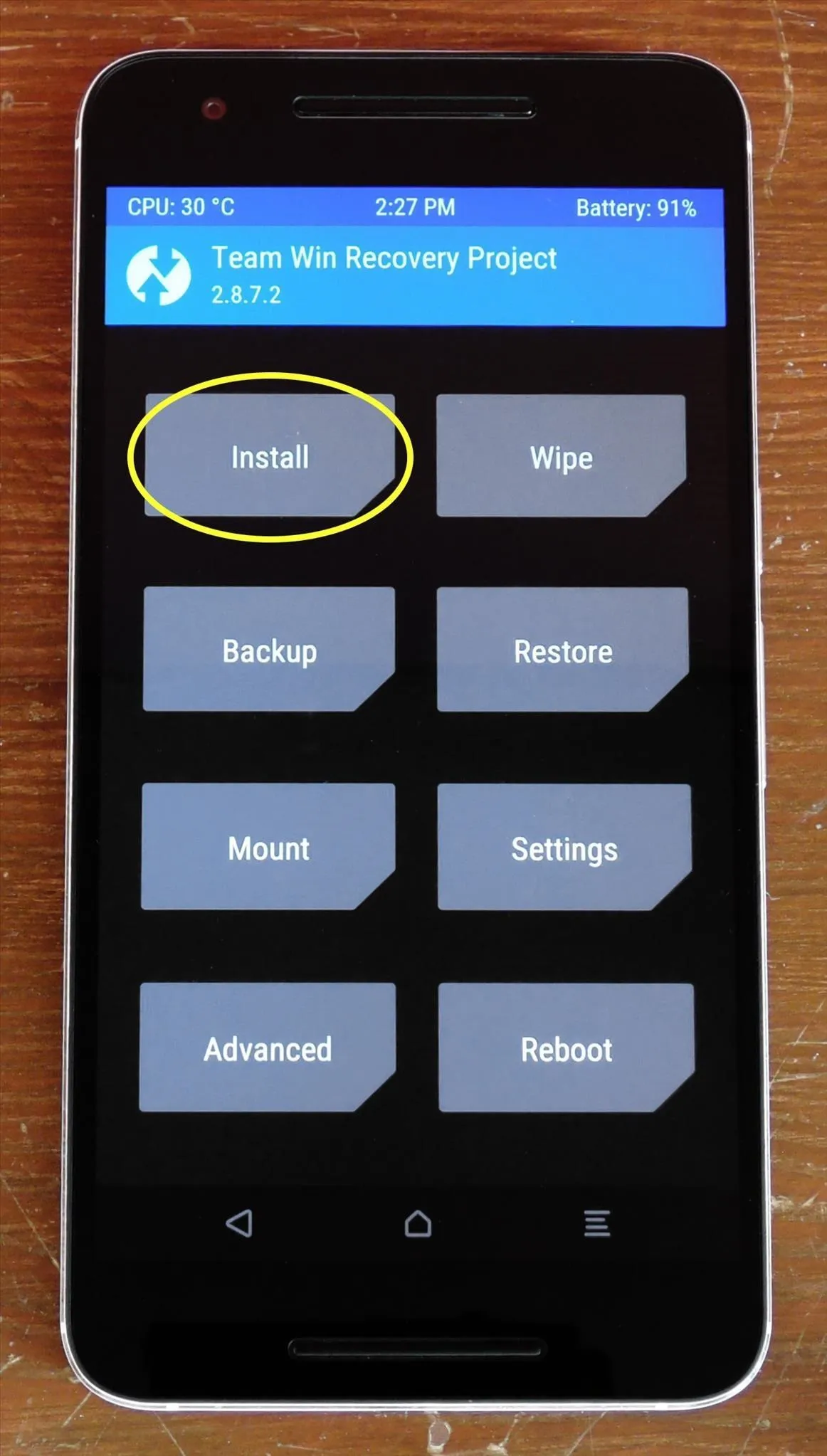
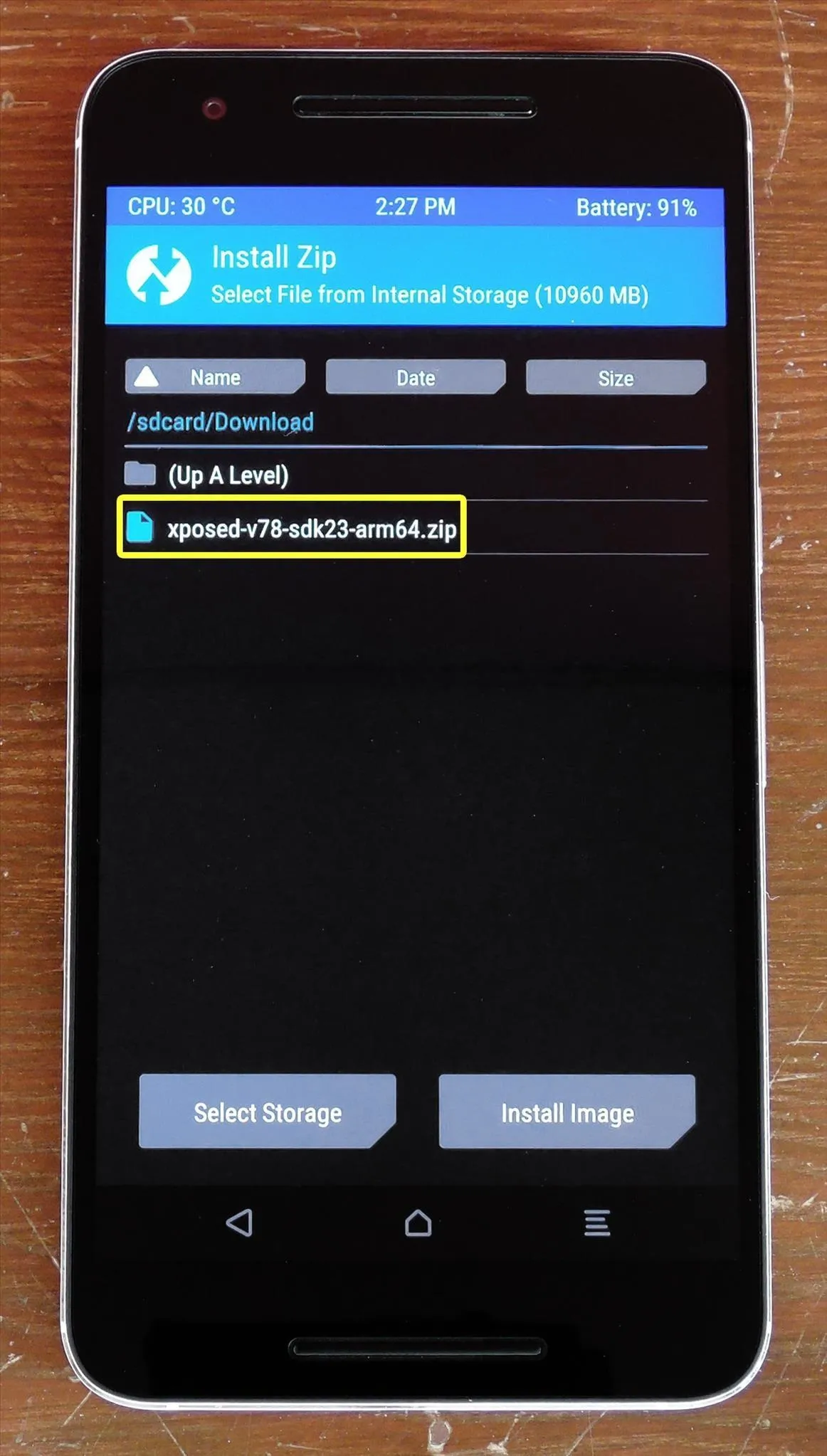
Next, swipe the slider at the bottom of the screen to install the Xposed Framework. When that process is finished, tap "Reboot System." It will take longer than normal for your phone to boot back up, so be ready to wait 10-20 minutes before moving on to the next step.
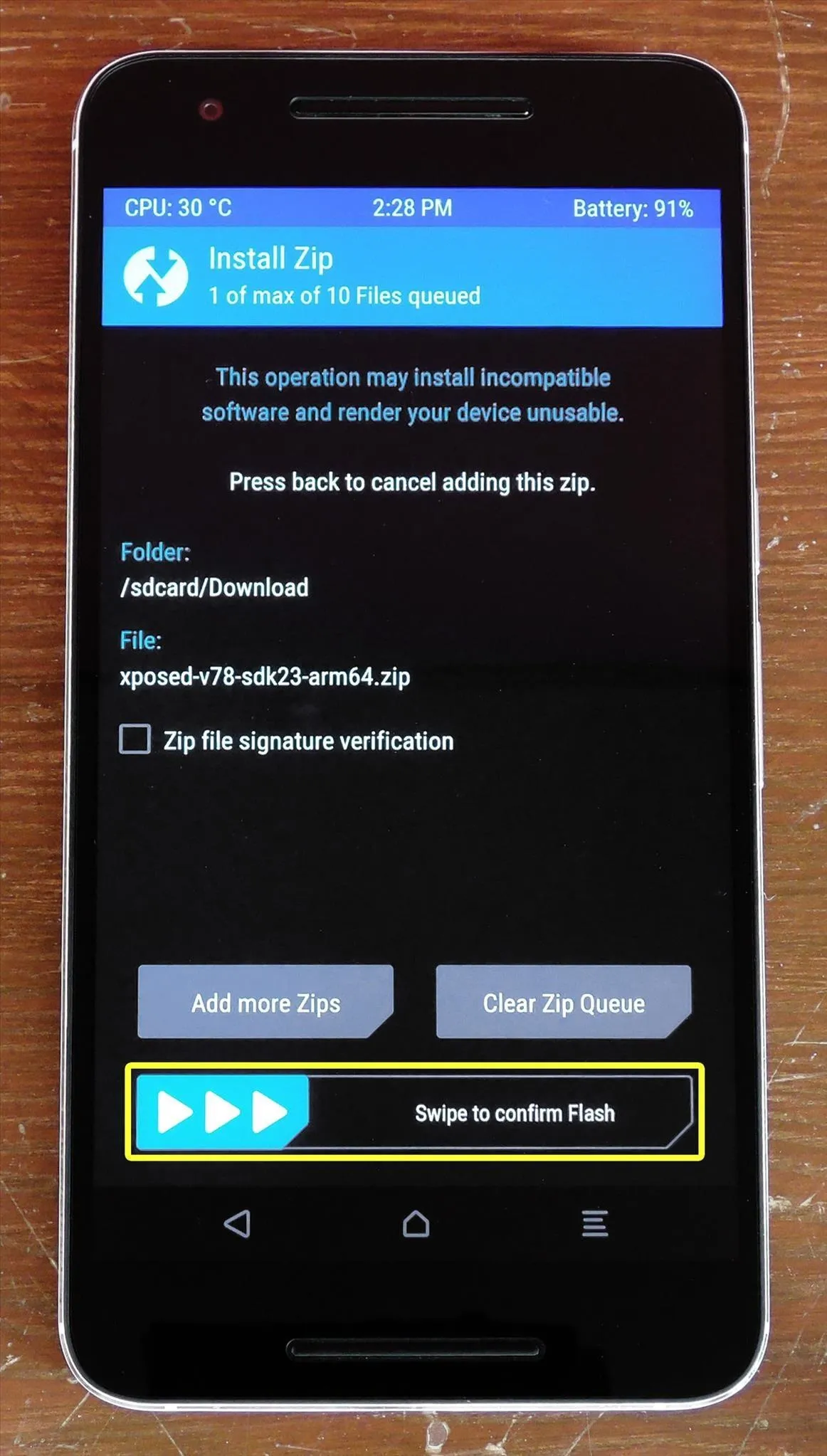
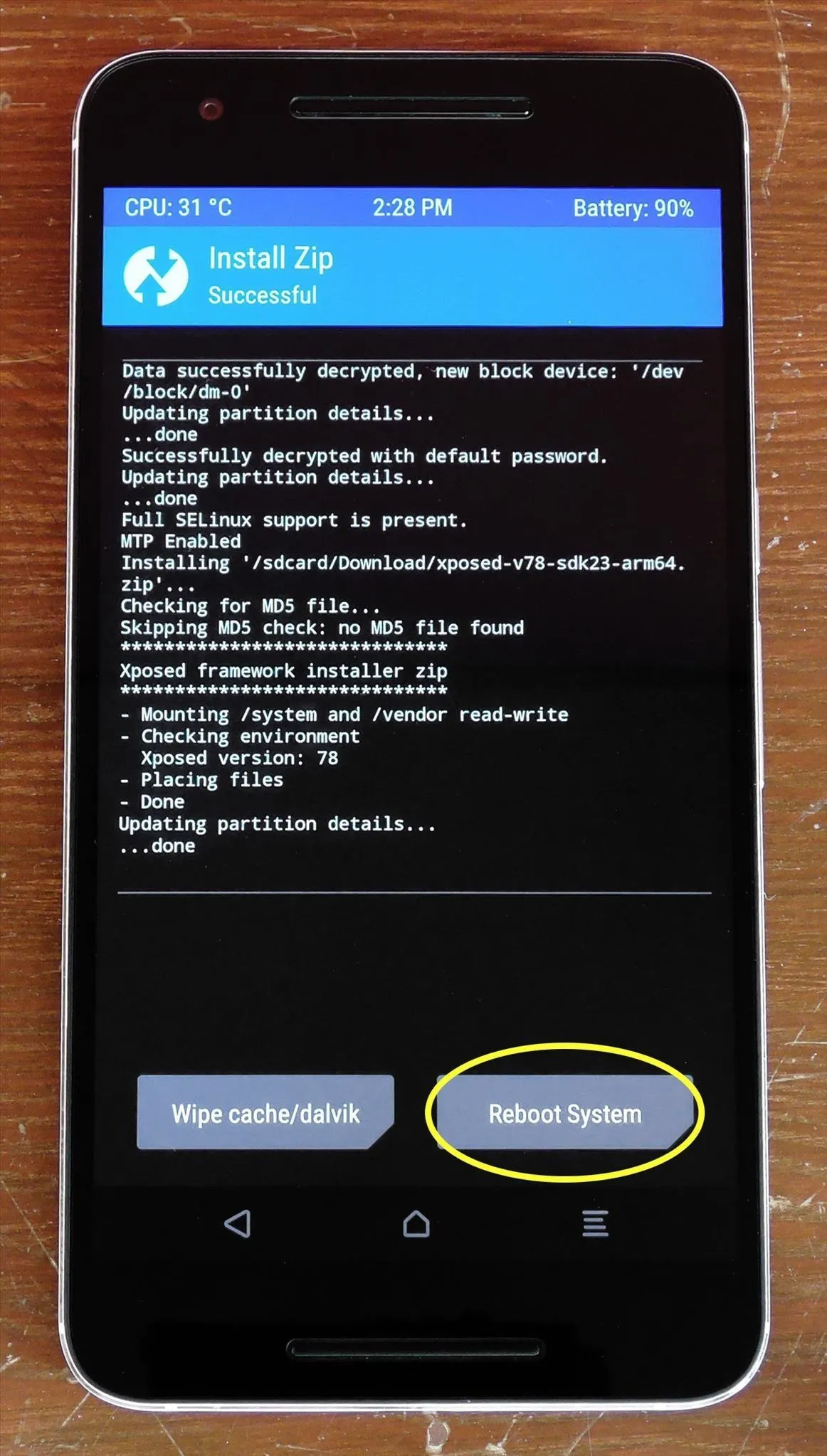
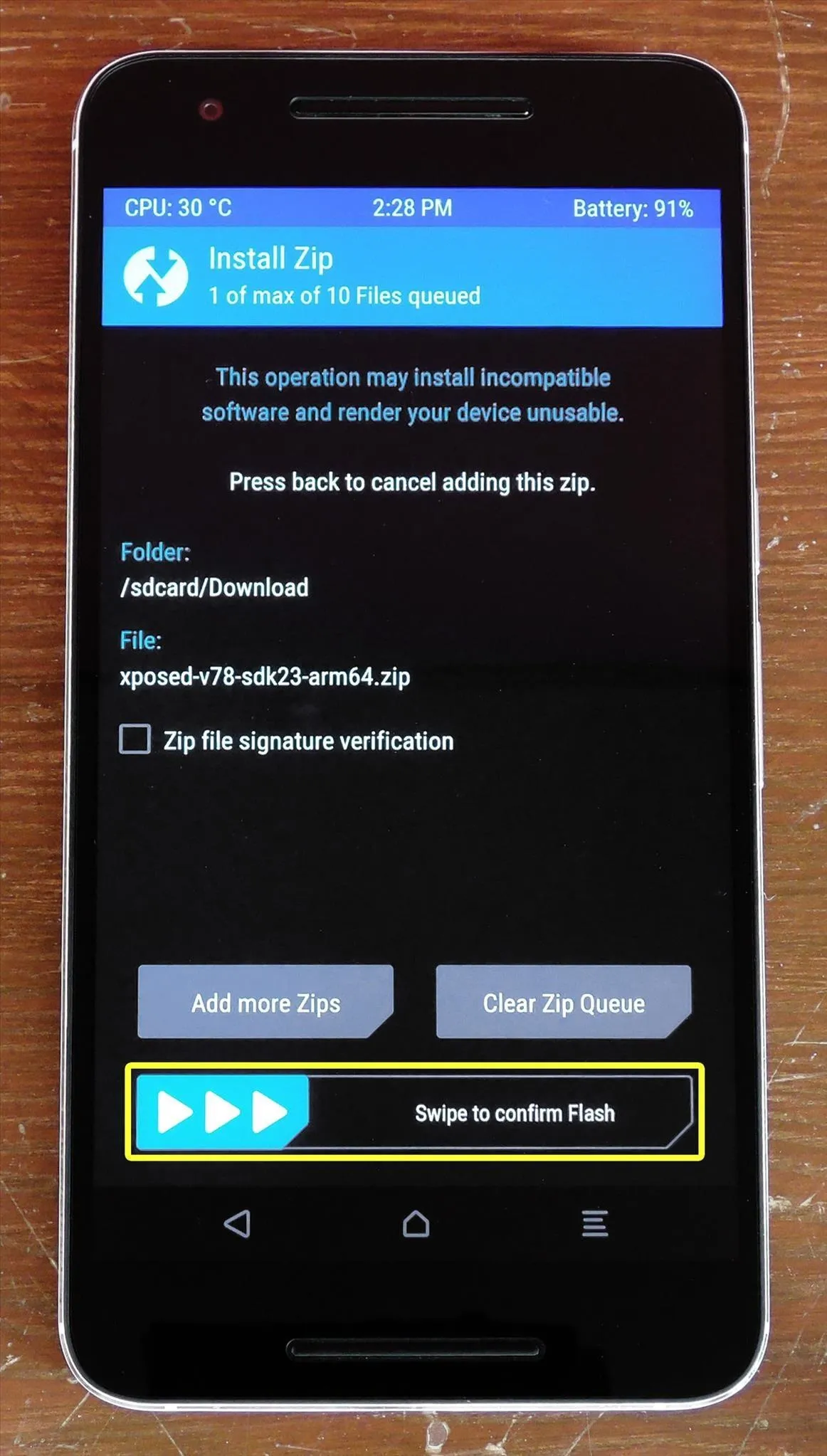
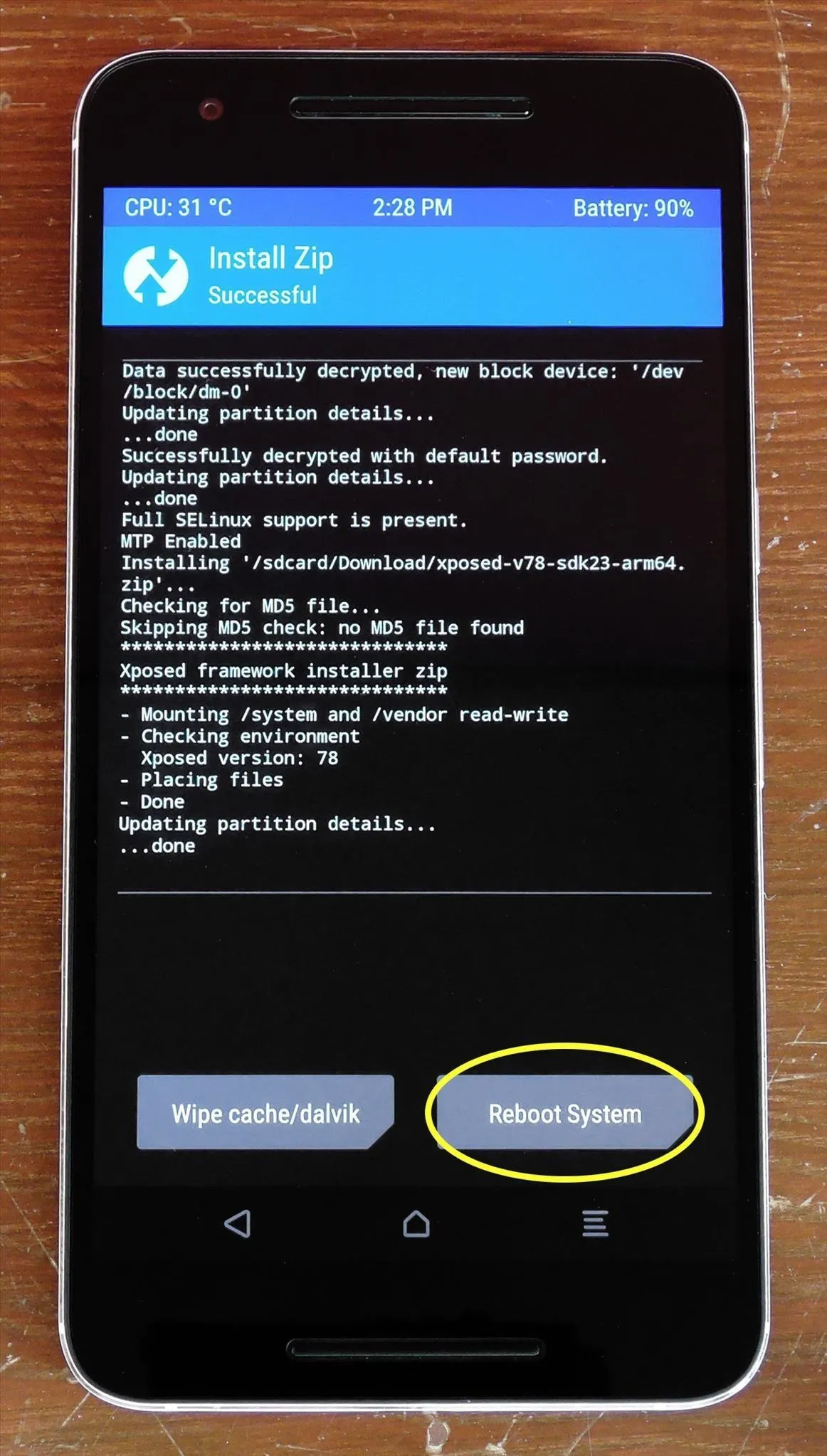
Install the Xposed Installer App
When your device finishes booting back up, tap the "Download complete" notification for the XposedInstaller_3.0_alpha4.apk file, or launch the APK with a file browser app. From here, press "Install," then open the app when that's finished.
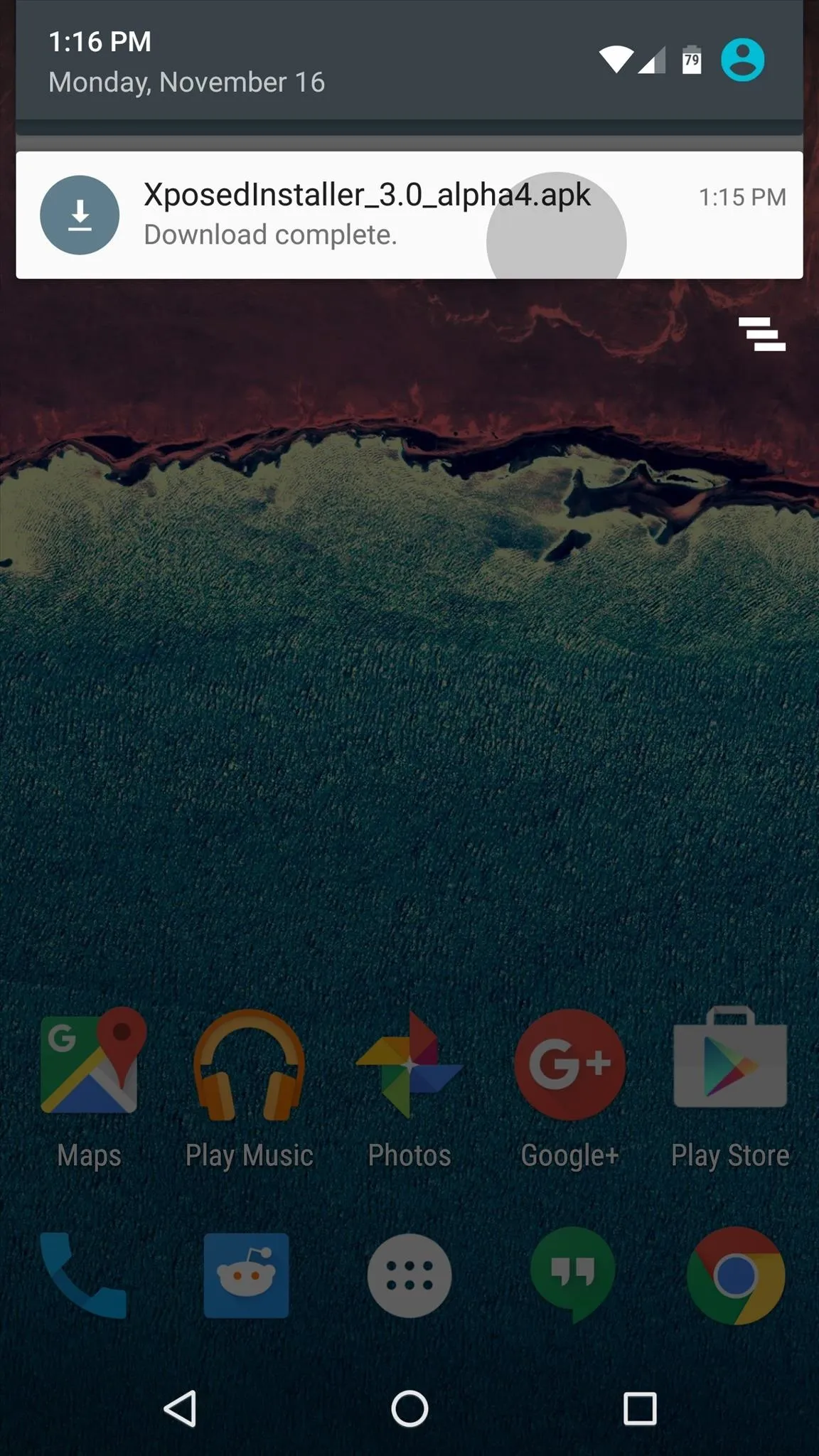
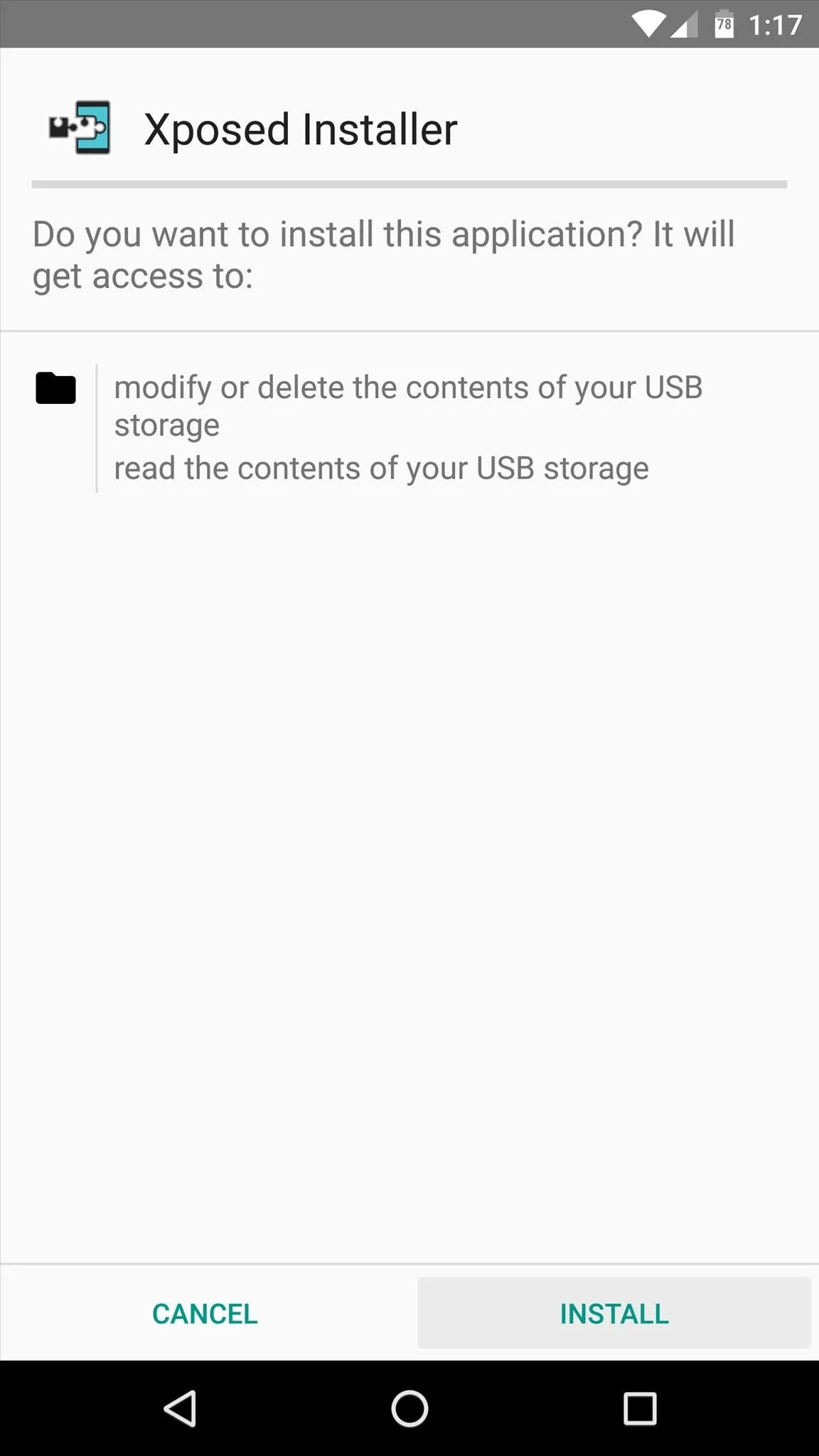
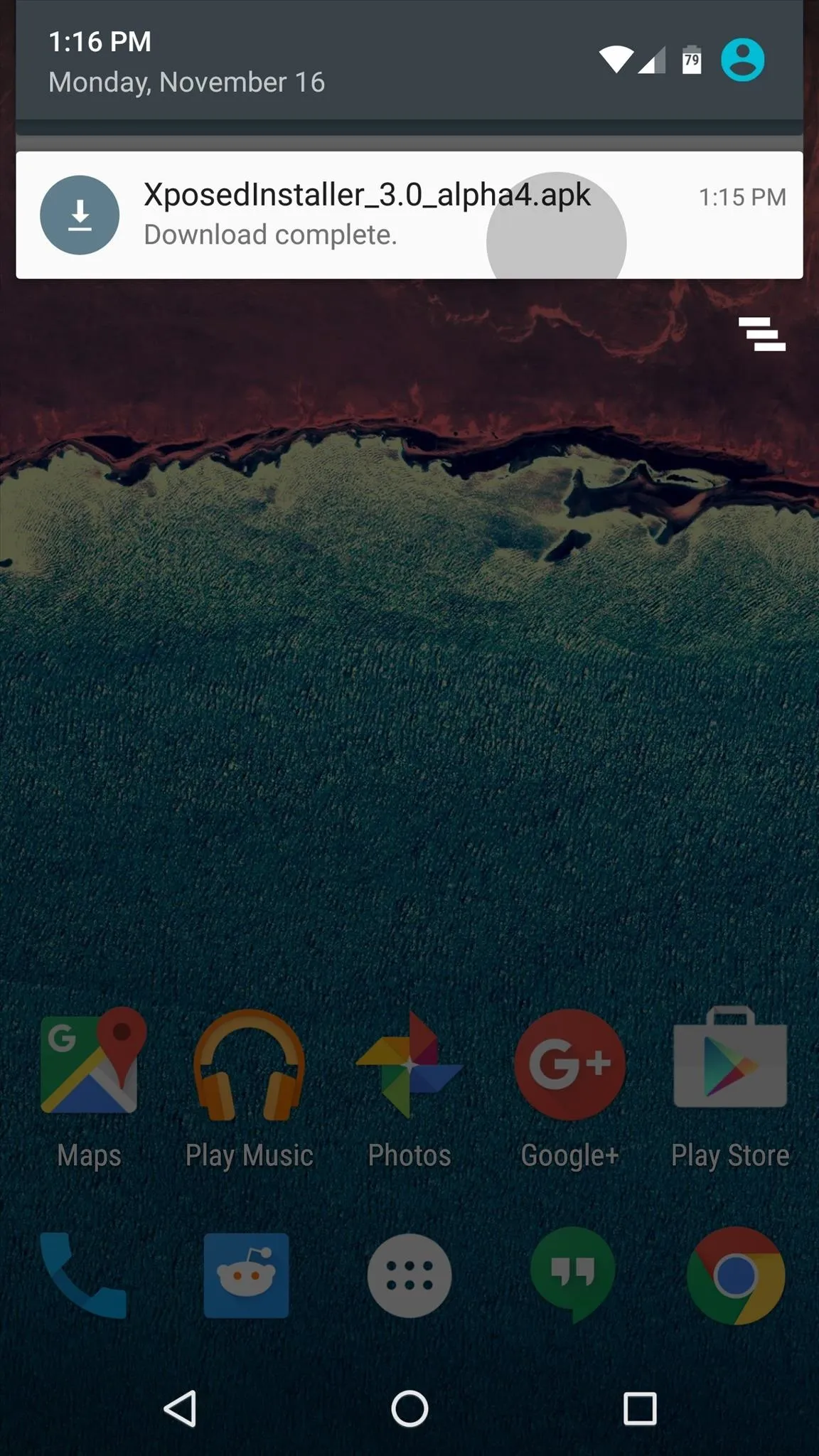
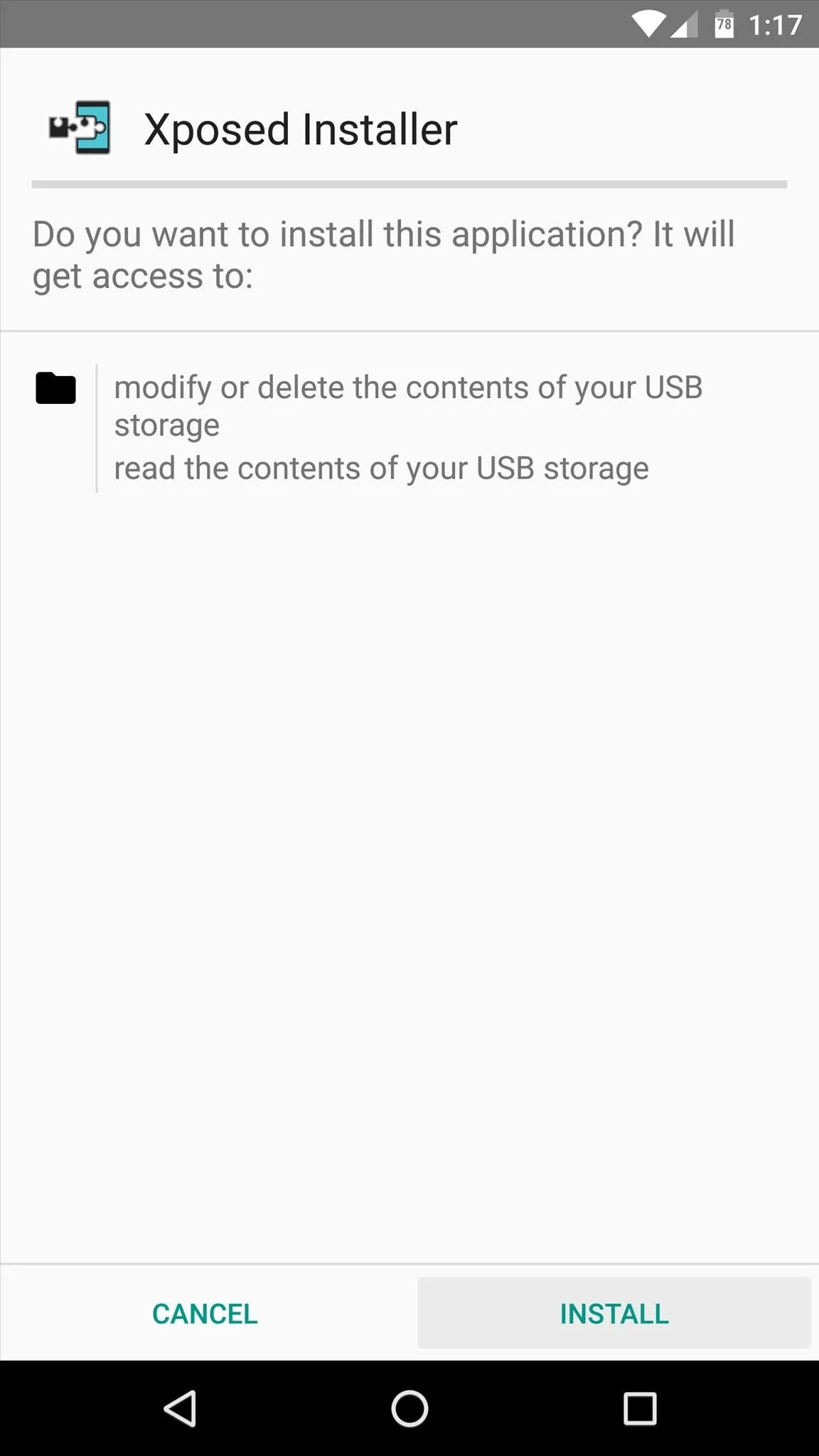
At this point, you'll be all set and ready to install some modules, so head to the Download section in the Xposed Installer app to get started. Keep in mind, though, that many modules still need to be updated to support Marshmallow, but as a rule of thumb, modules that only affect apps should already be working.
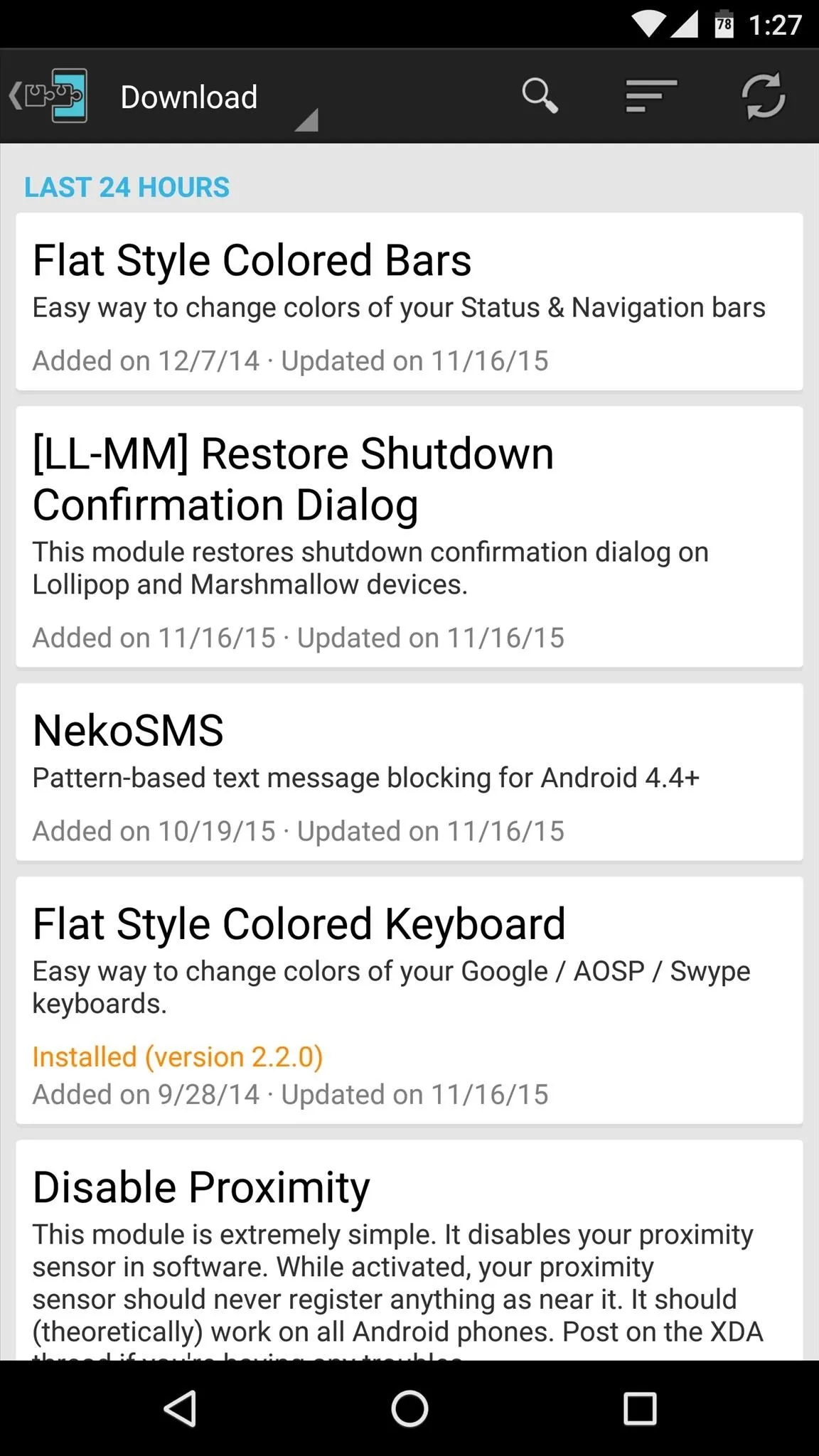
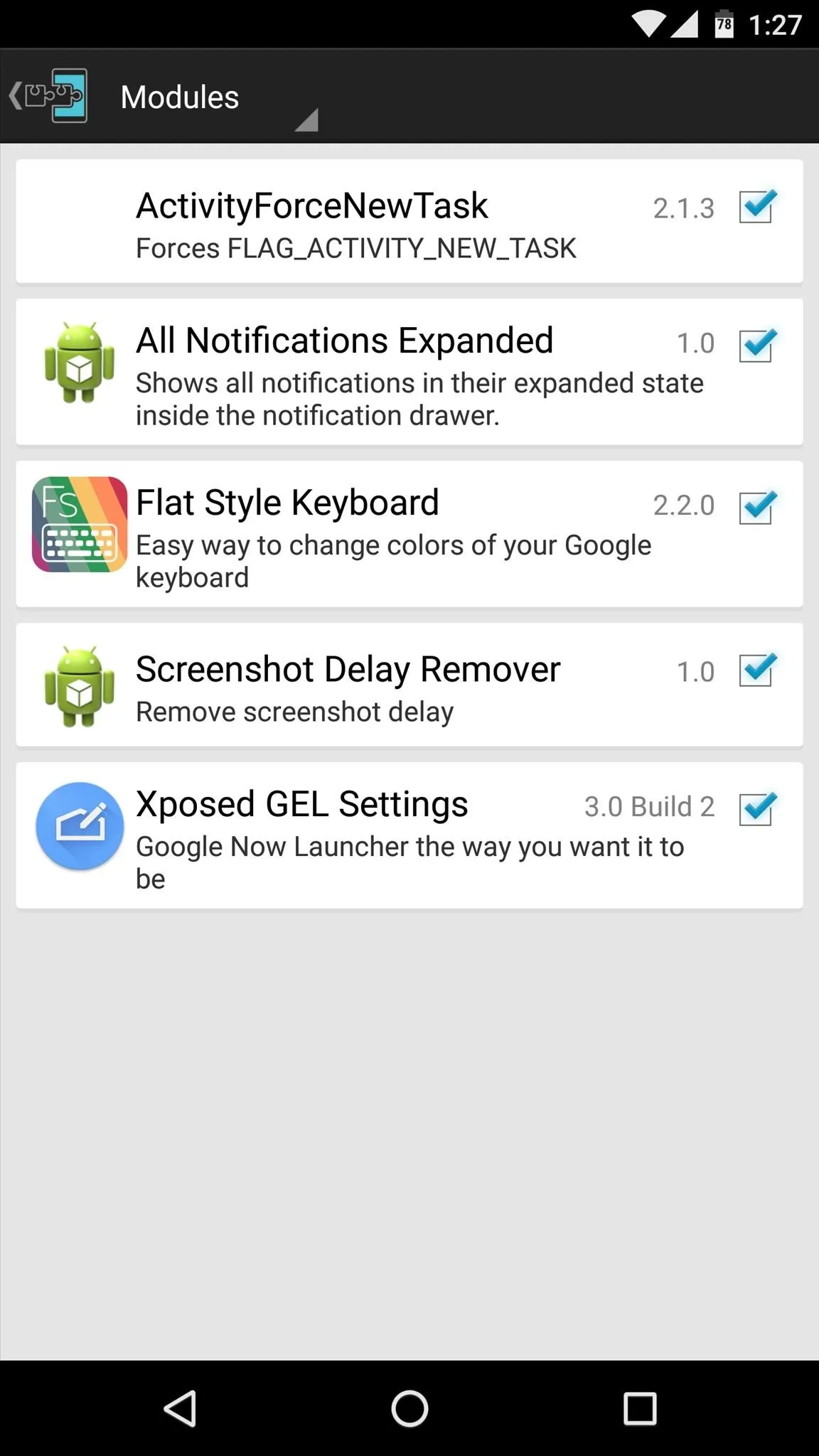
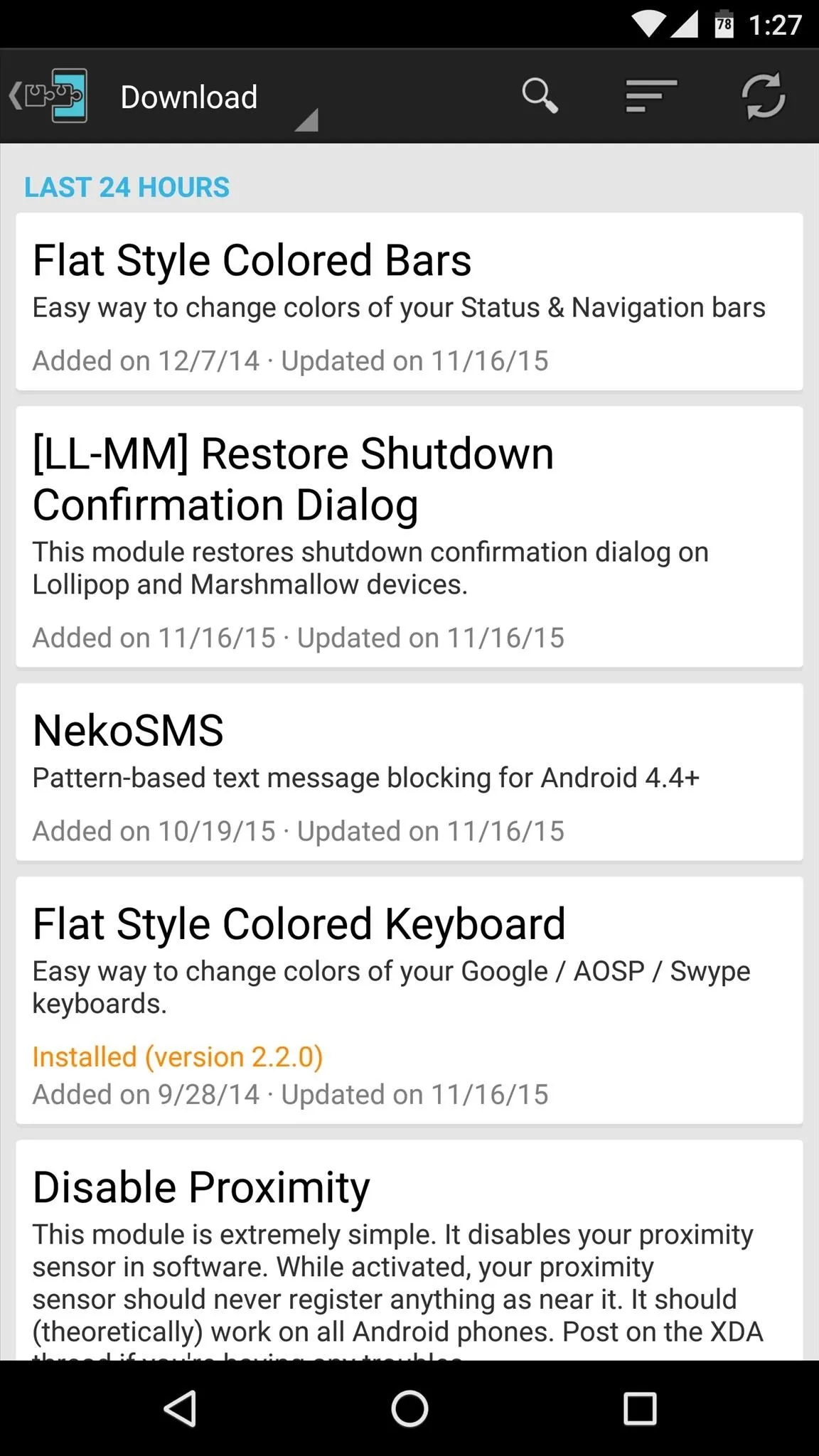
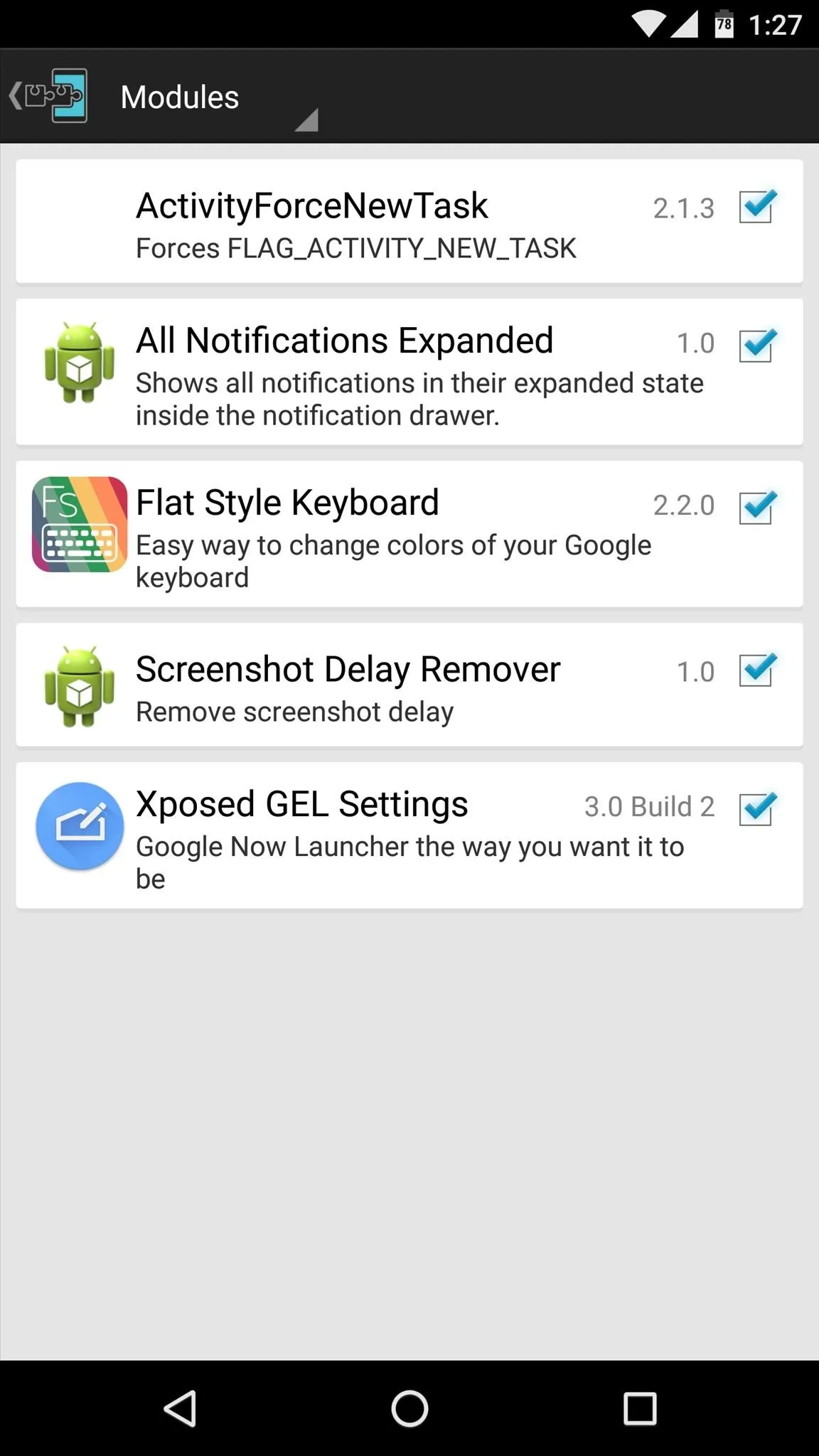
What are some of the first modules you installed on your Marshmallow device? Let us know in the comment section below, or drop us a line on Android Hacks' Facebook or Twitter, or Gadget Hacks' Facebook, Google+, or Twitter.

























Comments
Be the first, drop a comment!