Depending on your device, Android's power (aka restart) menu can range from utilitarian and boring to almost completely useless. Some devices don't even allow you to reboot, let alone reboot to recovery mode or Fastboot, and for such a centralized menu, the glaring lack of Material Design seems like a serious oversight.
So developer DrAcHe981 created an Xposed module to solve all of these issues. With this one installed, you'll be able to completely customize Android's power menu, and it comes preloaded with snazzy Material Design animations and icons. As long as you meet the system requirements, it's a breeze to set up, so I'll show you how to do that below.
Requirements
- rooted Android device
- Xposed Framework installed
- "Unknown sources" enabled
- Android 5.0 or higher
- no additional power menu mods applied
Install NeoPowerMenu
To get started, head to the Download section in your Xposed Installer app and search for NeoPowerMenu, then tap the top result. From here, swipe over to the Versions tab, then hit the "Download" button next to the most recent entry. Within a few seconds, Android's installer interface should come up, so tap "Install" on this screen.
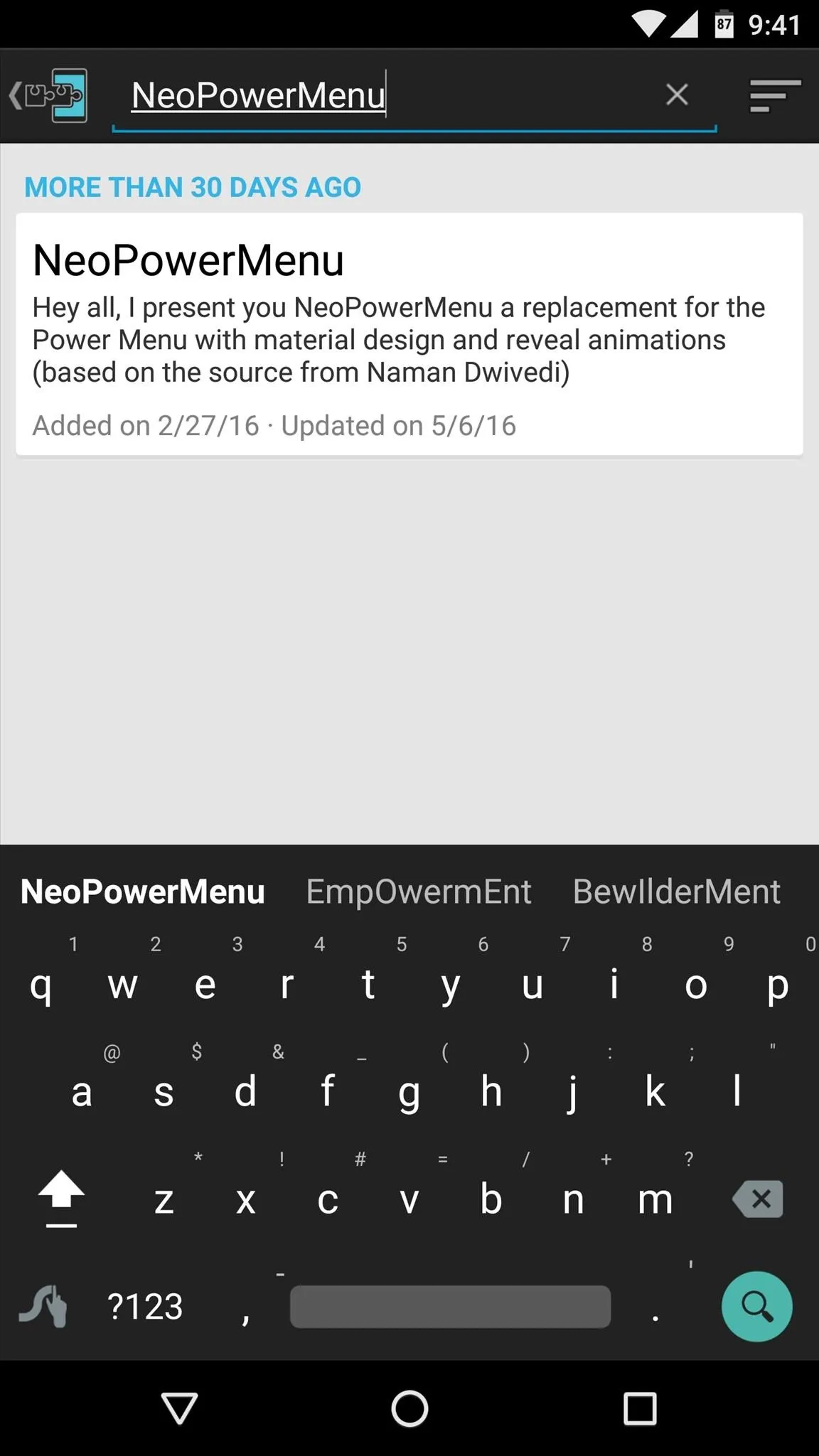
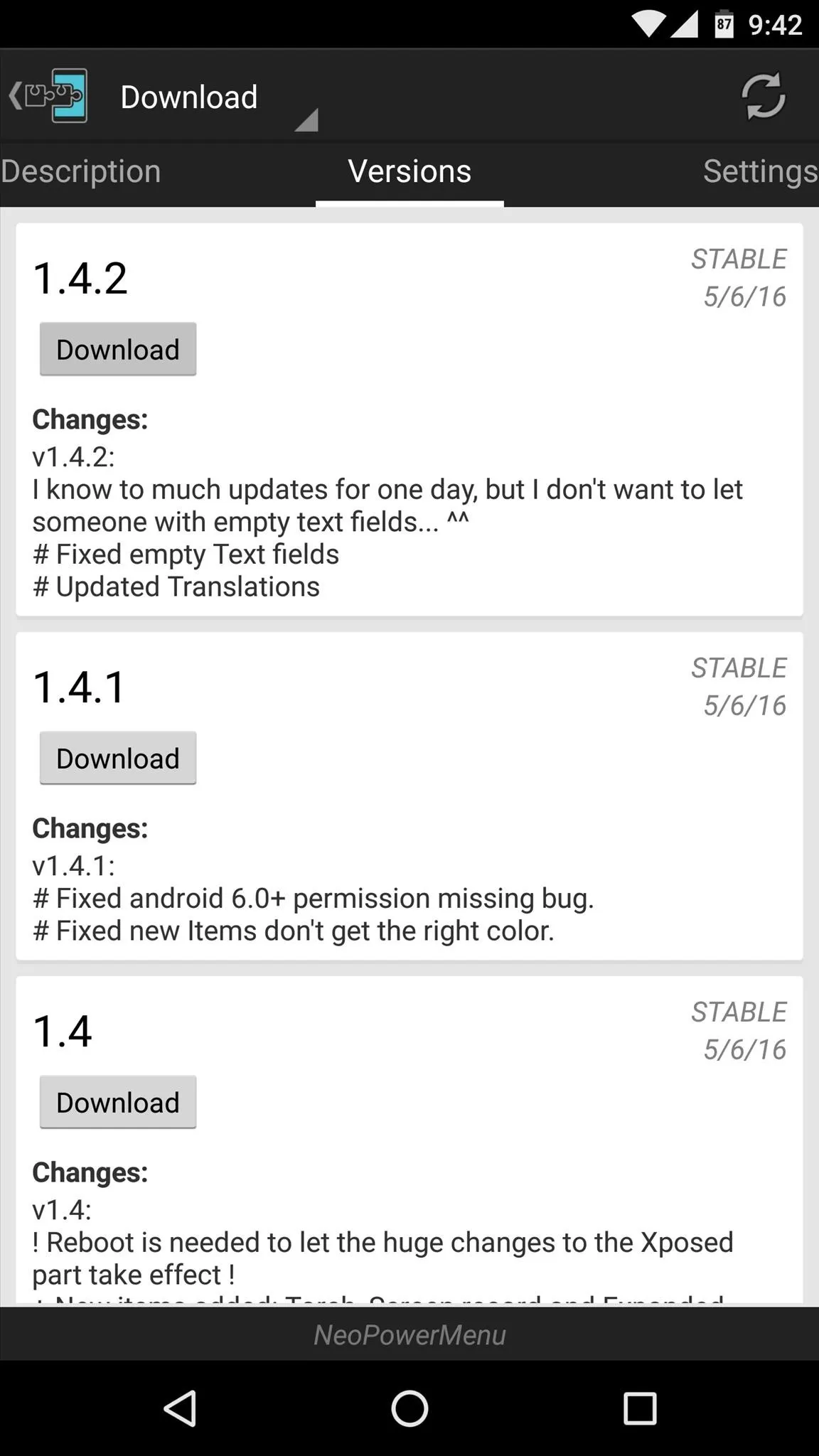
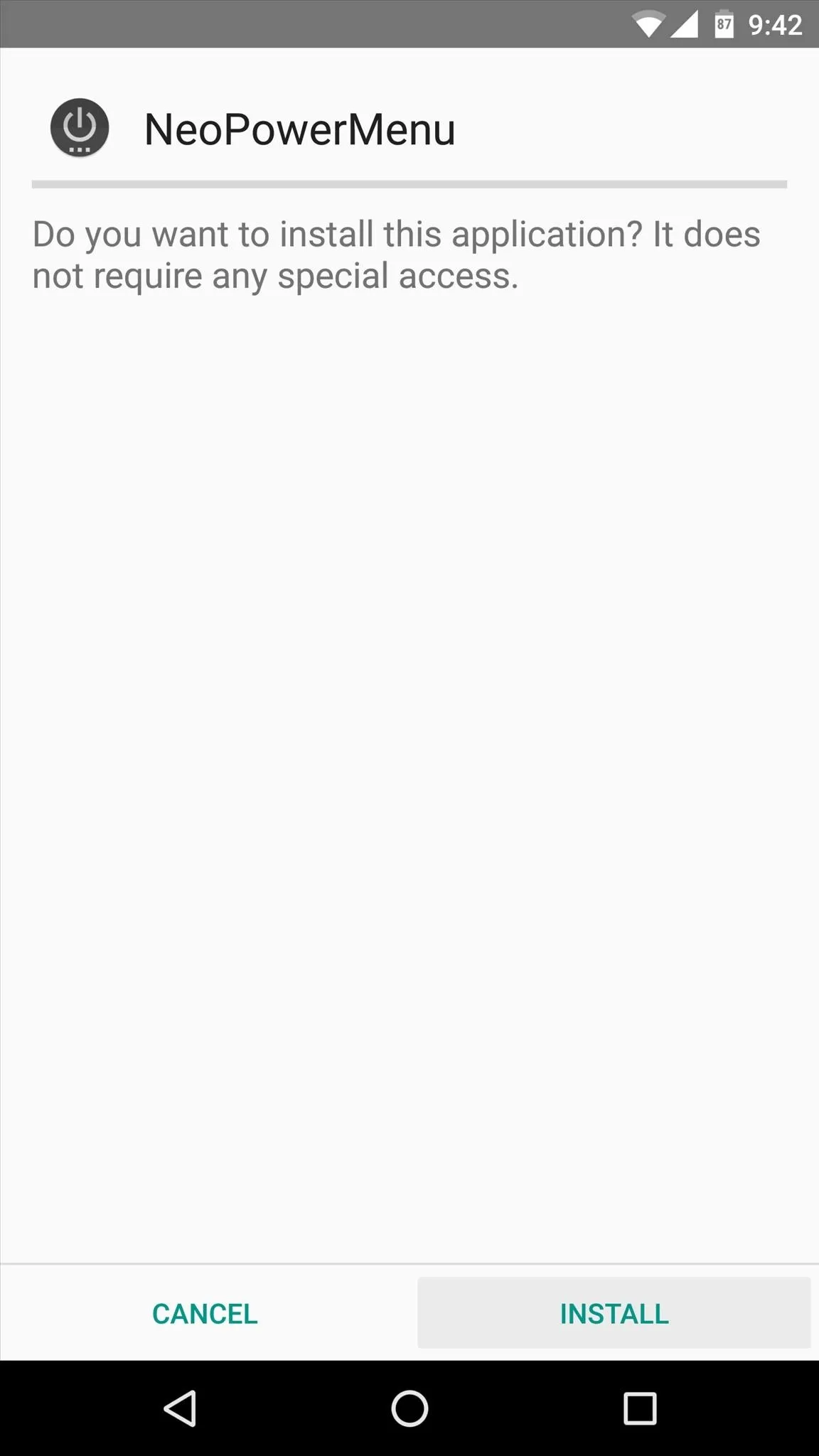
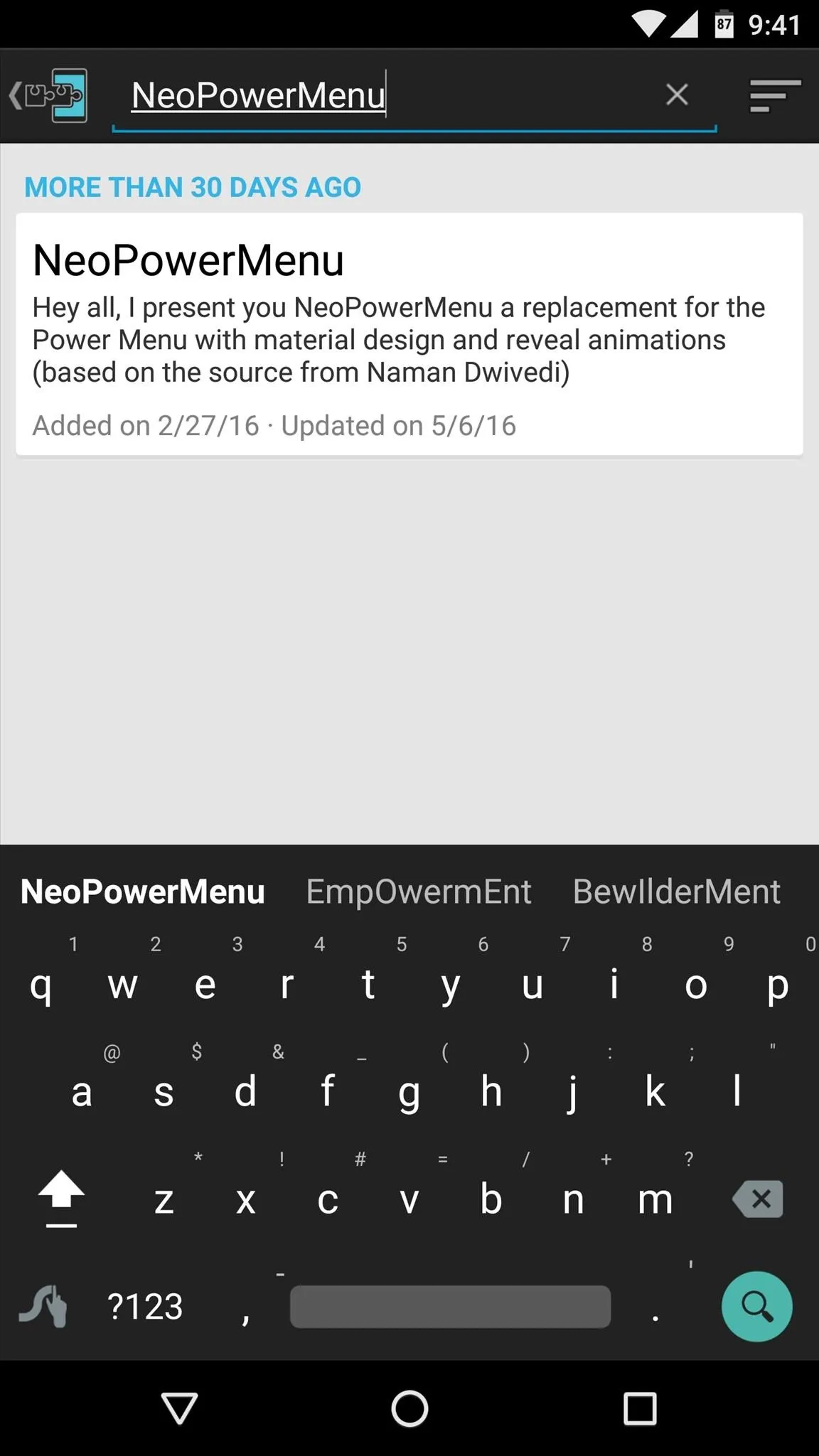
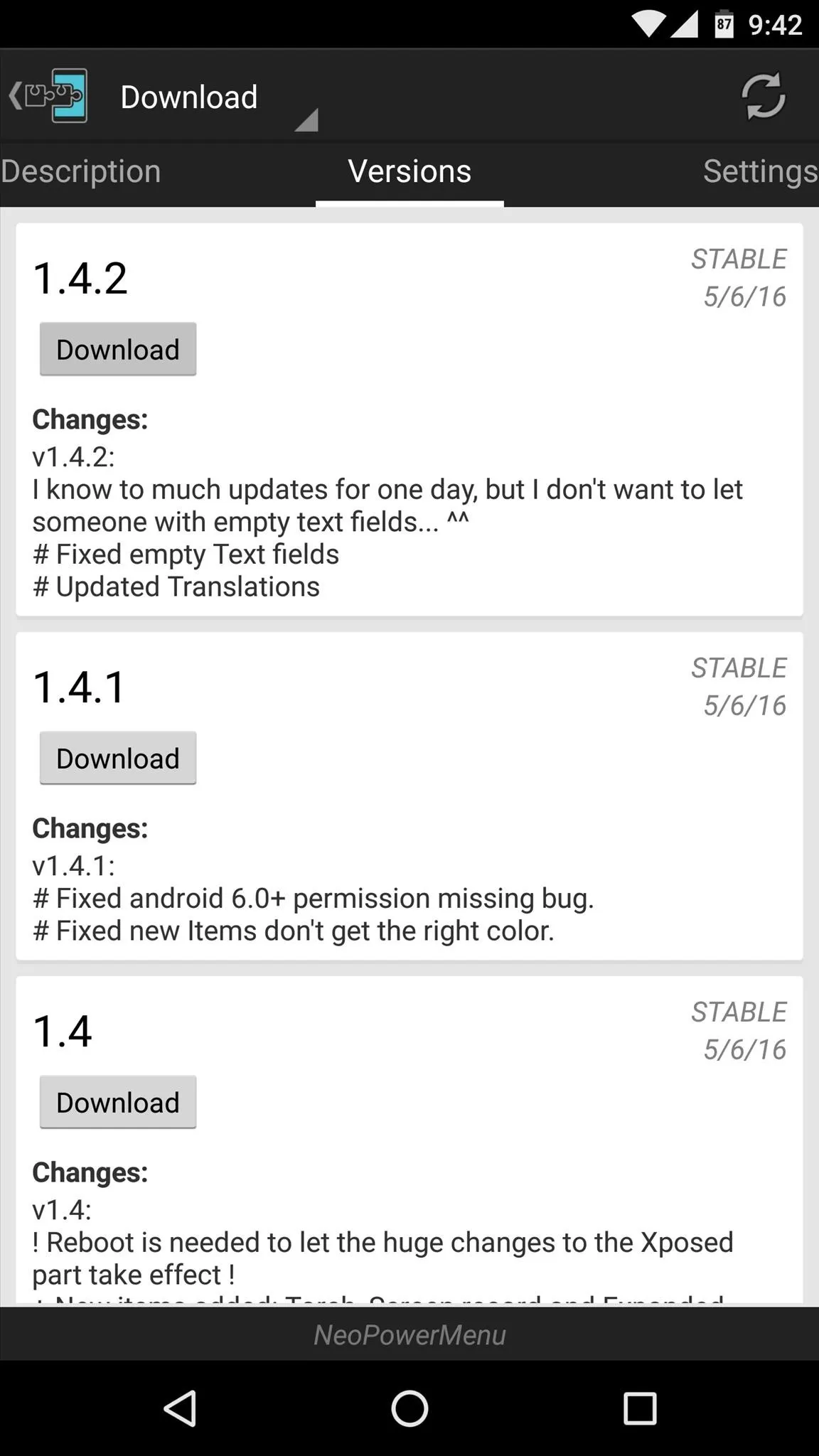
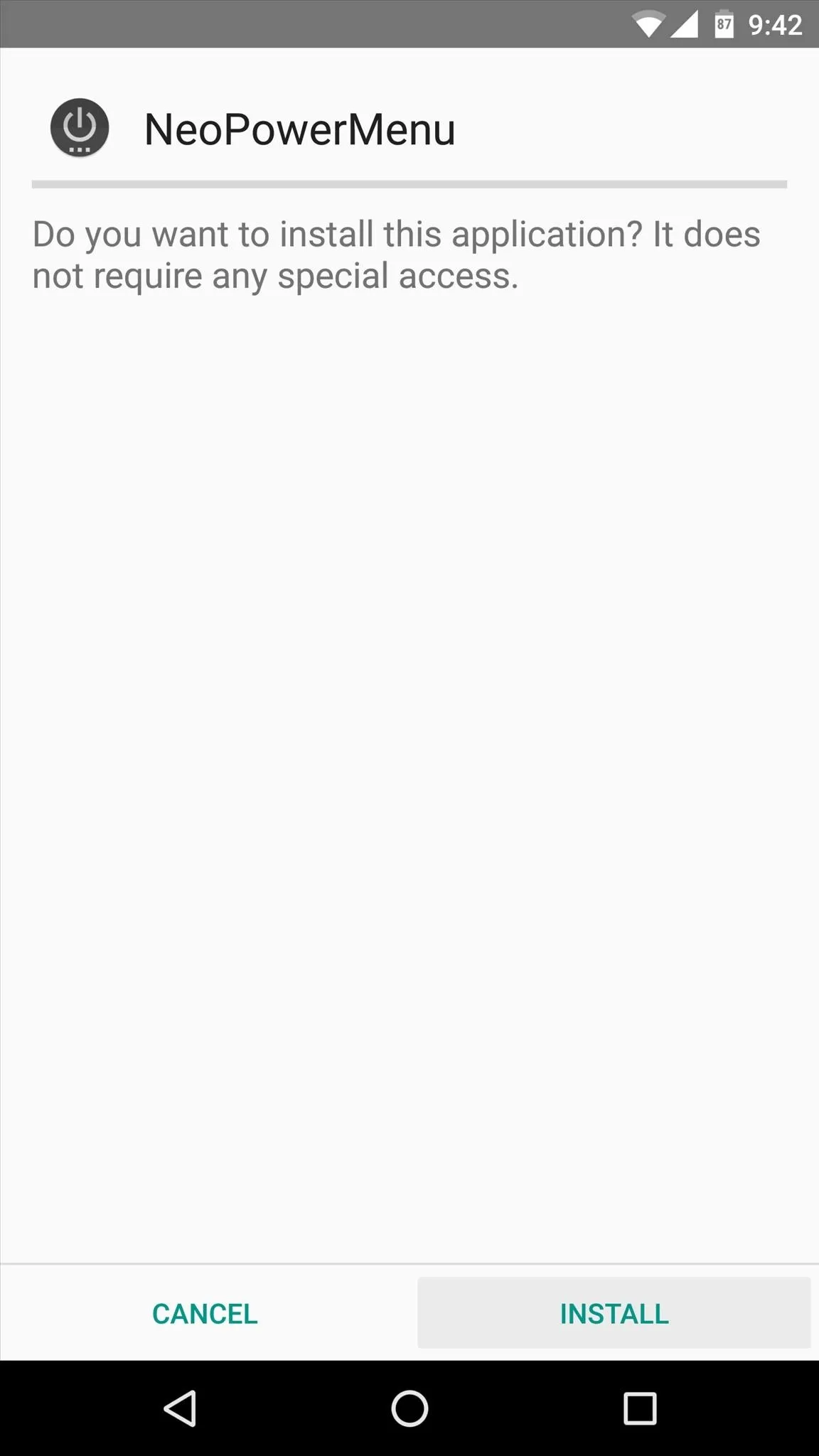
When that's finished, you'll get a notification from Xposed telling you that the module hasn't been activated yet and that a reboot is needed. So make sure to activate and reboot, then you'll be ready to run through setup.
Grant Extra Permissions
After rebooting, go ahead and open the NeoPowerMenu app that you'll now find in your app drawer. Within a few seconds, the app should ask for Superuser access, so tap "Grant" on the popup. Then, if you're running Android 6.0 or higher, you'll be prompted to grant a pair of additional permissions, so make sure to tap "Allow" on both of these messages.
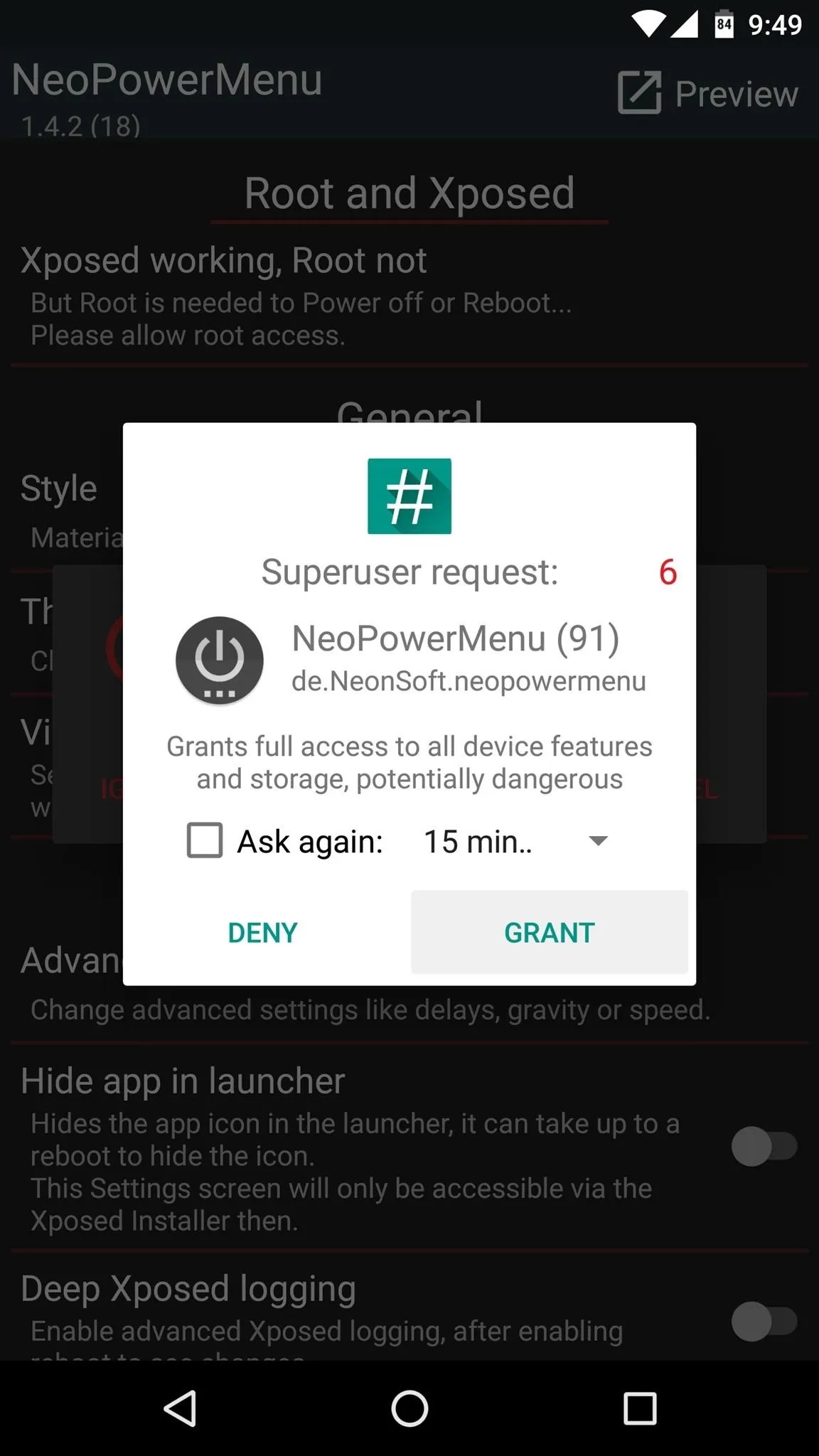
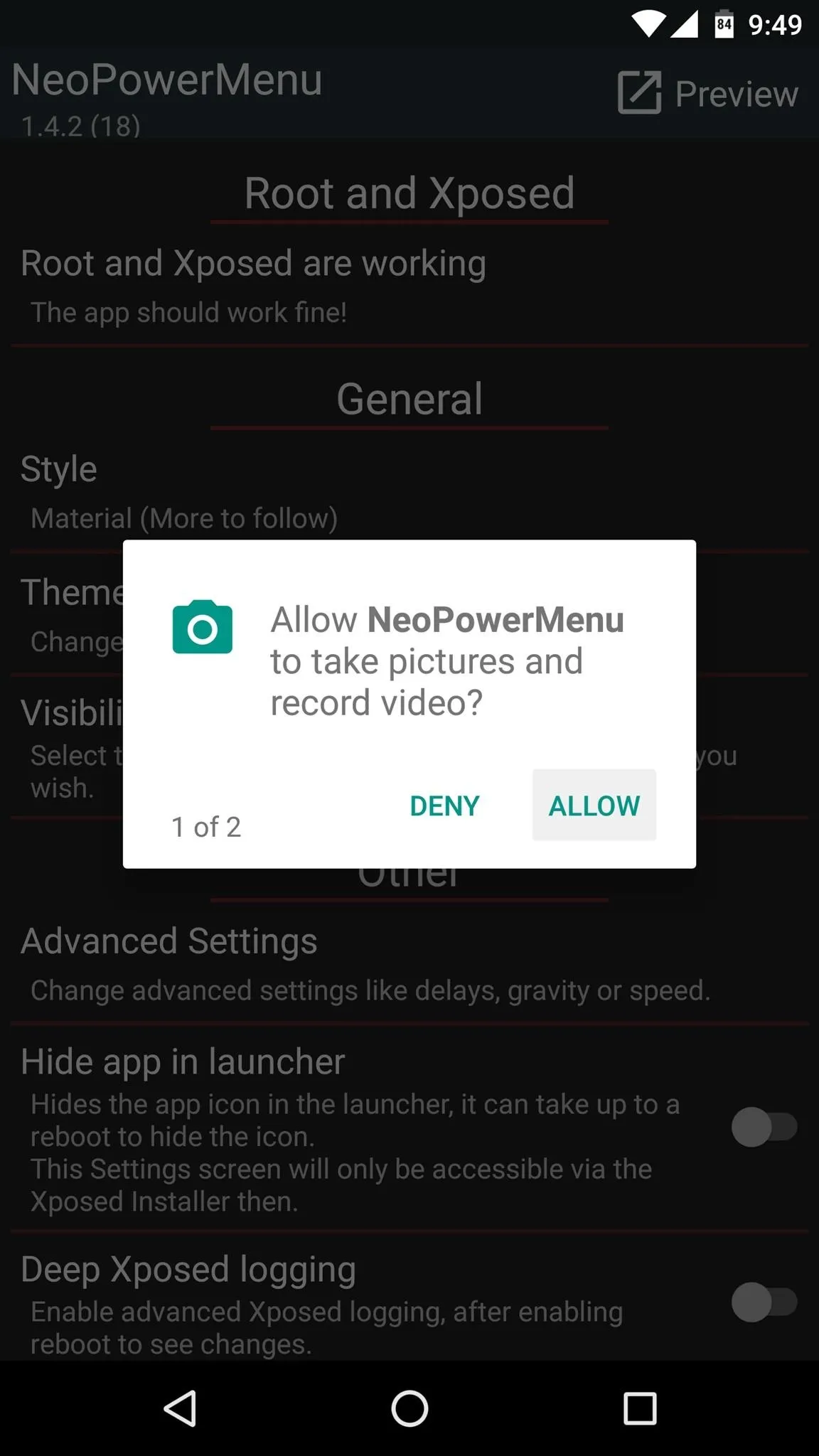
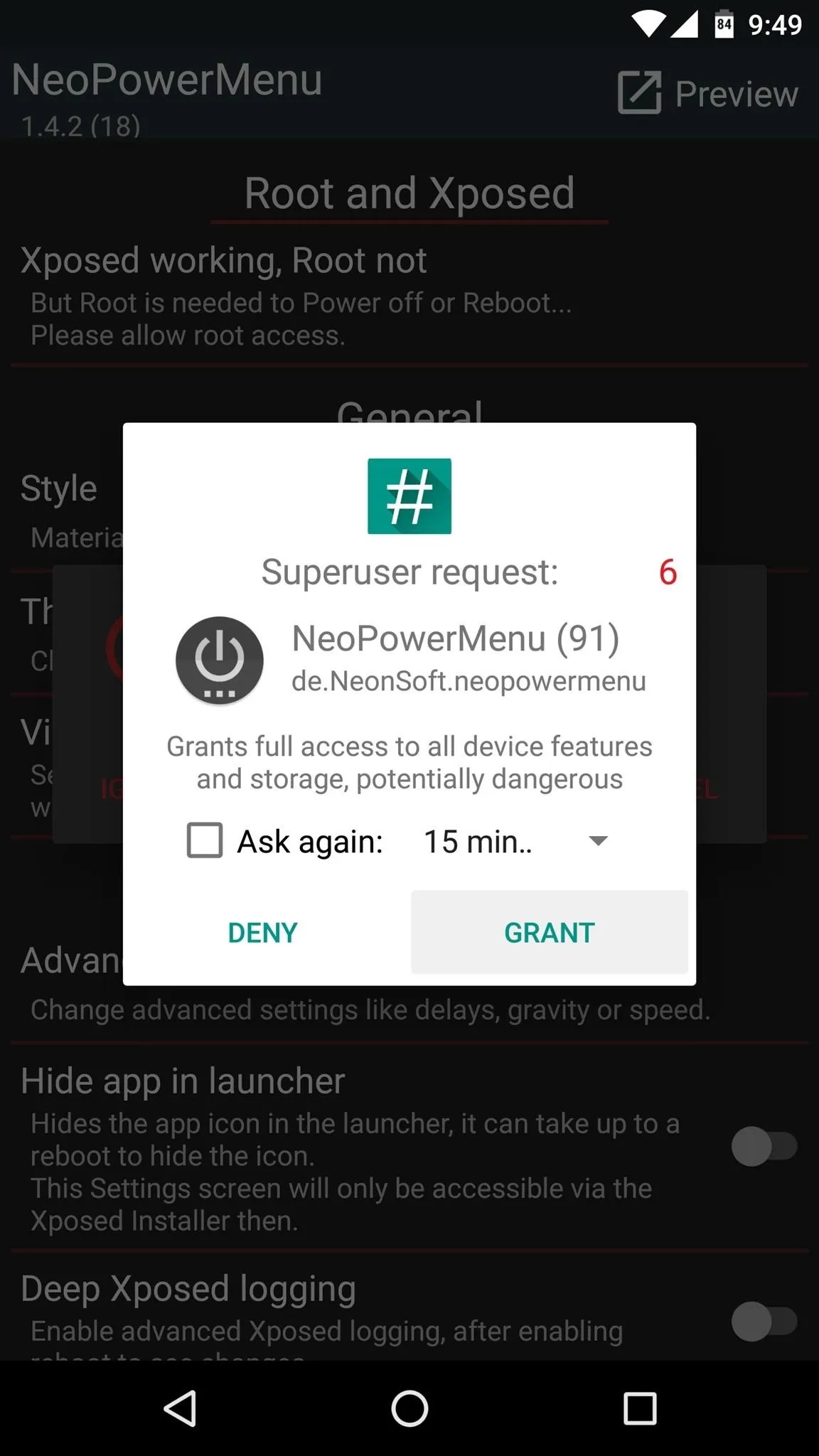
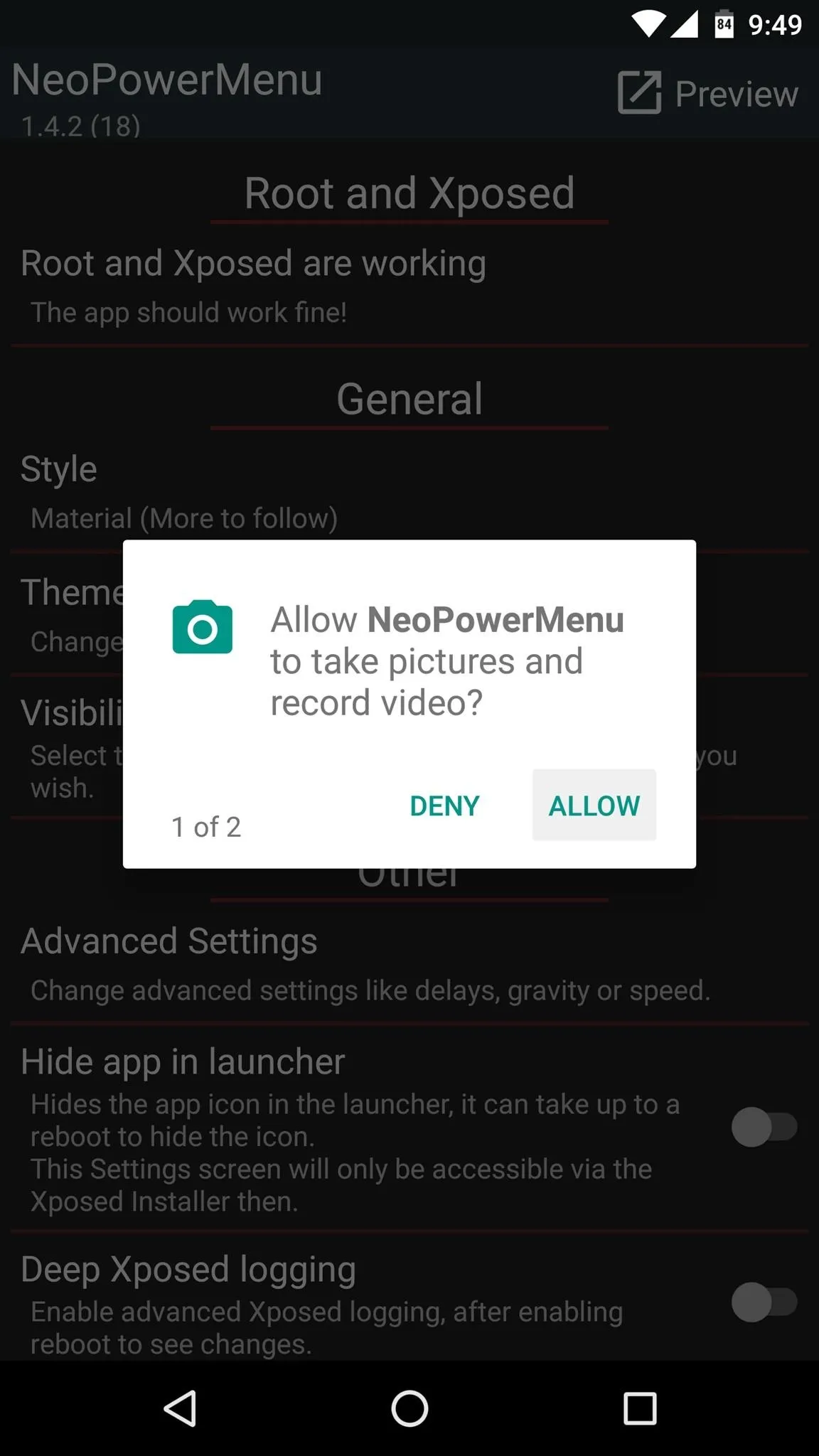
Configure Your Power Menu
At this point, you're ready to customize your new power menu. To start, head to the Theme section, where you can change the color of virtually every aspect to the interface. But if this seems like a little too much work for you, you can use the "Load preset" option to choose either a light, dark, or black theme in one tap.
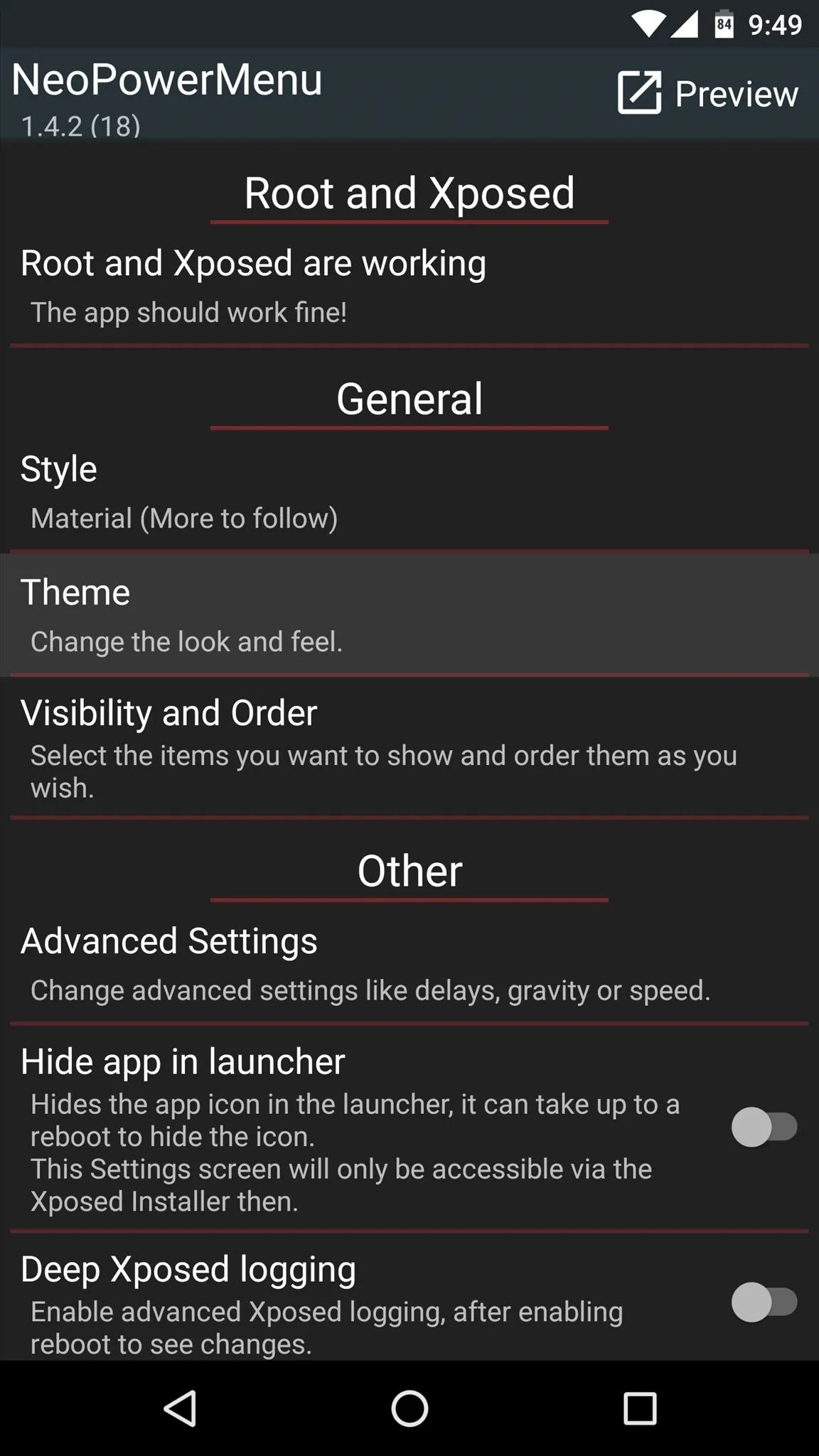
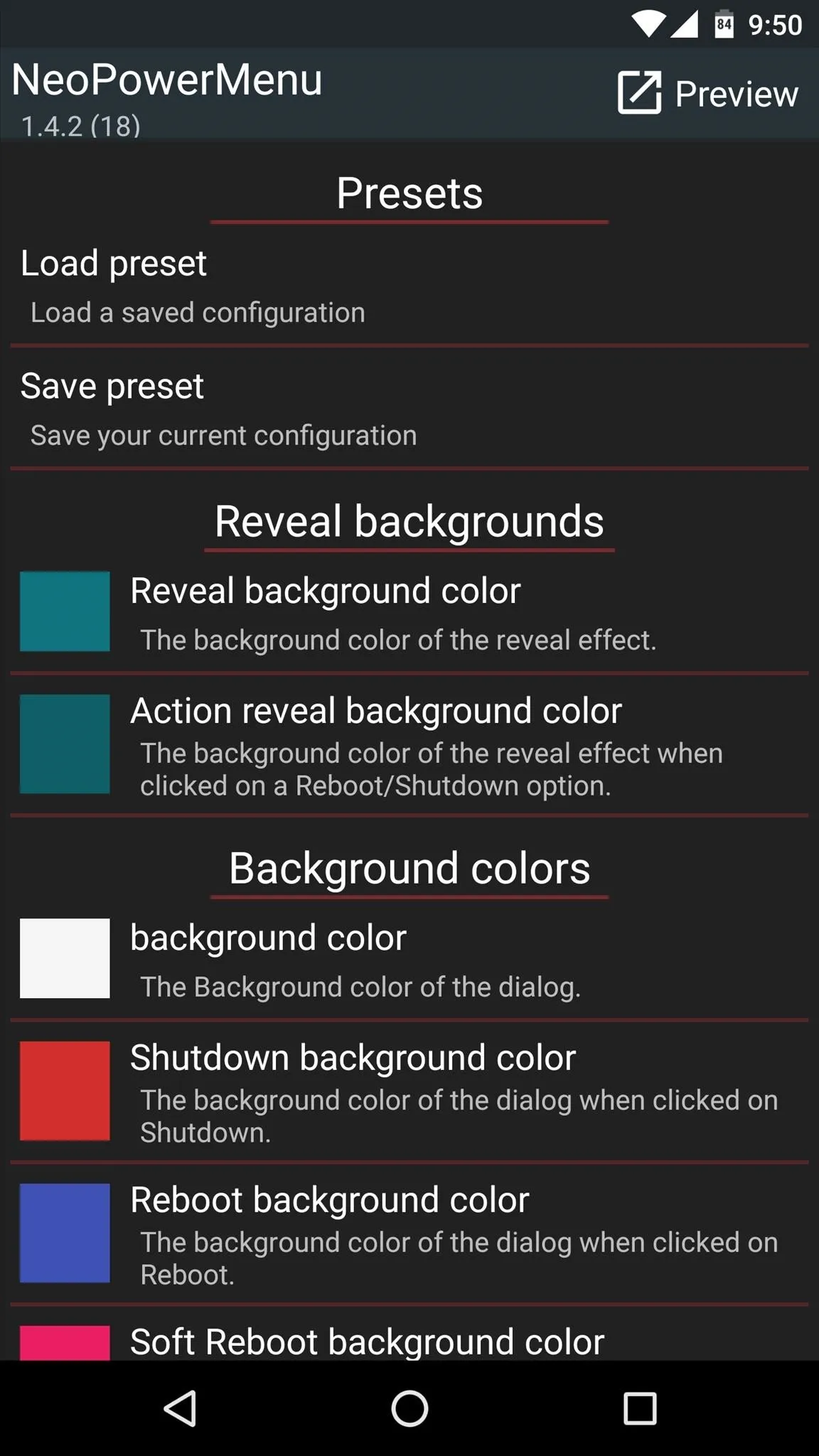
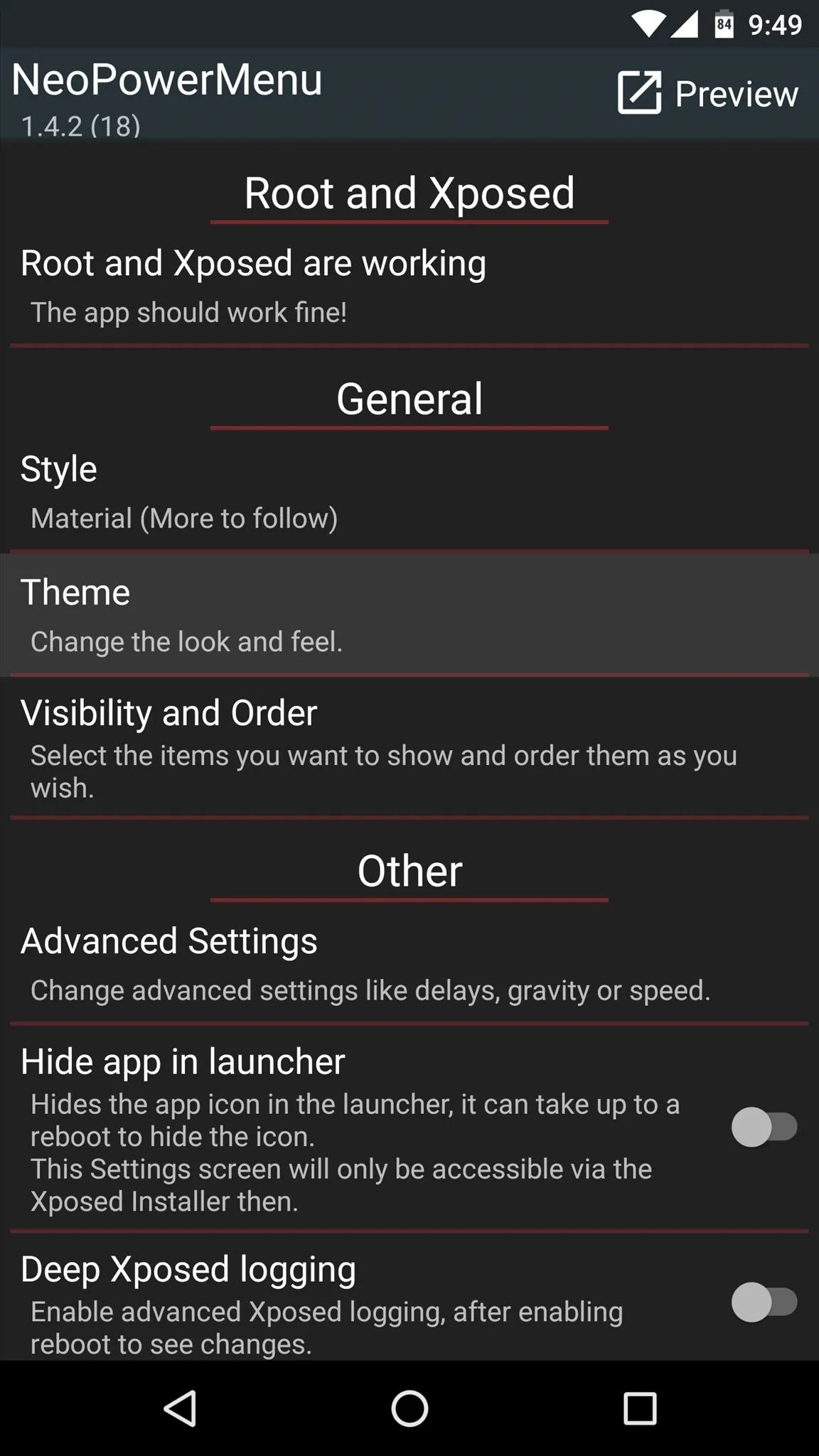
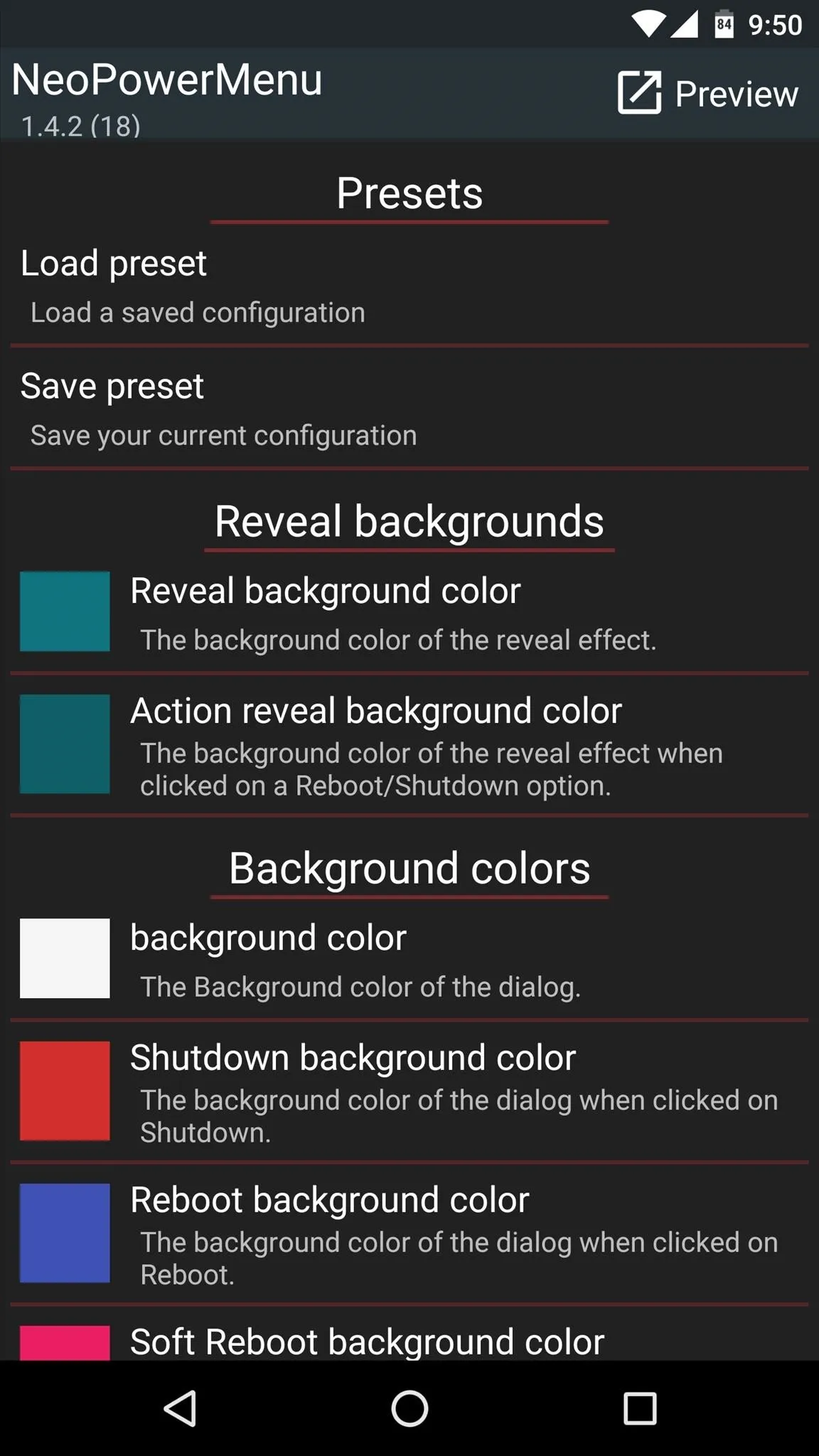
Next, head to the "Visibility and Order" entry from the app's main menu. From here, you can enable or disable any of the entries that will appear in your new power menu, and you can even use the drag handles on the left side of the screen to reorder the list.
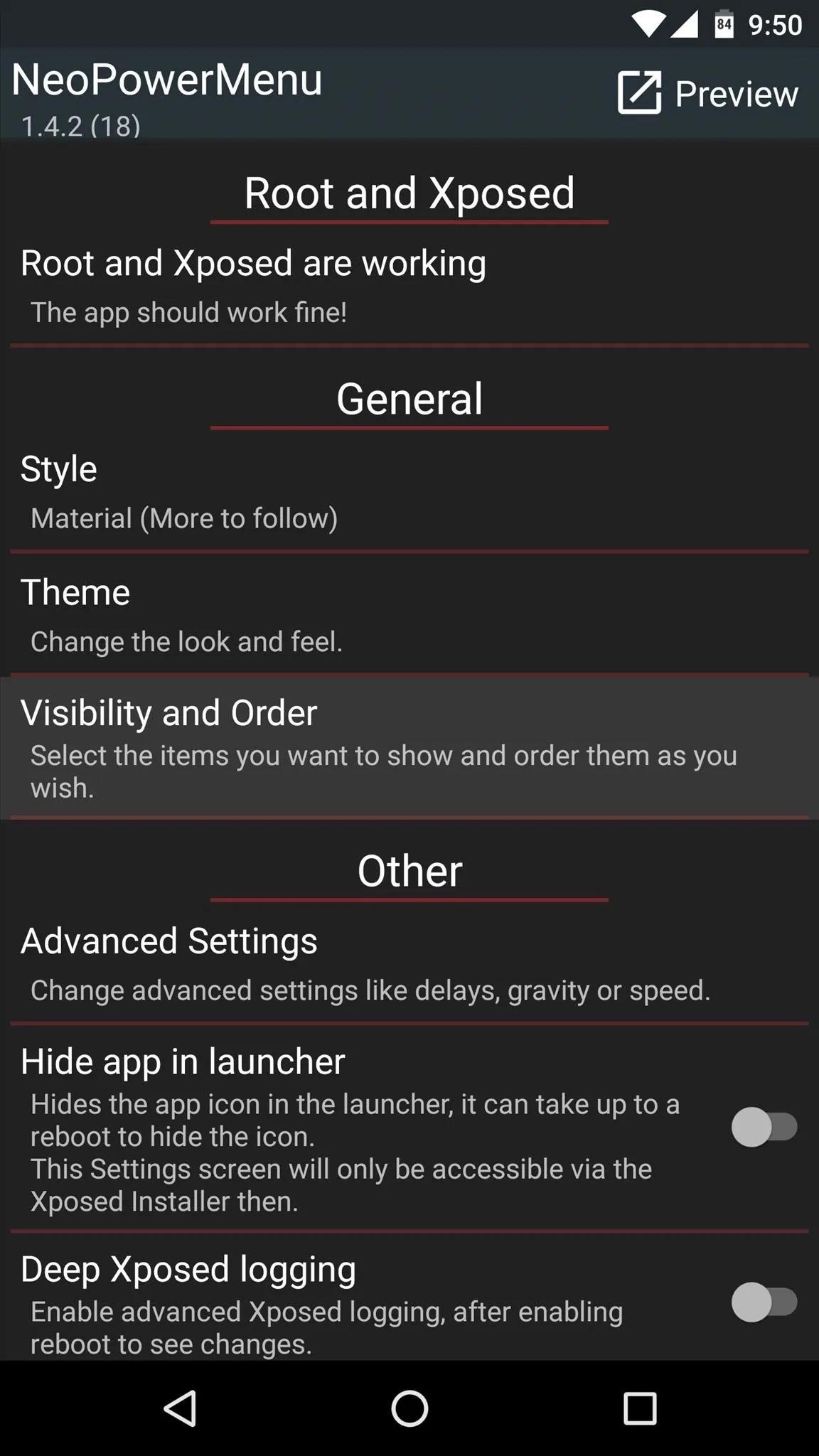
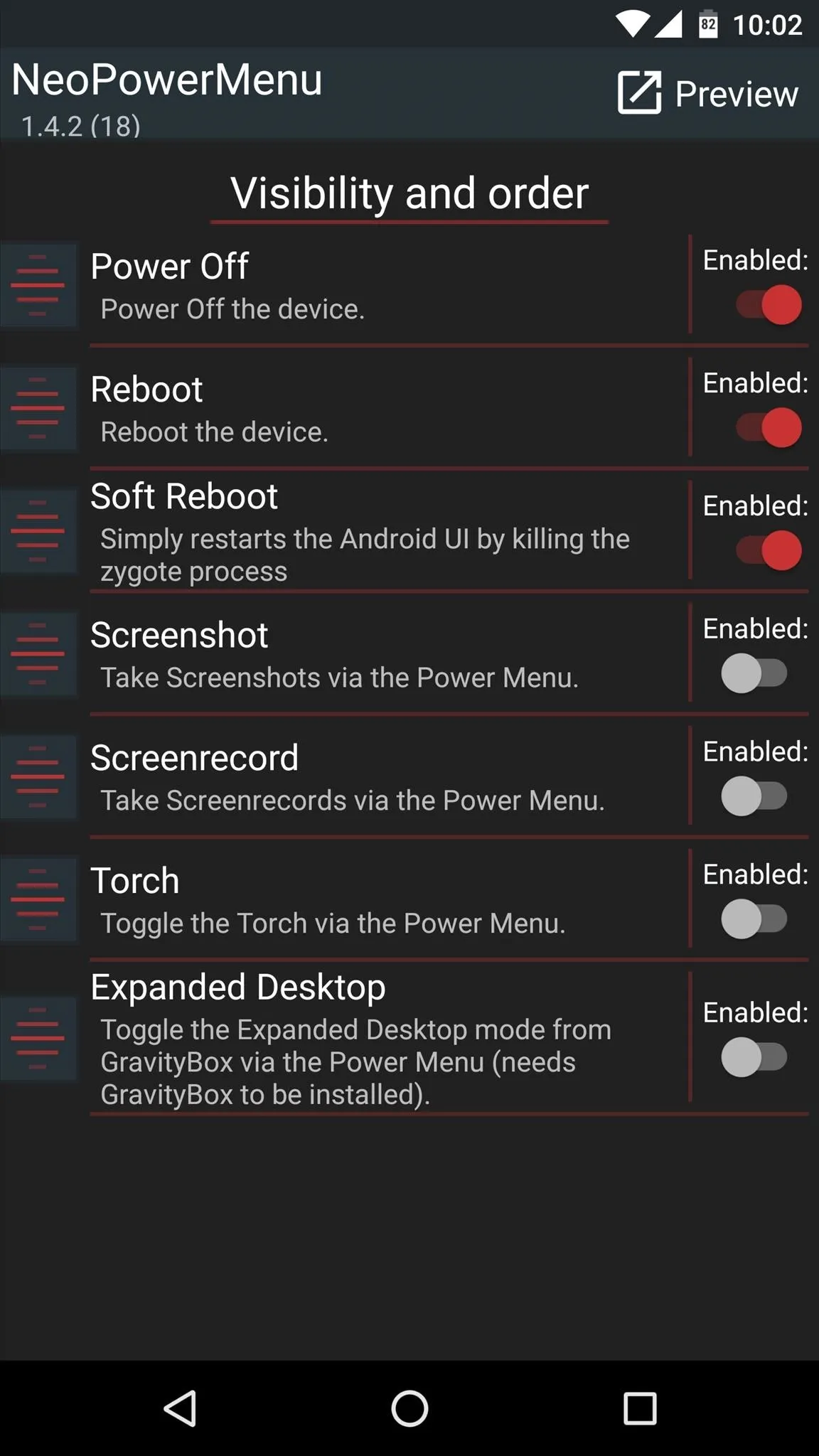
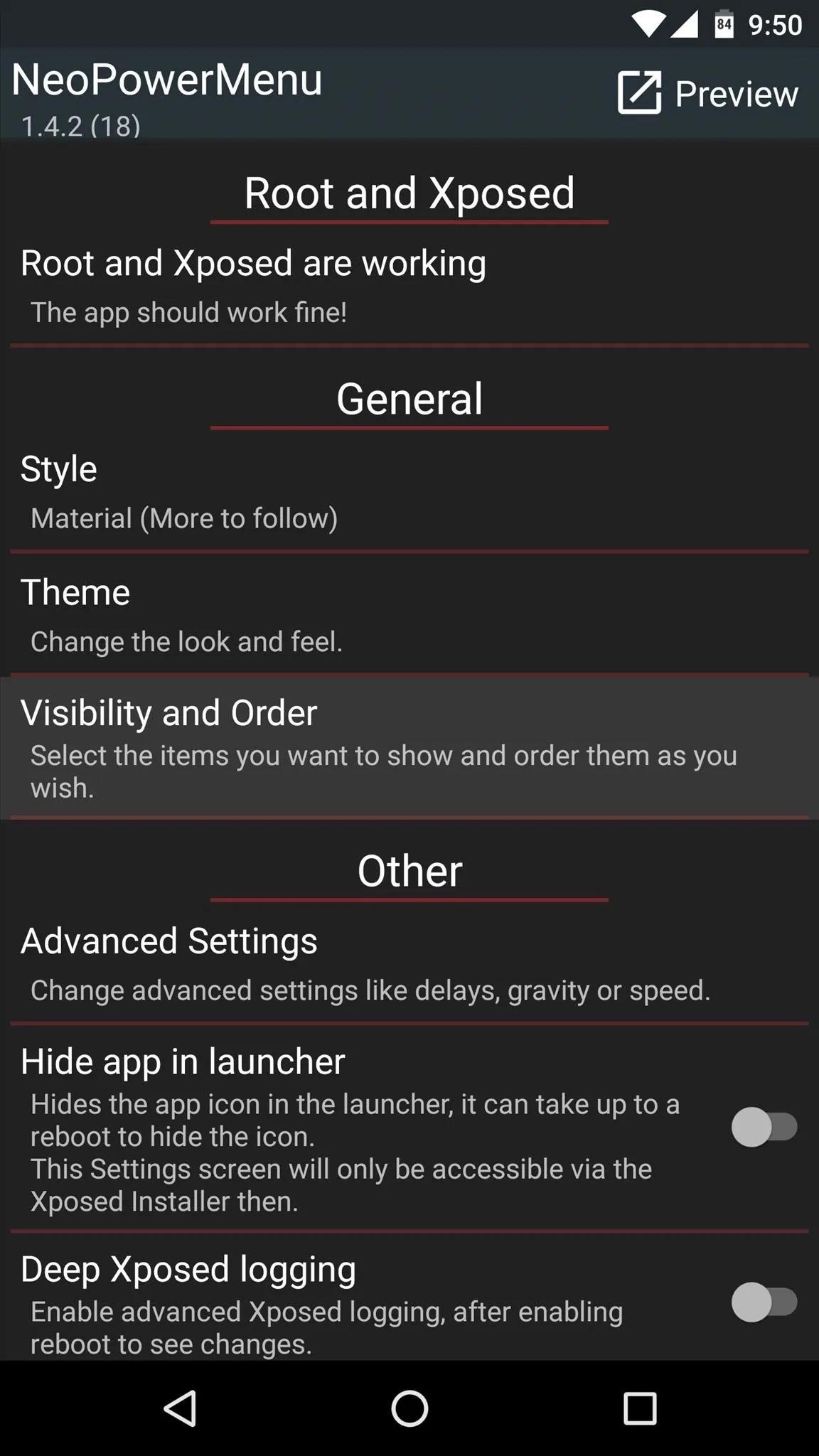
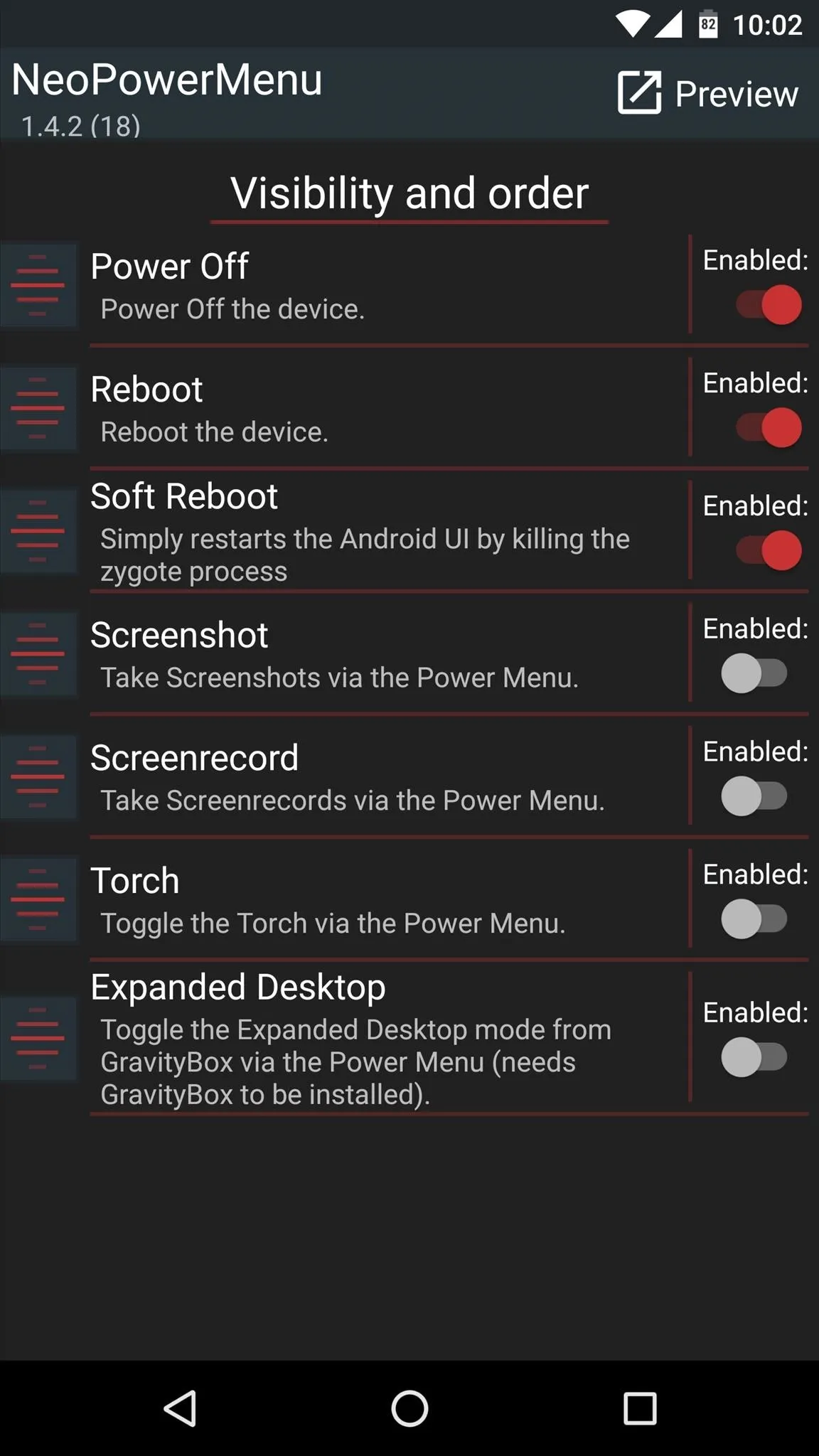
Reboot in Style
When you have everything set up to your liking, back all the way out of the app to make your changes take effect. Next, simply long-press your power button to see the new power menu.
The menu animates onto the screen with a sleek Material Design style, and all of the buttons are crisp, clear, and easy to identify. Depending on how you set things up, you'll now have a lot more options too, so it manages to be both beautiful and functional at the same time.
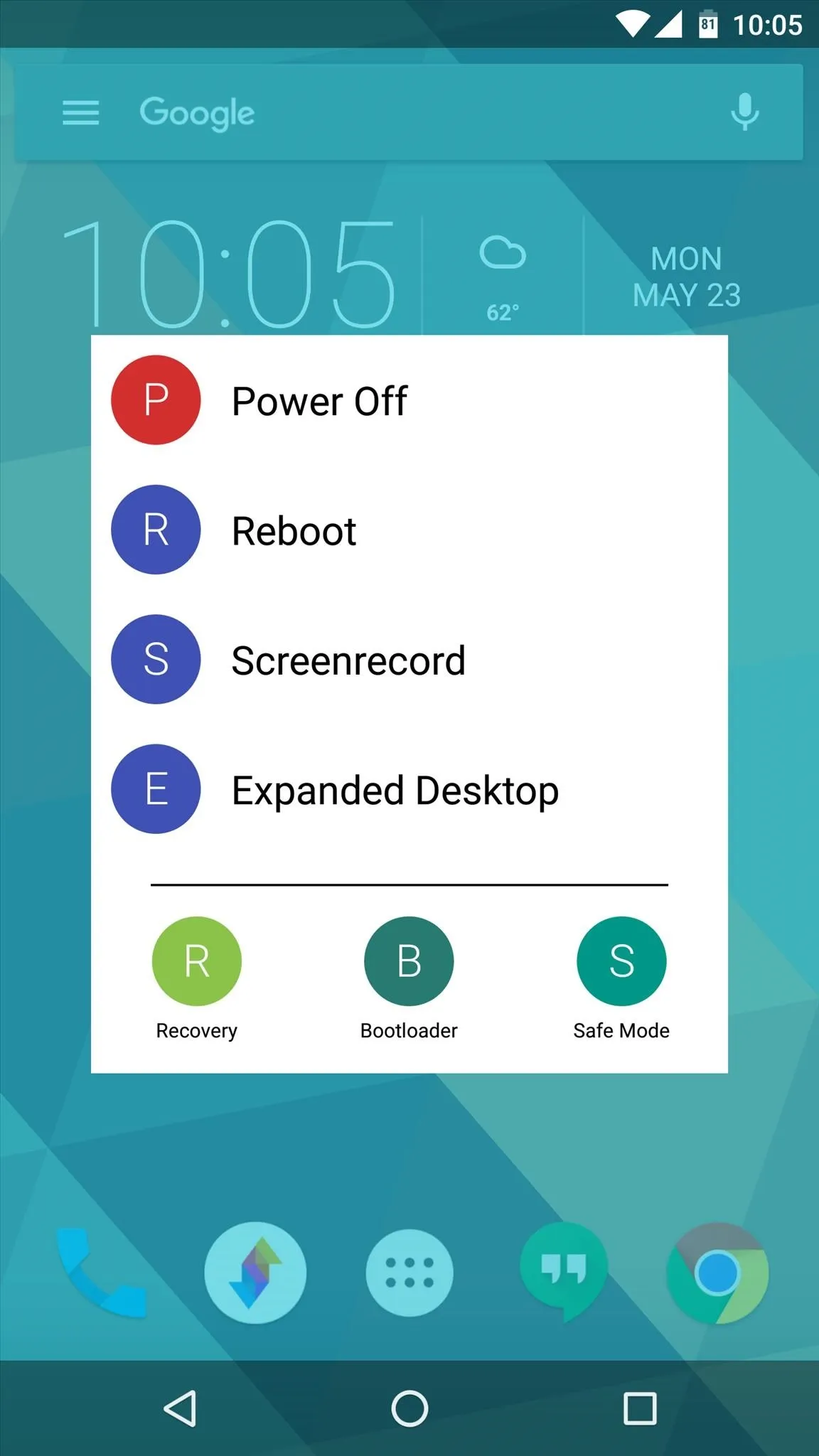
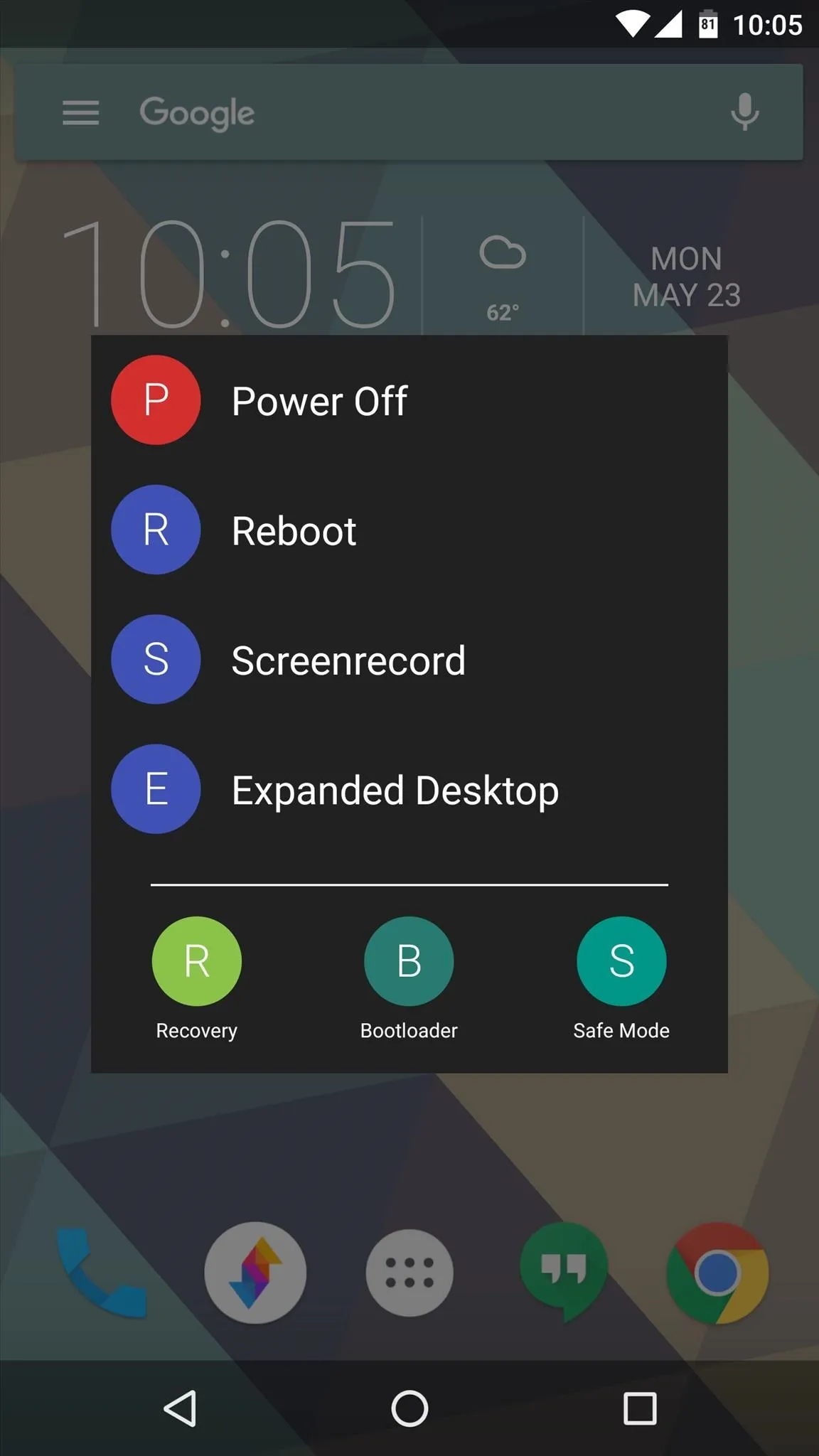
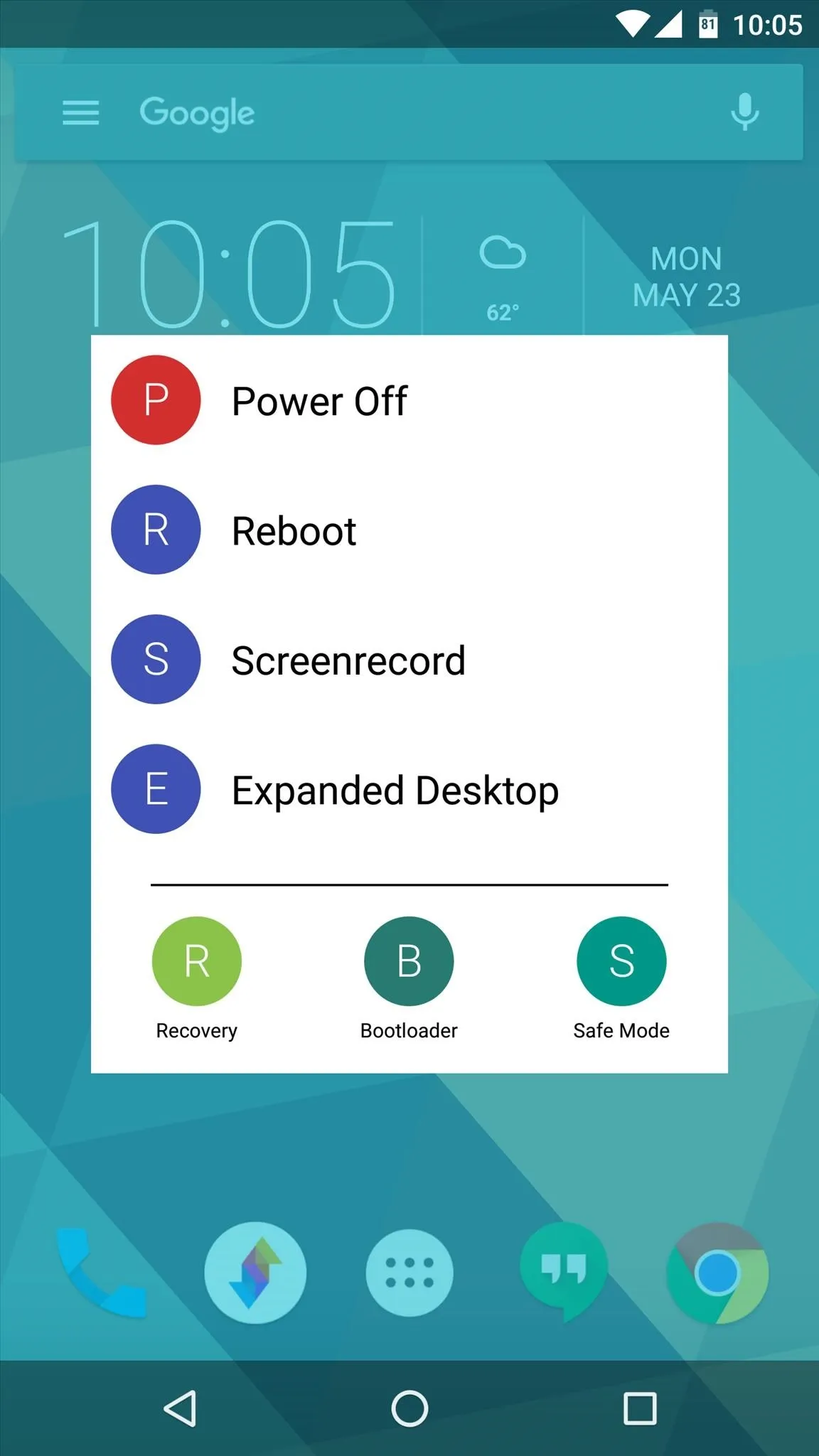
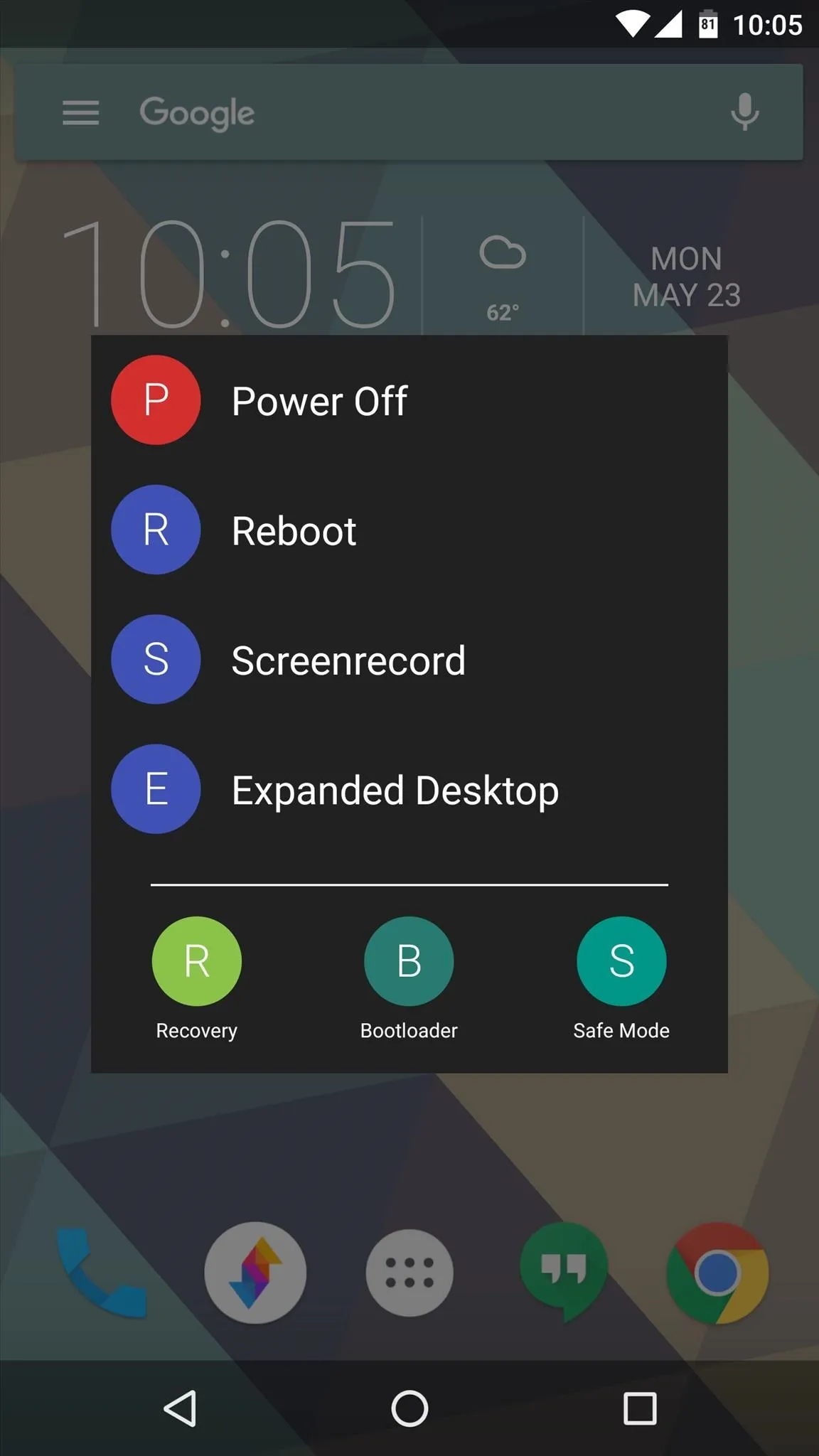
- Follow Gadget Hacks on Facebook, Twitter, Google+, and YouTube
- Follow Apple Hacks on Facebook and Twitter
- Follow Android Hacks on Facebook and Twitter
- Follow WonderHowTo on Facebook, Twitter, and Google+
Cover photo and screenshots by Dallas Thomas/Gadget Hacks

























Comments
Be the first, drop a comment!