Recently, many manufacturers have started offering phones with a clean, stock Android UI. Motorola, Essential, Nokia, and OnePlus are probably the biggest names that have listened to user feedback and shifted more towards AOSP. But if your phone still has a bloated OEM skin, there are a few things you can do about it.
In particular, Samsung, LG, Huawei, and Xiaomi use their own custom flavors of Android that are all on the heavy side. The additions they make can lead to a bloatware problem while drastically reducing performance and battery life — all in the name of differentiating themselves from competitors.
While many have turned to root and custom ROMs to remove these OEM skins, that's not an option for everyone. So the tips I'll outline below don't require root, but they will give you that snappy and clean stock Android look while even boosting performance a bit. While they're not a perfect solution, they do address the major concerns so that when applied, your OEM skin will become much more bearable.
Tip #1: Remove Bloatware with ADB Commands
If you're like many Americans, you walk into your local carrier store and purchase a phone. When you return home, you turn it on, add your Google account, and transfer the apps from your last device. After a period of time, your device completes the setup process and you head to the app drawer — only to be greeted by dozens of extra apps you didn't personally install.
Many OEM skins include apps such as Calendar and Messages that duplicate the functionality of the Google apps that come baked into Android. There are also apps from your carrier such as "My T-Mobile" and "Visual Voicemail." When you try to uninstall them, you then learn the sad truth that because they are system apps, this can't be done. At best, you can maybe disable these "bloatware" apps — however, there is a better solution.
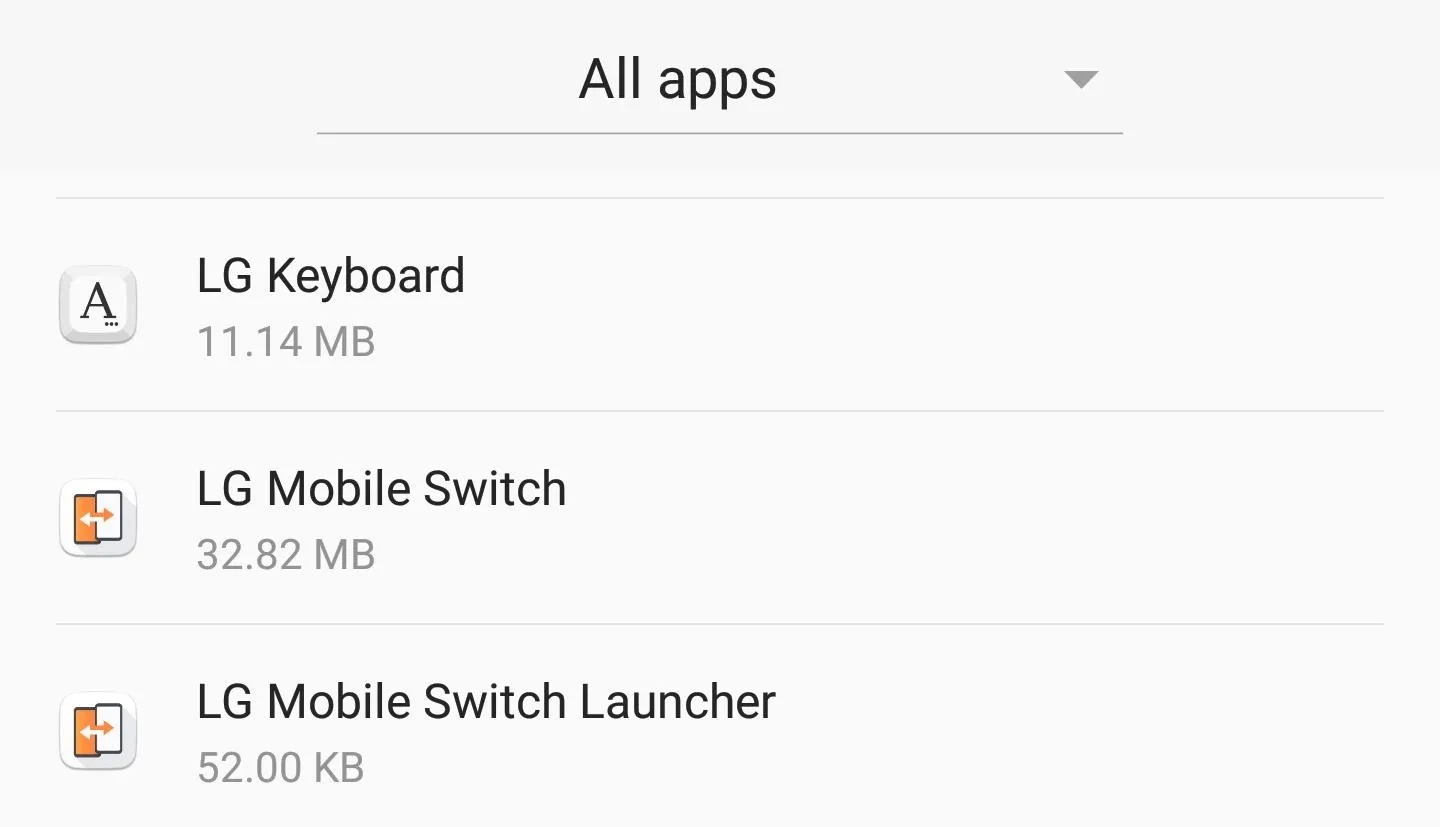
Some of the bloatware that comes pre-installed on LG devices.
Using ADB commands, you can partially uninstall any bloatware app. When executed, the app won't show up in your app drawer, it won't take up storage space, and it won't run in the background. However, if you ever factory reset your device, they will return, as they are part of the original software. So while not a perfect solution, this is still vastly better than just dealing with it.
So to finally remove all your phone's bloatware, follow the step-by-by guide at the link below. While the article focuses on a T-Mobile LG V30, the steps are applicable to any phone. The only difference is Step 2, where you would need to use this link to find your drivers instead. With this one modification, your phone will feel much cleaner and a lot closer to stock.
Tip #2: Replace the Default Home Screen
One of the more noticeable aspects of non-stock devices is the home screen launcher. Typically, this is a common modification by OEMs with varying degrees of success. While replacing it is easy, the decision on what to replace it with can be difficult.
Nova Launcher provides a stock-like launcher but with much more customization. With Nova, all the home screen features on the Pixel 2 and 2 XL are available. In addition, you'll have access to an abundance of tweaks to truly personalize your home screen to your liking. If you're new to Nova, check out our collection of Nova Launcher 101 guides which break down how to use some of Nova Launcher's bigger features.
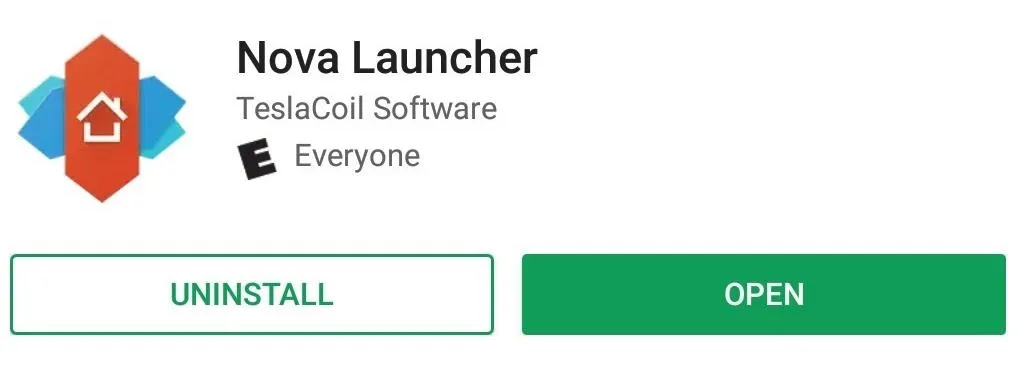
Another option is Action Launcher. Similar to Nova, this provides a near-stock experience but with a few tweaks here and there. While Nova is more feature-rich than Action, the latter does offer a few unique additions that aren't available with other third-party launchers nor Android's stock launcher. You can learn more about these features here.
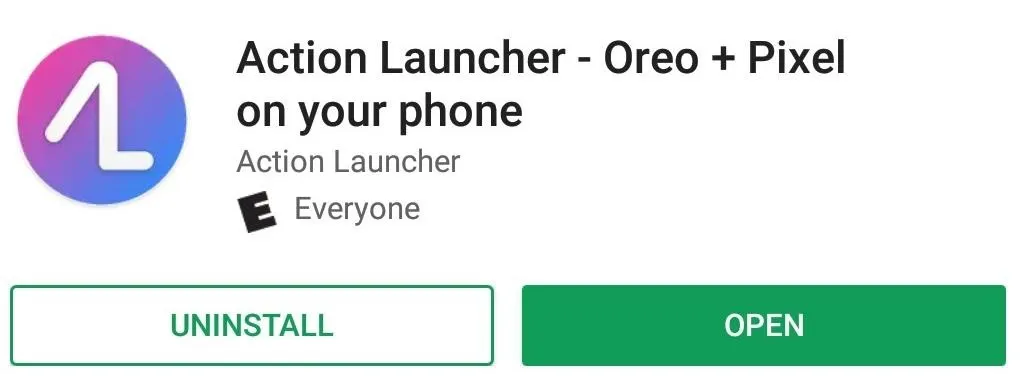
Finally, there is Lawnchair Launcher, which is a more barebones option. With Lawnchair, you get all the features and tools available to the default Pixel 2 launcher, plus a few customization options. It doesn't have anywhere near the tools of Nova or Action, but it's also faster to get up and running since there is less to set up. While the choice will be a little difficult (I did warn you), any one of these options will be a significant upgrade over OEM launchers while providing a stock Android experience.
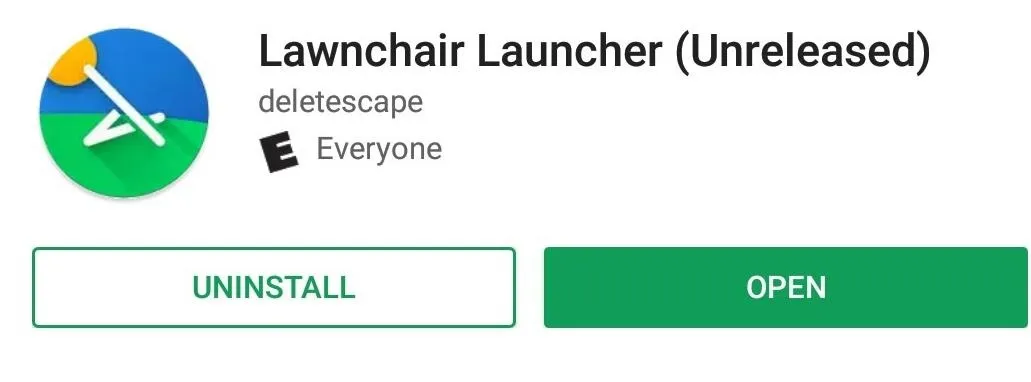
Tip #3: Get Stock Android's Notification Shade
Personally, I think one of the most annoying changes that OEMs make is their modifications to the notification shade. Whether it's something small like changing the size of notification text, or major changes such as using different background colors for Quick Settings, OEM skins can completely ruin one of the most central menus in Android. It was one particular OEM skin that drove me to find a solution, and what I came across is something that even stock Android users should use.
Material Notification Shade will return your Quick Settings to the stock look automatically. Whether you want Android Oreo's look, or prefer Android Nougat's previous look, you can easily change your notification shade to your liking. However, unlike stock Android, Material Notification Shade includes customization options. You can enable a permanent dark theme for AMOLED devices, use a custom wallpaper as your background, change the color of enabled toggles, and more.
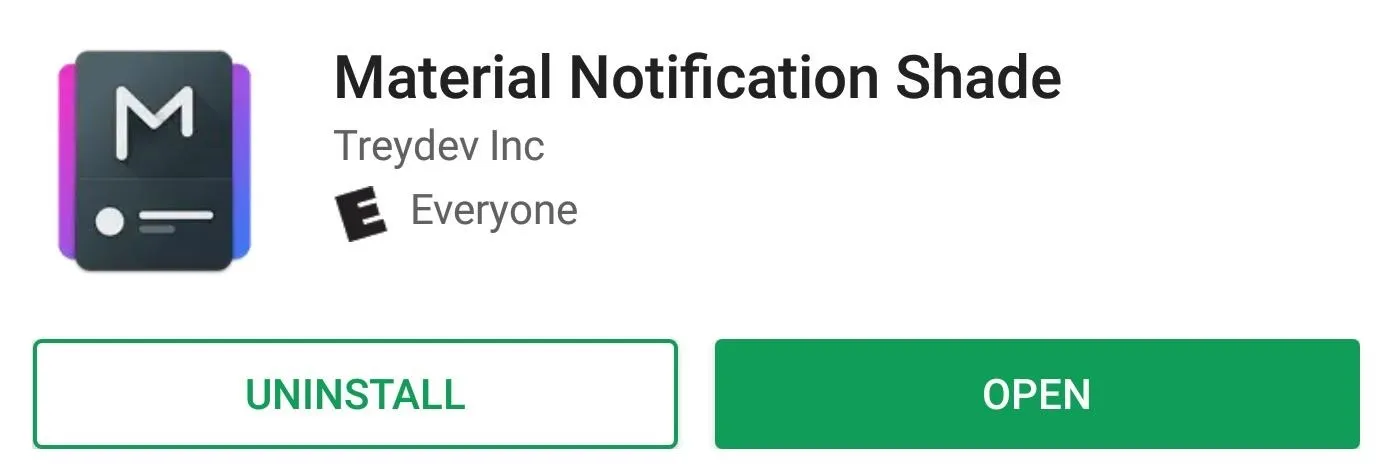
There are quite a bit of options available to create your preferred look. However, the app isn't without its limitations — Material Notification Shade doesn't support Android Oreo. Additionally, EMUI (Huawei and Honor's skin) doesn't work well with the app, often preventing it from enabling. However, for all other skins, this is app provides a complete solution.
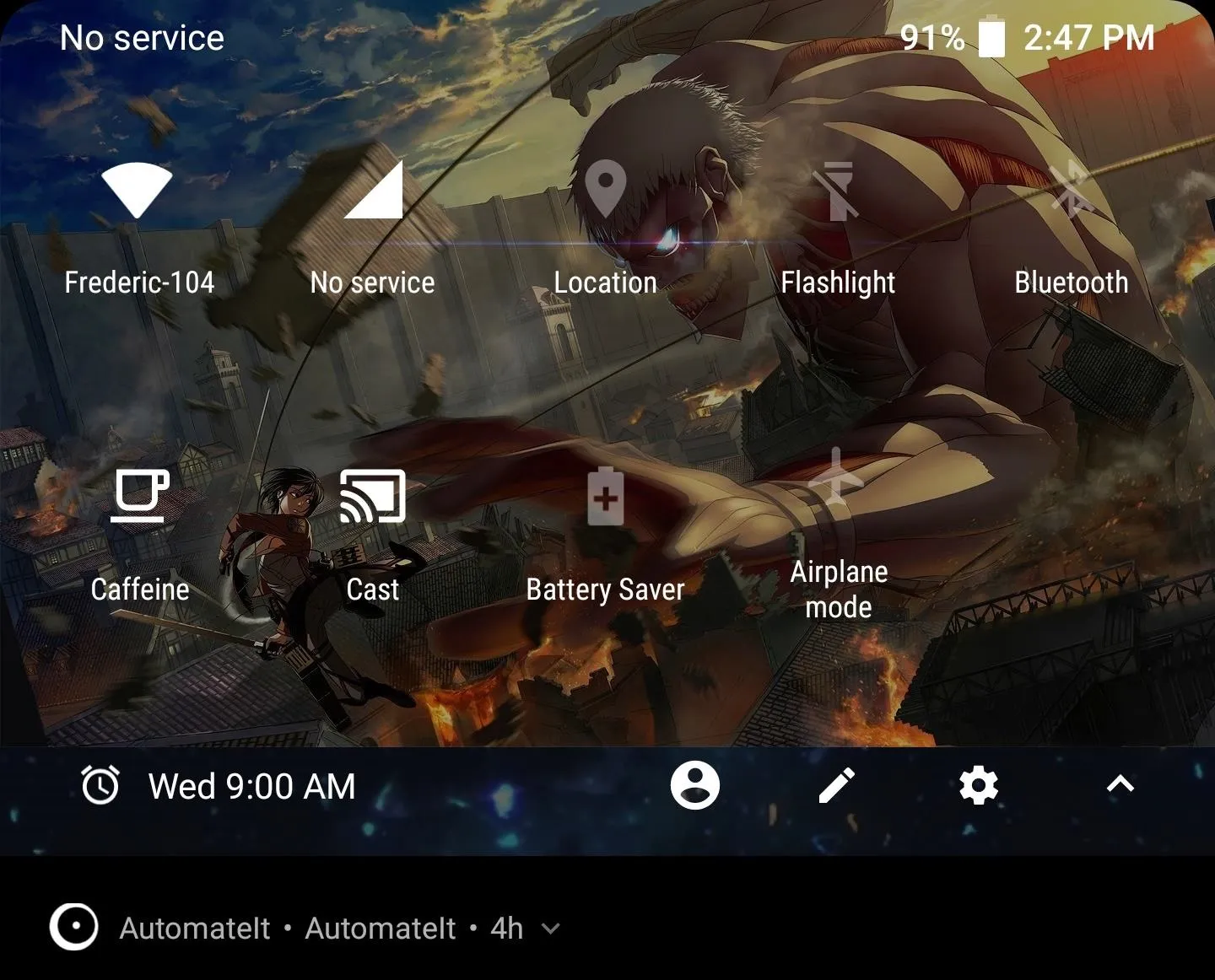
We are aware that these tips don't address all aspects of stock Android. For example, the Settings menu isn't addressed, and that's a solution I am still searching for. But we'll keep searching for more tips like these and update this guide as we find them, so check back for additional tips.
However, with these three tips, your phone should now look and operate a lot more like stock Android, appeasing many Android purists. What do you think about these tips? Do you know of any similar tips that don't require root? Let us know in the comments below.
- Follow Gadget Hacks on Facebook, Twitter, YouTube, and Flipboard
- Follow WonderHowTo on Facebook, Twitter, Pinterest, and Flipboard
Cover image and screenshots by Jon Knight/Gadget Hacks

























Comments
Be the first, drop a comment!